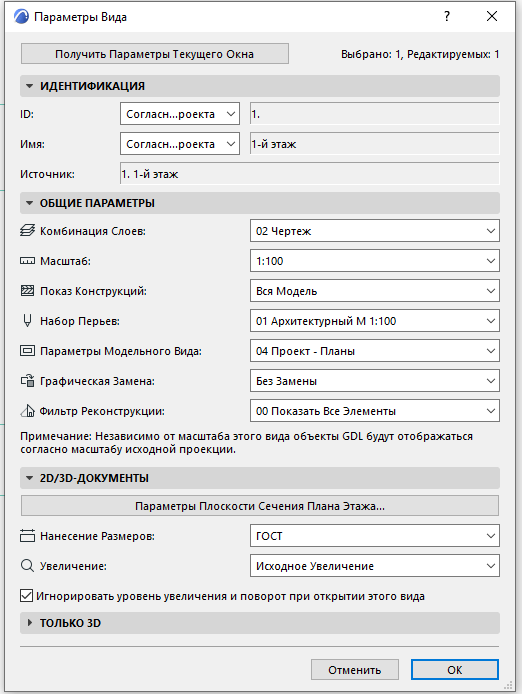Полезные комбинации для быстрой работы
Архикад предлагает множество горячих клавиш, которые позволяют значительно повысить эффективность работы с программой. Вот несколько полезных комбинаций:
1. Ctrl + S: Комбинация клавиш для сохранения проекта
Очень важно сохранять изменения во время работы, чтобы не потерять уже внесенные данные
2. Ctrl + Z: Эта комбинация отменяет последнее действие. Если вы сделали ошибку или не хотите, чтобы изменения вступили в силу, просто нажмите эту комбинацию.
3. Ctrl + C и Ctrl + V: Комбинация клавиш для копирования и вставки объектов или текста. Она экономит время, когда нужно быстро создать дубликат элемента или скопировать информацию из одного места в другое.
4. Ctrl + A: Отмечает все элементы на текущем экране. Это очень удобно, когда нужно выделить все объекты, чтобы применить к ним определенную команду или изменение.
5. Ctrl + G: Группирует выбранные элементы в один объект. Если вам нужно объединить несколько объектов или элементов в одну группу, используйте эту комбинацию клавиш.
6. Ctrl + Shift + S: Комбинация клавиш для сохранения проекта с новым именем. Это полезно, когда вы хотите сохранить текущий проект в новом файле без изменения исходного.
7. Ctrl + F: Производит поиск по проекту. Если нужно найти определенный элемент или значение, просто нажмите эту комбинацию и введите нужные данные в строке поиска.
8. Ctrl + W: Закрывает текущую вкладку или окно. Если вам нужно быстро закрыть активное окно или вкладку, используйте эту комбинацию клавиш.
9. Ctrl + Shift + Z: Возвращает отмененные действия. Если вы случайно отменили нужное действие или хотите вернуться к предыдущему состоянию проекта, нажмите эту комбинацию.
10. Alt + F4: Закрывает программу. Если вам нужно быстро выйти из Архикада, нажмите эту комбинацию клавиш.
Запомните эти полезные комбинации горячих клавиш, чтобы увеличить свою производительность и сэкономить время при работе в Архикаде.
Окно Навигатора
Располагается в правой части экрана.
Состоит из четырех вкладок:
- Карта проекта — пространство модели (этажи, разрезы, фасады, детали, каталоги и т.д.)
- Карта видов — преднастроенных чертежей основной модели, которые ссылаются на базовый чертеж из карты проекта.
- Книга макетов — все листы в Архикаде (планы, фасады, разрезы, 3д, экспликации и спецификации и др.). В дереве отображаются как сами чертежи, так и модели их оформления, которые могут повторятся на нескольких чертежах.
- Наборы издателя — хранят все публикаторы, настроенные в проекте и позволяют быстро публиковать чертежи в различных форматах.
Настройки видов
Вызываются из контекстного меню после щелчка правой кнопки мыши по виду из карты видов (последний пункт меню — Параметры вида).
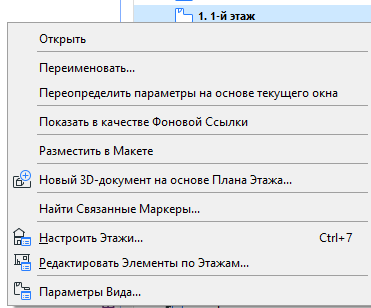
В видах настраивается визуальное отображение чертежа и его реквизиты.
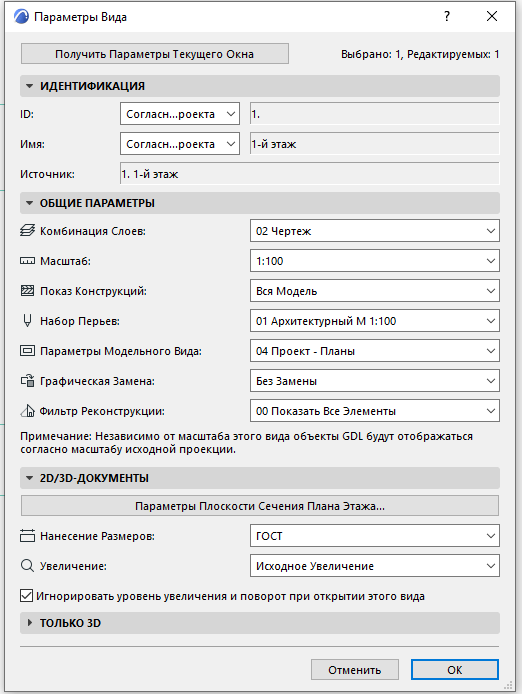
Именно работа с картой видов обеспечивает эффективный процесс моделирования. Виды очень легко создавать и упорядочивать, создавая структуру папок в карте видов. Для этого используются кнопки внизу панели.
Повышение скорости создания проектов
Одним из главных преимуществ настройки горячих клавиш в Архикаде является повышение скорости создания проектов. С помощью горячих клавиш можно быстро выполнять самые часто используемые команды и действия, без необходимости постоянно перемещаться к мышке или искать нужные пункты в меню.
Вот несколько ключевых моментов, которые помогут вам значительно увеличить эффективность и скорость работы с помощью настроек горячих клавиш:
-
Определение наиболее часто используемых команд. Пройдитесь по списку доступных команд в Архикаде и определите те, которые вы чаще всего используете. Настройте горячие клавиши для этих команд, чтобы выполнять их быстро и без лишних движений.
-
Группировка команд. Сгруппируйте команды по их функциональности или частоте использования и назначьте каждой группе свою комбинацию горячих клавиш. Например, можно назначить одну комбинацию для команд, связанных с созданием элементов, другую — для работы с материалами и текстурами и так далее. Это позволит быстро переключаться между разными группами команд и решать разные задачи без прерывания работы.
-
Использование контекстных команд. Некоторые команды в Архикаде могут быть выполнены только в определенном контексте, например, при выборе определенного элемента или категории. Используйте горячие клавиши для быстрого выполнения таких контекстных команд без необходимости искать их в меню.
Важно помнить, что настройка горячих клавиш — это индивидуальный процесс, и оптимальные комбинации будут разными для разных пользователей и проектов. Не бойтесь экспериментировать и настраивать горячие клавиши по своему усмотрению, и вы обязательно найдете оптимальные настройки для своей работы
Примеры настройки горячих клавиш:
Команда
Горячая клавиша
Добавить стену
Ctrl + W
Выбрать все элементы
Ctrl + A
Создать плиту
Ctrl + P
Перейти к следующему окну
Ctrl + Tab
Настройка горячих клавиш в ArchiCAD: шаги к оптимизации
Горячие клавиши играют важную роль в ускорении работы в ArchiCAD. Они позволяют быстро выполнять различные действия без необходимости использования мыши. Настройка горячих клавиш может значительно повысить вашу производительность и сэкономить время.
Ниже приведены несколько основных шагов, которые помогут вам оптимизировать горячие клавиши в ArchiCAD:
1. Определите свои основные задачи
Первым шагом является определение основных задач, которые вы часто выполняете в ArchiCAD. Например, это может быть создание стен, добавление дверей и окон, изменение масштаба видов и т.д. Понимание ваших основных задач поможет вам выбрать наиболее удобные и эффективные горячие клавиши для выполнения этих задач.
2. Изучите список доступных команд
ArchiCAD предлагает широкий спектр команд, каждой из которых можно назначить горячую клавишу. Чтобы изучить список доступных команд, перейдите в меню «Опции» и выберите «Горячие клавиши». Это поможет вам ознакомиться с возможностями настройки горячих клавиш и выбрать команды, которые наиболее подходят для ваших задач.
3. Назначьте горячие клавиши
После того как вы определили список команд, которые хотели бы назначить горячие клавиши, перейдите в окно «Настройки горячих клавиш». Здесь вы можете выбрать конкретную команду и назначить ей желаемую горячую клавишу. Рекомендуется выбирать горячие клавиши, которые удобно нажимать одной рукой, чтобы избежать переключения между клавиатурой и мышью.
4. Проверьте горячие клавиши на соответствие
После настройки горячих клавиш рекомендуется проверить их на соответствие вашим ожиданиям. Попробуйте выполнить задачи, для которых вы назначили горячие клавиши, и убедитесь, что они работают как предполагалось. Если возникают проблемы или неудобства, вы всегда можете вернуться в окно «Настройки горячих клавиш» и внести изменения.
Следуя этим шагам, вы сможете оптимизировать горячие клавиши в ArchiCAD и увеличить свою производительность. Помните, что настройка горячих клавиш является индивидуальным процессом, и вам может потребоваться некоторое время, чтобы найти наиболее удобные комбинации клавиш для своих потребностей.
Готово!
Горячие клавиши для быстрого создания архитектурных элементов
Архикад предлагает ряд горячих клавиш, которые помогут вам ускорить процесс создания архитектурных элементов. Знание этих команд позволит вам сэкономить время и повысить производительность вашей работы.
1. Создание стены: Помогает быстро создать стену в проекте. Для этого нажмите клавишу «W».
2. Создание окна: Если вам нужно добавить окно в модель, просто нажмите клавишу «F».
3. Создание двери: Добавление двери в ваш проект станет гораздо проще, если использовать клавишу «D».
4. Рисование крыши: Создание крыши – важный шаг в проектировании здания. Для этого нажмите клавишу «R».
5. Создание лестницы: Лестница – неотъемлемая часть любого здания. Используйте клавишу «S» для быстрого создания лестницы.
6. Создание столба: Если вам нужно добавить столб в проект, нажмите клавишу «C».
7. Создание потолка: Для быстрого создания потолка используйте клавишу «P».
Не забывайте, что эти горячие клавиши могут быть настроены в соответствии с вашими предпочтениями в настройках программы. Таким образом, вы можете выбрать комбинацию клавиш, наиболее удобную для вас.
Панели в интерфейсе Archicad
Все панели можно перемещать в удобное место. Также, возможно добавлять новые, щелкнув правой кнопкой мыши по свободной части панели, после чего появится список возможных к отображению базовых панелей (тот же список можно вывести из Окно — Табло команд):
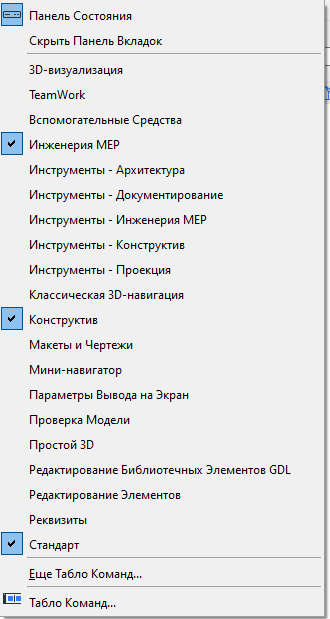
Даже по одному названию данных панелей можно уже судить о серьезном функционале Архикада.
Кроме того, широкий ряд специализированных панелей находится по пути Окно — Панели:
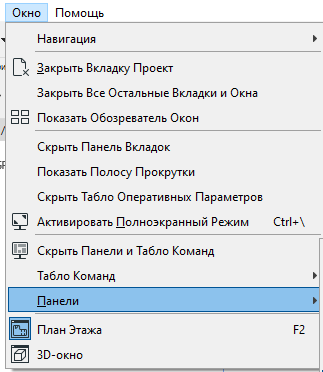
В широком перечне есть несколько панелей, которые рекомендуется выносить в интерфейс для удобства в работе. Например, следующие.
Желательно отобразить Панель Слоев:
![]()
Важный плюс панели слоев — отменять или возвращать действия, связанные с изменением отображения слоев. При этом, отмена происходит без привязки к отмене действия или возврату в процесс основной работе по моделированию (в правой части панели — стрелки назад и вперед)
Другие важные панели:
Реквизиты
![]()
Вспомогательные средства

Параметры вывода на экран

Упорядочивание элементов (в пункте Еще Табло Команд)
![]()
Программа имеет вкладочный интерфейс, в отличие от старых версий. Поэтому, перемещение по вкладкам позволяет быстро переключаться с вида на вид, на листы и каталоги. Это удобное функциональное дополнение к старому способу работы с составляющими проекта в Навигаторе.
![]()
Архикад клавиатурные команды: что это такое и зачем нужны
Зачем нужны клавиатурные команды в Архикад? Во-первых, они значительно сокращают время, затрачиваемое на выполнение задач. Вместо того чтобы каждый раз искать нужную функцию в меню программы, достаточно нажать сочетание клавиш, чтобы активировать нужную команду. Это особенно полезно для профессионалов, которым приходится работать с программой каждый день и выполнять рутинные задачи.
Во-вторых, клавиатурные команды позволяют повысить производительность работы. Пользователям часто приходится перемещаться между различными инструментами и окнами программы. Благодаря наличию горячих клавиш, можно мгновенно переключаться между нужными командами и сокращать количество этапов для выполнения задачи.
Наконец, использование клавиатурных команд делает работу удобнее и интуитивнее. Клавиатура является одним из главных инструментов работы с компьютером, и многие пользователи предпочитают использовать ее, чтобы управлять программами. К тому же, это особенно полезно для пользователей, которые имеют проблемы с мышью или предпочитают минималистичный способ управления.
В целом, архикад клавиатурные команды – это мощный инструмент, который позволяет ускорить работу с программой Архикад, повысить производительность и сделать работу удобнее. Их использование особенно полезно для профессионалов и опытных пользователей, которые хотят максимально оптимизировать свой рабочий процесс.
Горячие клавиши в ArchiCAD
Настройка горячих клавиш
Нужные комбинации горячих клавиш можно настроить самостоятельно. Разберемся, как это делается.
Вот мы и познакомились с наиболее часто используемыми горячими клавишами в Архикаде. Применяйте их в своем рабочем процессе и вы заметите, как возрастет его эффективность!
Инструмент «Измерение» чаще всего используется для определения расстояния между двумя точками. Но при двух и более щелчках мыши в Панели слежения, также отображается общее расстояние и площадь.
Выбор перекрывающихся элементов
Горячая клавиша: TAB
Случалось ли Вам испытывать трудности при попытках выбрать зону, контуры которой совпадают с контурами перекрытия? Использование клавиши TAB позволяет Вам последовательно перебирать перекрывающие друг друга элементы. При этом активный элемент, который в случае щелчка на нем, будет добавлен в выборку, подсвечивается.
Инициация вывода направляющих линий
Горячая клавиша: H
Клавишная команда «Инициировать вывод направляющей линии» облегчает использование направляющих. Нажмите эту клавишу, чтобы:
- во время создания элемента при расположении курсора в любой вершине появились многовариантные направляющие линии без предварительного нажатия кнопки мыши;
- создать или активировать направляющую линию вдоль ребра, не щелкая на манипуляторе направляющей;
- при расположении курсора на манипуляторе направляющей, переместить ее, не щелкая на манипуляторе.
Включение/Выключение направляющих линий
Горячая клавиша: G
Вы ничего не видите за ворохом направляющих линий? Воспользуйтесь клавишей «G», чтобы выключить или включить показ направляющих.
Переключение Быстрого выбора
Горячая клавиша: Пробел
Вы хотите изменить текст, но не можете открыть окно Текстового редактора?
Нажатие на клавишу Пробел при активном инструменете «Указатель», включает или выключает функцию Быстрого выбора с использованием поверхности элемента. В случае, если в данный момент активен любой другой инструмент, нажмите сочетание клавиш SHIFT + Пробел.
Восприятие/Передача параметров
Горячие клавиши: Alt и Ctrl/Cmd + Alt
Нажав на клавишу Alt, щелкните курсором мыши, принявшим вид пипетки на элементе, чтобы воспринять его параметры. При помощи шприца (сочетание клавиш Ctrl/Cmd + Alt), Вы можете передать полученные параметры другому элементу того же типа, что и исходный. Функция восприятия и передачи параметров работает во всех видах, в 3D-окне и в диалоговах настройки Параметров Окон, Дверей и Объектов.
По размеру окна
Горячая клавиша: Двойное нажатие средней кнопки (скроллера) мыши
Двойное нажатие на скроллер мыши меняет вид таким образом, чтобы все присутствующие в нем элементы оказались видимыми на экране. Это — хороший способ проверки, нет ли у Вас на чертеже элементов, забытых в разных дальних углах вида, куда они могли попасть в результате ошибки числового ввода координат или неправильно указанных параметров тиражирования.
Временный переход в режим «Орбита»
Горячие клавиши: Средняя кнопка (скроллер) мыши + Shift
Находясь в режиме редактирования, Вы можете временно имитировать режим Орбита одновременным нажатием клавиши Shift и скроллера мыши. Для прекращения режима орбиты просто отпустите клавиши.
Переключение между пиктограммами Локальной Панели
Горячая клавиша: F
Нажатие клавиши F при активной Локальной панели активирует следующую команду панели. Сочетание клавиш Shift + F переключает на предыдущую команду.
Мгновенный указатель
Горячая клавиша: Shift
В случае, если инструмент Указатель не активен в данный момент, Вы все равно можете добавить в выборку элементы. Для этого нажмите клавишу Shift, и щелкните на требующихся элементах, или же перетаскиванием мыши укажите прямоугольник выбора вокруг них.
Активация последнего использовавшегося инструмента
Горячая клавиша: W
Нажатие на клавишу W позволяет Вам переключаться между Указателем и последним использовавшимся инструментом. Активируемый инструмент при этом выбирается в Панели инструментов.
Выбор Предыдущего/Следующего инструмент в Панели инструментов
Горячие клавиши: Page Up и Page Down
Нажатие клавиш «Page Up» и «Page Down» активирует предыдущий или следующий инструмент в Панели инструментов относительно текущего.
И в заключение…
Список всех назначенных Горячих клавиш Вы можете открыть прямо из среды Archicad, воспользовавшись командой Параметры/Окружающая среда/Клавишные команды…
Подсказка: ознакомьтесь с настройкой горячих клавиш, рекомендуемой опытными пользователями Archicad:
-
Как выбрать power bank для ноутбука
-
Трип компьютер что это
-
Как установить vray для 3ds max 2020
-
Как объединить ifc файлы
- Как называется процедура объединения файловые системы на разных устройствах в единую
Справочная информация
ДокументыЗаконыИзвещенияУтверждения документовДоговораЗапросы предложенийТехнические заданияПланы развитияДокументоведениеАналитикаМероприятияКонкурсыИтогиАдминистрации городовПриказыКонтрактыВыполнение работПротоколы рассмотрения заявокАукционыПроектыПротоколыБюджетные организацииМуниципалитетыРайоныОбразованияПрограммыОтчетыпо упоминаниямДокументная базаЦенные бумагиПоложенияФинансовые документыПостановленияРубрикатор по темамФинансыгорода Российской Федерациирегионыпо точным датамРегламентыТерминыНаучная терминологияФинансоваяЭкономическаяВремяДаты2015 год2016 годДокументы в финансовой сферев инвестиционной
Быстрые команды для изменения свойств и параметров объектов
Для более эффективной и быстрой работы с программой ArchiCAD можно использовать команды с клавиатуры. В данном разделе мы рассмотрим некоторые быстрые команды для изменения свойств и параметров объектов.
1. Команда «Свойства элемента» (Ctrl + T): данная команда позволяет быстро открыть диалоговое окно со свойствами выбранного элемента. В этом окне вы можете изменять различные параметры элемента, такие как материалы, цвет, линии и т.д.
2. Команда «Изменить параметры элемента» (Ctrl + I): эта команда позволяет изменить параметры выбранного элемента, такие как его ширина, высота, длина и т.д. После активации команды вам нужно просто ввести новые значения параметров во всплывающем окне.
3. Команда «Заменить элемент» (Ctrl + R): с помощью этой команды вы можете быстро заменить выбранный элемент на другой элемент из библиотеки. Вам просто нужно выбрать новый элемент из списка и подтвердить замену.
4. Команда «Свойства слоя» (Alt + T): данная команда позволяет быстро открыть диалоговое окно со свойствами выбранного слоя. В этом окне вы можете изменять различные параметры слоя, такие как его цвет, прозрачность, видимость и т.д.
5. Команда «Изменить настройки отображения» (Alt + D): эта команда позволяет изменить настройки отображения выбранного элемента или слоя. Вам доступны различные параметры, такие как тип линии, цвет линии, штриховка и т.д.
Таким образом, использование быстрых команд с клавиатуры позволяет значительно повысить эффективность работы с программой ArchiCAD. Постоянная практика и знание всех доступных команд помогут вам стать мастером в работе с данной программой.
Советы по работе с Архикад:
Процесс работы
- После открытия нового проекта на основе шаблона, рекомендуется сразу сохранить его в какой-либо папке.
- Сразу после рисование какого-либо объекта, нажав клавишу Шифт можно начать перемещение этого или других объектов (при этом вид курсора изменится).
- При рисовании элементов использовать нажатие клавиши Шифт для включения ортогонального режима рисования. Кроме того, этот режим позволяет рисовать под углом 45 градусов.
- Для быстрого измерения в модели используем горячую клавишу М.
- Для копирования параметров используем alt (вызов пипетки). Чтобы применить эти параметры, используем alt+ctrl (шприц). Параметры можно передавать не все, а только выбранные, для этого нужно раскрыть контекстный список параметров.
- При вводе расстояний с клавиатуры можно добавлять дополнительные символы + и — после значения расстояния. При этом будет задаваться соответствующее смещение или приращение по длине.
- Если нужно выделить все объекты одного типа в проекте, например все двери — выбираем инструмент Двери и жмем комбинацию клавиш Ctrl+A. Будут выбраны все двери, следовательно по нажатию кнопки установки параметров, можно за один раз изменить свойства всех выбранных дверей.
- Для просмотра определенных объектов в 3D нужно выбрать их на плане этажа и нажать F5. Либо, можно отобразить фрагмент модели, ограничив его рамкой и нажав F5.
- Если в проекте установлено какое-либо окно (или дверь), и при этом нужно установить другое окно с сохранением предыдущих настроек, то нужно скопировать старое окно рядом, а в окне параметров щелкнуть на новый необходимый вид окна с нажатыми клавишами Ctrl+alt (курсор будет в форме шприца).
- При построении перекрытий в необходимых случаях пользуемся нажатой клавишей Пробел, которой вызывается волшебная палочка.
- При редактировании вручную зон, построенных в автоматическом режиме, сначала переключаем режим этих зон в ручной.
- Для быстрого обновления зон последовательно включаем сначала ручной, затем автоматический режим.
- Подгонку скатов четырехскатной крыши, построенных с помощью односкатных крыш, можно осуществлять с выделенным инструментом Крыша и нажатой клавишей ctrl. При этом сначала выбирается скат под который нужно подогнать смежный скат, а затем выбирается смежный скат.
- Чтобы в размерную линию быстро добавить новые точки, нужно выделить эту линию размеров, зажать Ctrl и щелкнуть на соответствующей точке образмериваемого элемента.
Работа с фоновыми ссылками
Загрузку подложек рекомендуется производить на независимых рабочих листах, а не на этажах модели, при этом отображая на этажах подложку в качестве фоновой ссылки и управляя отображением в панели фона.
![]() создание нового независимого рабочего листа
создание нового независимого рабочего листа
Как показать фоновую ссылку:
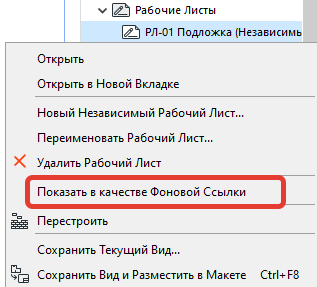 включение чертежа в качестве фоновой ссылки
включение чертежа в качестве фоновой ссылки
Где находится панель настроек фоновой ссылки:
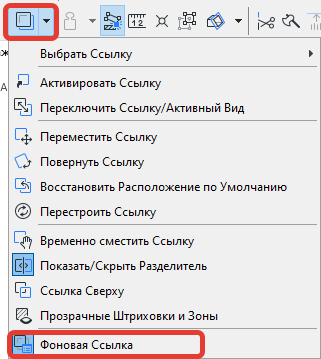 включение панели Фоновая Ссылка
включение панели Фоновая Ссылка
Настройка цветов фоновой ссылки и прочие удобные возможности в панели Фоновая ССылка
панель с настройками Фоновой Ссылки
Начало работы в программе для новичков, на примере старенькой, но популярной версии Archicad 16 (маленькие уроки на первом этапе работы):
- Начало проекта в Архикад
- Уровни и сетки осей
- Построение фундаментной плиты
Some useful Shortcuts
|
Have you ever wanted to select a Zone instead of a Slab? The TAB button allows you to toggle through overlapping elements. The active element will be highlighted. |
|
Do you want to modify a text, but cannot open up its Text Editor? By pressing the Spacebar with the Arrow Tool active, you can temporarily activate or deactivate the selection of elements by their surfaces. |
|
Click Q on any edge or point to “Force Snap Reference”, to highlight an edge or node as a Snap Reference instantly (regardless of the timer set in the Work Environment). |
|
Shortcut: Mac: Cmd+Tab and Cmd+Shift+Tab Windows: Ctrl+Tab and Ctrl+Shift+Tab |
Pick Up/ Insert ParametersShortcut: Mac: Alt and Cmd+Alt Windows: Alt and Ctrl+Alt Press the «Alt (option)» button to pick element parameters to set them as default. Use the inject (Ctrl/Cmd+Alt) command to transfer the parameters into an element. You can inject parameters into an element in any view, 3D, or in the Door, Window or Object Settings dialog. Note: Alt+C and Ctrl/Cmd+Alt+C activate the same mode. The command will be executed when you click with the mouse. This way you don’t have to keep the keys pressed. |
|
The Measure Tool is usually used for measuring distances between two points. But with two or more clicks, the Tracker also shows the cumulative distance and area. |
|
While in editing mode (not in Orbit mode), you can temporarily simulate Orbit mode by pressing Shift together with the mouse scrolling button. Release the keys to stop orbiting. |
|
Double clicking your middle mouse button will resize your view to accommodate all elements placed in the project. This provides a good way to check whether you have placed something in the far corners of your window. |
|
Move your cursor over the icons to read the tool tip for each one, and click on the icon for the function you need. Use the shortcuts “F” and Shift+F (Opt+F) to move between the next and previous icons in the current pet palette. |
|
While another tool is active, hold down the «Shift» button and the Arrow tool will be available in the Info Box. |
|
Pressing «W» allows you to toggle between the Arrow tool and the last used tool. The active tool will be selected in the Toolbar. |
|
«Page Up» and «Page Down» toggles between and activates the tools located directly above or below whatever tool is currently active in the Classic Toolbox. |
|
The Magic Wand saves you work by finding and tracing a linear or polygon shape from among existing elements, and then generating a new element based on the polygon. |
|
Shortcut: Mac: Cmd + F4, Windows: Ctrl + F5 |
|
Shortcut: F3 |
|
Shortcut: F2 |
|
Shortcut: Mac: Cmd + A, Windows: Ctrl + A |
|
Shortcut: Mac: Cmd + G, Windows: Ctrl + G |
|
Shortcut: Mac: Cmd + D, Windows: Ctrl + D |
|
Shortcut: Mac: Cmd + M, Windows: Ctrl + M |
|
Shortcut: Mac: Cmd + E, Windows: Ctrl + E |
|
Shortcut: Mac: Cmd + 9, Windows: Ctrl + 9 |
|
Shortcut: Mac: Cmd + Alt + D, Windows: Ctrl + Shift + D |
|
Shortcut: Mac: Cmd + Alt + E, Windows: Ctrl + Shift + E |