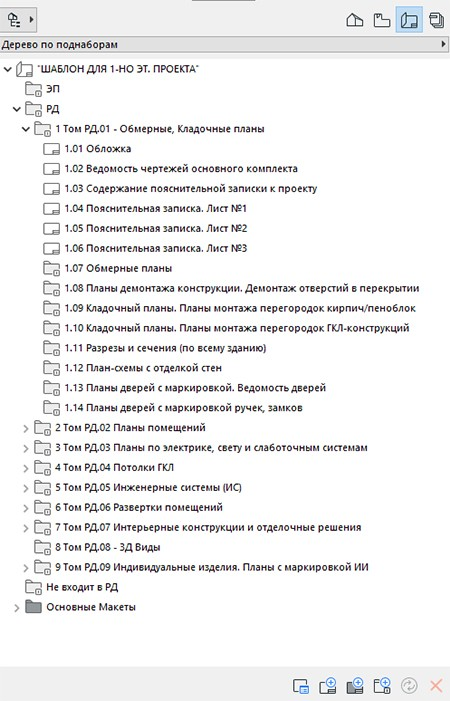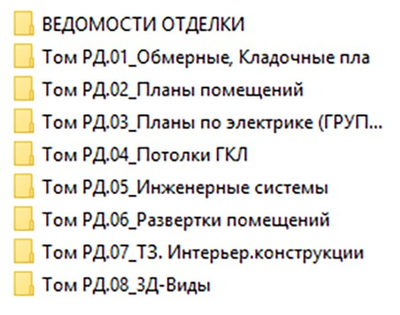I Перепланировка
Перепланировка жилого помещения – это изменение его конфигурации, требующее внесения изменений в технический паспорт жилого помещения.
Обмерочный чертеж
Планы из БТИ не всегда точны и содержат далеко не все размеры. Наша работа начинается с того, что мы лично перемеряем всю квартиру (коттедж, офис) и только после этого приступаем к работе над чертежами дизайн-проекта.
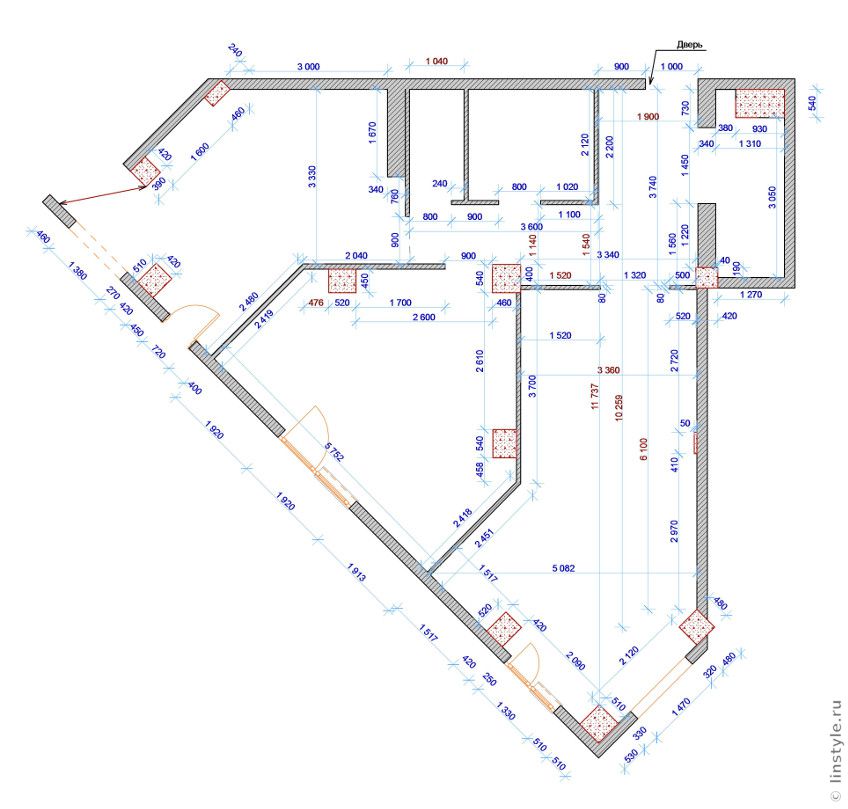
Перепланировка — обмерочный чертеж
Перепланировка помещений
План перепланировки с расстановкой мебели и оборудования
На основе обмерочного чертежа и первоначального обсуждения, мы предлагаем несколько вариантов перепланировки квартиры. Их может быть 2, 3 и более. Опираясь на них, мы вырабатываем и предлагаем окончательный план, который послужит основой для последующих чертежей дизайн-проекта. На этих чертежах указываются площади всех помещений, получившихся в результате новой перепланировки помещений.
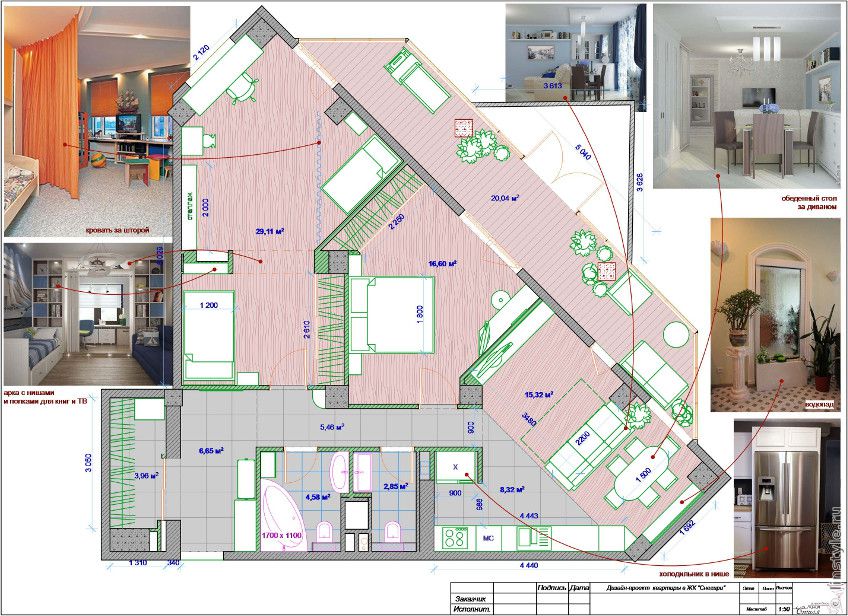
3D-моделирование планировки
3D-моделирование планировки позволяет увидеть как чертеж дизайн-проекта преобразуется в объемное представление будущего интерьера.
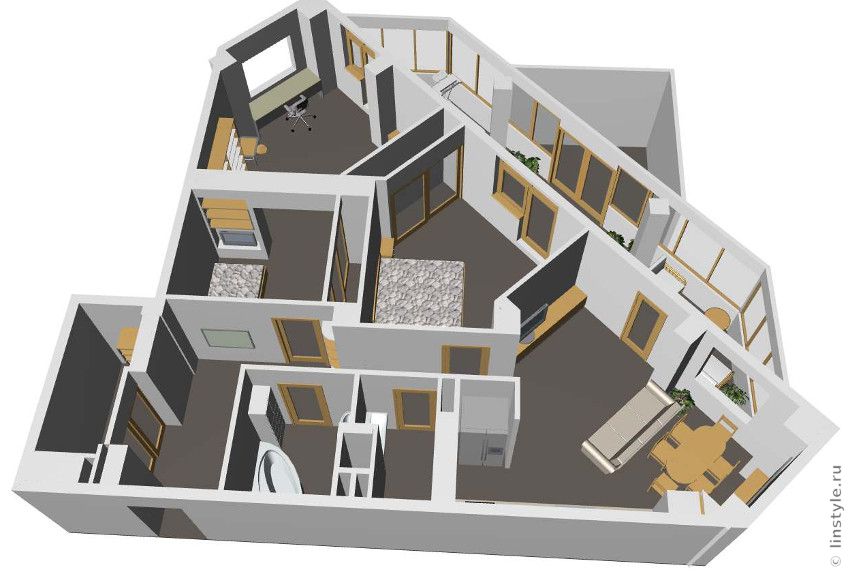
Монтаж – демонтаж
Это может быть 1 лист, если изменений немного и они хорошо читабельны на одном плане, или 2 листа: отдельно монтаж и отдельно демонтаж – если изменений много. Здесь указаны размеры и привязки всех перегородок, гипсокартонных коробов, подиумов, фальшстен и т.п. А на плане демонтажа указываются перегородки, которые подлежат сносу. Так ваши строители смогут легко определить объем работ и оценить их.
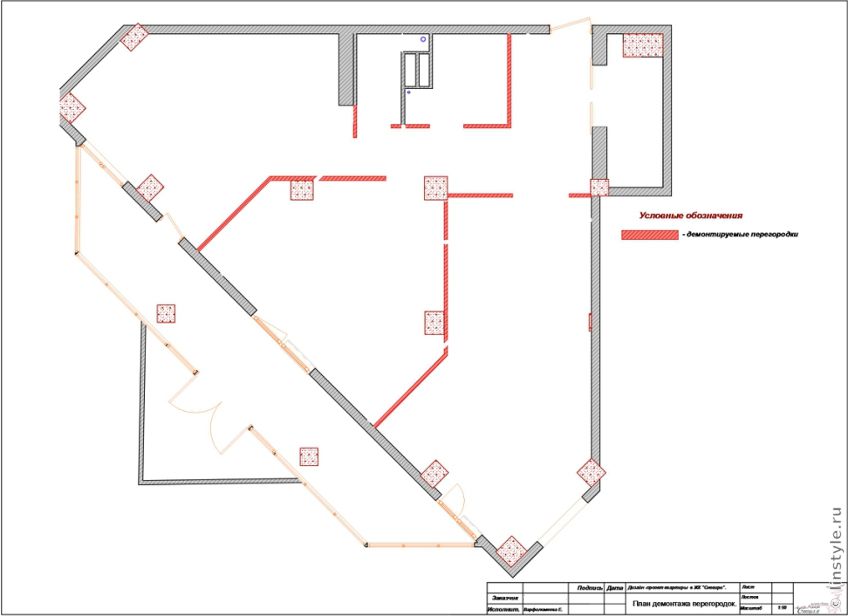
План демонтажа перегородок
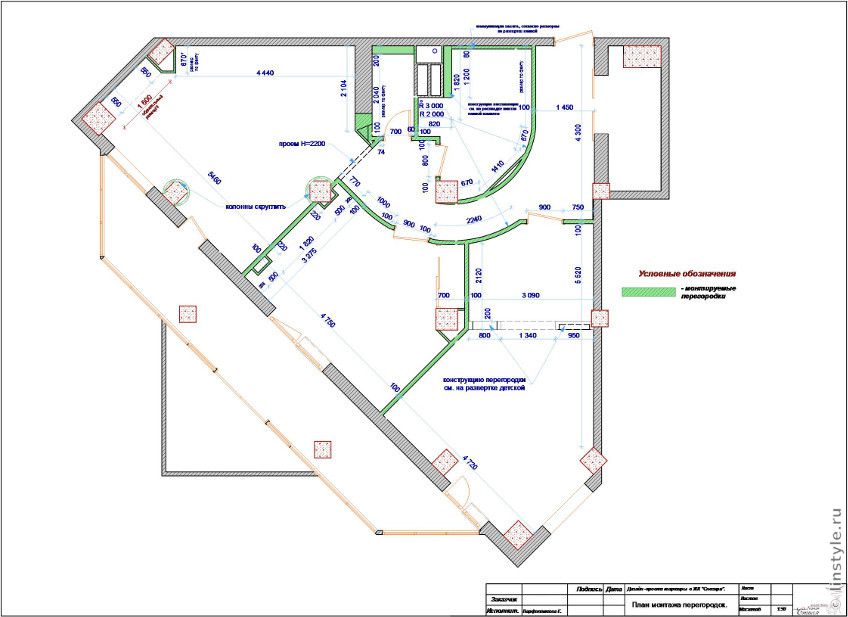
План монтажа перегородок
Экспликация
Экспликация – это план квартиры (коттеджа, офиса) после перепланировки с наименованием помещений и площадями. Данный чертеж дизайн-проекта может понадобиться в БТИ при согласовании перепланировки.
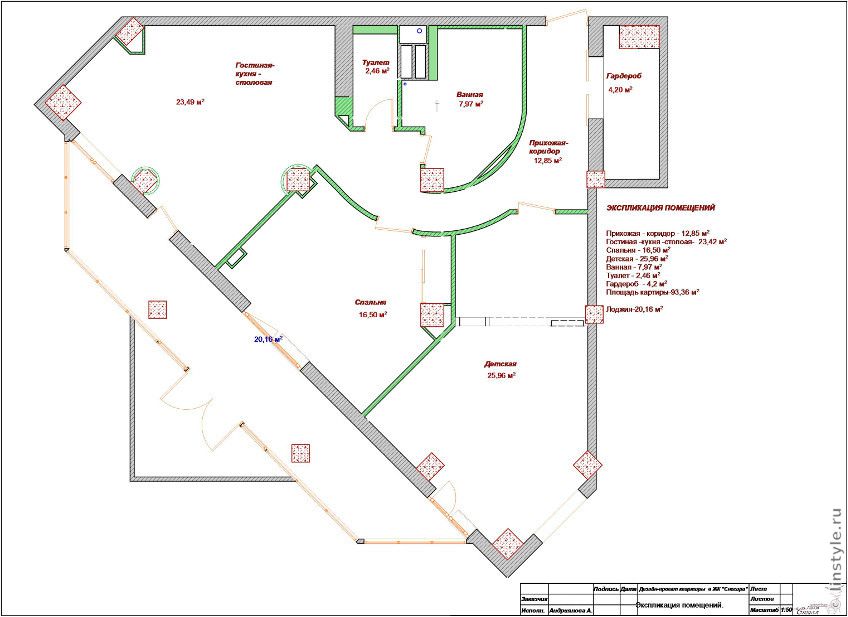
Перепланировка: экспликация помещений
План расстановки мебели
На новом плане дизайн-проекта указывается расстановка мебели с размерами мебельных групп. Так вы, глядя на план, сможете определиться, диван какого размера отлично встанет в нужный угол и как ширина кровати повлияет на ширину прохода.
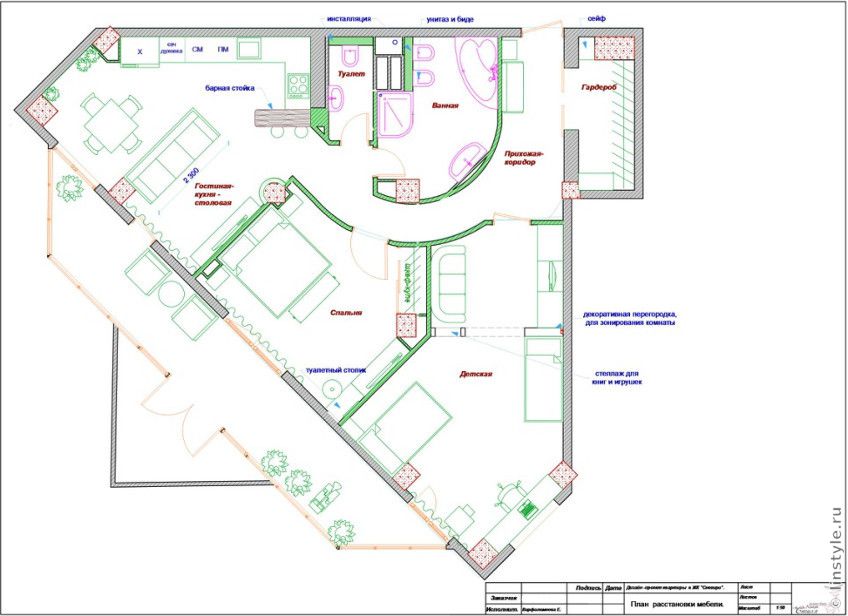
Перепланировка: план расстановки мебели
Принципы проектирования разверток стен
План этажа и развертки внутренних стен выполняются в одном масштабе.
Развертка каждой внутренней стены, как правило, выполняется отдельно, но при необходимости или при наличии сложных или ответственных узлов, или частей чертежа требующих увеличенного отображения, возможна дополнительная разверстка частей и элементов дизайн-проекта.
Все выполненные развертки логично обозначаются и располагаются в общем плане дизайн-проекта.
В развертку принято включать мебель или элементы интерьера, непосредственно соприкасающиеся со стеной.
Все элементы, указанные в развертке, имеют обозначение, а при необходимости, пояснение. Вспомогательная текстовая информация с названием и назначением помещений, а также отдельных элементов разверстки, в случае перегруженности изображения, заменяется цифровой маркировкой и соответственно описывается в экспликации помещений (таблице, в которой расписаны сокращенные цифровые обозначения на чертеже или плане).
Выносные линии и размеры указывают согласно правилам строительного черчения, максимально информативно и точно.
Общепринято полагать что развертка стен более рациональна чем объемное моделирование без указания размеров и точных чертежных проекций, однако следует отметить, что хороший дизайн-проект включает в себя взаимодополняющие: чертежи, развертку и 3D визуализацию объекта строительства или ремонта.
Иллюстрированный самоучитель по ArchiCAD 8 › Расширения ArchiCAD и дополнительные программы › Развертки стен [страница — 341] | Самоучители по инженерным программам
Развертки стен
С помощью команд подменю Interior Elevation (Внутренний вид) – меню Tools (Сервис) можно создавать развертки стен помещений.
Построение разверток стен осуществляется в два этапа:
- Выбор и размещение маркера, определяющего направление взгляда на стены, развертки которых нужно построить.
- Построение разверток.
Для выбора и размещения маркера нужно выполнить команду Tools (Сервис) › Interior Elevation (Внутренний вид) › Choose & Place Marker (Выбрать и разместить маркер), в открывшемся диалоговом окне установки параметров объекта (рис. 13.26) выбрать маркер и установить его параметры, а затем щелчком мыши на плане разместить маркер (рис. 13.27).
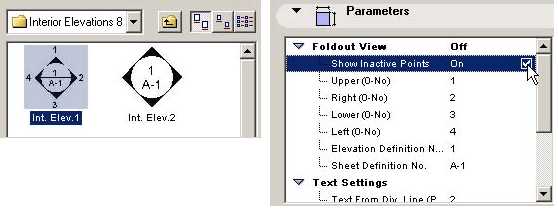 Рис. 13.26. Выбор маркера и установка его параметров
Рис. 13.26. Выбор маркера и установка его параметров
Рис. 13.27. Размещение маркера
Маркеры представляют собой объекты ArchiCAD, параметры которых позволяют включать и выключать каждое из четырех возможных направлений взгляда (рис. 13.28). Развертки стен помещений строятся только для тех направлений взгляда, которые включены в параметрах маркера.
Рис. 13.28. Определение используемых направлений взгляда
Маркер должен размещаться внутри контура зоны, в противном случае ArchiCAD не сможет построить развертку.
Чтобы построить развертки стен помещений, в которых размещены маркеры, нужно выполнить команду Tools (Сервис) › Interior Elevation (Внутренний вид) › Create (Создать). Развертки строятся в отдельном окне в порядке, определяемом настройками (рис. 13.29). Для редактирования элементы разверток следует Перенести через буфер обмена в одно из рабочих окон – окно плана или окно разреза/фасада.
Рис. 13.29. Окно разверток стен
Взаимосвязь системы папок Карты Видов, Книги Макетов и локальных папок на компьютере
Для одноэтажного проекта (квартиры, офиса, апартамента и т.д.) я разработала упрощенную систему локальных папок, которая полностью дублирует систему папок в Карте Макетов. Для чего это нужно?
В процессе работы над проектом мы часто сохраняем те или иные чертежи для рабочих моментов (подготовиться к встрече, отправить главному дизайнеру/архитектору, отправить на предварительный просчет и т.д.). С помощью такой организации папок каждый участник проекта может быстро найти нужный ему чертеж (рис. 15, 16).
|
Рис. 15. Система локальных папок на компьютере для одноэтажного проекта |
|
Более подробную систему локальных папок на компьютере см. на рис. 17.
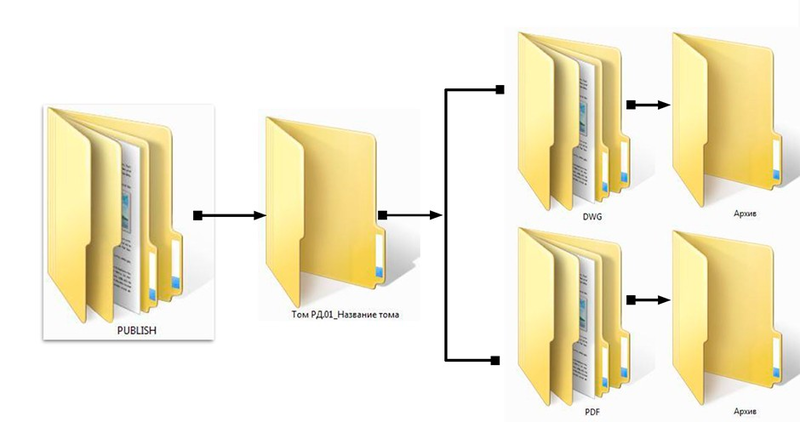
Рис. 17. Система локальных папок на компьютере
Вариант инструкции по работе с папками проекта приведен на рис. 18.
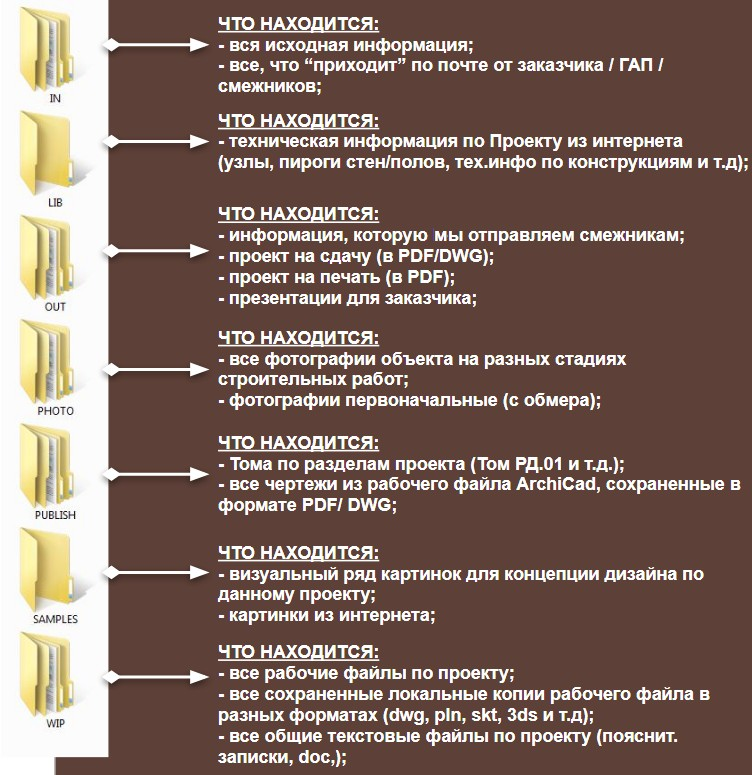
Рис. 18. Вариант работы с рабочими файлами
Как отключить тени на развертке?
Тени на развертке, только мешают. Мы можем отключить их.
Найдите параметр «Солнечные Тени». Он находится в списке «СОЛНЦЕ И ТЕНИ». Снимите галочку с чекбокса возле этого параметра.
Завершив настройку нажмите ОК. Вот что у меня получилось в итоге.
Теперь можно оформить развертку. Проставить размеры и высотные отметки. Все инструменты документирования также работают для них.
Большой минус разверток до 25 версии ARCHICAD в том, что нельзя было задать текстуру для поверхностей. Но в новых версиях был сделан колласальный прорыв и теперь на проекциях можно подключать текстуры. Подробно эти приемы работы разобраны в нашем полном курсе для дизайнеров «Проектирование интерьера в ARCHICAD».
На этом мы заканчиваем. Теперь вы знаете, как настраивать маркер разверток на плане. Изменять отображение поверхностей и линий на развертке. Мы разобрали лишь малую часть параметров. Но этого будет достаточно для создания вашего дизайн проекта.
Организация и взаимосвязь папок в Карте Видов (Archicad) и папок в локальном пространстве папок проекта (компьютер)
Один из важных моментов при организации рабочего пространства в файле Archicad — структурирование папок в Карте Видов. В моем примере система папок в Карте Видов связана с системой папок в Книге Макетов (рис. 7, 8).
|
Рис. 7. Систематизация папок в Карте Видов |
Рис. 8. Систематизация локальных папок |
В свою очередь система папок в Книге Макетов взаимосвязана с системой локальных папок на компьютере (рис. 9).
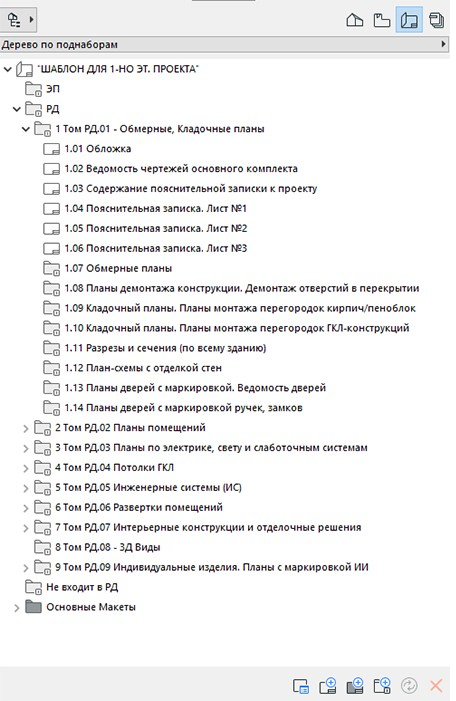
Рис. 9. Книга Макетов в шаблоне одноэтажного проекта. Составляющая папок
С чего начать систематизацию данных папки и для чего нужны такая систематизация и взаимосвязи?
В начале работы над созданием файла-шаблона необходимо определиться с перечнем архитектурных разделов в проекте, то есть выделить и сгруппировать основные позиции. Объем работы на этом этапе зависит от сложности проработки и количества необходимых чертежей для архитектурного проекта.
Как ведущий архитектор я проектирую интерьеры в объектах премиум-уровня. Мои рабочие альбомы содержат чертежи высокой степени детализации: включают подробные узлы деталей, 3D-сечения по узлам во всех разделах и другие позиции. И поэтому для правильной организации рабочего пространства мне необходима четкая система папок. В первую очередь это касается Карты Видов в пространстве Archicad.
Достаточно часто в своей практике я встречаю архитекторов и дизайнеров, которые работают с Картой Проекта (первая вкладка на панели навигации проекта) и игнорируют Карту Видов (вторая вкладка на панели навигации проекта), выкладывая всю начерченную информацию сразу на лист созданного макета — в Книгу Макетов (третья вкладка на панели навигации проекта — рис. 10).
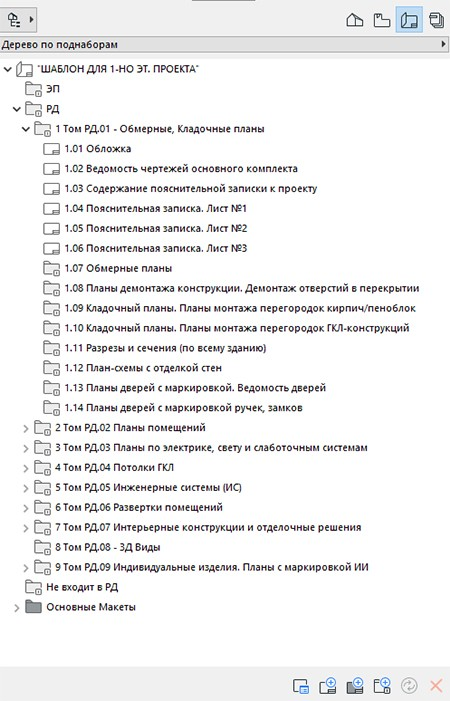
Рис. 10. Расположение карт Проекта, Видов, Макетов
В итоге при работе над проектом вся размещенная информация просто лежит с дублирующими именами в Карте Видов, и вместе с тем одни и те же виды выкладываются на разные листы макета. Также игнорируются комбинации слоев, с которыми эти виды автоматически сохраняются в Карте Видов.
В ситуации, когда проектировщик работает на себя, с проектами общей площадью до 70−80 м2 и незначительным количеством чертежей (до 7−10), такой подход может быть оправдан. В этом случае архитектор или дизайнер, как правило, копирует предыдущий чертеж с перегородками и размещает рядом с новым планом. И все же, на мой взгляд, это весьма нерациональное и неграмотное использование основных возможностей рабочего пространства Archicad.
При работе над сложными объектами площадью от 90 м2 и больше, для которых необходим сложный и полноценный проект, такое проектирование в Archicad работает на торможение и усложнение рабочего процесса: практически каждый чертеж делается вручную, а планы, развертки, узлы не связаны между собой. Подобный подход идет вразрез с основными принципами BIM-проектирования.
Любой проект в процессе разработки многократно корректируется — изменение одних позиций и элементов влечет за собой изменение других и т.д. Если при этом использовать неорганизованный файл, то затраты времени на работу существенно возрастают.
Эту проблему можно и нужно решать с помощью организации системы папок. Время, потраченное на ее создание, будет компенсировано в будущих проектах благодаря грамотной и слаженной работе проектировщика или группы проектировщиков.
- Провести систематизацию разделов и видов чертежей, которые регулярно используются в проектах. Эта систематизация необходима в Карте Видов, в комбинации слоев и других параметрах Вида. Провести систематизацию разделов (Книг или Томов) в Книге Макетов. Такая систематизация требуется для группировки листов при выпуске Альбома чертежей по проекту.
- Создать папки в Карте Видов. Ненужные папки можно смело удалять, так как, удаляя что-то из Карты Видов, вы удаляете только вид, сохраненный с определенными параметрами, при этом сам чертеж сохраняется.
Маркер развертки
Давайте попробуем настроить представление маркера на плане. Выделим развертку.
Кликайте на линию развертки, а не на сам маркер.
Перейдем в меню параметров. Для этого кликните ПКМ по выбранной развертке. В появившемся меню выберите пункт «Параметры Выбранной Развертки».
Давайте разберемся с окном параметров развертки. Изменим текст возле маркера. За содержание текста отвечает параметр «Обозначение на Плане», который находится в списке параметров «ОБЩИЕ ДАННЫЕ». Изменим его.
Теперь настроим отображение самого маркера.
Для того чтобы настроить размер маркера развертки перейдите в список «МАРКЕР». В пункте «Величина Размерных Маркеров» можно задать размер в миллиметрах.
Следующая вкладка – «СТИЛЬ ТЕКСТА МАРКЕРА». Здесь можно настроить шрифт, его размер и цвет. Последняя вкладка, отвечающая за отображение маркера – это «СИМВОЛ И ТЕКСТ МАРКЕРА». Кликнув на иконку в пункте «Стиль Маркера» из списка можно выбрать тип маркера. Сделаем настройки и сохраним изменения, нажав на кнопку ОК.
Наверное, вы обратили внимание, что в параметрах есть только настройки маркера. Но помимо него есть две линии голубого цвета
Настроить их нельзя и в этом нет необходимости. Эти линии не отображаются в макетах и при печати.
Мы настроили маркер на плане. Теперь давайте перейдем в саму развертку. Посмотрим что получилось.
Развёртка стен комнаты в ArchiCAD
Здравствуйте уважаемые посетители школы дизайна интерьера studyas.com! Сегодня я хочу рассказать вам о том, как при помощи программы ArchiCAD 15 легко вычертить развёртки стен комнаты, квартиры или дома.

Но для начала давайте разберемся, что же такое развёртки стен и для чего они нужны при дизайне квартиры или дома.
Развёртка стены — это плоская вертикальная проекция стены какой-либо комнаты или помещения, вычерченная в определённом масштабе, и с нанесёнными на ней предметами мебели, обстановки и размерами.
В дизайне интерьера развёртки используются в двух основных случаях:
- Для создания чертежей стен (для нанесения на них необходимых размеров мебели и обстановки, расположения элементов по высоте и т.д.);
- Для проверки и корректировки получившихся композиционных решений после планировки (зонирования). Придания симметрии композиции, комбинирования цветового решения и т.п.
Итак, давайте научимся вычерчивать развёртки стен в ArchiCAD. Дело в том, что, собственно, ничего вычерчивать и не придётся. Программа всё автоматически выполнит за вас, при условии, что до этого вы добросовестно вычерчивали модель комнаты со всеми необходимыми настройками элементов: высотой стен, высотой и расположением потолком и полов и т.д.
Чтобы вычертить развёртку стен в ArchiCAD необходимо иметь модель комнаты с уже проведённой планировкой и расставленной мебелью. На предыдущем уроке мы научились проводить планировку комнаты в ArchiCAD, и результатом этого явилась модель комнаты с мебелью.
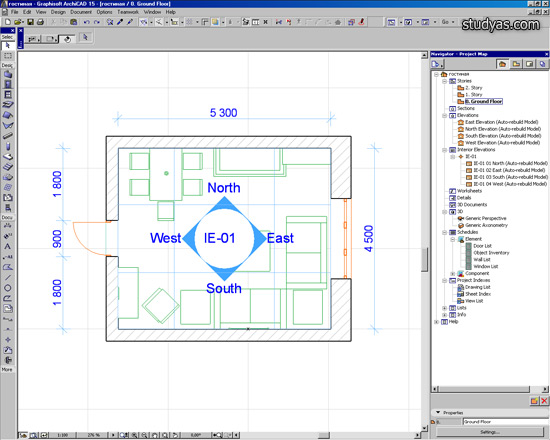
Чтобы не повторяться, я возьму модель комнаты из того урока и на её примере покажу вам принцип создания развёрток стен. А если вы не знаете, как самостоятельно вычертить план в ArchiCAD, то сначала изучите урок как создать план комнаты в Архикад.
Наверное, вы уже понимаете, что за создание развёрток стен в ArchiCAD отвечает определённый инструмент. Этот инструмент
Вначале необходимо выбрать какую именно развёртку вам нужно построить: развёртку одной стены, все развёртки в комнате с более чем 4-мя углами, все стены в квадратной (прямоугольной) комнате или комнате, которая расположена под определённым углом к горизонтали и вертикали. Выбирайте соответствующую кнопку на панели состояния.
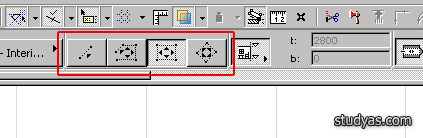
Так как наша комната прямоугольная, то я оставляю активную кнопку по умолчанию и перехожу на план. Остальные настройки оставляю без изменения, т.к. они настроены оптимально и подходят для большинства комнат.
Чтобы начать построение развёртки стен комнаты, цепляйтесь курсором за какой-нибудь внутренний угол комнаты и, щёлкнув по нему, перемещайте курсор в противоположный угол комнаты.
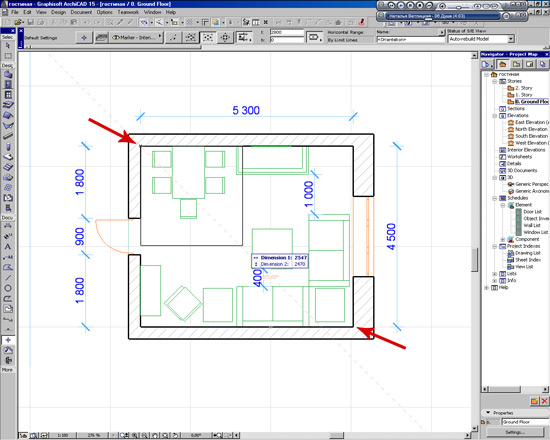
Теперь щёлкните левой кнопкой мыши по противоположному углу комнаты, и переместите курсор ближе к центру комнаты. За курсором потянется прямоугольник, который обозначает плоскость, при помощи которой происходит отсечение элементов комнаты, попадающих в пределы этого прямоугольника. Эта секущая плоскость необходима для того, чтобы указать Архикаду какую мебель показывать на развёртках. Чтобы вся мебель попала на соответствующую развёртку стены, перемещайте секущую плоскость как можно ближе к центру комнаты.
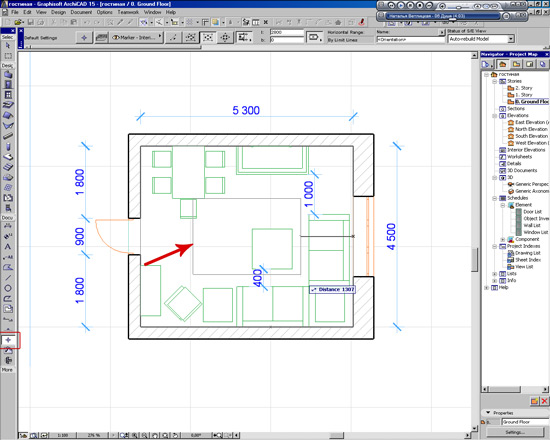
Выровняв секущий прямоугольник так как вам необходимо, щёлкните на нём левой кнопкой мыши, чтобы завершить процесс создания развёрток стен. ArchiCAD автоматически создаст все необходимые развёртки, и поместит каждую из них на отдельный чертеж в навигаторе.
Напомню, что навигатор в ArchiCAD находится у правого края вашего экрана и рабочего окна.
Теперь последовательно выбирая каждую развёртку стены, вы можете посмотреть, что у вас получилось. Вот такие развёртки стен комнаты получились у меня:
— развёртка северной стены комнаты;
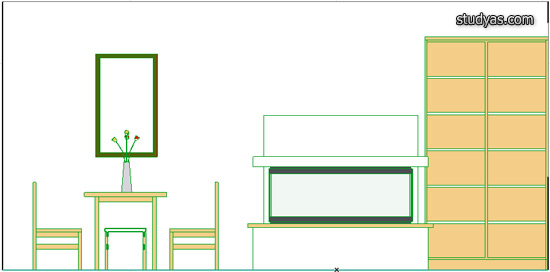
— развёртка восточной стены комнаты;
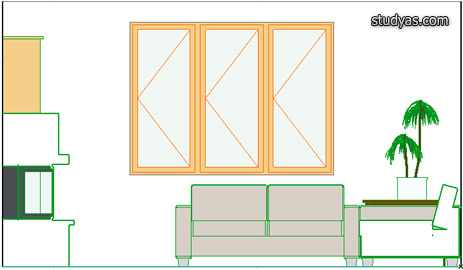
— развёртка южной стены комнаты;
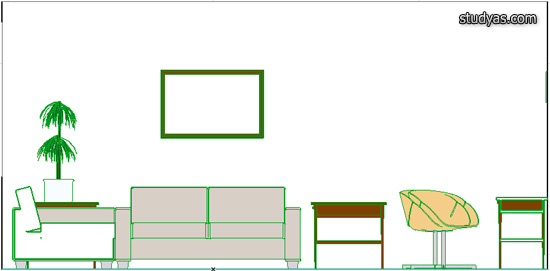
— развёртка западной стены комнаты.
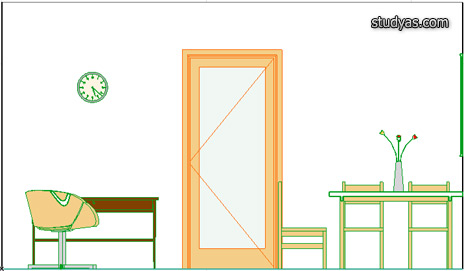
Стоит также отметить, что отображение элементов развёрток в ArchiCAD может быть выполнено в нескольких видах. Развёртки можно выводить в виде линейного рисунка (т.е. без покраски, только линиями); с покраской элементов, и с покраской элементов плюс тени. Я использовал в этом уроке отображение элементов с покраской без теней.
Обо всех этих методах отображения чертежей мы подробно поговорим с вами в следующем уроке, когда будем разбирать урок по работе c 3d в ArchiCAD.
А на этом урок по созданию развёртки стен комнаты в ArchCAD 15 закончен. До скорых встреч на следующих уроках школы дизайна интерьера studyas.com.
Если вам понравилась эта статья, пожалуйста, нажмите кнопку вашей любимой социальной сети:
Источник
Развёртка криволинейных стен в ArchiCAD 14

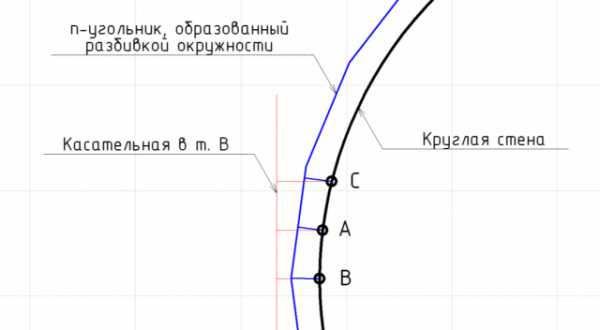
Алгоритм построения развёртки:
- Подобрать радиус окружности, определяющий дальнюю границу внутреннего вида.
- Разбить её на линейные участки максимально возможной длины
- Создать «Внутренний вид» для каждого отрезка
- Сохранить внутренние виды в «Карте видов» с необходимыми настройками отображения (тени, цвет, комбинации слоёв)
- Настроить авторазмещение в основном макете
- Создать макет на основе ранее созданного основного
- Перетащить сохранённую в «Карте видов» развёртку на макет.
- Подбор радиуса окружности заключается в выборе дальной ограничивающей линии внутреннего вида. Окружность должна проходить как можно ближе к внтуренней грани развёртываемой стены.

- Разбивка полученной окружности на отрезки. Длину отрезков подбираем опытным путём – строим развёртку для небольшого участка стены и добиваемся отсутствия искажений. Для начала зададимся длиной в 1000 мм. Вводим это число в Параметры волшебной палочки (пункт меню Параметры). В этом же окне выбираем метод аппроксимации «линейным сигментам»
Рис. 3 Настройка параметров волшебной палочки
После настройки выбираем инструмент Линия, зажимаем пробел и щёлкаем на окружности. Появится n-угольник из сгруппированных (при условии, что включена опция «Автогруппирование») отрезков. Возможно, он будет сливатся с окружностью. Для простоты её лучше удалить.
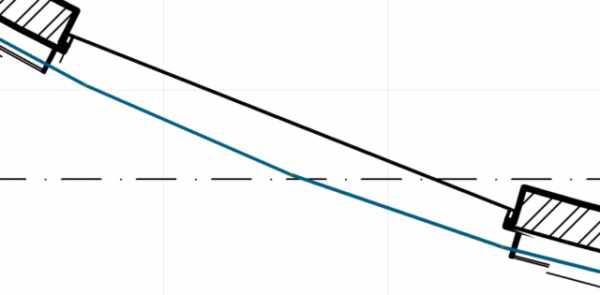 Рис. 4 Получившийся n-угольник из сгруппированных отрезков.
Рис. 4 Получившийся n-угольник из сгруппированных отрезков.
- Создадим внутренние виды, предварительно их настроив.
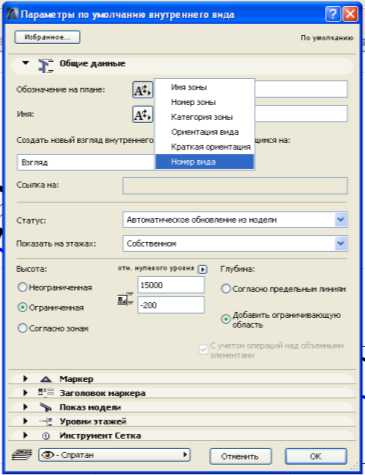
После настройки, зажав пробел, щелкаем на n-угольник из сгруппированных отрезков, созданном ранее. Получится следующее (Рис. 6)
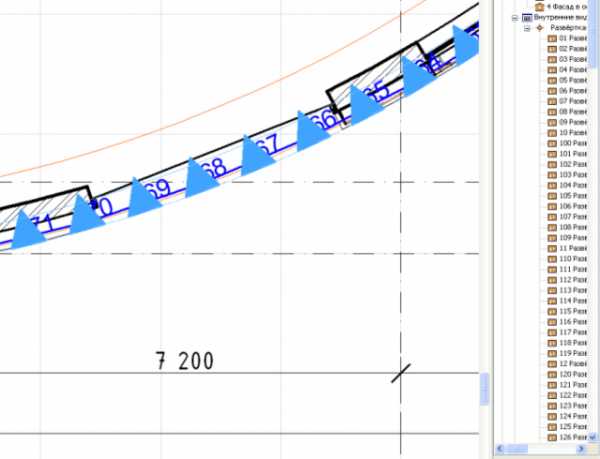 Рис. 6. Фрагмент плана с построенными видами
Рис. 6. Фрагмент плана с построенными видами
- Сохраняем виды в «Карте видов». Самый быстрый способ – клонирование папки. Обязательно надо выставить опцию «По размеру окна» в свитке 2D/3D документы. Тогда границы вставляемых на макет чертежей будут совпадать с границей изображения в видах. Также лучше сразу задать комбинацию слоёв.
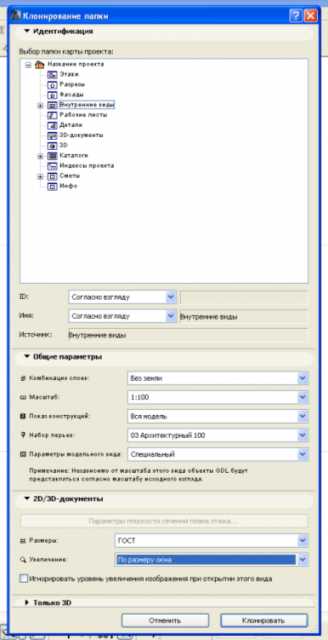
- Создание основного макета с авторазмещением.
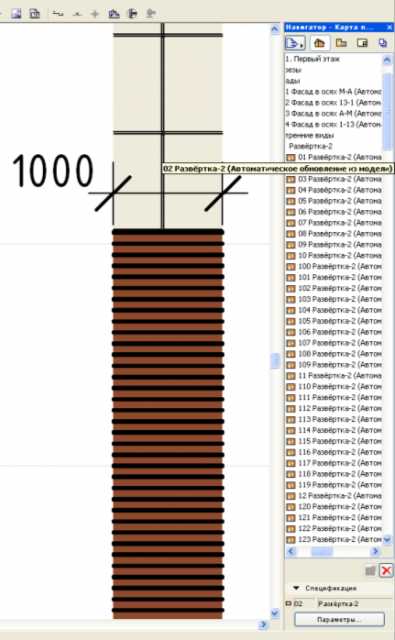
Рис. 8. Определение ширины изображения внутреннего вида.
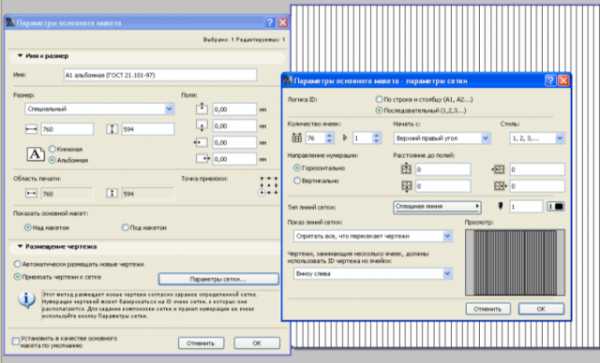
- Создаём макет, выбирая в качестве основного созданный ранее разлинованный основной макет.
- Перетаскиваем на макет виды из «Карты видов» в нужном порядке (не обязательно по одному). По непонятным причинам у Архикада сортировка идёт преимущественно по первой цифре. Поэтому вид 11 идёт после 109 и перед 110.
Рис. 10. Странности сортировки видов
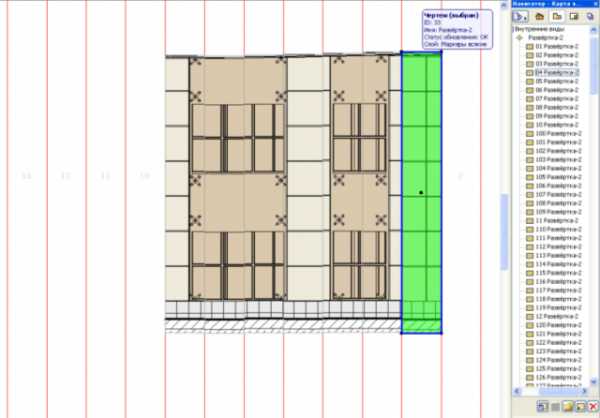
Рис. 11. Авторазмещённые виды на макете.
При размещении возможна ситуация, что виды будут не совпадать во высотам. Это не страшно. Главное – что бы верх или низ вида соответствовал одной и той же отметке (например, низ цоколя, отмостки). Если такого элемента нет – можно его временно создать.После размещения видов выравниваем их по высоте.
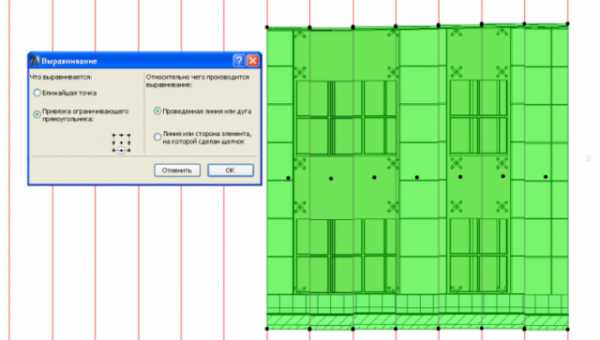
Рис. 12. Выравнивание видов.
Получившийся результат можно сгруппировать и перенести на макет со штампом, ведомостью панелей. Высотные отметки можно проставить на крайних видах.Преимущества данного способа:
- Автоматическое обновление видов. Любое изменение раскладки плит отразится на развёртке после обновления через менеджер чертежей.
- Возможность быстрого и автоматического создания спецификаций. Тут есть неожиданности – архикад, к примеру, не может «вытащить» информацию об отдельных панелях навесной стены, хотя они являются обычными объектами на GDL. С этим надо что-то придумывать.
- Невозможность проставлять «сквозные», проходящие через все виды, размеры. Теоретически, можно наложить сверху чертёж с размерами. Но это не соответсвует духу архикада, ибо «неавтоматично»
- Долгое обновление всей кучи видов развёртки для протяжённых фасадов. Особенно с тенями и в цвете. Однако не на столько долгое, как черчение и исправление развёртки вручную.
Развёртка стен
Развертка стен помещения – это чертёж из состава дизайн-проекта, представляет собой проекцию отдельных элементов помещения на плоскость каждой стены. На чертеже отображаются: электрическая фурнитура (розетки, выключатели и т.д.) и электроприборы, контуры мебели, сантехнического оборудования и других элементов, которые присутствуют в помещении. Чертёж развёртки стен выполняется в заданном масштабе.Наличие развёртки значительно упрощает подсчёт требуемых материалов, необходимых для выполнения ремонтных работ, а также сами работы: имея план комнаты и чертёж стены электрику, сантехнику, плиточнику и другим рабочим будет полностью понятна поставленная задача. В случае с выполнением плиточных работ с различными типами плитки и декора необходимость наличия развёрток стен особенно важна.
Что отображается на чертежах развертки стен
- Высота и ширина дверных, оконных проёмов.
- Колонны и полуколонны.
- Лестницы, ступени и перепады уровней пола.
- Элементы декора стен: фризы, молдинги, плинтуса.
- Мебель комнат.
- Выключатели, розетки, настенные светильники, электроприборы (кондиционеры, телевизоры и т.д.).
- Сантехнические приборы в санузлах.
- Кухонная мебель и техника.
- Разрезы потолков, стен, перегородок.
- Раскладка керамической плитки.
Чертёж развёртки стен спальной комнаты.
Дизайн санузла
Ванная комната при небольших размерах является наиболее обустроенным помещением — в санузле находится много сантехнических приборов (умывальник, душевая кабина, ванна, унитаз, биде), электрических точек и оборудования, мебель
Располагаются они рядом или вплотную, поэтому при разработке проекта ванной комнаты важно правильно разместить в ней оборудование, мебель, розетки и выключатели, а также правильно сделать укладку плитки, чтобы соблюсти дизайн помещения и не допустить перерасход дорогостоящего облицовочного материала. В случае отсутствия подробного проекта ванной комнаты (развёртки стен) довольно часто происходит ситуация, когда какое-то оборудование не помещается или перекрывает доступ к другому прибору
Частным случаем является чертёж раскладки плитки. В нём учитываются габаритные размеры помещения и размеры и рисунок керамической плитки.
Армис14 октября 2021 Обновлено: 19 октября 2021
Создание развертки стен в программе Архикад: полное руководство
Шаг 1: Открытие проекта в программе Архикад
Первым шагом необходимо открыть проект в программе Архикад. Для этого запустите программу и выберите соответствующий файл проекта из списка доступных.
Шаг 2: Создание контура стен
Для создания развертки стены вам понадобится создать контур стен в вашем проекте. Для этого выберите инструмент “Стена” из панели инструментов и начните рисовать стены, определяя их границы.
Используйте инструменты для редактирования и модифицирования стен, чтобы получить нужную форму и размеры.
Шаг 3: Расстановка разверток стен
После создания контура стен вам необходимо задать развертки для каждой стены в проекте. Чтобы сделать это, выберите инструмент “Развертка стены” из панели инструментов и щелкните на каждой стене, для которой вы хотите создать развертку.
После выбора стены, программа Архикад автоматически создаст развертку по размеру стены и добавит ее в проект.
Шаг 4: Редактирование разверток стен
После создания развертки стены вы можете вносить необходимые изменения. Для редактирования развертки выберите инструмент “Редактирование развертки” из панели инструментов и кликните на нужную развертку стены.
Вы можете изменять размеры, форму и расположение развертки с помощью инструментов редактирования. Не забывайте сохранять изменения после внесения.
Шаг 5: Просмотр разверток стен
После завершения редактирования разверток стен, вы можете просмотреть их в дополнительном виде. Для этого выберите инструмент “Просмотр разверток” из панели инструментов и просмотрите полученные результаты.
Вы также можете экспортировать развертки стен в различные форматы, например, в PDF или DWG, чтобы поделиться ими с другими участниками проекта.
Шаг 6: Сохранение проекта
Важно не забыть сохранить проект после завершения работы. Для этого выберите пункт меню “Файл” и выберите “Сохранить”
Вы также можете сохранить проект под новым именем, если нужно создать несколько версий.
Теперь вы знаете, как создавать развертки стен в программе Архикад и можете приступить к проектированию вашего объекта с использованием этой функциональности.
Чертежи, необходимые для каждого проекта
В первую группу относят планировочные решения:
Здесь указаны точные размеры квартиры целиком и отдельных помещений (площадь, высота потолков), толщина внутренних монолитных стен, расположение кирпичных перегородок, точки подключения стояков отопления, место и высота подводки водоснабжения, ширина оконных проемов, перепад уровня пола, расстояние между стенами, перегородками и окнами относительно друг друга. Это основа для работ по перепланировке.
Входящие в дизайн-проект квартиры чертежи обозначают красным цветом перегородки, от которых придется избавиться. Приведены размеры сносимых и соседних участков. Перед началом работ все отметки и размеры проверяют еще раз на месте.
План возведения перегородок
Здесь цветом выделяют местоположение возводимых кирпичных перегородок, их толщину. Собственным цветом обозначают перегородки из гипсокартона. Все размеры даны без учета чистовой отделки, за нулевую отметку по высоте принят уровень чернового пола. Рабочие чертежи дизайн-проекта интерьера по возведению перегородок могут быть дополнены ведомостью дверных проемов с указанием типа двери (распашная, сдвижная, одно- или двухстворчатая) и размеров прохода.
План расстановки мебели и оборудования
Это таблицы с перечнем помещений и их площадей. Дополняют основные планы и помогают лучше в них ориентироваться.
23.jpg
Вторую обязательную группу образуют рабочие чертежи дизайн-проекта, связанные с технологическими аспектами ремонта:
Здесь рисунком обозначены напольные покрытия с расшифровкой (мрамор, щитовой паркет, плитка). Помимо облицовочных материалов отмечены ковры с толщиной ворса. За нулевую отметку по высоте на плане принят уровень чистового пола после устройства стяжки.
Разрез пола по уникальным участкам
Показаны сечения полов на местах стыков разных покрытий (к примеру, мрамора и паркета) или при устройстве теплого пола, с указанием высоты от уровня стяжки.
Включенные в дизайн-проект интерьера чертежи содержат схему размещения системы теплого пола на общем квартирном плане, обозначены площади этих фрагментов, их длина и ширина.
Цветом показаны разные потолочные покрытия (гипсокартон, влагостойкий гипсокартон, штукатурка, карнизы). За нулевую отметку по высоте здесь принят уровень верхней плиты перекрытия. Буквами обозначены места сечений для следующего чертежа.
Разрез потолка по уникальным участкам
Внимание уделено стыкам между потолочным покрытием и стеной, соседним облицовочным материалом. В каждом случае отмечены ширина и высота металлического профиля, ГКЛ, гипсового карниза, место прокладки светодиодного шнура
План расположения осветительного оборудования
Это пример чертежей дизайн проекта, где на плане потолков указывают точки электровыводов и места размещения: люстр, подвесных и точечных светильников, бра, картинной и зеркальной подсветки, торшеров, настольных ламп, светодиодных лент.
План распределения линий по выключателям
Здесь остаются условные обозначения светильников и показано, как и к какому типу переключателя они подсоединяются (одно- или двухклавишному).
План размещения розеток, электровыводов, слаботочных сетей
Контрастным цветом выделены места силовых, влагозащищенных, акустических розеток, подключения телефона, видеодомофона, спутниковой и телевизионной антенны; стоят отметки о высоте монтажа.
Принципиальная схема водоснабжения и канализации
Тремя цветами схематично показано подключение техники на кухне и в санузле (выполнить чертежи дизайн-проекта поручают проектировщикам). Реальную разводку труб производят в соответствии с проектом водоснабжения и канализации, техническими данными сантехнического оборудования.
Привязка устройств систем вентиляции и кондиционирования
Как в предыдущем случае, здесь приводится принципиальная схема подключения. Сами работы производят по отдельно подготовленному проекту.
1.2 Подвал
1.2.1 Уровни
Теперь давайте попробуем сделать всё тоже самое, но несколько обстоятельнее.
Создайте новый проект (меню Файл -> Новый -> Новый; созданный шедевр можете не сохранять)
Зададим отметки этажей. Нажмите правой клавишей мыши справа по надписи Этажи и выберите Установка этажей (или нажмите «ctrl«+7).
Установите (начиная с первого) отметки и высоты (от пола-до пола) этажей:

1.2.2 Стены
Справа щёлкните дважды по этажу Подземный уровень.
Дважды нажмите по кнопке Стена, чтобы попасть в настройки.
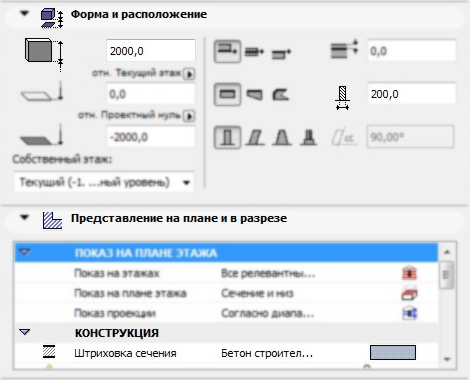
В самом первом окошке установите высоту 2000, правее по-центру установите толщину стены 200. Если тощина не желает изменятся – то нужно перейти в следующий раздел Представление на плане и в разрезе и там установите для штриховки сечения какой-нибудь бетон.
Нажмите ОК.
Вверху по-центру должны быть установлены (см. рисунок):
геометрический метод
o прямоугольник
привязка
o слева (от направляющей линии стены)
![]()
Чуть выше должны быть нажаты ещё три кнопки:
- первая отвечает за «привязку» к горизонтали и вертикали;
- вторая – к середине стены или комнаты;
- третья нужна, чтобы вводить расстояния
«Тыкните» в любом месте на экране между маркерами фасадов, ведите мышь в сторону и вводите ширину (размер 1) 3310. Нажмите клавишу «Tab» и введите длину здания (размер 2) 5800. Нажмите «enter«.
Можно нажать «F3» и посмотреть на стены в 3Д, но потом надо обязательно нажать «F2» и вернуться на план.
1.2.3 Перекрытие
Слева на панели инструментов нажмите на кнопку Перекрытие. Заходить в настройки нам сейчас не обязательно.
Выберите геометрический метод —прямоугольник.
Обведите ваше здание по внешнему контуру стен – под ним появится «донышко».
1.2.4 Лестница
Дважды щёлкните по кнопке Лестница – в этих настройках нужно покопаться обстоятельно.
В левом верхнем углу выберите Библиотека ArhiCAD -> Завершённые лестницы.
Лестницы, окна, двери, мебель и многое другое – содержаться в библиотеках, в зависимости от внешнего вида, материалов, размеров. Не в библиотеках – только стены, перекрытия, рельеф и кровля.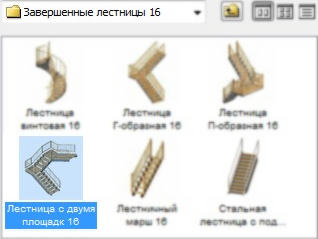
Слева внизу вы видите раздел библиотеки Завершённые лестницы. Выберите Лестницу с двумя площадками.
Переходим в правый верхний угол – это главная секция Просмотр и расположение.
Установите высоту лестницы (левая нижняя графа) 2000. На две секции выше находится ширина лестницы, установите 2910.
Справа вверху находится картинка с предварительным просмотром вашей лестницы. Наведите мышь на пустой край этой картинке – указатель мыши превратиться в «поворачивающую стрелку» – нажимайте левую клавишу мыши, пока лестница не развернётся на 180 градусов.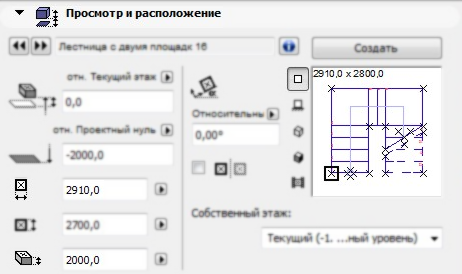
Затем нужно отметить правый нижний крестик на плане лестницы.
Нажимая кнопки слева от этой картинки можно выбрать просмотр элемента сбоку или в 3Д.
Если есть желание, перейдите в раздел Параметры лестницы и поменяйте там материалы или внешний вид поручней. Нажмите ОК.
На плане щёлкните левой клавишей мыши во внутреннемправом нижнем углу здания.
Лестница появится. План подвала готов.