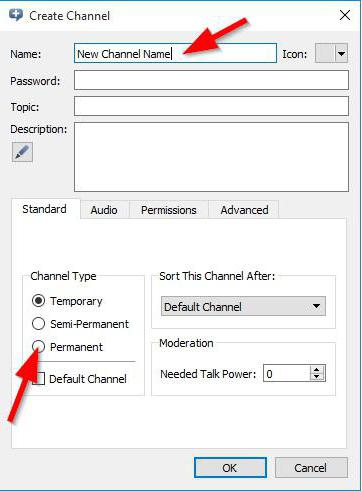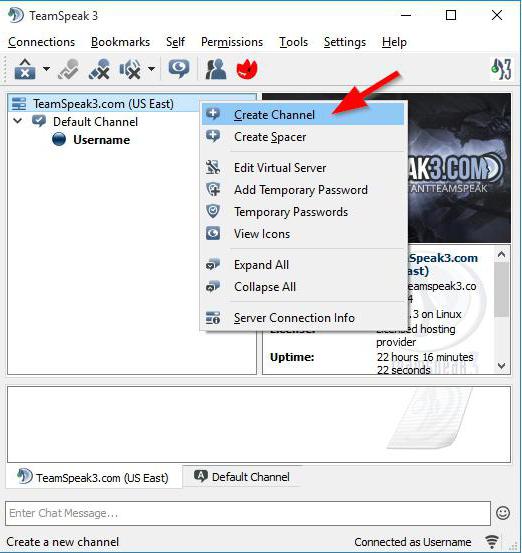Комнаты в Teamspeak 3: общие правила и настройки
1
Название комнаты: При создании комнаты важно придумать понятное и лаконичное название, которое отражает ее назначение. Чтобы пользователи сразу понимали, к какой категории она относится и что в ней можно ожидать
Избегайте названий, которые могут быть слишком общими или двусмысленными.
2. Правила поведения: В описании комнаты можно указать правила поведения, которые должны соблюдаться. Это может быть запрет на оскорбления, спам, а также указание на отношение к музыке или голосовым сообщениям. Правила помогут создать атмосферу взаимного уважения и комфорта.
3. Пароль на комнату: Если требуется ограничить доступ к комнате, можно установить пароль. Это поможет контролировать, кто может присоединиться к комнате, и защитит от несанкционированного доступа.
4. Иконки комнат: Teamspeak 3 позволяет устанавливать иконки для комнат, которые могут визуально отличать их друг от друга. Иконки помогут сориентироваться пользователям и быстро найти нужную комнату.
5. Разделение по группам: Teamspeak 3 позволяет создавать группы комнат, что удобно для организации и структурирования комнат по категориям или тематике. Например, можно создать группу для игровых комнат, отдельную группу для общения и т. д.
6. Настройки администратора: Владельцы комнат имеют возможность настраивать некоторые параметры, такие как временные ограничения, доступ к определенным функциям и многое другое. Это поможет подстроить Teamspeak 3 под свои потребности и обеспечить более удобное использование.
7
Регулярное обновление: Важно периодически обновлять настройки комнат в Teamspeak 3, особенно при изменении правил использования или добавлении новых функций. Это позволит всем пользователям быть в курсе последних изменений и избежать недоразумений
Применение этих общих правил и настроек комнат в Teamspeak 3 поможет создать удобную и приятную атмосферу для всех участников. Каждый сможет быстро находить нужные комнаты и легко взаимодействовать с другими пользователями.
Управление доступом к комнатам
TeamSpeak 3 предлагает несколько способов управления доступом к комнатам:
1. Пароль на комнату: Вы можете установить пароль для комнаты и передавать его только тем пользователям, которым хотите предоставить доступ. Пользователи, которым неизвестен пароль, не смогут войти в комнату.
2. Неограниченный доступ: Вы можете разрешить доступ ко всем комнатам всем пользователям без каких-либо ограничений. Это может быть полезно, если вам не требуется контролировать права доступа.
3. Установка прав доступа: TeamSpeak 3 предоставляет мощные функции для установки различных прав доступа для пользователей. Вы можете разрешить или запретить им право просматривать, создавать или изменять комнаты, а также ограничить их право на редактирование настроек комнаты.
Чтобы установить права доступа для комнаты, откройте ее настройки и перейдите на вкладку «Права». Здесь вы можете выбрать соответствующие настройки для каждого пользователя или группы пользователей.
4. Управление группами: Для более удобного управления правами доступа вы можете создавать различные группы пользователей и устанавливать для них общие права. Затем вы можете назначить эти группы для определенных комнат или пользователей.
Управление доступом к комнатам позволяет вам эффективно организовывать работу в TeamSpeak 3 и обеспечивать безопасность ваших коммуникаций.
Создание сервера TeamSpeak 3
Первым шагом в создании сервера TeamSpeak 3 является загрузка серверного приложения с официального сайта TeamSpeak. После загрузки и установки приложения, откройте его и выберите опцию «Создать сервер». Затем введите имя сервера и свой никнейм, а также установите пароль для административного доступа.
После того, как сервер создан, вам будет предоставлена уникальная связка номера порта и авторизационного ключа. Скопируйте эту информацию, так как она понадобится для подключения к серверу с помощью клиентского приложения TeamSpeak 3.
Чтобы настроить сервер TeamSpeak 3 под свои нужды, запустите клиентское приложение TeamSpeak 3 и введите IP-адрес сервера, номер порта и авторизационный ключ, которые вы скопировали ранее. После успешного подключения вы сможете настроить различные параметры сервера, такие как права доступа, создание комнат и управление пользователями.
Важно помнить, что создание сервера TeamSpeak 3 требует доступа к командной строке и использования специальных команд для настройки сервера. Если у вас возникнут вопросы или проблемы, вы можете обратиться к документации TeamSpeak 3 или обратиться за помощью к сообществу пользователей
Невозможно создать канал (нигде)
Я только что обновил свой сервер teampeak до версии 3.9.1, и кажется, что мы больше не можем создавать канал без запросов пользователей.
Я сделал этот скриншот как администратор сервера.
Я пробовал с YATQA и группой Admin Server Query, и мне это удалось.
О версиях клиента: 3.3.0 / 3.1.10 / 3.2.3
-= Пользователь TeamSpeak =-
Редактировать после того, как я увидел ваше сообщение: Мы ничего не трогали в системе разрешений от 3.8 до 3.9.x Поэтому ваше сообщение было перемещено из раздела ошибок.
При отправке мне личных сообщений: не забудьте указать ссылку на ветку форума или сообщение.
-= Пользователь TeamSpeak =-
Эффективно @dante696, ошибка была связана с кодеком. И я не могу изменить разрешения «*create_modify_with_codec*» как администратор сервера. Я внес изменения в запрос сервера администратора, но я думаю, что не все используют этот инструмент каждый день. Сначала нужно изменить, чтобы предоставить 75 в инструменте запросов.
-
Где находится папка со спамом в gmail на компьютере
-
Synology: как восстановить удаленные файлы
-
Как сделать ссылку на html файл в html
-
Как получить файлы из игры
- Компьютер работает в состоянии ограниченной диагностики, что делать
Скачайте и установите TeamSpeak на наш компьютер
Что ж, как только мы узнаем, что это реально использование , первое, что мы должны сделать, чтобы все это протестировать, — это загрузить клиент. На этом этапе стоит упомянуть, что мы находим как 32-разрядные, так и 64-разрядные версии версии для Windows и для Linux– основанный компьютеры , В очереди, MacOS у пользователей также есть собственный клиент на официальном сайте разработчика, в частности отсюда .
Поэтому теперь нам нужно только выбрать версию, которая нас больше всего интересует в каждом случае, чтобы загрузить исполняемый файл локально. Затем мы можем начать процесс установки выбранного клиента. Таким образом, в одном и том же процессе установки у нас есть возможность выбрать, хотим ли мы, чтобы программа была доступна всем пользователям ПК или только текущему. В то же время мы можем указать расположение клиентский собственные файлы.
После завершения работы мастера установки клиента, что займет несколько секунд, мы можем создать учетную запись в программе. Таким же образом мы можем получить доступ к существующему или получить доступ без постановка на учет так что мы можем проверить программа из первых рук. В любом случае нам нужно будет назначить имя пользователя, чтобы другие пользователи Интернета могли идентифицировать нас.
И это то, что мы должны иметь в виду, что, поскольку название программы дает нам представление, она фокусируется на по групповому общению с остальными
Отсюда и важность того, чтобы нас могли правильно идентифицировать остальные. Как только шаги, описанные выше, будут выполнены, мы можем начать работу с TeamSpeak
Как открыть клиент TeamSpeak 3
Чтобы начать создавать комнаты в TeamSpeak 3, вам нужно открыть клиентскую программу на своем компьютере. Для этого выполните следующие шаги:
Шаг 1: Найдите и откройте установленную программу TeamSpeak 3 на вашем компьютере. Обычно она располагается на рабочем столе или в папке «Программы».
Шаг 2: Кликните дважды на значок программы, чтобы запустить ее.
Шаг 3: После запуска программы появится окно входа, где вам необходимо ввести данные вашего аккаунта.
Примечание: Если у вас еще нет аккаунта в TeamSpeak 3, выполните предыдущие шаги из раздела «Регистрация в TeamSpeak 3» для создания нового аккаунта.
Шаг 4: Введите ваш логин и пароль в соответствующие поля и нажмите кнопку «Войти».
После успешного входа в программу вы окажетесь в основном окне TeamSpeak 3, где сможете создавать свои собственные комнаты.
Теперь вы знаете, как найти и открыть клиент TeamSpeak 3 для создания комнат. Продолжайте чтение для получения информации о том, как входить в свой аккаунт и создавать новые комнаты.
Вход в свой аккаунт TeamSpeak 3 для создания комнаты
Для создания комнаты в TeamSpeak 3 необходимо сначала войти в свой аккаунт.
1. Начните с запуска клиента TeamSpeak 3 на своем устройстве.
2. После запуска программы, вы увидите окно авторизации, где вам нужно ввести данные своего аккаунта.
3. Введите свой логин и пароль в соответствующие поля.
4. Если вы еще не зарегистрированы, пройдите регистрацию, следуя указаниям в разделе Регистрация на официальном сайте TeamSpeak 3.
5. Если введенные данные правильны, нажмите кнопку «Войти» или клавишу Enter, чтобы продолжить.
6. После успешного входа в свой аккаунт, вы попадете на главную страницу TeamSpeak 3.
Теперь вы готовы приступить к созданию новой комнаты в TeamSpeak 3 и настроить ее в соответствии с вашими потребностями.
Обратите внимание, что для создания комнаты вам может потребоваться определенный уровень доступа или права администратора на сервере TeamSpeak 3
Как найти комнату в TeamSpeak 3?
Для того чтобы найти комнату в TeamSpeak 3, вам необходимо зарегистрироваться на официальном сайте и установить программу на свой компьютер. После успешной регистрации вам будет доступен личный кабинет, где вы сможете создать свою комнату.
Для этого откройте клиент TeamSpeak 3 на своем компьютере, введите свои учетные данные и войдите в свой аккаунт. В личном кабинете выберите раздел «Комнаты» и нажмите на кнопку «Создать новую комнату».
В открывшемся окне вам нужно будет указать название и описание комнаты, а также выбрать ее тип и уровень доступа. После заполнения всех необходимых полей нажмите кнопку «Создать», и ваша комната будет успешно создана.
Теперь вы можете приглашать своих друзей и коллег в вашу комнату, а также настраивать различные параметры и права доступа. Удачи в использовании TeamSpeak 3!
Как создать и найти комнату в TeamSpeak 3?
Для начала вам понадобится зарегистрироваться на официальном сайте TeamSpeak 3. Перейдите по указанной ссылке и заполните все необходимые поля формы регистрации.
После успешной регистрации загрузите и установите TeamSpeak 3 на свой компьютер. Скачивание и установка программы обычно занимают небольшое количество времени.
Когда установка завершена, запустите TeamSpeak 3 и введите свои учетные данные, чтобы войти в программу. Если у вас еще нет аккаунта, создайте его, следуя указанным инструкциям.
Теперь, когда вы вошли в свой аккаунт TeamSpeak 3, можно приступить к созданию комнаты. Откройте клиент TeamSpeak 3 и найдите вкладку «Создать» или «Create». Нажмите на нее.
Далее, вы увидите окно, в котором можно задать наименование и другие параметры для комнаты. Введите желаемое название вашей комнаты и выберите другие настройки, если это необходимо.
После ввода необходимой информации нажмите кнопку «Создать» или «Create», чтобы завершить процесс создания комнаты.
Теперь ваша комната создана и готова к использованию! Вы можете приглашать других пользователей в нее и начинать общение с командой.
Если же вы хотите найти уже существующую комнату, просто воспользуйтесь функцией поиска в клиенте TeamSpeak 3. Введите название комнаты, которую вы ищете, и нажмите Enter. После этого вы увидите список результатов поиска, в котором можно выбрать нужную комнату.
Таким образом, создание и поиск комнаты в TeamSpeak 3 — это простой процесс, который позволяет эффективно организовать коммуникацию в рамках командной работы. Будьте активными и участвуйте в обсуждениях, чтобы достичь успеха в ваших проектах!
Как добавить друга в контакты TeamSpeak
TeamSpeak — это утилита, созданная для группового общения людей. Позвонить напрямую участнику не получится, так как беседа проходит на специальных каналах, ориентированных на определенное количество человек. Для удобства использования программы разработчики предоставили пользователям возможность добавлять друзей в контакты, приглашать на серверы, а при необходимости их блокировать.
Добавление друга
В списке контактов можете сохранить:
- нейтральных пользователей;
- врагов;
- друзей.
Нажмите на псевдоним пользователя. В открывшемся окне кликните «Добавить как друга». Если хотите заблокировать человека, то выберите «Добавить как заблокированного участника».
Имя друга отображается зеленым цветом, а врага — красным. Это дает возможность пользователю понимать с кем идет общение. Если участника заблокируете, то отключите:
- личный чат;
- звук;
- сообщения шепотом.
Это значит, что включится полное игнорирование.
Друзья не обладают особенными привилегиями, они просто сохраняются в контактах.
Чтобы увидеть участников, которых добавили, зайдите в «Инструменты». Выберите «Контакты».
В открывшемся окне увидите, когда пользователь последний раз находился в сети и с какого сервера заходил. При желании можете изменить псевдоним. Заданное имя пользователя видите только вы. Также можете поменять произносимый псевдоним и настроить, какой из них будет виден всем: выбранный пользователем или два варианта.
В списке игнорирования есть функция отключения по отдельности уведомлений, чата и звука.
Приглашение друга на сервер
Чтобы пригласить друга, подключитесь к серверу программы, а затем перейдите на канал. Для генерирования приглашения в настройках выберите «Инструменты». В открывшемся окне кликните на надпись «Пригласить друга».
Скопируйте ссылку в «Типе приглашения». Когда друг введет ее в браузере, то всплывет окно с предложением открыть через TS, что приведет к автоматическому подключению.
Для вебмастеров существует ссылка «код HTML». Код автоматически сгенерирован и является кликабельной ссылкой, которую вставляют в шаблон сайта. Пользователь может вставить ее на своем сервере для подписи к аккаунту на форумах.
Для добавления ссылки к серверу, отметьте одноименные функции галочкой рядом с выбранным типом приглашения. Сгенерированную ссылку скопируйте, вставьте в мессенджер и отошлите другу.
Как транслировать музыку
Чтобы общение с друзьями проходило в приятной обстановке, можете включить трансляцию музыки. При этом в самой программе отсутствует встроенный плеер и радио. Трансляцию можете настроить через сторонние ресурсы для одного канала.
1. На официальном сайте скачайте и запустите утилиту Virtual Audio Cable. В открывшемся окне кликните «Да».
Кликните на «I accept», а потом «Install». Параметры не изменяйте. На ПК установится устройство для записи и воспроизведения звуков. Благодаря автоматическим настройкам программа полностью подготовлена к работе.
Зайдите в «Пуск». Откройте список программ, которые недавно добавлены. Запустите «VAC Control Panel». Зайдите в настройки и убедитесь, что запущен только один виртуальный кабель.
При отсутствии кабеля кликните на надпись «Set», которая находится в верхнем углу слева. Чаще всего в процессе установки утилиты происходит создание одного виртуального кабеля, поэтому изменять в настройках ничего не надо. Нажмите на кнопку «Exit». Программа будет работать в автономном режиме.
После этого определитесь с аудиоплеером, через который планируете транслировать музыку. Например, можете использовать AIMP, который воспроизводит аудио из интернета и из ПК. Скачать его можете на официальном сайте. Запустите плеер и зайдите в настройки.
С левой стороны в списке выберите «Воспроизведение». Поменяйте устройство на «WASAPI: Line 1». Подтвердите действие, нажав «ОК».
Воспроизведите аудиофайл, но звук услышать не сможете, так как он пойдет на виртуальный кабель.
Теперь зайдите в TeamSpeak. В настройках выберите «Инструменты», а затем «Идентификаторы». Задайте имя.
В настройках зайдите в раздел «Воспроизведение». В графе «Устройство воспроизведения» поставьте значение «по умолчанию». Задайте имя. В параметрах громкости и звука значение поставьте на минимум.
В разделе «Запись» создайте аналогичный профиль, изменив «Устройство записи» на «Line 1», а передачу звука — на «постоянная трансляция».
Произведите подключение бота к серверу. Выйдите из настроек. Одновременно зажмите кнопки CNTRL+S. Кликните «Больше».
Выберите идентификатор, а также профиль воспроизведения и записи. Нажмите «Подключиться».
Когда зайдете на сервер, откройте свой канал и программу AIMP. Включите музыку.
Как установить Teamspeak на VDS-хостинг
Системные требования для серверов Тимспик достаточно небольшие. Подойдет даже тариф с минимальными характеристиками. Например, VDS Scarlett.
Для начала необходимо подключиться к серверу по SSH. Также нужно создать отдельного пользователя для Тимспик-сервера. Пароль для него будет заблокирован, чтобы не было возможности авторизоваться
Это одна из мер предосторожности, исключающая возможность взлома. А теперь о том, как это сделать на разных ОС сервера
Создаем нового пользователя
В дистрибутивах Ubuntu/Debian для создания нового пользователя в «Терминале» потребуется ввести вот такой запрос:
adduser –disabled-login teamspeak
Если система спросит данные о пользователе, просто нажимаем на кнопку Enter до тех пор, пока не появится строка приветствия.
А вот в CentOS команда для создания нового пользователя выглядит немного иначе:
adduser teamspeak passwd -l teamspeak
После создания нового пользователя этапы создания на Ubuntu, Debian и CentOS не отличаются.
Загрузка архива и установка
Возвращаемся на VDS и приступаем к установке. Перед этим переходим в папку только что созданного пользователя с помощью вот такой команды:
cd /home/teamspeak/
Теперь с помощью wget необходимо скачать в эту папку архив Teamspeak. Выглядеть это должно примерно так:
wget https://files.teamspeak-services.com/releases/server/3.12.1/teamspeak3-server_linux_amd64-3.12.1.tar.bz2
Как только загрузка завершится, нужно распаковать архив следующей командой:
tar xvf teamspeak3-server_linux_amd64-3.1.2.tar.bz2
Теперь следует навести порядок, для этого вводится такой запрос:
cd teamspeak3-server_linux_amd64 && mv * /home/teamspeak && cd .. && rm -rf teamspeak3-server_linux_amd64* && chown -R teamspeak:teamspeak /home/teamspeak
Далее понадобится принять лицензионное соглашение. Создаем файл с помощью следующей команды:
touch .ts3server_license_accepted
Название нельзя менять ни в коем случае.
Следом надо настроить автозапуск Teamspeak при загрузке сервера. Понадобится создать соответствующий файл, а для этого вводится такая команда:
sudo nano /lib/systemd/system/teamspeak.service
Используем любой удобный текстовый редактор, чтобы наполнить новый созданный файл вот таким содержимым:
Description=TeamSpeak 3 Server After=network.target WorkingDirectory=/home/teamspeak/ User=teamspeak Group=teamspeak Type=forking ExecStart=/home/teamspeak/ts3server_startscript.sh start inifile=ts3server.ini ExecStop=/home/teamspeak/ts3server_startscript.sh stop PIDFile=/home/teamspeak/ts3server.pid RestartSec=15 Restart=always WantedBy=multi-user.target
Обязательно сохраняем изменения и выходим из текстового редактора. Надо еще добавить созданный файл в автозагрузку. Для этого последовательно надо запустить следующие команды:
systemctl enable teamspeak.service systemctl start teamspeak.service systemctl status teamspeak.service
Сервер готов. Чтобы при первом запуске подтвердить на нем права администратора, потребуется раздобыть токен, он же ключ привилегий. Сделать это можно с помощью следующего запроса:
cat /home/teamspeak/logs/ts3server_* | grep -o 'token.*' | cut -f2- -d=
Настройка завершена, осталось лишь установить клиент на компьютер. Скачиваем инсталлятор с официального сайта и устанавливаем приложение.
После завершения установки переходим в меню «Подключения», выбираем в нем элемент «Подключиться». Вводим IP-адрес сервера и псевдоним. После этого появится новое окно, где вводится ключ привилегий. Напоследок жмем на кнопку ОК для подтверждения выбора.
Можно начинать пользоваться программой.
Установка Teamspeak на Windows Server
На VDS Windows установить Тимспик очень просто. Для начала надо просто скачать серверную версию приложения с официального сайта. Распаковать архив можно в любую удобную папку.
Далее следует найти в извлеченных файлах установщик ts3server.exe и запустить его. Поэтапно принимаем лицензионное соглашение и разрешаем брандмауэру работу приложения. После завершения установки будет предоставлен логин, пароль и ключ привилегий.
Остается теперь только подключиться к серверу. Открываем приложение, выбираем пункт «Подключиться», вводим IP-адрес и никнейм, затем подтверждаем права админа вводом токена.
Создание комнат и установка прав доступа
TeamSpeak 3 предоставляет возможность создавать и настраивать комнаты, а также устанавливать права доступа для пользователей.
Чтобы создать новую комнату, перейдите в меню «Сервер» и выберите «Создать комнату». В появившейся форме введите название комнаты и выберите тип комнаты: общедоступная или приватная.
После создания комнаты вы можете настроить ее параметры, установив ограничения или права доступа для конкретных пользователей или групп пользователей.
Для настройки прав доступа для комнаты выделите ее в списке комнат и выберите «Настроить». В открывшемся окне вы сможете увидеть список пользователей и групп, а также установить для них различные права доступа:
- Администратор — полные права доступа к комнате: создание, удаление, перемещение пользователей и т.д.
- Модератор — ограниченные права доступа, например, удаление только своих сообщений.
- Пользователь — базовые права доступа, включая возможность просмотра и отправки сообщений.
Кроме того, вам будет доступна возможность установки пароля для комнаты или ограничения доступа к ней по IP-адресам.
После завершения настройки прав доступа сохраните изменения, нажав кнопку «Применить». Ваши настройки будут применены к выбранной комнате, и пользователи будут иметь соответствующие права доступа в ней.
Помните, что тщательная настройка прав доступа к комнатам является важной частью обеспечения безопасности и эффективности командной работы в TeamSpeak 3
Возможные проблемы при работе с Teamspeak
Программа Тим Спик позволяет одновременно общаться большому количеству пользователей, но общению могут помешать некоторые проблемы. Часто возникает ошибка при запуске программы. Подобные неприятности могут быть результатом присутствия вирусов на компьютере. В некоторых случаях ошибка может проявиться при конфликте библиотек и файлов приложения.
Стоит проверить наличие файлов DirectX и NetFramework. Рекомендуется проверить следующие параметры:
- работу Bios;
- присутствие битых участков;
- драйвера;
- функции модуля ОЗУ.
Проблема может возникнуть и при аварийном завершении работы системы.
Чтобы исправить проблему стоит воспользоваться антивирусом. Может помочь и переустановка. Затем следует произвести перезагрузку компьютера.
Как вариант, стоит попробовать ввести вручную айпи.
Ошибка при установке
Для устранения ошибки можно применить переустановку клиента. Приложение следует сначала удалить с компьютера, а затем установить программу. Затем следует обновить приложение.
Устаревшие компоненты могут спровоцировать проблемы с установкой. Их переустановку рекомендуется выполнять ручным способом.
Ошибка подключения
Программа teamspeak 3 сохраняет данные о подключениях в лог файлах. Важная информация дублируется в нижней части окна. Если появляется сообщение о том, что не удалось подключиться без подробностей, проблема, скорее всего, в сервере, а не в компьютере.
В данной ситуации нужно выполнить следующие действия:
- Нужно проверить правильно ли написан адрес. Не должно быть точек, лишних букв и пробелов.
- Можно подключиться через мобильные версии.
- Стоит попробовать выполнить перезагрузку роутера или компьютера.
- Рекомендуется подключиться к интернету напрямую.
- Нужно отключить брандмауэр и антивирус.
Можно выяснить у провайдера не блокируются ли какие-то порты. С проблемой стоит попробовать обратиться и в техподдержку. Стоит попробовать и просто подождать. Возможно сервер подвис из-за большого количества обращений.
Можно попробовать подсоединиться к интернету через VPN. Найти сервис можно в гугле. Многие из них предлагают услуги бесплатно на первый месяц.
Иногда ошибки подключения могут возникнуть при поврежденных файлах или удаленных записях. Можно попробовать удалить приложение с настройками, а затем перегрузить компьютер.
Задержка
Задержка в teamspeak 3 часто бывает связана с нерегулярными записями в реестре и неправильно встроенными системными настройками. Такая ошибка может быть исправлена специальным программным обеспечением.
Не работает микрофон
Если микрофон не работает можно сделать следующее:
Важно убедиться в том, что устройство подключено к компьютеру.
Можно изменить микрофон в параметрах записей.
Нужно проверить предоставлено ли право голоса на сервере.
Профили горячих клавиш и записей можно поменять на «по умолчанию».
Следует поменять режим активации на трансляцию постоянного типа.
Как в TeamSpeak создать сервер
Чтобы большая группа людей могла одновременно использовать TeamSpeak, один из них должен установить сервер на своем компьютере. Остальные смогут к нему подключиться. Чтобы сделать это, достаточно иметь стабильное подключение к Интернету и учетную запись администратора на ПК. Владелец сервера имеет право на создание комнат и модерацию. Это совершенно бесплатно и покупать лицензию вам не понадобится. В таком случае на сервере сможет находиться до 32 человек сразу.
Как создать сервер
1. Откройте «Мой компьютер».
2. В открывшемся окне на пустом месте нажмите правую кнопку мыши.
3. Выберите «Свойства».
4. В графе «Система» посмотрите на параметр «Тип системы».
Это может быть 32-разрядная или 64-разрядная операционная система. Данная информация нужна, чтобы понять, какую версию программы скачивать. Вот как это выглядит в Windows 10:
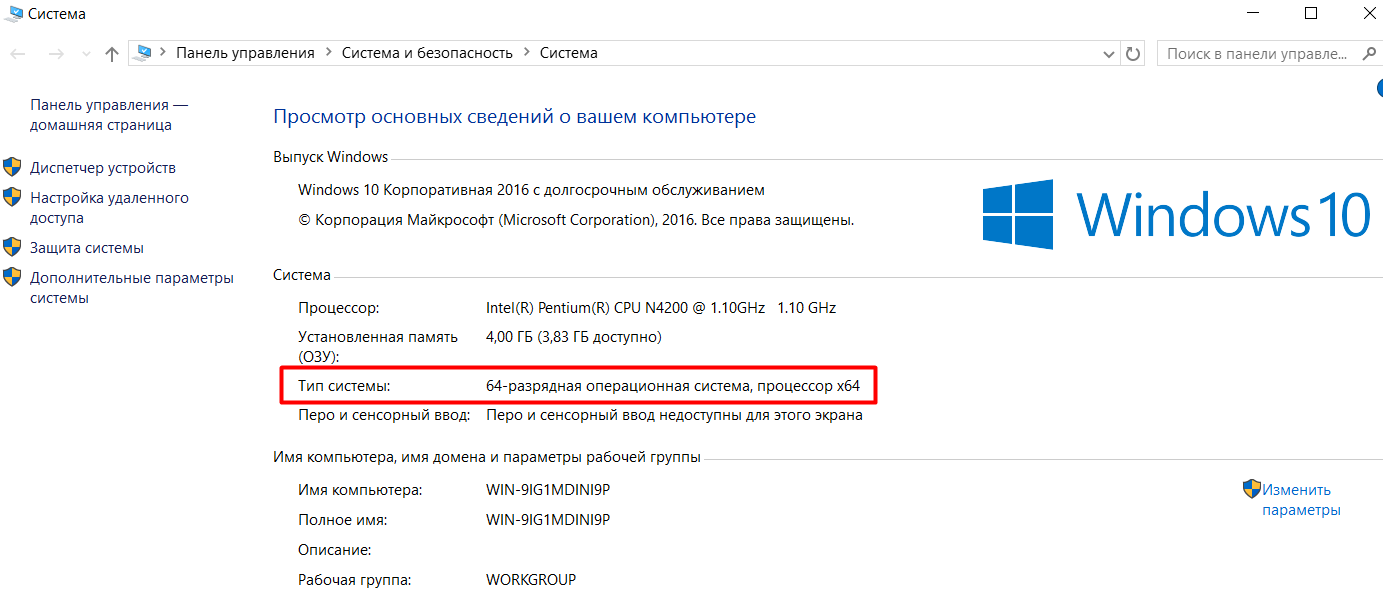
Теперь скачиваем программу — https://teamspeak.com.ru/ и делаем первый ее запуск, чтобы создать сервер.
1. Устанавливаем программу.
2. В открывшемся окне выберите вкладку «Server» для вашей версии ОС и нажмите кнопку «Download». Внизу браузера вы увидите, что начал скачиваться архив.
3. Нажмите на архив и дважды кликните мышкой по папке, которую увидите в окошке. Перед вами откроется список заархивированных файлов. Извлеките их в любое удобное вам место на компьютере. Процесс извлечения занимает менее минуты.
4. Теперь откройте место, куда вы извлекли архив, и найдите файл с названием «ts3server»:
5. Откройте его. Перед вами появится окно с пользовательским соглашением на английском, нажимайте «Accept». Иногда возникает еще и предупреждение от брандмауэра Windows, что некоторые функции программы заблокированы — просто нажмите на «Разрешить доступ», чтобы продолжить установку.
6. В открывшемся окне появятся необходимые для создания сервера данные: логин, пароль и Server Admin Privilege Key. Обязательно сохраните эти данные в блокноте. После этого закройте окно.
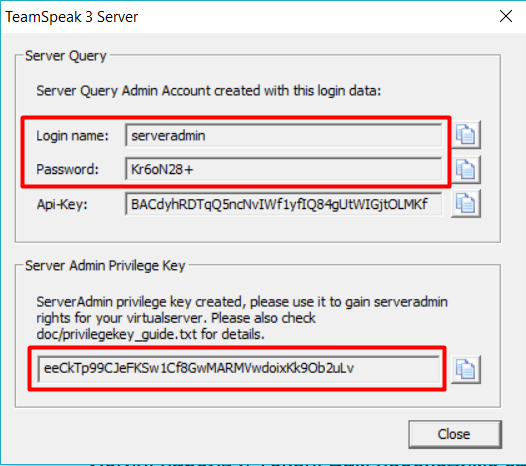
Теперь в панели задач у вас будет светиться иконка TeamSpeak — это значит, что все на данном этапе сделано правильно. Теперь нам нужно подключиться к созданному серверу.
1. Запустите клиент TeamSpeak и зайдите в раздел «Подключения» (первый пункт в верхнем меню). В выпавшем списке выберите команду «Подключиться».
2. Вы увидите 3 поля для заполнения. «Адрес сервера» — сюда нужно вписать код локального IP — «127.0.0.1». Псевдоним выбирайте любой, какой вам нравится. В поле «Пароль» вводить ничего не нужно. Нажмите кнопку «Подключиться». Эта схема работает, если вы хотите зайти на сервер с того же компьютера, где он установлен.
3. Теперь система предложит вам получить права администратора. Здесь вам пригодится код Server Admin, который вы сохранили вместе с логином и паролем. Вставьте его в единственное поле. Также это можно сделать через меню: сначала зайти в раздел «Привилегии», затем выбрать графу «Использовать ключ».
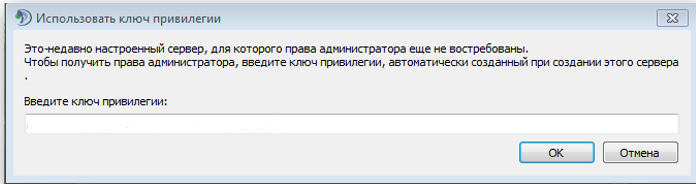
Теперь вы — администратор собственного сервера, можете управлять комнатами и назначать модераторов. Чтобы другие подключались и участвовали в беседе, предоставьте им IP-адрес и пароль. Теперь рассмотрим, как сделать комнату.
Как создать комнату
Так как вы администратор сервера, создать комнату можно буквально за 2 шага. Для этого:
1. Выберите созданный вами сервер из списка. Кликните по нему правой клавишей мышки. Откроется меню, выбирайте пункт «Создать канал». В программе TeamSpeak так называются комнаты.
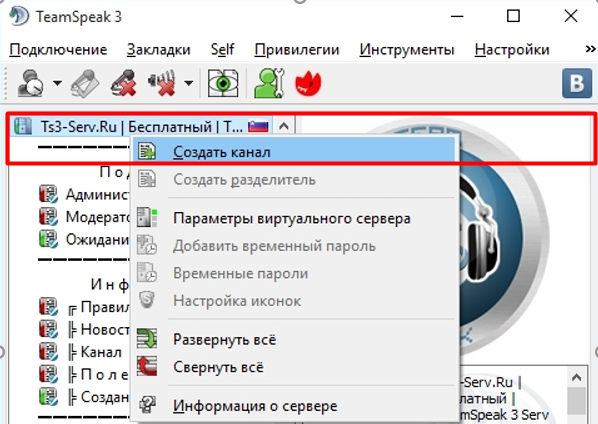
2. Появится поле создания канала с такими графами для заполнения: «Имя», «Пароль», «Тема», «Описание». Также можно выбирать звук уведомления и настроить персональную иконку. В блоке «Тип канала» выберите «Постоянный», чтобы она сохранилась навсегда. Для создания обязательно только придумать название, после чего нажать «Ок». Теперь ваш канал будет отображаться в главном окне программы в списке комнат.
Как создать закрытый канал
Чтобы никто, кроме узкого круга людей не мог войти в вашу комнату, понадобиться создать закрытый канал. Существует два способа сделать это:
1. Установить пароль на канал при его создании. Тогда зайти на него смогут только те, кто имеет код.
2. Выставить на комнату лимит пользователей — 0. Сделать это можно также в меню создания канала.
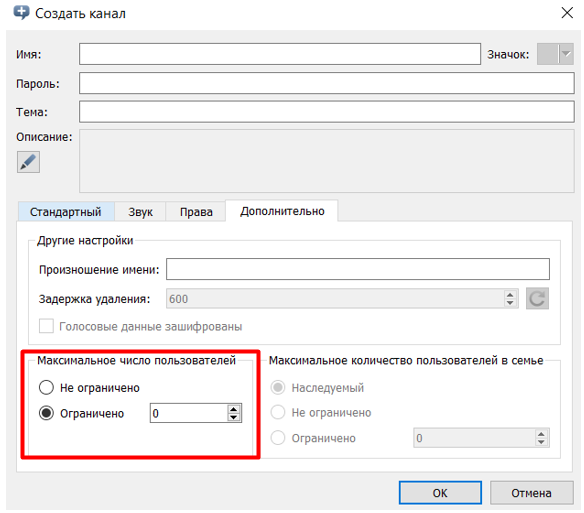
Если вы захотите внести изменения в настройку сервера, то нажмите на его название правой кнопкой мыши и выберите пункт «Параметры виртуального сервера». Здесь меняется имя, приветственное сообщение, пароль, допустимое количество пользователей и другие критерии.
Как создать комнату в Teamspeak 3: полная инструкция
Каждому геймеру, предпочитающему проводить время за многопользовательскими онлайн-играми, крайне необходимо иметь четкую и надежную связь со своими союзниками. В настоящее время существует множество программ, позволяющих решить эту проблему. И одной из лучших считается Teamspeak 3. В этом небольшом гайде мы расскажем, как создать комнату в Teamspeak 3, а для этого предоставим полную инструкцию по установке этого сервиса.

Установка программы
Прежде чем разобраться, как создать комнату в Teamspeak 3, и начать ей пользоваться, вам необходимо сначала скачать саму программу. Сделать это лучше всего на официальном сайте. Сервис бесплатный, так что можете не искать пиратские версии. Для этого перейдите на teamspeak.com и выберите функцию Free download.
Далее вам откроется пользовательское соглашение, после прочтения которого вам необходимо отметить галочкой пункт «Согласен» (I Agree). Сервис переведет вас к странице, на которой можно оплатить услуги программы, но можно отказаться и скачать ее бесплатно. После вашего выбора должна начаться автоматическая загрузка. Если же это не произошло, то перейдите по прямой ссылке. Остается лишь распаковать архив и установить программу на свой ПК.
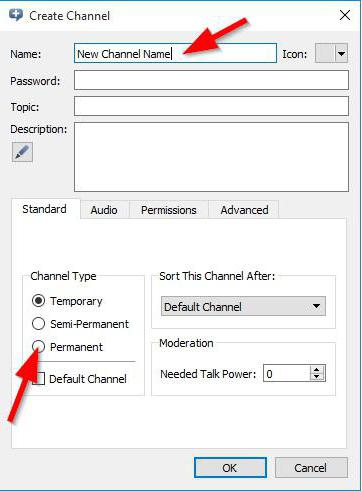
Как создать комнату в Teamspeak 3?
После установки откройте программу и активируйте вкладку Connections, после чего выберите папку Connect, что позволит вам подключиться к серверу. Откроется небольшое окно, в котором вам необходимо будет придумать и прописать адрес своего сервера, ник и пароль. При этом последний вводить необязательно. После того как напишете эти данные, вновь нажмите на кнопку Connect. Таким образом, вы присоединитесь к своему серверу. Теперь переходим к вопросу о том, как создать комнату в Teamspeak 3.
Личная «беседка»
Для этого правой клавишей мыши нажмите на ваш сервер. Это позволит открыть меню к дальнейшим действиям. Выберете пункт Create Channel, который и означает создание комнаты. Далее откроется окошко, в котором вам необходимо настроить параметры своей «беседы». При этом учтите, что поля «Топик» и «Пароль» заполнять необязательно, так что действуйте по своему усмотрению. Но все же это довольно серьезные аспекты, которые необходимо обдумать, перед тем как создать постоянную комнату в Teamspeak 3.
Если вы придумаете пароль и установите его на своей комнате, то его необходимо будет вводить каждый раз при заходе. Кроме того, другие игроки, которые захотят присоединиться к беседе, так же обязаны будут вводить секретный код. Конечно, если вы придумаете пароль, то вы сможете в любой момент его менять, что позволит вам «банить» в беседе любого неугодного. Так что задумайтесь, прежде чем устанавливать или не устанавливать код доступа.
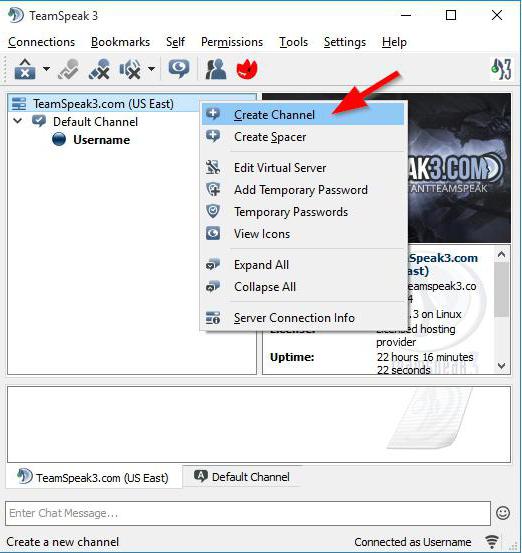
После этого все, что необходимо сделать, – нажать на пункт ОК, и ваша комната будет создана. Далее, если вы захотите изменить какие-либо параметры «беседы», то необходимо будет перейти в самый низ программы и кнопкой мыши выбрать функции изменения. Например, менять громкость собеседника или устанавливать активацию голосом или клавишей. На этом мы заканчиваем наш обзор о том, как создать комнату в Teamspeak 3 бесплатно. Надеемся, вам пригодились наши советы.
Настройка параметров новой румы
После создания новой румы в TeamSpeak необходимо настроить ее параметры, чтобы обеспечить комфортное и продуктивное взаимодействие с участниками.
Вот несколько ключевых параметров, которые вы можете настроить:
- Название румы: Задайте ясное и информативное название для румы, чтобы участники могли легко определить ее назначение.
- Пароль: Если вы хотите ограничить доступ к руме, установите пароль. Только те, кто знают пароль, смогут присоединиться.
- Максимальное количество участников: Ограничьте количество участников в руме, если вы хотите поддерживать более интимное или приватное общение.
- Уровень доступа: Назначьте уровень доступа для каждого участника, определяющий его права в руме. Некоторые смогут только слушать, а другие – говорить и администрировать руму.
- Аудио настройки: Регулируйте настройки голосового качества и подавления шума, чтобы обеспечить ясную и четкую звуковую связь.
Помните, что правильная настройка параметров румы поможет создать более эффективную и приятную коммуникацию с участниками в TeamSpeak.