Часто задаваемые вопросы:
Как разбить пдф в страницы?
- Во-первых, вам нужно открыть PDF-файл в Adobe Acrobat DC.
- Теперь вам нужно просто выбрать «Упорядочить страницы»> «Разделить».
- Затем вам нужно выбрать, как вам нужно разделить один файл или несколько файлов.
- Теперь нажмите «Параметры вывода», чтобы решить, где вы хотите сохранить, как назвать и как разделить PDF-файл.
- Затем вам нужно нажать «ОК» и просто «Разделить», чтобы закончить. Вы также можете использовать некоторые дополнительные инструменты PDF для извлечения страниц или даже удаления страниц.
- Наконец, назовите новый PDF-файл и нажмите кнопку «Сохранить», это решено.
Как разделить страницы PDF с помощью Google Chrome?
Помните, что Google Chrome — это больше, чем просто браузер. Если вы хотите бесплатно разделить пдф без Adobe, выполните следующие действия:
- Откройте PDF-файл, который вы хотите разделить, в Google Chrome. Для этого просто перетащите PDF-файл на открытую вкладку Chrome.
- Теперь вам нужно нажать кнопку «Печать» или просто нажать Ctrl + P.
- Затем нажмите кнопку «Сохранить как PDF», которая указана в разделе «Локальное назначение». Теперь просто введите необходимое количество страниц для нового документа.
- Наконец, нажмите кнопку «Сохранить» и дайте имя новому файлу PDF. Затем вы можете сохранить его на свой компьютер. Вам следует повторить процесс, если требуется, чтобы разделить другие страницы из файла PDF.
Если эти шаги кажутся сложной задачей, то резак для PDF-файлов — правильный выбор, чтобы вырезать PDF-страницы за пару секунд.
Как разделить PDF на предварительный просмотр Mac?
- Сначала откройте PDF-файл, который вы хотите разделить, в Mac Preview. Примечание: если ваши файлы PDF-документов еще не настроены для открытия в режиме предварительного просмотра, просто щелкните правой кнопкой мыши файл, который необходимо разделить, и нажмите кнопку «Открыть с помощью» предварительного просмотра.
- Затем вам нужно щелкнуть меню «Просмотр» и выбрать «Эскизы». Сделав это, вы увидите все страницы PDF-файла.
- Теперь вам просто нужно перетащить каждую страницу, которую вы хотите разделить, с панели эскизов на рабочий стол.
Да, документы Adobe PDF обычно используются только потому, что они помогают сохранить исходное содержимое документа, но это немного затрудняет разделить пдф файла на части по сравнению с другими форматами документов. Однако благодаря нашему бесплатному онлайн-разделителю PDF, который быстро разделяет страницы документа PDF на несколько отдельных PDF-файлов, сохраняя исходное форматирование.
Other Languages: Split PDF, PDF Bölme, Podziel PDF, Pemisah PDF, PDF Trennen, Rozdělit PDF, Dividir PDF, PDF Splitter, Pdf Splitter, PDF Splitter, PDF Splitter, Diviser PDF, Diviser PDF, Dividi PDF, Διαχωρισμος PDF, Dela PDF, Tách file PDF, แยกไฟล์ PDF, PDF Szétválasztó, פיצול PDF, تقسيم ملف PDF
Возможности программы PDF Split & Merge
Данная утилита предлагает вам возможности редактирования структуры, а также создания новых PDF
-файлов. Собственно из самого названия становится понятно, что главными действиями, совершающими программой, является разделение и объединение PDF-файлов. Разделить файл можно как на отдельные страницы, так и на группы страниц, причем вы, также, можете указывать интервалы разбиения и удалять из них ненужные страницы.
Что касается объединения файлов PDF
, то тут все тоже на высшем уровне. Вам достаточно выбрать несколько файлов, указать последовательность склеивания, а также задать имя для результирующего файла. Указывать последовательность очень легко благодаря функции Drag-n-Drop. С ее помощью можно просто, держа нажатой кнопку мыши перетаскивать объекты и менять их местами. Таким же образом можно обрабатывать PDF-файлы защищенные паролем.
Как разделить документ файн ридер
Во время обработки большого числа документов, которые имеют несколько страничек, бывает удобным сначала выполнить сканирование всех документов и только потом выполнить анализ и распознавание всех страниц. Однако для того чтобы оформление каждого документа было сохранено наиболее точно требуется с этими документами работать в отдельных файн ридер документах. Посредством файн ридер у Вас появится возможность довольно просто выполнить сортировку отсканированных документов по различным файн ридер документам.
Первый вариант – нужно выбрать Разделить на несколько документов в меню Файл, либо же нужно выбрать команду Создать новый документ из выбранных страниц в контекстном меню Страницы.
В диалоговом окне нужно создать нужное число документов посредством кнопочки Добавить документ.
Далее перемещаем странички в нужный документ из окна Страницы такими способами:
— Перетаскиваем страницы мышью, после их выделения.
— Юзать кнопочки Переместить и Вернуть;
— Используя горячие клавиши: Ctrl+Right Arrow для перемещения страничек в открытый документ из окна Страницы и Delete или Ctrl+Left Arrow для обратной операции.
После разделения документа нужно кликнуть на Создать или Создать все.
PDFsam Basic
Для тех, кто не хочет платить за подобный софт, существует немало бесплатных полнофункциональных и не очень программ по разделению файлов. К примеру, PDFsam Basic позволяет разделить документы PDF разными способами.
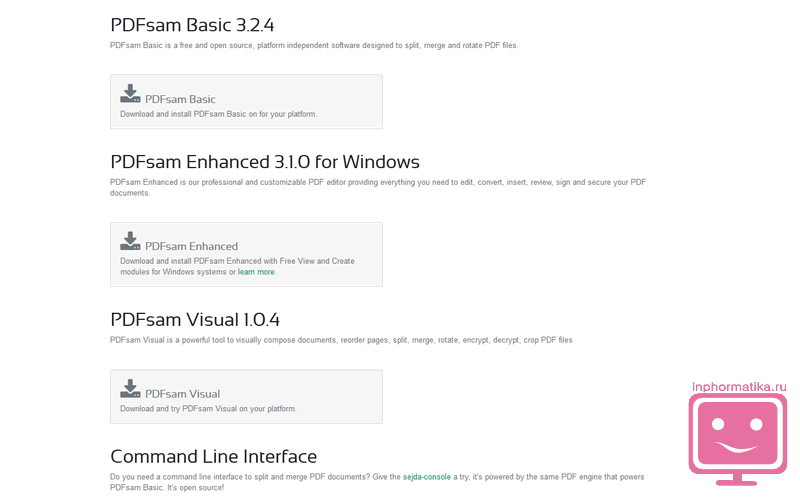
на отдельные страницы, на четные или нечетные страницы. Можно вручную ввести номер страницы, после которой нужно разбить документ (кнопка Split after these pages), можно разделить в зависимости от размера файла (например, каждые 100 Кб). Возможен режим пакетной обработки нескольких документов одновременно.
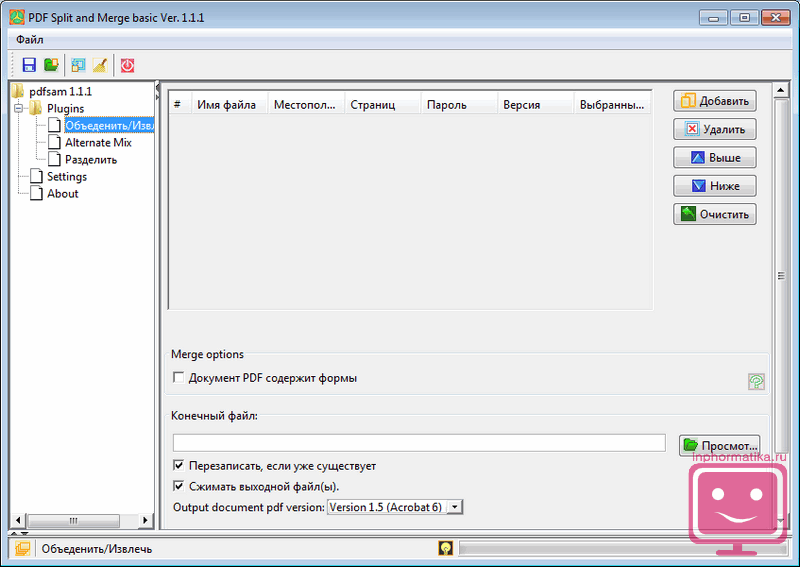
На сайте разработчика вы можете не только скачать PDFsam Basic. но и выбрать другой вариант этой программы.
Для чего создан PDF-файл?
Начнем наше руководство с раскрытия истоков возникновения потребности у человечества в PDF-документах. И, действительно, зачем нужен такой большой по объему документ, порой с очень интересными данными, да ещё к тому же который нельзя никак отредактировать? То ли дело — документ Microsoft Word — открыл, выделил не нужное, удалил и распечатал (сохранил). Однако, если зажигаются звезды, значит, кто-то с ними зажигает?
PDF или Portable Document Format — общепринятый и всемирно распространенный формат текстового документа, который был разработан компанией Adobe. Основным его достоинством (а для людей использующих его данные — недостатком) является передача документов в исходном оригинальном виде, с сохранением всех шрифтов, изображений, графики и элементов форматирования текста. Такой документ открывается и одинаково выглядит, независимо от воспроизводящей программы документ и операционной системы. Исправления в нем оставлять недопустимо, особенно если он является зашифрованным. Однако при этом документ не является обычным изображением и имеет существенно меньший размер по объему.
PDF-документы нередко снабжены гиперссылками, аннотациями и полями для ввода, что делает их интерактивными. Однако размер файла такого документа, на выходе получается достаточно большим.
Разделите весь PDF-файл на несколько отдельных файлов с помощью Adobe Acrobat
Adobe Acrobat — это приложение, предназначенное для редактирования файлов в формате PDF, это простое в использовании приложение; однако это не бесплатно. Если у вас установлена бесплатная версия Adobe Acrobat Reader DC, разделение файла с помощью этого приложения невозможно.
- Cliquez с кнопкой право в файле PDF, который вы хотите разделиться.
- Когда отображается меню, наведите курсор мыши на параметр «Открыть с» и появится подменю, в котором вы должны выбрать «Adobe Acrobat» .
- В правой части экрана вы увидите боковое меню, выберите опцию «Дополнительные инструменты» откроется панель с дополнительными инструментами, выберите «Упорядочить страницы» .
- Затем нажмите «Разделить документ» .
- Выберите, как вы хотите разделить файл, будь то отдельные файлы или несколько файлов. Acrobat позволяет разделить на заранее определенное количество страниц.
- Нажмите кнопку «Параметры выхода» чтобы найти новый файл и дать ему имя.
- Cliquez-сюр- «ХОРОШО» .
- Готово, вы уже разбили свои файлы в PDF с помощью Adobe Acrobat; вы можете искать новые файлы в указанном ранее месте.
Помните, что для использования Adobe Acrobat вы должны приобрести это приложение; С тех пор в бесплатной версии были ограничены некоторые функции, включая разделение файлов. Если у вас его нет, другой хороший вариант — откройте ваш PDF-документ в Word , и, оказавшись там, вы можете создать несколько PDF-документов, выбрав определенные страницы, которые хотите добавить к каждой.
Как видите, файлы PDF очень легко редактировать в соответствии с вашими потребностями. Не только так, как мы упоминали в этой статье, но вы даже можете перевести файл PDF с английского на испанский , и многие другие варианты. Не сомневайтесь и вносите любые желаемые изменения в любой документ в формате PDF.
Как использовать программу?
Программа Adobe Reader не потребует от вас огромного количества действий. Достаточно просто открыть необходимый файл и воспользоваться внутренним функционалом программы. Как только файл будет загружен, необходимо перейти в пункт «Документ». В нем выбрать подпункт «Разделить документ». После этого появится окошко, в котором вам нужно выбрать критерии разделения.
В критерии входят следующие пункты: количество страниц, размер файла и закладки верхнего уровня. А чтобы сохранить это разделение, достаточно будет просто перейти в пункт «Параметры вывода». Затем достаточно будет указать папку для сохранения и можно начинать этот процесс. Теперь вы знаете, как вырезать страницу из PDF файла, процесс довольно простой и быстрый по времени.

Как разделить документ PDF
Для решения этой задачи нам понадобится бесплатный онлайн сервис iPDF Split . Работать с ним очень просто. Для начала нужно выбрать pdf документ на своем компьютере (опция File) либо указать ссылку на него в интернет (опция URL).
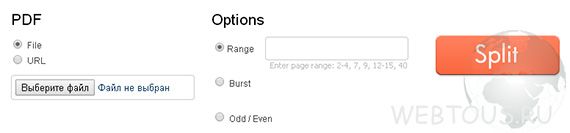
Затем можно выбрать один из способов разделения исходного файла:
- Range – указать номера либо диапазон страниц, которые надо получить в результирующем пдф-файле (например, 1-5 или 2, 5, 7)
- Burst – разбить документ на страницы. Результат скачивается в виде архива с набором pdf файлов (одна страница – один документ)
- Odd / Even – разбить на четные и нечетные страницы. В архиве будут два файла: один со всеми четными страницами из исходного документа, второй – со всеми нечетными).
Видео по работе с сервисом iPDF Split:
Как обрезать PDF файл на страницы онлайн разделить разбить
Всем привет! Формат файлов «ПДФ» был разработан для того, чтобы пользователи могли интегрировать в текстовые документы различные графические элементы и сохранять их. Для редактирования подобного рода форматов вам потребуется иметь специальное программное обеспечение. Но в случае, если устанавливать таковое у вас нет никакого желания, то вполне логичным выходом кажется использование специализированных онлайн-сервисов. Итак, в рамках данного материала мы рассмотрим 5 самых популярных онлайн-сервисов, которые позволяют взаимодействовать с документами в формате «PDF».
Для того, чтобы обрезать файл в формате «PDF» вам потребуется загрузить документ на специальный онлайн-сервис, и после этого отметить диапазон страниц или их номера. Функциональность некоторых веб-ресурсов ограничивается исключительно разбиением документа на несколько частей, однако присутствуют и более функциональные решения, которые позволяют «вытаскивать» из документа требуемые страницы и скачивать их в отдельном файле. Итак, как мы уже говорили ранее, далее мы рассмотрим пятёрку самых популярных веб-ресурсов для «разрезания» документа в формате «PDF».
PDF Split and Merge
Мой личный первый опыт работы с программами подобного толка начинался именно с этой незатейливой программки. К сожалению сайта разработчиков уже не существует, но вы можете мысленно выразить благодарность за её создание, тем людям которые её придумали. Работает на ОС Windows XP/Vista/7. Программа абсолютно бесплатна. Есть отдельные версии для 32 и 64-раряздных компьютеров. Размер программы достаточно мал — 9,1 Мб.
Бесплатная программа PDF Split and Merge является хорошим инструментом, который позволяет разбивать и объединять PDF файлы. Также, с его помощью, вы сможете легко и просто создавать PDF документы с нужной структурой, ориентацией и определенным количество страниц.
PDFsam в некоторых случаях превосходит некоторые платные программы, обладающие избыточным функционалом, кроме того, данное приложение имеет открытый исходный код, поэтому может быть использовано без каких-либо ограничений практически на любой операционной системе Microsoft Windows, Linux и Mac OS.
Плюс ко всему приложение предоставляет возможность изменения порядка страниц и, если потребуется их поворота в нужную сторону. Используя технологию Drag-and-drop вы сможете создать новый документ путем перетаскивания в него страниц из других PDF файлов.
Чтобы объединить или разделить PDF документ нужно скачать PDF Split and Merge на русском языке. Программа имеет небольшой размер, поддерживает командную строку, а также пресеты, т.е. вы можете один раз сохранить нужные опции, и пользоваться ими в дальнейшем не тратя время на настройку.
Программы для разделения PDF на страницы
Иногда возникает необходимость разделить PDF-файл на отдельные страницы. Существует множество инструментов, позволяющих легко сделать это своими руками. Предлагаем рассмотреть самые эффективные и надежные решения.
PDF Splitter
Стоит начать с удобной утилиты PDF Splitter, предназначенной для быстрого разбиения многостраничного документа. Предусмотрено несколько режимов работы: разделение файла на отдельные страницы, по закладкам или пустым страницам, а также извлечение отдельных страниц и четных или нечетных. Полученные в результате объекты можно объединять в другие документы, не используя для этого дополнительное ПО.
PDF Splitter оснащен понятным интерфейсом с интуитивным управлением и поддержкой русского языка. Для более удобного выбора файлов можно воспользоваться фильтром. Реализована командная строка для продвинутых пользователей. Связь с разработчиками осуществляется непосредственно из главного меню. Программа является платной, однако можно воспользоваться пробной версией для разовых нужд.
Урок: Разделяем файл PDF на страницы
PDF-Xchange Editor
PDF-Xchange Editor — многофункциональное решение для работы с документами формата PDF. Позволяет просматривать, печатать и редактировать их, доступен экспорт текста и графических объектов в отдельные файлы. Во встроенном редакторе можно добавлять всплывающие подсказки и комментарии, изменять шрифт текста, масштабировать его и т. д. Поддерживается работа с зашифрованными документами. Предусмотрена возможность открывать сразу несколько файлов для одновременной обработки.
В PDF-Xchange Editor можно как открывать существующие документы, так и создавать собственные с нуля. Реализован продвинутый алгоритм распознавания текста на различных языках, при работе со сканами используется технология OCR. Поддерживаются сервисы Google Диск, SharePoint и Office 365. Отдельные страницы или изображения могут быть экспортированы в форматы TXT, RTF, DOC, JPEG, PNG, BMP, TIFF и др. Главная проблема в том, что большинство функций открывается только при покупке полной версии.
PDF Split & Merge
PDF Split & Merge — приложение для быстрого разделения и объединения PDF-документов. Как и в случае с PDF Splitter, реализовано несколько режимов для различных нужд: постраничное разделение, по группам, с указанным интервалом и с удалением ненужных страниц. Поддерживается работа с зашифрованными документами. Помимо этого присутствует множество дополнительных функций, среди которых стоит о, систему безопасности документов и подробную настройку PDF.
Разделение и объединение файлов осуществляется в несколько кликов. Для этого даже не нужно открывать окно программы, поскольку PDF Split & Merge добавляет свои функции в контекстное меню операционной системы. Можно скачать бесплатную версию, однако в ней присутствует ограничение по количеству обрабатываемых файлов и их страниц. Приобретение PRO-версии убирает эти недостатки. Интерфейс русскоязычный.
PDFsam Basic
PDFsam Basic — простая утилита, в которой предусмотрена возможность разделения и объединения отдельных страниц. Присутствуют и дополнительные функции, позволяющие осуществлять стандартные операции над PDF-файлами: извлечение определенных фрагментов документа, поворот страниц, изменение их порядка и опция визуального составления проекта с помощью перетаскивания объектов курсором.
Часть 2. Как разделить страницы в PDF с помощью Adobe Acrobat
Adobe Acrobat это универсальный PDF-инструмент по умолчанию для разделения PDF-файлов. С помощью этого инструмента вы можете разделить страницы PDF на Mac или Windows, но для этого требуется больше шагов. Если вы используете версию DC, разделенные PDF-файлы также автоматически загружаются в облачный сервис.
Шаг 1: Открой Организовать страницы инструмент с помощью ярлыка на правой панели или из центра инструментов в левом верхнем углу программы. Щелкните Выберите файл кнопку для импорта PDF-файла.
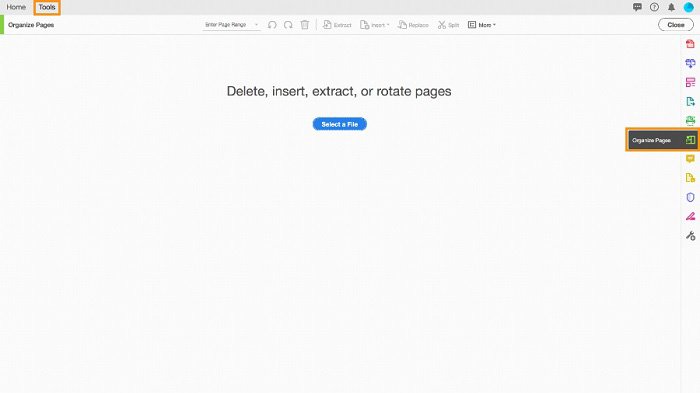
Шаг 2: В Открыть диалог выберите файл, который хотите разделить на несколько документов. Затем в верхнем меню выберите Split Функция для разделения PDF на несколько файлов.
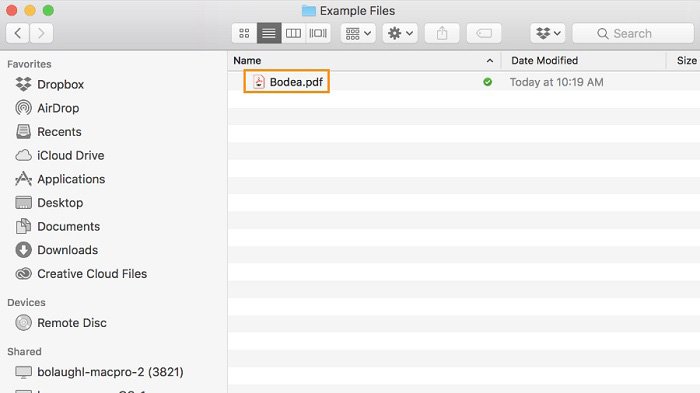
Шаг 3: на открывшейся дополнительной панели инструментов используйте кнопку Split в раскрывающемся меню, чтобы выбрать режим. Вы можете разделить файл PDF по количеству страниц, максимальному размеру файла или закладкам верхнего уровня.
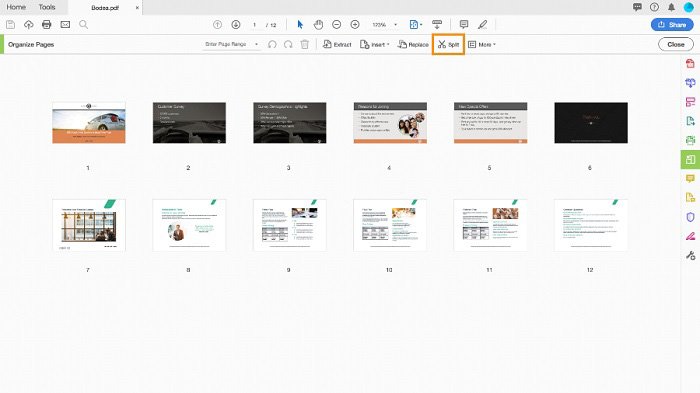
Шаг 4: Нажмите Параметры вывода чтобы указать целевую папку для разделения файлов PDF и установить параметры маркировки файлов. Если вы используете параметры по умолчанию, вы можете сохранять копии новых разделенных PDF-файлов в исходной папке.
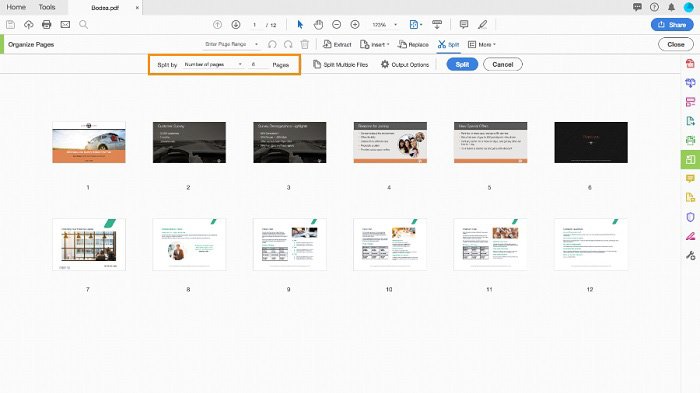
Шаг 5: Просто добавьте метки в конец имени нового файла и нажмите кнопку Split кнопку и нажмите OK для подтверждения разделения. Acrobat автоматически сохранит файлы в целевую папку.
Способ разделить файл PDF при помощи редакторов Adobe
В качестве примера рассмотрим редактор Adobe Acrobat XI Pro. Для выбора инструментария, необходимого для работы с открытым документом, нужно зайти в меню просмотра.
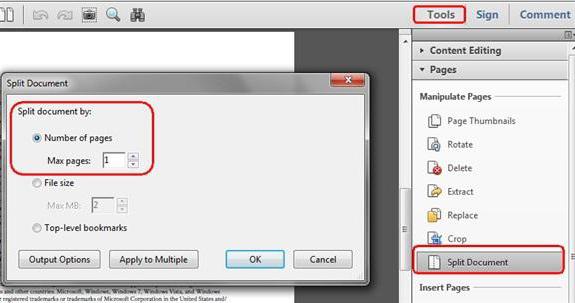
Здесь сначала выбирается раздел инструментов, а затем — меню страниц (дополнительная панель автоматически появится в правой части главного окна). Далее, в меню выбирается строка «Разделить документ» и указываются критерии операции.
Их может быть три:
- количество страниц;
- разделение по верхним закладкам;
- размер конечного файла.
Выбрав один вариант, нужно просто подтвердить разделение. Кроме того, используя параметры вывода, можно указать папку, в которой будут сохранены разделенные файлы, а при использовании команды разделения для нескольких файлов, необходимо будет добавить их в список и подтвердить операцию.
Возможности программы PDF Split & Merge
Данная утилита предлагает вам возможности редактирования структуры
, а также создания новых PDF
-файлов. Собственно из самого названия становится понятно, что главными действиями, совершающими программой, является разделение и объединение PDF-файлов
. Разделить файл можно как на отдельные страницы, так и на группы страниц, причем вы, также, можете указывать интервалы разбиения и удалять из них ненужные страницы.
Что касается объединения файлов PDF
, то тут все тоже на высшем уровне. Вам достаточно выбрать несколько файлов, указать последовательность склеивания, а также задать имя для результирующего файла. Указывать последовательность очень легко благодаря функции Drag-n-Drop. С ее помощью можно просто, держа нажатой кнопку мыши перетаскивать объекты и менять их местами. Таким же образом можно обрабатывать PDF-файлы
защищенные паролем.
Здравствуйте, дорогие читатели! Сейчас в Интернете мы часто обмениваемся файлами в PDF формате, который легко создать. Но вот с изменением такого документа могут возникать некоторые затруднения. Сегодня я расскажу, как разбить pdf на несколько файлов для дальнейшего использования.
Извлечение страницы из PDF файла онлайн
Иногда нужно извлечь отдельную страницу из целого PDF файла, но необходимого программного обеспечения нет под рукой. В таком случае приходят на помощь онлайн-сервисы, которые способны справиться с поставленной задачей за считанные минуты. Благодаря сайтам, представленным в статье, вы можете исключить из документа ненужную информацию, или наоборот — выделить необходимое.
Сайты для извлечения страницы из PDF
Использование онлайн-сервисов для работы с документами существенно сэкономит время. В статье представлены наиболее популярные сайты, которые обладают хорошим функционалом и готовы помочь решить ваши задачи с комфортом.
Способ 1: I love PDF
Сайт, который действительно любит работать с PDF-файлами. Он умеет не только извлекать страницы, но и проводить другие полезные операции с подобными документами, включая конвертирование во многие популярные форматы.
- Начните работу с сервисом, нажав кнопку «Выбрать PDF файл» на главной странице.
- Выделите документ для редактирование и подтвердите действие, кликнув «Открыть» в том же окне.
Способ 2: Smallpdf
Лёгкий и бесплатный способ разделения файла так, чтобы получить из него необходимую страницу. Есть возможность предварительного просмотра выделяемых страниц загруженных документов. Сервис умеет конвертировать и сжимать PDF файлы.
- Начните загрузку документа, нажав на пункт «Выберите файл».
Способ 3: Jinapdf
Джина популярен благодаря своей простоте и широкому набору инструментов для работы с файлами формата PDF. Данный сервис может не только разделять документы, но и объединять их, сжимать, редактировать и конвертировать в другие файлы. Также поддерживается работа с изображениями.
- Добавьте файл для работы, загрузив его на сайт с помощью кнопки «Add files».
- Выделите ПДФ-документ и нажмите «Открыть» в том же окне.
- Введите номер страницы, которую вы хотите извлечь из файла, в соответствующую строку и щелкните кнопку «Extract».
- Сохраните документ на компьютер, выбрав пункт «Download PDF».
Способ 4: Go4Convert
Сайт, позволяющий производить операции со многими популярными файлами книг, документов, в том числе и PDF. Может конвертировать текстовые файлы, изображения и другие полезные документы. Это наиболее простой способ извлечь страницу из ПДФ, поскольку для совершения этой операции потребуется всего 3 примитивных действия. Ограничение по размеру загружаемых файлов отсутствует.
- В отличие от предыдущих сайтов, на Go4Convert сначала необходимо ввести номер страницы для извлечения, а только потом загружать файл. Поэтому в графу «Укажите страницы» вписываем нужное значение.
- Начинаем загрузку документа, нажав на «Выбрать с диска». Также вы можете перетащить файлы в соответствующее окно ниже.
- Выделите выбранный файл для обработки и щелкните «Открыть».
- Откройте скачанный архив. В него будет помещен документ PDF с единственной выбранной страницей.
Способ 5: PDFMerge
ПДФМердж предлагает скромный набор функций для извлечения страницы из файла. При решении своей задачи вы можете воспользоваться некоторыми дополнительными параметрами, которые представляет сервис. Есть возможность разделения всего документа на отдельные страницы, которые будут сохранены на компьютер архивом.
- Начните загрузку документа для обработки, нажав на «My Computer». Дополнительно есть возможность выбора файлов, хранимых на Google Drive или Dropbox.
- Выделите PDF для извлечения страницы и щелкните «Открыть».
- Введите страницы, которые будут отделены от документа. Если вы хотите отделить всего одну страницу, то нужно вписать два одинаковых значения в две строки. Выглядит это следующим образом:
- Начните процесс извлечения с помощью кнопки «Разделить», после чего файл будет автоматически загружен на ваш компьютер.
Способ 6: PDF2Go
Бесплатный и довольно удобный инструмент для решения задачи извлечения страниц из документа. Позволяет производить эти операции не только с PDF, но и с файлами офисных программ Microsoft Word и Microsoft Excel.
- Для начала работы с документами необходимо нажать кнопку «Загрузить локальные файлы».
- Выделите PDF для обработки и подтвердите это нажатием на кнопку «Открыть».
- Левой кнопкой мыши выделите страницы, необходимые для извлечения. В примере выделена страница №7, и выглядит это так:
- Начните извлечение, щелкнув на «Разделить выбранные страницы».
- Загрузите файл на компьютер, нажав «Скачать». С помощью остальных кнопок можно отправить извлеченные страницы на облачные сервисы Google Drive и Dropbox.
Как видим, в извлечении страницы из ПДФ файла нет ничего сложного. Представленные в статье сайты позволяют решить эту задачу быстро и эффективно. С помощью них можно совершать и другие операции с документами, причём совершенно бесплатно.
PDF Split and Merge
Мой личный первый опыт работы с программами подобного толка начинался именно с этой незатейливой программки. К сожалению сайта разработчиков уже не существует, но вы можете мысленно выразить благодарность за её создание, тем людям которые её придумали. Работает на ОС Windows XP/Vista/7. Программа абсолютно бесплатна. Есть отдельные версии для 32 и 64-раряздных компьютеров. Размер программы достаточно мал — 9,1 Мб.
Бесплатная программа PDF Split and Merge является хорошим инструментом, который позволяет разбивать и объединять PDF файлы. Также, с его помощью, вы сможете легко и просто создавать PDF документы с нужной структурой, ориентацией и определенным количество страниц.
PDFsam в некоторых случаях превосходит некоторые платные программы, обладающие избыточным функционалом, кроме того, данное приложение имеет открытый исходный код, поэтому может быть использовано без каких-либо ограничений практически на любой операционной системе Microsoft Windows, Linux и Mac OS.
Плюс ко всему приложение предоставляет возможность изменения порядка страниц и, если потребуется их поворота в нужную сторону. Используя технологию Drag-and-drop вы сможете создать новый документ путем перетаскивания в него страниц из других PDF файлов.
Чтобы объединить или разделить PDF документ нужно скачать PDF Split and Merge на русском языке. Программа имеет небольшой размер, поддерживает командную строку, а также пресеты, т.е. вы можете один раз сохранить нужные опции, и пользоваться ими в дальнейшем не тратя время на настройку.
JinaPDF: как бесплатно поделить ПДФ на части
Для разделения ПДФ на страницы в сервисе JinaPDF нажмите сюда. Механизм работы этого сайта является самым простым из всех рассмотренных ранее: нужно лишь загрузить документ и скачать результат. Никаких настраиваемых параметров здесь не предусмотрено.Начинаем со стандартного действия: загружаем нужный файлЖдем несколько секунд, после чего можем сохранять готовую постраничную разбивку
Отметим, что каждый сервис нам понравился по-своему, но всем им за работу мы можем поставить твердую «пятерку»
Если вам нужно просто разбить ПДФ на части, смело выбирайте любой вариант, но если предполагается еще и внесение изменений или конвертирование – обратите внимание на более продвинутые сайты: IlovePDF, PDF2Go и PDFCandy
iLovePDF
Чтобы разделить ПФД-документ на части в режиме онлайн, не устанавливая на компьютер дополнительное ПО, можно воспользоваться одним из бесплатных онлайн-сервисов; лучший на сегодня вариант — сайт iLovePDF. Юзеру понадобится:
И выбрать русский язык.
Кликнуть по кнопке «Разделить PDF» на главной странице.
Загрузить исходный файл на сайт с помощью кнопки — или просто перетащить его на страницу.
По завершении первичной обработки — переключиться на вкладку «Разделить по диапазону».
Если нужно, чтобы каждая часть документа содержала определённое количество листов (например, при разбивке текста по главам), следует остановиться на подвкладке «Пользовательские диапазоны» и задать разброс для первого фрагмента.
Затем — кликнуть по кнопке «Добавить диапазон».
И установить количество страниц для второй и последующих частей. По завершении — нажать на кнопку «Разделить PDF».
И загрузить архив с частями на жёсткий диск.
Как видно на примере, в ZIP-файле содержатся все части разделённого документа с указанием после основного имени диапазона исходных страниц.
Если ПДФ планируется разбить на части с равным количеством страниц, нужно перейти к подвкладке «Фиксированный диапазон», указать в единственном редактируемом поле соответствующий параметр и проверить в нижнем поле, сколько фрагментов получится на выходе.
По желанию пользователь может продолжить редактировать PDF — инструментарий сайта более чем впечатляет.
Разделение PDF — Извлечение страниц из вашего PDF
Процесс разделения в два щелчка
Мгновенно разделите PDF на отдельные одностраничные страницы или извлеките определенные страницы для формирования нового документа PDF. Вы также можете одновременно добавлять и извлекать страницы из нескольких PDF-файлов.
Безопасное разделение PDF-файлов онлайн
У нас есть политика конфиденциальности, в которой четко объясняется, насколько важны для нас безопасность и ваша конфиденциальность. Мы навсегда удаляем все ваши файлы с наших серверов через час после загрузки.
Разделение PDF-файлов на всех платформах
В качестве веб-приложения вы можете разделить PDF-файлы во всех операционных системах с помощью новейших веб-браузеров. Он работает в Windows, Mac и Linux.
Разделение PDF с предварительным просмотром
Наш разделитель PDF позволяет предварительно просмотреть страницы, которые вы хотите разделить. Вы можете выбрать страницы в визуальном интерфейсе или просто ввести количество страниц, которые вы хотите извлечь.
Доступное онлайн-программное обеспечение
Обычно, чтобы разделить PDF-файл, нужно потратить много денег на программное обеспечение премиум-класса.Мы предлагаем это по доступным ежемесячным ставкам.
Обработка PDF в облаке
Вся работа по жесткому разделению, извлечению и удалению выполняется в облаке. Таким образом, он не будет использовать ресурсы вашего компьютера.
Возможности программы PDF Split & Merge
Данная утилита предлагает вам возможности редактирования структуры, а также создания новых PDF
-файлов. Собственно из самого названия становится понятно, что главными действиями, совершающими программой, является разделение и объединение PDF-файлов. Разделить файл можно как на отдельные страницы, так и на группы страниц, причем вы, также, можете указывать интервалы разбиения и удалять из них ненужные страницы.
Что касается объединения файлов PDF
, то тут все тоже на высшем уровне. Вам достаточно выбрать несколько файлов, указать последовательность склеивания, а также задать имя для результирующего файла. Указывать последовательность очень легко благодаря функции Drag-n-Drop. С ее помощью можно просто, держа нажатой кнопку мыши перетаскивать объекты и менять их местами. Таким же образом можно обрабатывать PDF-файлы защищенные паролем.
Технические характеристики:
Версия: IceCream PDF Split & Merge 3.45
Язык: русский
Статус: Бесплатно
Автор.
Если вы используете лишь фрагмент многостраничного PDF-файла – разбейте документ на части! И тогда вам не придется путаться в страницах, отыскивая нужные. Многие сервисы предлагают разделить PDF онлайн, то есть – без установки программы и ее обновлений, к тому же бесплатно. Однако там нет никаких гарантий сохранности информации! Более надежны сервисы с платной ежемесячной подпиской. Но, если сначала цена подписки выглядит разумной, то со временем платежи складываются в круглую сумму.
Выбирайте Movavi PDF-редактор – надежное стационарное приложение. С ним можно быть уверенным в конфиденциальности данных из документа и не нужно вносить регулярную плату. Разделение файлов в PDF-редакторе Movavi займет у вас всего пару минут и не потребует особых навыков. Чтобы нарезать документ на отдельные файлы, просто скачайте программу и действуйте по инструкции ниже.

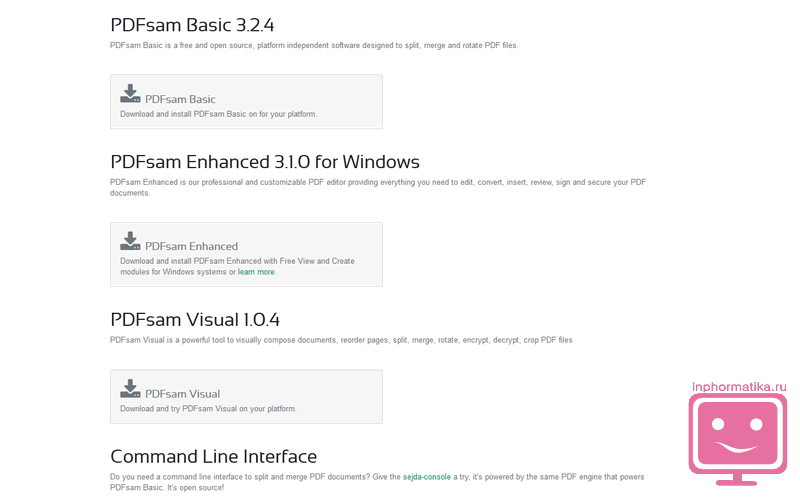








![Как разделить pdf на отдельные листы– пошаговая инструкция [2020]](http://lakfol76.ru/wp-content/uploads/d/2/8/d287747c8877da671de6157c271a858f.png)



















