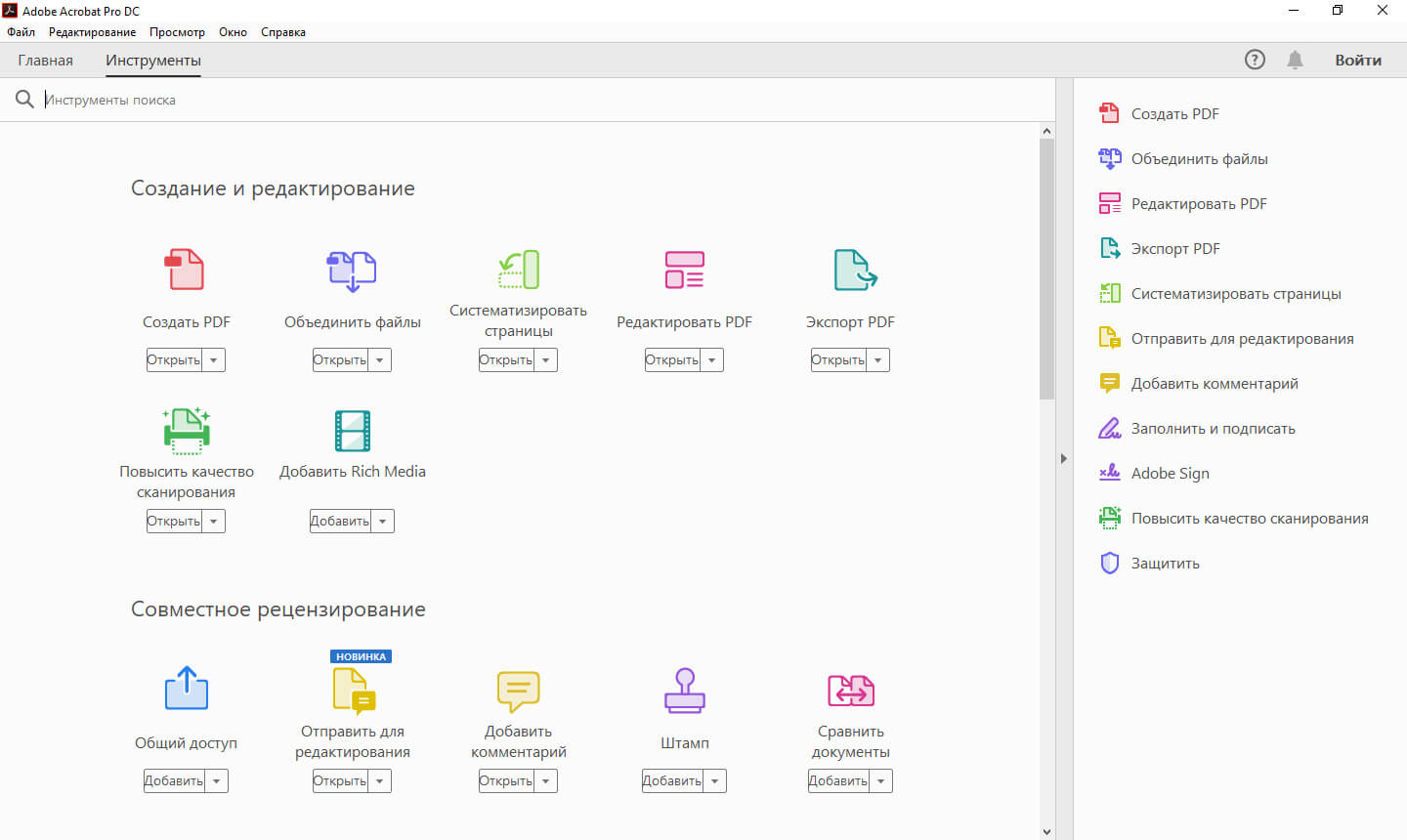Как удалить страницу в PDF файле: подробные пошаговые инструкции
3.5 Оценок: 2 (Ваша: )
Хотите стереть ненужный лист в PDF-документе? Это может потребоваться, если информация в файле устарела или необходимо скрыть конфиденциальные данные. Для удаления лишней страницы потребуется специальная программа или веб-сервис. Они дадут вам возможность не только просматривать материал и вырезать листы, но и соединять два ПДФ и конвертировать их в другие форматы. В этой статье мы расскажем, как удалить страницу в ПДФ-файле с помощью разных способов.
Как удалить страницу в ПДФ файле: 3 способа
Для корректуры вам потребуется приложение для работы с PDF. Далее мы расскажем, как в ПДФ-файле удалить ненужные страницы с помощью программ PDF Commander и Adobe Acrobat Reader DC, а также онлайн-сервиса SmallPDF.
PDF Commander
PDF Commander — программа для просмотра, создания и редактирования PDF. Она позволит оформить материал с нуля, создать или удалить лишнюю страницу в ПДФ-файле, конвертировать работу в другие расширения, заполнять формы.
Сначала вам потребуется бесплатно загрузить приложение на компьютер. Для этого скачайте установочный файл и запустите его. Пройдите стандартные этапы инсталляции и после завершения процесса откройте редактор.
Скачайте PDF Commander прямо сейчас:
Чтобы выполнить удаление листа ПДФ, следуйте пошаговой инструкции:
- Нажмите на кнопку «Открыть PDF». Укажите папку и выберите нужный файл.
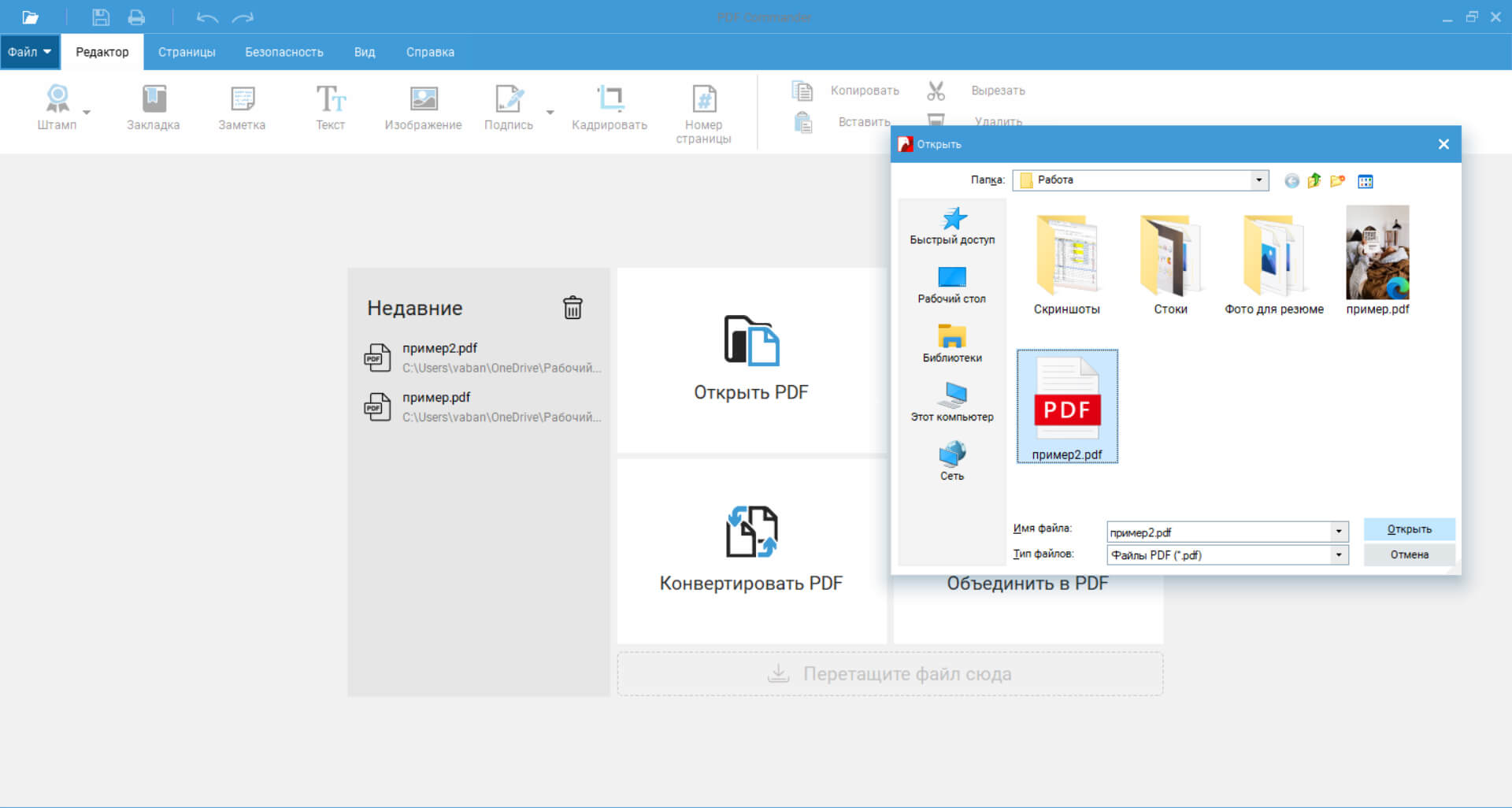
Также вы можете зажать горячие клавиши Ctrl+O
1. Кликните на блок «Страницы», расположенный на верхней панели. Выделите ненужный лист и нажмите на кнопку сверху «Удалить».
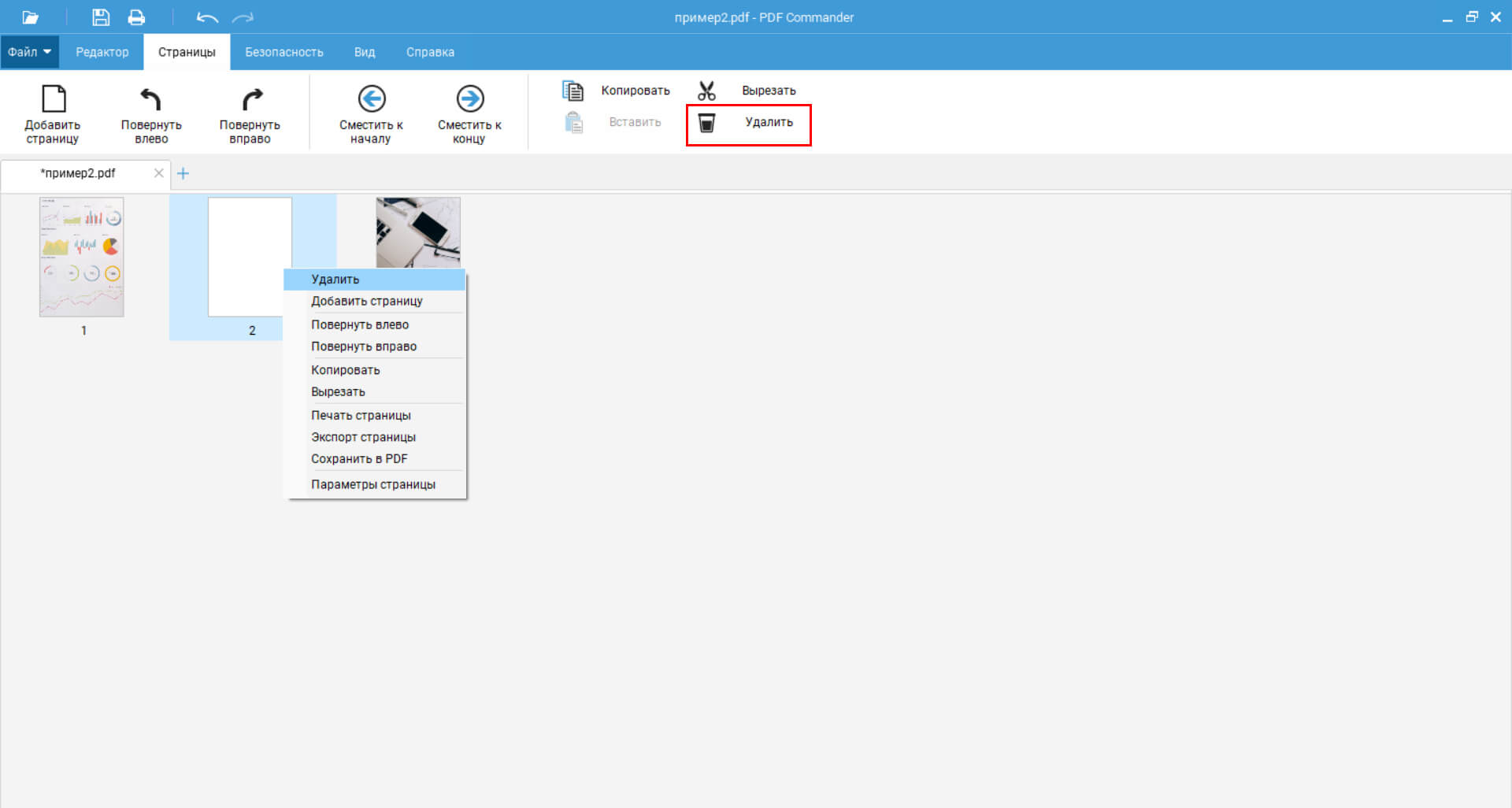
Также вы можете кликнуть правой кнопкой мыши по листу и выбрать подходящее действие
2. В разделе «Редактор» нажмите на «Миниатюры страниц» слева. Кликните правой кнопкой мыши по лишнему листу и выберите «Удалить». Подтвердите действие.
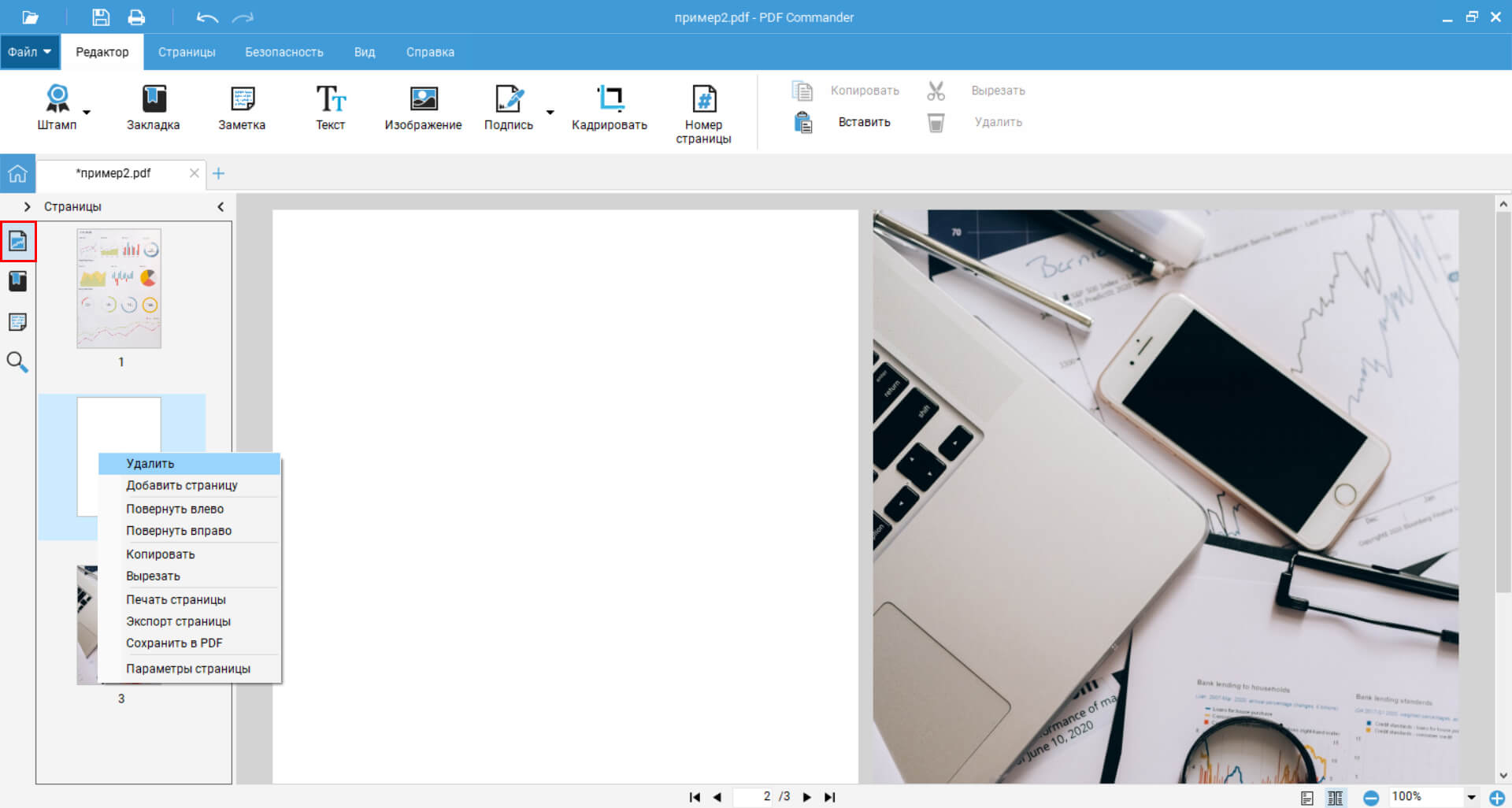
Также можно вырезать страницу
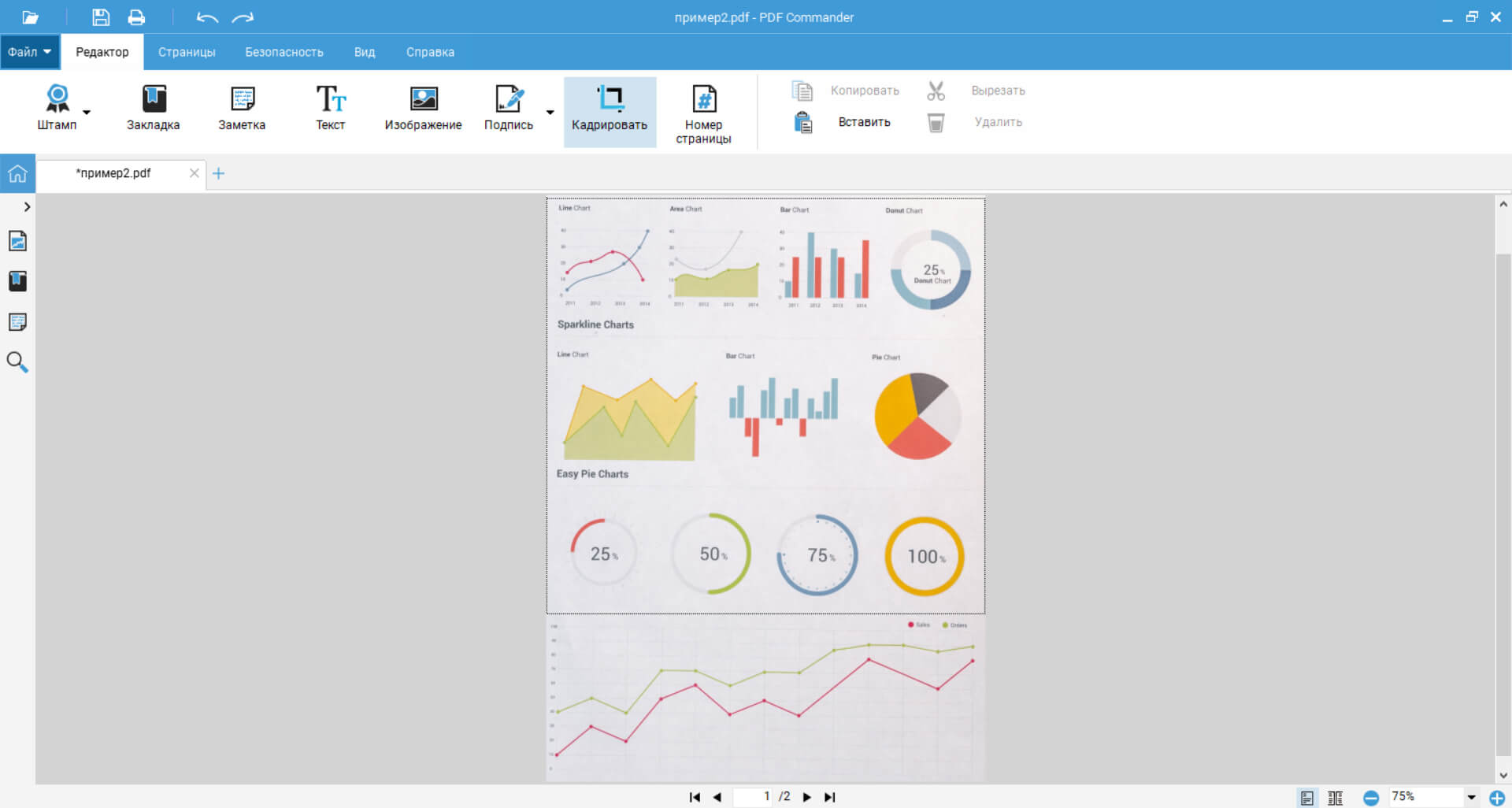
Использование инструмента «Кадрирование»
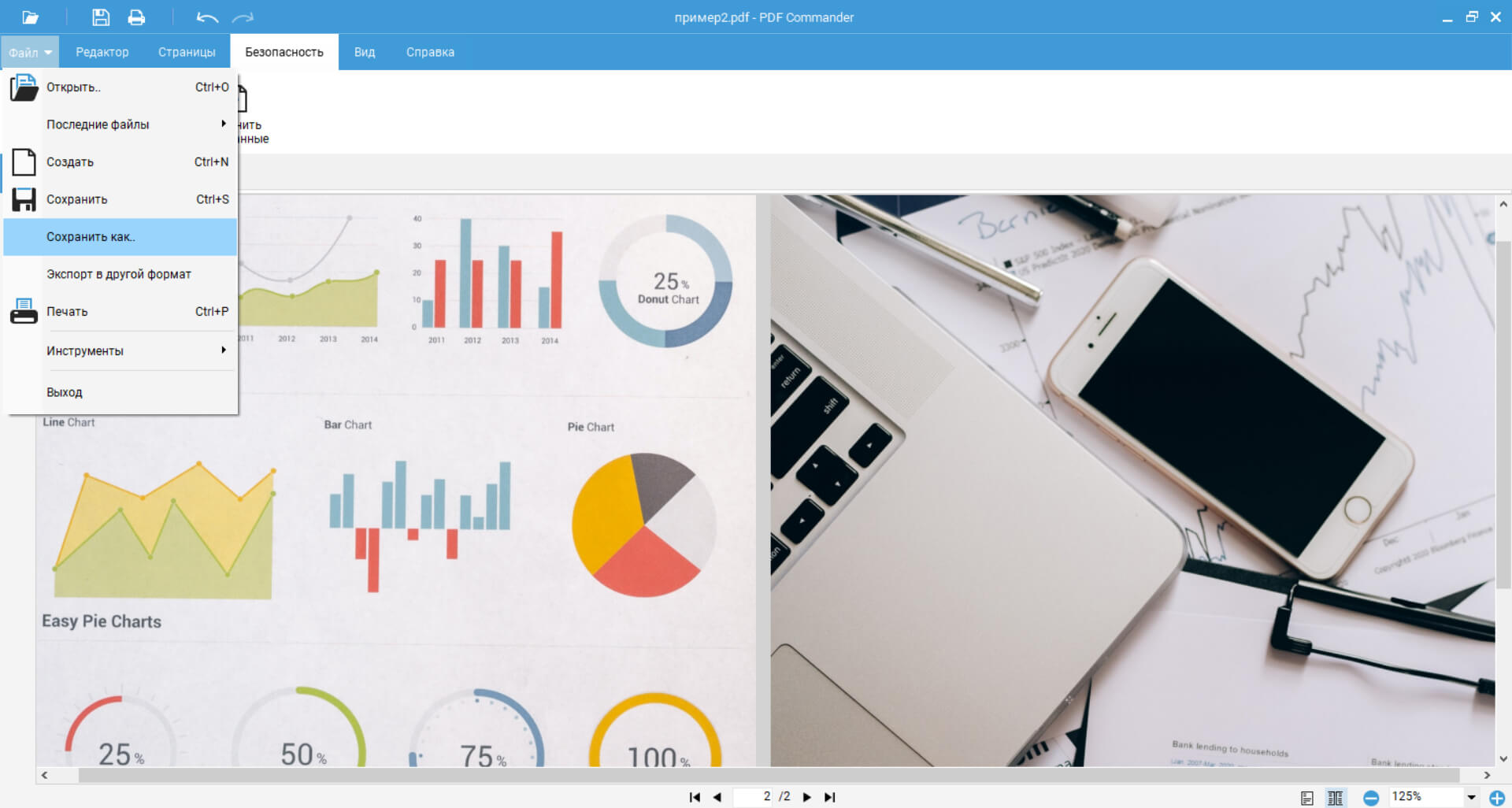
Все изменения будут сохранены в новом файле
Adobe Acrobat Reader DC
Бесплатное приложение на русском языке, которое позволяет работать с ПДФ. С его помощью вы сможете открыть медиафайл, комментировать его и добавлять подписи.
Как обрезать PDF в Adobe Reader? К сожалению, в базовой версии это невозможно. Для редактирования вас потребуется платный пакет Adobe Acrobat Pro DC. Он позволит оформлять документы с нуля, редактировать файлы, использовать совместный доступ, конвертировать материал в другие форматы и автоматически проверять орфографию. Редактор доступен только по подписке, стоимость которой составляет 1932 р/мес.
Как вырезать лист из ПДФ в про-версии? Для начала необходимо зарегистрироваться на сайте Adobe и скачать оттуда сам редактор. Затем запустите установку и после ее завершения запустите софт. Затем следуйте инструкции:
- Откройте файл с помощью программного обеспечения. Перейдите в раздел «Инструменты» и выберите действие «Систематизировать страницы».
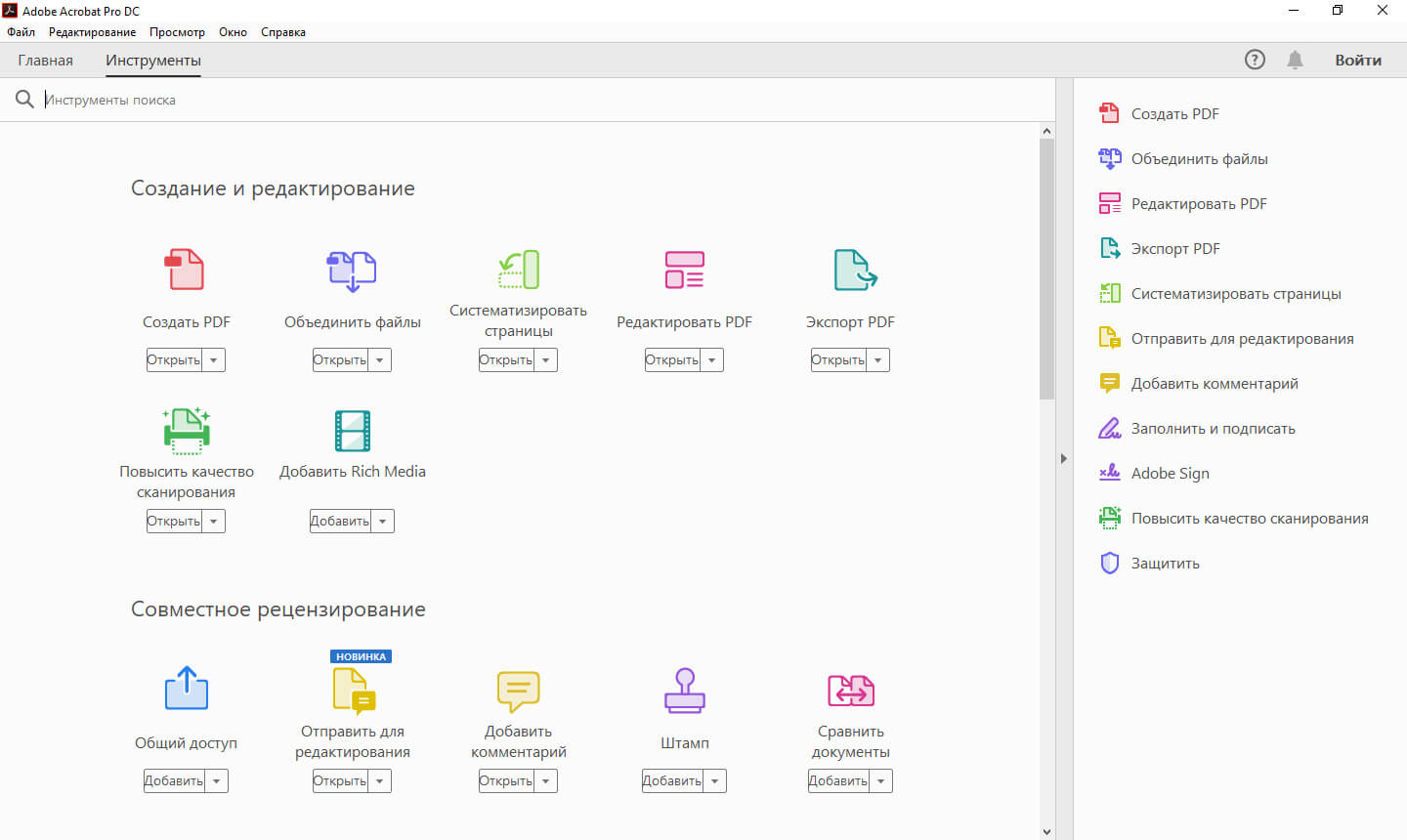
Также можно нажать на кнопку «Открыть» внизу соответствующей надписи
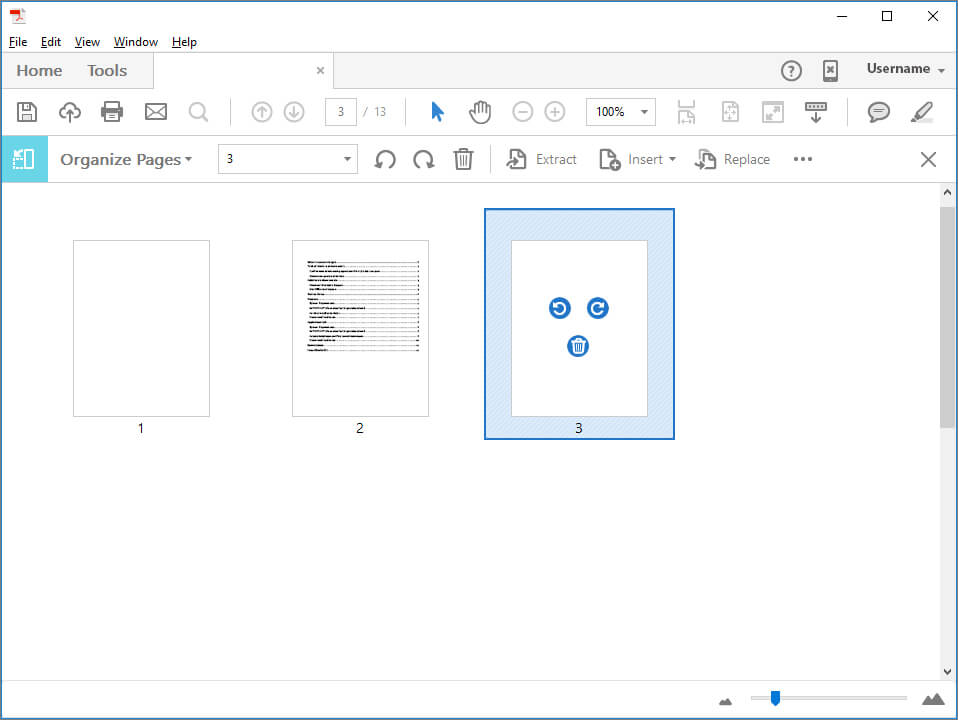
Онлайн-сервис SmallPDF
Веб-редактор для обработки ПДФ онлайн. С его помощью вы сможете сжать медиафайл, разделить его, объединить несколько документов, конвертировать материал в другие расширения. Также он позволит удалить несколько страниц в ПДФ-файле, пронумеровать их и повернуть, подписать формы, снять или установить защиту. Для использования ресурса перейдите на сайт SmallPDF и выполните несколько простых действий:
- Наведите мышку на надпись «Инструменты» в верхней части сервиса. Выберите там пункт «Удалить страницы из PDF».
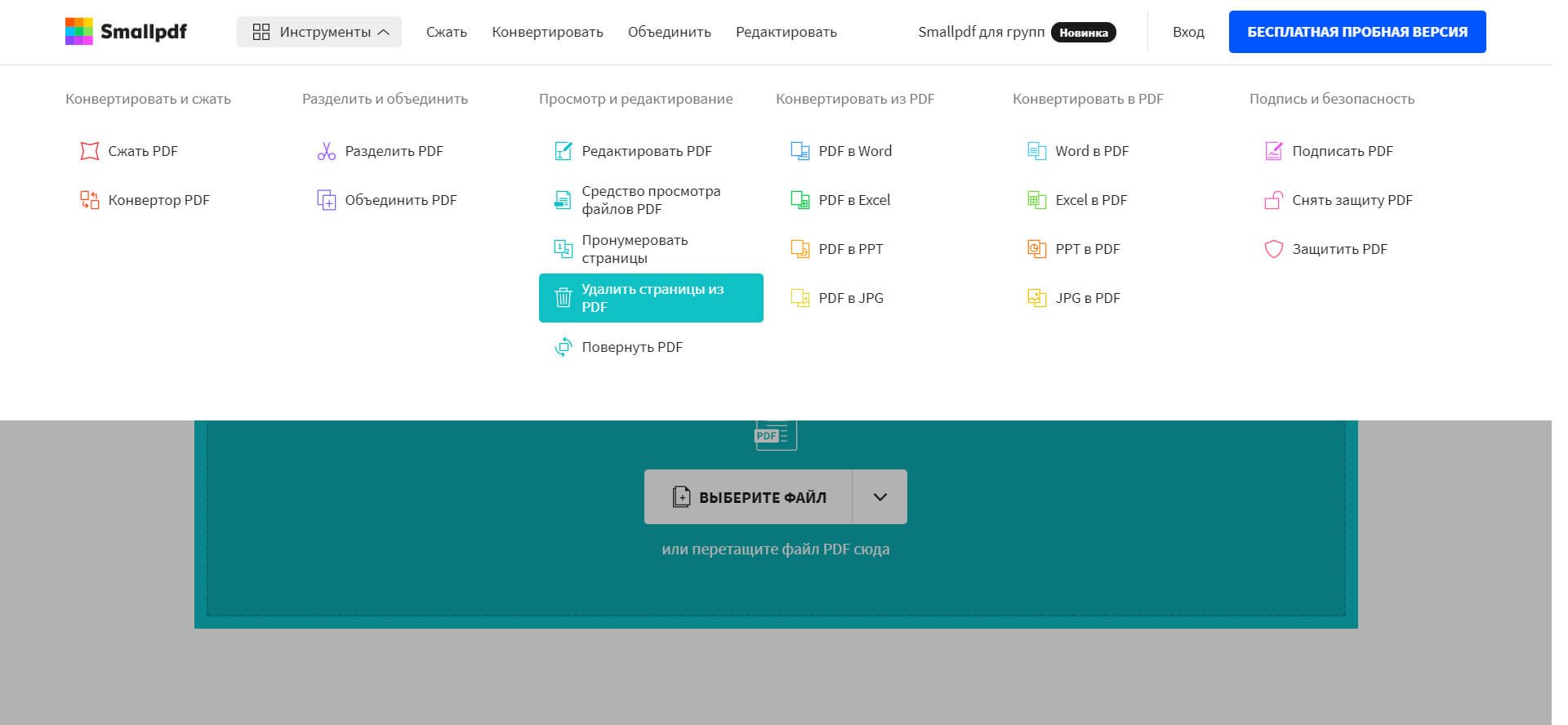
Дождитесь завершения перехода на нужную веб-страницу
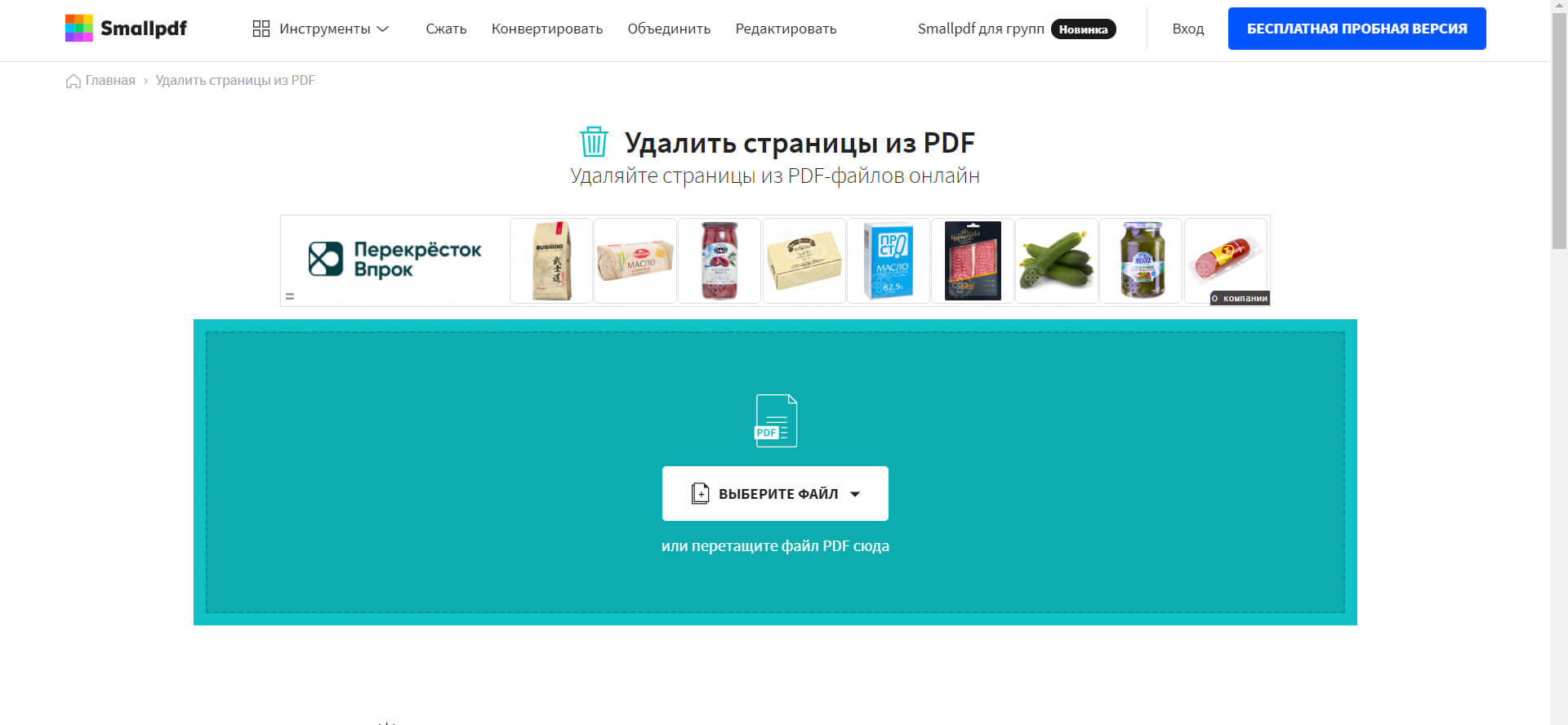
Также можно перетащить документ
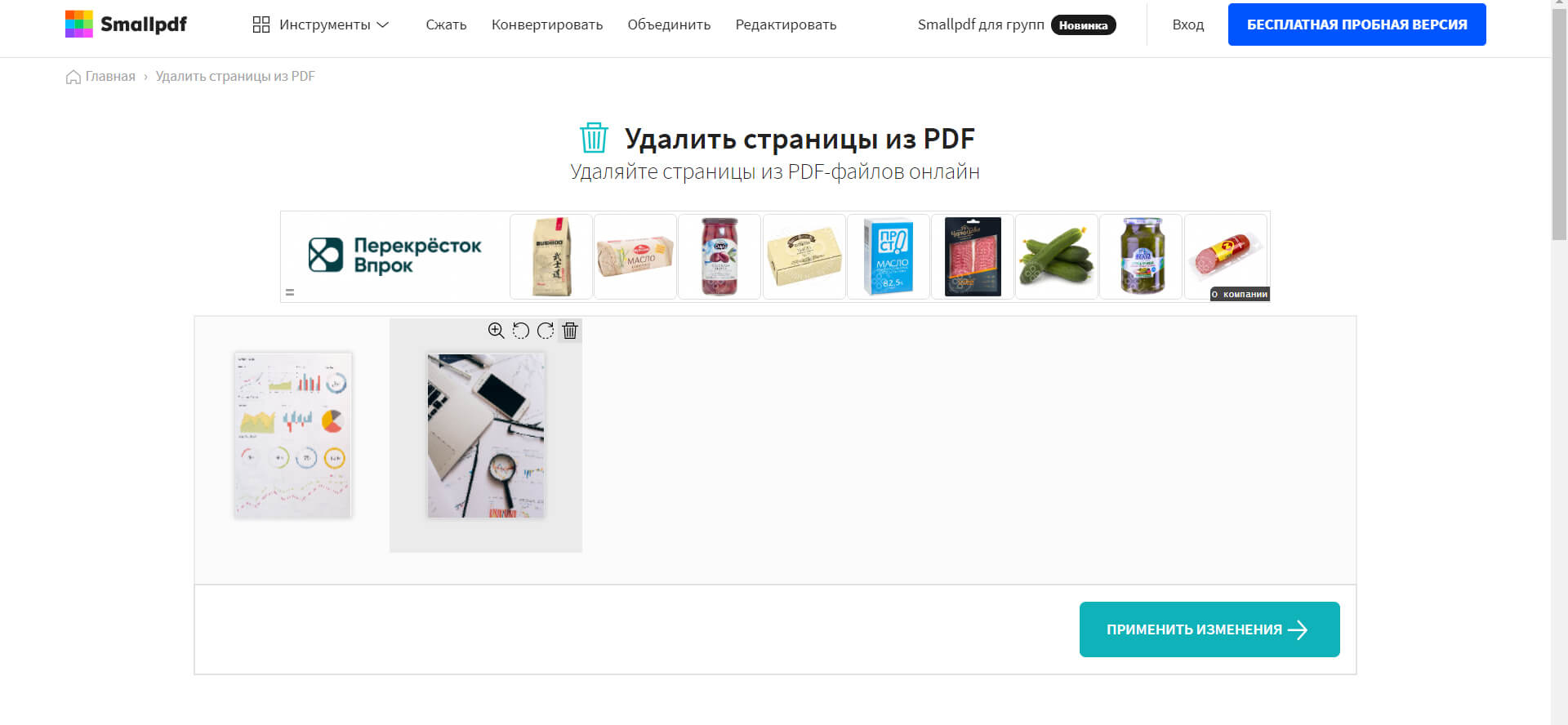
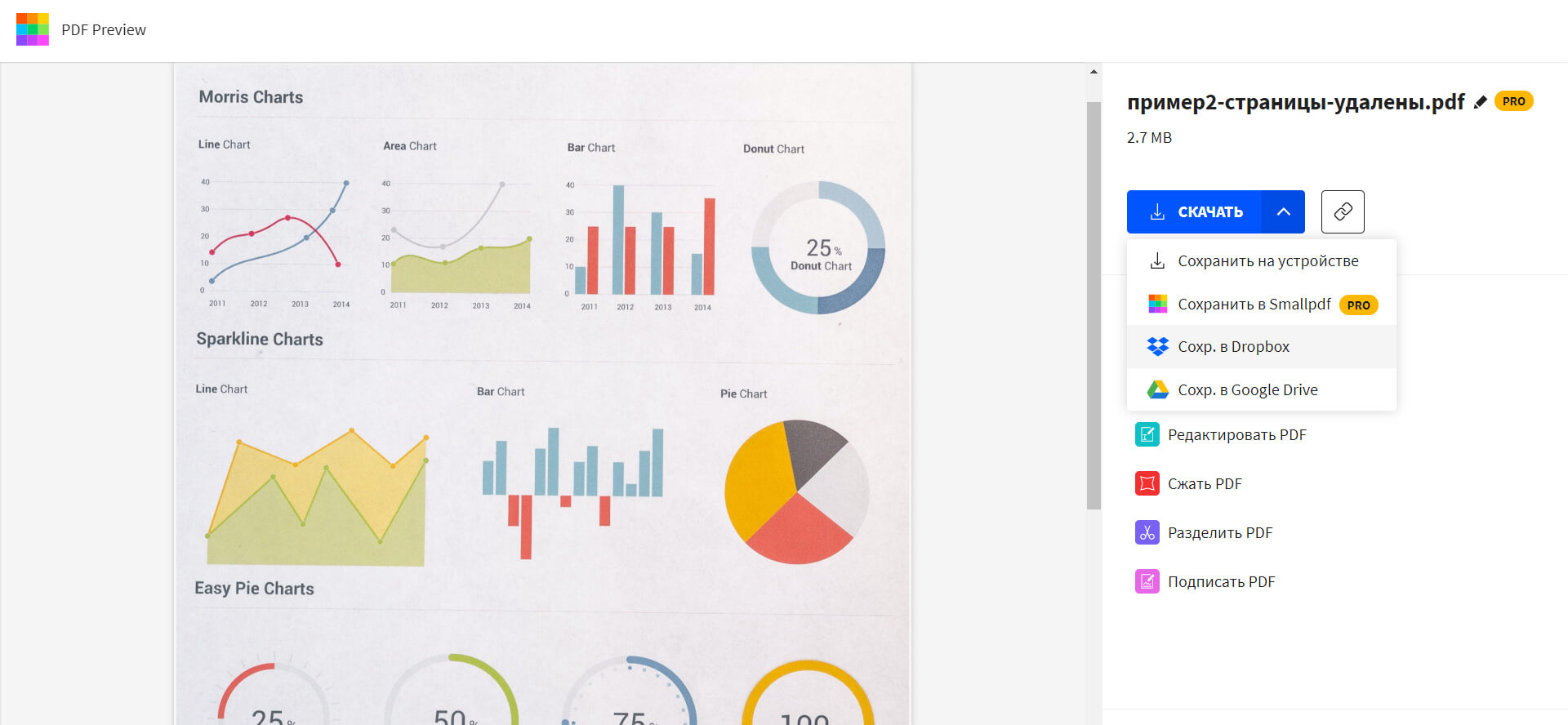
Также можно загрузить результат в Dropbox и Google Drive
Выводы
Теперь вы знаете, как убрать страницы из ПДФ. Однако веб-сервисы обладают рядом ограничений: зависимость от интернет-соединения, определенное количество операций в день, наличие опций, которые можно использовать только по про-подписке.
Adobe Acrobat DC предлагает удобный интерфейс на русском языке, но высокая стоимость подписки не подходит обычным пользователям, которые не планируют использовать софт для коммерческих целей. PDF Commander содержит удобное меню и подходит начинающим пользователям. Он позволит оформить материал с нуля, объединить несколько медиафайлов и конвертировать работу в другие форматы.
PDFCandy
PDFCandy – еще один веб-сервис для удаления страниц в PDF-документах, отличающийся своей многофункциональностью. Сервис гарантирует строгую конфиденциальность и защиту данных пользователей.
- Добавьте документ для последующей обработки, нажав на кнопку «Добавить файл» или просто перетащите его в рабочее поле.
- Сразу же перед вами откроются все страницы вашего документа. Выберите страницы, подлежащие удалению и нажмите на кнопку сохранить.
- Как только сервис завершит процедуру удаления страниц из файла, он выдаст вам готовый документ на загрузку. Вам остается нажать на «Cкачать файл» и получить свой исправленный документ.
Как удалить ненужную страницу в файле ПДФ?
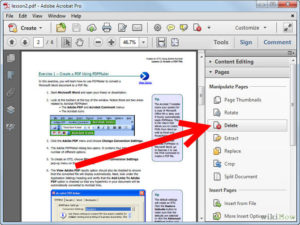
Доброго всем времени суток, мои дорогие друзья и гости моего блога.
Сегодня я вам хочу рассказать о том, как удалить страницу в файле пдф , так как лично у меня частенько возникает потребность вычленить ненужные листы из существующего pdf документа.
А ведь с помощью обычного Adobe Reader этого не сделаешь, только если использовать платный adobe acrobat. Но я вам расскажу, как все сделать абсолютно бесплатно прямо в режиме онлайн.
статьи
- 1 Small Pdf
- 2 ilovepdf.com
- 3 PDF2GO
Small Pdf
Сразу хочу показать вам, как можно решить проблему с помощью моего любимого в этом плане сервиса SmallPDF.
- Зайдите на сайт smallpdf.com/ru и выберите пункт «Разделить PDF».
- Перетяните в это окно файл из проводника с помощью зажатой левой кнопки мыши, либо же просто нажмите на ссылку «Выберите файл». После этого выберите тот документ, из которого вы хотите убрать лист.
- После этого подгрузятся все странички, которые есть в данном документе. И теперь все, что вам нужно сделать, это выделить только те страницы, которые вы хотите оставить. То есть, если вам нужно убрать 3 лист, то мы соответственно кликаем на 1,2,4,5, пока они не выделятся характерной рамкой. Если с зажатой клавишей SHIFT можно сразу выделять диапазон листов.
- Когда вы все выделите, нажимайте на «Разделить PDF», после чего вас перекинет в новое окно, где вы сможете скачать готовый получившийся документ, нажав на соответствующий значок.
Но если вы читали мою статью про то, как перевести pdf в ворд, то вы наверняка помните, что у этого сервиса есть ограничение на количество использований. Вы можете пользоваться этим сервисом не более 2 раз в час. Но я думаю, что этого вам будет вполне достаточно, поэтому вам даже не придется покупать платный доступ.
Ну а в целом сервис просто шикарный. Я всегда им пользуюсь, если дело касается работы с пдф-документами.
ilovepdf.com
Еще один хороший сервис, который я открыл для себя совсем недавно. Но тем не менее он хорошо себя зарекомендовал, так что можете им также воспользоваться.
- Зайдите на сайт ilovepdf.com и также, как и в предыдущем способе выберите пункт «Разделить pdf».
- В появившемся окне нажмите на большую красную кнопку, которая призывает вас загрузить файл, либо же просто перетащите документ сами, зажав левую кнопку мыши.
- А вот теперь самое интересное. Вам нужно выделить те диапазоны тех страниц, которые вы хотите оставить в документе. Например, мне нужно убрать лишние страницы 5, 6, 27 и 64. В этом случае я вношу в первый диапазон 1 и 4. Это будет означать, что данные листы я не трогаю.
- Теперь нажимаем «Добавить диапазон» и вписываем туда числа 7 и 26. Это будет означать, что листы 5 и 6 мы пропускаем, а листочки с 7 по 26 я не трогаю.
- Затем нам остается исключить только число 64. Для этого еще раз нажимаем на «Добавить диапазон» и у же в новый вписываем числа 28 (мы помним, что 27 мы пропускаем) и 63. И последним штрихом добавим диапазон еще раз и впишем туда числа 65 и 96, то есть последняя страница. После этого нажимаем «Разделить PDF».
По сути всё. Вам остается только скачать готовый документ, где будут отсутствовать те самые листы, которые мы пропустили.
PDF2GO
Ну и напоследок я покажу вам еще один замечательный сервис, который который можете справляться с нашей работой и не только. Давайте посмотрим, как в нем работать.
Зайдите на сайт pdf2go.com и выберите в левом столбце пункт «Сортировать и удалить». А в появившемся окне в центре нажмите «Загрузить локальные файлы». Ну и соответственно ищите ту ПДФку, которая вам нужна.
Когда весь процесс загрузки документа пройдет, то вам покажутся все страницы, которые в нем содержатся. Вам нужно лишь нажимать крестики на тех страничках, которые вы хотите вычленить. Например 2 и 5.
Всё, что вам теперь останется, так это скачать получившийся файл, где отсутствуют эти два листа.
Ну вот в принципе и все. Теперь и вы знаете, как удалить страницу в файле ПДФ без использования программ типа acrobat. Так что если вам вдруг это понадобится сделать, то вы всё сделаете быстро и бесплатно прямо в режиме онлайн.
Ну а на этом я свою статью заканчиваю. Надеюсь, что она вам понравилась и была для вас полезной. Также надеюсь, что вы подпишитесь на обновления моего блога, чтобы следить за выходом новых интересных статей. Ну а я вас с нетерпением буду снова ждать на своем блоге. Удачи вам. Пока-пока!
Для чего нужен Adobe Acrobat Reader DC
Не все знают, что это за программа, даже несмотря на её популярность. Обычно юзеры знакомятся с софтом, уже сталкиваясь с PDF. Продукт от Adobe предлагает пользователям не только просматривать документы, но и печатать, подписывать и добавлять в них комментарии. В расширенном варианте софта, доступном по подписке, предлагаются возможности создания, преобразования и редактирования объектов, а также обеспечивается защита данных с помощью пароля. Подходит программа для любых операционных систем.
Хотя Acrobat Reader работает только с PDF, её востребованность обеспечивается популярностью и широкими возможностями работы с форматом. Ответ на вопрос, зачем нужен Acrobat Reader DC, очевиден – для чтения, создания и редактирования документации формата PDF. Но и на этом не заканчивается удобство работы с Acrobat Reader. Подключение в расширенной версии софта к облачному сервису Document Cloud открывает доступ к Acrobat Reader DC с других устройств, в том числе мобильных. Документ откроется там же, где вы завершили с ним работу даже при условии открытия с иного девайса. Хранение возможно также в облачных хранилищах Box, Dropbox, Microsoft OneDrive и Google Drive.
Основные способы удаления страниц pdf в Adobe Reader
1. Использование инструментов выделения и удаления страниц.
Для удаления страницы в Adobe Reader выделите ее инструментом «Выделение» (иконка в виде прямоугольника с текстом «Содержимое страницы»). Затем нажмите правой кнопкой мыши на выделенную страницу и выберите «Удалить».
2. Перемещение страниц в документе.
Adobe Reader позволяет перемещать страницы в документе, что также можно использовать для удаления страниц. Чтобы переместить страницу, выберите инструмент «Выбрать» (иконка в виде стрелки) и перетащите страницу в другое место в документе. Затем сохраните документ, чтобы изменения вступили в силу.
3. Сохранение документа с выборочными страницами.
Еще один способ удаления страниц в Adobe Reader — сохранить документ только с нужными вам страницами. Для этого выберите «Файл» в меню Adobe Reader, затем выберите «Сохранить как» и укажите новое имя файла. В открывшемся окне сохранения выберите «Выборочные страницы» в поле «Параметры». Здесь вы можете указать, какие страницы должны быть включены или исключены из документа. После нажатия кнопки «Сохранить» создастся новый документ только с указанными страницами.
4. Использование сторонних программ.
Если у вас нет возможности воспользоваться Adobe Reader для удаления страниц, можно воспользоваться сторонними программами для работы с PDF-файлами, такими как Adobe Acrobat, Foxit Reader и другими. Эти программы обычно предоставляют более широкие возможности для редактирования PDF-файлов, включая удаление страниц.
Важно помнить, что удаление страниц из PDF-файла необратимо, поэтому перед удалением рекомендуется создать резервную копию оригинального документа
Также следует обратить внимание на возможные ограничения, так как некоторые PDF-файлы могут быть защищены паролем или иметь другие ограничения на редактирование
Проверка результата удаления страницы PDF
После выполнения процедуры удаления страницы PDF в Adobe Reader, важно проверить результаты и убедиться, что нужная страница успешно удалена. Вот несколько шагов, которые помогут вам проверить, что страница PDF удалена:
- Откройте PDF-документ в Adobe Reader.
- Перейдите к странице, которую вы пытались удалить. Если страница была успешно удалена, вы не должны видеть ее в документе.
- Используйте функцию прокрутки документа, чтобы убедиться, что другие страницы остались на месте и неповреждены.
- Если вы видите ошибку или проблему с удалением страницы, попробуйте повторить процедуру удаления снова или обратитесь к руководству пользователя Adobe Reader для получения дополнительной помощи.
Проверка результата удаления страницы PDF позволяет убедиться, что важные данные и содержимое документа не потерялись в результате процедуры удаления. Если вы обнаружили проблемы или ошибки, не забудьте сохранить оригинальную копию документа и попробуйте использовать другие инструменты или программы для удаления страницы PDF.
Удаление страниц из документов PDF
Для удаления страниц из документа PDF необходимы разрешения на редактирование PDF. Наличие разрешений в Acrobat можно проверить, выбрав «Файл» > «Свойства» и нажав на вкладку «Защита». Просмотрите сводку по ограничениям документа.
Удаление страниц из документов PDF с помощью Acrobat
Откройте документ PDF в Acrobat.
Нажмите на инструмент Систематизировать страницы на панели справа. На дополнительной панели инструментов отображается набор инструментов «Систематизировать страницы», а в области «Документ» отображаются миниатюры страниц.
Выберите миниатюру страницы, которую требуется удалить, и нажмите на значок удаления для удаления этой страницы.
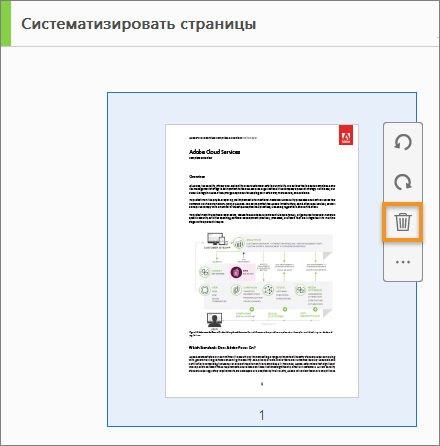
Отобразится диалоговое окно подтверждения. Нажмите ОК для подтверждения.
Как удалить страницы из PDF с помощью ILovePDF
Основные характеристики
ILovePDF — это бесплатный онлайн-редактор PDF, предоставляющий ряд вариантов редактирования, включая возможность удаления страниц. Его основные характеристики следующие:
-
Интуитивный интерфейс
-
Не требуется загрузка каких-либо приложений или программного обеспечения
-
Возможность работать с несколькими PDF-файлами одновременно
-
Высококачественные результаты
Шаги
Вот как использовать ILovePDF для удаления страниц из PDF:
Открыть IlovePDF
2. Нажмите на кнопку «Выбрать файл PDF» и выберите файл, который вы хотите отредактировать.
3. Нажмите кнопку «Удалить страницы» и затем «Организовать».
Организация PDF IlovePDF
4. Дождитесь завершения процесса и затем загрузите отредактированный файл.
ilovepdf Скачать
Рейтинг на Trustpilot: 4.3
Рейтинг IlovePDF
Пользователи оценивают универсальность и удобство использования ILovePDF, присвоив ему рейтинг 4.3 звезды на Trustpilot.
Преимущества
-
ILovePDF — это бесплатный и простой в использовании онлайн-инструмент.
-
Если вам нужно редактировать много файлов, он может обрабатывать сразу много файлов PDF, что очень удобно.
-
Производительность на высоком уровне.
Недостатки
-
ILovePDF требует наличие интернет-соединения для работы, что может вызвать проблемы, если вы живете в месте с ненадежным или отсутствующим интернетом.
-
В бесплатной версии ILovePDF ограничены размер загружаемых файлов и количество файлов, которые вы можете редактировать в час.
Как удалить страницу в PDF
Удаление страниц из PDF
Существует три типа программ, которые способны убирать страницы из ПДФ-файлов – специальные редакторы, продвинутые просмотрщики и многофункциональные программы-комбайны. Начнём с первых.
Способ 1: Infix PDF Editor
Небольшая, но очень функциональная программа для редактирования документов в формате PDF. Среди возможностей Инфикс ПДФ Эдитор присутствует и опция удаления отдельных страниц редактируемой книги.
Скачать Infix PDF Editor
- Откройте программу и воспользуйтесь пунктами меню «Файл» – «Открыть», чтобы загрузить документ для обработки.
В окне «Проводника» проследуйте к папке с целевым PDF, выделите его мышкой и нажмите «Открыть». После загрузки книги перейдите на лист, который хотите вырезать и щёлкните по пункту «Страницы», далее выберите вариант «Удалить».В открывшемся диалоговом окне необходимо выбрать листы, которые хотите вырезать. Отметьте нужное и нажмите «ОК».Выбранная страница будет удалена. Для сохранения изменений в отредактированном документе снова используйте пункт «Файл», где выберите опции «Сохранить» или «Сохранить как».
Программа Infix PDF Editor – отличный инструмент, однако распространяется это ПО на платной основе, а в пробной версии ко всем изменённым документам добавляется неудаляемый водяной знак. Если вас такое не устраивает, ознакомьтесь с нашим обзором программ для редактирования PDF – во многих из них есть и функция удаления страниц.
Способ 2: ABBYY FineReader
Файн Ридер от компании Эбби является мощным программным обеспечением для работы со множеством форматов файлов. Особенно богат он на инструменты для редактирования PDF-документов, которые позволяют в том числе и удалять страницы из обрабатываемого файла.
Скачать ABBYY FineReader
- После запуска программы используйте пункты меню «Файл» – «Открыть PDF-документ».
С помощью «Проводника» проследуйте к папке с файлом, который хотите отредактировать. Добравшись к нужному каталогу, выделите целевой PDF и нажимайте «Открыть». После загрузки книги в программу взгляните на блок с миниатюрами страниц. Найдите лист, который желаете вырезать, и выделите его.Затем откройте пункт меню «Правка» и воспользуйтесь опцией «Удалить страницы…».Появится предупреждение, в котором нужно подтвердить удаление листа. Нажмите в нём кнопку «Да». Готово – выделенный лист будет вырезан из документа.
Кроме очевидных преимуществ, у Эбби Файн Ридер есть и недостатки: программа платная, а пробная версия сильно ограничена.
Скачать Adobe Acrobat Pro
Подробнее: Как удалить страницу в Adobe Reader
Заключение
Подводя итоги, хотим отметить, что если вы не желаете устанавливать дополнительные программы для удаления страницы из PDF-документа, к вашим услугам онлайн-сервисы, способные решить данную задачу.
Мы рады, что смогли помочь Вам в решении проблемы.
Как удалить страницу в Foxit Reader
Некоторые операции в этой программе нельзя проводить при манипуляции с документами. Удаление страницы не исключение.
Что нельзя сделать в Фоксит Ридер:
- удалить страницу;
- редактировать исходные данные текста;
- изменить нумерацию страниц.
В названии программы есть определяющий термин основного предназначения «reader», что в переводе означает «читать», поэтому для выполнения некоторых функций, а именно удаления страницы, понадобятся другие утилиты, например, LibreOffice.
Справка! Удалить страницу в ФР, активировав функцию «Запись», которая расположена в основном меню, во вкладке «Правка», «Изменения» невозможно! Перед полным удалением программы с устройства необходимо проверить контекстное меню.
Зачастую при печати появляются пустые листы в режиме книги. Это происходит при двусторонней печати. Для отключения этой функции понадобится сделать следующее:
- В главном меню выбрать «Файл», «Печать».
- В появившемся окне найти вкладку «LibreOffice Writer» и в подразделе «Pages» удалить галочку с функции «Печатать автоматически вставленные…».
- Для удаления настроек по умолчанию нужно перейти во вкладку «Сервис» — «Параметры» -«LibreOffice Writer» —«Печать».
- Во вкладке «Прочее» снять метки с ненужных опций.
В альтернативной версии Фоксит Ридер, а именно в Phantom, можно удалять листы. Это приложение того же разработчика.
Что нужно сделать:
- В главном меню найти вкладку «Главная» — «Файл».
- Переходим к функции «Редактировать текст» — в ней нужно найти объединение абзацев, редактирование текста и удаление. Эта опция позволяет редактировать и изменять слова и предложения.
- Функция «Редактировать объект /изображение» позволит изменить или вставить картинку в файле, если кликнуть на нее два раза.
- Для очищения документов от ненужной информации используют опцию «Редактировать объект/ все». Она позволяет выделять всю информацию в документе в единый блок.
Важно! В Фоксит Ридер нельзя менять, изменять, дополнять исходный текст. Суть редактирования заключается в редактировании пустых полей
Если файл содержит только текст, его можно выделить путем конвертирования и преобразовать в Microsoft Word и делать с ним любые процедуры и сохранять в любом удобном формате, в том числе и PDF.
Как можно удалить страницу в PDF-документе
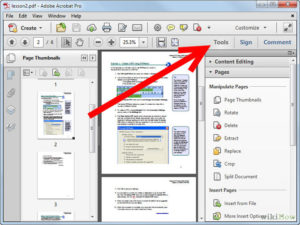
PDF — файловый формат. Предназначен для представления/хранения в электронном виде разнообразной полиграфической продукции — книг и журналов, документации и чертежей, презентаций и т.д. Был разработан компанией Adobe Systems более 20 лет назад.
Сказать, что формат pdf популярен — всё равно, что скромно промолчать. Без него никуда! Владельцы машин MAC и PC активно пользуются его возможностями и благами несчётное количество раз в день.
В независимости от того, представителями какой профессии они являются, какими увлечениями и хобби одержимы.
Умение делать поправки в pdf-документе — вырезать/удалять страницы — весьма полезный навык для пользователя. Владея этой нехитрой наукой, он всегда может в сумбурном потоке текстово-графической информации быстро отделить рациональные зёрна мысли от плевел второстепенного.
Благо, удалить страницу в pdf можно различными способами, в том числе и посредством сервиса онлайн (прямо в браузере!) Давайте ознакомимся с его возможностями воочию.
Редактор iPDF2Split
1. Откройте в браузере страничку — «sciweavers.org/free-online-pdf-split» (без кавычек). Или просто сделайте запрос в поисковике — iPDF2Split и перейдите на первый в выдаче ресурс.2. Под чёрным информационным блоком найдите настройки и инструменты редактора (заголовок «TryiPDF2New… »).
3. Убедитесь, что в разделе «PDF»включена радиокнопка «File».
4. Кликните кнопку «Выберите файл».5. В окне «Открыть» перейдите в раздел/папку, в которой хранится файл pdf. Затем выделите его кликом мышки.6. Нажмите «Открыть». После этого, рядом с кнопкой «Выберите файл» должно появиться название выбранного документа.7. В разделе «Options» включите кликом мышки опцию «Range».
В соседнем поле введите номер страницы или диапазон страниц через дефис (например: 5-9), которые необходимо удалить.8. Кликните левой кнопкой мышки по большой кнопке «Split» (справа от «Options»).9. Подождите немного. Онлайн редактору потребуется 2-5 минут, чтобы справиться с вашей задачей.
10. По окончанию редактирования, под панелью настроек, появится ссылка «Download PDF».
Кликните по ней, чтобы загрузить видоизменённый файл на ПК.
Совет! Чуть ниже ссылки для скачивания находится фрейм привью отредактированного документа. Перед скачиванием просмотрите его визуально: убедитесь в том, что iPDF2Split правильно удалил заданную страницу.
Удаление в Adobe Acrobat Pro
ЗапуститеAdobe Acrobat Pro. Загрузите файл pdf, в котором необходимо удалить страницы.Если требуется убрать одну страницу(или несколько страниц подряд):
1. Кликните по ней мышкой. В меню, в окошке, рядом со стрелочками «вверх» и «вниз», должен появиться номер выбранной странички.
2. Откройте кликом мышки панель «Инструменты». Перейдите в раздел «Страницы».3. В блоке «Манипулировать страницами» нажмите «Удалить».
4. В окошке «Удалить страницы»:
- если хотите убрать из документа pdf одну страницу — включите опцию «Выделенные»;
- если несколько страниц подряд— включите «С:» и укажите в окошках диапазон (с какой по какую удалить).
5. Нажмите «ОК».6. Подтвердите действие: в окне «… хотите удалить страницы…?» кликните «Да».7. Откройте раздел верхнего меню «Файл», выберите пункт «Сохранить как… ».8. Дайте имя отредактированному файлу. Укажите путь (раздел/папку) для сохранения.
9. Кликните «Сохранить».
Если вам необходимо удалить несколько страниц выборочно (например:первую, вторую, десятую):
- нажмите иконку «Миниатюры страниц» (самая первая в боковом меню);
- удерживая клавишу «Alt», выделите кликом мышки все необходимые страницы;
- зайдите в меню «Инструменты» и выполните такие же действия, как и в случае удаления одной страницы.
Как вырезать страницы в Adobe Acrobat Pro?
1. Выделите страницу (одну или несколько).2. Откройте: Инструменты >> Страницы>> Извлечь (в блоке «Манипулировать страницами»).
3. В открывшейся панели укажите диапазон извлекаемых страниц (если она одна — укажите её номер дважды: в первом и втором окошке). Включите опцию «Извлечь страницы как… ». Нажмите «OK».4. В окне «Обзор папок» укажите путь сохранения вырезанных листов. Кликните «ОК».
Освойте эти простые инструкции, и ваши pdf-документы приобретут самый что ни на есть удобный и комфортный вид. С ними работать станет намного легче!
Если статья оказалась вам полезной не забудьте поставить лайк!