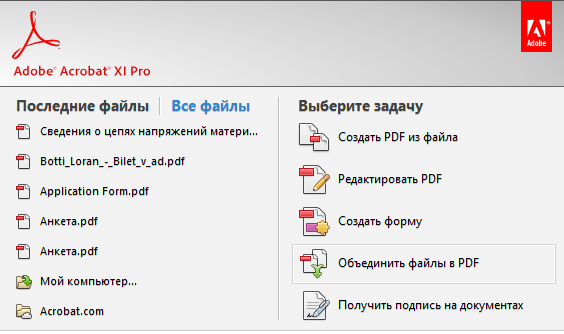Как удалить страницы из PDF? Решено!
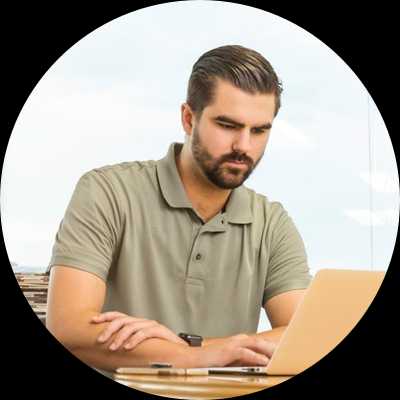
Иногда вы можете встретить PDF-файлы с пустыми или ненужными страницами. Поэтому вам может потребоваться удалить страницы из PDF самым простым и простым способом. Это может показаться трудным из-за защищенного от несанкционированного доступа формата PDF, но с правильным программным обеспечением вы можете сделать это, выполнив несколько простых шагов. Обычно люди сначала конвертируют файл в формат Microsoft Office, например Word, Excel или PowerPoint, чтобы удалить ненужные страницы, а затем снова сохранить его в виде файла PDF.Это первая идея, которая может прийти в голову. Но есть еще один способ удалить страницы в PDF-документе, не проходя процесс преобразования.
Часть 1. Как удалить страницы из PDF на Mac
На рынке существует множество программ PDF для Mac, таких как PDFelement ProPDFelement Pro, которые позволяют редактировать файлы PDF, не требуя их предварительного преобразования. Программное обеспечение позволяет вам изменять тексты и графику, а также макет страницы PDF, как в документе Word, и в этом случае может потребоваться удаление страниц из файлов PDF.
Вот пошаговое руководство по удалению страницы PDF на Mac с помощью PDFelement Pro для Mac.
Шаг 1. Откройте PDF-файл в программе.
Запустите программу, а затем импортируйте целевой файл PDF, нажав кнопку «Открыть файл». Затем перейдите в меню «Страница» в верхней части интерфейса, чтобы увидеть подменю, в котором представлены параметры редактирования PDF.
Найдите в подменю опцию «Удалить страницы» и щелкните ее.
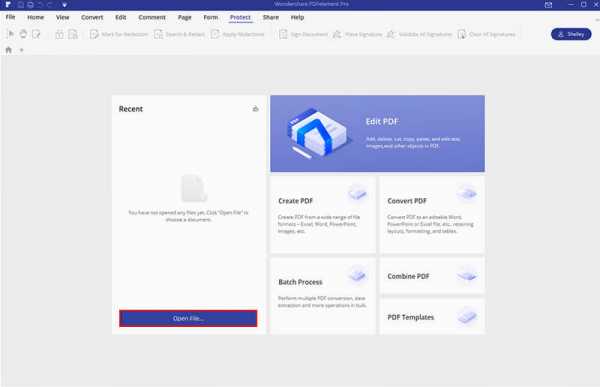
Шаг 2. Начните удалять страницы из PDF
После выбора опции «Удалить страницы» в правой части главного интерфейса появится окно, позволяющее подтвердить. Когда все настроено, нажмите кнопку «Удалить», чтобы запросить действие. Обычно это занимает несколько секунд. Вы можете открыть файл позже, чтобы проверить правильность выполнения процесса.
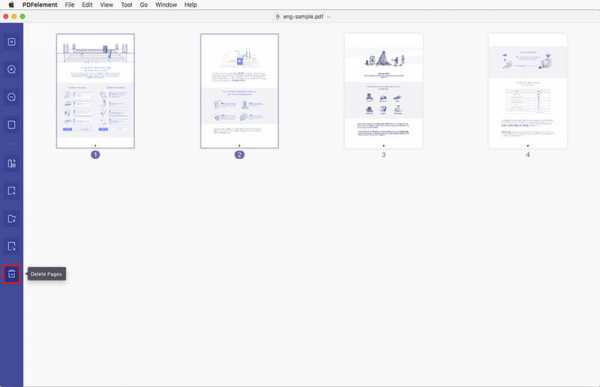
Почему стоит выбрать PDFelement Pro для Mac для удаления страниц PDF
PDFelement ProPDFelement Pro позволяет конвертировать файлы, даже отсканированные с помощью технологии OCR, в несколько форматов.Вы также можете объединить или разделить файлы PDF. Наконец, он позволяет обрезать, поворачивать, переупорядочивать, добавлять и удалять страницы из файла PDF. В частности, он полностью поддерживает недавно выпущенную OS X Mojave 10.14.
Ключевая особенность:
- Легко редактируйте тексты PDF, страницы, изображения, ссылки, водяные знаки и т. Д.
- Конвертируйте PDF в изображения, Word, Excel, PPT, EPUB и другие форматы.
- Создавайте PDF-файлы из других форматов и легко создавайте PDF-формы.
- Добавьте водяной знак, подпись и пароль в PDF.
- Объедините несколько файлов в PDF и разделите PDF на несколько файлов.
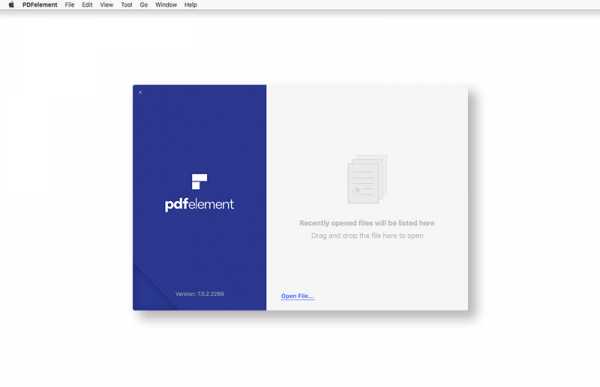
Часть 2. Как удалить страницы из PDF-файла в Windows
PDFelement ProPDFelement Pro похож на текстовый процессор, но включает в себя такие профессиональные компоненты, как водяные знаки, аннотатор, компрессор и т.д. начало.Вы также можете добавлять формы PDF и легко редактировать данные. Вы также можете быстро и легко экспортировать или импортировать данные формы.
Этот PDFelement Pro позволяет легко выделять, подчеркивать, зачеркивать, добавлять примечания, текстовые поля и рисунки от руки в PDF. Если вы хотите добавить содержимое PDF в свой документ Word, вы можете использовать его функцию, которая преобразует файлы PDF в документы. Макет преобразованного файла будет выглядеть точно так же, как и исходный PDF-файл.
В следующем руководстве вы узнаете, как удалить ненужные страницы из файлов PDF в Windows.
Шаг 1. Импортируйте файл PDF в программу.
Запустите программу и нажмите кнопку «Открыть», чтобы загрузить PDF-документ в программу с локального компьютера. Затем перейдите на вкладку «Страница» и найдите значок «Удалить» на панели инструментов.
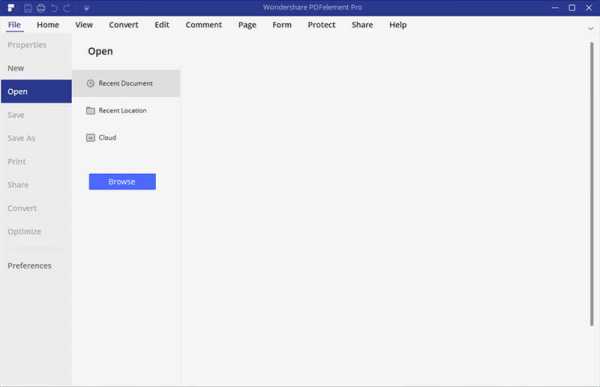
Шаг 2. Начните удаление любой страницы PDF
Всплывающее окно будет впоследствии активировано.Отсюда вы можете стереть текущую страницу, а также можете указать диапазон страниц, чтобы удалить любые нежелательные страницы. Когда все будет сделано, нажмите «ОК», чтобы начать удаление.
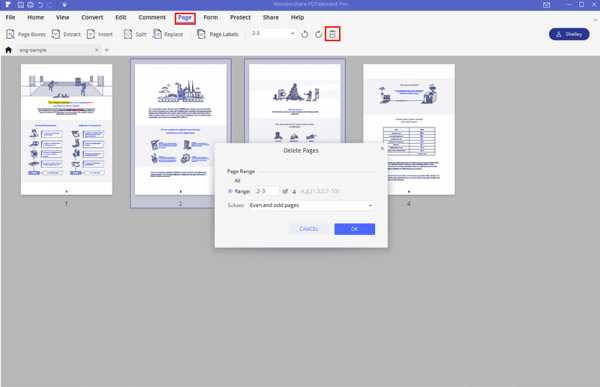
Дополнительные советы:
Добавление страниц в PDF: Хотите узнать, как вставить новую пустую страницу в файл PDF? В этом руководстве мы научим вас добавлять страницы в другой файл PDF без использования Adobe Acrobat.
Извлечение страниц из PDF: Иногда вам не нужны все страницы в большом PDF-отчете, поэтому вам нужно извлечь несколько страниц для создания нового PDF-документа.Вот лучший способ извлечь страницы из файла PDF.
Отдельные страницы PDF: если вам нужна только одна или несколько страниц из большого PDF-файла, вам, возможно, придется отделить от него несколько страниц. Перейдите, чтобы узнать более подробную информацию о том, как это сделать.
Решение проблемы привязки гиперссылок после удаления страницы
Вырезание страницы из файла PDF может создать проблемы с привязкой гиперссылок, так как ссылки на удаленные страницы останутся активными и будут вести к недоступному контенту. Это может привести к путанице для пользователей и нарушению логики документа.
Чтобы решить эту проблему, следует применить подход, который позволяет перестроить и обновить гиперссылки в файле PDF после удаления страницы.
Для начала, необходимо определить все гиперссылки в документе и их соответствующие страницы. Для этого можно воспользоваться специальными инструментами для работы с PDF.
Затем необходимо пересчитать номера страниц и соответствующие гиперссылки после удаления страницы. Это можно сделать путем обновления атрибутов гиперссылок и их целевых страниц.
После обновления гиперссылок следует пересохранить документ в формате PDF и проверить, чтобы убедиться, что все гиперссылки функционируют корректно и ведут на правильные страницы.
| Шаг 1: | Вырезать страницу из файла PDF |
| Шаг 2: | Определить гиперссылки и их соответствующие страницы |
| Шаг 3: | Пересчитать номера страниц и обновить гиперссылки |
| Шаг 4: | Пересохранить документ в формате PDF |
| Шаг 5: | Проверить работу гиперссылок после обновления |
При соблюдении этих шагов можно успешно решить проблему привязки гиперссылок после удаления страницы и обеспечить непрерывность и целостность документа.
Конвертеры
Если вы не хотите тратить деньги на приобретение дорогих редакторов, то рекомендуем обратить внимание на онлайн-конвертеры из PDF в Word. Преимущество таких сервисов в быстром преобразовании PDF-документов в файлы формата DOC или DOCX, которые можно потом править в любом текстовом редакторе, после чего снова сохранить в PDF. Единственный минус заключается в том, что конвертеры не приспособлены для обработки больших файлов, ввиду чего пользователь может потерять несколько страниц
Также встречаются ситуации со смещением символов и таблиц после конвертирования. Если же у вас небольшой (до 15 МБ) текстовый документ без таблиц и графических элементов, то никаких искажений и потерь не произойдет. Рассмотрим редактирование PDF-документа с использованием онлайн-конвертера pdf2docx
Единственный минус заключается в том, что конвертеры не приспособлены для обработки больших файлов, ввиду чего пользователь может потерять несколько страниц. Также встречаются ситуации со смещением символов и таблиц после конвертирования. Если же у вас небольшой (до 15 МБ) текстовый документ без таблиц и графических элементов, то никаких искажений и потерь не произойдет. Рассмотрим редактирование PDF-документа с использованием онлайн-конвертера pdf2docx.
Шаг 1. Выбор файла
Переходим на страницу сервиса pdf2docx и выбираем формат текстового документа. Это может быть PDF to DOC, PDF to DOCX или PDF to Text:
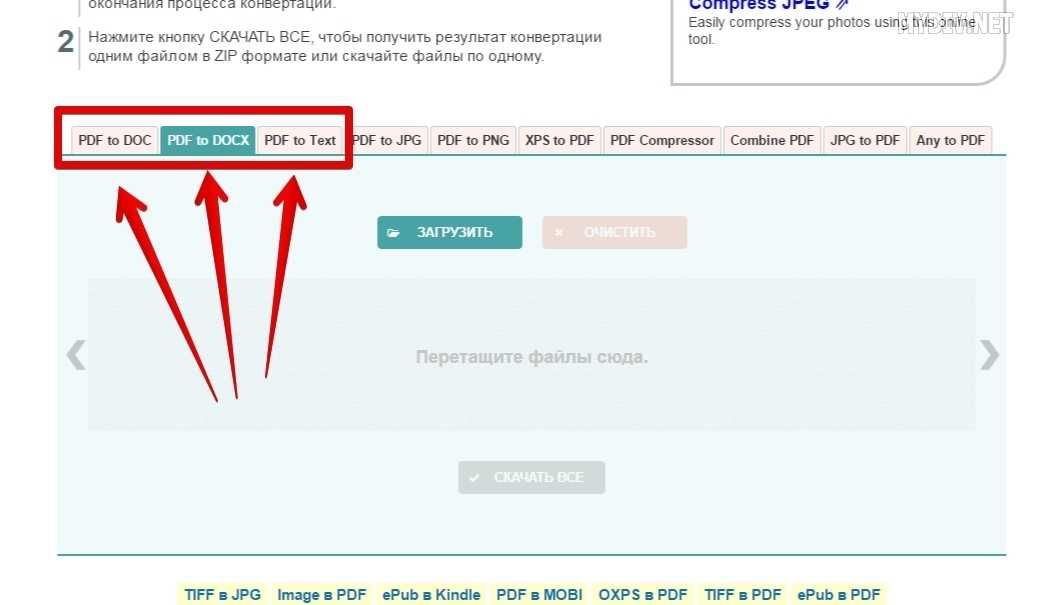
Учтите, что вариант PDF to Text не подходит для PDF-файлов, содержащих картинки, таблицы и графики.
Шаг 2. Загрузка и обработка
Кликаем на кнопку Загрузить и выбираем наш PDF-файл, который будет преобразован в текстовый документ:
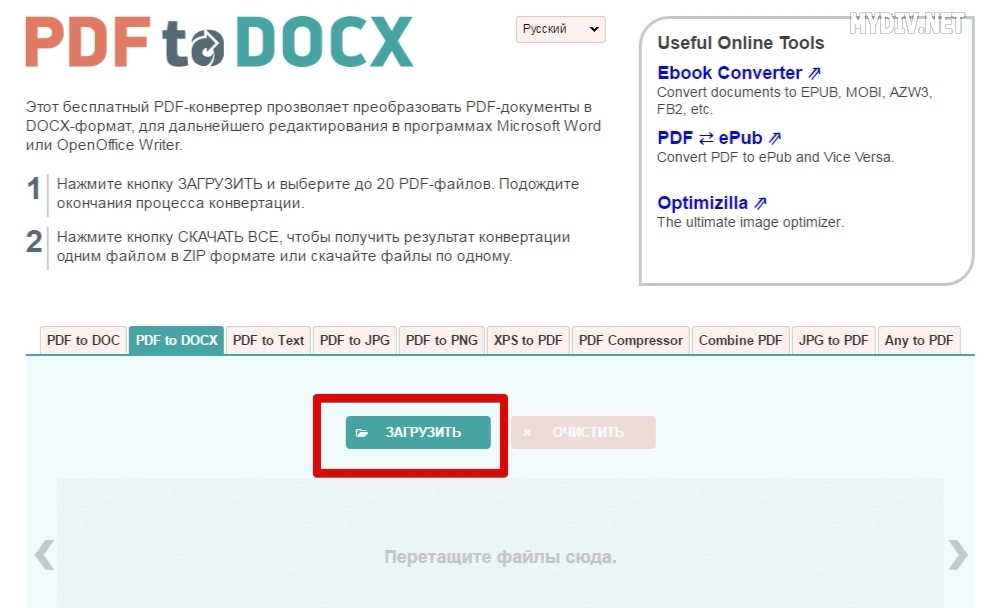
Ждем некоторое время, пока завершится процесс обработки, и жмем на кнопку Скачать:
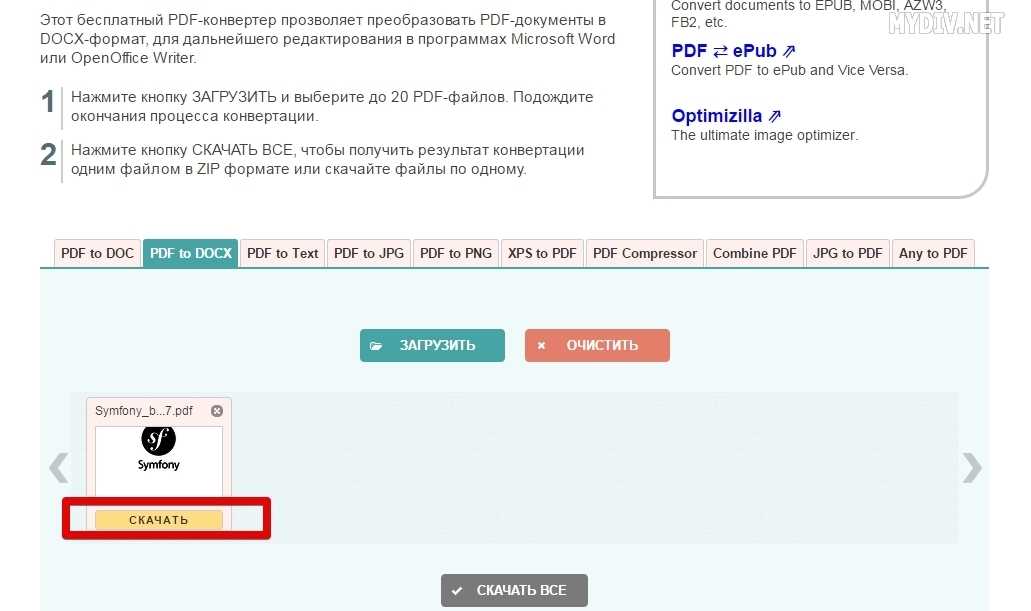
Скачиваем файл и открываем его в любом текстовом редакторе, который поддерживает файлы DOC/DOCX, как OpenOffice Writer или LibreOffice Writer. В нашем случае это Microsoft Word:
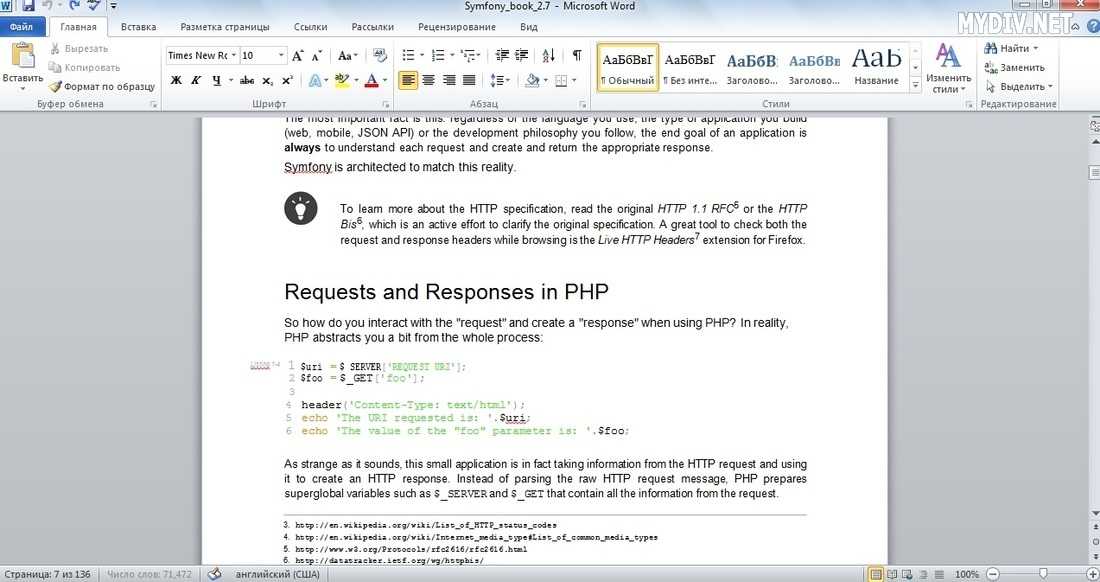
Шаг 3. Редактирование
Итак, вносим необходимые правки и сохраняем текстовый файл. В нашем примере был удален кусок текста:
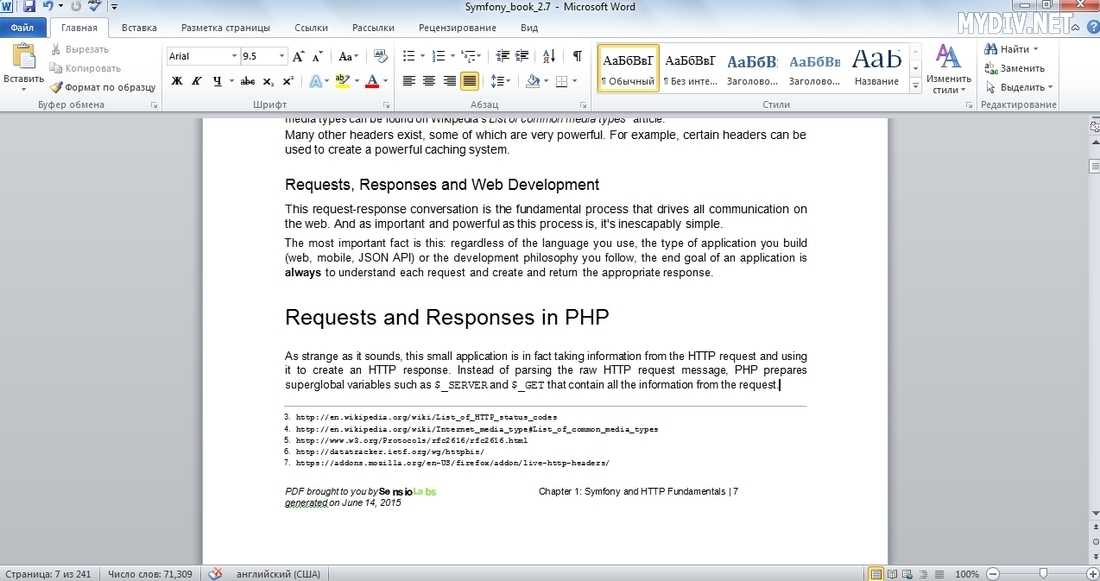
Возвращаемся на страницу конвертера pdf2docx, выбираем опцию Any to PDF и загружаем наш отредактированный текстовый файл (кнопка Загрузить):
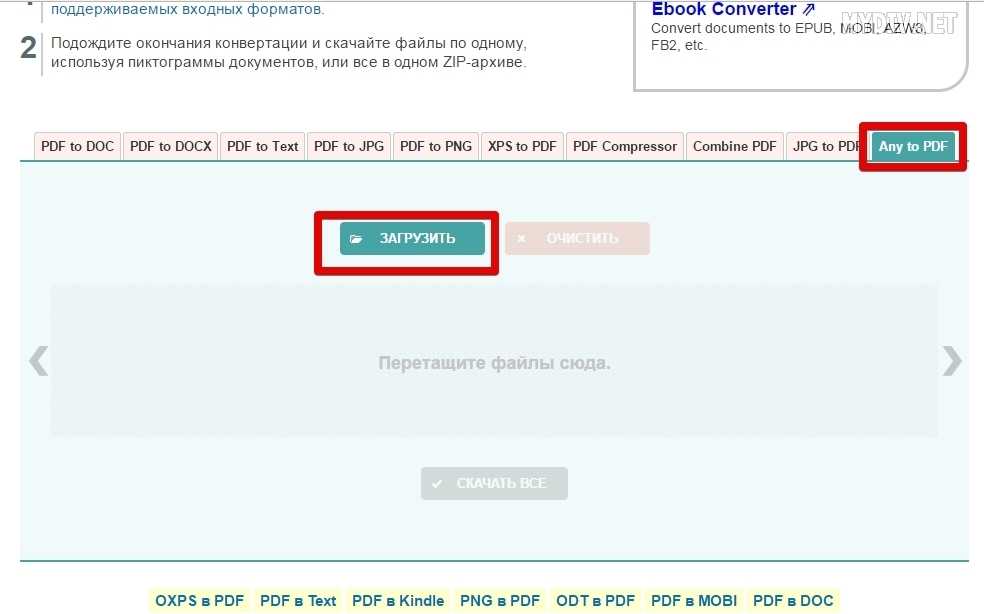
Кликаем Скачать, чтобы загрузить уже новый PDF-файл:
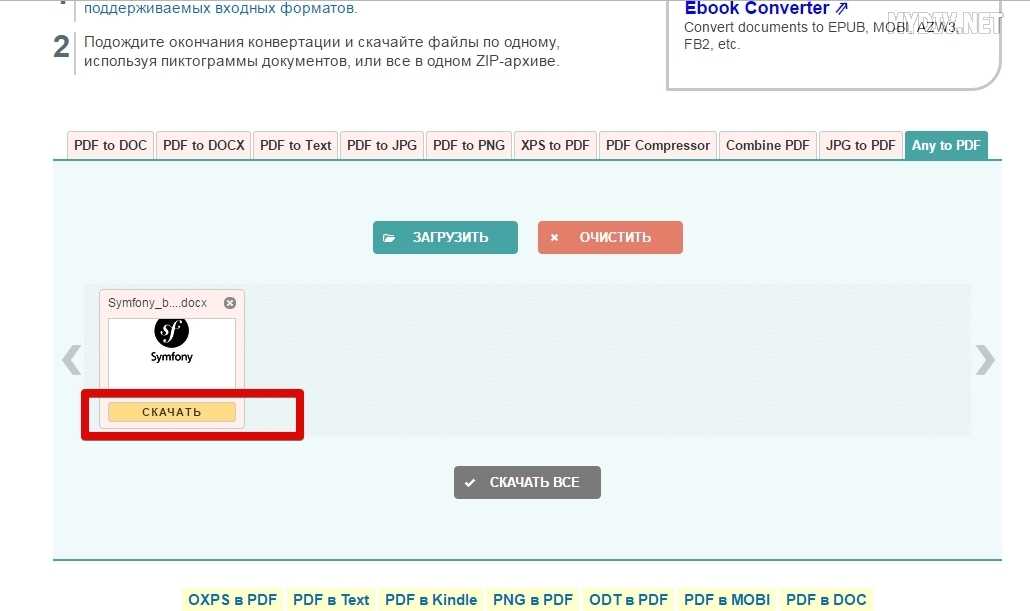
Проверяем внесенные правки с помощью бесплатной программы Adobe Acrobat Reader:
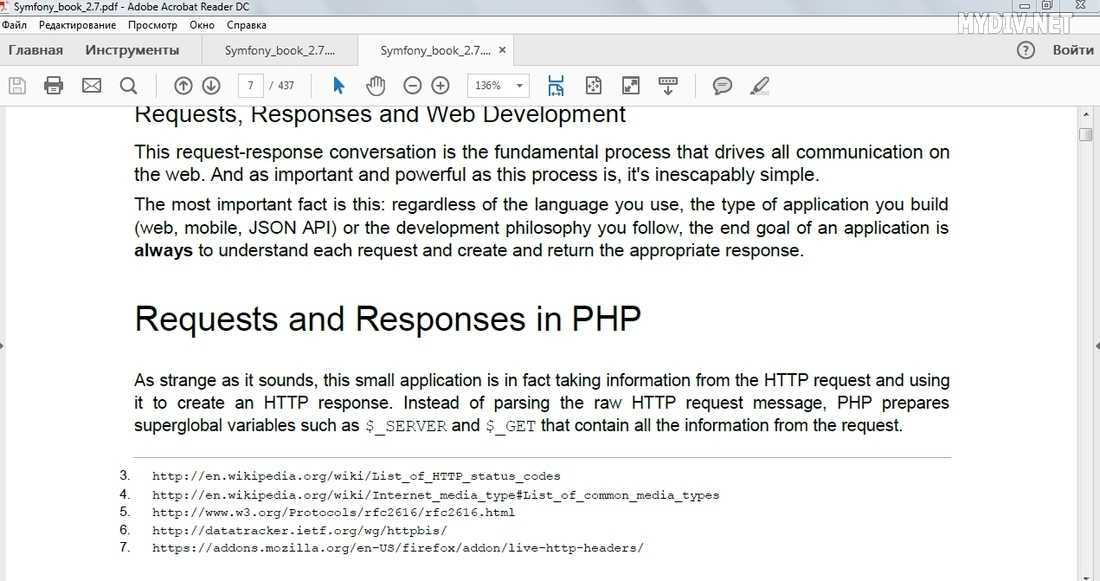
Работа в программе
Некоторые пользователи убеждены, что в Foxit Reader можно удалить текст. Однако это не так: программные средства не позволяют выполнить данное действие. Юзеров может смутить панель инструментов, расположенная в левом верхнем углу открытого диалогового окна под меню «Вкладка», в котором содержатся такие команды, как «Выделить текст», «Копировать», «Вставить» и т. д.
Данные инструменты действительно позволяют скопировать выделенный диапазон текстовых данных с целью последующего переноса в любой текстовый редактор, например, в Word. Однако производить указанные действия в самом ридере не выйдет.
Пользователю доступны следующие функции:
- Копирование текста в буфер обмена – для этого потребуется выделить нужный диапазон методом «прямоугольника», после чего зажать сочетание клавиш Ctrl+C. При желании можно выделить всю книгу, нажав на комбинацию Ctrl+Shift+End, затем выбрать опцию «Копировать».
- Далее потребуется воспользоваться текстовым редактором (подойдет встроенный «Блокнот») и вставить в указанный документ фрагмент из буфера, кликнув по пустому месту в открытом окне «Блокнота» и зажав сочетание клавиш Ctrl+V.
- Если используется Word, то пользователь получит широкие возможности редактирования – сможет вставить рамку, сделать нумерованный или маркированный список, украсить текст картинками, добавить графики и таблицы.
- После проведенных манипуляций в Word можно сохранить обновленный файл в формате PDF, перейдя в меню «Файл», расположенное в левом верхнем углу редактора, после чего выбрать пятый пункт бокового меню «Сохранить как…», указать директорию для сохранения, имя дока и соответствующий формат «.pdf».
- К сожалению, по-другому удалить страницу или текст формата .pdf в Foxit Reader не получится.
Стоит сразу отметить, что в FR нельзя проводить такие манипуляции с документами формата PDF, как:
- удаление страниц,
- редактирование текстовых данных,
- изменение нумерации.
Сама приставка «reader» говорит за себя: удалить страницу в Foxit просто так не получится. Поэтому придется воспользоваться сторонней утилитой для работы с текстовыми документами, к примеру, LibreOffice. В данном приложении интуитивный интерфейс, который позволит даже начинающему пользователю без труда провести манипуляции над файлом формата PDF.
Так, чтобы в LibreOffice удалить страницу вместо Фоксит Ридера, необходимо:
- В верхней панели инструментов найти опцию «Правка».
- В раскрывшемся списке отобразится команда «Лист» подтвердить намерения, кликнув по клавише «Delete».
В LibreOffice можно также, в отличие от Foxit Reader, удалять пустые листы формата PDF. Тут возможно 2 варианта действий:
- при наличии страниц, которые выглядят как пустые,
- при добавлении страниц самой программой в режиме книги.
Если страницы присутствуют в доке, то потребуется:
- Перейти в пункт «Вид» и зайти в раздел «Непечатаемые символы».
- Вручную почистить ненужные символы.
Отключить функцию двусторонней печати, которая приводит к появлению пустых листков в режиме книги, можно следующим способом:
- Перейти в «Файл» и выбрать опцию «Печать».
- На вкладке «LibreOffice Writer» в подразделе «Pages» убрать отметку с функции «Печатать автоматически вставленные…».
- Можно также изменить настройки по умолчанию, зайдя во вкладку «Сервис» верхней панели инструментов, перейти в «Параметры» «LibreOffice Writer» «Печать».
- В пункте меню «Прочее» убрать отметку с ненужной опции.
Можно в качестве альтернативы Foxit Reader использовать платный софт Fhantom того же разработчика и удалить лист в ней следующим способом:
- Зайти во вкладку «Главная», расположенную справа от меню «Файл».
- Выбрать опцию «Редактировать текст» данные объединяются в абзацы, которые можно редактировать сразу, в том числе и очистить.
- Опция «Редактировать объект / Текст» позволяет произвести манипуляции с конкретным словом.
- Если кликнуть по элементу «Редактировать объект / изображение», то пользователю станет доступна функция редактирования картинок в открытом файле. Картинку можно менять, кликнув по ней два раза левой клавишей мыши.
- Если нужно быстро очистить документ от ненужных сведений, то пригодится команда «Редактировать объект / все», которая позволит выделить как текстовые данные, так и изображения в единый блок.
Способы разделения PDF
Для нашей сегодняшней цели можно использовать либо специализированное ПО, единственной задачей которого является разбиение документов на части, либо продвинутый редактор файлов PDF. Начнём с программ первого типа.
Способ 1: PDF Splitter
PDF Splitter представляет собой инструмент, предназначенный исключительно для разделения PDF-документов на несколько файлов. Программа совершенно бесплатна, что делает её одним из лучших решений.
После запуска программы обратите внимание на левую часть рабочего окна – в нём расположен встроенный файловый менеджер, в котором нужно перейти к каталогу с целевым документом. Используйте левую панель, чтобы добраться до нужной директории, а в правой откройте её содержимое.. Оказавшись в нужной папке, выделите PDF, поставив галочку в чекбоксе напротив имени файла
Оказавшись в нужной папке, выделите PDF, поставив галочку в чекбоксе напротив имени файла.
Далее взгляните на панель инструментов, расположенную в верхней части окна программы. Найдите блок со словами «Split by» — это и есть необходимая нам функция разделения документа на страницы. Для ее использования просто нажмите на кнопку «Pages».
Запустится «Мастер постраничного разделения документов». В нем множество настроек, полное описание которых выходит за рамки этой статьи, потому остановимся на самых важных. В первом окне выберите местоположение частей, которые получатся в результате разбиения. На вкладке «Выгрузить страницы» выберите, какие именно листы документа вы желаете отделить от основного файла. Если вы хотите объединить выгруженные страницы в один файл, воспользуйтесь параметрами, которые расположены во вкладке «Объединить».
Имена полученным документам можно задать в группе настроек «Названия файлов».
Воспользуйтесь остальными опциями по необходимости и нажимайте на кнопку «Start» для начала процедуры разделения.
Прогресс разбиения можно проследить в отдельном окошке. По окончании манипуляции в этом окне отобразится соответствующее уведомление.
В выбранной в начале процедуры папке появятся файлы страниц документа.
У ПДФ Сплиттер есть и недостатки, и самый явный из них – некачественная локализация на русский язык.
Способ 2: PDF-Xchange Editor
Ещё одна программа, предназначенная для просмотра и редактирования документов. В ней также присутствуют средства разделения PDF на отдельные страницы.
- Запустите программу и используйте пункт меню «Файл», а затем «Открыть».
В «Проводнике» проследуйте к папке с документом, предназначенным для разбиения, выделите его и нажмите «Открыть» для загрузки в программу.
После загрузки файла воспользуйтесь пунктом меню «Документ» и выберите вариант «Извлечь страницы…».
Откроются настройки извлечения отдельных страниц. Как и в случае с PDF Splitter, доступен выбор отдельных страниц, настройка имени и выходной папки. Используйте опции по необходимости, после чего нажмите «Да» для начала процесса разделения.
По окончании процедуры откроется папка с готовыми документами.
Данная программа работает хорошо, но не слишком быстро: процедура разбиения больших по объёму файлов может затянуться. В качестве альтернативы PDF-Xchange Editor вы можете использовать другие программы из нашего обзора редакторов PDF.
Заключение
Как видим, разделить PDF-документ на несколько отдельных файлов довольно просто. На случай если у вас нет возможности воспользоваться сторонним ПО, к вашим услугам онлайн-сервисы.
Мы рады, что смогли помочь Вам в решении проблемы.
Опишите, что у вас не получилось. Наши специалисты постараются ответить максимально быстро.
Как удалить ненужную страницу в файле ПДФ?
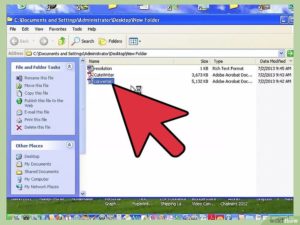
Доброго всем времени суток, мои дорогие друзья и гости моего блога.
Сегодня я вам хочу рассказать о том, как удалить страницу в файле пдф , так как лично у меня частенько возникает потребность вычленить ненужные листы из существующего pdf документа.
А ведь с помощью обычного Adobe Reader этого не сделаешь, только если использовать платный adobe acrobat. Но я вам расскажу, как все сделать абсолютно бесплатно прямо в режиме онлайн.
статьи
- 1 Small Pdf
- 2 ilovepdf.com
- 3 PDF2GO
Small Pdf
Сразу хочу показать вам, как можно решить проблему с помощью моего любимого в этом плане сервиса SmallPDF.
- Зайдите на сайт smallpdf.com/ru и выберите пункт «Разделить PDF».
- Перетяните в это окно файл из проводника с помощью зажатой левой кнопки мыши, либо же просто нажмите на ссылку «Выберите файл». После этого выберите тот документ, из которого вы хотите убрать лист.
- После этого подгрузятся все странички, которые есть в данном документе. И теперь все, что вам нужно сделать, это выделить только те страницы, которые вы хотите оставить. То есть, если вам нужно убрать 3 лист, то мы соответственно кликаем на 1,2,4,5, пока они не выделятся характерной рамкой. Если с зажатой клавишей SHIFT можно сразу выделять диапазон листов.
- Когда вы все выделите, нажимайте на «Разделить PDF», после чего вас перекинет в новое окно, где вы сможете скачать готовый получившийся документ, нажав на соответствующий значок.
Но если вы читали мою статью про то, как перевести pdf в ворд, то вы наверняка помните, что у этого сервиса есть ограничение на количество использований. Вы можете пользоваться этим сервисом не более 2 раз в час. Но я думаю, что этого вам будет вполне достаточно, поэтому вам даже не придется покупать платный доступ.
Ну а в целом сервис просто шикарный. Я всегда им пользуюсь, если дело касается работы с пдф-документами.
ilovepdf.com
Еще один хороший сервис, который я открыл для себя совсем недавно. Но тем не менее он хорошо себя зарекомендовал, так что можете им также воспользоваться.
- Зайдите на сайт ilovepdf.com и также, как и в предыдущем способе выберите пункт «Разделить pdf».
- В появившемся окне нажмите на большую красную кнопку, которая призывает вас загрузить файл, либо же просто перетащите документ сами, зажав левую кнопку мыши.
- А вот теперь самое интересное. Вам нужно выделить те диапазоны тех страниц, которые вы хотите оставить в документе. Например, мне нужно убрать лишние страницы 5, 6, 27 и 64. В этом случае я вношу в первый диапазон 1 и 4. Это будет означать, что данные листы я не трогаю.
- Теперь нажимаем «Добавить диапазон» и вписываем туда числа 7 и 26. Это будет означать, что листы 5 и 6 мы пропускаем, а листочки с 7 по 26 я не трогаю.
- Затем нам остается исключить только число 64. Для этого еще раз нажимаем на «Добавить диапазон» и у же в новый вписываем числа 28 (мы помним, что 27 мы пропускаем) и 63. И последним штрихом добавим диапазон еще раз и впишем туда числа 65 и 96, то есть последняя страница. После этого нажимаем «Разделить PDF».
По сути всё. Вам остается только скачать готовый документ, где будут отсутствовать те самые листы, которые мы пропустили.
PDF2GO
Ну и напоследок я покажу вам еще один замечательный сервис, который который можете справляться с нашей работой и не только. Давайте посмотрим, как в нем работать.
Зайдите на сайт pdf2go.com и выберите в левом столбце пункт «Сортировать и удалить». А в появившемся окне в центре нажмите «Загрузить локальные файлы». Ну и соответственно ищите ту ПДФку, которая вам нужна.
Когда весь процесс загрузки документа пройдет, то вам покажутся все страницы, которые в нем содержатся. Вам нужно лишь нажимать крестики на тех страничках, которые вы хотите вычленить. Например 2 и 5.
Ну вот в принципе и все. Теперь и вы знаете, как удалить страницу в файле ПДФ без использования программ типа acrobat. Так что если вам вдруг это понадобится сделать, то вы всё сделаете быстро и бесплатно прямо в режиме онлайн.
Ну а на этом я свою статью заканчиваю. Надеюсь, что она вам понравилась и была для вас полезной. Также надеюсь, что вы подпишитесь на обновления моего блога, чтобы следить за выходом новых интересных статей. Ну а я вас с нетерпением буду снова ждать на своем блоге. Удачи вам. Пока-пока!
Редактировать PDF бесплатно
Мы пообещали рассказать вам, как внести некоторые постоянные изменения в PDF, используя только бесплатные инструменты, такие как Adobe Acrobat Reader или Preview на macOS. В Windows вам необходимо установить драйвер принтера BullZip PDF, который является бесплатным для личного использования; другие бесплатные драйвера принтера PDF могут работать или не работать. (Встроенный драйвер Microsoft Print to PDF для Microsoft не подходит для этой цели, поскольку он не создает PDF с возможностью поиска, а только изображение.)
В Acrobat Reader сделайте свои комментарии в файле PDF, а затем распечатайте PDF-файл в BullZip PDF Printer Driver. Полученный PDF-файл будет иметь текст с возможностью поиска, как и оригинал, но комментарии будут в формате PDF и не будут легко удаляться.
На macOS откройте PDF в Preview и сделайте все свои комментарии. В меню «Печать» нажмите кнопку «PDF», а затем «Сохранить как Postscript» в удобном месте. Затем откройте этот файл.PS в Preview и снова экспортируйте его в формат PDF. Полученный PDF-файл будет доступен для поиска, но комментарии будут недоступны.
Как удалить страницы PDF
В большинстве случаев файлы PDF содержат большое количество избыточных страниц, страниц, которые бесполезны и только добавляют к раздутию PDF. В вашем PDF-документе может быть 400 страниц, но вам нужно работать только с 30 из них. Обычному пользователю это раздувание и лишние страницы мешают.
Не говоря уже о том, что чем больше у вас страниц, тем больше ваш файл. Если вы хотите отправить кому-то PDF-файл, загрузить его на веб-сайт или освободить память на вашем компьютере, вы можете удалить ненужные страницы из файлов.
Благодаря инструментам PDF, которые становятся все более универсальными, вы можете попробовать внести большие изменения в размер и содержимое файла PDF. Вы можете, например, удалить страницу или группу страниц из файла PDF с помощью PDF Converter. Прежде чем мы покажем вам, как это сделать, давайте посмотрим, каковы преимущества удаления страниц из PDF:
- Легче работать с файлами PDF меньшего размера
- Анализ данных быстрее и эффективнее
- Больше памяти на вашем компьютере, мобильном устройстве или USB
- Это бережет окружающую среду! Когда вам нужно распечатать PDF-файл, удалите ненужные страницы, чтобы сэкономить бумагу.
Удаление страниц в PDF-файлах онлайн и бесплатно
|
| В зависимости от ваших файлов вы можете установить множество параметров (большинство из них можно комбинировать!) | |
| — Вы можете выбрать определенные страницы, повернуть страницы PDF, переупорядочить страницы, разделение файлов и многое другое (просто посмотрите на кнопки справа от выбранного файла) — Защита PDF для печати, копирования и редактирования удаляется автоматически (без пароля).Для PDF-файлов, защищенных от чтения, требуется правильный пароль. — Можно определить многие другие параметры, такие как верхний / нижний колонтитул, макет и сжатие. |
Пожалуйста, активируйте JavaScript!
Как удалить страницу из отсканированного файла PDF
С помощью этого инструмента. Вы можете удалить несколько страниц из любого документа. Если у вас несколько файлов, помните, что у нас также есть инструмент для объединения этих страниц, чтобы вы выполняли процесс удаления страниц одновременно. Мы сохраним ваши документы в папку загрузки по умолчанию со строкой «страницы-удалены», чтобы вы не перезаписали исходный файл PDF.
Как удалить страницу из отсканированного PDF без программного обеспечения
Весь веб-сайт Smallpdf бесплатен для ограниченного использования без необходимости регистрировать учетную запись или устанавливать программное обеспечение для работы с PDF, хотя доступна автономная версия, если вы не являетесь поклонником загрузки файлов в Интернете.Метод удаления страницы такой же: вы выбираете файл, нажимаете «Удалить страницы», и программа перенаправляет вас на следующую страницу, где вы можете внести изменения. Когда вы выбираете страницу, вы также можете перемещать ее, вращать, чтобы добавить пустую страницу между ними.
Больше, чем инструмент для удаления страниц
Итак, многое другое. Имея сотни миллионов пользователей, мы предоставляем нашей базе пользователей более десятка инструментов для работы с существующими файлами PDF. Вы можете преобразовать их в другие форматы, добавить номера страниц или даже добавить текст и электронную подпись — функции, которые обычно требуются для использования Adobe Acrobat Pro или другого мощного программного обеспечения PDF.
И, наконец, мы хотим, чтобы ваши повседневные операции выполнялись с максимальной эффективностью, когда дело касается редактирования PDF. Благодаря нашему чистому сайту, методологии перетаскивания и быстрой конверсии мы надеемся добиться именно этого. Спасибо, что посетили Smallpdf!
Adobe Acrobat Pro и Standard
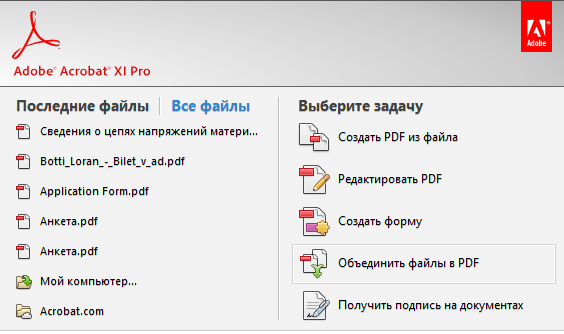
Adobe Acrobat Pro и Standard — единственный программный продукт, позволяющий править любой контент PDF-файла: от макета страницы до javascript-сценария. Вот основной перечень его возможностей:
- Объединение и разделение документов.
- Вставка, удаление, замена, перемещение, обрезка страниц.
- Поворот страниц в вертикальное и горизонтальное положение.
- Изменение макета: добавление и удаление колонтитулов, фона, водяных знаков, нумерации.
- Правка текста.
- Работа с картинками: добавление, удаление, изменение размера, поворот, обрезка, а также передача их в графические редакторы Adobe — Photoshop и Illustrator (если установлены) непосредственно из самой программы.
- Управление интерактивными объектами — кнопками, видео, флеш-видео, аудио, 3D-фигурами (добавление, удаление, настройка).
- Создание и редактирование заполняемых форм (полей для ввода текста, переключателей, флажков и т. п.) на основе существующего PDF-документа либо шаблона.
- Подготовка файла к печати — установка полей, преобразование цветов, добавление типографских меток и прочее.
- Создание, редактирование и добавление к файлу сценариев javascript.
- Добавление подписей, сертификатов, пометок, вложений, гиперссылок, закладок.
- Установка и снятие защиты (запрет на изменение документа, шифрование и т. п.).
- Безвозвратное удаление (вымарывание) контента из файла.
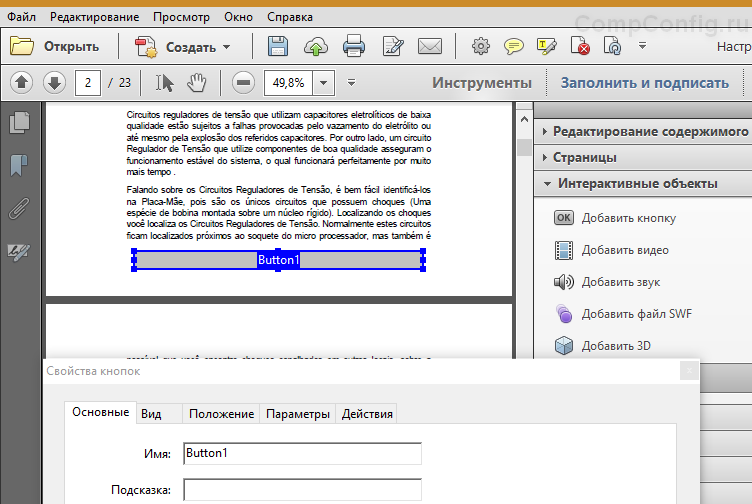
По сути, Adobe Acrobat Standard и Pro дают возможность видоизменять любые объекты, которые содержит PDF документ, если в нем не задействована функция защиты. Программа хороша всем, кроме цены. Годовая подписка на Adobe Acrobat Pro обойдется в 454 рубля в месяц при оплате за год. Если оплачивать помесячно, то отдавать придется уже 757 рублей в месяц. Стоимость полных версий продукта высока до неприличия — более 20 000 рублей за Standard и более 30 000 рублей за Pro.
Изменение размера PDF страницы и ее обрезка
В Master PDF Editor можно создавать документы со страницами различных размеров за счет уменьшения/увеличения страницы или ее обрезки.
Для уменьшения/увеличения размеров одной или нескольких страниц выберите в главном меню Документ > Размеры страницы или нажмите сочетание клавиш Ctrl+Shift+L.
В диалоговом окне Макет страницы укажите размер страницы, размер содержания и определите диапазон изменяемых страниц.
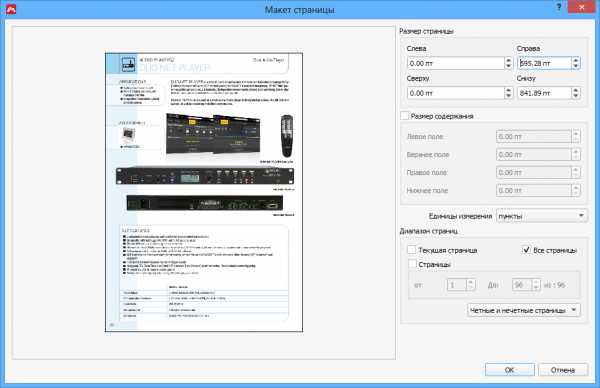
Слева в этом окне находится область предварительного просмотра страницы, а справа – настройки макета. Значения представлены в одной из выбранных единиц:
- Пункты
- Дюймы
- Миллиметры
Выпадающий список Единицы измерения позволяет вам выбрать одну из них.
Размер страниц (MediaBox)
В этой части можно задать размер страницы.
- Слева и Справа определяют ширину страницы
- Сверху и Снизу определяют высоту страницы
Для изменения формата страницы, измените значения в этих полях.
Размер содержания (CropBox)
В этой части (если она включена) можно установить поля внутреннего содержимого страницы. По умолчанию поля отключены и установлены в ноль. Когда Размер содержания включен, отличные от нуля значения полей позволяют вам обрезать содержимое страницы, которое не вмещается в рамки заданных полей.
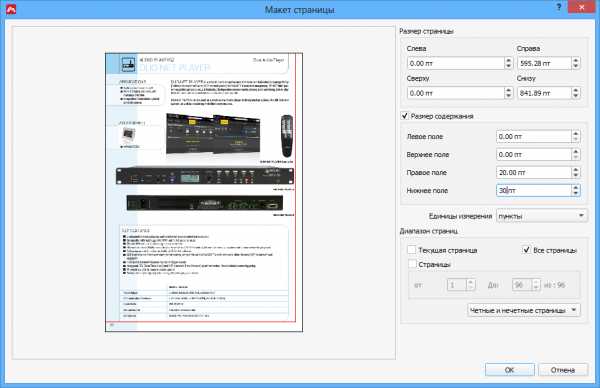
Существует и второй, более наглядный способ обрезать страницу или страницы. Он описан ниже.
Закончив редактирование макета страницы, выберите страницы, к которым следует применить этот макет: только текущая, все страницы документа, либо указанный диапазон. Вы также можете применить выбранные настройки только к четными или только к нечетным страницам, что удобно, если верстка страниц отличается в зависимости от их положения на развороте.
Нажмите OK, чтобы применить изменения к документу.
Обрезка страницы
Чтобы обрезать страницу, выберите Документа > Обрезка страницы или нажмите Ctrl+K.
Курсор мыши поменяется на перекрестие, указывая на то, что необходимо отметить зону обрезки. Обозначьте прямоугольную зону в области просмотра, охватывающую нужное вам содержимое страницы.
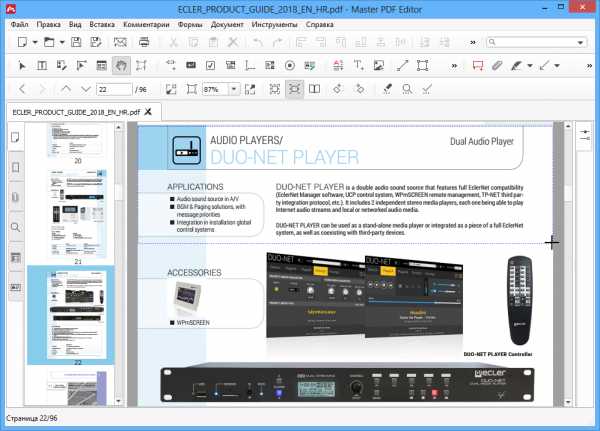
После выбора зоны обрезки появится окно Макет страницы.

Здесь можно отредактировать зону обрезки, уточнив координаты полей. Также можно отредактировать размер страницы.
В разделе Диапазон страниц укажите, к каким страницам следует применить выбранную зону обрезки: все, текущая, четные или нечетные страницы, либо к указанному диапазону страниц.
Закончив, нажмите кнопку OK, чтобы завершить обрезку. Все указанные страницы будут обрезаны в соответствии с обозначенной зоной.
При обрезке страницы меняется только ее размер содержания, отображаемый в документе, но размер страницы документа остается неизменным. В области документа, которая не отображается, можно разместить временные объекты.
Обрезка страниц не изменяет размер файла, потому что обрезанная информация просто скрывается, но не удаляется. Поэтому, вы можете восстановить исходные размеры страницы и всю расположенную на ней информацию убрав флажок с пункта Размер содержания.
Поворот PDF страницы
Свойства страницы
Заключение
В заключение, удаление страниц из файла PDF — это типичная задача, которую можно быстро и эффективно выполнить с помощью различных программных альтернатив. WPS Office выделяется как надежный и простой в использовании инструмент для достижения эффективности и простоты.
Строителен примечание, что, несмотря на то, что удаление страниц из файла PDF может показаться простой задачей, крайне важно обеспечить сохранность целостности и форматирования документа. Некоторые инструменты могут изменить макет или формат файла PDF, что может привести к созданию менее качественного или непрофессионально выглядящего конечного документа
Поэтому важно выбирать надежный инструмент, способный доставить желаемые результаты, не ущемляя качество.
Благодаря своему простому интерфейсу и надежной производительности WPS Office может гарантировать, что ваши PDF-документы сохранили свое исходное форматирование и внешний вид даже после удаления страниц, что делает его ценным инструментом как для личного, так и для профессионального использования.
Бесплатное скачивание