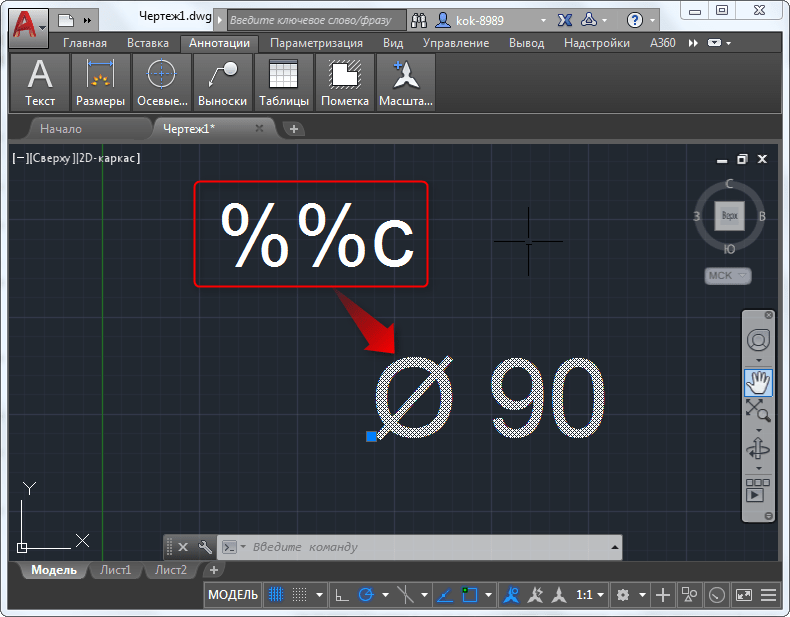Специальные символы в AutoCAD — techtutor.pl
Специальные символы в AutoCAD могут быть полезны, когда мы хотим вставить, например, в текст знак градуса. Это не единственный символ, который можно поставить в строке текста. Часто вам потребуется вставить такую метку в размерный стиль. Например, мы хотим создать размерный стиль диаметра, содержащий знак FI, то есть знак диаметра, перед значением размера.
Стоит подготовить стили размеров для конкретных объектов, например.диаметры или радиусы валов или кривых. Благодаря этому вам не придется каждый раз изменять размерный текст и вручную добавлять, например, знак радиуса R.
Однако в этом посте я покажу вам, как добавлять специальные символы в тексты. Те же символы можно использовать при определении стилей текста/размеров.
Специальные символы
Чтобы добавить в текст специальный символ, начинайте каждый раз с ввода последовательности символов: %%
Давайте попрактикуемся в этом на простом примере.Введите команду ТЕКСТ, выберите размер шрифта и угол поворота текста, затем начните вводить…
После символов %% введите остальную часть управляющей последовательности. Мы вводим разные символы в зависимости от какого-либо эффекта. Здесь я введу букву d:
Как видите, последовательность %%d отображает знак градуса. Конечно, это не конец, в таблице ниже вы найдете различные специальные символы и последовательности, управляющие отображением этих символов.
| %% по | овердрафт | |
| %% и | Образец текста | подчеркивание |
| %% с | Ø | диаметр |
| %%д | ° | степень |
| %% р | ± | допуск |
| %%% | % | знак процента |
Конечно, вы можете сохранить эти последовательности управления.Их не так много и иногда их знания могут пригодиться. Однако, если вы редко используете этот тип символов, вы можете легко добавить их в программу при редактировании текста. Находясь в текстовом редакторе, найдите кнопку Symbol на ленте.
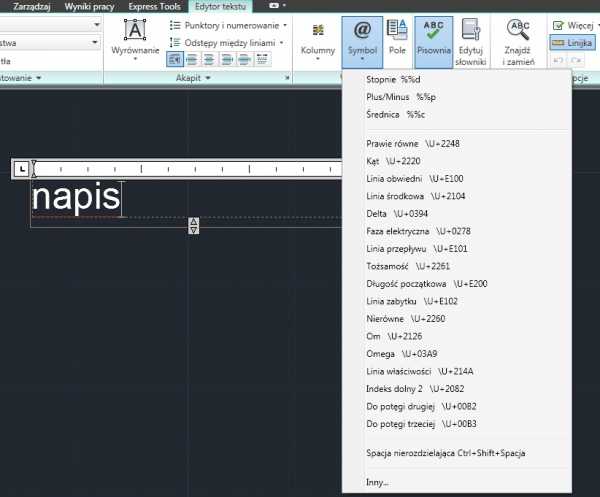
В развернутом виде вы увидите меню, из которого вы можете выбрать практически любой символ. Если вы не видите в списке искомого символа, используйте опцию Другое… , чтобы открыть… таблицу системных символов.В этой доске вы обязательно найдете нужного вам персонажа.
\U+XXXX — это символы Юникода — их также можно использовать при вводе специальных символов.
Посетите группу упражнений на Facebook: https://www.facebook.com/groups/cwiczeniaACad/ и запишитесь на упражнения: https://techtutor.pl/autocad-cwiczenia-rysunkowe/
Как поставить знак диаметра в AutoCAD
Чтобы проставить значок диаметра, вам не придется чертить его отдельно, нужно будет лишь использовать специальную комбинацию клавиш при вводе текста.
1. Активируйте инструмент текста, и при появлении курсора начните его вводить.
2. Когда вам понадобится вставить значок диаметра, находясь в Автокаде ,перейдите в английский режим ввода текста и наберите комбинацию «%%c» (без кавычек). Вы тут же увидите символ диаметра.
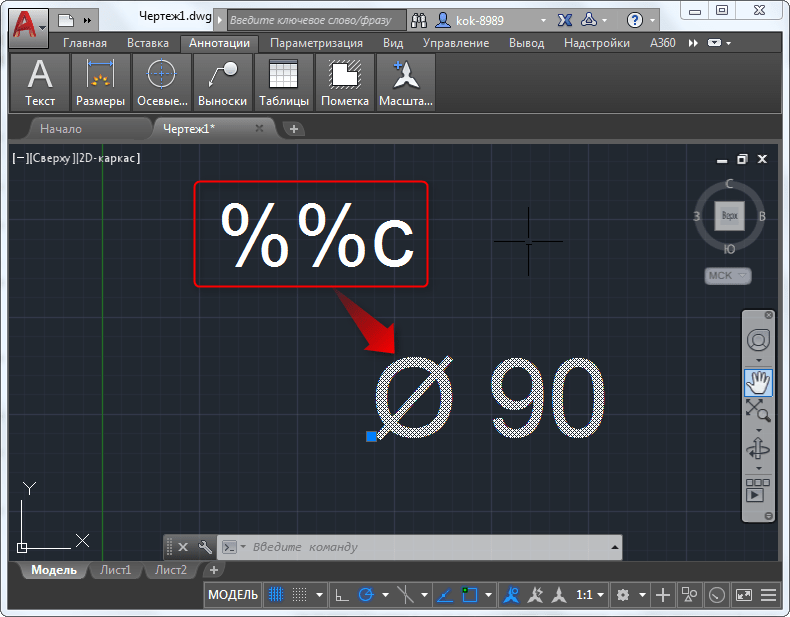
Если на вашем чертеже символ диаметра будет встречаться часто, есть смысл просто скопировать получившийся текст, меняя значения возле значка.
Кроме того, вам будет интересно, что таким же образом можно добавить значки «плюс-минус» (введите комбинацию «%%p») и градус (введите»%%d»).
Вот мы и познакомились с тем, как поставить значок диаметра в Автокаде. Вам больше не придется ломать голову с этой мелкой технической процедурой.

Для этого необходимо ввести в редактируемом тексте %%С ( не забудьте перед этим переключиться на английскую раскладку).
Другие бесплатные уроки в Автокаде
Расширение DWG — это бинарный формат являющимся основным для сохранения информации для систем автоматизированного проектирования (САПР).
Для копирования объектов из одного файла в другой с сохранением прежних координат достаточно выделить все необходимые для переноса объекты и скопировать их посредством.
Для переключения полилинии с прямой на гибкую достаточно нажать A, потом – ENTER. Чтобы иметь возможность прорисовывать гибкую линию по трем точкам, после.
Для этого необходимо ввести в редактируемом тексте %%С ( не забудьте перед этим переключиться на английскую раскладку).
Интересно, что для самых популярных спецсимволов в AutoCAD предусмотрены особые коды, которые позволяют быстро вставлять значки в любое нужное место: Текст, Мтекст, Размер, Мультивыноска или в ячейку таблицы. Коды, представленные ниже, нужно просто вписать в текстовые поля в режиме редактирования объекта или через палитру Свойств, и программа автоматически заменит их на значки:

Важно заметить, что вводить их нужно на английском языке, а вот регистр (С, D, P или c, d, p) значения не имеет. Если речь идет о размерах, то предпочтительнее добавлять коды символов через Свойства, заполняя поля Префикс и Суффикс:
Если речь идет о размерах, то предпочтительнее добавлять коды символов через Свойства, заполняя поля Префикс и Суффикс:
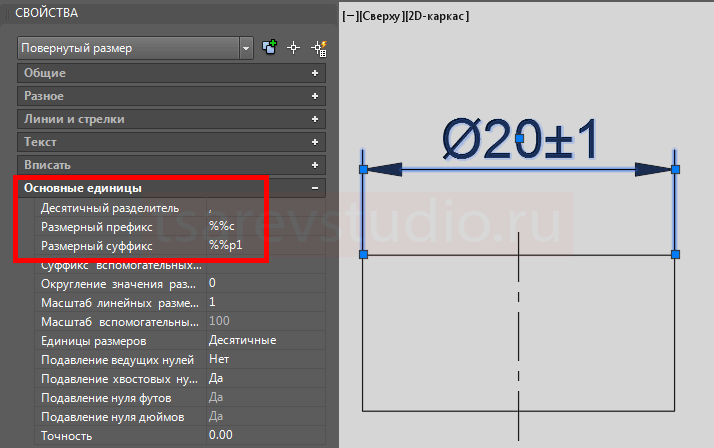
Опытные пользователи знают эти комбинации наизусть, тем более, что запомнить их не так и сложно, вот подсказка:
%%с — circle — окружность, на нее наносят диаметр
%%d — degree — так по-английски будет градус
%%p — plus — плюс и минус
%%u — underline — подчеркивание строки текста (что может быть очень актуально для однострочного текста)
Думаю, что теперь у вас не должно быть проблем с добавлением популярных спецсимволов. Успехов в работе!
Аннотативность размеров – спасатель при мелких размерах на крупных строительных чертежах!
Строители, которые чертят в Автокаде, сталкивались с тем, что если чертить здание в масштабе 1:1 (а так кстати и положено работать, см. то размеры вообще не видно, как и не видно засечек и стрелочек.
На самом деле всё очень даже логично – Ваш чертеж измеряется метрами, а размерные числа и засечки – всего лишь миллиметрами, то есть в 1000 раз меньше. Поэтому их и не заметно на чертеже, но они есть
Тут то нас и спасает Аннотативность размеров и текстов
, которая визуально увеличивает аннотации – размеры, тексты и другие поясняющие элементы чертежа. Нужно сделать 2 главные настройки в размерном стиле для этого:
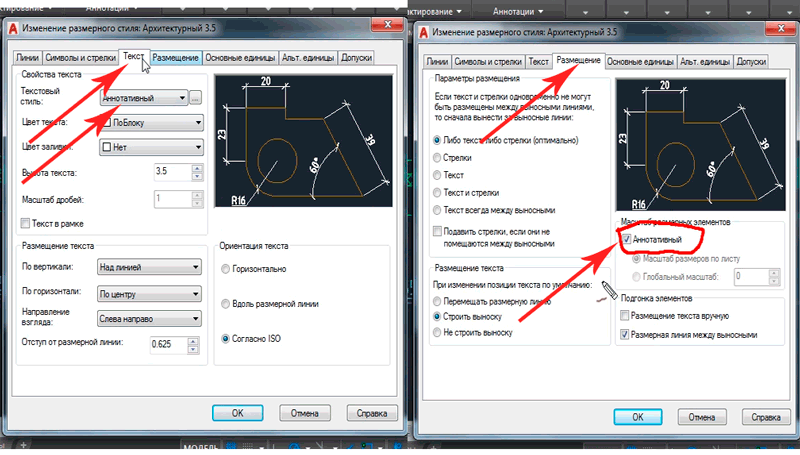
Как задать координаты в AutoCAD
Первое, что нужно знать о системе координат, применяемых в Автокаде, это то, что они бывают двух типов — абсолютная и относительная. В абсолютной системе все координаты точек объектов задаются относительно начала координат, то есть (0,0). В относительной системе координаты задаются от последних точек (это удобно при построении прямоугольников — можно сразу задать длину и ширину).
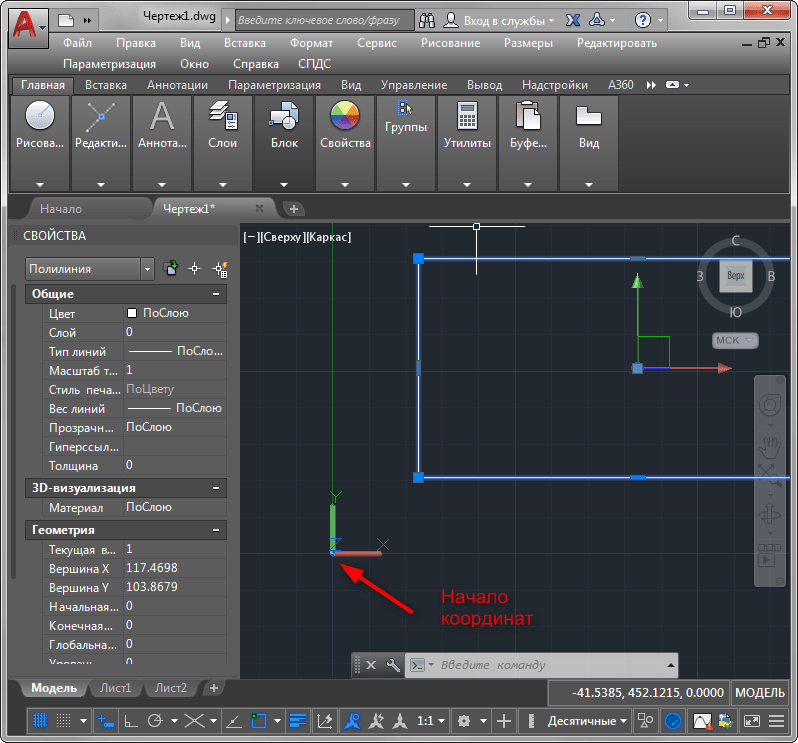
Второе. Существует два способа ввода координат — с помощью командной строки и динамический ввод. Рассмотрим, как пользоваться обоими вариантами.
Ввод координат с помощью командной строки
Задача: Начертить отрезок, длинной 500, под углом 45 градусов.
Выберите инструмент «Отрезок» на ленте. Введите с клавиатуры расстояние от начала системы координат (первое число — значение по оси Х, второе — по У, вводите числа через запятую, как на скриншоте), нажмите Enter. Это и будут координаты первой точки.
![]()
Чтобы определить положение второй точки, введите @500 Динамический ввод координат
Динамический ввод отличается более высоким удобством и скоростью построения, нежели командная строка. Активируйте его, нажав клавишу F12.
Давайте нарисуем равнобедренный треугольник со сторонами 700 и двумя углами по 75 градусов.
Возьмите инструмент «Полилиния»
Обратите внимание, что возле курсора появились два поля для ввода координат. Задайте первую точку (после введения первой координаты нажмите клавишу Tab и введите вторую координату)
Нажмите Enter.
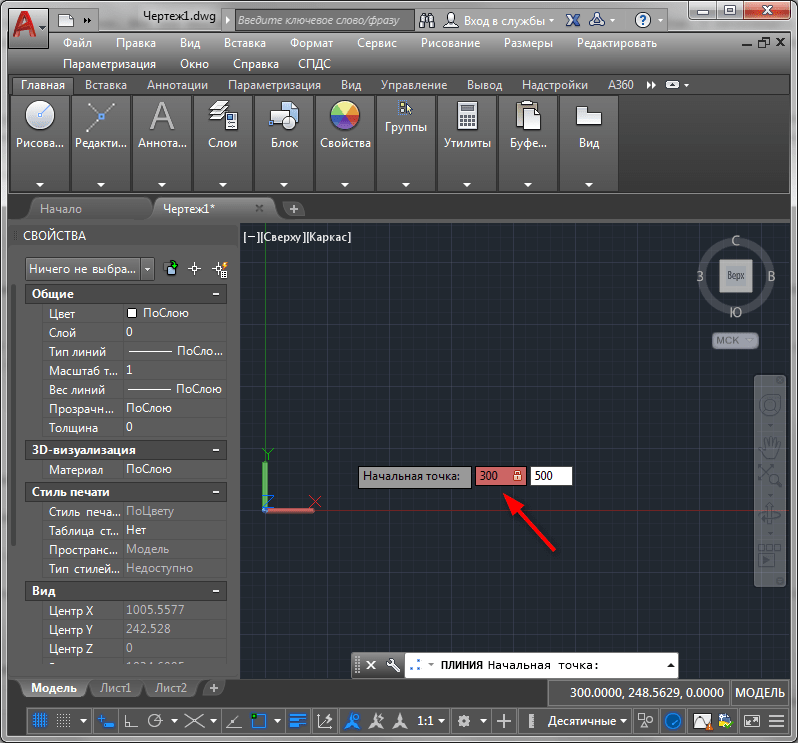
У вас есть первая точка. Чтобы получить вторую наберите на клавиатуре 700, нажмите Tab и введите 75, после чего нажмите Enter.
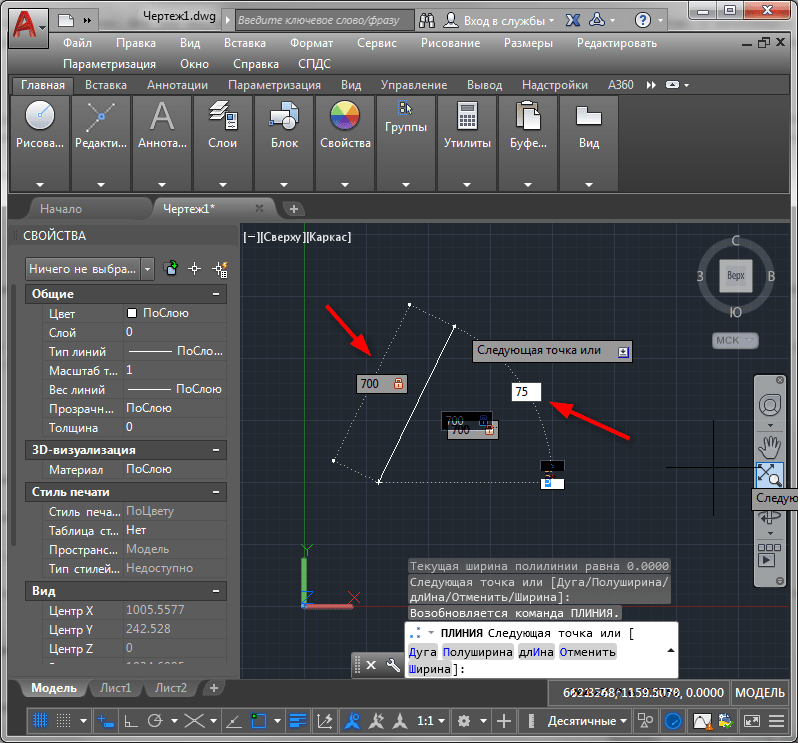
Повторите такой же ввод координат еще раз, чтобы построить второе бедро треугольника. Последним действием замкните полилинию, нажав «Ввод» в контекстном меню.
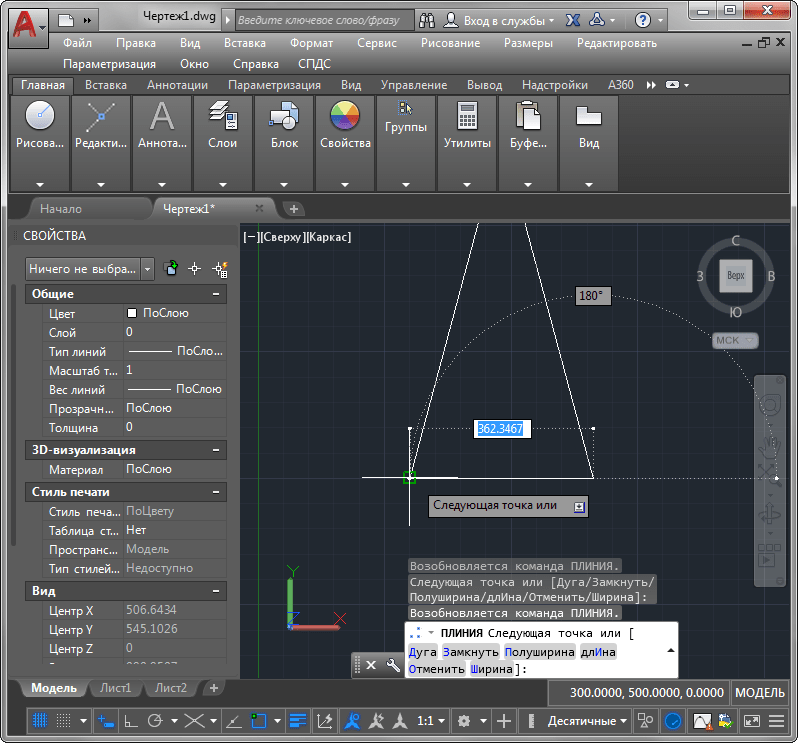
У нас получился равнобедренный треугольник с заданными сторонами.
Мы рассмотрели процесс ввода координат в Автокаде. Теперь вы знаете как сделать построения максимально точными!
Мы рады, что смогли помочь Вам в решении проблемы.
Опишите, что у вас не получилось. Наши специалисты постараются ответить максимально быстро.
Размеры в Автокаде
На панели всего две кнопки, связанные с размерами. Под цифрой 1 имеется возможность выбора типа размера, под цифрой 2 автоматический выбор размера, то есть программа сама определяет, какой тип размера пользователь хочет указать (диаметр, угол, длина дуги и другие).
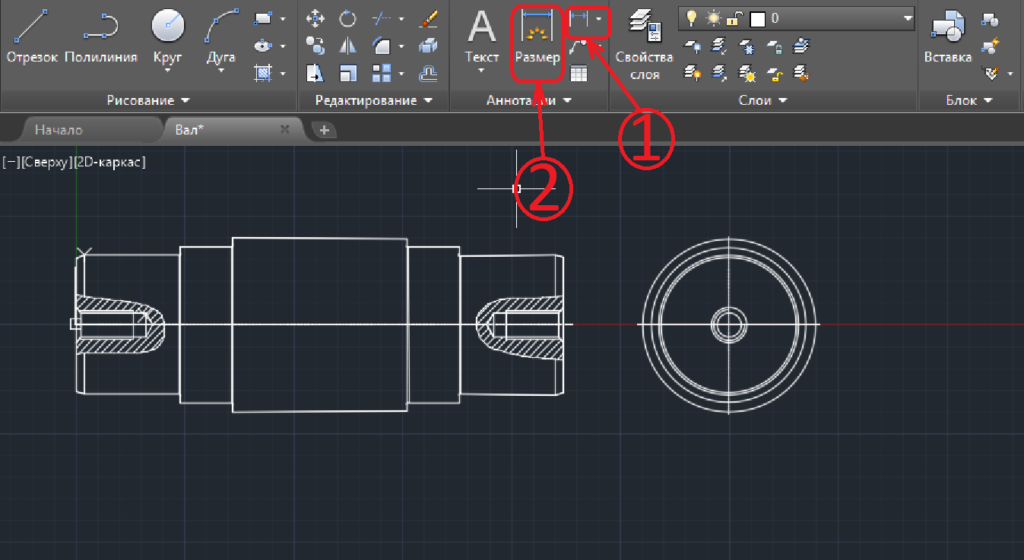
Для выбора типа размера вручную, щелкаем по треугольнику рядом с кнопкой 1 и видим возможные варианты.
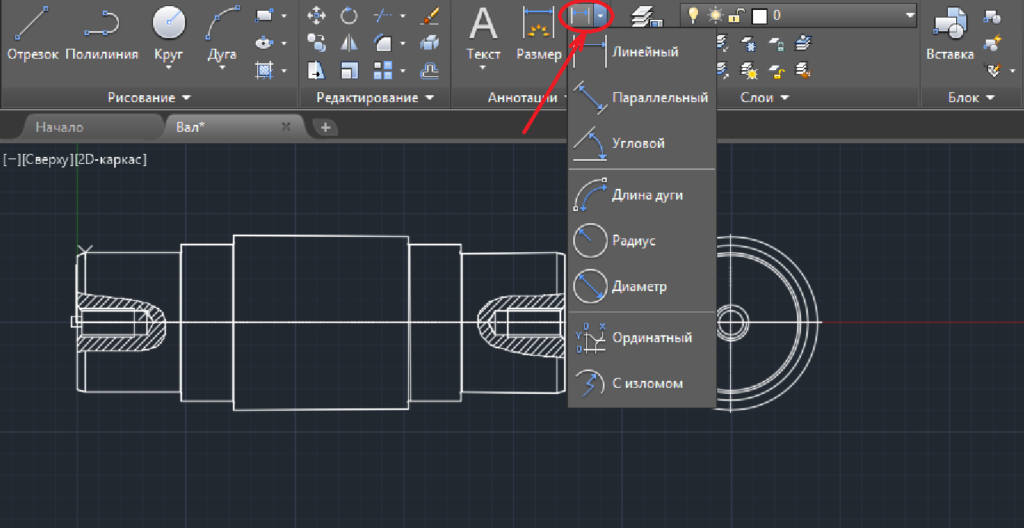
Прежде чем ставить размеры, необходимо настроить стиль. Без соответствующих настроек, картина будет выглядеть следующим образом.
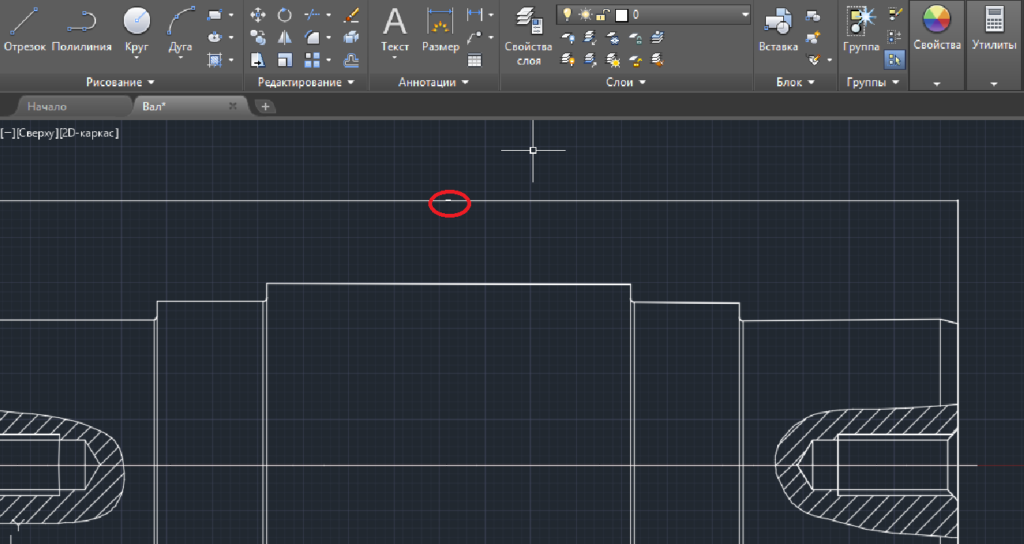
Длина вала 280 миллиметров, но при этом практически не видно размерных стрелок и его значения. Это говорит о том, что ничего не настроено. Настраиваем. Итак, на панели выбираем «Аннотации».
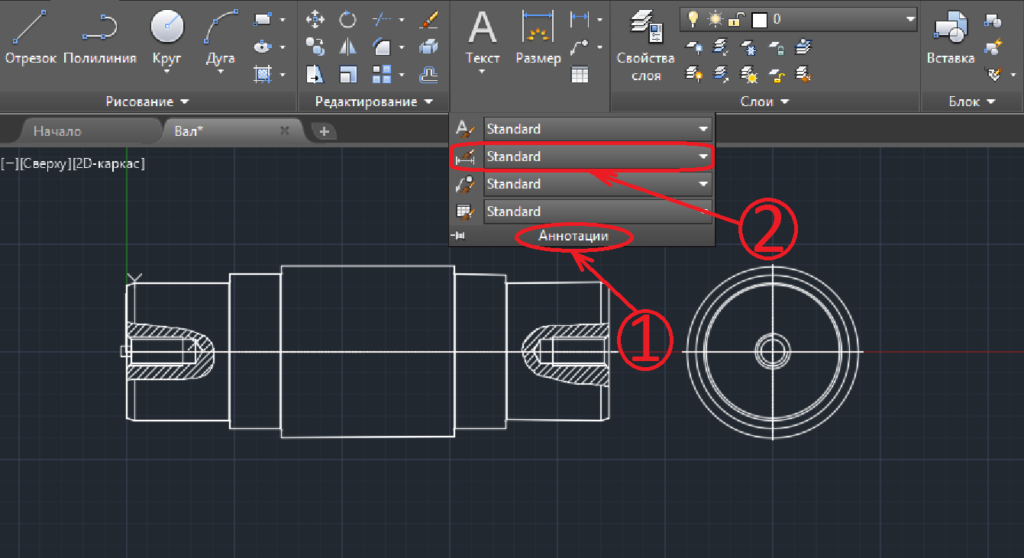
Затем выбираем строку размерного стиля. Это вторая строка с символом размера. Жмем по надписи «Standard» и далее «Управление размерными стилями».
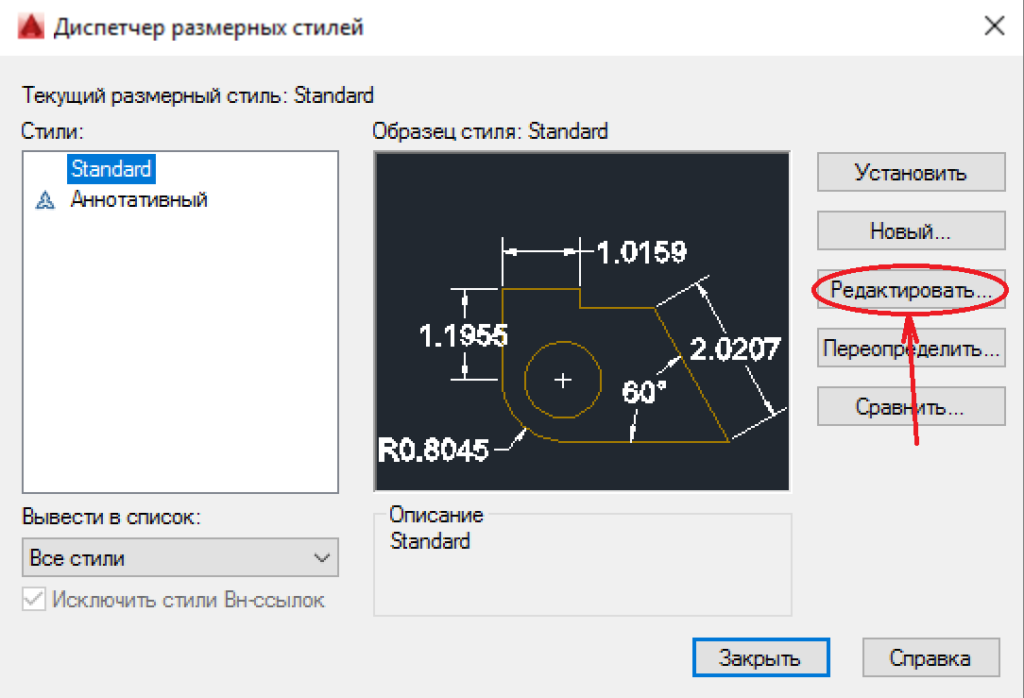
Текущий стиль нужно отредактировать, задав необходимые настройки. В настройках линий необходимо указать цвет и тип линий по слою. Вес линий указываем 0,18 миллиметра.
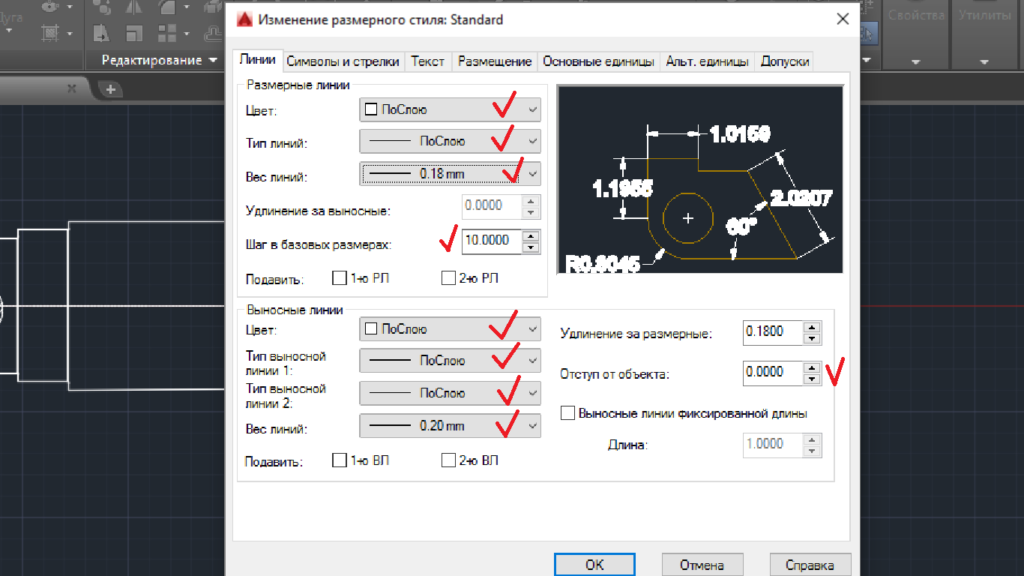
Задаем шаг в базовых размерах 10, затем цвет выносных линий, а также тип первой и второй линии – по слою. Вес линии задаем также 0,18 миллиметра, или 0,2 миллиметра, что не очень принципиально, нулевой отступ от объекта. Переходим к символам и стрелкам.
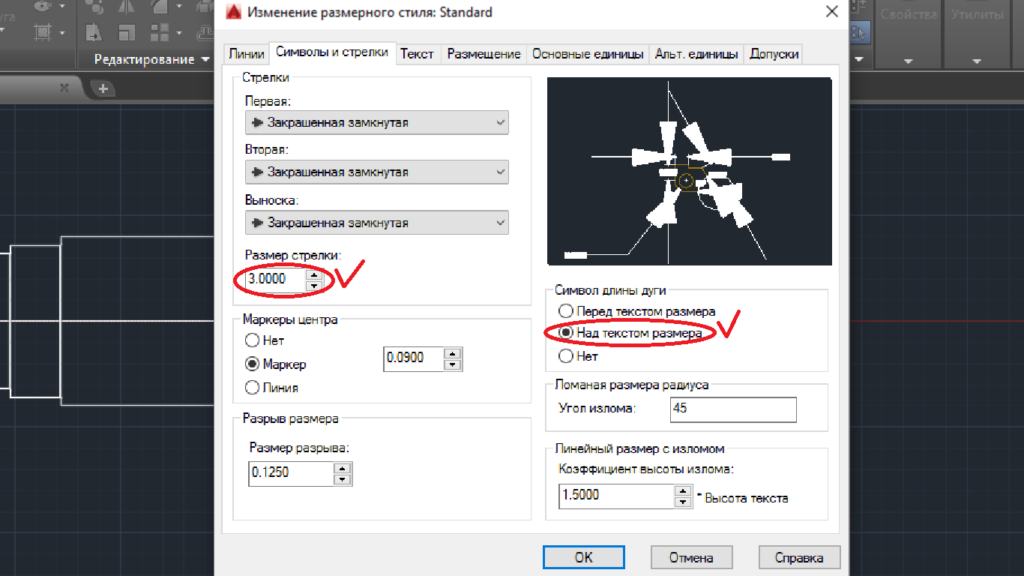
В данном разделе достаточно настроить размеры стрелки и расположение длины дуги над текстом размера. При желании Вы можете выбрать, как будут выглядеть стрелки. Закрашенная замкнутая стрелка – классический вид. Одна из самых интересных и важных вкладок – текст.
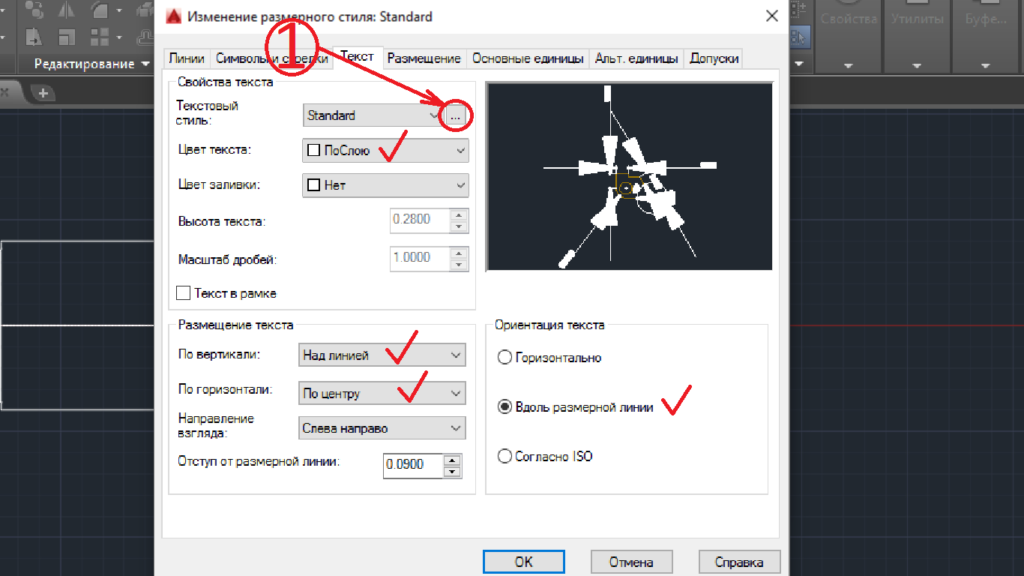
Редактируем цвет и размещение текста. Я предпочитаю вертикальное размещение по центру линии, а ориентацию вдоль линии
Расположение и размер текста размерной линии на чертеже регламентируется, обратите на это внимание. Необходимо отредактировать текстовый стиль, или создать новый, для этого нажимаем многоточие рядом с название стиля по умолчанию
На картинке показано стрелкой и цифрой 1.
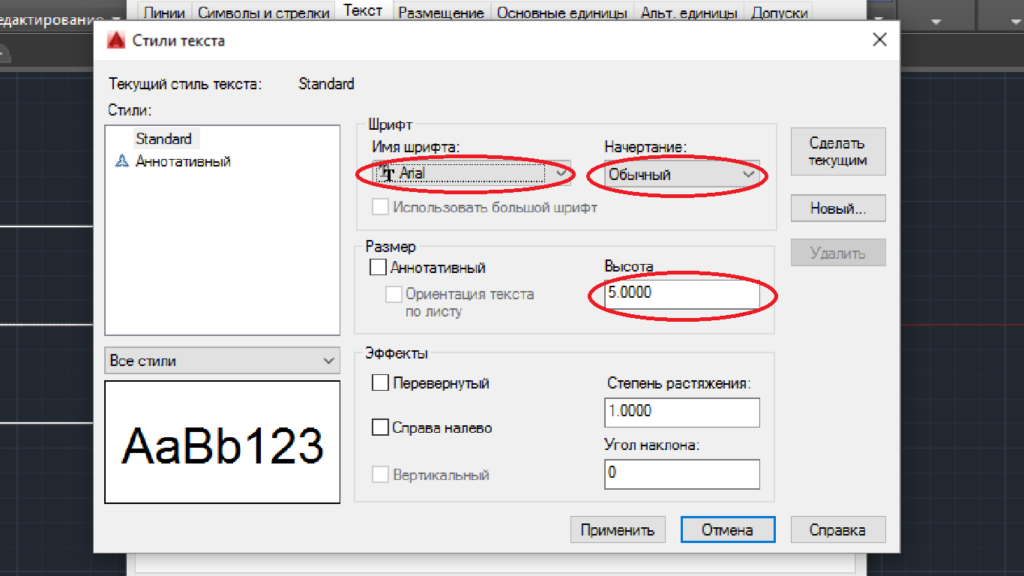
Есть выбор настроить текущий стиль, или создать новый. В стиле можно настроить имя шрифта, начертание, высоту символов, степень растяжения и эффекту. Начертание может быть обычным, курсивом, полужирным, полужирным курсивом
Значение высоты можно выбрать любым, но обращайте внимание на регламентации. Степень растяжения чаще всего ставят 0,8
После ввода всех значений, жмем «Применить» и переходим к вкладке размещения.
В размещении не имеет особого смысла вводить изменения. При желании можно задать масштаб размеров по листу и подгонку элементов. Подгонку элементов, если решили задать, то рекомендую размещение вручную.
Основные единицы позволяют определить точность размеров, а также масштаб. В уроке, Как настроить масштаб в Автокаде, я говорил, что при масштабировании размеры изменяются. В разделе основных единиц можно ввести масштабный коэффициент, который будет учитывать масштаб вида.
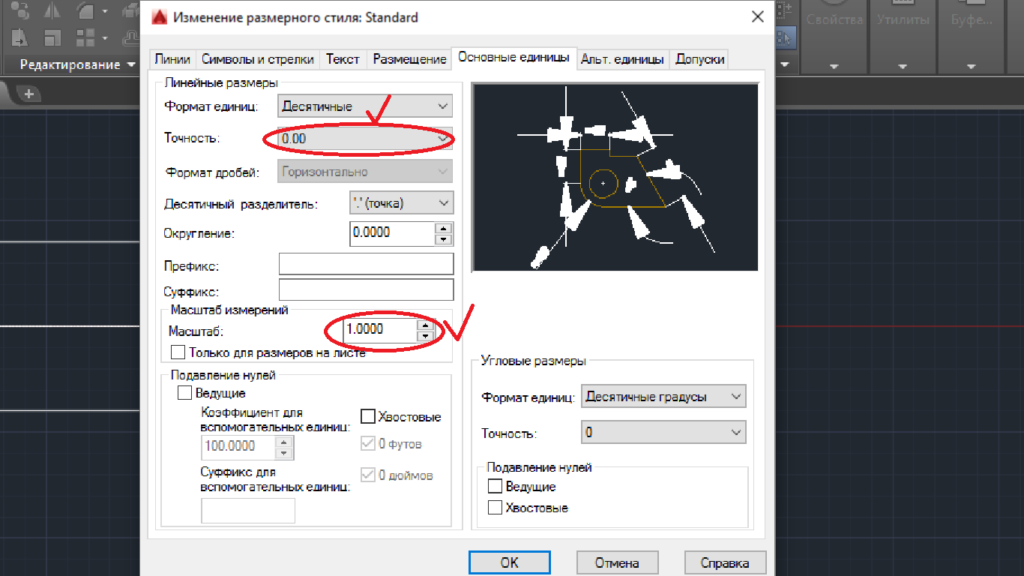
Точность отвечает за количество символов после запятой. Масштаб оставляем по умолчанию, или назначаем противоположный чертежу, чтобы сразу появлялись истинные значения размеров.
На альтернативные единицы заострять внимание не имеет смысла, так как они используются очень редко, и, при желании, Вы сможете разобраться с ними самостоятельно. В допусках задаем отклонения для номинального размера
В допусках задаем отклонения для номинального размера.
Выбираем тип размера, или автоматический размер. Для указания диаметра, выбирайте тип размера диаметр, для радиуса, соответственно, радиус. Для редактирования любого размера достаточно дважды по нему щелкнуть левой кнопкой мыши и вносить изменения.
В этом уроке я старался объяснить, как сделать размеры в Автокаде, настроить значения отклонений, размеров и расположения основных элементов. Теперь Вы знаете, как поставить размеры в Автокаде и можете ответить, как изменить размер в Автокаде.
Как задать точку в Автокад по координатам и соединить точки, например, отрезком?
Точка в Автокаде — это простейший объект-примитив.
Следовательно, для нее мы можем задать координаты, что мы уже умеем.
Упражнение:
Щелкаем по кнопке AutoCAD Несколько точек. В командной строке отобразиться запрос:
Укажите точку:
Введем в командную строку абсолютные координаты первой точки AutoCAD: (20, -30). Нажимаем «Enter». Первую точку создали. Система выдаст следующий запрос:
Укажите точку:
Введем в командную строку абсолютные координаты второй точки: (70, 50). Нажимаем «Enter». Вторую точку в AutoCAD создали. Так как команда Точка использует циклический режим работы, прервем ее выполнение нажатием на клавишу «Esc».
Теперь нам необходимо соединить точки в AutoCAD отрезком. Вызываем команду «Отрезок». В командной строке появится запрос:
Первая точка:
в ответ на который при помощи объектной привязки Узел привяжемся к первой точке и щелкнем мышкой. На запрос командной строки Следующая точка: укажем вторую опорную точку AutoCAD на чертеже, тем же способом. Две опорные точки в Автокад на чертеже соединили.
Примечание
Один из практических видео уроков по начертательной геометрии «Расстояние от точки до плоскости», в котором довольно часто используется инструмент Точка.
Применение знака диаметра в размерных чертежах
Знак диаметра широко применяется в размерных чертежах для обозначения размеров отверстий, отверстий в фланце, деталей со сферической поверхностью и других объектов с круглым или сферическим сечением. Обычно он ставится рядом с размерной линией или стрелкой, указывающей на диаметр объекта.
Применение знака диаметра в размерных чертежах позволяет сократить количество текстовых обозначений и сделать чертеж более наглядным и понятным. Знак диаметра также позволяет упростить процесс измерения диаметра объекта, так как он является универсальным и понятным символом.
Для правильного использования знака диаметра в размерных чертежах необходимо учитывать, что он не указывает на конкретное числовое значение диаметра, а служит исключительно для обозначения самого факта наличия диаметра в сечении объекта. Поэтому рядом с знаком диаметра всегда необходимо указывать числовое значение диаметра в соответствующих единицах измерения.
Расширенные возможности знака диаметра в AutoCAD
Знак диаметра может быть использован в AutoCAD для различных целей. Один из примеров использования — это добавление знака диаметра к размеру диаметра окружности или отверстия. Это позволяет точно указать размер данного элемента на чертеже и упростить его интерпретацию.
Одной из расширенных возможностей знака диаметра в AutoCAD является его установка не только на плоскости чертежа, но и на трехмерных объектах. Это позволяет создавать более наглядные и информативные чертежи, где знак диаметра будет указывать размеры объектов в пространстве.
Для постановки знака диаметра в AutoCAD необходимо использовать специальную команду или сочетание клавиш. После активации команды, необходимо указать точку центра окружности или отверстия, к которому будет добавлен знак диаметра. Затем следует указать радиус окружности или диаметр отверстия.
Также стоит отметить, что в AutoCAD есть возможность настройки внешнего вида знака диаметра. Пользователь может выбрать цвет, толщину линии и стиль, которые будут использованы при постановке знака диаметра на чертеже. Это позволяет адаптировать внешний вид символа под индивидуальные предпочтения и требования проекта.
Как использовать знак диаметра в AutoCAD и его значок
В AutoCAD знак диаметра представляет собой специальный символ, который используется для обозначения диаметра окружности или отверстия в чертеже. Этот символ есть необходимость, если требуется указать размер детали или ее сечение.
Знак диаметра в AutoCAD обычно представлен значком символа «⌀». Данный символ можно вставить в чертеж, используя команды символов или специальные сочетания клавиш. Он может быть размещен рядом с линией или текстом, чтобы указать его диаметр.
Использование знака диаметра в AutoCAD основывается на принципе указания размеров деталей или отверстий. Для этого достаточно выбрать нужный элемент, нажать на него правой кнопкой мыши и выбрать опцию «Добавить размер» или использовать команду «Dim Diameter» в командной строке. Затем, поместив курсор на нужную линию или окружность, можно указать ее диаметр и автоматически вставить знак диаметра.
Важно отметить, что знак диаметра в AutoCAD можно настроить по своему вкусу. Для этого необходимо открыть окно «Настройки» и выбрать вкладку «Размеры»
Здесь можно изменить внешний вид символа диаметра, его размер, шрифт и другие параметры. Также, при желании, можно задать градус поворота символа для лучшей читаемости чертежа.
Что такое знак диаметра и как его найти на клавиатуре?
Начавшись во второй половине 18 века в Англии, промышленная революция 19 века прокатилась по многим странам Европы и мира. Он характеризовался бурным развитием техники и промышленного производства. Производство продукции перешло от мануфактур и мастерских к крупным фабрикам и заводам. Однако переход от индивидуального и мелкосерийного производства к массовому, а также разделение труда потребовали создания разнообразной конструкторской и технологической документации, что привело к развитию прикладной дисциплины — разработки.
Знак диаметра в Word
С развитием вычислительной техники конструкторскую документацию стали переводить в электронный вид, что позволяет легко создавать, хранить, передавать и тиражировать чертежи и технологические карты.Для этого используются специальные программы. Например, AutoCAD используется для рисования чертежей, а документы Word for Word входят в состав Microsoft Office. Помимо платного софта есть и бесплатные: NanoCAD, Open Office.
В результате эти программы были удалены из условных символов, включая знак диаметра. На стандартной раскладке клавиатуры его нет, поэтому для того, чтобы вставить его в документ, созданный с помощью текстового процессора в Word, необходимо пройти по следующему пути: «Вставка → Символ → Другие символы → переключить «Шрифт» на «Символ». «→ Æ».Код знака диаметра в «Symbol (hex)» — 00С6. Поскольку этот элемент присутствует не во всех шрифтах, его можно заменить на перечеркнутую «о»: «Ø», код 00D8 в «Unicode (16)».
Квадратная скобка в «Ворде» при печати
Альтернативные коды: определение, применение и список
Как поставить значок цитирования (копирайт)
Как поставить знак бесконечности на
Три простых способа использования клавиатуры
Зачем использовать специальные символы HTML?
Как использовать специальные символы HTML
Какой знак зодиака февраля? Значок ответа
Установка AutoCAD на компьютер
Шаг 1: Загрузка программы
Первым шагом необходимо скачать установочный файл AutoCAD с официального сайта Autodesk. После загрузки файла, сохраните его на жесткий диск вашего компьютера.
Шаг 2: Запуск установки
Найдите скачанный установочный файл на вашем компьютере и дважды щелкните по нему. Это запустит процесс установки AutoCAD. Если у вас возникнут вопросы относительно параметров установки, можно выбрать рекомендуемые параметры и продолжить процесс.
Шаг 3: Согласие с лицензионным соглашением
Во время установки AutoCAD вам предложат ознакомиться с лицензионным соглашением. Прочитайте его внимательно и, если согласны с условиями, отметьте соответствующий флажок и нажмите кнопку «Далее».
Шаг 4: Выбор и настройка дополнительных компонентов
На этом шаге можно выбрать дополнительные компоненты для установки, такие как дополнительные языки и библиотеки. Выберите необходимые дополнения и продолжите процесс.
Шаг 5: Указание пути установки
Вам будет предложено выбрать место на вашем компьютере, куда будет установлена программа AutoCAD. Выберите путь, который вам удобен, либо оставьте параметры по умолчанию, и нажмите кнопку «Установить».
Шаг 6: Завершение установки
После того, как AutoCAD будет успешно установлен на ваш компьютер, вам будет предложено выполнить некоторые завершающие настройки. Выполните указания на экране, чтобы гарантировать правильную работу программы.
Теперь, когда AutoCAD успешно установлен на вашем компьютере, вы готовы начать использовать его для своих проектов и моделирования.
Размер точки (как сделать точку AutoCAD нужного размера)
В нижней части диалогового окна «Отображение точек в Автокаде» вы можете изменить размер точечных объектов. Размер точек можно установить:
«Относительно экрана» — размер точки Автокад на чертеже задается в процентах от размера экрана, соответственно их размер будет изменяться при зумировании чертежа, но не зависеть от изменения масштаба чертежа.
«В абсолютных единицах» — размер точки на чертеже устанавливается в абсолютных единицах, соответственно их размер не будет изменяться при зумировании чертежа, но при изменении масштаба размер точечного объекта также меняется.
Примечание
Я вас еще не запутал?
Разберем более детально вопрос: «Какой размер, тип размера выбрать для отображения точек?»
Объект в Автокад Точка используется как вспомогательный объект для построений (не выводятся на печать). В этом случае независимо от выбранного типа размера принимается размер точки Автокад 5 %/ед. Тип размера точки в AutoCAD логично использовать «Относительно экрана». При зумировании чертежа их размер будет изменяться и доставлять некоторые неудобства, поэтому используйте команду «Реген» — регенерацию текущего видового экрана или команду «Всереген» для регенерации всех видовых экранов. Вид (стиль) точки Автокад я использую Крестик (как в знаке умножения), т.к. не загромождает чертеж и хорошо виден.
Объекты Точка в Автокаде используются как полноценные объекты чертежа (выводятся на печать). В этом случае тип размера точки AutoCAD логично использовать в абсолютных единицах. Размер их просчитывается и будет зависеть от следующих составляющих:
- масштаба печати видовых экранов;
- масштаб типа линий;
- вес (толщина) линий слоя;
- от проекта (поставленной задачи) в целом.
После того как вы выбрали в системе нужный вид (стиль) точки AutoCAD, тип размера и указали значение размера, нажмите на кнопку «ОК» диалогового окна. Как только диалоговое окно закроется, система автоматически перерисует ранее построенные точки Автокад в новой форме во всем файле чертежа.
Совет
Для точек создайте отдельный слой.
Добавление нового значка в меню
Можно также выбрать варианты «Команда», «Новая цепь», «Добавить цепь» или «Новое подменю» в зависимости от того, какой тип значка требуется добавить.
- Компонент: добавляет значок, который вставляет в чертеж компонент.
- Команда: добавляет значок, который выполняет команду AutoCAD Electrical.
- Новая цепь: создание цепи и добавление значка (созданного на основе новой цепи), который вставляет эту цепь в чертеж.
- Добавить цепь: добавляет значок (созданный на основе существующей цепи), который вставляет эту цепь в чертеж.
- Новое подменю: добавляет значок, который открывает страницу вложенного меню («подменю»). Затем можно выбрать из вложенного меню значок, который вставляет в чертеж заданный компонент или выполняет команду AutoCAD Electrical.
Задаваемые параметры значка зависят от того, какой тип значка добавляется в файл меню (.dat).
Новый значок отображается в нижней части окна «Предварительный просмотр графических образов».
В диалоговом окне «Вставить компонент» выберите новый значок.
Размещение основных элементов
После создания чертежа в AutoCAD необходимо правильно разместить на нем основные элементы согласно ГОСТу. Это включает в себя следующие шаги:
- Выберите масштаб чертежа, который соответствует его размеру на листе бумаги. Для этого используйте команду «МАСШТАБ» в AutoCAD и введите нужное значение.
- Разместите на чертеже заголовок, который должен содержать следующие данные: название организации, наименование чертежа, номер чертежа, масштаб, масштабный ряд, литеру формата листа и т.д. Заголовок должен быть выровнен по левому краю и размещен в верхнем левом углу чертежа.
- Разместите рамку на чертеже, которая является границей для его содержимого. Рамка должна быть прямоугольной и иметь толщину 0,5 мм. Одна из сторон рамки должна быть выровнена с заголовком чертежа.
- Разместите графические объекты на чертеже, такие как линии, круги, дуги и т.д. Они должны быть выполнены в соответствии с ГОСТом и правильно размещены на чертеже с учетом его масштаба и размеров.
- Разместите размерные линии и размерные надписи на чертеже. Они должны быть ясно видны и четко указывать размеры объектов на чертеже.
- Добавьте текстовые надписи, которые должны содержать необходимую информацию, такую как названия объектов, условные обозначения и т.д. Текстовые надписи должны быть размещены рядом с соответствующими объектами на чертеже.
При размещении основных элементов на чертеже следует придерживаться ГОСТа и правил проектирования, чтобы обеспечить понятность и четкость чертежа для последующего использования.