Создание прозрачного фона посредством интернет-сервиса
Если нужно использовать картинку для украшения страницы вашего блога, вам тоже может понадобиться выполнить действия, направленные на придание прозрачности основному фону.
В качестве отличного инструмента для выполнения такой задачи может выступить интернет-ресурс Pixlr. Мы также поможем вам разобраться, как сделать эффектное фото на прозрачном фоне.
Pixlr — это бесплатный онлайн-фотошоп на русском языке
Алгоритм действий
Большинство картинок, сохранённых в формате .jpg, уже сопровождаются прозрачным фоном. Если же вам приглянулось изображение в формате .jpg, тогда полезно вникнуть в то, как убрать ненужную фоновую основу.
Откройте интернет-сервис Pixlr, воспользовавшись поиском. На открывшейся странице можно ознакомиться с полезной информацией относительно возможностей этого сервиса. Визуально можно сразу выявить, что такой ресурс является аналогом графического редактора Adobe Photoshop.
Откройте изображение, указав путь, где сохранён рисунок на вашем ПК. После того как изображение загрузится, кликните по параметру «Слои». Теперь вы увидите слои, один из которых будет сопровождаться маленьким замочком. Чтобы разблокировать этот слой, вам достаточно дважды кликнуть по нему левой клавишей мышки.
Возьмите знакомый уже теперь вам инструмент «Волшебная палочка», установите для него значение, равное 23. Кликните по фону, чаще всего сопровождающемуся белым цветом, он сразу выделится, а вам останется нажать на кнопку Delete. На этом преобразования изображения завершаются, остаётся сохранить полученный результат.
Итак, изучив подробно все способы, как сделать прозрачный фон в Корел Дро, вы сможете с лёгкостью изменять любые изображения, решая возникающие перед вами графические задачи.
-
Как сделать бежевый пресет в lightroom
-
Как делать эмоции в майнкрафте на компьютере
-
Страницы в firefox как в chrome
-
Где починить ноутбук в великом новгороде
- Как сохраняться в final fantasy 3 psp
Прозрачность в Corel Draw при помощи Lens
Рассмотрим прозрачность при помощи линзы. Я хочу встроить объект в подобие волн. Подобие волн я создал из пяти окружностей и прямоугольника, которые объединил командой Arrange > Shaping > Weld Вы можете использовать любой другой объект, например обычный прямоугольник. Нарисуйте его инструментом Rectangle Tool и поместите на ниже эмблем Arrange > Order > To Back
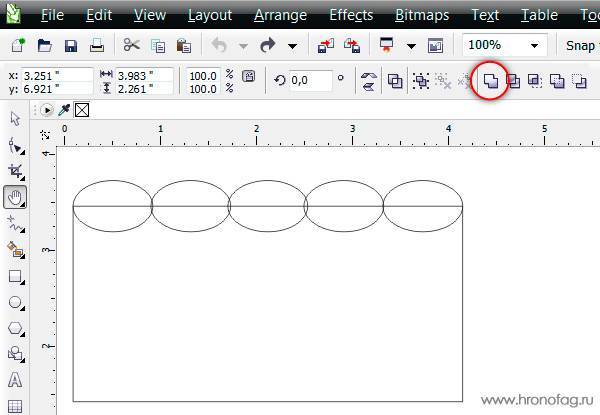
- Скопируйте волнистый прямоугольник, и поместите его над эмблемой.
- Таким образом с низу вверх у нас: волны, эмблема, копия волн, закрывающая эмблему частично. К ней мы и применим невидимость.
- Как видите я слегка модифицировал верхние волны, опустил их ниже, сместил, растянул и окрасил в другой цвет.

- Зайдите в Effects > Lens или в Windows > Dockers > Lens В Corel Draw одно и тоже можно найти в разных местах.
- Появится панель для создания эффектов линзы. Выделите верхние волны инструментом Picker
- В меню докера Lens выберите Transparency. В значении Rate 50% и Apply
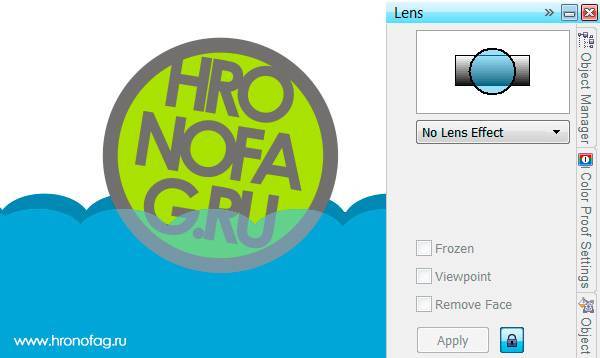
И вот как делается в программе Корел Дро прозрачность. Мой совет, не перебарщивайте с такими прозрачностями через панель линзы. Программа начнет серьезно подвисать. Главная загвоздка прозрачности в Колере заключается в том, что прозрачность остается реально прозрачной лишь в Кореле. При экспорте PDF корел лишь имитирует прозрачность, создавая специальный объект, имитирующий её цвета, либо просто растрирующий кусок графики.
Всем привет! Довольно таки часто в различных проектах профессиональные художники используют инструмент «прозрачность». В графическом редакторе Corel Draw тоже присутствует такой инструмент. Так давайте же разберёмся, как правильно использовать прозрачность в «Корел Дроу».
Скажем сразу, что рассматривать мы будем вариант, когда оба исходных изображения уже готовы и частично наложены друг на друга. В качестве примера мы взяли окружность, которая была заполнена полосатой заливкой а так же голубой прямоугольник.
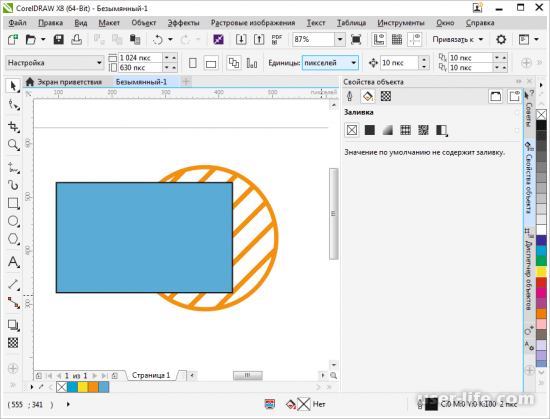
Вообще прозрачность бывает всего 2-х типов- это быстрая и однородная и регулируемая. Давайте же более подробно поговорим про каждый из них.
Быстрое наложение прозрачности
Собственно, здесь нет абсолютно ничего сложного. Для наложения данного эффекта нужно выделить наложенную поверх фигуру (в нашем случае это прямоугольник) и кликнуть по иконке в виде шахматной доски. Теперь под наложенной фигурой вы увидите ползунок, который позволяет регулировать уровень прозрачности объекта. Если же вы хотите убрать прозрачность вообще, то установите значение «0» в вышеупомянутом меню.
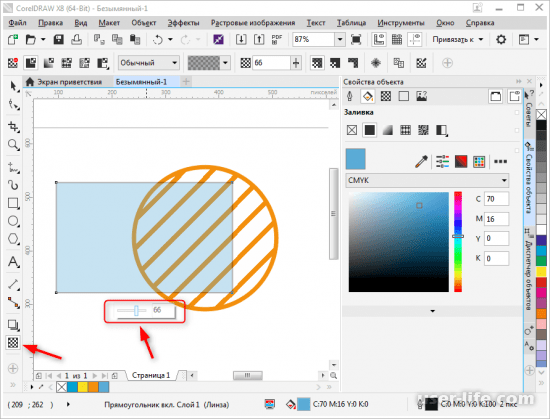
Данный способ
Регулируемое наложение прозрачностиОпять таки нам нужно выделить прямоугольник и перейти к панели инструментов. Здесь выбираем уже знакомую иконку в виде шахматной доски.
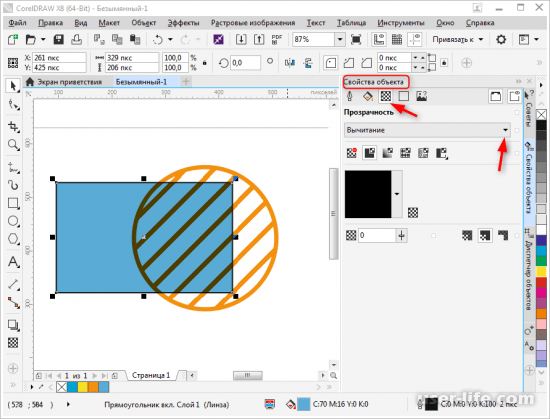
Важно!В случае, когда вы не можете открыть меню со списком инструментов кликните по «Окно», затем «Окна настроек» и оттуда перейдите в «Свойства объекта». В верхней панели инструментов вы сможете увидеть список параметров, которые можно применить к выделенной фигуре по отношению к находящемуся снизу объекту. Здесь мы не можем дать конкретных рекомендаций по выбору, поэтому попробуйте всё, что есть и в финале оставьте тот фильтр, который смог удовлетворить ваши потребности
Здесь мы не можем дать конкретных рекомендаций по выбору, поэтому попробуйте всё, что есть и в финале оставьте тот фильтр, который смог удовлетворить ваши потребности
В верхней панели инструментов вы сможете увидеть список параметров, которые можно применить к выделенной фигуре по отношению к находящемуся снизу объекту. Здесь мы не можем дать конкретных рекомендаций по выбору, поэтому попробуйте всё, что есть и в финале оставьте тот фильтр, который смог удовлетворить ваши потребности.
Чуть ниже вы сможете заметить список инструментов, который состоит из шести позиций. С их помощью вы сможете:
1) деактивировать прозрачность;2) назначить однородную прозрачность;3) наложить прозрачный градиент;4) выбрать цветной прозрачный узор;5) использовать в качестве карты прозрачности растровую картинку или двухцветную текстуру.
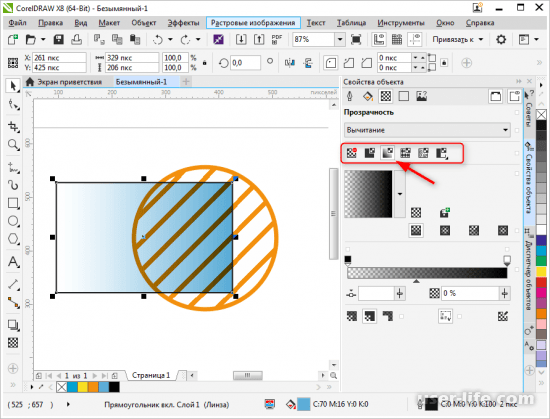
Так же здесь вы сможете увидеть бегунок, который настраивает резкость прозрачности.
Важно!Сделав дабл клик по полю настройки градиента вы сможете получить дополнительный список параметров, которые можно применить к инсталляции
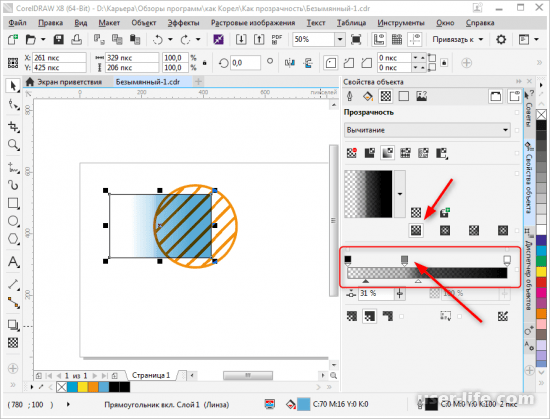
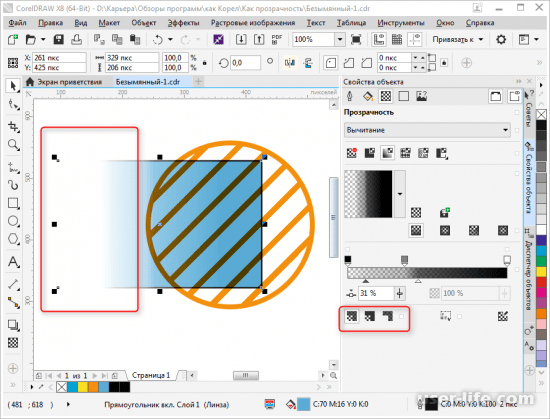
После этого вы увидите, что на той фигуре, к которой мы и применяем инструмент «Прозрачность» отображается измененяемая стрелка, с помощью которой можно регулировать градиент.
Перетягивайте данные бегунки к желаемой стороне фигуры для того, чтобы изменить градус изгиба прозрачности и сделать переход более или менее резким.
Сохранение изменений
Когда вы завершаете работу над слоем в Corel и хотите сохранить все изменения, вам доступны несколько способов сохранения файла. Они позволяют сохранить ваш файл в различных форматах и с разными параметрами.
Первый способ — это сохранение в формате CorelDRAW (.cdr). Этот формат является нативным для Corel и позволяет сохранить все слои, объекты, настройки и эффекты. Такой файл можно легко открыть и редактировать в дальнейшем в CorelDRAW.
Если вам нужно поделиться файлом с другими людьми, вы можете сохранить его в формате Adobe Illustrator (.ai). Этот формат также поддерживает слои и все настройки, поэтому другие пользователи смогут открыть файл в программе Illustrator и работать с ним без потери данных.
Если вы хотите сохранить файл в формате изображения, например, для публикации в интернете или печати, вы можете выбрать форматы JPEG, PNG или TIFF. В зависимости от вашего назначения, вы можете настроить качество сжатия, разрешение и другие параметры сохранения.
Также в CorelDRAW вы можете создать многостраничный документ, сохранить его в формате PDF и настроить различные параметры сохранения, такие как включение слоев, внедрение шрифтов и защита паролем. Это позволяет сохранить весь ваш проект в одном файле, который будет удобно открыть и распечатать на любом компьютере.
Что такое CorelDRAW? Комментарий ça Марке?
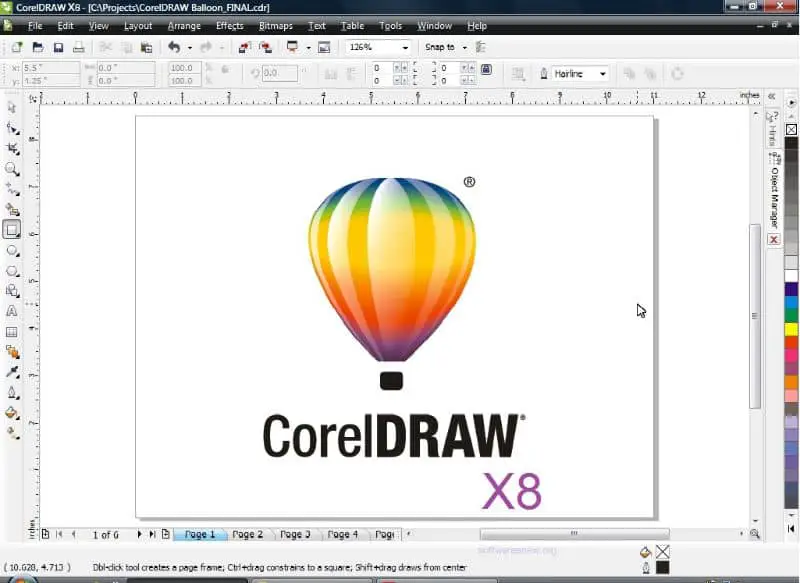
CorelDRAW — это программное обеспечение разработан Corel Corporation в 1989 году для цифрового дизайна, который позволяет создавать, редактировать и проектировать изображения.
Это творение инженеров, как было показано ранее, является средством содействия созданию визуального контента. Это позволяет реализовать дизайн, реклама, создание сайтов, сложная графика , Среди других.
CorelDRAW использует математические формулы для определения формы, цвета, положения и т. Д., Что позволяет нам использовать инструмент выдавливания для создания объектов и творений с 3D-эффектами и добавить больше реализма, если это то, что мы ищем.
Кроме того, это позволяет нам создавать последовательные изображения, сценарии и даже создать анимированный GIF с изображениями , что также полезно в области анимации.
Преимущество этих цифровые или векторные изображения в том, что их можно изменять, что позволяет не повредить изображение и сохранить его качество.
И дело в том, что помимо того, что ваши творения не теряют в качестве, его инструменты позволяют создавать хорошую композицию, в результате чего получается четкое изображение.
Это программное обеспечение имеет отличную совместимость с другими форматами, что позволяет импорт изображений в документ или экспорт из вектора в изображение , наши творения не имеют недостатков.
С момента выпуска CorelDRAW 2019 это приложение может быть включено Windows и MacOS . Мы можем работать более комфортно, используя стилус или сенсорные артефакты, такие как планшеты, ноутбуки, интерактивные доски и т. Д.
Создание простого текста
Ввод простого текста имеет ряд особенностей. Для его ввода необходимо активизировать инструмент Текст и курсором нарисовать рамку в любом месте рабочего пространства. после рисования рамки текстовый курсор будет находиться в ее верхнем левом углу, и можно будет вводить текст. По достижению правого края рамки курсор автоматически переходит на следующую строку.
При вводе простого текста он будет распределяться в пределах рамки и автоматически переходить со строки на строку. Все это время будет происходить ввод одного абзаца. нажатием клавиши Enter осуществляется переход к вводу следующего абзаца. При нажатии комбинации клавиш Shift + Enter можно перейти к следующей строке в пределах того же абзаца (принудительный перенос строки). Если вводимый текст не помещается в размеры рамки, необходимо щелкнуть на размерном манипуляторе, расположенном под рамкой простого текста. Можно создать дополнительные рамки простого текста, связанные с первой рамкой. В этом случае текст, который не поместился в первой рамке, автоматически будет вставлен во вторую рамку.
И во время ввода простого текста, и после ввода пунктирная рамка вокруг фрагмента не исчезает. Это является одним из отличительных признаков простого текста. Фрагмент простого текста называют блоком текста.
Заливка буквами, фотографией или узором
Эта группа способов создания объёмных букв в Кореле оперирует с действием «Поместить в контейнер». В качестве него используется наша фраза, а содержимым может быть фотография, узор или заранее подготовленные и художественно оформленныебуквы, слова или фразы. Алгоритм действий следующий:
- Напишите слова и переведите их в кривые.
- Импортируйте рисунок или фото, которым будете выполнять заливку.
- Выберите команду «Поместить в контейнер».
- Появившуюся стрелку направьте на фразу.
- Если изображение картинки внутри букв кажется вам неудачным, нажмите «Редактировать содержимое контейнера», внесите изменения и сохраните их.
- Чтобы надпись лучше смотрелась, отредактируйте контур.
Таковы разные варианты объёмного изображения букв в редакторе Корел. Как правило, художник сочетает разные способы и инструменты для создания легко читаемых и эффектно выглядящих надписей. Широкое применение это находит в рекламном дизайне, создании логотипов, изображении слоганов, разработке привлекательной упаковки.
Делаем заливку
Начнём с самого простого:
- Запускаем
- Создаём новый документ, пользуясь меню в верхней части окна.
- Рисуем квадратную область.
- Щёлкаем на предпоследний значок в столбце слева (выглядит как наклоненное ведёрко).
- Выбираем Fountain Fill (вторая строчка в контекстном меню).
- Жмём левой кнопкой мыши по нашему прямоугольнику.
- Вуаля! Он окрасился в другой цвет!
Так выполняется самая простая «покраска». Конечно же, это далеко не все возможности редактора. Контур залитой области также можно увеличить и окрасить в определённый цвет. Для этого используем меню в верхней части окна: рядом с параметрами заливки будут параметры контура или абриса, где можно выбрать толщину и цвет.
Векторный узор
Такая функция позволяет заливать области не просто однотонным цветом, а узором, который, кстати, тоже может быть создан нами.
- Снова создаём документ и рисуем область для заливки.
- Выбираем то же самое ведёрко, только там уже указываем «Заливка узором». Чтобы сделать это, щёлкаем на маленький чёрный уголочек внизу иконки.
- Определяем, какой узор мы хотим поставить и какие цвета будут использованы.
- Щёлкаем по фигуре, чтобы окрасить его.
Это ещё не всё. Можно изменять размеры элементов узора. Для этого достаточно щёлкнуть по этому элементу и потянуть за уголки контура, удерживая кнопку «G» на клавиатуре.
Градиент
Градиентная заливка — один из самых популярных инструментов почти во всех редакторах. Чем она отличается от обычной? При помощи неё можно окрашивать предметы, опять же, не однотонным цветом, но и не узором. Цвет будет переливаться. Причём так, как мы это определим. Например, можно сделать конический градиент, и область визуально будет выпуклой, будто её рисовали от руки, а не при помощи программы. Кроме неё есть ещё масса различных вариаций, как сделать цвет предмета переливающимся и изменяющимся.
- Создаём документ, рисуем контур.
- Выбираем инструмент «Интерактивная заливка» (Interactive Fill Tool).
- Протаскиваем курсор вдоль нашей нарисованной области, после этого действия по умолчанию будет создан линейный градиент.
- В настройках можно выбрать самые разные типы градиента.
- Например, зажимаем любой другой цвет на палитре и, не отпуская кнопку мыши, перемещаем указатель на пунктирную линию нашей области.
- Довольствуемся результатом.
Конечно же, это далеко не всё. Поиграйте с настройками, и вы увидите, насколько много различных вариаций градиента можно получить. Трудно описать все действия в инструкции. Достаточно потратить 15–20 минут на практику и попробовать всё самостоятельно. Инструмент предлагает самые разные решения для дизайнеров. С каждой версией Корел их становится всё больше.
Интеллектуальная заливка
В CorelDraw X8 присутствует «Интеллектуальная заливка». Она отличается от обычной тем, что, во-первых, машина сама догадывается, какая зона нуждается в закраске, а, во-вторых, при помощи неё можно создавать новые замкнутые части, которые вручную сделать не так-то просто.
- Создаём два пересекающихся объекта. Например, две спирали, которые будут накладываться одна на другую.
- Щёлкаем на кнопку инструмента «Интеллектуальная заливка».
- Различными цветами выделяем замкнутые области рисунка. Границы будут определяться автоматически.
- Пробуем закрасить весь рисунок целиком одним цветом.
- Когда он весь зальётся, и не будет видно внутренних контуров, щёлкаем левой кнопкой мыши по прямоугольнику по центру и перетаскиваем получившуюся фигуру.
- Мы получили новый контур, который нельзя нарисовать при помощи стандартных инструментов.
Таким образом, мы можем как заливать необходимые зоны на рисунке, так и получать новые контуры, чтобы впоследствии их использовать для создания новых элементов.
Теперь вы освоили базовые возможности инструмента «Заливка». Изучайте его дальше, и со временем сможете, делая простые нажатия кнопкой мыши, создавать настоящие шедевры. Главное — постоянно практиковаться.
Способы создания прозрачного фона
Графический редактор CorelDraw уникален тем, что не ограничивает возможностей пользователя, позволяет достигать обозначенной цели несколькими способами.
Вы тоже можете ознакомиться с несколькими инструкциями, как в Кореле сделать прозрачность фона, а затем выбрать тот способ, который будет более приемлем вашему творческому началу.
Первый способ
Итак, прежде чем вы начнёте знакомиться с нашими рекомендациями, как сделать прозрачный фон в CorelDraw, сначала убедитесь, что наимощнейший графический инструмент, в качестве которого выступает программа Корел, инсталлирован на вашем компьютере. Если она отсутствует, закачайте загрузочный файл и осуществите инсталляцию. Если же вы ранее позаботились об установке этой программы, тогда вам можно сразу приступать к выполнению основной задачи.
Запустите CorelDraw, в ней создайте любой векторный рисунок. Далее, зайдите в пункт меню «Файл», выберите параметр «Экспорт», после появления окна установите формат PNG для созданного вами рисунка, после этого кликните по кнопке «Экспорт».
После нажатия на эту кнопку на экране вновь возникнет очередное окно, в котором вам потребуется внести некоторые изменения. В частности, возле строки выбора цветового режима выберите параметр «RGB Color (24 bit)», а в чекбоксе рядом со строкой «Прозрачный фон» установите галочку.
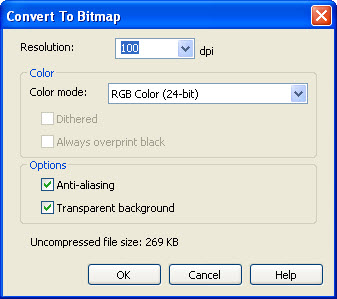
В строке программы «Прозрачный фон» установите галочку
После выполнения таких несложных манипуляций кликните по кнопке Ok, чтобы графический редактор завершил все вами обозначенные задачи. Созданный рисунок откройте в программе Adobe Photoshop, теперь вы сможете наглядно убедиться, что в ней отображается только рисунок, поскольку вам удалось для фона сделать прозрачность.

В результате вы получите прозрачный задний план на картинке
Второй способ
Можно получить прозрачность в CorelDraw, воспользовавшись иными способами решения такой графической задачи.
Чтобы воспользоваться вторым способом, предварительно необходимо ваш векторный рисунок переформатировать в растровый. Не переживайте, что это будет выполнить сложно. CorelDraw — уникальная программа, сопровождаемая большим количеством успешных инструментов, при помощи которых удаётся решать многие задачи, при этом разобраться, как их применять, не так уж и сложно.
Назначить иной формат вам удастся, если вы проследуете уже по знакомому для вас пути, выбрав «Файл», а затем совершив переход в параметр «Экспорт».
Только в этом случае вам нужно остановить свой выбор на «CPT — Corel Photo-Paint Image». Можете придумать для создаваемого рисунка новое название, далее не забудьте установить галочку в чекбоксе рядом с параметром Selected only.
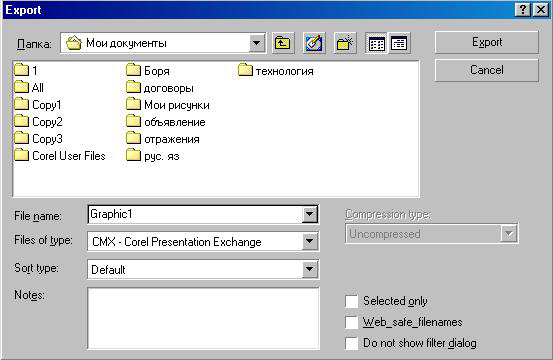
Открывая рисунок, поставьте галочку возле вкладки Selected only
Теперь графический редактор предложит вам внести ещё несколько изменений в открывшемся новом окне. В частности, вам нужно будет определиться с размером создаваемого изображения, внести желаемые параметры в соответствующие поля. А также в этом окне будут находиться две строки:
- Anti-aliasing;
- Transparent background.
В чекбоксах возле этих параметров установите галочку. Это позволит смягчить края рисунка, а также обеспечить прозрачность его фону.
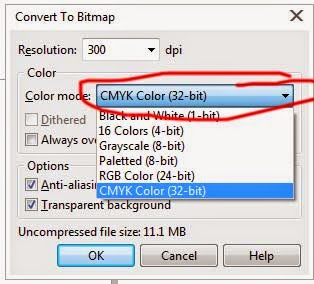
Возле параметров Anti-aliasing и Transparent background установите галочки
Вырезание объекта в фотошопе
Чтобы сделать прозрачный фон, необходимо вырезать предмет, а фон удалить. В зависимости от формы предмета, выберите тот способ выделения, который будет удобен в данной ситуации.
Качество готовой картинки в основном зависит от качества выделения. Постарайтесь максимально точно повторить форму предмета подходящими инструментами лассо.
Если края предмета имеют не четкие края, выделение тоже должно иметь слегка размытые грани. Для этого нужно щелкнуть по выделению правой кнопкой мыши и задать значение «Растушевки». Значение размытия сработает ко всему выделению.
Однако, бывают редкие ситуации, когда только часть предмета имеет размытый край или отсутствие фокусировки. В таком случае, необходимо комбинировать несколько способов выделения.
Для примера, я специально выбрал более сложное изображение с разной степенью фокусировки, соответственно с разной четкостью границ.
Основной предмет с высокой четкостью границ можно выделить обычным инструментом «Лассо», а нечеткие края — мягкой кистью в режиме «Быстрой маски» (Quick Mask — Клавиша Q), как показано на снимке ниже.
Преимущество этого метода заключается в том, что вы можете менять жесткость краем меняя жесткость кисти в процессе рисования. Но есть и недостаток: выделение кистью не такое точное как лассо. Но это не единственный способ получить выделение с разной четкостью границ.
Добавление к выделению нечетких областей
А теперь, подробнее о другом способе выделения. Выделите основную часть изображения с четкими границами, затем нажмите — Select/Save Selection…
Снимите выделение и создайте новое, вокруг нечеткой области. Нажмите правой кнопкой мыши — Feather… (Растушевка…) Задайте необходимое значение. Как правило, нескольких пикселей будет достаточно.
Теперь, нажмите — Select/Load Selection… Выберите пункт — Add to Selection (добавить к выделению). Ваше прошлое выделение склеиться с новым, а разные степени размытия сохранятся.
Возможно, этот прием покажется более сложным, чем предыдущий. В общем, делайте, как удобно вам.
Форматы поддерживающие прозрачный фон
После того, как вы удалили фон, необходимо сохранить изображение в формате поддерживающем прозрачность.
PSD — самый первый из них. Он легко читается во всех редакторах Adobe и не только. Он содержит всю информацию о слоях эффектах и т.д. поэтому, как правило, имеет большой вес.
Tiff — формат похожий по свойствам с предыдущим. Тоже может содержать прозрачные области. Из-за высокого качества, часто используется в полиграфии.
PNG — имеет относительно не большой вес и позволяет сохранять качество изображения. Чаще всего используется в веб-дизайне. Баннера, кнопки сайтов, графические элементы веб-страницы часто содержат этот формат.
Внимание! Прежде чем сохранять обязательно удалите альфа каналы, если вы их создавали в процессе выделения
Создание заливки
Установите две дополнительные направляющие, как показано на рис. 36.
Рис. 36. Установлены дополнительные направляющие
Выберите в меню пункт Инструменты | Создать | Заливка узором… (рис. 37). На экран будет выведено диалоговое окно для выбора параметров заливки. Отметьте в разделе Тип пункт Вектор (рис. 38) и нажмите кнопку ОК в нижней части окна.
Рис. 37. Выбор пункта создания заливки в меню
Рис. 38. Выбор типа создаваемой заливки в диалоговом окне
Стрелка курсора примет вид пиктограммы кадрирования. При помощи этого инструмента выделите область, ограниченную направляющими (рис. 39). Границы области можно перемещать при помощи маркеров, расположенных по углам и по центрам сторон рамки. Чтобы сделать рамку квадратной, удерживайте клавишу Ctrl в процессе масштабирования.
Рис. 39. Выбор области изображения для создания заливки
Для сохранения образца заливки наведите курсор на небольшую пиктограмму под кадрирующей рамкой и нажмите на нее (рис. 40). На экран будет выведено диалоговое окно. Введите в поле Имя название заливки, выберите подходящую категорию и нажмите кнопку Сохранить в нижней части окна (рис. 41).
Рис. 40. Всплывающая пиктограмма подтверждения сохранения заливки
Рис. 41. Диалоговое окно ввода названия заливки и дополнительных сведений
Чтобы убедиться в том, что всё сделано правильно, примените созданную заливку к объекту. При помощи инструмента Прямоугольник (F6) создайте прямоугольник. Не снимая выделения, откройте палитру Свойства объекта, нажав сочетание клавиш Alt-Enter или выбрав в меню Окно | Окна настройки | Свойства объекта. Перейдите в раздел Заливка (рис. 42), а затем в подраздел Заливка полноцветным узором (рис. 43), последовательно нажав на соответствующие пиктограммы в верхней части палитры.
Рис. 42. Пиктограмма выбора раздела Заливка в палитре Свойства объекта
Рис. 43. Пиктограмма выбора подраздела Заливка полноцветным узором в палитре Свойства объекта
Щелкните по кнопке Указатель заливки, расположенной рядом с образцом заливки (рис. 44). Откройте ниспадающий список в правой верхней части всплывающего окна и выберите в нем пункт Содержимое пользователя (рис. 45). Щелкните левой кнопкой мыши по пиктограмме ранее сохраненного узора (рис. 46), чтобы залить им прямоугольник (рис. 47).
Рис. 44. Кнопка Указатель заливки в палитре Свойства объекта
Рис. 45. Выбор пункта Содержимое пользователя во всплывающем списке
Рис. 46. Выбор ранее созданной заливки
Рис. 47. Прямоугольник залит выбранным узором
Пока это не совсем то, что хотелось бы получить. Достичь желаемого результата позволят несложные манипуляции с параметрами заливки. В разделе расширенных настроек измените масштаб узора. Убедившись, что опция Заблокировать пропорции включена (рис. 48), введите в поле значения ширины или высоты заливки подходящее значение (рис. 49).
Рис. 48. Пиктограмма включения опции Заблокировать пропорции
Рис. 49. Поле ввода значения ширины базового элемента заливки
Чтобы придать заливке вид, соответствующий первоначальному замыслу, включите опции Отразить плитки по горизонтали и Отразить плитки по вертикали нажатием на соответствующие пиктограммы в разделе расширенных настроек (рис. 50 и 51). Желаемый результат достигнут (рис. 52).
Рис. 50. Пиктограмма включения опции Отразить плитки по горизонтали
Рис. 51. Пиктограмма включения опции Отразить плитки по вертикали
Рис. 52. Вид модифицированной заливки
Рис. 53. Созданная заливка является частично прозрачной
Рис. 54. Добавление фонового прямоугольника к исходным объектам для создания заливки
Необходимо иметь в виду, что созданная заливка является частично прозрачной — в этом нетрудно убедиться, если разместить под прямоугольником другой объект (рис. 53). Чтобы создать непрозрачную заливку, необходимо подложить под исходные объекты прямоугольник, закрашенный белым или каким-либо другим цветом. Он должен полностью перекрывать область, которая будет выбрана в качестве образца заливки (рис. 54).
Советы и рекомендации для лучшего использования эффекта глянца
Для достижения наилучшего результата при создании эффекта глянца в Кореле, рекомендуется следовать определенным советам:
1. Используйте подходящие цвета
Выберите яркие и насыщенные цвета для создания глянцевого эффекта. Избегайте тусклых и блеклых оттенков, поскольку они не будут давать желаемого результатa.
2. Избегайте излишней яркости
Выберите подходящую степень яркости для своего изображения. Излишняя яркость может вызвать дисбаланс в глянцевом эффекте и сделать его неприятным для глаз.
3. Не забывайте о тени
Применение теней помогает создать впечатление объема и глубины в глянцевом эффекте. Подумайте о расположении и интенсивности теней для достижения наилучшего результата.
4. Работайте с отражениями
Эффект отражений может добавить реализма и объема в глянцевую поверхность. Экспериментируйте с различными способами создания отражений, чтобы достичь наилучшего эффекта.
5
Не переусердствуйте с эффектами
Использование слишком многих эффектов может привести к перегружености и отвлечь внимание от основного объекта. Держите вещи простыми и сдержанными, чтобы достичь элегантного и реалистичного глянцевого эффекта.
6
Экспериментируйте и тренируйтесь
Как и с любым другим навыком, для достижения лучших результатов в создании эффекта глянца в Кореле требуется практика. Экспериментируйте с различными настройками, инструментами и комбинациями, чтобы найти свой уникальный стиль и получить наилучший эффект.
Следуя этим советам, вы сможете создавать впечатляющие и реалистичные глянцевые эффекты в программе Корела. Не стесняйтесь экспериментировать, и ваше искусство будет оживать блеском и сиянием.
Как удалить или убрать фон в CorelDRAW и сделать его прозрачным
1. Выберите объект или изображение, к которому нужно применить прозрачность.
2. В главном меню выберите «Объект» -> «Прозрачность» -> «Настроить прозрачность».
3. Используя ползунок, настройте уровень прозрачности в соответствии с вашими потребностями. Вы можете выбрать любой уровень от 0% (полностью непрозрачный) до 100% (полностью прозрачный).
4. Щелкните «ОК», чтобы применить настройки прозрачности.
Теперь ваш фон стал прозрачным, что позволяет использовать объект или изображение совершенно иначе. Это особенно полезно при создании логотипов, веб-дизайна и других проектов, где требуется смешение объектов с фоном.
Примечание: Уровень прозрачности можно изменять в любой момент, повторно выбрав «Объект» -> «Прозрачность» -> «Настроить прозрачность» и перемещая ползунок.
Теперь вы знаете, как удалить или убрать фон в CorelDRAW и сделать его прозрачным. Используйте эту мощную функцию, чтобы создать уникальные и креативные проекты.
Как удалить фон и сделать прозрачность в CorelDRAW
Шаг 1: Выберите объект или изображение
Для начала работы с прозрачностью в CorelDRAW необходимо выбрать объект или изображение, к которому вы хотите применить эту настройку.
Шаг 2: Откройте настройки прозрачности
Щелкните правой кнопкой мыши на выбранном объекте или изображении и выберите пункт «Прозрачность» в контекстном меню. Затем выберите «Настроить прозрачность».
Шаг 3: Измените уровень прозрачности
В открывшемся окне «Настроить прозрачность» используйте ползунок для изменения уровня прозрачности. Передвигайте ползунок влево, чтобы сделать изображение или объект более прозрачным, и вправо, чтобы увеличить его непрозрачность.
Шаг 4: Примените настройки
Когда вы выбрали желаемый уровень прозрачности, нажмите кнопку «ОК», чтобы применить настройки и убрать фон из выбранного объекта или изображения.
Теперь вы знаете, как удалить фон и сделать прозрачность в CorelDRAW. Эта функция дает вам возможность создавать более креативные и эффектные дизайны, а также легко интегрировать созданные изображения в другие проекты.
Как создать прозрачный фон в CorelDRAW
Чтобы создать прозрачный фон в CorelDRAW, выполните следующие шаги:
- Выберите нужный объект или изображение, к которому вы хотите применить прозрачность.
- Щелкните правой кнопкой мыши и выберите «Решетка прозрачности» из контекстного меню.
- Откроется окно настройки прозрачности, где вы сможете изменить уровень прозрачности объекта.
- Используйте ползунок для настройки уровня прозрачности и нажмите «ОК».
После выполнения этих шагов фон вашего объекта или изображения станет прозрачным. Теперь вы можете свободно размещать его на других объектах или использовать в своих дизайн-проектах.
Прозрачность является мощным инструментом в CorelDRAW, который поможет вам создавать уникальные и привлекательные графические элементы. С его помощью вы сможете удалить ненужный фон и сделать ваш дизайн более гибким и профессиональным.
Теперь вы знаете, как создать прозрачный фон в CorelDRAW. Не стесняйтесь экспериментировать и использовать эту функцию для достижения ваших творческих целей!
Как сделать прозрачность в CorelDRAW
Чтобы удалить непрозрачность в CorelDRAW, вам потребуется выбрать нужный объект или изображение и настроить прозрачность по своему усмотрению. Следуйте данным шагам, чтобы настроить прозрачность в CorelDRAW:
1. Выберите объект или изображение, к которому требуется применить прозрачность.
2. В главном меню выберите «Объект» -> «Прозрачность» -> «Настроить прозрачность».
3. Используйте ползунок для настройки уровня прозрачности и нажмите «ОК».
После этого вы увидите, что объект или изображение станут прозрачными в соответствии с выбранным уровнем прозрачности. Вы можете изменить настройки прозрачности в любое время.
Таким образом, CorelDRAW предоставляет простой способ создания прозрачности и позволяет убрать непрозрачность объектов или изображений. Управляйте прозрачностью, чтобы достичь желаемого эффекта в ваших проектах!











![Специальные эффекты coreldraw [реферат №4453]](http://lakfol76.ru/wp-content/uploads/f/8/0/f807c84b240045359dca387540491884.jpeg)



















