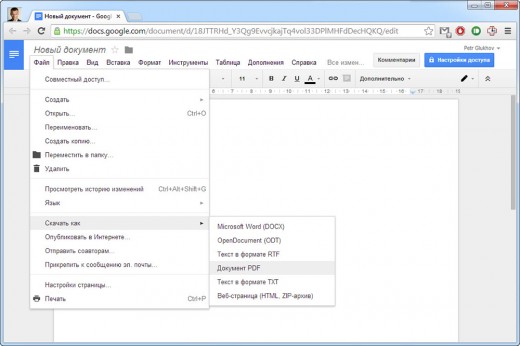Создаем PDF-контент в Adobe Acrobat
Программное обеспечение Adobe Acrobat DC — самое популярное решение для взаимодействия с файлами PDF. Компания Adobe изобрела тот самый Portable Document Format, поэтому именно их софт содержит больше всего возможностей для создания, редактирования, преобразования, подписи и защиты документов.
Инструкция:
1. Установите редактор с официального сайта, следуя подсказкам установщика. После окончания инсталляции запустите программу и нажмите в главном меню «Файл» «Создать», далее ищите инструмент «Пустая страница».
2. В левой части экрана найдите пункт «Редактировать PDF». У вас появится возможность добавить текст или картинку. При добавлении текстового контента вы сможете настроить по свому усмотрению размеры, тип шрифта, расположение на листе и другие параметры.
3. Нажмите кнопку «Добавить изображение», чтобы добавить с ПК нужное фото. Когда импорт завершится, около курсора мышки отобразится мини-превью картинки. Кликните на странице в любой области, чтобы вставить изображение.
4. Готовый проект остается сохранить для этого нажмите на значок дискеты.
5. При экспорте укажите директорию для сохранения и имя файла, затем подтвердите ввод.
Adobe Acrobat DC обладает мощным функционалом, но сильно грузит процессор и на старых компьютерах может подтормаживать.
Перед стартом работы можно изучить подробную инструкцию, как создать PDF-документ и как подготовить его к печати.
Заключение
В статье мы рассмотрели полезность и универсальность формата PDF. Это действительно удобный тип медиафайла, который пригодится всем, кто работает с электронной документацией, текстами, фотографиями, чертежами. Создание документа займет пару минут, после чего вы сможете делиться им с коллегами и знакомыми, пересылать по почте, через мессенджеры и другие сервисы.
Как создать PDF без Adobe Acrobat
Компания Adobe уже много лет развивает специализированную программу для создания PDF-файлов Adobe Acrobat. Это крайне функциональное решение распространяется за немалые деньги и занимает на винчестере порядочное пространство. Если у вас нет нужды создавать PDF-файлы умопомрачительной сложности и вы нацелены на обычный документооборот, лучше познакомиться с более простыми средствами.
Например, браузер Chrome умеет генерировать PDF-файлы из любой открытой вами веб-страницы. Для этого необходимо лишь выбрать в меню браузера «Печать» (или нажать комбинацию клавиш Ctrl + P). В открывшемся окне обратиться к подменю «Принтер» и щёлкнуть по варианту «Сохранить как PDF». Вам будет предложено задать ориентацию страницы, размер полей и отменить сохранение колонтитулов.
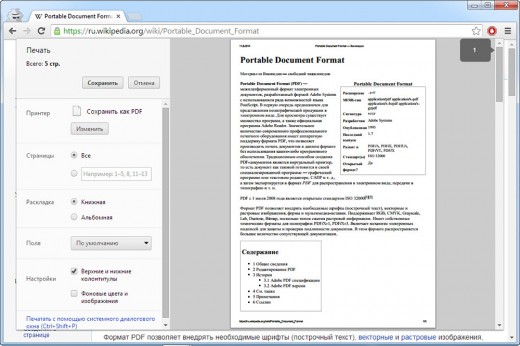
Напомню, что веб-обозреватель от Google умеет открывать разнообразные типы файлов. Например, графические изображения. Тем самым вы можете закинуть картинку в Chrome и быстро сохранить её как PDF для секретаря успешной организации, не принимающей никаких других типов файлов.
Возможно, вы не замечали, но Google Docs, равно как и его конкурент — пакет офисных утилит Microsoft Office, умеет сохранять результаты вашей работы напрямую в PDF.
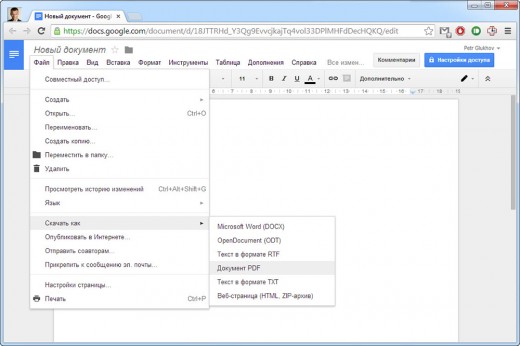
Пользователям других популярных браузеров могу посоветовать поискать расширения, заточенные под сохранение PDF-файлов
Например, любителям Firefox стоит обратить внимание на дополнение Save as PDF. По аналогии с Chrome оно позволяет сохранять PDF-файлы на основе отрытого сайта за пару кликов мышью
Почитатели Windows-среды наверняка слышали о так называемых виртуальных принтерах — специальных утилитах, обеспечивающих создание PDF-файлов из любых установленных в системе программ. К примеру, BullZip PDF Printer распространяется на бесплатной основе и может похвастаться неплохим функционалом.
В Интернет-сервисах
Если вам нужно создать документ pdf только 1 раз и без особых изысков, можно воспользоваться онлайн-сервисами. Они имеют ограничения по функциональности, но для разового случая это не критично.
Free PFD Converter
Название «Бесплатный PDF Конвертер» не отличает этот проект от десятков подобных ему, зато сразу говорит о сути. С его помощью можно преобразовать в формат PDF другие типы данных – текстовые документы, таблицы, презентации, а также электронные книги.
Этот ресурс не блещет обилием опций, как Sejda, но всё самое необходимое в нём есть. Интерфейс доступен на разных языках, в том числе русском (как видно по скриншоту).
А самое главное – сервисом очень просто пользоваться. Достаточно перетянуть мышкой файл, который вы хотите конвертировать, на специальное поле, и страница автоматически начнёт загрузку и преобразование. Тип файлов распознается автоматически.
Режим «Слияние и разделение» позволяет либо соединить несколько одностраничных PDF-файлов в один, либо, наоборот, выделить из большого файла определённые страницы.
Есть у сервиса и недостатки:
- Если перетащить на поле для загрузки несколько файлов, обработается только последний.
- Конвертировать таким способом можно лишь 1 документ в час. Если нужно больше, придется оформить подписку за $9/месяц, $69/год, или $99/бессрочно.
I Love PDF
Сервис с таким эмоциональным названием также предлагает большой набор услуг по конвертации или обработке документов. С его помощью можно создавать файлы из изображений и текстовых документов, разделять или объединять готовые объекты.
Как и в предыдущем случае, здесь тоже достаточно выбрать нужный раздел и перетащить исходник на страницу. После этого сайт сам всё загрузит, обработает и вышлет вам результаты.
Загружать файлы на I Love PDF можно целым набором. Сервис дает возможность расположить их в нужном порядке, выбрать ориентацию страницы и ширину полей.
Когда операция завершится вы сможете закачать получившийся файл на свое устройство, сохранить его на Диск Google или Dropbox, а также скопировать ссылку на прямое скачивание, чтобы отправить адресату.
Сервис доступен на русском языке, полностью бесплатен, причём ограничений по размеру исходников нет, а созданные им файлы не содержат водяных знаков. Вместо этого сайт принимает пожертвования, а также предлагает купить профессиональную коммерческую программу Solid Documents.
Кажется, это идеальное решение. Но на всякий случай рассмотрим ещё одно.
Sejda
Уже знакомый нам продукт Sejda существует как в виде стационарного приложения, так и как онлайн-сервис. Пользоваться им через браузер можно примерно так же, как и через программу: выбираете нужную опцию и вперед.
Если нас интересует конвертирование уже готового файла или их набора в один документ PDF, то сделайте следующее:
- Найдите в онлайн-конвертере нужную опцию. В отличие от программы, в веб-версии функции разделены по тематическому принципу. На скриншоте показаны сервисы для конвертации .DOC, .JPG и .HTML, а также для слияния нескольких файлов в один (Merge).
- Выберите исходники для будущего документа и загрузите их на сайт.
- Когда файлы загрузятся, расположите их в нужном порядке. Мы рассмотрели пример с изображениями в формате .JPG, но с документами Office или другими ПДФ-ками всё примерно так же.
- Выберите размер страницы, ориентацию и ширину полей (всё как в приложении для компьютера).
- Дождитесь конца обработки.
- Выберите параметры сохранения. Кнопка Download закачает получившийся документ на ваш жёсткий диск. Кроме того, отсюда можно отправить документ в облако Dropbox или Диск Google, распечатать его на принтере, удалить (если он больше не нужен) или перейти к следующему.
На веб-версию Sejda распространяются те же ограничения, что и на десктопную. Для полноценной работы без лимитов по размеру файлов и количеству создаваемых документов нужна подписка. Расценки в онлайн-версии и в локальной программе одинаковы.
А выводы из сегодняшнего обзора можно сделать самые оптимистичные:
- Бесплатно создать PDF-файл с нужным содержанием возможно.
- Для создания ПДФ существует масса онлайн-сервисов, десктопных и мобильных приложений, поэтому решить это задачу можно на любом устройстве.
- Для разных задач (конвертирования офисных документов, создания PDF из нескольких картинок, слияния или обрезки готовых файлов) алгоритм действия примерно одинаков.
Хотя этот формат и считается профессиональным, вы легко найдете свой инструмент для работы с ним. Надеемся, вам пригодились наши инструкции.
Кому был нужен PDF
Не буду морочить вам голову. Как и всегда объясню все простыми словами с минимальным использованием терминов, дат и прочих, на мой взгляд, ненужных сложностей. В конце концов, я работаю не на Первом канале и даже не пишу для сайта РБК.
Начать мне все же хотелось бы с истории. Файлы этого типа придумала компания Adobe и предназначался он изначально для властей США. Чуть позже его начали использовать в полиграфии. Представьте себе скан любому документа. Та же фотография. Именно в этом и заключается особенность PDF. Он создается с применением виртуального (не существующего физически) принтера.
Вы получаете как будто изображение каждой страницы книги, важного документа, с сохранением графики. Внести какие-то изменения в нее будет довольно сложно, а сам формат создает впечатление, что документ серьезный и представляет собой нечто внушительное, фундаментальное, основательное
PDF помогает сохранить все цвета, шрифты и картинки в первозданном виде, но может содержать в себе и интерактивные элементы (к примеру, ссылки или видео),
Как правило, в этом расширении могут продаваться книги, журналы, иные периодические издания, храниться договоры и отчеты. Если вы занимаетесь созданием сайтов, работаете с клиентами через интернет или задумываетесь о написании собственного литературного произведения, то рано или поздно, столкнуться с PDF вам придется. Кстати, возможно вам понадобится также статья о создании обложки будущей книги.
Как сделать ПДФ файл из фото и картинок
Если нам нужно перевести одну картинку в ПДФ, то можно использовать Microsoft Print to PDF, как я уже писал выше об этом, а также можно использовать программу picpick.
Если же нам необходимо создать документ из большого количества картинок, то можно воспользоваться программой XnViem. В программе создаем многостраничный файл и добавляем туда рисунки, также можно добавлять многостраничные рисунки формата tif.
Чтоб все рисунки попали в документ ставится галочка возле «Добавить все страницы многостраничного файла». Выбираем папку, куда хотим сохранить документ и сохраняем. Если хотим использовать сжатие, то в опции выбираем сжатие, например. JPEG и качество 80.
Вопрос-ответ:
Что такое формат PDF?
Формат PDF (Portable Document Format) — это формат электронных документов, разработанный компанией Adobe Systems. В отличие от других форматов, таких как Microsoft Word или HTML, PDF является платформонезависимым форматом, который сохраняет оригинальное форматирование документа, включая шрифты, изображения, графику и расположение текста.
Как создавать файлы в формате PDF?
Существует несколько способов создания файлов в формате PDF. Вы можете использовать программное обеспечение Adobe Acrobat для создания PDF из любого типа файла, включая документы Word, Excel, PowerPoint и др. Также существуют бесплатные онлайн-инструменты, такие как SmallPDF и PDF24, которые позволяют конвертировать файлы в формат PDF без использования специального программного обеспечения.
Как открыть файл формата PDF?
Для открытия файла PDF вам потребуется программа, которая может прочитать этот формат. Одним из наиболее популярных программных решений является Adobe Acrobat Reader, который можно бесплатно скачать с официального сайта Adobe. Однако, существуют и другие альтернативные программы, такие как Foxit Reader, Sumatra PDF и Nitro PDF Reader.
Можно ли редактировать файлы формата PDF?
Оригинальный файл в формате PDF обычно нельзя редактировать напрямую. Однако существуют специальные программы, такие как Adobe Acrobat Pro, Foxit Phantom PDF и Nitro Pro, которые позволяют редактировать содержимое файла PDF, включая текст, изображения, таблицы и другие элементы. Также можно использовать онлайн-инструменты, такие как SmallPDF и PDFescape, для редактирования файлов в формате PDF без необходимости установки дополнительного программного обеспечения.
Как защитить файлы в формате PDF?
Для защиты файлов в формате PDF можно использовать различные методы. Одним из самых распространенных способов является установка пароля на файл, что позволяет ограничить доступ к содержимому документа. Также можно использовать функцию шифрования файлов, которая обеспечивает дополнительный уровень защиты данных. Некоторые программы, такие как Adobe Acrobat Pro, также предоставляют возможность нанесения водяных знаков на файл для указания авторства или предотвращения несанкционированного использования.
Что такое формат PDF?
Формат PDF (Portable Document Format) — это универсальный формат файлов для представления электронных документов, который сохраняет все графические и текстовые элементы оригинального документа в неизменном виде. Это значит, что PDF-файлы выглядят одинаково на любом устройстве и операционной системе без потери качества.
Ссылки[править]
| Видео/аудио |
3GP • |
|---|---|
| Аудио |
AIFF • |
| Графические форматы (сжатие) | |
| Растровые |
Без потерь: |
| Векторные |
AI • |
| Комплексные |
CGM • |
| Клиентское ПО |
Creative Cloud (Creative Suite) · Technical Communication Suite · Acrobat · Acrobat Connect · Audition · Captivate · Digital Editions · Director · GoLive · PageMaker · Photoshop Lightroom · FreeHand · Media Encoder CC · больше |
|---|---|
| Серверное ПО |
ColdFusion · LiveCycle · Flash Media Server · JRun · Premiere Express · Photoshop Express |
| Технологии |
PostScript · PDF · FlashPaper · Authorware · Flash · Font Folio · DNG · Flex · AIR · BlazeDS |
| Сервисы | |
| Совет директоров |
Charles Geschke · John Warnock · Bruce Chizen · Shantanu Narayen |
| Приобретение других компаний |
Объединения и приобретения · Aldus · Macromedia · Scene7 |
|
Категория · Викисклад |
|
Электронные книги (устройства и документы) |
|
|---|---|
| Устройства |
Amazon Kindle • |
| Форматы файлов |
CBR • |
| Каталогизаторы |
All My Books • |
| Библиотеки |
Amazon.com • |
| См. также |
Как сохранить страницу в PDF
Бывают ситуации, когда нужно каким-то образом получить доступ к странице сайта без интернета. Самый простой способ — заранее сохранить эту страницу на ваш компьютер или мобильное устройство. Возникает вопрос — как сохранить страницу в PDF, ведь это наиболее удобный способ. Можно сохранить по старинке, в виде отдельных файлов и папок, но это не очень удобно, особенно если планируете открывать на мобильном устройстве. Самый простой способ сохранить страницу сайта в pdf — использование браузера Google Chrome. Давайте рассмотрим этот вариант.
Зачем нужно сохранять страницу?
Возможно вы раньше так не делали, но это вполне может пригодиться в будущем. Например, вы нашли какую-то большую интересную статью в Интернете, которую хотите почитать позже, а знаете, что в этот момент будет отсутствовать сеть. Для этого достаточно знать как сохранить страницу сайта, после чего без проблем открываете её в формате PDF и читаете. Очень удобно. Особенно актуально это будет владельцам iPhone или iPad, ведь там нельзя загружать html версию, зато можно закачать PDF.
В данной статье мы воспользуемся популярным браузером Google Chrome, в нём уже встроена функция конвертации в PDF, так что не нужно устанавливать дополнительные расширения или программы
Давайте пошагово рассмотрим процесс, он достаточно простой.
Как сохранить сайт в PDF
Чтобы сохранить страницу сайта в PDF делаем следующее:
1) Запускаете браузер Google Chrome и открываете интересующую страницу
2) Открываете НАСТРОЙКИ—ПЕЧАТЬ, либо нажимаете сочетание клавиш CTRL+P:
3) В открывшемся окне печати в строке ПРИНТЕР нажимаете на ИЗМЕНИТЬ:
4) Выбираете СОХРАНИТЬ КАК PDF:
5) Вам останется только нажать на кнопку СОХРАНИТЬ, после чего выбрать нужное место сохранения:
Замечу также, что при таком способе сайт сохраняется не как картинка (скриншот), а как набор активных элементов. Т.е. ссылки будут кликабельны, а текст и картинки можно выделять и копировать.
Кстати, этот способ можно использовать, чтобы конвертировать файлы других форматов в PDF
Например, вам нужно конвертировать в pdf файл *.txt . Для этого открываете ваш файл *.txt в Google Chrome, просто перетянув файл в браузер, после чего повторяете по-очереди пункты выше.
Способ, как видите, очень простой, но очень эффективный, так как сохраняются активные элементы, а страница оказывается упакована всего в один файл. К тому же, его можно использовать, чтобы конвертировать в pdf файлы других форматов. Так что теперь вы знаете как сохранить страницу в PDF, пробуйте, пользуйтесь, ставьте лайк и делитесь с друзьями если статья была вам полезна.
Подборка быстрых решений по работе с документами PDF на все случаи жизни
В этой статье вы найдёте готовые решения подавляющего большинства проблем, возникающих при создании, работе и редактировании PDF-документов на ПК и смартфоне. В обзоре представлен широкий перечень программ и веб-сервисов, существенно ускоряющих и упрощающих работу с PDF.
За два с лишним десятка лет своего существования межплатформенный формат файлов PDF из никому не известного пионера превратился в видного партийного деятеля электронного документооборота. Почему? PDF всеобъемлющ! В него можно впихнуть и текст, и векторную/растровую графику, и мультимедийный контент, и интерактивные ссылки, и сценарии JavaScript, и объекты 3D-моделирования.
Пускай большинство из нас и не использует всю мощь PDF на полную катушку, но иметь дело с этим универсальным форматом файлов периодически приходится всем. Посему предлагаю вам ознакомиться и сохранить про запас шпаргалку с быстрыми рецептами по работе с PDF на любом устройстве, имеющем доступ в Сеть.
Индексирование
Далее необходимо проиндексировать файлы и папки, в которых предполагается осуществлять поиск. Поиск в проиндексированных папках осуществляется значительно быстрее.
Для того чтобы ваш ПК проиндексировал папки вашего архива, необходимо в параметрах индексирования добавить в список мест индексирования папку(папки) где будут храниться PDF-файлы, либо указать букву диска, если точное местонахождение архива не определено.
Кроме того, по умолчанию, для поиска по содержимому, в индексе включены только популярные форматы файлов, все остальные файлы надо активировать вручную.
В нашей редакции Windows 7 формат файлов PDF уже оказался включен для поиска по содержимому. В вашей версии возможен другой вариант, по этому вот подробная инструкция по решению этой проблемы (Русская версия Windows 7).
ПУСК (Start). (Нижний, левый угол, Флажок)
Внизу, в поле: «Найти программы и файлы» (Run) вписываем эту строку: «Параметры индексирования» (Enter)
В появившемся окошке убедитесь, что буква диска, на котором находятся файлы вашего архива, присутствует в списке «Включенные расположения»
Если нет, нужно добавить нужный диск (либо указать определенную папку или несколько папок, где будут храниться файлы PDF-архива), нажав кнопку «Изменить».
Далее, жмем кнопку «Дополнительно», закладка «Типы файлов».
В списке находим и устанавливаем курсор на расширение того файла, которое часто ищите: в нашем случае *.PDF.
Обратите внимание, для большинства расширений в области «Как следует индексировать такие файлы?» выбрана опция «Индексировать только свойства». Для нужных нам файлов нам необходимо установить нижнюю опцию: «Индексировать свойства и содержимое файлов»
Установите для типа PDF данную опцию (или убедитесь что она уже установлена).
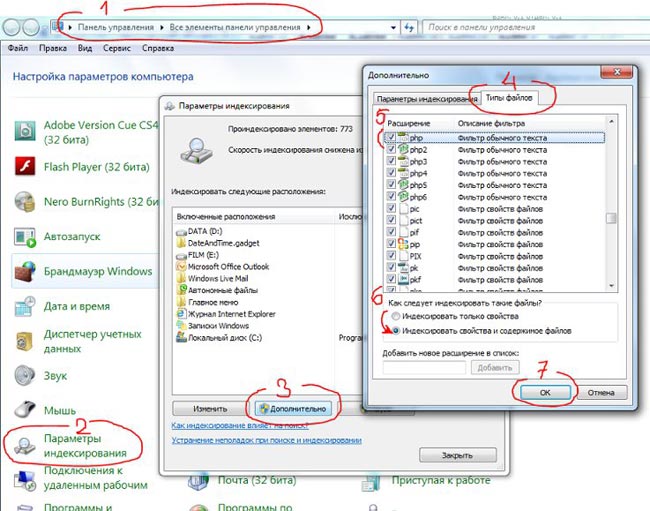
Настоятельно НЕ рекомендуется выбирать много типов файлов для индексации по содержимому, а только те, что точно необходимо для будущего поиска.
При этом все изменения в настройках индексации файлов делайте перед периодом простоя компьютера, например на ночь (конечно, в том случае если ваш ПК на ночь не отключается), иначе в процессе работы вы почувствуете заторможенность вашего компьютера: процесс индексации весьма ресурсоемкий, не смотря на то, что система и будет пытаться давать вам приоритет в вашей активности.
Работа с PDF
Как бы не было «сложно» подобные документы можно комбинировать и редактировать. Давайте посмотрим на основные преимущества и недостатки самых популярных утилит для реализации этой задачи.
Adobe Acrobat
Я уже рассказывал про Adobe Acrobat, когда готовил статью Как быстро и правильно объединить несколько PDF в один файл. Эта программа позволяет создавать свои документы, объединять их, редактировать, ну и конечно же читать.
На странице этой утилиты официального сайта Adobe acrobat.adobe.com вы можете скачать бесплатную урезанную версию, подходящую только для чтения, или воспользоваться всеми функциями по максимуму в течение бесплатного тестового периода, который длится неделю.
Я без стеснения пишу о плохих сервисах и программах, а также выявляю некоторые недостатки довольно неплохого софта. Скажу вам откровенно, цены на этот редактор весьма внушительные – подписка на месяц обойдется в 1610 рублей, а если собираетесь пользоваться прогой не меньше года, то это составит уже 11592. Все это без учета НДС.
Возможности этой штуки практически безграничны, а аналогов в плане мощности на сегодняшний день нет. Можно воспользоваться онлайн-сервисом для редактирования, однако, об этом чуть позже.
Если вы решите, что Adobe Acrobat вам нужен кровь из носа и действительно будет полезен, так как вы часто редактируете свои документы, могу подсказать, где можно купить утилиту подешевле. Сейчас в магазине AllSoft действуют скидки на этот товар.
Foxit Reader
Благодаря Foxit Reader вы можете читать, создавать свои документы, добавлять аннотации к PDF-документам. К сожалению, на этом возможности программы заканчиваются. Самое главное преимущество заключается в том, что утилита распространяется бесплатно. Хотя, те же самые возможности есть у в Adobe Reader, который также можно получить на халяву. Так что, наверное, вам придется руководствоваться собственными предпочтениями относительно интерфейса и марок, выпускающих аналогичную продукцию.
Мобильные устройства
Не могу не затронуть вопрос как просматривать PDF с телефона. Adobe Acrobat Reader выпущен также для iOS, Android и Windows Phone. Распространяется бесплатно и даже поддерживает русский язык, так что никаких сложностей вызвать он не должен.
Если вы часто покупаете книги и просматриваете их со смартфона или планшета, а значит скорее всего предпочитаете одну из самых популярных читалок FBreader, о которой я уже неоднократно писал, к примеру, в статье «Как открыть DjVU на компьютере или телефоне», то подходящий плагин, который можно установить в дополнение к основной программе также имеется в магазине Google Play.
Повторю важную информацию. Весь софт распространяется бесплатно.
Как создать PDF с помощью виртуального принтера
Многие операционные системы имеют встроенную функцию «Печать в PDF» или «Сохранить как…». Таким методом, вместо отправки документа в печать, вы просто создаете из исходного файла объект нашей темы и сохраняете на компьютер.
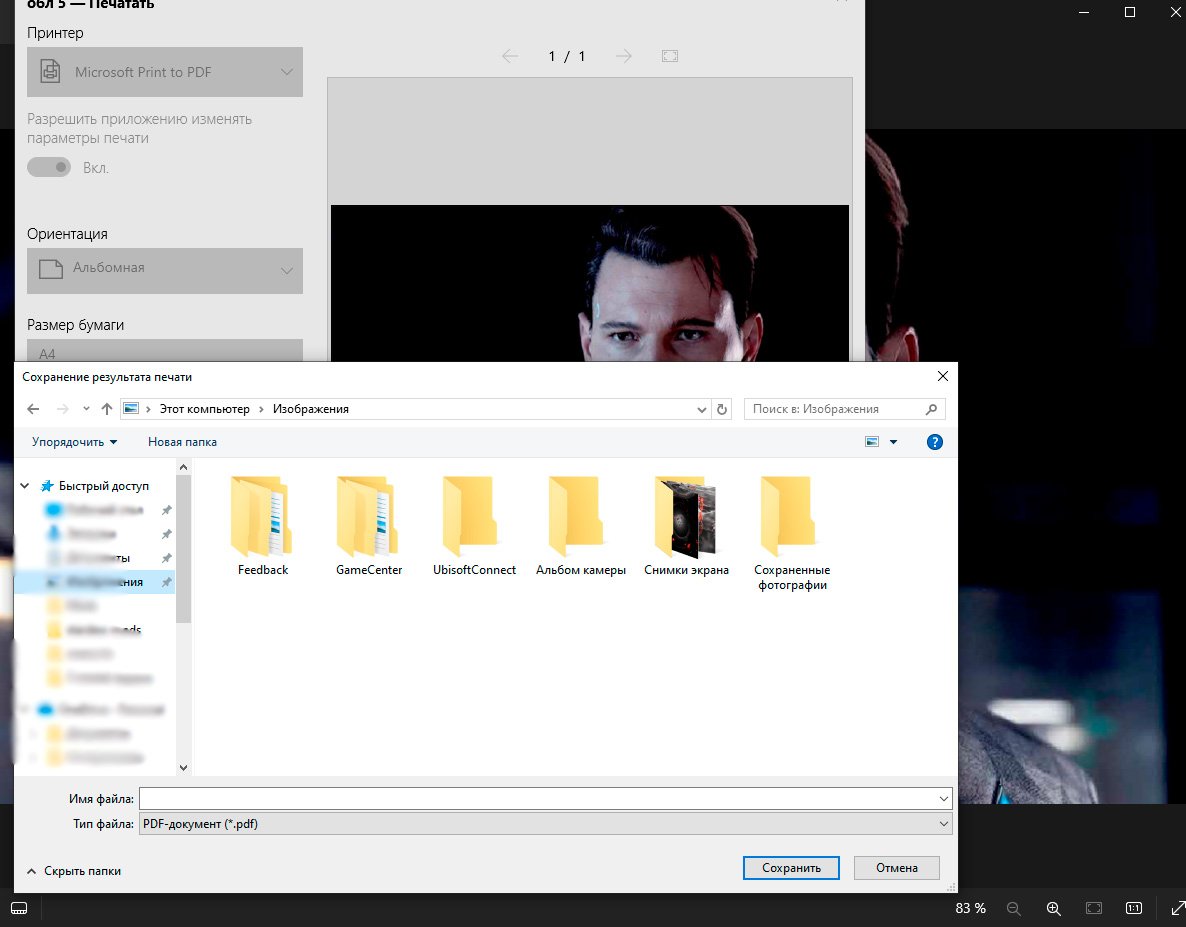
В Windows 10:
- откройте документ или медиа, картинки, графики, таблицы;
- нажмите сочетание клавиш Ctrl + P или выберите в меню «Файл» → «Печать»;
- в списке принтеров выберите «Microsoft Print to PDF»;
- нажмите «Печать», выберите место сохранения, напишите название и нажмите «Сохранить».
В macOS:
- в меню открытого документа или картинки выберите «Файл» → «Печать» или нажмите Cmd + P;
- в открывшемся окне нажмите на кнопку PDF и выберите «Сохранить как PDF».
В Linux/Ubuntu процесс может деталями отличаться в зависимости от сборки, но принцип везде один и тот же:
- при открытом файле, который надо перевести в PDF, нажмите клавиши Ctrl + P или выберите «Файл» → «Печать»;
- появится меню, где нужно выбрать «Печать в файл» в списке принтеров;
- нажмите «Печать» и выберите место сохранения.
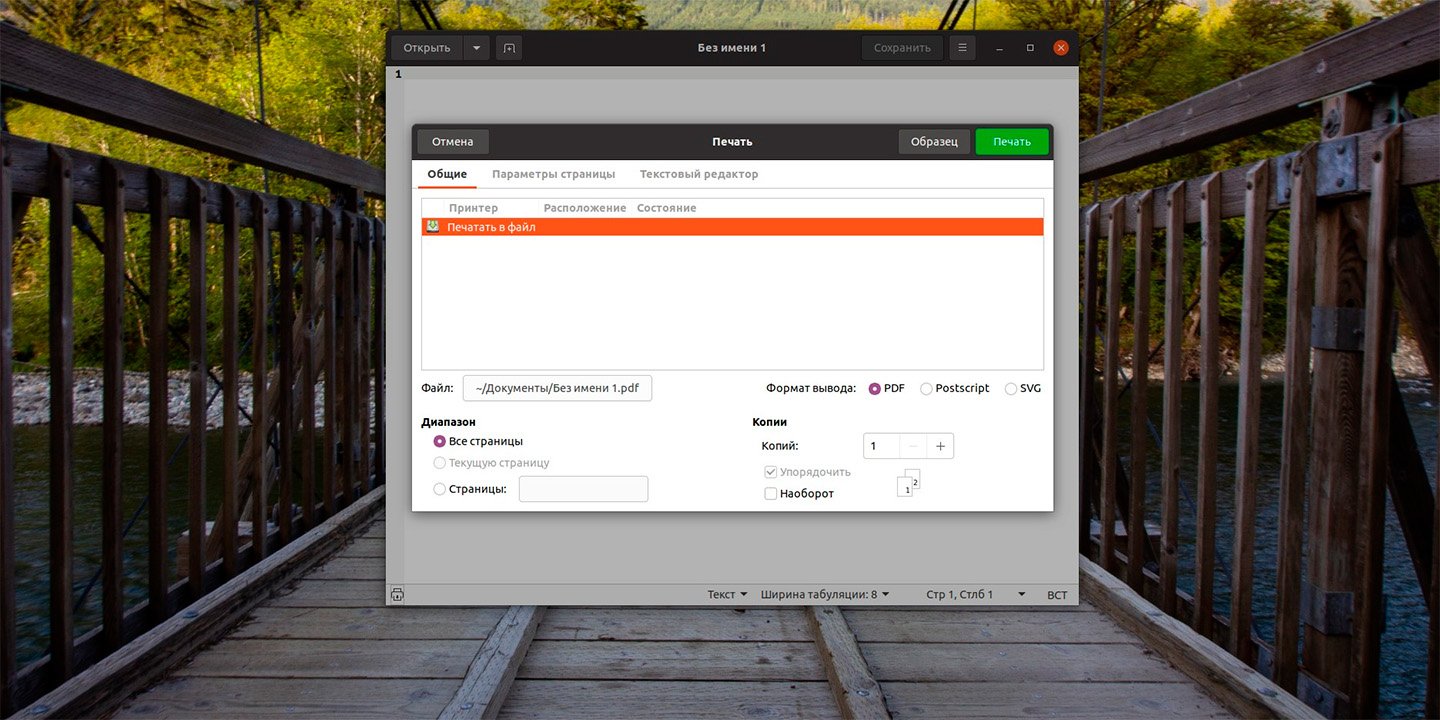
ABBYY PDF Transformer 3.0
В отличие от рассмотренных ранее эта программа платная.
Стоимость полной версии программы 1490 руб.
ABBYY PDF Transformer работает в обе стороны, т.е. может не только создавать PDF-файлы, но и преобразовывать их в другие форматы, такие как MS Word, Excel и другие.
Рассмотрим создание PDF-файла. Для этого запускаем утилиту Create PDF Document, указываем файл, который необходимо преобразовать в PDF и задаем необходимые настройки:
Можно задать пароли на открытие и редактирование файла, задать оформление документа и уровень сжатия. В целом программа достаточно простая и удобная. Выходной PDF-файл полностью сохраняет свое первоначальное оформление, а также ссылки внутри документа.
Теперь, что касается теста на размер выходного PDF-файла. Для теста я использовал файл в формате docx, размером 18, 355 Kb
Результаты (размер выходного PDF):
- Сервис pdf24.org: от 44,732 Кб (онлайн конвертер) до 72,375 Кб (оффлайн клиент)
- Bulzip PDF Printer: 34,034 Кб при настройках по умолчанию
- Open Office: 63,663 Кб
- Google Docs: 191,979 Кб
- Abby PDF Transformer: от 75,162 Кб до 117,330 Кб в зависимости от установленной степени сжатия.
Таким образом, если для вас главное — получить выходной PDF с минимальным размером, то лучше использовать Bulzip PDF Printer.
Ну и, если нужен нормальный оффлайн конветер PDF, то для этих целей я бы посоветовал ABBYY PDF Transformer — хоть и платный, но достаточно компактный и удобный. Если не хотите платить — нет проблем, тогда используйте Open Office.