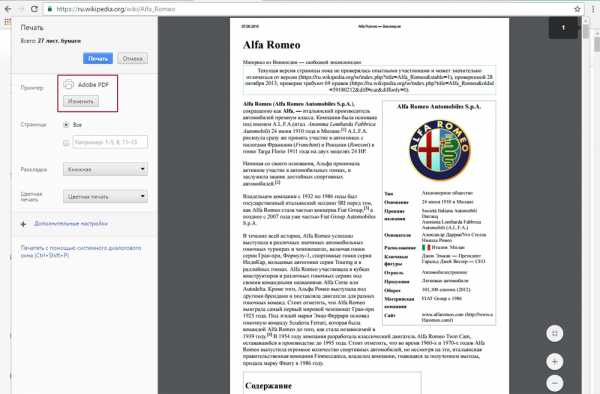Варианты сохранения данных веб-страницы в документ формата PDF
Интернет — это один из основных современных информационных ресурсов, откуда пользователи черпают информацию. Там размещены все последние новости, зарегистрировано множество ресурсов, которые призваны развлекать, поучать и даже иногда развращать пользователей.

Существует много способов преобразования html-страниц в PDF
Представление информации в формате PDF
Зачастую, многие люди пытаются сохранить на компьютер себе информацию и впоследствии использовать её в своих целях (чтение, печать, изменение). Формат, в котором информация представлена удобно и с помощью дополнительного ПО доступна к редактированию — PDF. В этом формате веб-страницу в полном объёме либо частично можно сохранить к себе на компьютер. В зависимости от браузера это можно делать либо с помощью плагинов, которые могут быть уже интегрированы в браузер, либо с помощью дополнительных конвертеров.
Принцип работы в Google Chrome
На сегодняшний день Google Chrome является одним из популярных интернет-браузеров. Положительный момент в использовании этого программного обеспечения заключается в наличии интегрированных плагинов. В нашем случае — это функция сохранять содержимое веб-ресурса сразу в формат PDF.
Чтобы активировать эту опцию, нужно открыть требуемую страницу, нажать либо сочетание клавиш CTRL + P или же следующую последовательность: управление Google Chrome — Печать. В результате откроется диалоговое окно, в котором будет предложено выбрать нужное устройство для печати. Однако, среди предложенных вариантов вместо принтера выбирается опция «Сохранить как PDF» и выбрать нужное место для хранения файла.
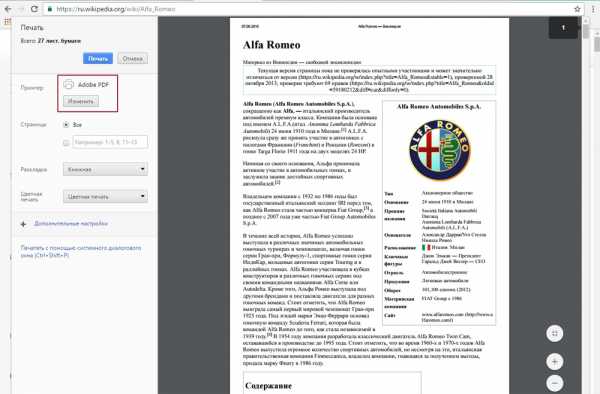
Принцип сохранения веб-ресурсов в браузере Mozilla Firefox
Отличие браузера Mozilla Firefox от браузера Google Chrome состоит в том, что Mozilla не имеет в своём распоряжении каких-то «родных» надстроек. Соответственно и нет возможности напрямую сохранить страницу без каких-то дополнительных манипуляций и инсталляций. Благо для этого браузера есть плагин, который можно найти в свободном доступе и установить себе на рабочую станцию. Называется он Printpdf. Он благополучно добавляется в интернет-браузер и после доступен в использовании после перезагрузки Mozilla Firefox.
Чтобы сохранить веб-страницу с помощью этой надстройки, нужно выбрать в браузере меню «Файл»/«File» и далее выбрать пункт «Сохранить как PDF»/ «Print to PDF». Плагин Printpdf можно настроить таким образом, чтобы он сохранял отдельно любой блок сайта. Это производится в меню «Инструмент» — «Дополнения».
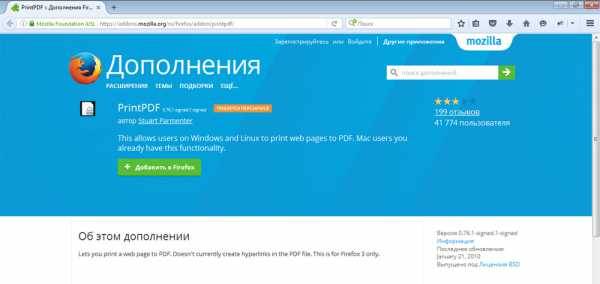
Сохраняем веб-ресурс через браузер Opera
Opera также является все ещё популярной программой, пусть и требующей повышенного объёма внутренних ресурсов компьютера (оперативной и видеопамяти). С каждым днём новые расширения появляются практически для каждого браузера. Opera не стала исключением. Надстройка Web to PDF является бесплатным конвертером, который также можно легко добавить в своё приложение и активно использовать. После добавления и перезагрузки на верхней рабочей панели появится кнопка, нажав на которую открытая веб-страница сохранится в нужном формате.

Работа с Microsoft Internet Explorer
Как же можно обойти стороной «старину» Explorer-а. Для него также в последнее время начали появляться новые доработки и плагины, но ничего подобного ещё не предусмотрено для сохранения в формате PDF. Но помочь в вопросе того, как сохранить страницу в pdf, легко поможет универсальных конвертер документов UDP. Это сторонняя утилита, которая воспринимается системой как принтер, но сохраняет веб-ресурсы в нужном формате. Работает она благополучно со всеми браузерами, в том числе и с Internet Explorer. Конечно, существует и масса других конвертеров, которые преобразуют документы в различные форматы, но именно UDP считается более совершенным и наиболее простым в работе. Сама программная составляющая совершенно не требовательна к ресурсам и вызывается операционной системой только во время преобразования.
Подытожив вышеизложенное, можно сказать, что буквально все популярные браузеры без особых проблем поддерживают функцию сохранения содержимого веб-ресурса с помощью различных прикладных программ. Эта функция делает работу браузеров более продуктивной и полезной для пользователя.
Small Pdf
Сразу хочу показать вам, как можно решить проблему с помощью моего любимого в этом плане сервиса SmallPDF.
- Зайдите на сайт smallpdf.com/ru и выберите пункт «Разделить PDF» .
- Перетяните в это окно файл из проводника с помощью зажатой левой кнопки мыши, либо же просто нажмите на ссылку «Выберите файл» . После этого выберите тот документ, из которого вы хотите убрать лист.
- После этого подгрузятся все странички, которые есть в данном документе. И теперь все, что вам нужно сделать, это выделить только те страницы, которые вы хотите оставить. То есть, если вам нужно убрать 3 лист, то мы соответственно кликаем на 1,2,4,5, пока они не выделятся характерной рамкой. Если с зажатой клавишей SHIFT можно сразу выделять диапазон листов.
- Когда вы все выделите, нажимайте на «Разделить PDF» , после чего вас перекинет в новое окно, где вы сможете скачать готовый получившийся документ, нажав на соответствующий значок.
Но если вы читали мою статью про то, как перевести pdf в ворд, то вы наверняка помните, что у этого сервиса есть ограничение на количество использований. Вы можете пользоваться этим сервисом не более 2 раз в час. Но я думаю, что этого вам будет вполне достаточно, поэтому вам даже не придется покупать платный доступ.
Ну а в целом сервис просто шикарный. Я всегда им пользуюсь, если дело касается работы с пдф-документами.
Преимущества сохранения PDF как веб-страницы
1. Универсальность доступа: Сохранение PDF-файлов как веб-страниц позволяет обеспечить открытый доступ к содержимому в любой операционной системе без необходимости установки специального программного обеспечения.
2. Удобство использования: Веб-страницы в формате PDF легко просматривать, читать и навигировать по ним. Они поддерживают различные возможности поиска, масштабирования и взаимодействия с содержимым.
3. Сохранение форматирования: Сохранение PDF-файлов в виде веб-страниц позволяет сохранить исходное форматирование, включая шрифты, отступы, стили и цвета. Это особенно полезно при сохранении документов с сложной структурой, таких как книги или научные статьи.
4. Возможность вставки мультимедийных элементов: Веб-страницы PDF могут содержать не только текст и изображения, но и другие мультимедийные элементы, такие как аудио и видео. Это позволяет создавать интерактивные и привлекательные документы.
5. Легкость обновления и внесения изменений: Веб-страницы в формате PDF проще и быстрее обновлять и вносить изменения, поскольку нет необходимости каждый раз пересохранять весь документ. Достаточно обновить только нужные части страницы.
6. Удобство распространения: Веб-страницы PDF могут быть легко распространены через интернет, электронную почту или другие способы. Это делает их доступными для широкой аудитории пользователей.
7. Безопасность: PDF-файлы в формате веб-страниц могут быть защищены паролем или шифрованы, что обеспечивает дополнительный уровень безопасности и конфиденциальности информации.
8. Сохранение гиперссылок: Веб-страницы PDF сохраняют гиперссылки, позволяя пользователям легко перемещаться по документу или переходить на другие страницы или веб-ресурсы.
Онлайн-сервисы
Есть ещё один вариант сохранения. Это использование возможностей специальных онлайн сервисов. Здесь ничего загружать и устанавливать не придётся.
Что самое интересное, разработчиками одного из расширений являются те же специалисты, которые создали популярный онлайн сервис.
Здесь стоит выделить несколько востребованных ресурсов, позволяющих сохранять веб-страницы в формате PDF-файлов.
- PDFcrowd.com. Именно они разработали save as PDF. Сервис работает только с теми веб-обозревателями, которые позволяют устанавливать расширения. Работать с ресурсом предельно просто. Для этого нужно скопировать ссылку с сайта, из которого нужно получить файл, вставить в специальное поле сервиса, и нажать на клавишу конвертирования в PDF. Остаётся только выбрать папку или раздел, где будет сохранён документ.
- PDFmyurl.com. Также достаточно популярный онлайн сервис. Работает по аналогии с предыдущим. В центре страницы сайта имеется поле, куда нужно вставить скопированный адрес веб-страницы, и нажать на кнопку преобразования. Она представлена как «Save as PDF». Особенность ресурса в том, что при сохранении название файла генерируется автоматически. Причём на латинице. Но пользователь имеет возможность его сразу заменить.
- Htm2PDF.co.uk. Сайт с не самым простым и запоминающимся адресом. Но всё же он работает и приносит многим пользователям огромную пользу. Здесь, как и в предыдущем случае, по центру располагается специальное поле. Сюда нужно скопировать и вставить страницу, а затем нажать на Convert. Но это ещё не всё. После завершения конвертирования создаётся файл, который несколькими кликами нужно сохранить. Сначала нажмите на «Download your PDF», а затем выберите путь, где он будет располагаться у вас на компьютере. Тут реализована функция автоматического генерирования названия, и тоже на латинице. Также сервис предлагает собственное расширение. Работает только для браузера Chrome. Но стабильность расширения не лучшая. Срабатывает через раз. К онлайн-сервису в этом плане претензий нет.
- Web2pdfconvert.com. Достаточно простой, но функциональный сервис, работающий в режиме онлайн. Всё как и везде. Нужно скопировать ссылку сайта, вставить её в специальное поле на сайте, конвертировать и сохранить себе на компьютер. Преимуществом можно назвать тот факт, что здесь представлено минимум лишней информации. В остальном же функционал полностью копирует конкурентов.
Пользоваться онлайн-сервисами достаточно удобно. В особенности если приходится регулярно посещать различные сайты и создавать с их помощью PDF файлы.
Утилиты для сохранения сайтов целиком
Есть программы для копирования ресурсов глобальной сети целиком. То есть со всем контентом, переходами, меню, ссылками. По такой странице можно будет «гулять», как по настоящей. Для этого подойдут следующие утилиты:
- HTTrack Website Copier.
- Local Website Archive.
- Teleport Pro.
- WebCopier Pro.
Есть много способов перенести страницу сайта на ПК. Какой выбрать — зависит от ваших нужд. Если хотите сохранить информацию, чтобы потом её изучить, достаточно обычного снимка экрана. Но когда надо работать с этими данными, редактировать их, добавлять в документы, лучше скопировать их или создать html-файл.
Интернет для большинства людей является своего рода библиотекой, справочником и путеводителем. Он представляет возможность человеку развиваться, увеличивать свой уровень образованности и знаний. С его помощью можно получить ответы на интересующие вопросы, изучать те или иные темы, в том числе даже на иностранных языках, ведь почти все браузеры имеют встроенные переводчики. В общем, это кладовая информации с неограниченным потенциалом. Многие люди уже не представляют повседневную жизнь без интернета.
Бывают случаи, когда пользователь находит интересные для себя статьи и публикации, но не хватает времени прочесть в связи с очень плотным графиком жизни. Он бы занял себя чтением по дороге на работу, или ему необходимо срочно посмотреть какую-то инструкцию, но нет возможности подключится к интернету.
Много людей сталкиваются с такой проблемой, поэтому рассмотрим способы, сохранения страницы из интернета на компьютер. Итак, как сохранить страницу сайта и просматривать её в режиме оффлайн (без подключения к интернету).
В каждый интернет браузер встроена функция сохранения веб страницы на компьютер. Рассмотрим, на примере, как сохранить страницу сайта в браузере Opera.
Переходим в браузере Opera на страницу, которую вы хотите сохранить. В верхнем левом углу браузера отображается кнопка «Opera», при переходе на которую всплывает меню. В выпадающем меню после нажатия на вкладку «Страница» высветится пункт «Сохранить как…». Есть и более простой способ, нажав комбинацию клавиш Ctrl+S.
После нажатие на этот пункт будет предложено указать место на диске, где вы хотите сохранить файл, и выбрать его тип. По умолчанию страница сайта сохраняется в формате «Веб-архив (единственный файл)» с расширением mht. Этот формат очень удобен, ведь все элементы сайта, в том числе картинки, будут сохранены полностью и находиться в одном файле. Кроме Оперы в таком формате ещё сохраняет браузер Internet Explorer.
При сохранении как «HTML с изображениями», кроме файла с таким расширением, на компьютере создастся отдельный каталог с картинками и прочими элементами. Несмотря на то, что страница будет сохранена полностью, это не столь удобно. Ведь при копировании на флешку, порой для каталога с «увесистыми» картинками может не хватить места, и тогда сохраненный сайт откроется в виде одного текста, что не очень удобно при просмотре.
Если вам картинки не важны, есть возможность полностью сохранить её на компьютер в текстовом формате с расширением txt.
Процесс сохранения в других браузерах аналогичен, но есть некоторые нюансы. Так в браузере Google Chrome, пункт «Сохранить страницу как…» находится в меню настроек и управления (квадрат в верхнем правом углу с тремя линиями). Кроме того, Chrome не поддерживает сохранение в текстовом и архивном файле. В браузерах Mozilla Firefox и Internet Explorer пункт «Сохранить как…» появляется в выпадающем меню при нажатии на кнопку «Файл».
Сохраняем веб-страницу в PDF в браузере Opera
Браузер Opera не хочу оставить без внимания, так как у него есть аналогичный плагин, который добавляет в арсенал оперы функцию сохранения страницы веб-сайта в формат PDF. Данное расширение называется Web2PDFConvert
и его можно скачать на этой странице
. Желательно скачивать через браузер Opera, нажав на кнопку Добавить в
Opera
.
После кнопка расширения появится в верхней панели быстрого доступа, нажав на которую можно будет сохранить страничку в pdf. Страница конвертируется в документ нужного формата.
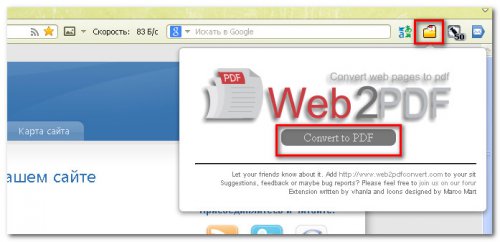
Вот таким образом можно сохранять веб-страницы в формат PDF в браузерах Mozilla Firefox, Opera и Google Chrome без специальных приложений и онлайн сервисов. Такие расширения нужно устанавливать, если вы часто используете эту функцию. Так как при большом количестве установленных расширений, браузер становится громоздким, используются лишние ресурсы операционной системы и долго загружается браузер при запуске. А для того чтобы ускорить и очистить от лишнего мусора операционную систему я использую утилиту
Всем доброго времени!
Несмотря на то, что в каждом браузере можно быстро создавать закладки на понравившиеся страницы, тем не менее, порой очень необходимо сохранить нужную веб-страничку в PDF (хотя бы потому, что эта страница со временем с сайта может быть удалена или отредактирована)
…
К тому же информацию из PDF-формата можно легко читать на самых разных устройствах (его поддерживают все ридеры без исключения), можно редактировать в Word, передавать другим пользователям. Да и сама страница, со временем не разъедется, не изменится ее форматирование и оформление. В общем, полезная и нужная вещь!
В этой статье рассмотрю несколько способов, как это можно быстро и легко сделать. Собственно, приступим к делу…
С помощью печати в браузере
1) Какой бы не был у вас браузер (Chrome, Opera, Edge, Firefox и др.), нажмите сочетание кнопок Ctrl+P
(это сочетание означает распечатку страницы). Также эта функция доступна в меню браузеров.

2) Далее измените принтер по умолчанию на «Сохранить как PDF» или «Microsoft Print to PDF» (в зависимости от вашего браузера и ОС — у вас могут быть доступны разные варианты: как оба, так и всего один из них). См. пару скриншотов ниже.
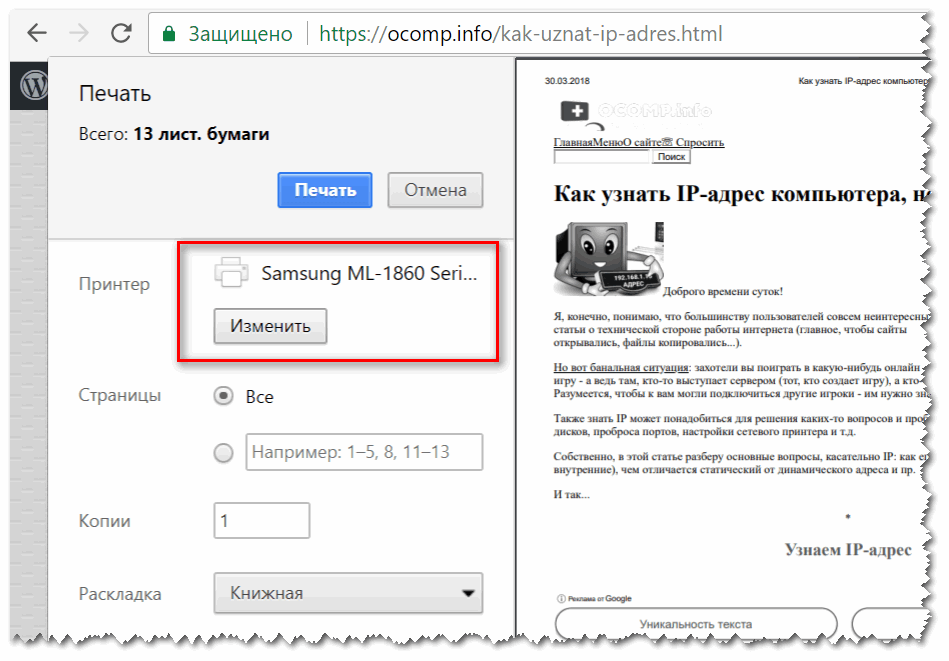
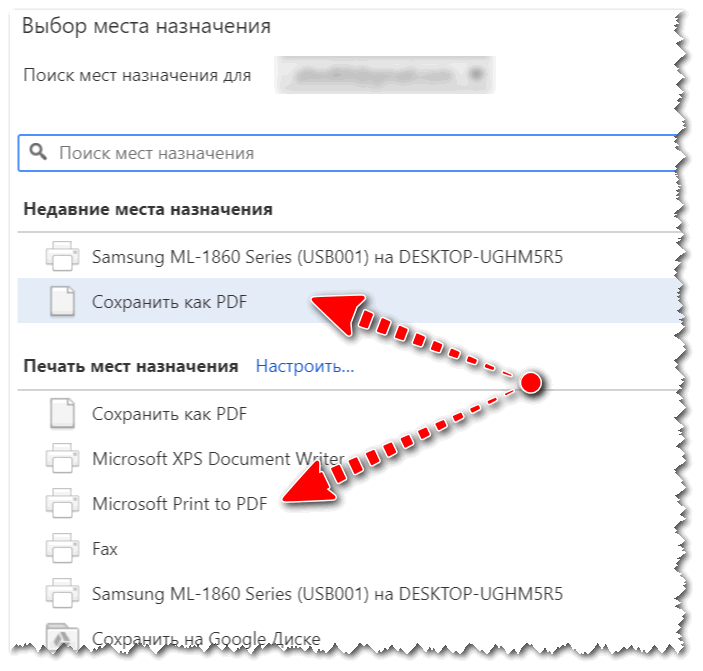
3) Теперь задайте основные настройки: кол-во сохраняемых страниц, раскладку страницы, поля, цветность, колонтитулы и пр. После нажмите кнопку «Печатать».

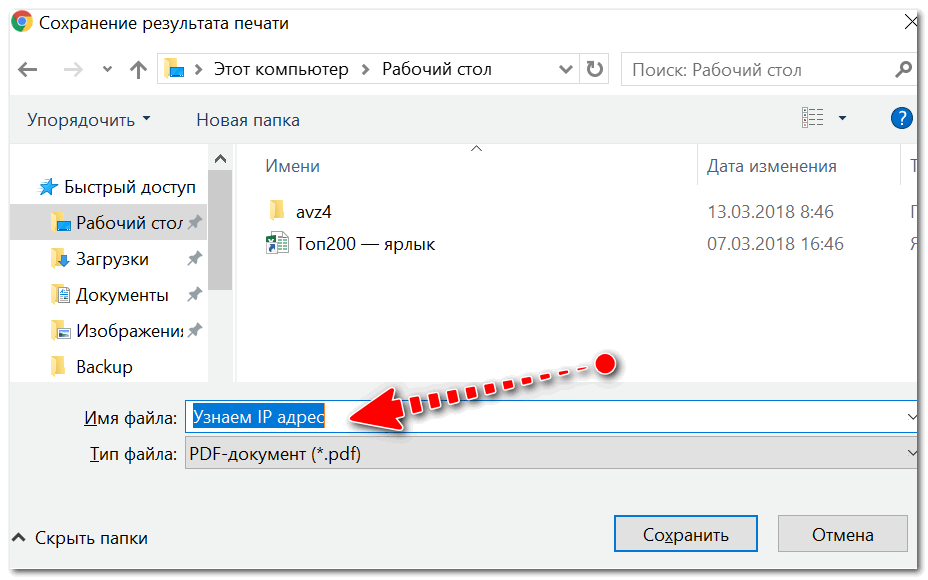
Собственно, на этом задача выполнена. Теперь полученный PDF можно открыть в Word, Adobe PDF Reader, и сотнях других программ, поддерживающих данный формат.
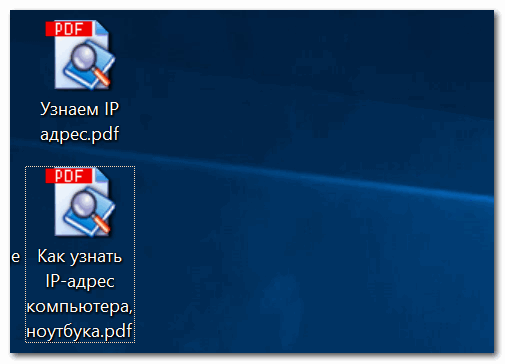
С помощью спец. расширений
Для большинства популярных браузеров сейчас есть куча различных дополнений и расширений, позволяющая сохранять понравившиеся странички как в облачные хранилища, так и в PDF файлы на жестком диске.
Выделить я бы хотел одно очень интересное дополнение — PDF MAGE.
Покажу на примере.
После установки расширения в меню у вас будет небольшой значок. Найдя интересную страницу, просто щелкните по нему левой кнопкой мышки.

Буквально через мгновение, браузер сам автоматически начнет загружать файл в формате PDF. Собственно, делается все без лишних телодвижений, быстро и удобно!
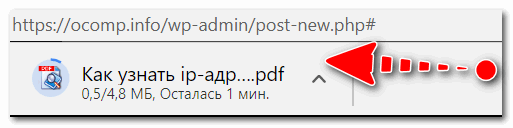
С помощью онлайн сервисов
В сети также есть множество интернет-сервисов, позволяющих быстро сохранить любые странички в сети в PDF. Суть работы примерно следующая: вы вставляете в спец. строку URL-адрес странички, которую вам нужно сохранить.
Далее жмете кнопку генерации PDF файла. Через некоторое время получаете ссылку на загрузку своего PDF. Пользоваться, конечно, можно, но на мой скромный взгляд — всё это утомительно и годится для временного использования. Например, у вас есть «проблемы» с браузером или Windows, попалась какая-то «странная» страница, которая не хочет сохраняться предыдущими способами.
И так, самые популярные из сервисов подобного рода:
- — простой и удобный сервис на английском. На сайте есть спец. строка, куда вставляете URL-адрес, а рядом кнопка генерации. На выходе загружаете уже готовый PDF к себе на жесткий диск.
- — еще один зарубежный сервис, работает аналогично.
- — очень популярный сервис, с его помощью уже сохранено более 5 000 000 страниц по всему Миру! Здесь помимо всего прочего, можно загрузить дополнения для браузера (чтобы не посещать каждый раз сайт, когда нужно сохранить страницу).
- — довольно простой и удобный сервис. Минимум лишней информации на сайте.
На этом у меня всё, всем удачи!
Интернет — это один из основных современных информационных ресурсов, откуда пользователи черпают информацию. Там размещены все последние новости, зарегистрировано множество ресурсов, которые призваны развлекать, поучать и даже иногда развращать пользователей.
Варианты сохранения данных веб-страницы в документ формата PDF
Интернет — это один из основных современных информационных ресурсов, откуда пользователи черпают информацию. Там размещены все последние новости, зарегистрировано множество ресурсов, которые призваны развлекать, поучать и даже иногда развращать пользователей.

Существует много способов преобразования html-страниц в PDF
Представление информации в формате PDF
Зачастую, многие люди пытаются сохранить на компьютер себе информацию и впоследствии использовать её в своих целях (чтение, печать, изменение). Формат, в котором информация представлена удобно и с помощью дополнительного ПО доступна к редактированию — PDF. В этом формате веб-страницу в полном объёме либо частично можно сохранить к себе на компьютер. В зависимости от браузера это можно делать либо с помощью плагинов, которые могут быть уже интегрированы в браузер, либо с помощью дополнительных конвертеров.
Рассмотрим несколько вариантов для наиболее популярных браузеров.
Принцип работы в Google Chrome
На сегодняшний день Google Chrome является одним из популярных интернет-браузеров. Положительный момент в использовании этого программного обеспечения заключается в наличии интегрированных плагинов. В нашем случае — это функция сохранять содержимое веб-ресурса сразу в формат PDF.
Чтобы активировать эту опцию, нужно открыть требуемую страницу, нажать либо сочетание клавиш CTRL + P или же следующую последовательность: управление Google Chrome — Печать. В результате откроется диалоговое окно, в котором будет предложено выбрать нужное устройство для печати. Однако, среди предложенных вариантов вместо принтера выбирается опция «Сохранить как PDF» и выбрать нужное место для хранения файла.
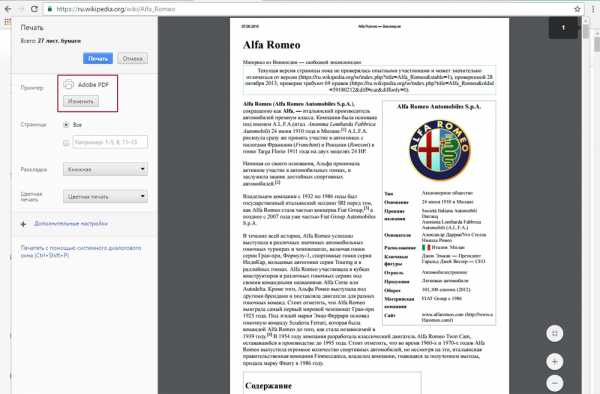
Принцип сохранения веб-ресурсов в браузере Mozilla Firefox
Отличие браузера Mozilla Firefox от браузера Google Chrome состоит в том, что Mozilla не имеет в своём распоряжении каких-то «родных» надстроек. Соответственно и нет возможности напрямую сохранить страницу без каких-то дополнительных манипуляций и инсталляций. Благо для этого браузера есть плагин, который можно найти в свободном доступе и установить себе на рабочую станцию. Называется он Printpdf. Он благополучно добавляется в интернет-браузер и после доступен в использовании после перезагрузки Mozilla Firefox.
Чтобы сохранить веб-страницу с помощью этой надстройки, нужно выбрать в браузере меню «Файл»/«File» и далее выбрать пункт «Сохранить как PDF»/ «Print to PDF». Плагин Printpdf можно настроить таким образом, чтобы он сохранял отдельно любой блок сайта. Это производится в меню «Инструмент» — «Дополнения».
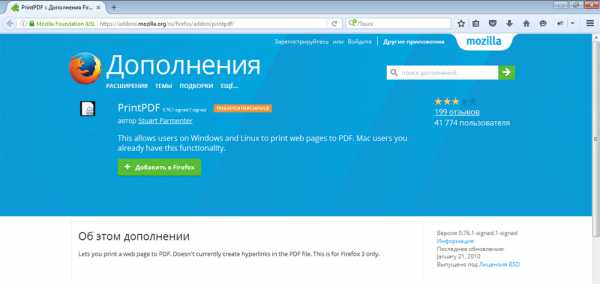
Сохраняем веб-ресурс через браузер Opera
Opera также является все ещё популярной программой, пусть и требующей повышенного объёма внутренних ресурсов компьютера (оперативной и видеопамяти). С каждым днём новые расширения появляются практически для каждого браузера. Opera не стала исключением. Надстройка Web to PDF является бесплатным конвертером, который также можно легко добавить в своё приложение и активно использовать. После добавления и перезагрузки на верхней рабочей панели появится кнопка, нажав на которую открытая веб-страница сохранится в нужном формате.
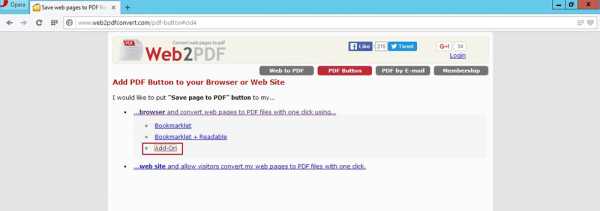
Работа с Microsoft Internet Explorer
Как же можно обойти стороной «старину» Explorer-а. Для него также в последнее время начали появляться новые доработки и плагины, но ничего подобного ещё не предусмотрено для сохранения в формате PDF. Но помочь в вопросе того, как сохранить страницу в pdf, легко поможет универсальных конвертер документов UDP. Это сторонняя утилита, которая воспринимается системой как принтер, но сохраняет веб-ресурсы в нужном формате. Работает она благополучно со всеми браузерами, в том числе и с Internet Explorer. Конечно, существует и масса других конвертеров, которые преобразуют документы в различные форматы, но именно UDP считается более совершенным и наиболее простым в работе. Сама программная составляющая совершенно не требовательна к ресурсам и вызывается операционной системой только во время преобразования.
Подытожив вышеизложенное, можно сказать, что буквально все популярные браузеры без особых проблем поддерживают функцию сохранения содержимого веб-ресурса с помощью различных прикладных программ. Эта функция делает работу браузеров более продуктивной и полезной для пользователя.
2.3. PDF в браузере Mozilla Firefox
Оптимальные настройки PDF-принтера предусматривает и печать на борту Mozilla Firefox.
- Кликаем кнопку «Открыть меню» (1 на рис. 11),
- затем – «Печать» (2 на рис. 11):

Рис. 11. «Открыть меню» – «Печать» в Мозилле
В окне «Печать» можно задать параметры для сохранения веб-страницы в PDF (рис. 12):
- количество необходимых страниц,
- масштаб,
- книжная или альбомная ориентация
- и очень полезная опция «Упростить страницу», которая убирает лишние элементы навигации с веб-страницы. В итоге pdf-документ выглядит аккуратным, «причесанным».

Рис. 12. Сохранение странички в PDF-формате с помощью Мозиллы
Если в Мозилле, опция «Печать» есть название принтера (на рис. 13 – это HP LaserJet M1005), но отсутствует PDF, тогда надо
- кликнуть по маленькому треугольничку (1 на рис. 13),
- в выпадающем списке выбрать PDF (2 на рис. 13).
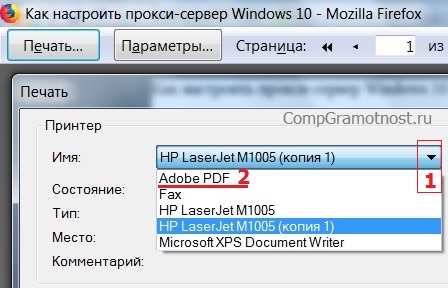
Рис. 13. Поиск PDF-формата в Мозилле
Microsoft Edge
Ещё один браузер, который постепенно становится всё более популярным. Это наследник Explorer, являющийся теперь стандартным веб-браузером в операционной системе Windows 10.
Здесь доступно 2 механизма сохранения веб-страницы в файл формата PDF:
- по аналогии с Google Chrome;
- через виртуальный принтер (Microsoft Print to PDF).
Этот виртуальный принтер является штатным для операционной системы, и его функции заключаются в сохранении PDF-файлов в различных веб-обозревателях и программах, которые могут печатать.
Принято считать, что печать с использованием виртуального принтера обеспечивает улучшенную информативность сохраняемой страницы, и отображает её метаданные. А обычная функция сохранения удаляет лишние веб-элементы, оставляя только сам материал на странице.
Тут уже каждый пользователь решает, как будет лучше в той или иной ситуации.
Чтобы задействовать виртуальный принтер для превращения страниц в Интернете в PDF-файлы, используя для этого браузер Edge, нужно сделать следующее:
- нажать на кнопку открытия настроек и параметров браузера, представленную в виде трёх горизонтальных точек;
- выбрать пункт «Печать» в открывшемся контекстном меню;
- если на компьютере нет подключённого печатающего устройства, тогда виртуальный принтер PDF будет выбран по умолчанию;
- если нет, тогда следует кликнуть по названию своего реального принтера;
- из выпадающего списка необходимо выбрать «Print to PDF»;
- если требуется внести какие-то изменения в настройках сохранения, тогда их нужно прописать в следующем открывшемся окне;
- но в браузере Edge механизм печати PDF настроен чуть ли не лучше всех конкурентов;
- указав требуемые параметры, нажимается кнопка «Печать».
Далее уже сохраняется сам файл в формате PDF. Ничего сложного тут нет.
Сохранение веб-страницы в одном HTML файле на ПК с помощью расширения SingleFile
Поэтапный процесс выглядит следующим образом:
- Данное расширение для браузера нужно скачать и установить.
Рисунок 3: Установка расширения SingleFile
В рамках этого расширения доступны различные варианты сохранения данных с веб-страницы (доступны дополнительные возможности). Информацию можно сразу же сохранять в архив. Расширение SingleFile позволяет сохранять весь контент с веб-страницы кроме видеофайлов в один файл, что очень удобно при его отправке другим пользователям.
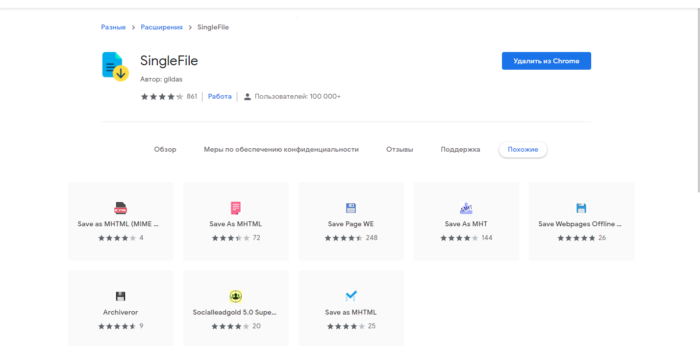
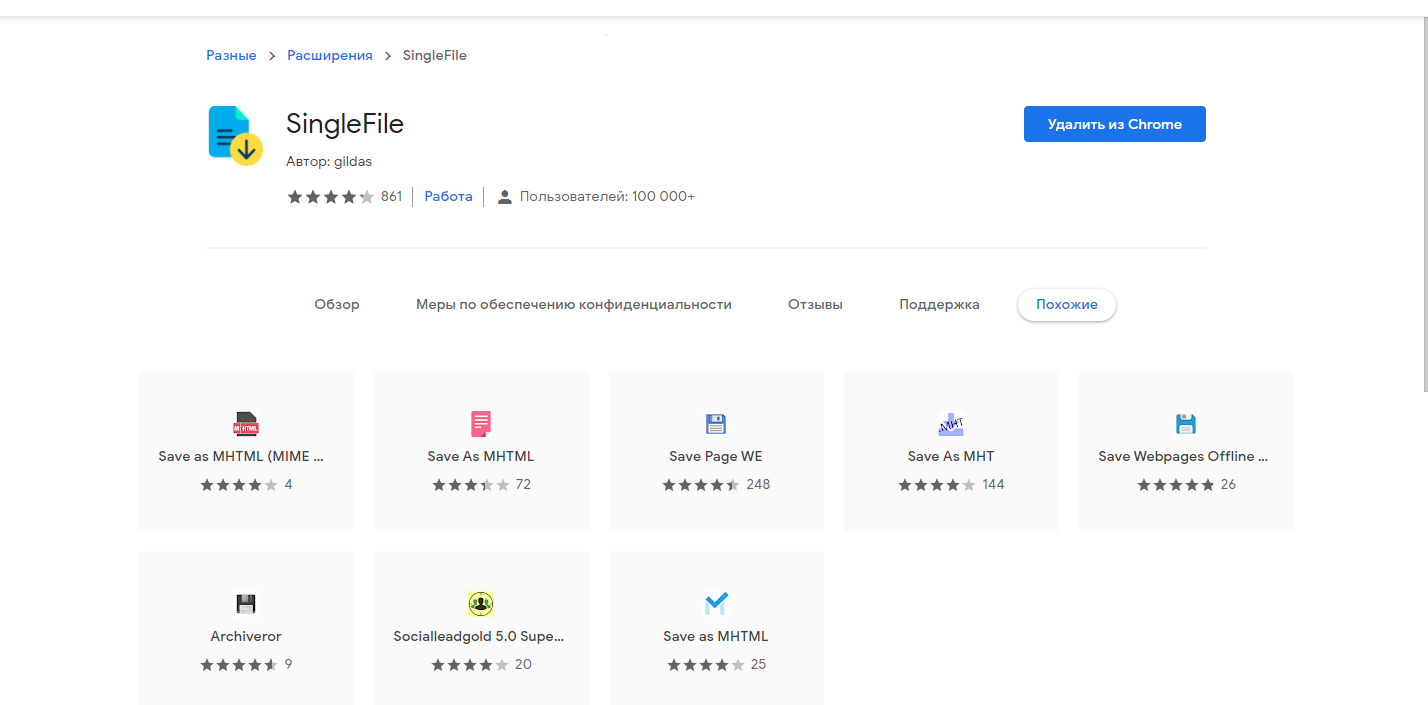
Рисунок 4: Меню расширения SingleFile
Для сохранения конкретной веб-страницы, необходимо выбрать значок расширения SingleFile в правом верхнем углу браузера и открыв его меню, нажать на кнопку «Сохранить страницу » и выбрать конечный путь для его сохранения.


Рисунок 5: Сохранение веб-страницы в отдельный html-файл
Итоговый файл будет сжат и после его сохранения в несколько этапов, будет доступен локально на компьютере или ноутбуке.

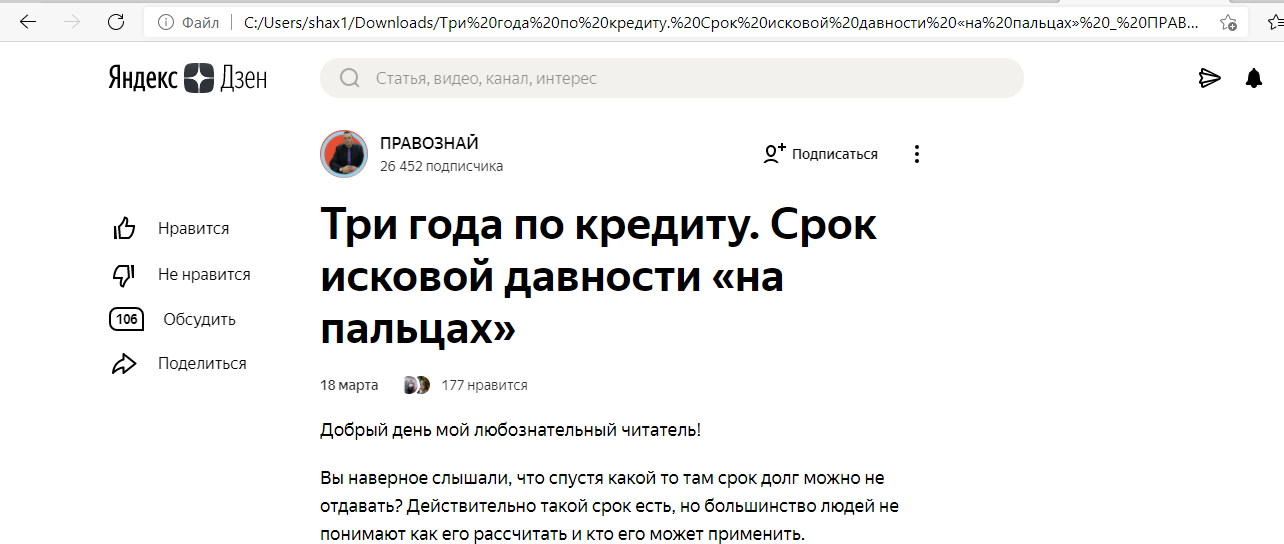
Рисунок 6: Итоговый html — файл