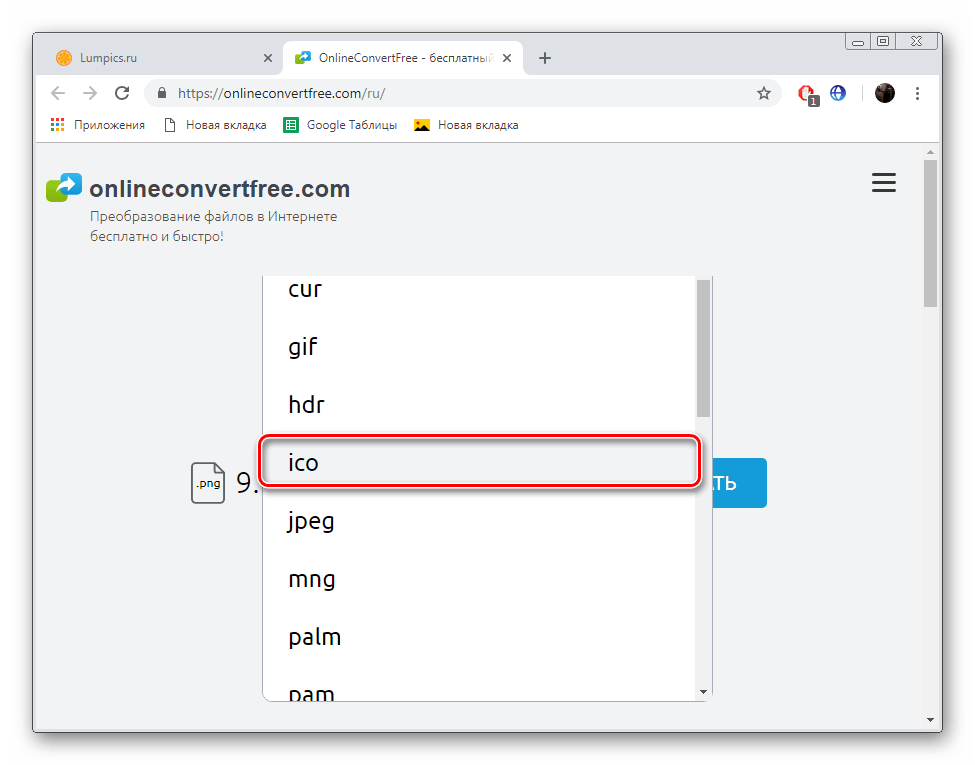Способ 1. Используйте онлайн-сервис преобразования файлов для преобразования изображений в файлы ICO
Многие веб-сайты предлагают услуги преобразования файлов, включая преобразование файлов изображений, таких как файлы PNG, SVG или JPEG, в файлы ICO. Одним из таких сайтов является online-converting.com. Чтобы преобразовать изображение в значок, сначала необходимо загрузить изображение с компьютера Windows.
Далее вы выбираете разрешения, которые хотите использовать для полученного значка. Файлы ICO могут хранить несколько разрешений значков, чтобы они выглядели хорошо, независимо от того, насколько большими или маленькими вы предпочитаете свои значки в Windows. Если вы собираетесь использовать файл ICO в Windows 10, убедитесь, что вы отметили опцию «256 пикселей». Кроме того, если размер итогового файла ICO не является проблемой, вы можете проверить все доступные разрешения.
Третьим параметром, который вы можете изменить, является «Битовая глубина», которая может быть «8 бит (256 цветовая палитра)» или «24 или 32 бита (32 бита — только изображение с альфа-прозрачностью)». Если вы хотите получить высококачественную иконку, выберите второй вариант: «24 или 32 бита » . Он поддерживает 16 миллионов цветов, что означает, что создаваемые вами иконки более подробные и, вероятно, более красивые. Старые операционные системы использовали 8-битный вариант во времена, когда экраны не могли отображать больше цветов.
Когда закончите, нажмите Convert file и сохраните ваш файл ICO в любом месте на вашем компьютере.
ПРИМЕЧАНИЕ. Мы также нашли другие полезные веб-сайты, которые могут преобразовывать файлы PNG, SVG или JPG в файлы ICO, которые можно использовать в качестве значков в Windows. Однако большинство из них схожи, поэтому нет смысла подробно рассказывать о них. Вот два таких сайта, которые нам особенно понравились: icoconvert.com и convertico.com.
Icon sizes, color depths, and transparency data[]
Originally 32×32 pixels square and using 16 colors, more recent versions of Microsoft Windows support icons at multiple sizes and color depths. Prior to Windows XP, icon images could be any size from 1×1 pixel up to 255×255 pixels (including non-square sizes), and 4-, 8-, 16-, or 24-bit color depth. Commonly an icon file would contain both 16×16 and 32×32 (for the start menu and folder «large icons» view) and 16×16 (for window title bars, submenus of the start menu and folder small icons, list and details views).
Icon image data was always made up of two bitmaps: the AND bitmap and the XOR bitmap. The AND bitmap is 1 bit per pixel and is applied first to decide which areas of the image are affected by the background. The XOR bitmap is then applied using XOR. This allows for transparent areas in the image but also allows for inverting the background and other tricks.
Windows XP adds support for 32-bit color depth icon images, with transparency taken from the alpha channel of the image, allowing semitransparent areas like shadows and anti-aliased edges. As the AND bitmap is no longer used, these icon images contain only XOR bitmap data. Windows XP also adds the ability to display icons at up to 96×96 pixel resolution in the graphical shell; however, Microsoft only recommended icon sizes up to 48×48 pixels, so larger icon sizes are uncommon.
Windows Vista added support for 256×256 pixel icon images, and supports (but does not require) the compressed PNG format for that size. The PNG format encodes the image transparency data directly; it contains neither the XOR nor the AND bitmap data of the other icon image formats. It is recommended that all 256×256 icons should be stored in the ICO file in PNG format to reduce the overall size of the file. The Windows Vista graphical shell supports «zooming» the display in and out; as a result, more icon formats (including the larger, 256×256 format) are recommended.
ICO files can be edited or exported with a number of graphics programs.
Конвертируем изображения в значки формата ICO онлайн
Как уже было сказано выше, для преобразования будут использоваться специальные веб-ресурсы. Большинство из них предоставляют свои функции совершенно бесплатно, а с управлением разберется даже неопытный пользователь. Однако мы решили ознакомить вас с двумя такими сервисами и детально описать процесс конвертирования.
Способ 1: Jinaconvert
Первым мы взяли за пример сайт Jinaconvert, который является разноплановым конвертером данных одного формата в другой. Вся процедура обработки производится буквально в несколько шагов и выглядит следующим образом:
- Откройте главную страницу Jinaconvert, воспользовавшись любым удобным браузером, и перейдите в необходимый раздел через верхнюю панель инструментов.
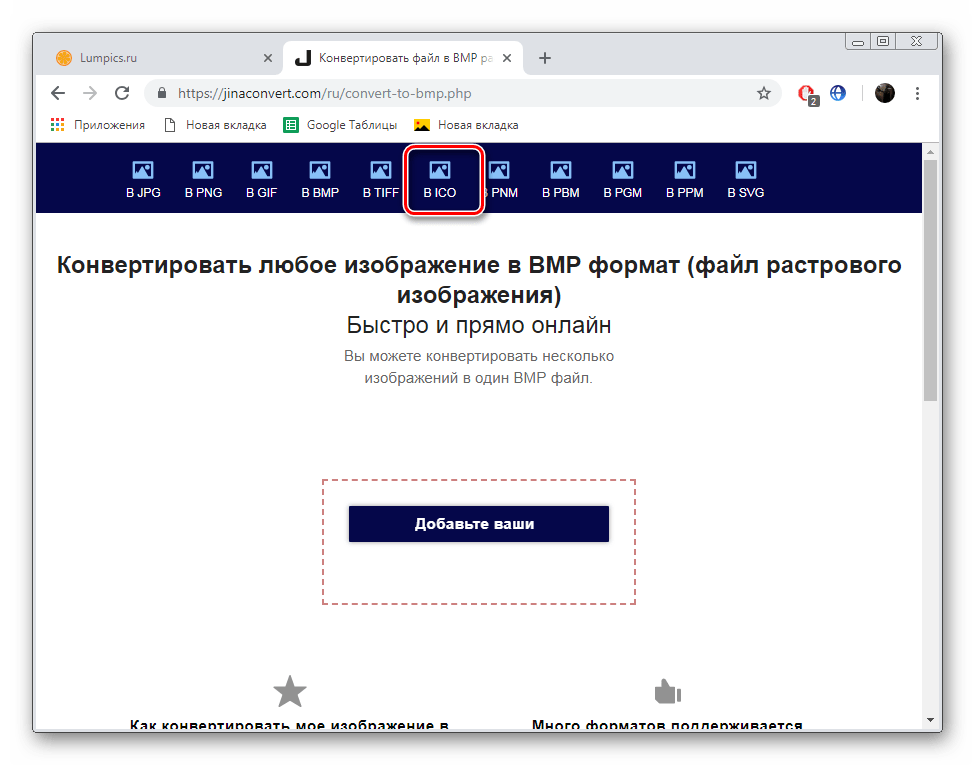
Приступайте к добавлению файлов.
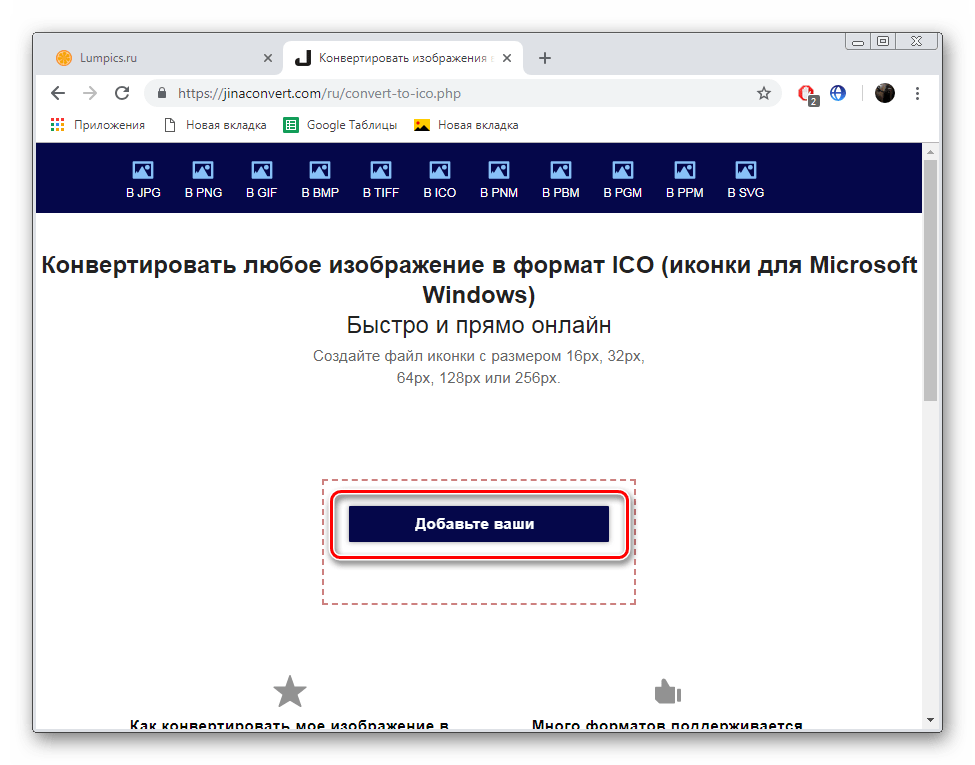
Выберите одну или несколько картинок, а затем нажмите на «Открыть».
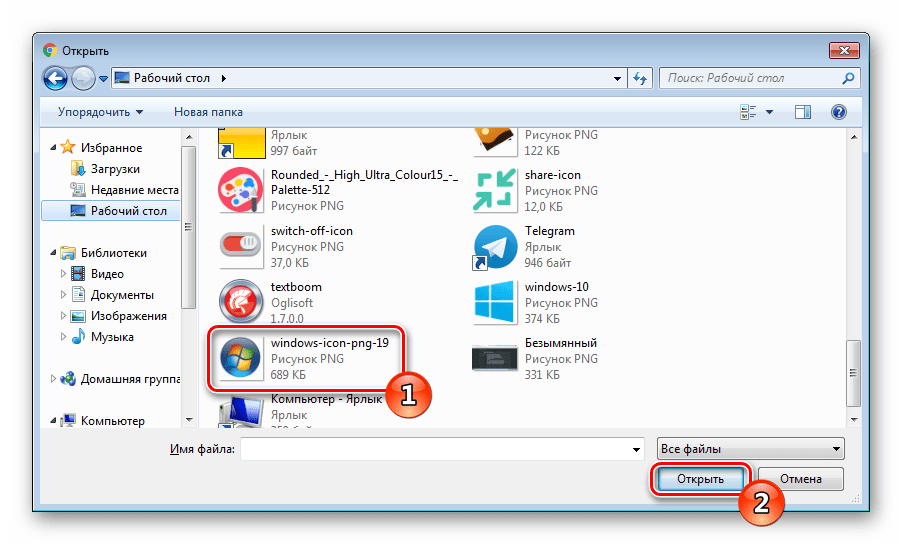
Загрузка и обработка может занять некоторое время, поэтому не закрывайте вкладку и не прерывайте соединение с интернетом.
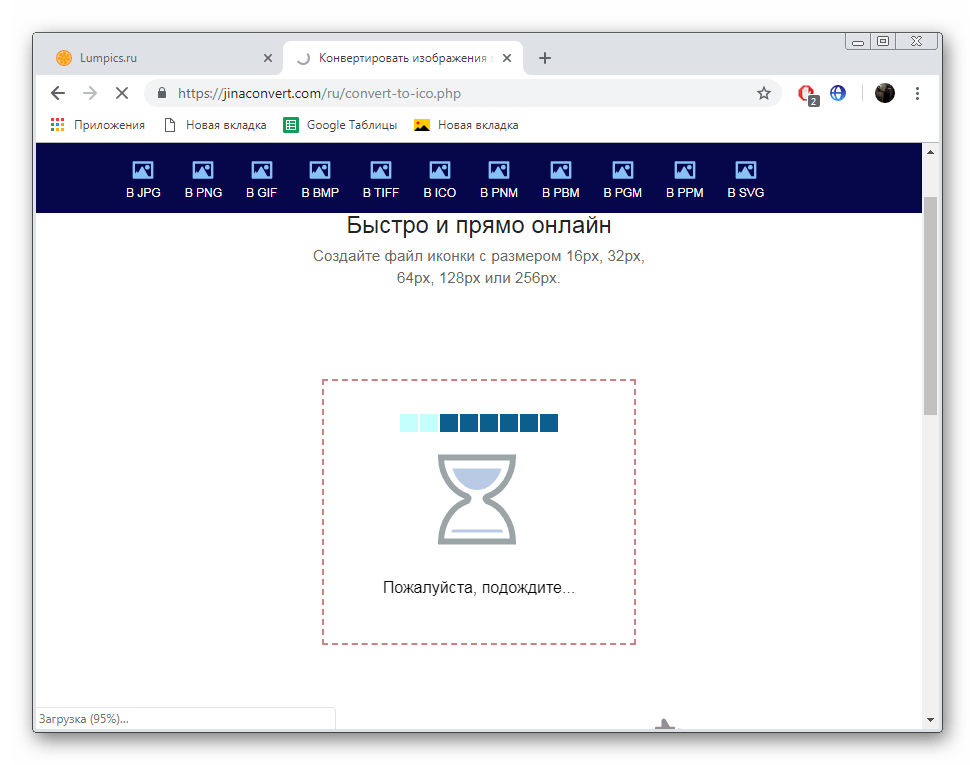
Теперь вам будет предложено осуществить скачивание готовых значков в одном из разрешений. Найдите подходящее значение и щелкните на строке левой кнопкой мыши.
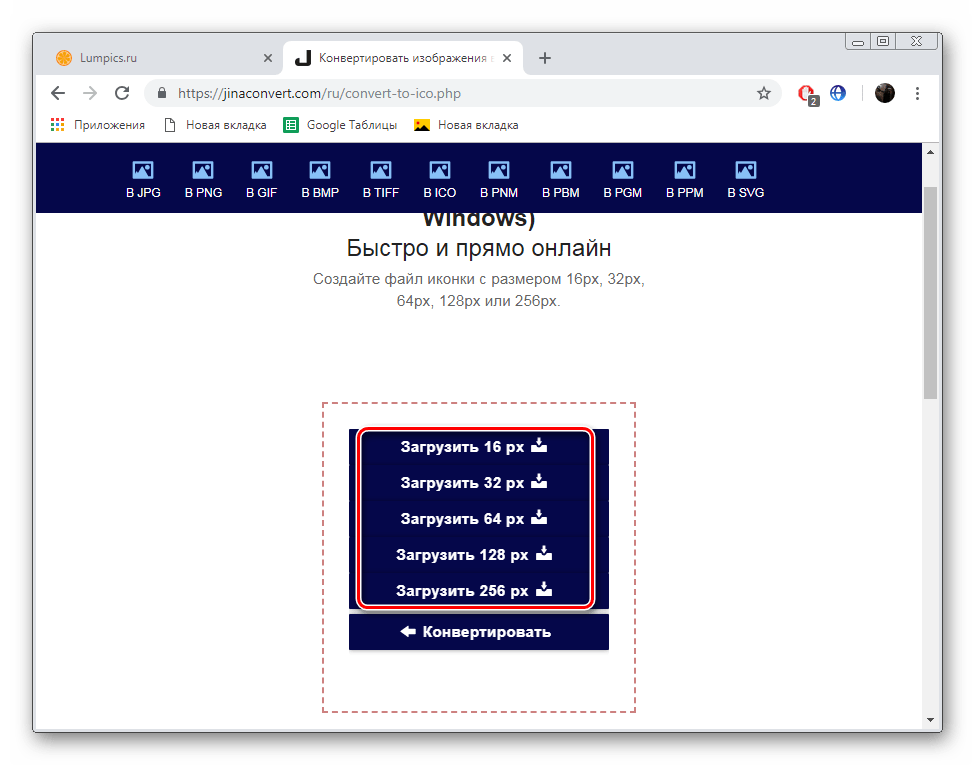
Сразу же начнется скачивание, по завершении которого вы можете приступать к работе с готовыми файлами.
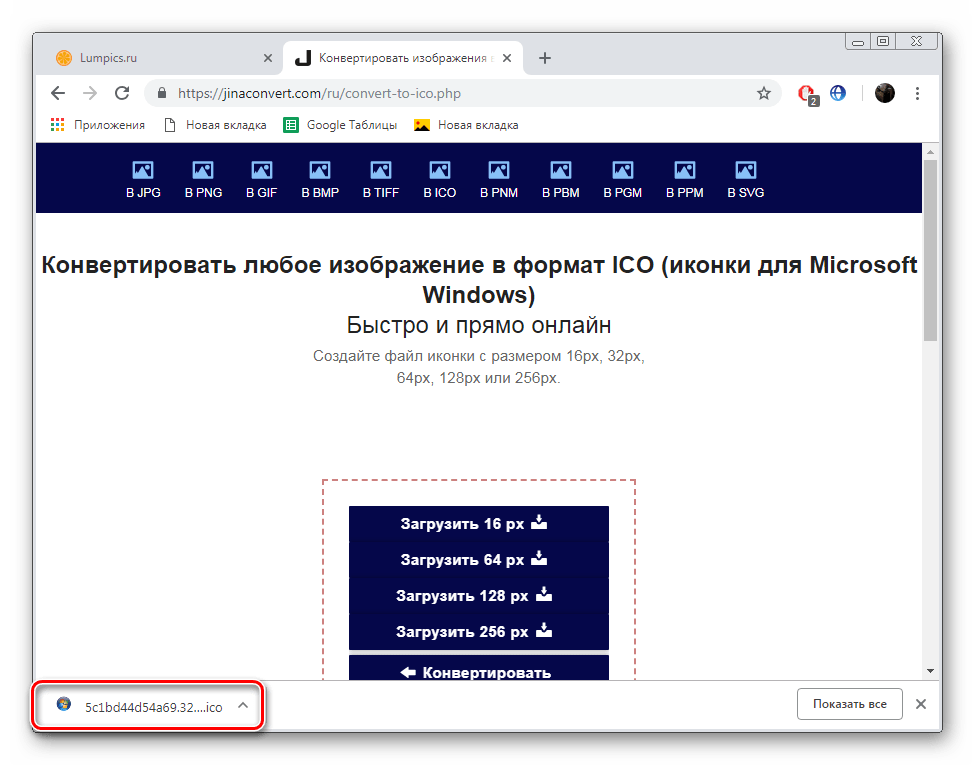
Стоит отметить, что если вами было загружено несколько изображений одновременно, они «склеятся» в один файл и будут отображаться рядом.
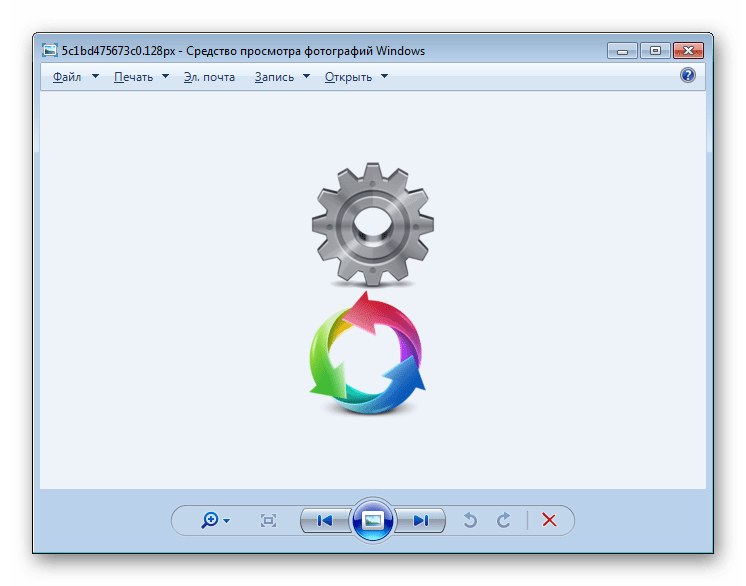
Если значки успешно загрузились и находятся у вас на компьютере, поздравляем, вы успешно справились с поставленной задачей
В случае когда Jinaconvert вам не подходит или по каким-либо причинам с работоспособностью данного сайта возникли проблемы, советуем обратить внимание на следующий сервис
Способ 2: OnlineConvertFree
OnlineConvertFree работает примерно по такому же принципу, что и веб-ресурс, с которым вы были ознакомлены ранее. Единственное отличие заключается в интерфейсе и расположении кнопок. Детально процедура преобразования выглядит так:
- Воспользовавшись указанной выше ссылкой, откройте главную страницу OnlineConvertFree и сразу приступайте к загрузке изображений.
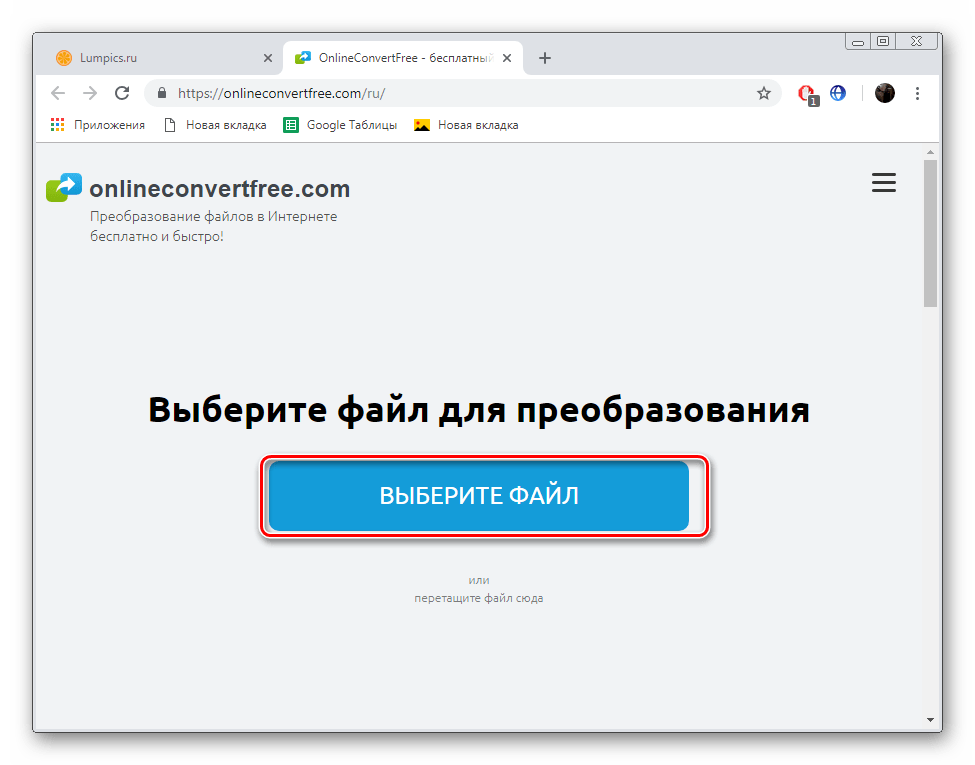
Теперь следует выбрать формат, в который будет осуществляться преобразование. Для этого нажмите на соответствующую кнопку, чтобы открыть выпадающее меню.
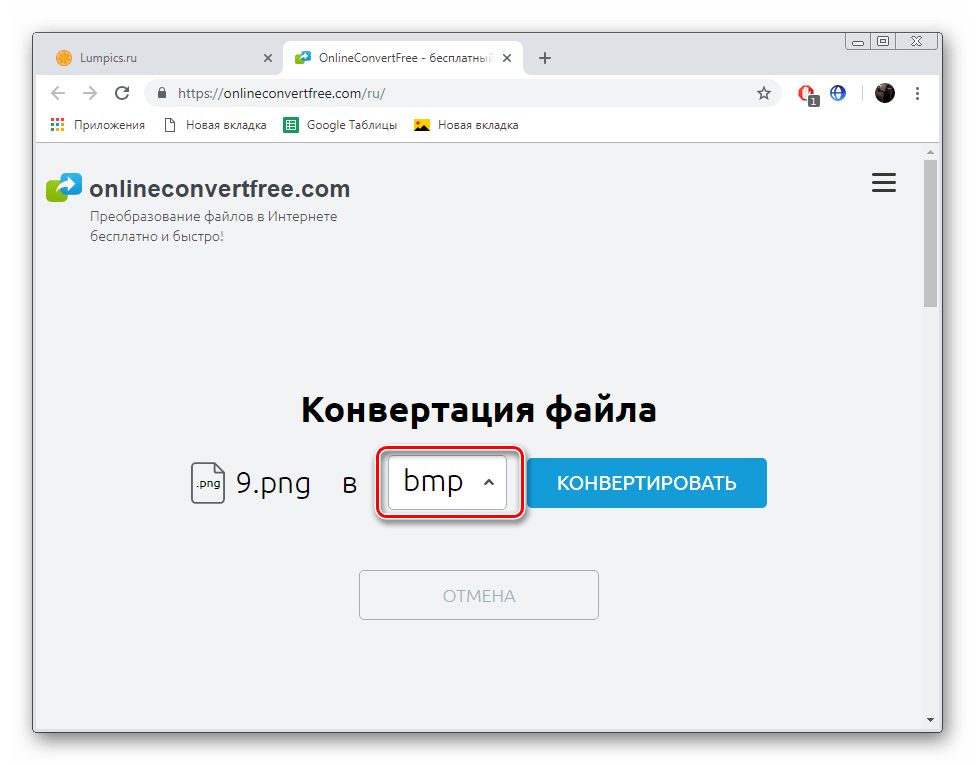
В списке отыщите нужный нам формат.
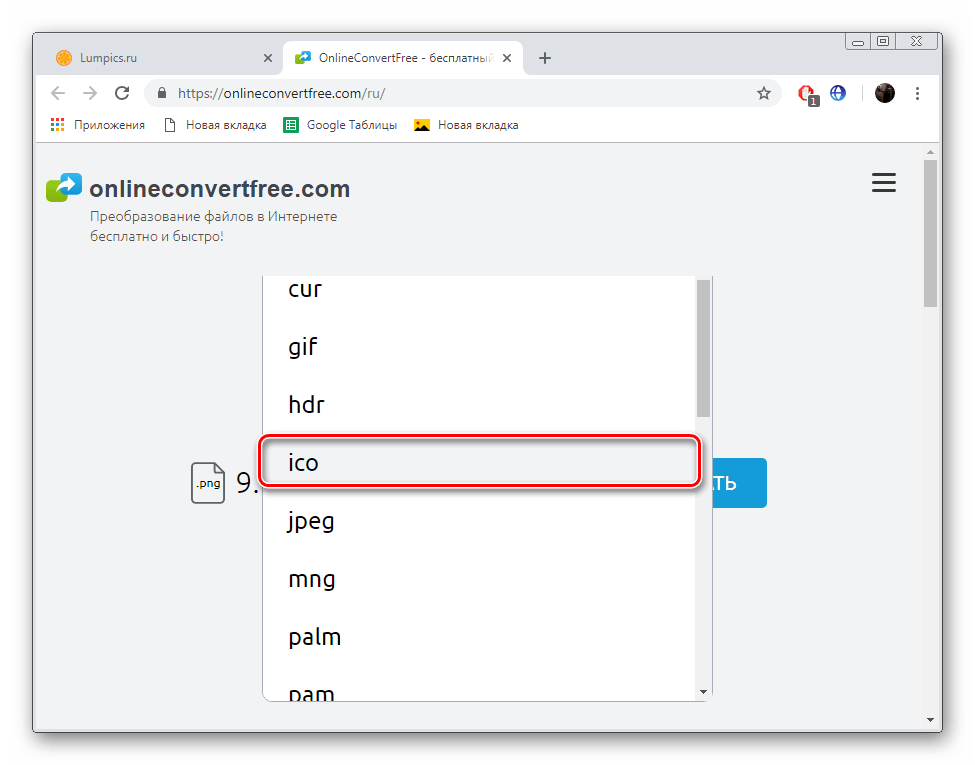
Конвертирование происходит буквально за несколько секунд. По его завершении вы можете сразу же скачать готовый значок на ПК.
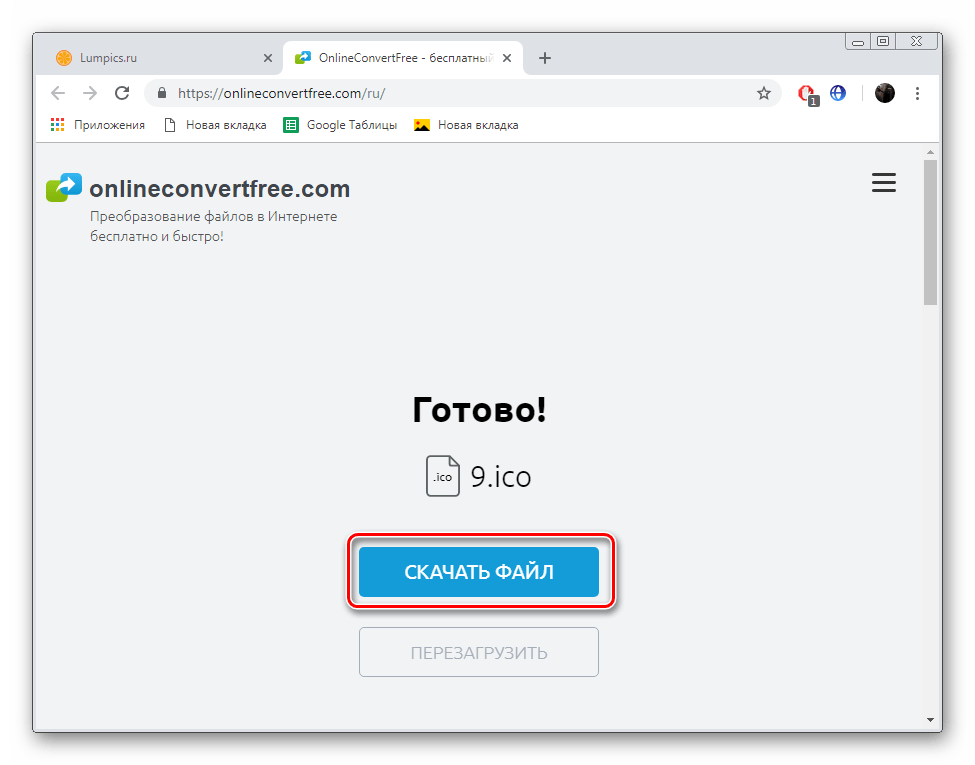
В любой момент вам доступен переход к работе с новыми картинками, просто кликните на кнопку «Перезагрузить».
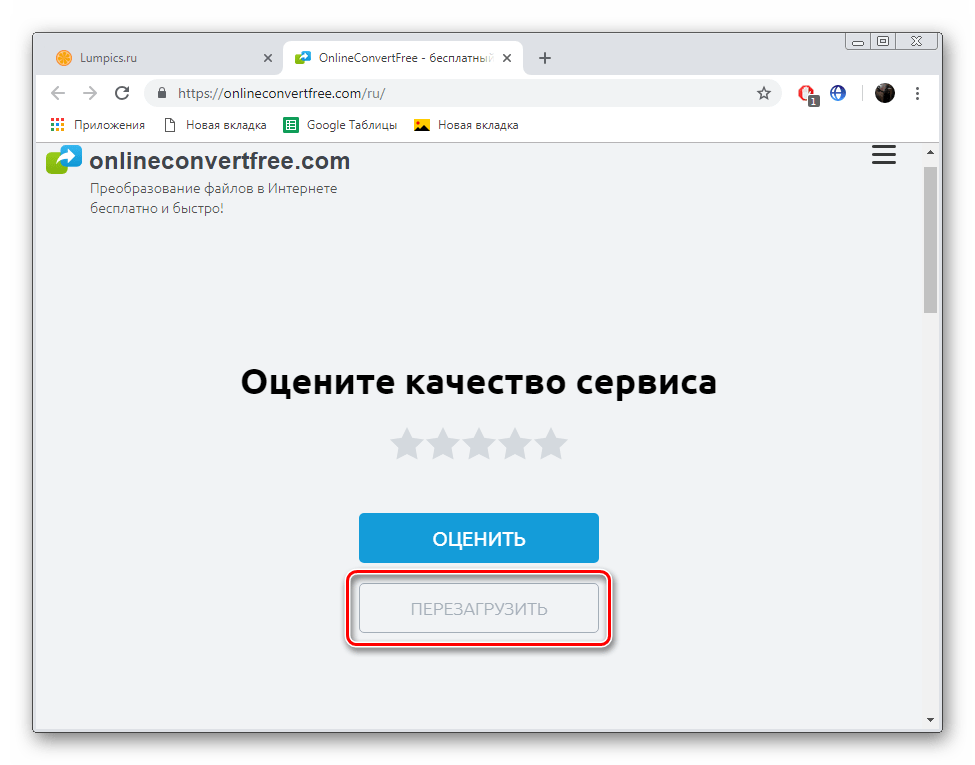
Недостатком данного сервиса является отсутствие возможности самостоятельно изменять разрешение значка, каждая картинка будет скачана в размере 128×128. В остальном же OnlineConvertFree отлично справляется со своей основной задачей.
Как видите, перевод изображений любого формата в значки ICO – совсем несложный процесс, с ним справится даже неопытный пользователь, не обладающий дополнительными знаниями или навыками. Если и вы впервые сталкиваетесь с работой на подобных сайтах, предоставленные выше инструкции обязательно помогут во всем разобраться и быстро произвести конвертирование.
Опишите, что у вас не получилось.
Наши специалисты постараются ответить максимально быстро.
Иконка сайта (favicon.ico) — Бесплатный онлайн-конвертер
- Создание иконки с помощью нашего онлайн сервиса — это самый лёгкий способ. Просто выберите файл и укажите нужный вам размер иконки и сервис сам сформирует формат и размер.
- Очень популярны и программы для создания иконок, они также помогают экономить время. У данных программ очень большой спектр функций, одни могут работать, даже не с одной фотографией или картинкой, а другие хвалятся плавным переходом цветов и трёхмерными вариантами изображения.
- Ещё один вариант — это создание иконки самим, то есть с помощью небезызвестного фотошопа или даже просто Paint`а.
- иконка должна отображать название или суть ресурса, то есть должна давать ответ на вопрос: о чём сайт? Если сайт корпоративный или у вас есть логотип — то разместите его в качестве favicon.ico предварительно сконвертировав ваш файл в иконку с помощью нашего сервиса.
- размер должен быть стандартный — это 16 на 16 или 32 на 32. Лучший вариант — создать иконки, содержащую несколько размеров.
- чтобы добавить иконку, нужно скинуть её на корень сайта, на сервер. Самый простой способ добавления — это переименовать вашу иконку в файл с именем favicon.ico и веб-сервер автоматически будет отображать её на вашем сайте.
- формат для иконок универсален это формат ico, но есть также и поддержка анимации и jpeg файлов. Следует отметить что не все браузеры поддерживают отображение анимации и jpeg, поэтому лучший вариант -это обычная иконка
Joint Photographic Experts Group JFIF format
| Расширение файла | .jpg |
| Категория файла | images |
| Программы |
Microsoft Windows Photo Gallery Viewer Adobe Photoshop Adobe Suite Apple Preview Corel Paint Shop Pro Most web browsers |
| Описание | JPG – популярный графический формат, отличающийся высокой степенью сжатия, что приводит к снижению качества изображения. Использует технологию кодирования плавных цветовых переходов, предоставляя возможность многократно сократить объем данных в процессе записи изображения. Из-за малых размеров востребован у владельцев веб-сайтов, позволяя реально экономить трафик. Также нередко применяется в картах памяти цифровых видеокамер. Алгоритм JPG оптимально подходит для сжатия фотографий и картин, в которых присутствуют реалистичные сюжеты с незначительной контрастностью цветов. Не рекомендуется использовать этот формат для сжатия чертежей и различных видов графики, так как сильный контраст между рядом находящимися пикселами провоцирует появление видимых артефактов. |
| Технические детали | Процедура сжатия цифровых изображений в формате JPG осуществляется в несколько этапов. Сначала фотография преобразуется в цветовое пространство YCbCr, затем она делится на квадраты для определения верхнего диапазона цветового спектра. В завершение производится кодирование цветов и яркости. JPEG использует систему сжатия «с потерями» и технологию дискретного косинусного преобразования. Формат выступает одновременно стандартом ИСО и Международного союза электросвязи. Пропорция сжатия файла находится в диапазоне от 10:1 до 100:1. При этом снижение качества изображения может варьироваться от незначительного до существенного. |
| Разработчик | The JPEG Committee |
| MIME type |
image/jpeg |
Как преобразовать JPG в ICO
Выполнить преобразование с помощью встроенных в Windows инструментов не представляется возможным. Однако это можно сделать с помощью сторонних программных решений.
Вариант 1: GIMP
Бесплатный профессиональный графический редактор, поддерживающий преобразование файлов в ICO-формат прямо «из коробки». Инструкция по взаимодействию с ним в конкретной ситуации выглядит так:
Откройте изображение, которое вы собираетесь переработать в ICO через интерфейс GIMP.
В верхнем меню нажмите на пункт «Файл». Из контекстного меню выберите пункт «Экспортировать как». Можете использовать сочетание горячих клавиш Shift+Ctrl+E.
Запустится окошко настройки экспорта. В верхнем поле можно задать имя. Ниже выбираете формат «ico»
Обратите внимание, что он может называться «Значок Microsoft Windows». Здесь выбирается директория, куда будет сохранен преобразованный файл.
Нажмите кнопку «Экспортировать» для запуска преобразования.
Программа предложит выполнить настройку параметров ICO. Их можете оставить по умолчанию
Для подтверждения экспорта нажмите соответствующую кнопку.
Их можете оставить по умолчанию. Для подтверждения экспорта нажмите соответствующую кнопку.
Вариант 2: XnView
Данная программа предназначена для просмотра графических файлов, но поддерживает и их преобразование в другие форматы, в том числе и ICO. Инструкция по работе с XnView выглядит следующим образом:
- С помощью этой программы откройте в режиме просмотра JPG-файл, который вам нужно преобразовать в ICO.
- В верхнем меню воспользуйтесь кнопкой «Файл» и выберите из контекстного меню «Сохранить как». Можно использовать комбинацию клавиш Ctrl+Shift+S.
- Появится окошко с настройками сохраняемого файла. Здесь указывайте имя файла. В «Тип файла» обязательно выберите параметр ICO. Нажмите «Сохранить».
- У вас появится окошко, предупреждающее о потери авторских прав после преобразования. Нажмите «Ок».
Вариант 3: Paint.NET
Является усовершенствованной версией обычного Paint. Распространяется на бесплатной основе, но по умолчанию не поддерживает работу с форматом ICO. Проблема решается скачиваем специального плагина. Его достаточно просто установить в саму программу.
Процесс установки плагина и взаимодействия с ним выглядит следующим образом:
- Скаченные файлы плагина скопируйте по одному из следующих адресов:
- C:\Program Files\paint.net\FileTypes, если речь идет о 64-битной Windows;
- C:\ Program Files (x86)\ paint.net\FileTypes, если вы пользуетесь 32-битной Windows.
- В верхнем меню нажмите по пункту «Файл». Из выпадающего списка выберите «Открыть» или воспользуйтесь сочетанием клавиш Ctrl+O.
- Выберите изображение, которое вы будете преобразовывать в ICO. Откройте его в интерфейсе Paint.NET.
- Снова нажмите на пункт «Файл» и выберите в контекстном меню пункт «Сохранить как». Можно воспользоваться сочетанием клавиш Ctrl+Shift+S.
- Укажите имя файла. В поле «Тип файла» поставьте значение «Icons (*.ico)». Нажмите «Сохранить».
Вариант 4: Adobe Photoshop
Данная программа является самым распространенным профессиональным графическим редактором. Однако распространяется на платной основе и, несмотря на весь свой функционал, не поддерживает работу с ICO-файлами. Данной ограничение исправляется с помощью плагина ICOFormat.
Инструкция по добавлению плагина и взаимодействию с ним выглядит следующим образом:
- Загруженный файл плагина необходимо поместить в одну из следующих директорий:
- C:\Program Files\Adobe\Adobe Photoshop CC 2017\Plug-ins\File Formats для Windows x64;
- C:\Program Files (x86)\Adobe\Adobe Photoshop CC 2017\Plug-ins\File Formats для Windows x32(x86).
- Иногда по указанному местоположению может отсутствовать папка File Formats. В таком случае просто создайте ее.
- Откройте изображение, которое собираетесь преобразовать через интерфейс программы.
- Измените его размер на 256×256 или меньше. Это можно сделать с помощью «Изображение» — «Размер изображения». В открывшемся окошке указываете новый размер картинки и жмете «Ок».
- В верхнем меню нажмите «Файл». Из выпавшего меню выберите пункт «Сохранить как».
- Укажите имя файла. «Тип файла» поставьте ICO и нажмите «Сохранить».
- Подтвердите выбор формата.
К сожалению, только две программы из списка рассмотренных могут похвастаться поддержкой формата ICO. В остальных случаях придется дополнительно устанавливать плагины, правда, делается это очень просто и бесплатно.
Обзор формата ico и его преимущества
Формат иконы (ICO) — это специальный формат файлов, который используется для хранения значков и пиктограмм, используемых в операционных системах Windows. Он позволяет создавать и сохранять изображения в виде значков для различных размеров и разрешений, используемых в операционной системе.
Одним из главных преимуществ формата ICO является его поддержка в различных версиях ОС Windows. Это означает, что иконы в формате ICO могут быть отображены и использованы во всех версиях операционной системы Windows без дополнительных преобразований или конвертации.
Формат ICO также позволяет создавать и сохранять иконы с прозрачным фоном, что дает возможность создавать более эстетически привлекательные значки и пиктограммы. Это особенно полезно, когда необходимо интегрировать иконку или пиктограмму в пользовательский интерфейс или веб-сайт, где фон может иметь различные цвета или изображения.
Формат ICO поддерживает использование нескольких размеров и разрешений для одной иконки. Так, одна и та же иконка может иметь различные размеры и быть отображена в зависимости от установленных настройках операционной системы, что позволяет создавать адаптивные значки, которые автоматически подстраиваются под разрешение дисплея.
Вместе с тем, формат ICO позволяет создавать анимированные иконы, состоящие из нескольких кадров, что позволяет создавать интересные и динамичные значки и пиктограммы.
По сравнению с другими форматами изображений, формат ICO обладает небольшим размером файлов, что позволяет использовать его для создания значков и пиктограмм с минимальными потерями качества.
Преимущества формата ICO
Преимущество
Описание
Поддержка в Windows
Формат ICO полностью поддерживается всеми версиями операционной системы Windows
Прозрачный фон
Возможность создания иконок и пиктограмм с прозрачным фоном
Множество размеров и разрешений
Возможность использовать разные размеры и разрешения для одной иконки
Анимация
Возможность создания анимированных иконок с несколькими кадрами
Небольшой размер
Малый размер файлов при сохранении иконок и пиктограмм в формате ICO
Efiresoft Image to Icon Converter
Efiresoft Image to Icon Converter is a free image to icon converter software for Windows. Using it you can make icons of various resolutions from an image. This software does not have the batch conversion feature, so you can only convert one image at a time.
Adding image to this converter is simple, as you can directly drop an image to its interface. To customize the image resolution, you can either choose predefined resolutions (16*16 to 256*256) or manually add resolution in width and height columns. Another handy option to vary the color depth is also present on its interface. Color depth can be varied from 1 bit to 32 bit; according to the selected color value, the amount of color in icon will also change.
In this software, you can view added image from its interface. And, all options to customize image are present on the right side of interface. After image customization, you can convert and save image to any location using its own file explorer. In the nutshell, it provides all necessary features along with easy to use interface.
Функции
Поддерживается более 200 форматов
Помимо преобразования из JPEG в ICO, мы можем выполнять 457 различных преобразований изображение, поскольку мы поддерживаем 35 различных формата изображение.
В общей сложности мы поддерживаем более 200 самых популярных форматов файлов в различных категориях файлов, таких как изображения, аудио, видео, электронные таблицы, электронные книги, архивы и многие другие. Это означает тысячи возможных преобразований между этими различными категориями файлов и форматами.
Шифрование и безопасность
Наш процесс преобразования шифрует ваши файлы JPEG с помощью HTTPS как при их отправке в облако, так и при загрузке преобразованных файлов из облака.
Мы удаляем файлы JPEG, отправленные в нашу облачную инфраструктуру, сразу после их преобразования. Преобразованные файлы доступны для скачивания в течение 24 часов. Вы можете немедленно удалить эти преобразованные файлы из нашего облачного хранилища и быть уверенными, что в редких случаях ошибок или сбоев обработки все файлы будут автоматически удалены через 24 часа.
Ни один другой пользователь этого онлайн-инструмента не имеет доступа к вашим файлам. Если вы используете общедоступное или совместно используемое устройство, обязательно немедленно удалите преобразованные файлы из нашего облачного хранилища, чтобы другие потенциальные пользователи этого устройства не получили доступ к вашим файлам.
Быстро
Все ваши файлы JPEG конвертируются параллельно, поэтому наши конвертеры работают очень быстро. Кроме того, наша облачная инфраструктура распределена, поэтому, где бы вы ни находились, мы минимизируем время, необходимое для отправки и загрузки ваших файлов.
Все поддерживаемые устройства
Вы можете использовать наш конвертер JPEG в ICO на любых устройствах (компьютерах, мобильных телефонах, планшетах) и операционных системах (Windows, macOS, Linux, Android, iOS и т. д.). Если на вашем устройстве есть веб-браузер, вы можете использовать наши инструменты преобразования.
Низкий уровень выбросов CO2
Ваши файлы JPEG отправляются в нашу облачную инфраструктуру с низким уровнем выбросов CO2 для преобразования. Электричество, потребляемое нашими облачными серверами, в значительной степени вырабатывается без выбросов углекислого газа. После завершения преобразования преобразованные файлы автоматически загружаются обратно на ваше устройство. Процесс преобразования не использует вычислительную мощность вашего устройства.
Полностью бесплатно
Наш наш конвертер JPEG в ICO абсолютно бесплатен, и мы прилагаем все усилия, чтобы сохранить его таким. Мы полагаемся на доходы от рекламы, чтобы оплачивать расходы на нашу инфраструктуру и разработку программного обеспечения.
Сконвертируйте ваши jpg-файлы в ico онлайн и бесплатно
Перетащите файлы сюда. 100 MB максимальный размер файла или Регистрация
Конвертировать в JPG
jpg
Объединенная группа экспертов в области фотографии
Расширение JPG присвоено файлам изображений. Множество фотографии и веб-графика сохраняется в JPG. В целях сжатия растровые изображения сохраняются в .jpg, что облегчает передачу и загрузку этих файлов через Интернет. JPG-формат основан на 24-битной цветовой палитре. Чем больше уровень сжатия, применяемый при создании JPG-файла, тем хуже становится качество изображения при его распаковке.
Конвертер ICO
ico
Иконка
ICO ― файл этого формата обычно содержит в себе маленькие значки изображений разного разрешения (16×16, 32×32, 64×64 пикселей) и различной глубины цвета (16 цветов, 32, 64, 128, 256, 16-битные и так далее). Используется для отображения файлов и папок в графическом интерфейсе пользователя (GUI) операционных систем. Файлы этого формата можно открыть при помощи программы ACDSee.
Общие сведения о расширениях графических файлов
Для графических файлов и других компьютерных файлов трехбуквенное расширение в конце имени файла имеет особое значение. Обычно он сообщает вам, как закодирован файл, а иногда и какая программа его создала. Первая часть, как кодируется файл, обычно самая важная для графических файлов.
Видео дня
Некоторые расширения, включая JPG, GIF, PNG и BMP, являются форматами растровой графики. Они сохраняют ваше изображение точно так же, пиксель за пикселем, в указанном вами размере. Когда вы увеличиваете один до большего размера, каждый пиксель становится больше, что делает изображение пиксельным, как в старой видеоигре. Как правило, иконки делают с таким изображением.
Расширение файла, используемое для значков в Windows, ICO — это не графический формат как таковой. Он просто сообщает Windows, что изображение предназначено для использования в качестве значка на экране. Базовая графика просто должна быть в формате, который Windows может распознать и с которым может работать, например, JPEG, и иметь размер, соответствующий значку.
Программы для открытия или конвертации ICO файлов
Вы можете открыть файлы ICO с помощью следующих программ:
Формат ICO
аналогичен формату CUR
(Windows cursors), предназначенному для хранения курсоров. Отличие состоит в численном значении одного поля в заголовочной структуре, и интерпретации значений двух других полей этой же структуры.
Один ICO
-файл содержит один или несколько значков, размер и цветность каждого из которых задаётся отдельно. Размер значка может быть любым, но наиболее употребимы квадратные значки со стороной 16, 32 и 48 пикселов. Также используются значки с размером 24, 40, 60, 72, 92, 108, 128 пикселов.
Начиная с Windows 98/2000, формат поддерживает внедрение изображений в формате JPEG и PNG , но обычно данные значков хранятся в несжатом виде.
Значки бывают в естественном цвете (True Color , глубина цвета 24 бит), High Color (глубина цвета 16 бит), или с фиксированной палитрой (из двухсот пятидесяти шести, шестнадцати, или всего из двух цветов). В этом случае число, соответствующее каждому пикселу указывает не на цвет, а на номер цвета в палитре.
По своей структуре изображения в файле ICO наиболее близки к BMP , но принципиально отличаются от них наличием дополнительного изображения — маски , накладываемой на задний план при помощи операции побитового «И» , что позволяет реализовать (полную) прозрачность рисунка. Последующее наложение основного изображения с помощью «исключающего ИЛИ» может даже дать «инверсные» пиксели в тех местах, где задний план не был замаскирован.
Кроме того, начиная с Windows XP поддерживаются 32-битные значки — каждому пикселу соответствует 24-бита цвета и 8-битный альфа-канал , позволяющий реализовать 256 уровней частичной прозрачности . С помощью альфа-канала можно отображать значки со сглаженными (размытыми) краями и тенью, сочетающимися с любым фоном; маска в этом случае игнорируется.
Сервисы для создания фавикона
Теперь вам известны требования к фавиконам, но у вас нет времени создавать их отдельно для каждого устройства. Для этого существуют специальные сервисы, позволяющие сделать фавикон онлайн. Они производят готовый комплект иконок и код для встраивания на сайт.
Realfavicongenerator
Для этого сервиса нужно предоставить исходное изображение с предпочтительным разрешением 260 x 260. У вас есть возможность вносить правки, например, изменить фон. По окончании работы вы можете сохранить к себе бесплатные фавиконы и фрагмент кода.
Favic-o-matic
Здесь потребуется исходник с минимальным размером 310 x 310. Вы не можете корректировать изображение, загрузка результата начинается сразу же после создания файлов.
Сюда можно загружать исходник любого размера, но он обязательно должен быть квадратным, иначе появится сообщение об ошибке, также нельзя производить настройку.
Faviconit
Этому сервису нужен квадратный исходник со стороной не менее 310 px, максимальный размер файла – 5 Мб. На выходе вы получаете архив, содержащий графические изображения и текст с кодом HTML.
Размер, цвет и детализация значка
Windows использует значки нескольких размеров, наиболее распространенными из которых являются 16 на 16 пикселей, 32 на 32 и 256 на 256 пикселей. В старых значках использовалось только 16 цветов, но со времен Windows Vista стандартом были 256-цветные изображения. Таким образом, для текущих систем лучше всего создавать изображения или изменять их размер до стандартного размера 256 на 256 пикселей и 256 цветов.
Вы можете уменьшить изображение 256 x 256, но при увеличении маленького изображения оно будет выглядеть блочно. Единственным недостатком сжатия изображения является то, что загроможденные или слишком подробные изображения становятся нечитаемыми. Чтобы избежать этой проблемы, стремитесь к чистому и простому дизайну, который четко передает назначение значка.
Общие сведения о проблемах с ICO
Типичные проблемы открытия ICO
GIMP удален
При попытке открыть ICO-файл возникает сообщение об ошибке, например «%%os%% не удается открыть ICO-файлы». Обычно это означает, что GIMP не установлен в %%os%%. ОС не будет знать, что делать с вашим ICO-файлом, поэтому двойной щелчок для загрузки файла не работает.
Совет. Когда установлено другое приложение ICO, вы можете открыть его, выбрав «Показать приложения» и используя эту программу.
Устаревший GIMP
В некоторых случаях может быть более новая (или более старая) версия файла Icon File, которая не поддерживается установленной версией приложения. Загрузите последнюю версию GIMP с веб-сайта The GIMP Development Team, чтобы убедиться, что у вас установлена правильная версия. Основной причиной этой проблемы является то, что файл Icon File был создан другой (более новой) версией GIMP, чем установленная.
Совет . Исследуйте ICO-файл, щелкнув правой кнопкой мыши и выбрав «Свойства», чтобы найти подсказки о том, какая версия вам нужна.
В конечном счете, большинство трудностей при открытии ICO-файлов связаны с установленной неправильной версией GIMP.
Вы по-прежнему можете испытывать ошибки при открытии ICO-файлов даже с последней версией GIMP, установленной на вашем компьютере. В %%os%% могут возникать внешние проблемы, которые вызывают эти ошибки при открытии ICO-файлов. Проблемы, не связанные с программным обеспечением: