Проблемы со вставкой PNG: как исправить это в Photoshop
Вставка PNG в Photoshop не вызывает никаких сложностей, если вы регулярно пользуетесь программой, но вы можете столкнуться с некоторыми проблемами, если не привыкли к ней. Например, когда вставлять прозрачный PNG, вы можете увидеть черный фон. Мы объясняем, как это исправить и почему это происходит в Windows.
Если вы попытались вставить PNG из Интернета в Photoshop, скопировав изображение, вы увидите черный фон. То есть вы копируете изображение, которое вы видели в Интернете, нажимая правую кнопку и «копируя изображение». Когда вы вставляете в программу редактирования, вместо оставляя прозрачный фон Вы получаете черный фон.

Почему черный фон выходит?
Этот черный фон вместо прозрачности имеет объяснение: это не ваша вина или саманэто ошибка, но это проблема в буфере обмена Windows. Когда вы щелкаете правой кнопкой мыши и выбираете «Копировать изображение» или «Копировать PNG», Windows автоматически отбрасывает информацию о прозрачности сохранив его в буфере обмена. Как только вы вставите его, он появится на черном фоне.
Это могло случиться с вами когда-нибудь, и вы не знаете почему. Если этого не произошло с вами, попробуйте сделать это, чтобы посмотреть, что произойдет . И мы объясним, как решить эту проблему, используя другие приемы или приемы, которые избегают этого черного фона и сохраняют фон прозрачным, пока вы можете его использовать.
Чего не делать
Что не работает? Если вы когда-либо делали это, вы поймете, почему мы вам это объясняем. Если нет, мы подводим итоги, когда появляется черный фон и на каких этапах:
Please enable JavaScript
- Зайдите в Google и найдите любое изображение PNG
- Выберите «Прозрачный» в поисковой системе Google.
- Выберите изображение, которое вы хотите
- Щелкните правой кнопкой мыши
- Нажмите на «Копировать изображение»
- Перейти в фотошоп
- Откройте новый документ
- Нажмите «Вставить» или нажмите CTRL + V на клавиатуре
- Вы увидите изображение, которое выглядит черным, а не с прозрачным фоном
Если вы обычно это делаете, есть приемы, чтобы этого не происходило, и мы объясним их вам в следующих параграфах. Если вы этого не сделали, вы уже знаете, что не следует делать, когда собираетесь скопировать PNG-файл в Photoshop.
Скачать файл
Если вы зашли так далеко, не зная, о чем мы говорим, это потому, что вы обычно делаете это таким образом, и это может быть самой очевидной вещью для многих. Когда вы находите изображение с прозрачным фоном в PNG в Интернете, вы сохраняете его на своем компьютере в любом месте, а затем открываете его в Photoshop, нажав на:
- архив
- Открыть .
- Вы выбираете место, где оно находится
- Выберите файл
- Нажмите Enter или подтвердите кнопкой Open
Если вы откроете его так, вы увидите, что прозрачный фон есть, как и должно быть.
Перетащите изображение
Еще одна полезная опция, которая сохраняет прозрачность и экономит вам шаг, даже если это всего несколько секунд. Вы можете выполнить те же действия, что и раньше: выполнить поиск изображения в Google или выбрать нужное изображение в Интернете или выбрать нужное изображение на своем компьютере. Получив его, перетащите прямо из этого места на рабочий стол Photoshop. Вам не нужно будет выполнять шаги Файл> Открыть> Местоположение и вам нужно будет только перетащить его и он автоматически откроется. Это самый быстрый и простой вариант, хотя это будет означать, что у вас есть ранее загруженный образ где-то на вашем компьютере.
Скопируйте ссылку
Если вы не хотите загружать файл на свой компьютер и искать его в Photoshop, в этих случаях вы можете воспользоваться другим вариантом: скопировать ссылку из Интернета. Вместо того, чтобы нажимать «Копировать изображение», вы должны сделать это на » Скопируйте адрес изображения », Чтобы правильно передать его в Photoshop и сохранить прозрачность.
- Зайдите в Google и найдите нужное изображение в PNG
- Откройте его, чтобы получить доступ к параметрам
- Щелкните правой кнопкой мыши по нему
- Нажмите на » Скопируйте адрес изображения
- Откройте Adobe Photoshop на вашем компьютере
- Перейти в верхний правый угол экрана
- Выберите опцию «Файл» и нажмите «Открыть»
- Перейти к адресной строке, которая появляется
- Щелкните правой кнопкой мыши и нажмите «Вставить» или выполните Control + V
- Изображение появится автоматически с прозрачностью
Этими тремя способами вы можете легко заставить изображение сохранять прозрачность, и черный фон не появляется. Есть три простых способа избежать этой проблемы, которые вы, возможно, когда-либо видели.
Точные способы
Как сделать прозрачный фон у изображения и устранить дефект за счет изменения размера?
Если картинка не имеет четких границ с фоном, как, например, в случае с мягкими тенями или плавными переходами контура картинки, то сделать фон изображения прозрачным уже не получится за один шаг. Необходим дополнительный шаг для устранения дефектов за счет уменьшения размера картинки. Суть метода заключается в том, что вы берете картинку большего размера. После чего вырезаете фон, а затем уменьшаете картинку до нужных размеров. Хитрость заключается в том, что при уменьшении размеров, редакторы сглаживают цвета и их переходы, поэтому мелкие дефекты попросту исчезнут. Вот пример:
Как видите, на уменьшенном изображении совершенно не видны дефекты, которые были получены после удаления фона на исходной картинке. Однако, далеко не всегда у вас под рукой могут быть картинки больших размеров, и тогда вы можете использовать следующий трюк.
Онлайн-сервисы для удаления фона с картинки
Если у вас нет Фотошопа или вы не хотите углубляться в его дебри, попробуйте онлайн-сервисы, с помощью которых удалить фон еще проще. Надо сразу сказать, большая их часть работает только по подписке, однако если вам не нужно сохранять изначальное качество изображения, можно воспользоваться ими на полную катушку.
Я покажу 5 онлайн-сервисов, которые лучше всего справляются со своими задачами:
1. Adobe Photoshop Express,
2. RemoveBG,
3. PhotoScissors,
4. Pixlr,
5. Clippingmagic.
Adobe Photoshop Express
Adobe Photoshop Express — это бесплатный онлайн-редактор, который работает прямо в браузере. Ничего скачивать и устанавливать не нужно. Для того чтобы убрать фон с картинки, здесь есть специальная кнопка, расположенная на панели слева. Загружаем фото, нажимаем «Удалить фон». Вуаля! Интеллект Фотошопа сам отделяет фон, и выглядит все довольно аккуратно. Теперь можно применить изменения и скачать картинку без фона. Большой плюс онлайн-версии в том, что она сохраняет изначальное качество фото. А еще это полностью бесплатно.
Photoshop Express замечательно определяет и вырезает фон в пару кликов, однако с более сложными изображениями он справляется едва ли – если фон и объект похожи по цвету, автоматическое определение сработает хуже. Попробуйте сами!
RemoveBG
RemoveBG – почти бесплатный сервис для удаления фона с картинок. Просто загрузите изрображение, и бэкграунд сразу удалится.
Минус в том, что изображение в исходном качестве можно сохранить, только если у вас есть оплаченная подписка на сервис. В противном случае придется довольствоваться низким разрешением. Но посмотрите, как качественно сервис смог вырезать фон с нашей фотографии с городом. Небо было в таком же цветовом диапазоне, что и здания, но RemoveBG справился со своей задачей успешно.
PhotoScissors
PhotoScissors похож на RemoveBG по скорости обработки изображения. Просто бросаем нашу картинку в окно для загрузки и смотрим, как фон исчезает на глазах. Эксперимент показал, что данный сервис лучше всего справляется с однотонным фоном. На примере картинки с виноградом можно увидеть, как удалился белый фон.
Pixlr
Еще один сервис, который автоматически убирает фон. У него много плюсов – сервис полностью бесплатный, можно загружать большие картинки, изменять размер изображений, есть режим детального редактирования. В финале можно скачать картинку без фона в высоком качестве. Pixlr неплохо убирает монохромный фон, но со сложными картинками сервис работает хуже.
Clippingmagic
Этот онлайн-сервис для удаления фона полностью платный и работает только по подписке. Вы можете посмотреть, как он вырезает фон, но скачать фото даже в низком разрешении не выйдет. Я протестировала Clippingmagic на изображениях разного типа, и можно сказать, что со всеми он справился на ура. Действительно, magic.
Удалить серый фон с фото с серыми зданиями? Легко. В редакторе можно уточнить границы изображения, обрезать его под любой размер, наложить тени и многое другое.
Почему вы хотите сделать фон прозрачным?
Существует ряд причин, по которым вы хотите создать невидимый фон для изображения. Самый распространенный – создать универсальный логотип. Когда вы создаете логотип, вы хотите, чтобы он хорошо смотрелся на каждом веб-сайте и поверх любой цветной печати. Прозрачный фон – лучший способ добиться этого.
Кроме того, если вы сделаете фон прозрачным, вы сможете легко и эффективно редактировать несколько слоев изображения. Вы можете свободно перемещать объект с прозрачным фоном и создавать совершенно новое изображение, которое выглядит так же профессионально.
Сделав фон прозрачным, вы можете выбрать самый важный объект изображения и разместить его в разных местах, что отлично подходит для маркетинговых целей. Вот лучшие инструменты, которые помогут вам в этом.
Часть 4. Как сделать фон прозрачным в Illustrator
Вот еще один от Adobe, Illustrator. Adobe Illustrator — это редактор векторной графики, разработанный и продаваемый компанией Adobe Inc. Этот инструмент широко используется для создания иллюстраций, логотипов, значков и различных других типов изображений. Хотя Adobe Illustrator в первую очередь не предназначен для редактирования фотографий, как Adobe Photoshop, его все же можно использовать для определенных задач, включая удаление фона из изображения.
Шаг 1. В Illustrator начните с открытия изображения. Затем, используя Инструмент выделения, выберите фотографию на монтажной области.
Шаг 2. Наведите курсор на строку меню и выберите Окно > Трассировка изображения. Затем перейдите в Режим раздел в меню и измените его на Цветной.
Шаг 3. После этого запустите Продвинутый настройки. Проверить Игнорировать белый вариант под Параметры таб. Затем щелкните значок След кнопка.
5. Remove.bg
Большинство инструментов, которые мы перечисляли до сих пор, представляют собой хорошо продуманные редакторы изображений и фотографий, которые обладают множеством функций. Это не относится к Remove.bg.
Инструмент, который сейчас принадлежит Canva, использует ИИ только для одного – вырезания фона и получения потрясающего результата. Все, что вам нужно сделать, это загрузить изображение на сайт, а затем сохранить прозрачное создание. Хорошо работает с любым фоном, каким бы сложным он ни был.
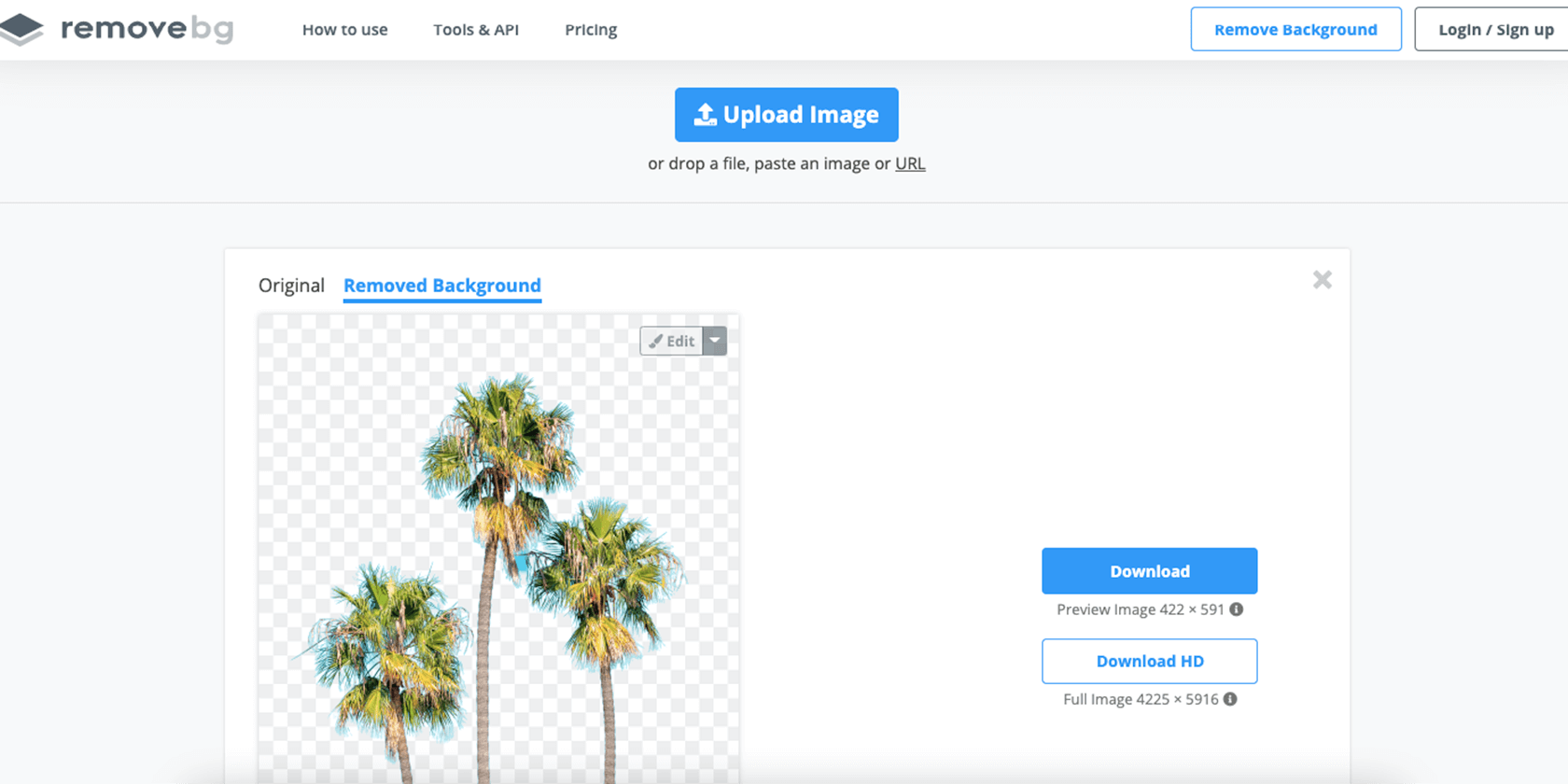
Есть даже настольное приложение, которое позволяет перетаскивать столько файлов, сколько вы хотите, для создания прозрачного фона. Если вы видеооператор, стоит знать, что Unscreen использует ту же технологию для удаления фона из видео. И все это бесплатно.
Шаг 2. Делаем фон прозрачным
В меню «Эффекты» кликнете по вкладке «Замена фона». Первое, что потребуется сделать, – отделить объект от фона. Для этого аккуратно обведите фигуру по краю с помощью курсора. Ошиблись? Не страшно! Просто воспользуйтесь функцией «Выделить другую область» и начните работу заново. Для удобства вы можете увеличить масштаб изображения, нажав кнопку «100%». Замкните начало и конец выделения двойным щелчком мыши. Получилось неровно? Скройте небрежные края, увеличив степень размытия границ.
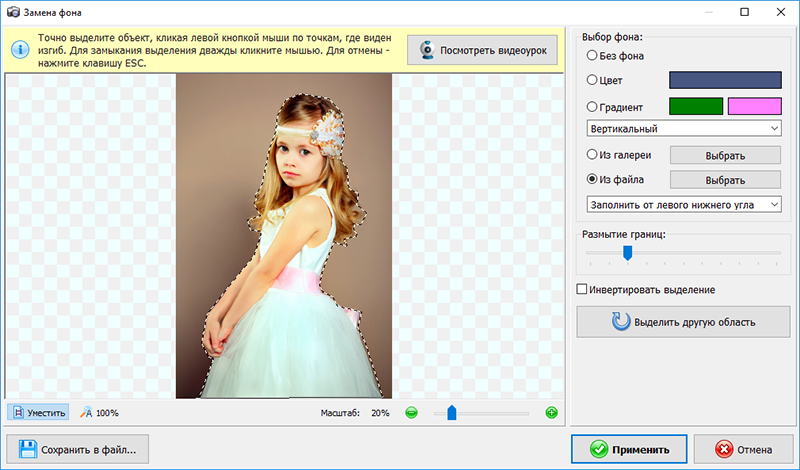
Обведите контур объекта
Отлично! Теперь в списке вариантов для оформления отметьте самый первый пункт – «Без фона». Один клик – и всё, что находится за границей выделения, удалено. На изображении это будет обозначено шахматным узором. На примере – фото с цветным задним планом, но вы также можете сделать белый фон картинки прозрачным. Алгоритм действий не изменится.
Обратите внимание на возможности опции «Замена фона». В дальнейшем вы сможете оформлять подложку снимков однотонной или градиентной заливкой, а также с помощью текстур и фоновых изображений
Не подошли варианты коллекции программы? Загрузите файл с вашего компьютера. Всё – очень просто!
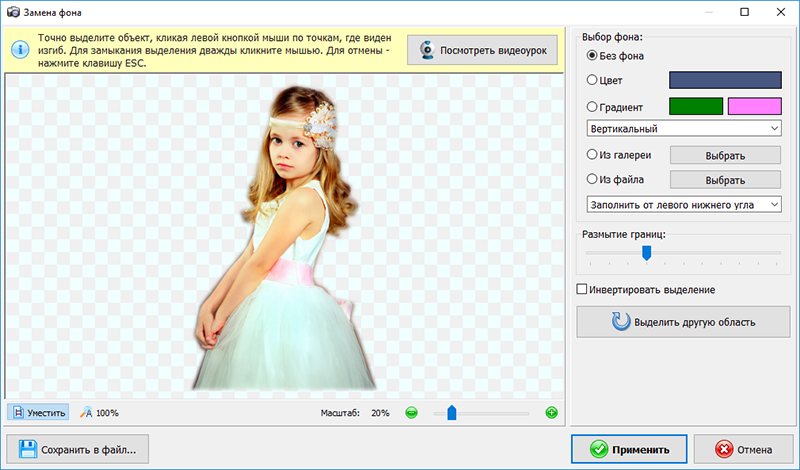
Делаем фон прозрачным
Как найти изображения PNG в Яндекс или Гугл картинках?
Обычно файлы изображений с прозрачным фоном имеют расширение png (от наименования формата файла Portable Network Graphics), так что нам достаточно будет набрать в строке поиска: «гном png», чтобы найти подходящую картинку.
Обратите внимание на «клетчатый» фон изображения в примере поиска Google. Именно таким образом во всех редакторах изображений показывается «прозрачный» фон рисунка
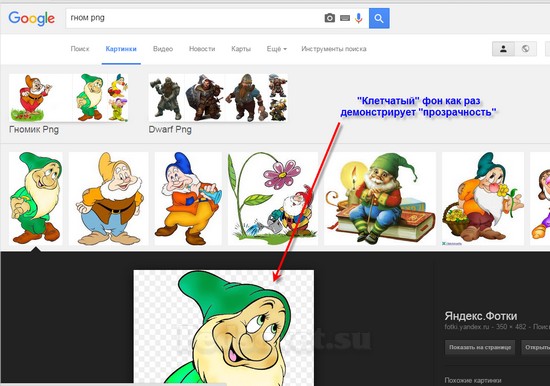
В примере поиска «Яндекса» отображение прозрачного фона будет другим (картинка на темном фоне):
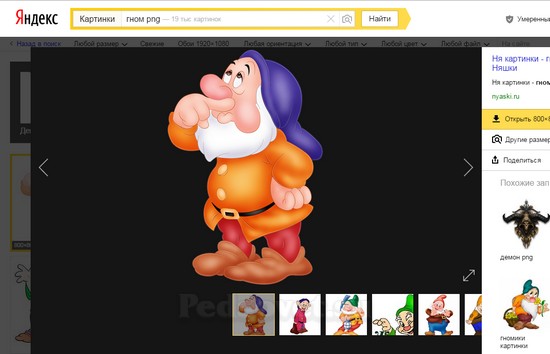
В любом случае, на картинке можно нажать правую кнопку мыши, скопировать ее в буфер обмена и тут же вставить в презентацию, проверить.
К сожалению, не всегда можно найти подходящее изображение в формате png с прозрачным фоном. Но если есть изображение на белом (или любом однотонном) фоне, то этот фон можно сделать прозрачным. Для этого мы воспользуемся мощным и бесплатным графическим редактором Pixbuilder Studio.
После скачивания установите и запустите программу.
Способ 4: Adobe Creative Cloud Express
Компания Adobe позволяет пользователям бесплатно редактировать свои фотографии при помощи онлайн-сервиса Creative Cloud Express. Рассмотрим его в качестве средства, которое будет полезным для создания прозрачного изображения. Настройки практически не отличаются от тех, которые мы уже показывали в предыдущих инструкциях, однако давайте остановимся на них более детально, чтобы не возникло трудностей в понимании интерфейса.
-
Щелкните по кнопке выше для перехода на главную страницу сайта и приступайте к редактированию фотографий.
-
Авторизуйтесь, следуя инструкциям от разработчиков, затем на панели слева выберите раздел «Photos».
-
Кликните по «Upload photo» для перехода к загрузке собственного изображения.
-
Найдите его в открывшемся окне «Проводника» и подтвердите загрузку на сайт Adobe Creative Cloud Express.
-
Редактируйте размер изображения при помощи появившихся вокруг него точек.
-
Затем регулируйте ползунок непрозрачности, двигая его влево до тех пор, пока не добьетесь необходимого эффекта.
-
С остальными поддерживаемыми инструментами предлагаем разобраться самостоятельно, а по окончании взаимодействия с Adobe Creative Cloud Express нажмите кнопку «Download».
-
Выберите формат «PNG», отметив маркером соответствующий пункт, и нажмите «Start download».
-
Онлайн-сервис предложит выбрать тип фона. Нужен прозрачный, поэтому щелкните по «Transparent (PNG)».
-
Ожидайте окончания загрузки и откройте файл для просмотра.
Список 5 сайтов для удаления фона с фотографий
Вы можете использовать множество сайтов для редактирования фотографий, чтобы удалить фон с любой фотографии. Итак, в этой статье мы собираемся перечислить некоторые из лучших веб-сайтов, которые помогут вам быстро удалить фон с изображения. Эти сайты просты в использовании и позволяют добиться нужного результата. Итак, давайте проверим лучшие сайты.
1. Remove.bg
Удалить фон с изображения бесплатно: 5 лучших сайтов для удаления фона с изображений 2022 2023
Remove.bg — это веб-сайт, который позволяет удалить фон с любого изображения. Преимущество сайта в том, что он автоматический и на 100% бесплатный. Он автоматически определяет объект на изображении и удаляет фон. В конце концов, вы получаете возможность скачать изображение в формате PNG или JPG. Remove.bg проще в использовании, чем все остальные сайты в списке, и он абсолютно бесплатный.
2. ФотоНожницы
PhotoScissors для удаления фона с фотографий: 5 лучших сайтов для удаления фона с фотографий 2022 2023
PhotoScissors — еще один лучший и самый популярный веб-сайт в списке, который автоматически удаляет фон с ваших фотографий. После удаления фона вы можете заменить фон прозрачным, сплошным цветом или пользовательским фоновым изображением. Угадай, что? PhotoScissors может легко обрабатывать сложные полупрозрачные объекты, такие как волосы и мелкие детали. Помимо удаления фона, PhotoScissors может создавать плакаты, менять местами фон и многое другое.
3. Adobe Photoshop Express
Adobe Photoshop Express для удаления фона с изображений: 5 лучших веб-сайтов для удаления фона с изображений 2022 2023
Веб-версию Adobe Photoshop Express можно использовать для удаления фона с любого изображения. Инструмент можно использовать бесплатно, но он имеет много проблем. Он убирает фон с изображения, но разрешение обнаружения объектов самое худшее. Иногда он также удаляет объект с фона. Чтобы использовать Adobe Photoshop Express, вам необходимо войти в свою бесплатную учетную запись Adobe и загрузить файл изображения JPG/PNG. После загрузки нажмите кнопку «Автоматически удалить фон», чтобы удалить фон.
4. Слэззер
Slazer: 5 лучших сайтов для удаления фона с фотографий 2022 2023
Slazzer — это веб-сайт, который использует алгоритм компьютерного зрения AI для обнаружения объекта на любом изображении. Он может обнаруживать сложные объекты на фотографиях, такие как волосы, тени, похожие цвета и т. д. Известный своими тонкими функциями удаления фона, Slazzer также имеет мобильное приложение, плагин Photoshop, плагин WooCommerce и многое другое. Бесплатная учетная запись Slazzer позволяет загружать файлы форматов JPG, PNG и JPEG. Однако в бесплатной версии вы можете загружать только размер предварительного просмотра отредактированных фотографий.
5. Удаление.ai
Топ 5 лучших сайтов для удаления фотофона 2022 2023
Removal.ai — еще один лучший веб-сайт в списке, который можно использовать для вырезания определенных элементов из вашего изображения и создания прозрачного фона. Угадай, что? Removal.ai утверждает, что бесплатно удаляет фон с фотографий с помощью искусственного интеллекта. Веб-инструмент также может обрабатывать волосы или любые другие края меха на изображении. Чтобы удалить фон с любой фотографии с помощью Removal.ai, требуется всего три шага. Просто загрузите изображение, нажмите кнопку «Преобразовать», а затем нажмите кнопку «Загрузить», чтобы загрузить изображение без фона.
Шаг 1. Как открыть изображение в редакторе Pixbuilder Studio
Первый способ
Подходит тем, кто пользуется браузерами Google Chrome, Яндекс.Браузер или Firefox.
Найдите картинку в интернете, выведите ее в максимальном качестве на экран браузера, нажмите на ней правую кнопку мыши и выберите Копировать картинку.
После этого в редакторе выберите меню Файл — Новый.
В появившемся окне, не меняя никаких параметров, нажмите ОК.
Далее, в меню редактора нажмите Правка — Вставить.
Второй способ
Скачайте картинку к себе на компьютер.
Перетащите файл с картинкой на поле редактора или откройте картинку через Файл — Открыть.
Перетаскивание
Команда: Файл — Открыть
В любом случае результат должен быть таким:
Photo Editor Online — удалите фон с фото бесплатно
Photo Editor Online — графический онлайн редактор для выполнения различный операций с изображениями в Интернете. Здесь можно вырезать фон с фото онлайн. используя ручные настройки.
Предыдущие сервисы решали задачу автоматически без предварительных настроек. В данном приложении необходимо указать программе, что именно нужно удалить с фотографии.
Проделайте следующее:
- Зайдите на страницу редактора Photo Editor Online: https://editor.0lik.ru/Кcut-background.html.
- Нажмите на кнопку «Выбрать» или поместите изображение в соответствующее поле.
Чтобы удобнее было работать, используйте инструменты перемещения, увеличения или уменьшения масштаба.
- Выберите величину кисти (круглая кнопка желтого цвета).
- Чтобы вырезать объект из фотографии, обведите объект со всех сторон, так, чтобы кисть была посередине на границе между объектом и фоном.
Обратите внимание на два инструмента:
- Зеленая кисть.
- Красная кисть.
- Зеленой кистью мы сообщаем редактору, что именно нужно оставить на изображении. Проведите зеленой кистью линии внутри контура объекта. Красной кистью обозначьте удаляемое пространство.
- Нажмите на кнопку «Вырезать фон».
- Начнется процесс вырезания фона. Время, затраченное на эту операцию, зависит от размера изображения и мощности вашего компьютера. Чтобы не завис браузер, лучше не использовать изображения размером более 10 МБ.
- Вы можете скачать графический файл или продолжить редактирование.
- Чтобы выбрать формат PNG или JPG, нажмите на кнопку «Настройка выгрузки» (шестеренка).
При сохранении в PNG на изображении будет прозрачный фон. Потом туда можно вставить любой фон. Если сохранить в JPG, то цвет фона станет белым. Также вы можете выбрать любой цвет для фона из палитры.
С помощью инструмента «Тень» можно отрегулировать границы объекта, чтобы смягчить или увеличить резкость.
- Нажмите на кнопку «Скачать».
Часть 3. Как сделать фон фотографии прозрачным с помощью Gimp
Следующим в списке идет GIMP, что означает «Программа управления изображениями GNU». Это мощное и универсальное программное обеспечение для редактирования графики, доступное как на компьютерах Mac, так и на Windows. GIMP служит отличной бесплатной альтернативой Adobe Photoshop и предоставляет вам широкий спектр функций для манипулирования и улучшения изображений. Одной из примечательных возможностей GIMP является его способность облегчать создание прозрачного фона в изображениях. Эта функция особенно полезна для графических дизайнеров, фотографов и цифровых художников, которые стремятся без ограничений изолировать объекты внутри изображения. Кроме того, GIMP предлагает различные инструменты и методы, позволяющие легко сделать фон прозрачным, предоставляя вам гибкость и контроль, необходимые для достижения профессионально выглядящих результатов в ваших творческих проектах. Следовательно, если вы хотите сделать прозрачный фон в GIMP, вот что вам следует сделать.
Шаг 1. Откройте GIMP и отредактируйте фотографию как слой. Для этого нажмите кнопку Файл > Открыть как слои кнопки.
Шаг 2. После этого выберите инструмент «Нечеткое выделение» и нажмите «Добавить альфа-канал» в опции «Прозрачность».
Шаг 3. После этого вы можете удалить фон, нажав клавишу «Удалить». Затем вы можете экспортировать выходные данные, перейдя в Файл > Экспортировать как.
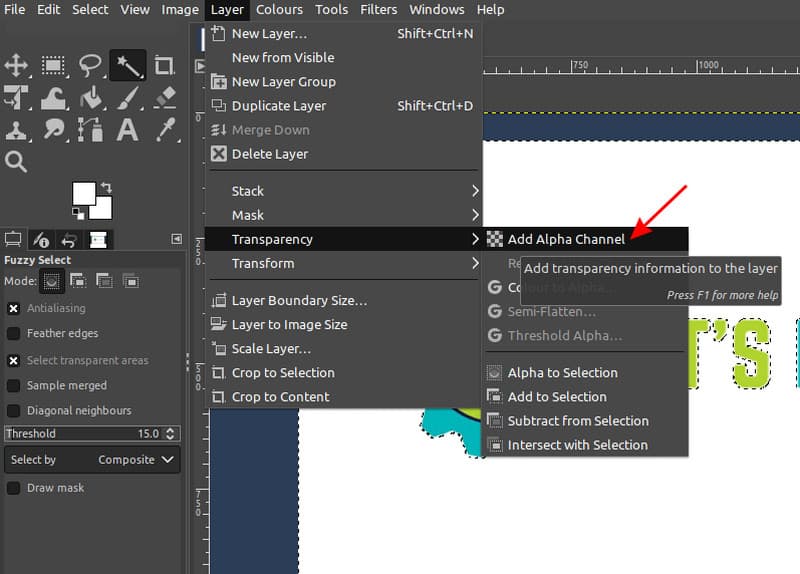
Создаем прозрачный фон для картинки онлайн
Процедура создания прозрачного фона подразумевает под собой удаление всех лишних объектов, оставив при этом только нужный, на месте же старых элементов появится желаемый эффект. Мы предлагаем ознакомиться с интернет-ресурсами, позволяющими реализовать подобный процесс.
Способ 1: LunaPic
Графический редактор LunaPic работает в режиме онлайн и предоставляет пользователю большое количество самых разнообразных инструментов и функций, включая замену фона. Выполняется поставленная цель следующим образом:
- Запустите главную страницу интернет-ресурса LunaPic и переходите в обозреватель для выбора рисунка.
- Выделите картинку и нажмите на «Открыть».
- Вы будете автоматически перенаправлены в редактор. Здесь во вкладке «Edit» следует выбрать пункт «Transparent Background».
- Нажмите на любом месте с подходящим цветом, который следует вырезать.
- Произойдет автоматическое очищение рисунка от заднего плана.
- Кроме этого вы можете еще раз корректировать удаление фона, увеличив его действие с помощью перемещения ползунка. По завершении настроек кликните на «Apply».
- Через несколько секунд вы получите результат.
- Можете сразу же переходить к сохранению.
- Оно будет загружено на ПК в формате PNG.
На этом работа с сервисом LunaPic завершена. Благодаря приведенной инструкции вы сможете без проблем сделать фон прозрачным. Единственным недостатком сервиса является его корректная работа только с теми рисунками, где задний план заполняет преимущественно один цвет.
Способ 2: PhotoScissors
Давайте разберемся с сайтом PhotoScissors. Здесь нет такой проблемы, что хорошая обработка будет получена только с определенными картинками, поскольку вы сами задаете область, которая вырезается. Осуществляется процесс обработки так:
- Находясь на главной странице онлайн-сервиса PhotoScissors, переходите к добавлению необходимой фотографии.
- В обозревателе выделите объект и откройте его.
- Ознакомьтесь с инструкцией по использованию и приступайте к редактированию.
- Левой кнопкой мыши активируйте зеленый значок в виде плюса и выделите им область, на которой располагается основной объект.
- Красным маркером потребуется выделить область, которая будет удалена и заменена на прозрачность
- В окне предпросмотра справа вы сразу будете наблюдать изменения вашего редактирования.
- С помощью специальных инструментов вы можете отменять действия или использовать ластик.
- Переместитесь во вторую вкладку на панели справа.
- Здесь вы можете выбрать тип фона. Убедитесь в том, что активирован прозрачный.
- Приступайте к сохранению изображения.
- Объект будет скачана на компьютер в формате PNG.
На этом работа с онлайн-ресурсом PhotoScissors завершена. Как видите, в управлении им нет ничего сложного, с поставленной задачей разберется даже неопытный пользователь, не обладающий дополнительными знаниями и навыками.
Способ 3: Remove.bg
Последнее время сайт Remove.bg находится на слуху у многих. Дело в том, что разработчики предоставляют уникальный алгоритм, который автоматически вырезает фон, оставляя на изображении только человека. К сожалению, на этом возможности веб-сервиса заканчиваются, однако с обработкой таких фотографий он справляется великолепно. Предлагаем детальнее ознакомиться с этим процессом:
- Перейдите на главную страницу Remove.bg и приступайте к загрузке картинки.
- В случае если вы указали вариант загрузки с компьютера, выберите снимок и кликните на «Открыть».
- Обработка будет произведена автоматически, и вы сразу можете скачать готовый результат в формат PNG.
На этом наша статья подходит к своему логическому завершению. Сегодня мы постарались рассказать вам о самых популярных онлайн-сервисах, позволяющих сделать фон прозрачным на изображении буквально в несколько кликов. Надеемся, хотя бы один сайт вам приглянулся.
Помогла ли Вам статья?
Да
Нет
1. Adobe Photoshop
Photoshop – безусловно, наиболее распространенное программное обеспечение, которое используют графические дизайнеры. Он содержит несколько инструментов, которые помогут вам создавать красивые изображения или исправлять существующие. Но даже если вы не эксперт, довольно легко понять, как сделать невидимый фон с помощью этого программного обеспечения.
Благодаря ядру AI Adobe Sensei, которое помогает идентифицировать части изображения, составляющие фон, вы можете удалить его всего за несколько шагов. Во-первых, вам нужно продублировать текущий слой. Затем нужно просто выбрать « Удалить фон из свойств» .
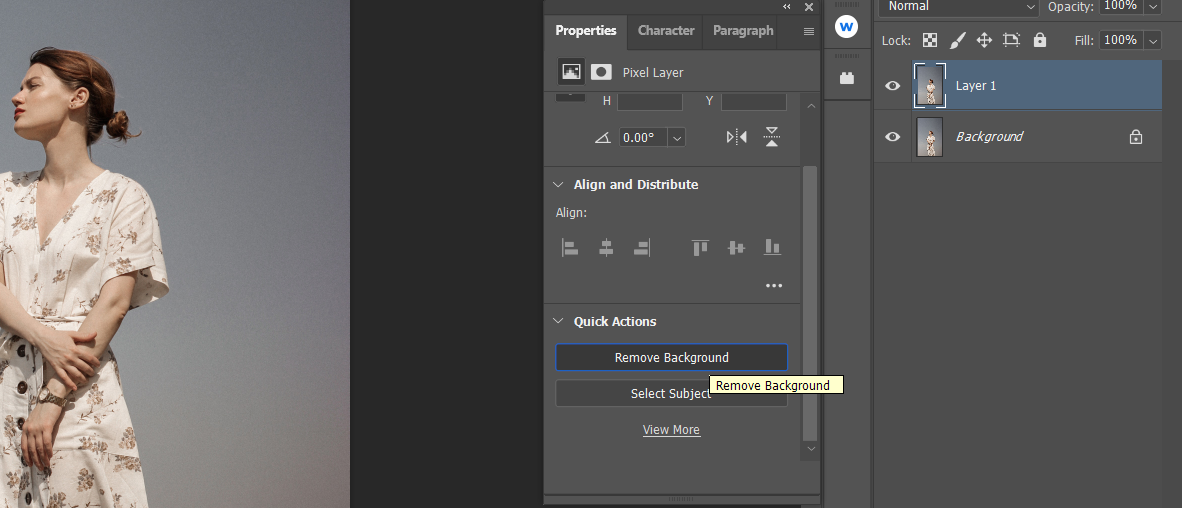
Для получения дополнительной информации, вот полное пошаговое руководство о том, как сделать фон изображения прозрачным с помощью Photoshop .
Заключение
Мы рассмотрели, как сделать прозрачный фон в Paint, если под рукой нет Фотошопа. Несмотря на кажущуюся сложность, справиться с этим смогут даже неопытные пользователи. При должном внимании и аккуратности результат ничем не будет уступать работам, выполненным в Photoshop.
Привет посетителю моего блога!
Я часто встречаю такие вопросы среди новичков:
- Как скачать картинку на компьютер
- Как уменьшить картинку
- Как сохранить её в нужном Вам формате
- Как сделать картинку круглой
- Как сделать картинки на прозрачном фоне
И такое изображение можно ставить на любой фон, там где шашечки будет тот же фон, на который вы поставите её. Но! Обязательно сохраняйте сделанную прозрачной картинку в расширении .
PNG
, иначе фон станет не прозрачным, а белым!
Об этой программе я уже писала в статье . Там написано где скачать Пайнт бесплатно и почему это нужно сделать, ведь чаще всего он уже есть на нашем компьютере.
И я решила помочь новичкам, и сделала видеоролик именно для них, так как там рассказано всё с нуля. То есть азы, начиная от скачивания картинок из интернета Его вы сможете посмотреть внизу страницы.
И как всегда я сделала скриншоты для тех кто не может смотреть виде по разным причинам и одна из них медленный интернет.
Все непонятные моменты вы сможете посмотреть в видеоуроке.
- Открываем картинку в программе Paint.net.
- Её можно перетащить мышкой, а можно открыть через Файл и в выпадающем меню, нажать Открыть.
- 1 Нажимаем на круглый инструмент выделения
- 3 Выделяем нужный нам фрагмент
- 2 Нажимаем на ножницы команда «Вырезать» и программа сохраняет вырезанный фрагмент в буфер обмена
Получаем вот такой вид в Paint. И нажимаем на инструмент «Создать» (белый листок с зелёным значком)
Выходит окошко с указанием размера будущего документа, жмём «ок».
После того как документ создался, выбираем инструмент Волшебная палочка. И кликаем ею по белому полю.
После этого жмём Delete, и фон становится прозрачным. Получаем вот такую картинку, далее выберем инструмент вставить (зелёная стрелочка показывает на него). После этого туда добавляется наша роза на круглом фоне (смотрите на первую картинку поста).
И один очень важный момент, сохраняем ОБЯЗАТЕЛЬНО в формате.png Иначе фон не будет прозрачным.
Если вы делаете изображения для блога, то не забывайте . И удаляйте с блога , которые нагружают блог замедляют его загрузку.
А вот и видеоурок. Правда, там сначала вставляется изображении, а потом уже удаляется фон.
Paint.net Обрезать, сделать круглой, прозрачный фон.
Если у Вас есть какие то вопросы по обработке картинок, то пишите пожалуйста и я обязательно отвечу или сделаю видеоурок.
Средствами бесплатного графического редактора Paint.net можно создавать коллажи, обрабатывать фотографии и вырезать объекты из картинки. Убрать фон изображения можно разными способами.
Запустите Paint.net. В меню «Файл» щелкните «Открыть» и укажите путь к изображению. Если вы выбрали картинку с однородным фоном, то удобно воспользоваться инструментом «Волшебная палочка». Щелкните ее иконку на панели инструментов или нажмите S на клавиатуре.
На панели свойств укажите чувствительность палочки. Чем выше чувствительность, тем ниже избирательность этого инструмента. Т.е. при чувствительности 100% вы выделите всю картинку с мелкими деталями. При чувствительности 5% будет выделен очень маленький участок. Установите подходящее значение этого параметра и щелкните по фону. Фрагмент изображения будет обведен пунктирной линией.
Нажмите Delete для удаления выделенного участка. Фон в этом месте станет прозрачным. Щелкните по участку другого оттенка, который нужно убрать, и опять нажмите Delete.
Можно поступить иначе. На панели свойств откройте список «Режим выбора» и отметьте «Добавление (Объединение)». По очереди щелкайте мышкой по фрагментам изображения, которые хотите удалить, затем нажмите Delete — выбранные участки будут удалены сразу.
Если фон пестрый, можно использовать инструмент «Ластик». Нажмите соответствующую иконку на панели инструментов или букву E на клавиатуре. На панели свойств укажите диаметр ластика. Если нужно растушевать границу удаляемого фрагмента, выбирайте «Сглаживание разрешено» в списке справа от окошка «Ширина».
Удаляйте фон ластиком, при необходимости меняя ширину инструмента. Для удаления мелких фрагментов используйте «Волшебную палочку».
Если вы хотите создать собственный рисунок на прозрачном фоне, в меню «Файл» выбирайте команду «Создать» и щелкните дважды по слою «Фон» на панели слоев. В новом окне снимите флажок возле пункта «Видимый».


























