Fotostars
Бесплатный экспресс-фоторедактор с русским интерфейсом. Им можно пользоваться прямо в веб-браузере, но есть и приложения для мобильных устройств на Android и iOS.
Fotostars предлагает пользователям самые необходимые инструменты для редактирования снимков: кадрирование, коррекция цвета и резкости, обработка деталей, изменение размера, пропорций и др.
С помощью ретуши можно исправить недостатки на портретных фотографиях и подготовить их к печати или публикации в соцсетях: убрать эффект красных глаз, отбелить зубы, размыть изображение или сделать его четче. Есть и набор фильтров для фотографий, а также возможность накладывать текст прямо на снимки.
Результат можно скачать в формате JPG.
Erasing Shadows from Images Made Easier with AniEraser

Erase Shadows Precisely as if They Never Existed
Unveiling the extraordinary power of AniEraser, where flawlessness becomes easily attainable. Effortlessly eliminate any trace of shadows, leaving no evidence behind. This remarkable tool seamlessly handles shadows of every kind, ranging from intricate designs to those resulting from varying lighting scenarios. With AniEraser, whether it’s a single image or an entire collection, watch as each one is expertly processed, saving you significant time and effort.
Get Started Free >>

Remove Shadows in Different Genre Pictures
With AniEraser, you can effortlessly eliminate shadows caused by intense sunlight, studio lighting, multiple light sources, ambient light, and even shadows on buildings or architectural landscapes resulting from trees, rocks, or other natural elements. Whether you are capturing portraits, real estate shots, product images, landscapes, or nature scenes, you’ll love this cross-platform shadow remover for images and videos.
Get Started Free >>

More Than Just a Shadow Remover App
AniEraser surpasses typical shadow remover apps by using cutting-edge algorithms for precise shadow detection and elimination in images and videos. With AniEraser, you can effortlessly remove TikTok video watermarks, add censoring black bars, erase emojis, passagers, and unwanted texts from both videos and images. But that’s not all! AniEraser can also detect and remove texts from images without any manual intervention. Say goodbye to shadows and unwanted elements with this extraordinary object remover tool.
Get Started Free >>

Unveil the Hidden Brilliance of Your Portraits
Ever encountered those frustrating moments when eliminating shadows fails to bring out the desired brilliance and vibrancy in your portraits? Look no further! Elevate your dark-lit portraits to new heights and make those captivating facial features truly come alive. How, you ask? Introducing the remarkable Portrait Enhancer feature, available exclusively on Media.io Image Enhancer Online. It can auto-enhance any photos online in 1 click, enlarge, deblur, denoise and even adjust color to make it look clearer.
More about Image Enhancer>>
Remove Shadow Now
Download on Windows
Remove Shadow Now
Download on Mac
Как выбрать лучшие приложения AI для удаления фона?
Ниже перечислены функции, на которые вам нужно обратить внимание, чтобы найти лучшее приложение для удаления фона:
Точность: Это одна из наиболее важных функций, на которые вам нужно обратить внимание. Это ИИ algorithms должен быть достаточно мощным, чтобы обнаружить объект на переднем плане и сохранить его изображение.tails при удалении фона.
Разрешение: Выходные данные должны иметь высокое разрешение, поскольку некоторые приложения снижают качество изображений после их обработки.
Дружественный интерфейс: Найдите простое в использовании приложение для удаления фона с фотографий, поскольку интуитивно понятный интерфейс с удобной навигацией позволит выполнить вашу задачу намного быстрее.
Пакетная обработка: Убедитесь, что приложения для удаления фона могут обрабатывать несколько изображений одновременно.neoусли.
Модули тонкой настройки: Приложение должно включать в себя другие инструменты редактирования, которые помогут вам улучшить и отредактировать ваши изображения.
Совместимость: Убедитесь, что выбранное вами приложение совместимо с operaсистемы, устройства и изображений, с которыми вы работаете.
Часто задаваемые вопросы
Что такое средство для удаления фона?
Удаление фона — это инструмент, который использует различные algorithms и искусственный интеллект для анализа изображения и разделения фона и переднего плана. Это позволяет вам экспортировать предмет с прозрачным фоном или заменить существующие знания. Вы также можете вернуть свой фон с помощью каталога стандартных изображений, фонов шаблонов или сплошных цветов.
Зачем удалять фон изображения или картинки?
Возможно, вам придется удалить фон изображения для редактирования фотографий. Приложения для удаления фона также могут помочь создавать профессионально выглядящие изображения продуктов для электронной коммерции. Вы также можете использовать его для социальных сетей, маркетинга, создания цифровой графики и многого другого.
На что обратить внимание при выборе подходящего инструмента для удаления фона?
Вот некоторые важные факторы, которые следует учитывать:
- Поддержка форматов файлов: Лучшее приложение для удаления фона должно поддерживать все форматы файлов, которые вам подходят. Он позволяет вам легко загружать и скачивать изображения в предпочитаемых вами форматах без каких-либо преобразований.
- Удаление фона: Лучшее приложение для удаления фона должно позволять вам удалять фон изображения и заменять его новым местоположением. Ваш инструмент удаления фона должен содержать стандартные изображения, которые можно использовать в качестве замены фона.
- Интеграции: Он должен интегрироваться с различными сервисами, которые вы можете использовать, включая WordPress, Shopify, Photoshop и другие. Это позволяет сэкономить время за счет автоматического удаления фона в этих сервисах.
- Цены: Правильный инструмент для удаления фона предоставит вам разумные варианты цен. Это позволяет вам приобрести идеальный план с количеством ежемесячных фоновых удалений для ваших нужд.
Как убрать фон с картинки?
Вот несколько способов удалить фон с изображения:
- Нанимайте экспертов, которые тратят много времени hours профессиональные инструменты для ручного выделения и удаления фона.
- Удаление фона вручную с помощью автоматического выбора объекта и методов маскировки изображений в таких приложениях, как Photoshop и GIMP.
- Используйте идеальное средство для удаления фона, которое может точно обнаруживать объекты и мгновенно удалять фон изображения в течение нескольких минут.
Лучшие инструменты для удаления фона из изображения
| Фамилия | Инструменты редактирования фотографий | Поддержка формата изображения | Мобильное приложение | Интеграции | Ссылка |
|---|---|---|---|---|---|
| Adobe Express | Да | JPG, PNG, PDF | Да | Canvas, Microsoft, Google, Флипгрид | Подробнее |
| Remove.bg | Нет | jpg, PNG | Нет | Photoshop, Figma, Магазин | Подробнее |
| PicWish | Нет | JPEG, PNG, TIFF | Да | Ничто | Подробнее |
| Фото номер | Нет | PNG, JPG | Да | Slack, Gmail | Подробнее |
| Canva Pro | Да | JPG, PNG, SVG, PDF | Да | Google Drive, Вордпресс | Подробнее |
Окончательный вердикт:
Мы исследовали лучшие средства для удаления фона для всех случаев и целей. Наши обширные оценки помогут вам найти лучшее приложение для удаления BG, отвечающее всем вашим потребностям.
- Adobe Express — лучший бесплатный инструмент для удаления фона, позволяющий удалять фон и выполнять различную ретушь, настройку и редактирование. operaпараметры на изображении.
- Если вы ищете быстрое и простое в использовании средство для удаления фона с множеством интеграций, то Remove.bg и Фото номер являются идеальным выбором.
Часть 1. Простой обзор онлайн-редактора фотографий Photopea
Photopea это больше, чем бесплатный онлайн-редактор фотографий. Это позволяет вам управлять своими фотографиями с компьютера, Google Диска, OneDrive и т. д. Нужно ли вам редактировать JPG, TIFF, GIF, и другие общие форматы фотографий, или даже файлы PSD из Photoshop, файлы XCF из GIMP, и файлы Sketch из Sketch, вы можете просто редактировать их и управлять ими онлайн с помощью Photopea.
Отличные характеристики Photopea
1. Поддержка многослойного редактирования. Photopea не только позволяет вам управлять несколькими плеерами и использовать их для создания изображений, но также заполняет нужные слои цветом, узором и градиентом. Кроме того, есть растровые маски, векторные маски и смарт-объекты для более глубокого изучения функций слоя.
2. Предоставьте расширенные фильтры. Когда вам нужно применить некоторые расширенные фильтры, вы можете найти 3D, размытие, искажение, шум, пикселизацию, стилизацию, повышение резкости и другие с помощью Photopea онлайн. Уточнение края — один из самых популярных фильтров, когда вам нужно объединить разные объекты.
3. Удобные инструменты Hand/Zoom. Если вам нужно отредактировать детали портретного изображения или вам нужно легко управлять несколькими слоями, Рука инструмент и Zoom инструмент должен быть полезен для использования Photopea. Просто нажмите Ctrl + пробел клавиши для переключения на инструмент Масштаб и Пробел ключи к инструменту «Рука».
Простой обзор Photopea
Плюсы:
1. Поддержка широкого спектра форматов фотографий, включая несколько файлов проекта.
2. Редактируйте и управляйте фотографиями онлайн, не загружая дополнительное программное обеспечение.
3. Загрузите и импортируйте шаблоны PSD из Photopea для непосредственного редактирования.
4. Обеспечьте несколько дополнительных инструментов уточнения краев для смешивания цветов на заднем плане.
5. Создайте плагины для Photopea и примените их через конфигурацию JSON.
Минусы:
1. Чрезвычайно низкая скорость, особенно для редактирования больших файлов PSD в Интернете.
2. Отсутствие некоторых функций ИИ и необходимость подписки на Премиум-сервис.
3. Трудно найти фильтры и функции, если вы не знакомы с PS.
4. Предоставлены ограниченные функции по сравнению с PS, такие как 3D-дизайн.
Canva
А здесь — инструкция по созданию презентаций в севирсие Canva.
Canva — один из самых популярных инструментов графического дизайна на рынке. Сервис Canva интуитивно понятен, прост в использовании. В Канве можно создать брошюру, плакат, графику для социальных сетей, календарь, видеоролик, презентацию, логотип, водяной знак, этикетку, меню, резюме, фирменный бланк, обои, дизайн футболок и многое другое.
Бесплатный онлайн-редактор изображений Canva подойдет даже тем, у кого нет опыта в дизайне, потому что сервис предлагает готовые бесплатные шаблоны по разным тематикам. Шаблоны позволяют создать дизайн очень быстро.
Бесплатная версия сервиса функциональна. А платная подписка предоставляет доступ к расширенному функционалу, а также к дополнительным премиальным шаблонам, инструментам, а также к библиотеке, содержащей миллионы стоковых фото, видео и элементов дизайна.
Есть русский язык.
Canva доступна в браузере и в виде приложений для компьютера и для мобильных устройств на Android и iOS.
Здесь — инструкция по созданию презентаций в серсие Canva.
Подходит для всех: и у кого есть опыт графического дизайна и кто делает первые шаги в создании визуальных креативов.
Как отредактировать фотографию в фоторедакторе Fotor?
Редактировать фотографию в Fotor очень просто, поскольку он имеет простой и удобный интерфейс. Перейдите к просмотру, получите доступ к инструменту, импортируйте фотографии и начните редактирование. Это позволяет легко получить доступ ко всем функциям редактирования. Чтобы отредактировать изображение в Fotor, следуйте приведенному ниже пошаговому руководству.
Шаг 01: Получите доступ к инструменту
Здесь вы найдете три варианта; Редактировать фото, Создать дизайн и Сделай коллаж, Нажать на Редактировать фото Вариант.
Шаг 02: Импорт изображения
После нажатия «Редактировать фотографию» вы должны импортировать целевое изображение во вновь открытое окно. Нажми на Открыть изображение вариант или импортируйте целевое изображение с помощью метода перетаскивания.
После импорта изображения пришло время применить несколько функций редактирования.
Шаг 03: Настройте изображение
Теперь пришло время настроить несколько вещей на изображении. Fotor позволяет обрезать, изменять размер, поворачивать и выполнять некоторые базовые настройки, такие как цвет, температура, яркость и многое другое. С тарифным планом Pro или Pro+ вы также можете удалить фон или применить улучшение в одно касание.
Здесь я применил настройку цвета, виньетку, точную настройку, а также некоторые основные настройки, такие как яркость, контрастность, насыщенность и резкость.
Шаг 04: Примените параметры красоты
Одной из наиболее выдающихся особенностей этого онлайн-инструмента для редактирования фотографий является то, что он позволяет применять к изображению несколько функций красоты. Он включает в себя исправление дефектов, сглаживание, тени для век, румяна, удаление красных глаз и многие другие параметры. Но вы должны приобрести профессиональный план, чтобы получить доступ к некоторым из этих функций.
Одной из самых эксклюзивных функций во всем этом является Blemish Fix. Использование этой функции позволит вам удалить любые темные пятна и прыщи на лице или в любом месте экрана. Вы также можете сделать тени под глазами, используя функцию «Тени для век». Примените все функции одну за другой и увидите разницу.
Шаг 05: Примените эффект и фильтр
Применение эффекта или фильтра к изображению — один из лучших способов улучшить внешний вид изображения. Эффект и фильтр — это своего рода заранее созданная комбинация цветов, которая может улучшить качество изображения. Fotor имеет множество эффектов и фильтров; однако большая часть эффекта доступна только для профессионального плана.
Но у него есть много фильтров, которые можно использовать в бесплатном плане. Здесь, на этом изображении, я применил фильтр «Классический>Красный». Будет лучше, если вы примените все фильтры один за другим, чтобы определить, какой из них лучше всего подходит к вашему изображению.
Шаг 06: Добавьте рамку к изображению
Добавить рамку к фотографии — еще один способ сделать фотографию более удивительной. У Fotor есть множество коллекций рамок, которые можно применить к фотографии. К сожалению, большая часть фрейма недоступна для бесплатной версии. Вы должны приобрести профессиональный план, чтобы добавить к изображению больше рамок премиум-класса.
Вы также можете добавить несколько элементов, таких как фигура или эмодзи, а Fotor также позволяет добавлять текст к изображению. Итак, после применения всех необходимых функций и получения ожидаемого результата сохраните фотографию на свое устройство. Fotor позволяет сохранять файл в двух режимах; JPG и PNG.
Убрать тени с фото на ПК
Среди программ для компьютера много вариантов и для начинающих, и для профессионалов. Фоторедакторы предлагают больше всего настроек светотеневого баланса, освещения и цветокоррекции, поэтому можно получить действительно впечатляющий результат.
ФотоМАСТЕР
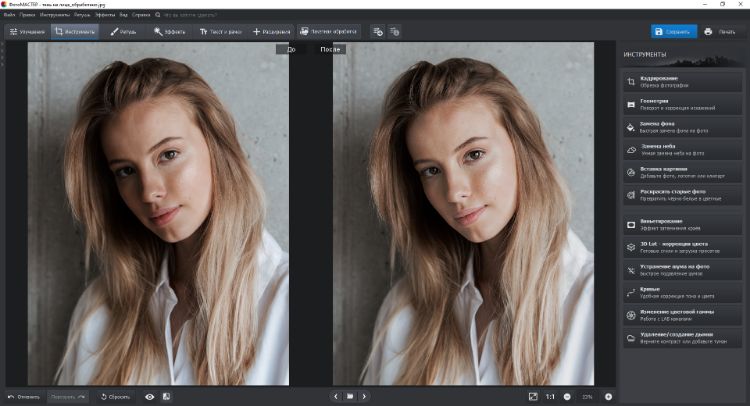
ОС: Windows, macOS
Лицензия: условно-бесплатная, от 690 руб.
Русский язык: есть
Позволяет регулировать настройки цвета и освещения, работать с кривыми, устранять мелкие дефекты. В рабочей области можно сразу видеть результат до и после. Здесь есть несколько способов, как убрать тень на фото. Например, автоулучшение в 1 клик, эффект осветления лица, точечный корректор, радиальный фильтр ― создание акцента на объекте. Каждый параметр регулируется вручную. Как и во многих фоторедакторах со смайликами здесь можно скрыть ненужный объект за стикером или плашкой с надписью. Сохранение результата доступно в любых популярных форматах: JPG, PNG, TIFF и других.
Как убрать тень от объекта: инструкция
Иногда тень от стоящего рядом предмета или самого человека отвлекает внимание и мешает восприятию кадра. Можно удалить ее бесследно, используя инструменты ретуши
-
Импортируйте фотографию в программу. Если тень от объекта крупная, перейдите в раздел «Ретушь» → «Заплатка».
-
Обведите тень вручную мышкой, затем переместите курсор на участок, который послужит источником «заплатки». Повторите операцию со всеми нежелательными объектами.
-
Мелкие следы от убранных затемнений удалите инструментом «Штамп» или восстанавливающей кистью.
-
Сохраните результат в нужном формате.
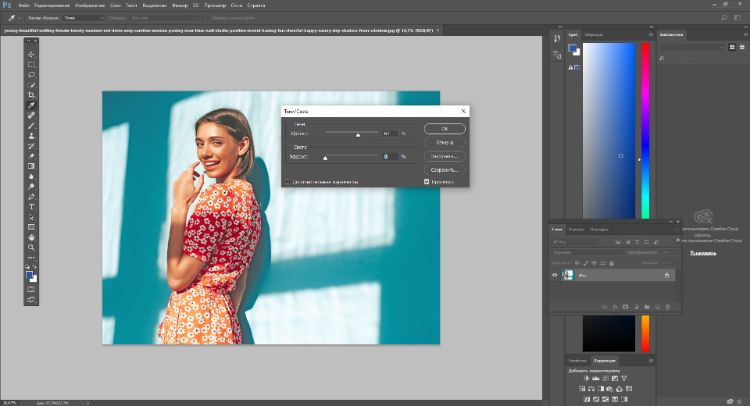
ОС: Windows, macOS, Linux
Лицензия: условно-бесплатная, от $20.99/месяц
Русский язык: есть
Редактор содержит множество инструментов для цветокоррекции и изменения освещения на изображениях. Например, доступна работа с кривыми, коррекция цвета и света на отдельных участках фото. Можно как удалить морщины с фото, так и добавить лицу бархатистости и ровного тона. Есть масса опций для коррекции дефектов ― например, неудачно упавшую тень можно стереть ластиком, убрать восстанавливающей кистью или штампом. В Photoshop легко работать с корректирующими слоями и масками, их количество не ограничено.
ВАЖНО! Adobe Photoshop недоступен в РФ, но можно скачать его пробную версию через VPN. Чтобы оплатить подписку, нужно иметь карту другой страны или завести виртуальную
Инструкция
Способ 2: WTools
Следом рассмотрим аналогичный и простой онлайн-сервис, обладающий всего одной настройкой, которая и интересует пользователя при затемнении фотографии. Вы сможете ознакомиться с результатом еще до его скачивания и при необходимости отрегулировать уровень затемнения, что позволит в максимально короткий срок получить должный эффект на снимке.
-
Воспользуйтесь ссылкой выше, чтобы оказаться на странице с требуемым инструментом. Перетащите фотографию в выделенную пунктиром область или нажмите «Добавить изображение».
-
Во втором случае отыщите снимок в «Проводнике» и дважды кликните по нему левой кнопкой мыши, чтобы подтвердить загрузку на сайт для дальнейшего затемнения.
-
Вы увидите единственный ползунок, влияющий на уровень затемнения. Перемещайте его вправо для достижения нужного результата.
-
Ознакомьтесь с ним в окне предпросмотра сверху и решите, насколько он вас устраивает. По необходимости снова регулируйте ползунок и так до тех пор, пока не получите подходящий уровень затемнения.
-
Ниже вы найдете две зеленые кнопки, отвечающие за скачивание файла на компьютер в одном из поддерживаемых форматов. Кликните по кнопке с тем форматом, который вы хотите получить.
-
Если нужно перейти к обработке следующего изображения через этот же инструмент, щелкните по «Удалить» и загрузите другой снимок.
Способ 1: Online Photo Converter
Онлайн-сервис Online Photo Converter отлично подойдет тем пользователям, кто не хочет вручную регулировать параметры яркости каждого имеющегося изображения, чтобы затемнить их все до одного уровня. Сайт предлагает возможность пакетной обработки, понадобится только загрузить все снимки и установить подходящее значение уровня затемнения, с чем мы и предлагаем разобраться далее.
-
Откройте сайт на странице с требуемым инструментом и перетащите файлы в выделенную область. Если хотите выбрать их через «Проводник», просто нажмите по ней для открытия нового окна.
-
В нем можете отыскать сразу все объекты для дальнейшей обработки и подтвердить их импорт.
-
Убедитесь в том, что список из загруженных файлов составлен верно. Если присутствует какое-то лишнее изображение, его можно удалить, чтобы не затягивать время обработки.
-
Далее укажите подходящий для вас уровень затемнения. Значение может варьироваться от 1 до 255, поэтому впишите устраивающее вас число в специально отведенном для этого поле.
-
Перед запуском затемнения остается только определиться с тем, какого качества должны быть конечные изображения. Если вы не заинтересованы в их сжатии, укажите «100» и переходите к следующему шагу.
-
Нажмите кнопку «ОК», чтобы запустить процесс обработки выбранных снимков — он не займет много времени.
-
Страница будет перезагружена, и появится кнопка «Скачать», отвечающая за загрузку результатов на компьютер.
-
Если вы затемняли всего один кадр, он будет загружен отдельно. При пакетной обработке скачается архив со всеми фотографиями, который впоследствии вам надо распаковать.
-
Откройте один из снимков после обработки и сравните уровень затемнения.
-
Если он вас не устраивает, на сайте нажмите кнопку «Вернуться назад» и измените основной параметр, чтобы повысить или понизить уровень наложения эффекта.
Fotor
Несмотря на ограниченный функционал, Fotor содержит несколько интересных опций, которые будут полезны при редактировании одиночных или групповых портретов. Имеющиеся инструменты позволяют ретушировать пятна, сглаживать морщины, корректировать формы лица и фигуры, добавлять надписи, стикеры, фоторамки.
Имеется дистрибутив для установки на ПК (для Windows), но он отлично работает онлайн через любой браузер. У программы приятный интерфейс, и не требует большие вычислительные мощности. Вам не придется заставлять компьютер пыхтеть как перегруженный паровоз и тратить время на ожидание завершения той или иной операции.
Fotor предоставляет неплохой набор интеллектуальных фильтров и эффектов, а также возможность создавать причудливые фотоколлажи и обрабатывать одновременно несколько файлов. С помощью этого сервиса легко воплотить свои дизайнерские идеи по оформлению визитных карточек, аватарок для социальных сетей, плакатов, баннеров и открыток.
Конечно, Fotor не имеет привычных для фотошопа кистей или штампов, не гарантирует высокохудожественных эффектов, но с заявленными задачами справляется на все сто. Он хорош для простого редактирования фотографий и пригодится тем из вас, кому не нужны расширенные функции. Есть коррекция портретных снимков, пакетная обработка изображений. Отредактированные картинки загружаются на хранение в облаке.
Sumopaint
Следующий графический онлайн-редактор — это Sumopaint, заслуживший популярность у 30 миллионов человек. Хотя по сравнению с профессиональными программами диапазон его возможностей не столь широк, панели инструментов с многочисленными фильтрами и эффектами идентичны стандартному Photoshop.
Перед использованием не забудьте обновить плагины Flash до последней актуальной версии. При работе в бесплатном режиме, кроме родного SUMO, поддерживаются форматы PNG и JPG, чего обычно вполне достаточно.
Результаты обработки хранятся в облаке, что позволяет делиться фотографиями с друзьями с помощью автоматически сгенерированных ссылок. Есть русский язык.
BeFunky
BeFunky располагает огромной коллекцией красочных изображений, художественных шрифтов, растровых векторов для свободного использования. К тому же сайт интерактивен, то есть вы сможете самостоятельно выбрать нужные для работы инструменты, закрепив их значки на панели задач.
Интерфейс интуитивно понятен, к тому же BeFunky обладает самой высокой производительностью среди перечисленных здесь сервисов и поражает множеством потрясающих инструментов для повышения качества изображений. Функция коллажа, элементы дизайнерского оформления позволят в несколько шагов превратить обычный снимок в яркую открытку, колоритный плакат или слайд для презентаций Powerpoint.
Если вы занимаетесь разработкой рекламных баннеров, создаете макеты для печатных брошюр или просто любите делиться красочными картинками с друзьями, то вам обаятельно нужно присмотреться к этому онлайн-редактору и испытать его в деле.
Как загрузить и установить Fotor для ПК с Windows 10?
Одна из самых удивительных особенностей Fotor заключается в том, что это не только веб-инструмент; у него также есть приложения для мобильных устройств, Windows и Mac. Итак, вы хотите установить приложение Fotor для Windows на свой ПК или ноутбук с Windows 10? Если вы не знаете, как загрузить и установить Fotor для ПК или ноутбука с Windows 10, следуйте этому пошаговому руководству.
Шаг 01: Откройте любой браузер на своем компьютере и перейдите в Ссылка для скачивания Fotor для ПК. Перейдя по этой ссылке, вы найдете опцию «Бесплатная загрузка для Windows».
Вы также можете получить доступ к этой ссылке, выбрав «Главная»> «Дополнительно»> «Значок Windows». Теперь нажмите на опцию «Бесплатная загрузка для Windows» и дождитесь завершения загрузки.
Шаг 02: После завершения загрузки перейдите к файлу и дважды щелкните файл. После двойного щелчка по файлу откроется новое окно, в котором перечислены условия и условия обслуживания. Прочитав этот термин, убедитесь, что вы принимаете его, поставив отметку в маленьком квадратике.
Шаг 03: После подтверждения того, что вы приняли их условия, нажмите Далее> Далее. Теперь начнется процесс установки. Дождитесь завершения процесса установки. Процесс займет до 1 минуты.
Итак, после завершения процесса установки нажмите «Готово». Вот и все; Теперь приложение готово к использованию. Перейдите в приложение и следуйте следующим инструкциям.
Шаг 04: Вам необходимо создать учетную запись для работы с приложением Fotor для Windows. Итак, создайте учетную запись и приступайте к работе с Fotor Desktop.






















![Magic ai eraser: remove shadows from photos online [media.io anieraser]](http://lakfol76.ru/wp-content/uploads/c/9/f/c9f1e021abef1f599024d940a99d2e5c.jpeg)



![12 лучших бесплатных онлайн-фоторедакторов для использования в 2021 году[+бонус]](http://lakfol76.ru/wp-content/uploads/b/f/0/bf0b48ac56b46d745ae3fede37c38693.png)


