Как очистить папку удаленные в Outlook без потери важных сообщений
Папка «Удаленные» в Outlook часто заполняется различными сообщениями, которые больше не нужны. Однако, при удалении этих сообщений сразу, существует опасность удалить важные письма. В этой статье мы рассмотрим несколько эффективных методов, которые помогут вам очистить папку «Удаленные» в Outlook без потери важных сообщений.
1. Посмотрите папку «Удаленные» перед удалением
Перед тем как начать очищать папку «Удаленные», рекомендуется просмотреть содержимое этой папки и убедиться, что все письма, которые вы хотите сохранить, уже перемещены в другие папки. Если вы обнаружили важные сообщения в папке «Удаленные», переместите их обратно в папку «Входящие» или любую другую подходящую папку.
2. Установите фильтр для удаления старых сообщений
Outlook позволяет установить фильтр, который автоматически удаляет старые сообщения из папки «Удаленные». Для этого откройте настройки «Файл» > «Параметры» > «Расширенные» и найдите раздел «Автозачистку». Здесь вы можете настроить фильтр, указав, через какой период времени сообщения должны быть удалены. Например, вы можете выбрать удаление сообщений, которые датируются более 30 дней назад.
3. Используйте папки архивации
Еще один способ очистить папку «Удаленные» в Outlook, не потеряв важные сообщения, — это использование папок архивации. Вы можете создать новую папку архивации и переместить все старые сообщения из папки «Удаленные» в эту папку. Таким образом, вы сможете сохранить важные сообщения, но освободите место в папке «Удаленные».
Примечание: Не забудьте периодически проверять содержимое папки архивации и удалять ненужные сообщения, чтобы не заполнять ее лишними письмами.
Создайте новый PST-файл, а затем удалите застрявшее электронное письмо.
Более сложный способ, используйте его в крайнем случае, если ни один из вышеперечисленных способов не сработал.
- Создайте новый PST-файл.
- В Outlook 2010–365 вы делаете это через Файл> Настройки учетной записи> Настройки учетной записи…> Файлы данных> Добавить…
- В Outlook 2007 и более ранних версиях перейдите к Файл > Создать > Файл данных Outlook…
Назовите новый файл .pst, например “Новый PST” и нажмите ХОРОШО.
- Сделайте только что созданный файл .pst файлом по умолчанию. В “Настройки учета“, выберите его и нажмите кнопку “Установить по умолчанию”.
- Outlook покажет диалоговое окно «Место доставки почты» с вопросом, действительно ли вы хотите изменить файл данных Outlook по умолчанию. Нажмите ХОРОШО чтобы подтвердить свой выбор.
- Перезапустите Outlook, и вы увидите, что исходный файл .pst отображается как дополнительный набор папок. Теперь вы можете легко удалить застрявшее сообщение электронной почты из этой дополнительной папки «Исходящие».
- Снова установите исходный PST-файл в качестве места доставки по умолчанию (см. шаг 2 выше).
- Перезапустите Outlook.
Это все! Я надеюсь, что хотя бы один из вышеперечисленных методов сработал для вас. Если у вас все еще есть сообщение, застрявшее в папке «Исходящие», не стесняйтесь оставлять комментарий, и мы постараемся отправить его.
Отключение учётной записи
Отключение учётной записи может пригодиться в двух случаях: когда необходимо создать новый аккаунт в Outlook, сбросив всю информацию о старом, или для полного удаления программы с компьютера. Также отключение учётной записи сбросит некоторые настройки программы, что может исправить возникающие в ней ошибки.
-
Закройте Outlook, перед тем как перейти к удалению.
Закрываем Outlook
-
Находясь в панели управления компьютером, найдите через поисковую строку пункт, относящийся к почте Outlook, и откройте его.
Открываем раздел Outlook в панели управления
-
В развернувшемся окошке кликните по кнопке «Показать», которая находится в блоке «Конфигурация».
Нажимаем кнопку «Показать»
-
В ещё одном появившемся окошке выберите учётную запись, которую хотите стереть, и используйте кнопку «Удалить». Готово, сохраните все внесённые изменения и перейдите к настройке новой учётной записи или к удалению программы.
Выбираем учётную запись и нажимаем кнопку «Удалить»
Удаление писем от отправителя через x дней?
У меня есть веб-приложение, которое отправляет мне много писем, которые предназначены только для уведомлений — и, следовательно, это не важно. Их может быть много в день, и я иногда забываю их удалить
Я использую почтовый сервер Microsoft Exchange, и у меня нет на это прав администратора.
Есть ли способ, которым я могу установить / настроить из Outlook процедуру, которая удаляет электронные письма от определенного отправителя через некоторое время?
4 ответа 4
Я достиг этого, создав новое правило, которое автоматически перемещало все электронные письма от определенного отправителя в папку.
В этой папке была настроена функция AutoArchive (папка правой кнопкой мыши, Свойства) для постоянного удаления элементов старше x дней.
Размещение этого ответа здесь, так как на другой пост ответил, он был помечен как дубликат этого сообщения. Ниже приведен более подробный ответ, чем эквивалентный ответ, поэтому кто-то может найти это полезным при необходимости.
Создать правило для удаления почты через несколько дней
- Создайте правило, которое перемещает сообщения, отвечающие определенным критериям, в папку. Сконфигурируйте параметр «Архив» папки для удаления сообщений.
- Установка даты истечения срока действия сообщений по мере их поступления.
Переместить сообщения в новую папку
- Создайте правило, которое перемещает сообщения в папку.
- Перейдите в эту папку, затем щелкните правой кнопкой мыши папку и выберите « Свойства».
- На вкладке « Автоархивирование » выберите, как часто следует очищать элементы и нужно ли их архивировать или удалять.
Установить срок действия сообщений
- Нажмите Alt+F11, чтобы открыть редактор VBA.
- Щелкните правой кнопкой мыши Project1 и выберите « Вставка» > « Модуль».
- Добавьте макрос ниже в новый модуль.
- Создайте правило, выбрав « Запустить сценарий» в качестве действия. Если вы задали все условия в правиле, вы можете удалить If . Тогда и конец, если строки.
- Создайте фильтр для своего представления, который скрывает просроченные сообщения между запусками AutoArchive.
- Настроить автоархив для удаления просроченных сообщений
С помощью планировщика outlook вы можете добавить задачу, чтобы удалить все электронные письма из папок старше определенного времени. Также в том же правиле вы можете очистить корзину от всех элементов старше определенного времени. Автоматизируйте, когда он работает, и вы решили свою проблему. На моем Mac планировщик живет под меню инструментов.
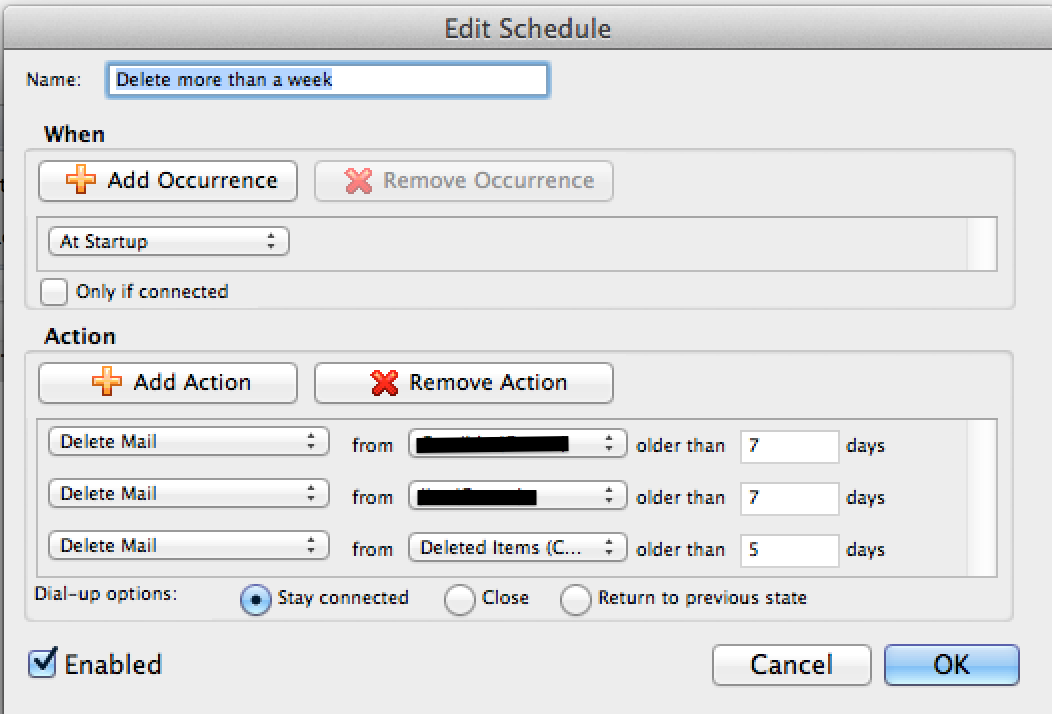
Это для Microsoft Office Outlook 2007 под управлением Windows 7
Это двухэтапный процесс.
Сначала вы должны включить опцию Global Auto Archive. (при условии, что вы не используете AutoArchive в настоящее время)
В меню Outlook Инструменты: Параметры.
Выберите вкладку «Другое».
Выберите кнопку «Автоархивация . ».
Здесь мы включаем глобальную функцию автоматического архивирования (чтобы мы могли настраивать отдельные папки (удаленные элементы).
Если вы не используете AutoArchive и хотите удалить только свои старые удаленные элементы, следует установить только один флажок: Запускать AutoArchive каждые XX дней. Установите этот флажок и введите число, меньшее или равное времени, которое требуется корзине для удаления старых элементов. Например, если вы хотите, чтобы ваши удаленные элементы (мусорная корзина) избавлялись от элементов старше 2 месяцев, вы можете выбрать «30» дней в этом глобальном автоархиве. На самом деле происходит то, что этот глобальный автоархив будет запускаться каждые 30 дней, что будет вызывать автоархивирование для удаленных элементов, которые мы собираемся настроить в следующем.
В разделе «Во время автоархивации» вы не хотите, чтобы какой-либо из этих флажков был выбран. Они предназначены для глобальных настроек и будут влиять на все ваши почтовые папки.
нажмите кнопку ОК, чтобы принять эти изменения (закрывает окно), затем снова нажмите кнопку ОК на панели управления параметрами.
Теперь мы настроим параметры Автоархивирования корзины.
Если щелкнуть правой кнопкой мыши корзину («Удаленные») в Outlook, выберите «Свойства».
Выберите вкладку AutoArchive.
Выберите переключатель: заархивируйте эту папку, используя эти настройки.
Там вы можете выбрать, как долго хранить электронные письма в корзине (вы можете выбрать количество месяцев, недель или дней.
Затем выберите вспомогательный переключатель: окончательно удалить старые элементы.
(другие варианты включают перемещение старых элементов в папку архива по умолчанию или перемещение старых элементов в локальный каталог.
Часто задаваемые вопросы
Что происходит с навсегда удаленными электронными письмами в Outlook?
Когда вы удаляете электронное письмо из своей учетной записи Outlook, сначала он перемещается во временную папку на серверах Microsoft — что-то вроде архива.. После 30 дней, электронная почта затем навсегда удаляется из этой папки
Однако, важно отметить, что даже после того, как электронное письмо действительно окончательно удалено, его можно будет восстановить при определенных обстоятельствах. Это связано с тем, что электронные письма не удаляются с серверов Microsoft сразу после их удаления из вашей учетной записи.
Вместо, они постепенно перезаписываются по мере добавления новых писем. В следствии, возможно, что навсегда удаленное электронное письмо все еще может быть восстановлено, если оно еще не было перезаписано.
Как я могу найти навсегда удаленные электронные письма в Outlook?
Хотя можно удалить электронные письма из своей учетной записи., важно отметить, что эти сообщения на самом деле не сразу удаляются из системы безвозвратно.. Вместо, они перемещаются в скрытую папку, где к ним все еще можно получить доступ
Это означает, что, если вам нужно найти удаленное электронное письмо, есть хороший шанс, что его еще можно восстановить.
Чтобы найти навсегда удаленные электронные письма, вам нужно будет взглянуть на папки «Корзина», где они скорее всего. Тогда, запустите функцию, которая будет искать в этих папках электронное письмо, которое вы ищете. Найдите удаленные электронные письма, открыв папку «Корзина» и выбрав вкладку «Сообщение»., затем выбрав функцию поиска. Отсюда, вы можете искать определенные термины, которые могут появиться в электронном письме, которое вы пытаетесь найти.
Как только функция успешно нашла нужное сообщение, затем его можно сохранить в новом месте.
Вы также можете попробовать найти письмо в папке «Отправленные»., так как вполне возможно, что вы случайно удалили письмо оттуда. Сделать это, просто откройте папку «Отправленные» и найдите письмо, используя тот же процесс, который описан выше..
Как восстановить удаленные электронные письма из Outlook после 30 дней?
После удаления электронной почты из Outlook, он безвозвратно стерт и не может быть восстановлен. Это потому, что когда вы удаляете электронное письмо, он перемещается во временную папку под названием “Удаленные” папка.
После 30 дней, электронные письма в папке «Удаленные» безвозвратно стираются и не могут быть восстановлены, это означает, что они потеряны навсегда.
Удаление программы
Удалить программу можно с помощью стандартных средств Windows. Учтите, что для полного удаления Outlook будет необходимо отдельно отключить учётную запись, иначе при повторной установке все данные восстановятся. Отключение учётной записи описано в следующем пункте этой статьи.
-
Запустите панель управления компьютером через меню «Пуск».
Открываем панель управления
-
Перейдите к разделу «Удаление программ».
Переход к пункту «Удаление программ»
-
Отыщите в списке Outlook и кликните по кнопке «Удалить». Дождитесь, пока мастер удаления сотрёт информацию о программе с компьютера.
Нажимаем кнопку «Удалить»
Как удалить Почтовое приложение в Windows 10
Вы можете удалить или удалить Почтовое приложение, используя следующие методы:
- Удалить из меню Пуск
- Удалить через настройки
- Используйте команду PowerShell
- Используйте сторонние бесплатные программы.
Вот небольшое предупреждение. Если вы удалите Почтовое приложение, вы также удалите приложение Календарь вместе с ним. Microsoft предлагает их вместе как часть опыта.
1] Удалить приложение Mail из меню «Пуск»
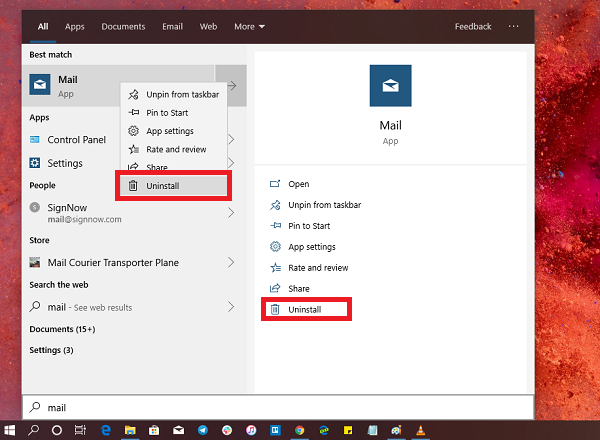
Самый простой способ удалить приложения – щелкнуть правой кнопкой мыши. Есть два способа, один из которых является новым с недавним обновлением функций Windows.
- Нажмите кнопку «Пуск» и введите Почта
- Когда почтовое приложение появится в списке, щелкните его правой кнопкой мыши.
- Нажмите на вариант удаления.
В правой части списка есть еще одна опция удаления, которая также показывает некоторые быстрые действия для приложения.
2] Удалить приложение Почта и Календарь через Настройки
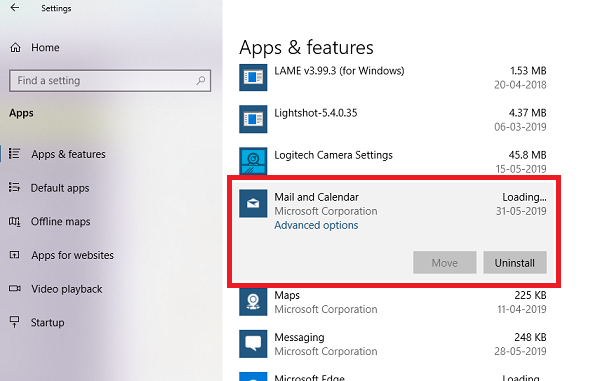
Первый способ работает нормально, но вы также можете удалить через настройки
- Нажмите Пуск Меню> Настройки> Система> Приложения и компоненты.
- Подождите, пока список приложений не будет заполнен.
- Нажмите на приложение Почта и календарь.
- Откроется меню для перемещения и удаления.
- Нажмите на кнопку Удалить, чтобы удалить Почту и Календарь из Windows.
3] Используйте команду PowerShell, чтобы удалить приложение Почта
Если вы опытный пользователь, этот метод работает как шарм.
Откройте PowerShell с правами администратора и выполните команду Удалить пакет приложения для Почтового приложения:
Get-AppxPackage Microsoft.windowscommunicationsapps | Remove-AppxPackage
Когда выполнение будет завершено, почтовое приложение будет удалено.
4] Используйте сторонние бесплатные программы
Наше бесплатное приложение 10AppsManager позволит вам легко удалять и переустанавливать приложения Магазина Windows. Вы также можете использовать CCleaner, Store Applications Manager или AppBuster для удаления нежелательных приложений, таких как приложение Mail в Windows 10.
Итак, как вы можете видеть, почтовое приложение легко удалить любым из способов
Используйте PowerShell с осторожностью и используйте конкретную команду. Меню настроек полезно, когда вам нужно удалить несколько приложений, иначе отличный щелчок правой кнопкой мыши по методу меню «Пуск» работает отлично.
Как установить автоматическое удаление писем в папке Удаленные?
Microsoft Outlook предлагает возможность установить автоматическое удаление писем в папке Удаленные для того, чтобы сократить объем папки и освободить место на вашем почтовом сервере. Следуйте инструкциям ниже, чтобы настроить автоматическое удаление писем в папке Удаленные.
- Откройте программу Microsoft Outlook и войдите в свою учетную запись.
- В левой панели выберите папку «Удаленные».
- На панели инструментов выберите вкладку «Файл» и откройте раздел «Настройки учетной записи».
- В открывшемся окне выберите свою учетную запись и нажмите кнопку «Изменить».
- В окне «Изменить учетную запись» выберите вкладку «Автоархивирование».
- В разделе «Автоархивирование» найдите опцию «Удалять элементы, которые старше» и установите желаемый срок хранения писем.
- Выберите папку «Удаленные» в качестве места перемещения удаляемых писем.
- Нажмите кнопку «ОК», чтобы сохранить изменения и закрыть окно.
Теперь все письма, которые находятся в папке Удаленные и превышают установленный срок хранения, будут автоматически удалены.
Обратите внимание, что процесс автоматического удаления писем может занять некоторое время, особенно если в вашей папке Удаленные содержится большое количество писем. Также учтите, что удаленные письма нельзя будет восстановить после окончательного удаления
В результате следуя вышеуказанным шагам, вы сможете установить автоматическое удаление писем в папке Удаленные и сохранить эффективность работы в Outlook.
Часть 1. Как восстановить удаленные электронные письма в течении 30 дней
Почти все почтовые приложения или программы имеют папку Мусорник, которая работает таким же образом как Корзина (Recycle Bin) на ПК, для сохранения и временного хранения ненужных файлов. Следовательно, если вы удалили письма в Outlook, Gmail, Hotmail или Yahoo, вы можете воспользоваться методами ниже, чтобы восстановить удаленные электронные письма из папки мусорника:
| Эффективные решения | Пошаговое решение проблемы |
|---|---|
| 1. Восстановление электронных писем в Outlook | Выберите «Удаленные» («Deleted … |
| 2. Восстановление электронных писем в Gmail | Войдите в Gmail > нажмите «Настройки»… |
| 3. Восстановление электронных писем в Yahoo | Войдите в Yahoo! Mail > нажмите… |
| 4. Восстановление электронных писем в Hotmail | Войдите в hotmail > нажмите… |
1. Как восстановить удаленные электронные письма из Outlook
Восстановление электронных писем, которые все еще находятся в папках Удаленные или Нежелательная почта
Шаг 1. Выберитепапку «Удаленные» («Deleted Items») в левой панели окна Outlook.com.
Шаг 2. В верхней части окна выберите «Восстановить удаленные элементы» («Recover deleted items»).
Шаг 3. Диалоговое окно покажет список с удаленными письмами. Выберите элементы или письма, которые вы хотите восстановить и нажмите на «Восстановить» («Recover») > «OK».
Папка Нежелательная почта: Выберите письмо, которое вы хотите восстановить и выберите «Не нежелательное» («Not junk»).
Восстановление электронных писем, которые были удалены из папки Удаленные (Deleted Items)
Если вы не можете найти элементы в папке Удаленные, то следующее место, где их искать – папка Элементы с возможностью восстановления (Recoverable Items folder).
Шаг 1. В левой панели выберите папку «Удаленные».
Шаг 2. Сверху, над списком элементов, выберите «Восстановить элементы, удаленные из этой папки» («Recover items deleted from this folder»).
Шаг 3. Выберите элементы, которые вы хотите восстановить и нажмите «Восстановить» («Restore»). Заметка: Вы можете выбрать только все те письма, которые отображаются. Это сделано для предотвращения случайных действий с сообщениями, которые вы не видите.
2. Как восстановить удаленные электронные письма из Gmail
Шаг 1. Откройте Gmail и войдите в ваш аккаунт > нажмите «Настройки» («Settings») > нажмите «Ярлыки» («Labels»).
Шаг 2. Нажмите на «Показывать корзину» («Show trash»). После этого в левой панели окна Gmail будет отображается папка удаленных писем.
Шаг 3. Теперь вы можете видеть все удаленные письма в папке Удаленные (Trash). Выберите или отметьте нужные сообщения электронной почты и файлы, щелкните значок почты в верхней части окна со словами «Переместить в» («Move To»), чтобы переместить удаленные сообщения электронной почты в папку «Входящие».
Этот метод так же работает если вы используете почтовый клиент, как, например, Mailbird.
Если вы не можете найти электронное письмо в папке «Корзина», это может быть связано с тем, что вы очистили папку «Корзина» или нажали кнопку «Удалить навсегда» на сообщении, которое уже находилось в папке «Корзина». Если это произошло, вы можете отправить запрос в службу поддержки Gmail с просьбой восстановить эти удаленные сообщения и электронные письма в вашей учетной записи Gmail. Но не ожидайте слишком многого; этот подход обычно терпит неудачу.
3. Как восстановить удаленные электронные письма из Yahoo
Шаг 1. Войдите в Yahoo! Mail и откройте папку «Trash».
Шаг 2. Откройте нужное письмо. Выберите любое электронное письмо из списка сообщений, которое желаете восстановить.
Шаг 3. Нажмите на «Move» в Yahoo! Mail меню и выберите Inbox или другую папку для восстановления сообщения.
Шаг 4. Кроме этого вы можете перетаскивать электронные письма в любые папки нажатием «DO».
Это будет сложно, если вы не знаете, как восстановить удаленные электронные письма от Yahoo через 30 дней. Кроме того, невозможно восстановить окончательно удаленные сообщения Yahoo из учетной записи без какой-либо резервной копии. Таким образом, вы должны сделать резервную копию писем Yahoo, чтобы восстановить потерянные электронные письма, когда они вам понадобятся.
4. Как восстановить удаленные электронные письма из Hotmail
Шаг 1. Откройте сайт Hotmail и войдите в свою учетную запись.
Шаг 2. Нажмите на «Deleted» в левой панели окна Hotmail. Если вы не видите его, прокрутите ниже. Обычно папка удаленных находится в конце пунктов меню левой панели.
Шаг 3. Нажмите на «Recover deleted messages» для восстановления удаленных писем.
Как быстро очистить почтовый ящик Microsoft Outlook
Вам нужна небольшая помощь в управлении почтовым ящиком Microsoft Outlook? С помощью встроенного инструмента вы можете очистить Outlook от избыточных писем.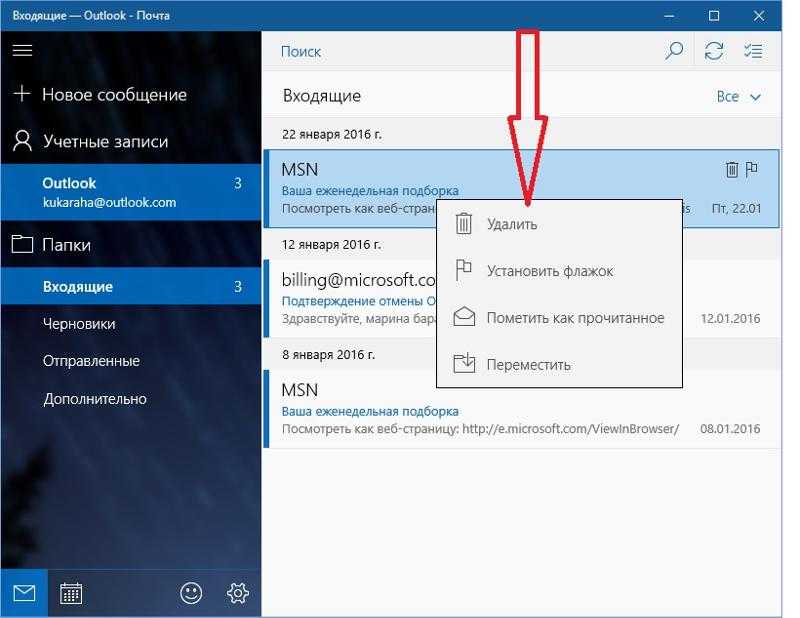
Программы для Windows, мобильные приложения, игры — ВСЁ БЕСПЛАТНО, в нашем закрытом телеграмм канале — Подписывайтесь:)
Мы видим всевозможные советы и методы по наведению порядка в наших почтовых ящиках, от использования папок поиска до сортировки и определения приоритетов. Но для сверхбыстрой очистки вашего почтового ящика воспользуйтесь встроенными инструментами очистки в Microsoft Outlook. С минимальными усилиями вы можете очистить разговоры, папки и подпапки.
Параметры очистки разговора в Outlook
Прежде чем переходить к параметрам инструмента «Очистить», важно отметить, что электронные письма, которые вы «очищаете», по умолчанию перемещаются в папку «Удаленные». Кроме того, некоторые электронные письма не будут перемещаться, как помеченные или категоризированные
К счастью, вы можете настроить эти параметры, и, возможно, лучше сделать это перед использованием инструмента.
- Откройте Outlook и нажмите Файл > Опции.
- Выбирать Почта налево.
- Прокрутите до Очистить разговор раздел справа. Затем вы увидите параметры, которые можно настроить.
- Чтобы выбрать папку для отправки элементов очистки вместо удаленных, щелкните Просматривать и выберите папку.
- Для остальных настроек установите или снимите флажки в соответствии с вашими предпочтениями.
- Нажмите хорошо когда вы закончите.
Теперь, когда у вас есть настройки, которые вы хотите использовать для инструмента очистки, приступим к делу!
Очистить беседы, папки и подпапки в Outlook
Очистка разговора в Outlook работает, перемещая избыточные электронные письма в «Удаленные» или в выбранную вами папку. К ним относятся те обратные и обратные электронные письма, которые вы используете с ответами. Как вы уже знаете, вы можете получить 10 писем на одну и ту же тему от многих людей. В большинстве случаев эти ответы включают другие ответы в сообщениях.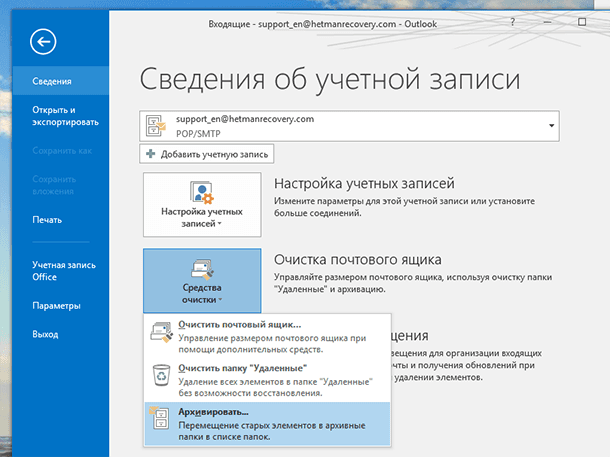
Чтобы очистить конкретный разговор, выберите его и перейдите в Дом таб. Нажмите Очистить > Очистить разговор. Вы увидите всплывающее сообщение о том, что сообщения будут перемещены. Для продолжения нажмите Очистить.
Чтобы очистить папку, перейдите к ней и нажмите Очистить > Очистить папку на Дом таб. Подтвердите, что хотите продолжить, нажав Очистить папку во всплывающем окне.
Чтобы очистить папку и ее подпапки, перейдите к папке и щелкните Очистить > Очистить папку и подпапки на Дом таб. Снова нажмите Очистить папку для подтверждения и продолжения.
В каждом из приведенных выше подтверждающих сообщений вы заметите опцию для Настройки. Если вы не изменяли описанные ранее параметры до начала очистки, нажмите эту кнопку, чтобы внести изменения в любое время.![]()
И если вы передумаете об очистке, нажмите Отмена чтобы вернуться в почтовый ящик, не перемещая никаких предметов.
Держите его в чистоте, приводите в порядок свой почтовый ящик Outlook
Инструмент очистки разговора в Outlook дает вам быстрый и простой способ удалить ненужные сообщения. Единственные необходимые действия вручную — это выбор параметра очистки и подтверждение. Итак, попробуйте и посмотрите, счастлив ли ваш почтовый ящик Outlook!
Функция очистки в настоящее время недоступна в Outlook на Mac. Если вам нужна помощь в организации вашего почтового ящика, узнайте, как закрепить сообщения в Outlook для Mac в качестве одного из вариантов, и зайдите с GroovyPost, чтобы узнать больше!
Программы для Windows, мобильные приложения, игры — ВСЁ БЕСПЛАТНО, в нашем закрытом телеграмм канале — Подписывайтесь:)
Просмотр и очистка удаленных элементов
Если вам нравится «мягкое удаление» почты, перемещая ее в папку «Удаленные», и вы редко ее очищаете, этот вариант для вас.
Запись
: Некоторым людям нравится использовать свою папку «Удаленные» как своего рода архив, бросая туда вещи и никогда не очищая папку. Это не очень хорошая идея, потому что существует множество способов, которыми вы можете слишком легко очистить папку «Удаленные». Вместо этого, если вам нужно сохранить сообщение, создайте архив!
Нажмите «Просмотреть размер удаленных элементов», чтобы узнать, сколько места занимают удаленные элементы, затем сделайте глубокий вдох и нажмите «Очистить».
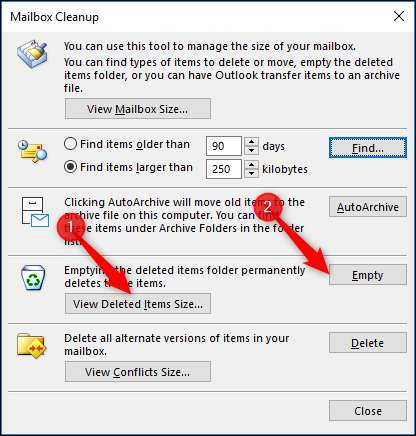
Это удалит все элементы из папки «Удаленные». Если это вас пугает, то обязательно найдите момент, чтобы сначала переместить любые важные сообщения в свой архив, но вам действительно следует регулярно очищать удаленные элементы и
не
использовать как архив.
СВЯЗАННЫЕ С:
Как автоматически очистить папку удаленных элементов при выходе из Outlook
Как удалить сохраненные адреса электронной почты?
В поле Кому: начните вводить адрес электронной почты. Щелкните значок «X» справа на каждом адресе. или используйте стрелки вверх и вниз на клавиатуре, выберите адрес электронной почты, который вы хотите удалить из предлагаемого списка контактов. Нажмите клавишу Delete на клавиатуре.
Как удалить контакты из Windows Mail Live в Windows 10?
- Откройте Windows Live Mail.
- Нажмите Ctrl + 3 на клавиатуре. …
- Выделите все контакты, нажав Ctrl + A.
- Щелкните Удалить на панели ленты.
- Нажмите OK, когда увидите сообщение. Эти контакты также будут удалены из Hotmail, Messenger и других служб Windows Live.
3 февраля. 2016 г.
Каковы возможные причины дублирования в Outlook?
Прежде чем переходить к решению для поиска и удаления дубликатов сообщений электронной почты в MS Outlook, взгляните на причины появления дубликатов.
- Ошибки в правилах Outlook: возможно, настроены неправильные правила. Это может привести к дублированию данных в почтовом ящике Outlook.
- Короткие интервалы отправки / получения: если частота обновления папки Входящие установлена короткой, электронные письма и компоненты почтового ящика не будут синхронизироваться должным образом. Это также может привести к дублированию данных.
- Неправильные настройки учетной записи: если вы настраивали одну и ту же учетную запись электронной почты несколько раз, входящие данные будут синхронизироваться снова и снова. Это также может привести к дублированию сообщений электронной почты в почтовом ящике Outlook.
- Неправильная настройка почтового ящика: также возможно, что вы неправильно настроили почтовый ящик при создании учетной записи. Следовательно, вы можете получать одно и то же сообщение электронной почты, календарь и контакты снова и снова.
- Из-за антивируса: в некоторых случаях даже антивирус, установленный в системе, может перехватить процесс отправки / получения Outlook.

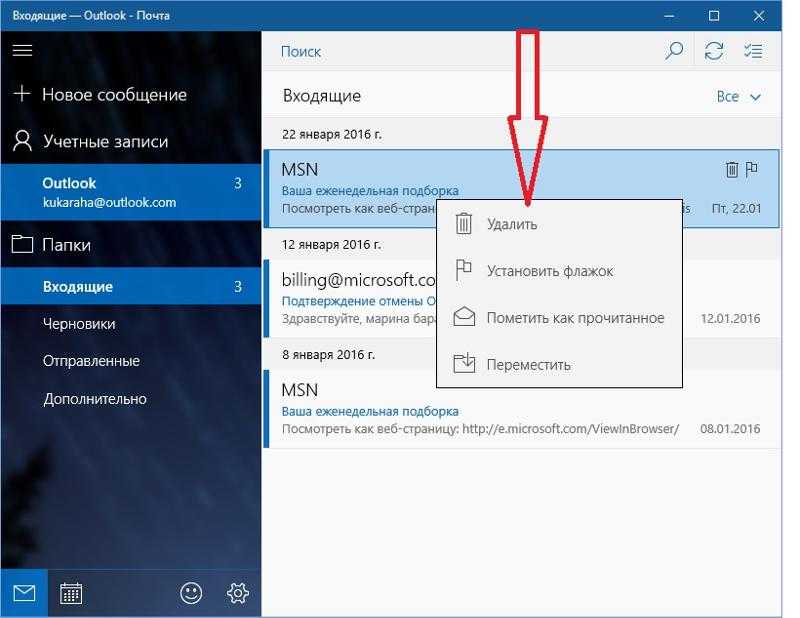

















![Почему удаленные письма продолжают возвращаться в outlook [ответ]](http://lakfol76.ru/wp-content/uploads/3/4/e/34ee7b68aa4fe3df140ae9ea9ae1955c.png)
![Удалить несколько писем в microsoft outlook [easy & effective tactics given] - triu](http://lakfol76.ru/wp-content/uploads/0/7/4/0743e0c7ef7742cef2ecc59987cb9c57.png)








