Не позволяйте Outlook в Интернете очищать папку «Удаленные» каждый раз, когда вы выходите из системы
Веб-версия Outlook имеет функцию, которая автоматически очищает папку «Удаленные» каждый раз, когда вы выходите из системы..
Если вы хотите сохранить электронные письма в папке «Удаленные», выполните следующие действия, чтобы изменить настройку по умолчанию:
- Войдите в Outlook в Интернете и нажмите шестеренку настроек в правом верхнем углу экрана..
- Из выпадающего меню, выберите Дополнительные настройки почты.
- В разделе Управление учетной записью, выберите удаленные элементы.
- Установите флажок, который говорит “Не очищать папку «Удаленные» автоматически при выходе из системы.”
- Нажмите «Сохранить» в нижней части окна..
Теперь вы успешно запретили Outlook в Интернете очищать папку «Удаленные» каждый раз, когда вы выходите из системы.!
Как возвратить письмо в Outlook — гид по версиям
Важно! Здесь не будет информации по Outlook 2003 – для нее отсутствует поддержка Windows, а также не реализовано взаимодействие с сервером Exchange
Версия 2007 года
В случае отправления письма не тому адресату необходимо быстро его отменить, пока оно не прочитано. Если прошло несколько часов, это уже сделать нельзя – придется писать человеку письмо с извинениями, сделав предварительно подпись.Для отмены отправления заходим в папку с отосланными письмами, ищем то самое послание и кликаем на него дважды. Письмо откроется в отдельном окошке. Нажимаем на иконку в верхнем меню «Другие действия», затем на строку «Отозвать сообщение».Попадаем в окно действия – в нем можно уничтожить непрочитанные письма, удалить/подменить их на более новые, а также получить подтверждение успешного/неуспешного отзыва.В настройках программы есть опции подтверждения доставления и прочтения сообщений, которые помогут узнать, прочитали ли письмо.
Программы 2010 и 2013 года
Для Outlook 2010 под Windows Professional Plus метод возврата послания аналогичен схеме в Outlook 2007.Также нужно открыть сообщение в отдельном окошке, нажать на «Action/Действия», затем на строку «Recall this message/Вернуть это сообщение» и выбрать то, что нужно – удаление либо удаление/замену письма.В Outlook под Windows Standard реализована другая схема:
1. В письме, открытом в отдельном окошке, идем в подменю «Файл».
2. Идем во вкладку «Сведения».
3. Нажимаем на иконку «Повторная отправка или отзыв».
4. Выбираем «Отозвать сообщение».
5. Выделяем нужные параметры.
6. Если было включено подтверждение итога отзыва сообщения, то уведомление о желании отправителя о возврате послания, придет не только отправителю, но и адресату.
7. В случае если получатель не прочтёт письмо, то оно удалится, а адресату пришлют уведомление.
Outlook 2016-2019 года выпуска
В этих версиях схема по отзыву письма практически не изменилась, разница будет лишь в дизайне интерфейса.Также открываем письмо в отдельном окошке, последовательно заходим в «Файл», «Сведения», «Повторная отправка или отзыв», «Отозвать сообщение».Важно! Для понимания вопроса рекомендуем прочитать раздел Microsoft с вероятными итогами возврата писем
Онлайн-сервисы
Хорошие шансы дают онлайн-сервисы восстановления и конвертации баз Outlook, однако за удовольствие нужно платить. Таких сайтов большое количество, один из самых популярных: .
Весь процесс отнимает от силы пять минут:
- Выберите файл на жестком диске
- Введите электронную почту
- Правильно введите проверочный код
- Оплатите услугу одним из предложенных сайтом способов
Если все сделано правильно, а иначе и быть не может, вы получите ссылку на исправленный файл. Стоимость услуги обычно не превышает десяти долларов за один файл размером до 1 ГБ. Вопрос только в безопасности.
Если вас не устраивает, что кто-то неизвестный получит доступ к вашим личным данным (номерам банковских карт, паролям от соцсетей, семейным фотографиям) лучше выбрать способ, не связанный с передачей почты на удаленный сервер. Например, установить специальную программу.
Вам также может быть интересно:
- Как убрать Яндекс Дзен в браузере
- Как добавить в Инстаграм фото с компьютера — 7 способов
Восстановление удаленных элементов в Outlook 2010
Восстановление элемента, который все еще находится в папке «Удаленные»
Восстановление элемента, которого уже нет в папке «Удаленные»
Восстановление элемента, который все еще находится в папке «Удаленные»
При удалении сообщений электронной почты, контактов, встреч из календаря или задач они перемещаются в папку «Удаленные» почтового ящика. Именно здесь следует в первую очередь искать удаленный элемент. Если элемент там, восстановить его можно так:
- В Outlook перейдите к списку папок электронной почты и выберите Удаленные.
- Найдя сообщение, щелкните его правой кнопкой мыши и выберите пункт Переместить > Другая папка.
- Чтобы переместить сообщение в папку «Входящие», выберите Входящие, а затем нажмите кнопку ОК.
- Чтобы восстановить элементы других типов, выполните одно из указанных ниже действий.
- Чтобы восстановить элемент календаря, щелкните его правой кнопкой мыши, а затем выберите пункт Переместить > Другая папка > Календарь.
- Чтобы восстановить контакт, щелкните его правой кнопкой мыши, а затем выберите пункты Переместить > Другая папка > Контакты. Подробнее о восстановлении контактов: Восстановление удаленного контакта в Outlook.
- Чтобы восстановить задачу, щелкните ее правой кнопкой мыши, а затем выберите пункт Переместить > Другая папка > Задачи.
К началу страницы
Советы по восстановлению элементов из папки «Удаленные»
- При удалении папки она перемещается в папку «Удаленные», где отображается как вложенная папка. Чтобы восстановить удаленную папку (и все содержащиеся в ней элементы), щелкните ее правой кнопкой мыши, выберите пункт Переместить папку, а затем выберите папку, куда ее нужно переместить.
- Если вам нужно восстановить удаленный контакт в Outlook.com, см. этот раздел.
- Удаляются ли элементы из папки «Удаленные» в Outlook автоматически? В параметрах Outlook есть настройка, при включении которой папка «Удаленные» автоматически очищается при выходе из Outlook. Вот как отключить ее:
- Откройте вкладку Файл.
- Нажмите кнопку Параметры и выберите пункт Дополнительно.
- В разделе Начало и завершение работы с Outlook снимите флажок Очищать папку «Удаленные» при выходе из Outlook.
- Нажмите кнопку ОК, чтобы сохранить изменение.
- На вкладке Вид в группе Текущее представление выберите Настройка представления.
- Щелкните Столбцы.
- В раскрывающемся списке Группы столбцов для выбора выберите пункт Поля даты/времени.
- Выберите Изменено и нажмите кнопку Добавить. При необходимости можно изменить порядок отображения столбцов.
- По завершении нажмите кнопку ОК.
После этого можно выполнить сортировку по столбцу Изменено, чтобы сгруппировать элементы, удаленные в определенную дату. Это хороший способ поиска сообщений из удаленной папки, так как у всех них будет одна и та же дата изменения.
К началу страницы
Восстановление элемента, которого уже нет в папке «Удаленные»
Если вы не нашли элемент в папке «Удаленные», поищите его в папке «Элементы, подлежащие восстановлению». Это скрытая папка, в которую перемещаются элементы, если вы выполняете одно из следующих действий:
- удаляете элемент из папки «Удаленные»;
- очищаете папку «Удаленные»;
- удаляете элемент безвозвратно, выделяя его и нажимая клавиши SHIFT+DELETE.
Посмотрите этот видеоролик или выполните указанные ниже действия, чтобы восстановить элементы из папки «Элементы, подлежащие восстановлению».
Чтобы восстановить элементы из папки «Элементы, подлежащие восстановлению», выполните указанные ниже действия.
- В Outlook откройте вкладку
Папка и выберите команду Восстановить удаленные элементы.
ВАЖНО : Если команда Восстановить удаленные элементы недоступна или отсутствует, возможны указанные ниже причины
- Возможно, вы работаете в автономном режиме.
- Возможно, вы не используете учетную запись Exchange. Если у вас нет учетной записи Exchange (например, если вы используете Outlook для подключения к учетной записи IMAP или POP), вы не можете восстановить элемент, который был удален окончательно или удален из папки «Удаленные».
СОВЕТ : Из папки «Элементы, подлежащие восстановлению» можно восстанавливать сообщения электронной почты, контакты, элементы календаря и задачи.
Куда помещаются восстановленные элементы? При восстановлении элементов из папки «Элементы, подлежащие восстановлению» они перемещаются в папку «Удаленные». Поэтому вы можете найти восстановленный элемент в ней, а затем переместить его в другую папку. При восстановлении встреч в календаре, контактов и задач они также перемещаются в папку «Удаленные». Отсюда их можно переместить обратно в календарь, список контактов или задач. Чтобы найти восстановленные элементы, просто выполните их поиск в папке «Удаленные».
К началу страницы
Список лучших программ и приложений для извлечения отправленных или полученных писем, которые были удалены в Outlook
Хотя есть некоторые методы, которые мы можем использовать для восстановления удаленных сообщений на этой платформе, мы также можем использовать некоторые программные продукты , которые мы найдем доступными на рынке и которые помогут нам восстановить всю эту информацию более простым и быстрым способом , что обеспечит эффективные результаты.
Поэтому здесь мы покажем вам лучшие программы , чтобы сохранить все эти удаленные электронные письма в папке «Входящие» или «Исходящие»:
Восстановление PST в Yodot Outlook
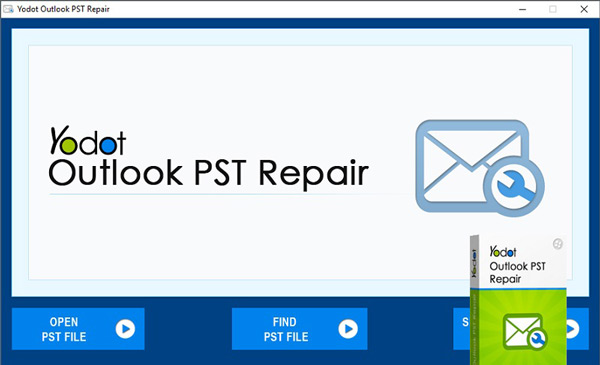
Эта программа в основном разработана с использованием передовой технологии для восстановления любого типа файла PST или документа , которые повреждены. Кроме того, он выполняет функцию сброса любого типа сообщений электронной почты, которые были удалены , независимо от того, прошло ли 30 дней.
Это поможет вам восстановить контакты, вложения, заметки, задачи, элементы календаря, папки и другие.
Yodot выделяется как довольно надежное и безопасное программное обеспечение . Он отвечает за создание резервной копии ваших файлов PST для ее восстановления или восстановления. Следует отметить, что он доступен для Windows , и вы можете загрузить его совершенно бесплатно.
Загрузить Yodot Outlook PST Repair Windows
Восстановление данных FonePaw
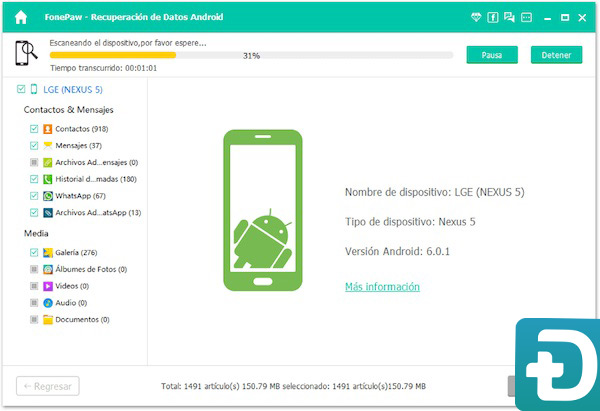
FonePaw -это программа, способная помочь вам восстановить все сообщения электронной почты, которые вы навсегда удалили в своей учетной записи, независимо от того, имеют ли они более 30 дней удаления
Однако важно упомянуть, что для правильной работы программного обеспечения на компьютере должно быть установлено приложение Outlook
Это приложение отличается профессионализмом: вы можете восстановить все ваши данные и одновременно сканировать жесткий диск , чтобы найти каждый из ваших потерянных документов. , включая EML, MSG или PST . FonePaw характеризуется полной безопасностью и высокой скоростью работы, способом снова получать ваши сообщения, контакты и другие элементы. потерял .
Загрузите FonePaw для восстановления данных Windows
Программное обеспечение Remo
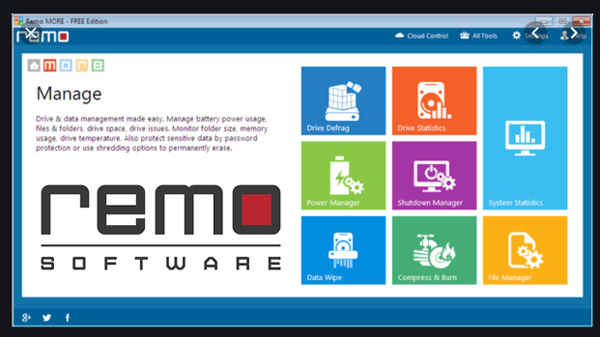
Если вы случайно удалили свои электронные письма или по прошествии некоторого времени вам это нужно, лучше всего перейти на программу восстановления . В этом случае мы представляем Remo, это поможет вам выполнить этот процесс, чтобы иметь возможность восстановить все эти файлы, удаленные из папки «Входящие» или вывода.
Эта программа поможет вам восстановить контакты, сообщения, заметки, фотографии, видео, календарь, все папки OE, вложения, электронные таблицы и другие. Кроме того, он поддерживает формат .eml и имеет бесплатную версию для Windows и другую платную , которая включает в себя большее количество функций. и более профессиональные инструменты.
Загрузите FonePaw для восстановления данных Windows
Восстановление электронной почты
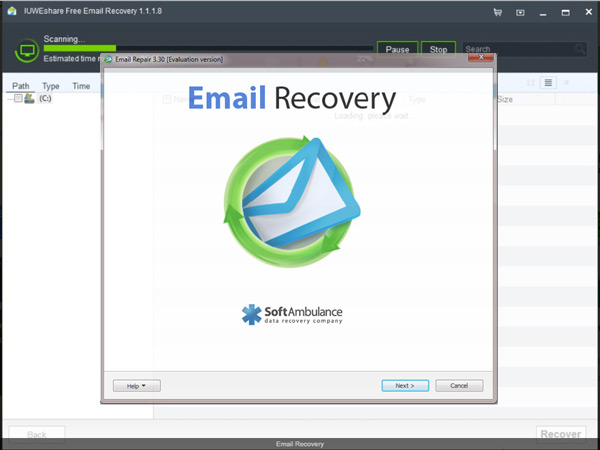
Восстановление отличается высокой производительностью и высокой скоростью при поиске потерянных или удаленных файлов . У него отличный интерфейс, который отличается главным образом простотой управления, поэтому вам не нужно быть экспертом в этой области, чтобы его использовать.
Восстановление электронной почты стало приложением, которое работает с различными почтовыми серверами , включая Outlook , с которого вы можете начать Выполните различные поиски , необходимые для поиска информации, которую вы потеряли несколько дней или месяцев назад. Вы можете загрузить это программное обеспечение совершенно бесплатно для компьютеров Windows .
Загрузить программу восстановления электронной почты Windows
Импорт Outlook
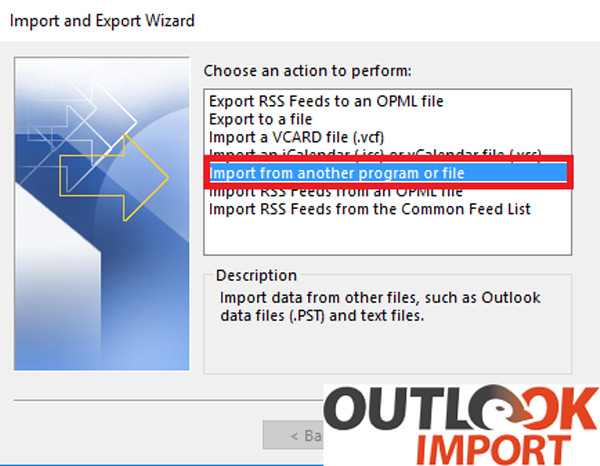
Наконец, мы познакомим вас с Импортом Outlook . Основная задача этой программы-помочь восстановить все удаленные элементы на вашем адресе электронной почты. Таким образом вы сможете перемещать их вернуться в папку «Входящие» или «Исходящие». Импорт доступен для компьютеров Windows и оплачивается . Однако у него есть 30-дневная пробная версия , полностью бесплатная.
Таким образом, с помощью этой программы у вас есть возможность начать восстанавливать все те письма, которые были удалены, а также различные папки, заметки, фотографии, видео, файлы PST, календарь, среди других.
Одобрено: Fortect
2. Запустите программу и нажмите «Сканировать»
3. Нажмите «Восстановить», чтобы устранить обнаруженные проблемы.
За последние несколько недель некоторые из наших читателей столкнулись с сообщением об ошибке, касающимся восстановления сохраненных файлов в Outlook 2010. Эта проблема возникает, когда речь идет о нескольких причинах. Давайте познакомимся с ними после следующего.Найдите свои архивы. начать пст. Примечание. Эта заявка может иметь другое имя, но это был файл . Расширение файла PST.В Outlook выберите «Файл» > «Настройки учетной записи» > «Настройки учетной записи» > вкладка «Файлы данных» > «Добавить».Перейдите к местоположению вашего архива. pst-файл.нажмите ОК.
в:
Есть три способа извлечь данные из вашего невероятного архива. Вы можете переместить отдельные элементы из нашего PST-файла в исходную папку или заменить его, скопировать сообщение электронной почты, чтобы вставить всю исходную папку, или скопировать любой файл в новую папку.
Выберите «Файл» > «Открыть экспорт» и > «Открыть файл Outlook», относящийся к данным.
Выберите все PST-файлы и нажмите “ОК”.
Папки для определенных файлов PST теперь отображаются в кольцевых папках всех на боковой панели. Индивидуально
Переместить элементы из основного файла aus.pst обратно в исходную папку, а также во всю новую папку
Выберите «Файл» > «Экспорт» > «Открыть» > «Открыть файл данных Outlook».
Выберите .Pst из изображения и нажмите “ОК”.
Папки из каталога .pst теперь отображаются как папки с боковой панелью. Выберите папку, содержащую устройства, на которые вы хотите их переместить. Лес
Выберите элементы, если вы хотите переместить их оба, и при необходимости перетащите их обратно в определенные исходные папки в списке папок.
Скопируйте .все заархивированные .элементы из .a ..pst .перенесите в определенную папку
Выберите «Открыть файл» > > и «Экспорт», «Импорт/экспорт».
Выберите «Импортировать с другим файлом или > программой». Далее инициируйте
Выберите Данные Outlook (.pst) > Далее.
Нажмите “Обзор” и выберите файл, который хотите импортировать.
Появилось три варианта импорта дубликатов файлов: заменить версии импортированными битами; разрешить создание дубликатов; потенциально не может импортировать дубликаты. Каждый параметр определяет решения, которые Outlook фактически делает с идентичными файлами в нашей папке горячих точек.
Выберите папку для импорта; Если вы действительно хотите импортировать только полные данные, измените эти настройки любого файла ki. Убедитесь, что часто установлен флажок Включить подпапки. Выберите Импортировать элементы из текущей папки в: и выберите каталог Outlook, в котором находились элементы в Выбрать источник; Готово.
Скопируйте все заархивированные дополнения из файла данных PST в эту папку
В новом Outlook создайте новую папку, в которую вы сможете копировать самые важные устаревшие элементы.
Выберите «Файл» > «Открыть импорт/экспорт и экспорт»>.
выбрать в других хороших программах для импорта и файла>Next.File
Выберите Данные Outlook (.pst) > Далее.
Нажмите «Обзор» и выберите файл, который мы хотим импортировать. Возвращает
Существует три различных варианта импорта файлов копии: замена дубликатов отправленными элементами; Разрешить разрешить создание дубликатов; Не импортируйте дубликаты. Любой параметр, обеспечивающий действия Outlook с аналогичными файлами в папке назначения.
Выберите каталог для импорта; Если пользователь хочет импортировать данные, полностью измените любые существующие параметры. Убедитесь, что установлен флажок «Включить подпапки». Импорт Выберите элементы в текущем файле ku Готово >.
Эксперт по устранению неполадок
Как восстановить жестко удаленные сообщения
Когда электронное письмо «жестко удаляется», оно перемещается в скрытую папку «Элементы для восстановления» в Exchange. По умолчанию срок хранения этих удаленных писем составляет 14 дней. Это означает, что в течение 14 дней после того, как вы «жестко удалили» что-то из Outlook, оно будет находиться в папке «Элементы для восстановления» перед окончательным удалением (и полностью не подлежит восстановлению). Поэтому, если ваш администратор электронной почты не изменил значение по умолчанию, у вас есть 14 дней, чтобы использовать инструмент Outlook «Восстановить удаленные элементы», чтобы вернуть случайно удаленную электронную почту.
Вы можете получить доступ к этому инструменту в одном из трех разных мест:
Выберите «Удаленные элементы» и посмотрите в верхней части панели папок для опции «Восстановить элементы, недавно удаленные из этой папки».
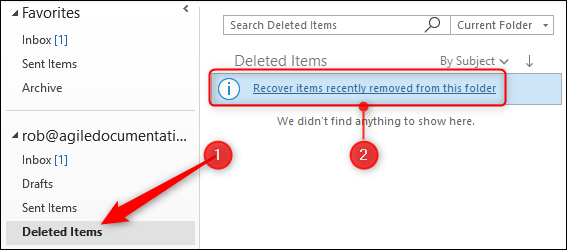
Перейдите на главную> Восстановить удаленные элементы с сервера.
Перейдите в папку> Восстановить удаленные элементы.
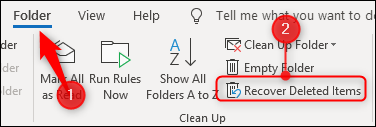
Все эти параметры запускают один и тот же инструмент «Восстановить удаленные элементы», который отображает список элементов в папке «Элементы для восстановления».
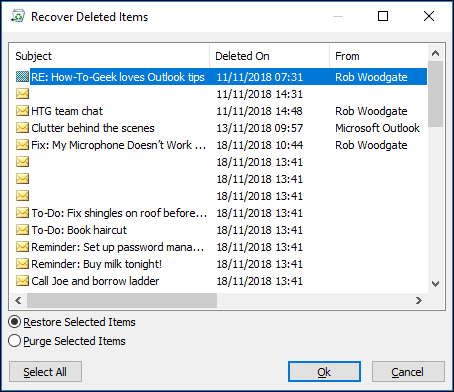
Чтобы восстановить удаленный элемент, выберите его, убедитесь, что «Восстановить выбранные элементы» включен, а затем нажмите «ОК».
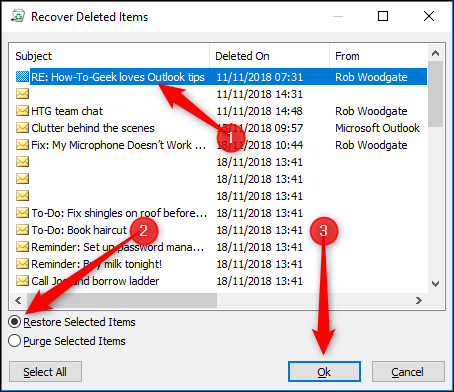
Элемент будет перемещен обратно в папку «Удаленный», где вы сможете затем переместить его обратно в любую понравившуюся вам папку.
Вы можете восстановить несколько элементов с помощью инструмента «Восстановить удаленные элементы», удерживая нажатой клавишу «Control» при выборе сообщений, которые вы хотите восстановить. Если имеется целый блок электронных писем, который вы хотите восстановить, выберите первое письмо, затем, удерживая нажатой клавишу Shift, щелкните по письму в конце блока, чтобы выбрать их все. У вас также есть кнопка «Выбрать все», если вы хотите восстановить все электронные письма. Если вы выбрали много электронных писем, их восстановление может занять некоторое время, поскольку их необходимо переместить из папки «Восстановленные элементы» обратно в папку «Удаленные».
Вы также можете удалить электронную почту здесь. Выберите элементы, которые вы хотите удалить навсегда, включите «Очистить выбранные элементы», а затем нажмите «ОК».
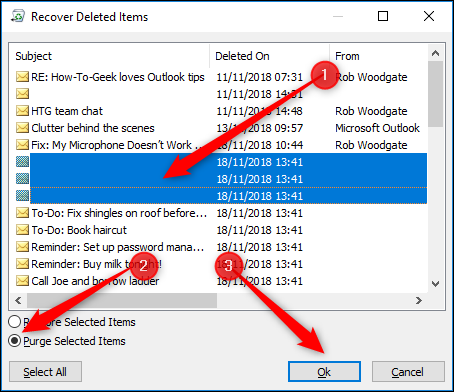
Появится предупреждающее сообщение, которое вам необходимо принять к сведению, потому что если вы нажмете «ОК», выбранные вами элементы будут удалены без возможности их восстановления.

Это серьезное предупреждение: очистка элемента удаляет его из Exchange, и он исчезает навсегда. Обычно нет причин удалять вашу электронную почту, поэтому, если у вас есть какие-либо сомнения, не используйте опцию «Очистить».
Если вы случайно удалили что-то и не можете найти его с помощью инструмента «Восстановить удаленные элементы», ничего не делайте и немедленно обратитесь в службу технической поддержки. У них могут быть инструменты, которые могут вернуть вашу электронную почту, но имейте в виду: они не могут. Так что не забывайте регулярно делать резервные копии!
Как восстановить удаленные письма в Outlook,
Outlook может рассматриваться как один из мессенджеров, которые человек может ежедневно использовать. Помимо отправки по электронной почте, она дает возможность организовать встречи и приглашать участников к ним, а также поддерживать контакты. Переписка по электронной почте важна не только для общения. Кроме, это место, где письма хранятся таким образом, чтобы использовать в будущем.
Важная информация может содержать в почтовом ящике, Исходящие или даже удаленные письма. К счастью, клиент имеет много полезных функций, в том числе тот, который будет восстановить удаленные письма в Outlook,.
Как восстановить удаленные письма в Outlook, 2010 и другие версии
Каждый пользователь знает, что удаленные элементы в основном помещаются в мусорный контейнер или отдельная папка где они хранятся в течение некоторого времени. Функция восстановить удаленные письма Outlook, предоставляет пользователям это зависит, где удаленные элементы. Другими словами, в Microsoft Office 2007 или более поздние версии, пользователь должен сначала проверить папку Удаленные. При удалении элемента из этой папки, по электронной почте будут удалены навсегда.
В последнем случае, пользователь может задаться вопросом, как восстановить удаленные письма в Outlook 2007 . За это, необходимо нажать на Инструменты в строке меню → Восстановление удаленных элементов.
Окно с теми элементами, которые были недавно удалены выскочат. Выберите сообщения, которые должны быть восстановлены и нажмите на кнопку Восстановление выбранных элементов.
Другие версии Outlook,: Какая разница
Можно задаться вопросом как восстановить удаленные письма в Outlook, 2013, и клиент предоставляет такую возможность. После удаления электронной почты из папки удаленных элементов, один может выбрать эту папку, нажмите на вкладку Папка который находится в верхней части экрана, и выберите Восстановление удаленных элементов.

После этого откроется окно, где можно выбрать элементы, которые должны быть восстановлены. Тогда, нажмите на кнопку Восстановление выбранных элементов. Те же шаги должны быть выполнены пользователями Outlook, 2010.
Для пользователей других версий, информация о том, как восстановить удаленные письма в Outlook, 2016 надо будет:
- Выберите вкладку Домой;
- Найти вариант Восстановление удаленных элементов с сервера и нажмите на него;
- В открывшемся окне, необходимо выбрать элементы для восстановления.
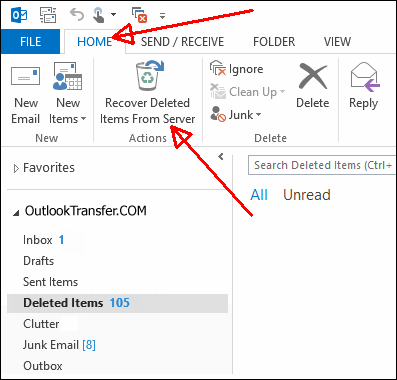
Те, кто должен знать, как восстановить удаленные письма в Outlook, 365 должны понимать выше принцип и действовать таким же образом,: Почта Приложение → Удаленные элементы папки → правой кнопкой мыши и выберите Восстановление удаленных элементов → найти письмо → правой кнопкой мыши и нажмите оправляться.
Как восстановить удаленные сообщения электронной почты из папки Удаленные
Если ваши письма были удалены также из “Удаленные” папка, вы можете попытаться восстановить их с помощью одного из Outlook, восстановление программного обеспечения, доступных на рынке. Это не идеальный способ, чтобы выбрать программное обеспечение, с помощью обратных связей или рейтинговых звезд на программное обеспечение загрузки сайтов, как эти оценки могут быть легко манипулировать. Проверь производитель программного обеспечения, если их офисы расположены в Европе, Канада или Соединенные Штаты, Вы нашли лучший.
Инструменты, которые мы можем рекомендовать:
Там несколько вариантов на восстановить удаленные письма в Outlook 2016 виндоус 10 и пользователи других версий можно выбрать. Главный принцип так. Если вы только что удалили письмо, и понял, что не должен был сделать это, есть простой способ. Используйте команду Клавиша Ctrl + с который используется для отменить изменение, которое было сделано ранее. Попробуйте один из контингента выше рекомендаций по версии Outlook, вы получили и не беспокоиться о проколотой электронной почте. Он может быть восстановлен.
Часто задаваемые вопросы
Что происходит с навсегда удаленными электронными письмами в Outlook?
Когда вы удаляете электронное письмо из своей учетной записи Outlook, сначала он перемещается во временную папку на серверах Microsoft — что-то вроде архива.. После 30 дней, электронная почта затем навсегда удаляется из этой папки
Однако, важно отметить, что даже после того, как электронное письмо действительно окончательно удалено, его можно будет восстановить при определенных обстоятельствах. Это связано с тем, что электронные письма не удаляются с серверов Microsoft сразу после их удаления из вашей учетной записи.
Вместо, они постепенно перезаписываются по мере добавления новых писем. В следствии, возможно, что навсегда удаленное электронное письмо все еще может быть восстановлено, если оно еще не было перезаписано.
Как я могу найти навсегда удаленные электронные письма в Outlook?
Хотя можно удалить электронные письма из своей учетной записи., важно отметить, что эти сообщения на самом деле не сразу удаляются из системы безвозвратно.. Вместо, они перемещаются в скрытую папку, где к ним все еще можно получить доступ
Это означает, что, если вам нужно найти удаленное электронное письмо, есть хороший шанс, что его еще можно восстановить.
Чтобы найти навсегда удаленные электронные письма, вам нужно будет взглянуть на папки «Корзина», где они скорее всего. Тогда, запустите функцию, которая будет искать в этих папках электронное письмо, которое вы ищете. Найдите удаленные электронные письма, открыв папку «Корзина» и выбрав вкладку «Сообщение»., затем выбрав функцию поиска. Отсюда, вы можете искать определенные термины, которые могут появиться в электронном письме, которое вы пытаетесь найти.
Как только функция успешно нашла нужное сообщение, затем его можно сохранить в новом месте.
Вы также можете попробовать найти письмо в папке «Отправленные»., так как вполне возможно, что вы случайно удалили письмо оттуда. Сделать это, просто откройте папку «Отправленные» и найдите письмо, используя тот же процесс, который описан выше..
Как восстановить удаленные электронные письма из Outlook после 30 дней?
После удаления электронной почты из Outlook, он безвозвратно стерт и не может быть восстановлен. Это потому, что когда вы удаляете электронное письмо, он перемещается во временную папку под названием “Удаленные” папка.
После 30 дней, электронные письма в папке «Удаленные» безвозвратно стираются и не могут быть восстановлены, это означает, что они потеряны навсегда.
Как вернуть письмо в браузерной версии Outlook?
В Outlook Web App невозможно вернуть письмо обратно, но существует возможность отмены отправки сообщения после того, как была нажата кнопка «Отправить».
1. Необходимо перейти в параметры программы;
2. Выбираем подраздел «Почта»;
3. Идем в подменю «Создание сообщений и ответ на них»;
4. Жмем на строку «Отмена отправки»;
5. Выставляем временной интервал, за который можно успеть сделать отмену отправления письма – Outlook сделает на это время паузу перед посылкой.Сразу после посылания письма появится кнопка «Отменить». Нажатием на нее в течение установленного времени отправка письма отменяется.
Исправляем ошибку 0x8004010F: Outlook data file cannot be accessed
Recovery Toolbox for Outlook хорошо показывает себя в деле восстановления аккаунтов Outlook после появления ошибки 8004010F. Что нужно делать:
- Скачиваем и устанавливаем утилиту с официального сайта: https://outlook.recoverytoolbox.com/ru/outlook-data-file-cannot-be-accessed.html.
- Запускаем установленную программу.
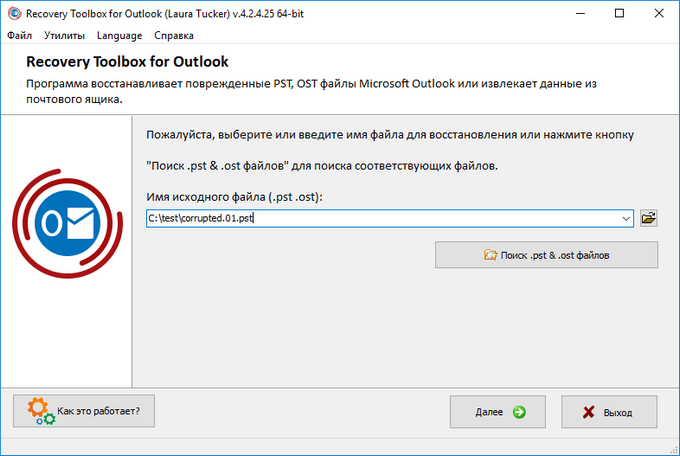
- Находим на диске нужный нам файл.
- Левой кнопкой нажимаем «Режим восстановления» (или Recovery Mode).
- Выбираем папку с файлами Outlook.
- Заменяем поврежденный файл исправленным.
Обратите внимание! В последних версиях Outlook заменить файл можно как ручным перемещением его в папку Outlook, так и программным методом. Это делается так:
- Выбираем пункт «Файл/Сведения».
- Жмем «Настройка учетных записей».
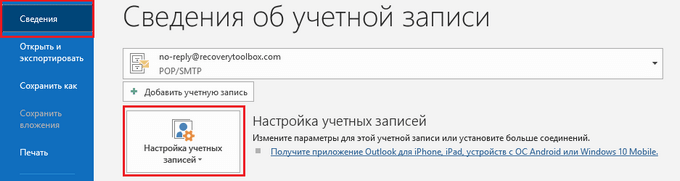
- Выбираем «Файлы данных».
- Выбираем поврежденный файл их списка.
- Кликаем мышкой «Открыть расположение файла…».
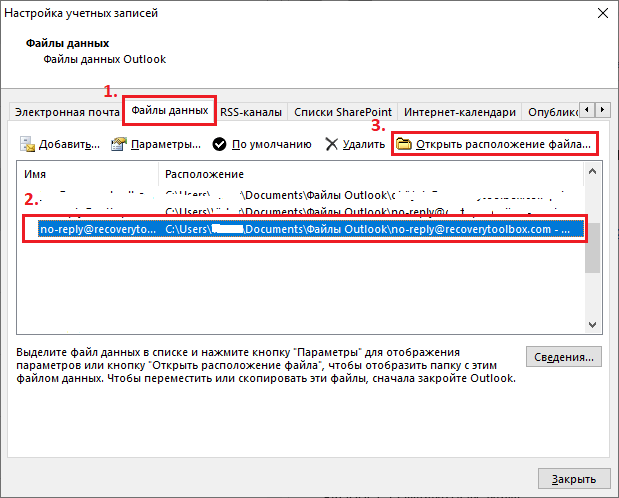
Вот и все. Далее нам нужно удалить старый файл, иначе рано или поздно начнут всплывать ошибки.

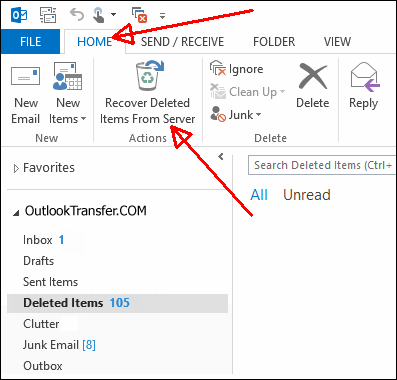







![Письма outlook исчезли [лучшие решения] - 2024](http://lakfol76.ru/wp-content/uploads/e/1/c/e1cf736f0645fb2d83edadbc6c0887d2.jpeg)






![[100% полезно] как восстановить удаленные письма](http://lakfol76.ru/wp-content/uploads/5/f/f/5ffd0d17cc4e2a0f4c990a5f8d3dc745.jpeg)













