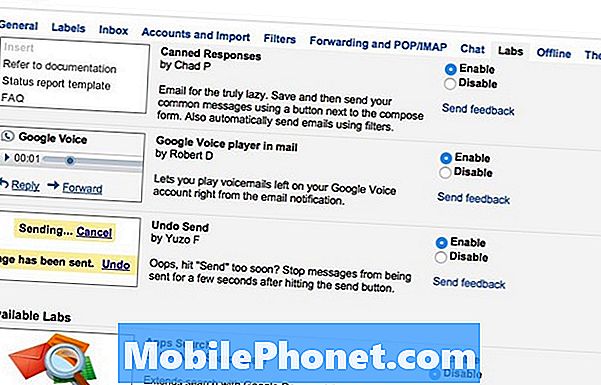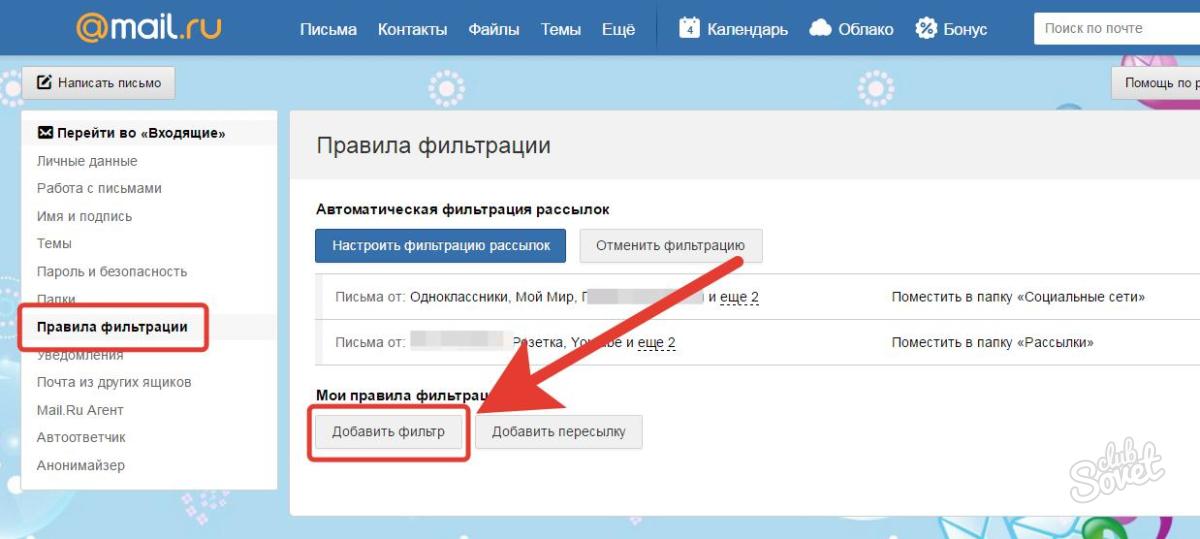Отзыв отправленного письма в Gmail – как использовать этот функционал после настройки?
Многие пользователи задают вопросы о том, как пользоваться «отменой отправки» после настройки данного функционала. Вот как это работает:
- Подготовьте текст электронного письма. Заполните поля «Кому» и «Тема». Отправьте письмо.
- После отправки, в нижней части окна появится чёрная рамка.
- Именно в этот момент пользователю предоставляется главный выбор. Нажимаете на кнопку «Отменить» и появится следующее окно.
- Когда отправка письма отменена, оно переходит в статус «Черновик» и отображается окно для редактирования, позволяющее скорректировать письмо и отправить его заново.
Внимание! Не стоит забывать о том, что отменить отправку письма можно только в тот промежуток времени, который вы указали в соответствующих настройках. Почтовый сервис Gmail – очень удобен и практичен в использовании
Помимо возможности отмены отправки исходящих писем он предоставляет массу полезных функций
Наиболее популярные из них приведены в таблице
Помимо возможности отмены отправки исходящих писем он предоставляет массу полезных функций. Наиболее популярные из них приведены в таблице
Почтовый сервис Gmail – очень удобен и практичен в использовании. Помимо возможности отмены отправки исходящих писем он предоставляет массу полезных функций. Наиболее популярные из них приведены в таблице.
| Функция | Описание |
| Работа в анонимном режиме | Для использования данной функции понадобится браузерное расширение «Gmail офлайн». При использовании этой функции отсутствие интернета не мешает предварительной работе с электронными письмами. |
| Запланированная отправка писем | Если хотите отправить электронное письмо точно в срок, то браузерное расширение «Boomerang» поможет сделать это. |
| Отказ от навязчивой рекламы | Для использования этой функции установка каких-либо расширений не потребуется. Достаточно кликнуть по заголовку письма и выбрать строку «отменить подписку». |
Ошибки «Не удалось подключиться к серверу» и «Сбой согласования TLS»
Если у вас появляется одна из этих ошибок, возможно, вам нужно указать другой номер порта и тип аутентификации. Убедитесь, что используете верный сервер исходящей почты, соответствующий поставщику услуг. Рекомендуем уточнить правильные настройки в службе поддержки вашего поставщика услуг электронной почты.
Как выбрать параметры безопасного соединения
Уточните рекомендуемый номер порта и тип аутентификации или сервер исходящей почты у своего поставщика услуг электронной почты. Убедитесь, что ваш поставщик услуг электронной почты поддерживает SSL или TLS с допустимым сертификатом.
Распространенные комбинации:
- SSL через порт 465
- TLS через порт 25 или 587
Мой почтовый сервис не поддерживает SSL или TLS
Для отправки электронной почты мы рекомендуем использовать защищенное соединение с шифрованием данных.
Однако если в вашем почтовом сервисе не поддерживаются защищенные соединения или не используется допустимый сертификат, выберите порт 25 и Незащищенное соединение.
При таких настройках ваши данные шифроваться не будут.
Где хранятся письма и вся наша почта
Где же находится почта? Или другими словами, где наши письма присутствуют физически?
Письма хранятся на серверах Яндекса, Гугла, Майл ру и т.д. Рассмотрим это подробнее на конкретных примерах.
Приведенные выше примеры показывают, что письма в почтовом ящике находятся на серверах, например, Яндекса, либо Гугла, либо Майл ру. Поэтому письма будут доступны для их владельца только при наличии у него интернета. Если включить компьютер, ноутбук или смартфон, но НЕ подключать их к интернету (например, к Wi-Fi, либо к сети от интернет-провайдера или от мобильного оператора), то электронные письма в почте будут недоступны.
Таким образом, интернет необходим для электронных писем как воздух. Плюсом хранения писем на серверах является тот факт, что при наличии интернета можно зайти в свою почту на любом устройстве: компьютере, ноутбуке, планшете, смартфоне.
Как отменить отправку или отозвать электронное письмо в Gmail
С помощью функции отмены отправки в Gmail вы можете отозвать электронное письмо в течение 5, 10, 20 или 30 секунд после его отправки. Он задерживает электронное письмо, удерживая его в течение нескольких секунд перед отправкой. А пока вы можете переосмыслить и при необходимости отослать письмо.
По умолчанию он работает в течение 5 секунд, но в настройках Gmail его можно увеличить до 30 секунд. Ниже приведено пошаговое руководство по отправке писем в Gmail на ПК, Android и iOS. Читать дальше.
1. Отменить отправку электронного письма в Gmail Web на ПК
- Откройте Gmail в браузере.
- Напишите электронное письмо и нажмите Отправить, когда закончите.
- Как только вы отправите электронное письмо, вы увидите всплывающее окно в левом нижнем углу с опциями для просмотра и отмены сообщения.
- Нажмите «Отменить», чтобы отозвать письмо.
- Письмо будет отозвано обратно в раздел черновиков.
Опция автоматически исчезнет через несколько секунд. Так что убедитесь, что вы быстро приняли решение. Мы также упомянули, как вы можете настроить и увеличить лимит времени до 30 секунд ниже.
2. Отменить отправку электронной почты в Gmail для Android.
- Откройте приложение Gmail на своем телефоне Android.
- Составьте и отправьте электронное письмо как обычно.
- После отправки электронного письма вы перейдете в режим беседы по умолчанию.
- Нажмите Отменить на панели сообщений внизу.
- Вы вернетесь к экрану черновика, чтобы отредактировать и повторно отправить или отклонить электронное письмо.
3. Отменить отправку электронной почты в Gmail для iPhone / iPad.
- На iPhone или iPad откройте приложение Gmail и отправьте электронное письмо.
- Сразу после отправки электронного письма вы увидите сообщение, отправленное с возможностью отмены.
- Нажмите на нее, чтобы мгновенно вернуть свое электронное письмо к черновикам.
- У вас есть всего пять секунд, чтобы вспомнить сообщение, после чего опция исчезнет.
Измените время, необходимое для отзыва электронного письма
Gmail позволяет вам изменить время, в течение которого вы должны отозвать сообщение. Вы можете настроить его на 10, 20 или даже 30 секунд в зависимости от того, сколько задержки вы можете себе позволить при отправке электронных писем, следующим образом:
- Открытым mail.google.com в вашем браузере.
- Щелкните значок шестеренки в правом верхнем углу.
- Выберите Просмотреть все настройки.
- На вкладке «Общие» прокрутите вниз до параметра «Отменить отправку».
- Щелкните раскрывающееся меню рядом с ним и выберите 5, 10, 20 или 30 секунд в соответствии с вашими требованиями.
- Нажмите «Сохранить изменения» внизу и закройте настройки.
Напомним электронное письмо даже через 30 секунд
К сожалению, вы не можете вспомнить электронное письмо через 30 секунд в Gmail, поскольку это максимально допустимая задержка в настройках. Однако вы можете отправить электронное письмо в конфиденциальном режиме, когда оно автоматически истечет через установленное время.
Вы можете настроить срок действия электронного письма через один день, одну неделю, один месяц и т. Д. Как только электронное письмо будет доставлено, все его содержимое автоматически истечет по истечении установленного времени. Вы также можете отозвать ранее полученное электронное письмо, удалив доступ вручную.
Здесь подробно описано, как отправлять конфиденциальные электронные письма в Gmail.
Через компьютер
Перед тем как начать удалять свои письма, давайте откроем в браузере сервис https://mail.ru/ и перейдем в раздел со своими сообщениями. Далее в последующих разделах мы будем работать только в нем. Что ж, начнем.
Одно письмо
Удаляем одно письмо из почтового ящика:
- Выбираем письмо, которое нужно удалить, и наводим на него курсор мыши. После этого иконка письма изменится на пустой квадрат – кликаем по нему левой кнопкой мыши.
- Далее в верхней части окна кликаем по кнопке «Удалить».
В результате письмо будет удалено из вашего почтового ящика, но оно будет помещено в раздел «Корзина», откуда будет исключено только через 30 дней автоматически. Чтобы удалить письмо из корзины, нажмите в левой части почтового сервиса на кнопку «Очистить» напротив корзины.
Несколько писем
Ранее мы разобрали как удалить одно письмо из почтового ящика, но если использовать данный способ для удаления десятка писем, то он будет довольно непрактичным. В таком случае мы предлагаем воспользоваться следующим способом, чтобы удалить сразу несколько писем:
- Наводим курсор мыши на письмо и отмечаем его галочкой. Далее таким же образом отмечаем и другие письма, которые нужно удалить.
- Затем нажимаем удалить в верхней части почты.
После этого также переходим в раздел «Корзина» и удаляем оттуда все письма. Посмотреть, как это можно сделать, вы можете в предыдущем разделе.
Непрочитанные письма
Удаляем непрочитанные письма:
- В верхнем правом углу почты нажимаем на кнопку «Фильтр» и выбираем опцию «Непрочитанные».
- Далее перед нами отобразятся все непрочитанные письма. Кликаем в верхней части по кнопке «Выделить все».
- В завершении кликаем по кнопке «Удалить». Также не забываем удалить письма и из папки «Корзина».
Все письма c одного адреса
Удаляем все письма от одного адресанта:
- Находим любое письмо из цепочки писем от одного адресанта, и кликаем по нему правой кнопкой мыши. В отобразившемся меню выбираем «Найти все письма».
- Далее отмечаем одно из писем и в верхней части кликаем по кнопке «Выделить все».
- В завершении удаляем все выделенные письма путем клика по кнопке «Удалить». Открываем корзину и удаляем все письма оттуда.
Все письма на почте
Удалить все письма в один раз, к сожалению, нельзя. Однако, вы можете удалить каждый раздел по очереди. Давайте рассмотрим, как можно удалить все входящие сообщения:
- В верхней части почтового сервиса нажимаем на кнопку «Выделить все».
- Далее выбираем «Удалить».
- Также убеждаемся, что очищена корзина.
Как удалить уже отправленное письмо?

Нередко случается так, что, отправив сообщение другому пользователю, возникает желание или необходимость отозвать его. Также может появиться необходимость заменить отправленное послание на другое.
Например, если нужно отредактировать текст или добавить вложенный файл к письму. Такая возможность есть лишь у тех, кто пользуется и переписывается с теми, у кого также установлены Microsoft Exchange 2000, 2003 или 2007. Управлять сообщениями несложно. Пользователю необязательно быть мастером в таких областях, как программирование, аренда сервера и виртуальный сервер, написание приложений и других сфер, связанных с компьютерной грамотностью.
С отзывом сообщений сможет справиться даже новичок, недавно начавший работать с Microsoft Exchange.
Для того чтобы заменить одно письмо на другое, необходимо зайти в раздел «Почта». В этом разделе следует выбрать «Отправленные». В этой закладке выберите сообщение, которое вам необходимо заменить на другое. Нажмите «Сообщения в группе», после этого выберите кнопку «Действия», в меню «Другие действия» нажмите на пункт «Отозвать сообщение».
После прохождения всех этих этапов остается лишь выбрать такую позицию, которая позволить заменить выбранное послание новым письмом.Если вам не нужно заменять сообщение на другое, можно его просто удалить. Для этого после того, как вы нажмете «Отозвать сообщение», выберите команду «Удалить непрочитанные копии».
При отзыве письма следует знать, что если пользователь, которому вы отправляли послание, откроет письмо, которое было отозвано, исходное сообщение будет удалено. При этом ваш собеседник получит уведомление, что вы удалили письмо со своего ящика.
Если же получатель откроет сначала исходное письмо, то вы не сможете отозвать письмо. В этом случае он сможет получить доступ к обоим посланиям. Если при работе с письмами возникнут какие-либо проблемы или вопросы, вы можете посоветоваться со специалистами. Они смогут подсказать вам как работать с электронной почтой, оплачивать услугу аренда сервера, пользоваться Microsoft Exchange 2000, как решать возникающие трудности при отправке или отзыве посланий.
Также можно найти необходимую вам информацию в сети Интернет. Вы можете найти ответы на возникающие вопросы на специализированных сайтах, а также почитав сообщения пользователей на форумах, посвященных данной тематике. Желаем успехов!
Функция отмены отправки в Thunderbird (как в Gmail)?
Мне было интересно, существует ли аддон Thunderbird, который дает функции, аналогичные Google «Отменить отправку»? Это в основном просто задерживает отправленное сообщение на несколько секунд, позволяя пользователю отменить отправку при желании. Я нахожу это очень полезным в Gmail, и мне понравится вариант, когда я начал использовать Thunderbird.
Я видел аддон для отправки позже , но это не совсем то, что я хочу. Я хочу что-то очень похожее на функцию Google, где она автоматически задерживает каждое сообщение перед отправкой с возможностью легкого доступа для отмены отправки. Спасибо!
Это дополнение, вероятно, именно то, что вам нужно на самом деле, поскольку именно эта опция Gmail «отменить отправку» действительно работает за кулисами. Он на самом деле не отправляет вашу электронную почту мгновенно, а скорее задерживает их, поэтому у вас есть возможность отказаться до ее фактической отправки. Опция на самом деле не копается в почтовых ящиках людей и не забирает их. После отправки он отправляется на другой почтовый сервер. Если бы все в мире использовали Gmail, возможно, они могли бы вынуть его из чужого почтового ящика для вас, но, поскольку все этого не делают, именно так работает их функция «отмены».
Попробуйте расширение » MagicSLR «. Вы можете добавить кнопку «Отправить позже» или использовать ее для замены кнопки «Отправить».
MagicSLR расширяет функции и кнопки для получения и отправки сообщений. Многие пользователи пропустили комбинированную кнопку «Получить / отправить» в Thunderbird. MagicSLR предоставляет эту кнопку и многое другое.
Я не уверен, что это актуально, но я наткнулся на возможность отменить сообщение после нажатия кнопки «Отправить». Обычно после нажатия кнопки «Отправить» в Thunderbird появляется небольшое окно возможностей, когда Thunderbird занят обработкой вашего запроса. В течение этих коротких нескольких секунд нажатие Ctrl + Alt + Enter фактически отменит отправку сообщения. Конечно, большие электронные письма т.е. с вложениями, у вас есть немного больше времени, чтобы отменить вашу электронную почту. Я считаю это полезным, если я обнаружил опечатку или забыл добавить контент, я могу остановить процесс отправки и вернуться и отредактировать его.
Существует дополнение, которое называется QuoteAndComposeManager, и руководство по настройке задержки перед отправкой, как в Gmail, можно найти здесь . Вы должны установить его из файла, и вы можете скачать его в нижней части сайта. Он также был разработан для других целей, но, как подсказывает руководство, просто снимите флажки с других параметров и выделите время, чтобы использовать его в качестве функции Gmail.
Инструкции по отмене отправленного письма
Отправление письма на почту может быть нервным моментом, особенно когда вы осознаете, что сделали ошибку или передумали отправить сообщение. Но есть надежда! В некоторых случаях, вы можете отменить отправленное письмо, если действуете быстро и следуете следующим инструкциям:
1. Быстрое действие
Первое и самое важное правило — быстрое действие. После отправки письма, время на отмену отправки обычно ограничено
Поэтому сразу после отправки, откройте свою почту и переходите к следующим шагам. Чем быстрее вы будете действовать, тем больше шансов отменить отправку сообщения.
2. Проверьте настройки в почтовом клиенте
Некоторые почтовые клиенты, включая Mail.ru, предлагают возможность задержки отправки письма. Проверьте настройки вашего почтового клиента и убедитесь, что эта опция включена. Если вы задержали отправку сообщения, то у вас будет некоторое время на отмену.
3. Создайте правило фильтрации
Если вы не смогли задержать отправку письма, есть возможность создать правило фильтрации, которое отметит письмо как «низвестный отправитель» и переместит его в папку «Черновики». Как правило, почтовые клиенты автоматически сохраняют черновики и позволяют вам отредактировать письмо или удалить его навсегда, если вы передумали отправлять его.
4. Сообщите получателю о проблеме
Если вы не смогли отменить отправку письма, не отчаивайтесь. Напишите получателю сообщение с объяснением о случившемся. Будьте вежливы и профессиональны в своем письме, объясните причину передумать или оправдайтесь за возможную ошибку. В большинстве случаев, если вы извинитесь и объясните ситуацию, получатель будет понимающим и проявит терпение к вашей ошибке.
Важно помнить, что возможность отменить отправку письма зависит от многих факторов, включая настройки почтового клиента и действия, которые вы выполнили после отправки. Будьте внимательны и осознанны при отправке письма, чтобы избежать нежелательных последствий
Сроки отзыва
Отмена отправленного письма на почте Mail.ru возможна только в определенный срок после отправки. После того, как вы нажали на кнопку «Отправить», письмо будет перемещено в папку «Отправленные» и начнет свой путь к получателю. Если вам потребуется отозвать это письмо, вам нужно будет действовать быстро.
Сроки отзыва письма на Mail.ru составляют всего несколько секунд. В этот небольшой промежуток времени вы можете нажать на кнопку «Отозвать», расположенную рядом с отправленным письмом в папке «Отправленные». Однако, если письмо уже прочитано получателем или перемещено в другую папку, сроки отзыва исчерпаны, и отменить его будет невозможно.
Поэтому, если вам важно отозвать отправленное письмо, рекомендуется действовать мгновенно после его отправки. Будьте внимательны и тщательно проверяйте содержимое письма перед его отправкой, чтобы избежать ненужных проблем и неудобств
Необходимые действия
В случае, если вы отправили письмо по ошибке или передумали его отправлять, есть несколько шагов, которые можно предпринять для отмены отправки.
1. Откройте почтовый ящик и перейдите в раздел «Отправленные». Он находится в левой панели навигации или в выпадающем меню, которое можно открыть, нажав на иконку с письмом.
2. Проверьте, было ли ваше письмо уже доставлено получателю. В столбце «Доставлено» должна быть отметка о доставке письма. Если отметка есть, значит письмо уже доставлено и его невозможно отменить.
3. В случае, если письмо еще не доставлено, откройте его для просмотра. В верхней части окна письма найдите панель инструментов и нажмите на иконку с изображением трех точек.
4. В выпадающем меню выберите опцию «Отозвать письмо». После этого будет открыто окно подтверждения отзыва письма.
5. В окне подтверждения укажите причину отзыва письма и нажмите кнопку «Отозвать».
6. После отзыва письма вам будет показано уведомление о том, что письмо отозвано
Обратите внимание, что отзыв письма возможен только в течение короткого временного интервала после его отправки
Часто задаваемые вопросы
Вот некоторые распространенные вопросы, которые могут у вас возникнуть при отмене отправки сообщения по электронной почте.
В течение какого времени можно отменить отправку писем в Gmail?
В соответствии с настройками по умолчанию вы получаете 5-секундное окно возможности отозвать электронное письмо. Однако в настройках Gmail есть 3 дополнительных параметра, позволяющих изменить продолжительность отмены отправки почты на 10, 20 или 30 секунд.
Вы не можете деактивировать настройку «Отправить период отмены» в Gmail, поэтому вы получаете как минимум 5 секунд период времени, чтобы отозвать отправленное письмо или максимум 30 секунд в соответствии с вашими личными настройки.
Крайне важно отметить, что вы не можете отозвать сообщение, если упустите возможность отменить действие. Итак, нажмите кнопку «Отменить», как только появится сожаление, при условии, что это произойдет до того, как кнопка отзыва исчезнет
Чтобы изменить шансы в свою пользу, установите максимальную продолжительность отмены отправки почты, которая составляет 30 секунд. Но, если вы из тех, кто жалеет об отправке письма через 30 минут, то, извините, никто не сможет вам помочь. Нет способа отменить отправку письмо после того, как вы тратите впустую отменить окно.
Если вы используете приложение Gmail для Android, вы можете включить параметр «Подтвердить перед отправкой», чтобы избежать случайной отправки.
Как проверить, было ли письмо отменено вовремя
Если вы не видите Отправка отменена системное уведомление внизу страницы даже после нажатия кнопки «Отменить», то разумно предположить, что вы, возможно, нажали кнопку слишком поздно, и почта не была отозвана.
Если вы обнаружите якобы отозванное письмо в папке «Отправленные», это можно считать верным подтверждением того, что ваша почта точно не была отозвана.
Нажатие кнопки «Отменить» вызывает двойное последующее действие от Gmail — одно из них должно уведомить вас с помощью «Отправка отменено», а другой — открыть для вас окно «Создать» с отозванной почтой, сохраненной в нем в виде черновик. Это явные признаки успешно отозванной почты.
Несмотря на то, что сама функция называется «Отменить отправку», на самом деле за кулисами происходит то, что Gmail сервер просто задерживает отправку почты указанному получателю до тех пор, пока не истечет указанный «Период отмены отправки». завершенный.
Итак, что на самом деле происходит, так это то, что вы настраиваете почту на ожидание в очереди в течение нескольких коротких секунд, просто достаточно, чтобы поймать себя и получить сообщение до того, как оно будет обработано и доставлено в получатель.
После того, как почта доходит до получателя, возврат невозможен. Теперь, когда мы разобрались с неотправляемой темой, есть два способа дать себе время подумать, прежде чем отправлять электронное письмо.
Совет №1: используйте опцию «Подтвердить перед отправкой»
Доступно только для Android. Вот как включить эту опцию. Запустите приложение Gmail (на Android), а затем нажмите кнопку меню в левом верхнем углу. Прокрутите вниз и нажмите «Настройки». Коснитесь Общие настройки. А затем прокрутите вниз и включите «Подтвердить перед отправкой» с помощью переключателя. Сделанный.
Совет № 2: запланируйте свою электронную почту
Запланируйте отправку почты на время в будущем (даже на несколько минут или используйте опцию 1 час по умолчанию, чтобы быстро сделать это), чтобы у вас было достаточно места для обдумывания и пересмотра содержания почты. Это особенно полезно, если вы составили довольно длинное письмо о последствиях.
Таким образом, выиграть себе больше времени перед отправкой или отменить перед доставкой — ваш единственный доступный выбор, чтобы не проглотить горькую судьбу смущения или сожаления.
Применяется ли изменение длительности отмены на ПК к приложению Gmail на телефоне?
Нет, мы пробовали, но приложение Gmail работает независимо от настроек, установленных на веб-сайте Gmail. Таким образом, таймер отмены будет оставаться равным 10 секундам в приложении Gmail, независимо от продолжительности, которую вы выберете на веб-сайте Gmail.
СВЯЗАННЫЕ С
Подготовка к отправке письма
Перед отправкой письма всегда стоит уделить несколько минут на его проверку и подготовку. Ведь после прошедших часов от момента отправки, отменить отправку может быть сложно или даже невозможно.
Первым шагом перед отправкой письма рекомендуется прочитать его несколько раз. Такой подход позволяет обнаружить и исправить возможные ошибки в тексте письма и убедиться, что его содержимое отвечает целям отправки.
Далее, перед тем как нажать кнопку «Отправить», полезно проверить правильность указанных в поле «Кому» адресатов. Убедитесь, что все адреса прописаны без ошибок и что каждый получатель созданного письма действительно должен его получить.
Также стоит обратить внимание на тему письма. Она должна быть информативной и вместе с тем лаконичной
Используйте ключевые слова и фразы для быстрого понимания сути письма получателем и избегайте ненужных подробностей.
Особое внимание следует уделить правильной форме обращения к адресату. Используйте его имя или фамилию в случае, если вы знакомы лично
Если же вы отсылаете письмо официального характера, то используйте грамотное и вежливое обращение, такое как «Уважаемый» или «Дорогой» вместе с полным именем и фамилией.
Наконец, перед нажатием на кнопку «Отправить» рекомендуется еще раз внимательно просмотреть все прикрепленные файлы, ссылки и другие элементы содержания письма. Удостоверьтесь, что все они прикреплены и доступны для получателя.
Подготовка к отправке письма может занять всего несколько минут, но это может помочь избежать нежелательных ошибок и недоразумений после его отправки. Будьте внимательны и тщательны в этом процессе, чтобы иметь возможность отменить отправку в случае необходимости.
Проверьте данные перед отправкой
Перед тем, как нажать на кнопку «Отправить», внимательно прочитайте свое письмо, убедитесь, что все слова написаны правильно и используется правильная пунктуация. Не забудьте проверить имена и адреса электронной почты получателей, чтобы не отправить письмо по ошибке кому-то другому.
Также, прежде чем отправить письмо, проверьте, что все вложения прикреплены и все ссылки работают. Внимательно перечитайте текст письма, чтобы не пропустить какие-либо важные детали или ошибки.
Если вы обнаружили какие-либо ошибки или проблемы после отправки, не отчаивайтесь! В большинстве случаев у вас есть возможность отменить отправку письма, если вы быстро действуете.
Некоторые почтовые клиенты предоставляют опцию «Отменить отправку» в течение определенного времени после нажатия кнопки «Отправить». Это позволяет вам исправить ошибки или изменить детали письма перед тем, как оно достигнет получателя.
Если функция «Отменить отправку» недоступна, попробуйте связаться с получателем как можно скорее и объясните ситуацию. Если вы обнаружите, что отправили письмо неправильному адресату или с неправильным содержанием, сделайте все возможное, чтобы исправить ситуацию.
Установите контрольный срок отправки
Часто мы хотим отменить отправку письма после нескольких часов. Но что, если отправка уже произошла? Чтобы избежать таких неприятностей, рекомендуется установить контрольный срок отправки.
Специальные программы для электронной почты и сервисы предоставляют функцию «Отменить отправку». Например, Gmail позволяет отменить отправку письма в течение заданного времени после его отправки.
Как это работает? После отправки письма Gmail задерживает его доставку на несколько секунд или минут (выбираете самостоятельно), чтобы вы могли отменить отправку, если захотите. В течение этого времени появляется уведомление, при нажатии на которое можно отменить отправку письма.
Если у вас нет доступа к Gmail или похожей функциональности, можно воспользоваться программами-клиентами электронной почты, которые также предоставляют возможность отмены отправки письма после нескольких часов.
Установив контрольный срок отправки, вы сможете избегать многих ошибок и недоразумений, связанных с нежелательными письмами, отправленными по ошибке. Будьте внимательны и осторожны!
Другие возможности Gmail Labs
Лаборатории Gmail полны других интересных функций, которые вы можете включить в Gmail. Вот еще несколько функций, которые стоит включить.
Консервированные ответы: Google называет эту функцию «электронной почтой для действительно ленивых». Консервированные ответы — это заранее написанные ответы по электронной почте, которые вы можете сохранять и отправлять в обычных электронных письмах, которые вы получаете. Например, если вы получаете много электронных писем, в которых задается один и тот же вопрос, вы можете придумать стандартный ответ, чтобы он автоматически отправлял обратно, тем самым экономя ваше время.
Пользовательские сочетания клавиш: Это позволяет настроить сочетания клавиш по умолчанию в Gmail для сочетаний клавиш, которые вы предпочитаете.
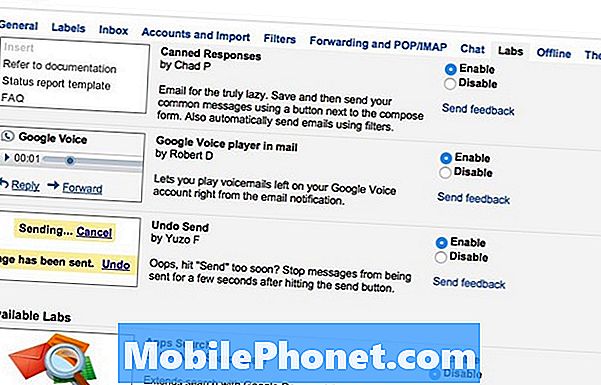
Советы
Многие интернет-сервисы предоставляют своим пользователям красивое оформление. Почтовая платформа Gmail не исключение. Можно «оживить» собственный аккаунт ярким фоном с любимым изображением. А также воспользоваться приведенными ниже советами:
- добавить друзей. Для добавления зайдите в «Настройки» → «Аккаунт и импорт», затем выберите пункт «Импортировать контакты». Импорт произойдет независимо от того, были вы зарегистрированы ранее в почтовом сервисе, или нет;
- архив сообщений. Вместо периодического удаления архивируйте письма. Откройте необходимое письмо и сверху нажмите на квадрат со стрелкой вниз. Письма появятся на боковой панели в разделе «Вся почта»;
- ярлыки. К каждому конкретному электронному письму можно добавить ярлык. Просто откройте письмо и нажмите на «ярлыки». Также из боковой панели можно перетащить ярлык прямо в конкретное письмо.