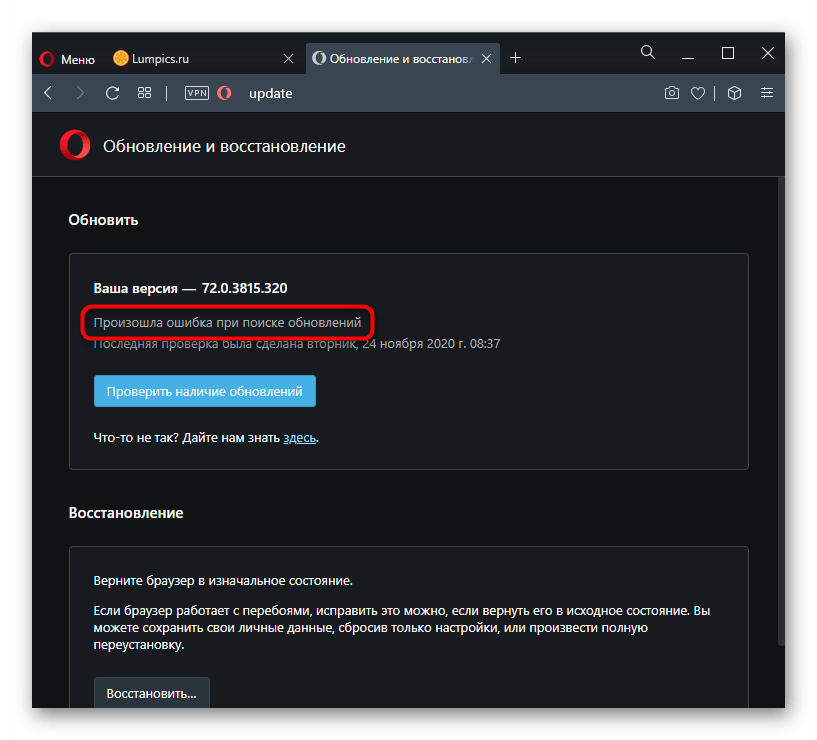Opera setup
Внешне, это ничем не примечательный файл, о существовании которого многие даже не догадываются, так как проявляет он себя очень редко, как правило, когда сигнализирует об ошибке. Если забить в поисковую строку “Opera setup exe”, например, результатом раздачи будут ссылки на скачивание Опера. Но он не является только лишь установщиком, на самом деле, он имеет множество разнообразных функций, от установки, ремонта или перезагрузки, до удаления из операционной системы ПК.
По сути, это своеобразный носитель инструкции, следуя которой, компьютер выполняет пошаговые задачи, запускает что либо, или прекращает его работу. Если разобрать более детально, на примере Опера, получается что она не более чем текстовый процессор, выполняющий определённые команды, а setup, в данном случае, рабочая лошадка, своего рода посредник. Таким образом, это самые важные и необходимые файлы, без которых не будет работать ни одна программа.
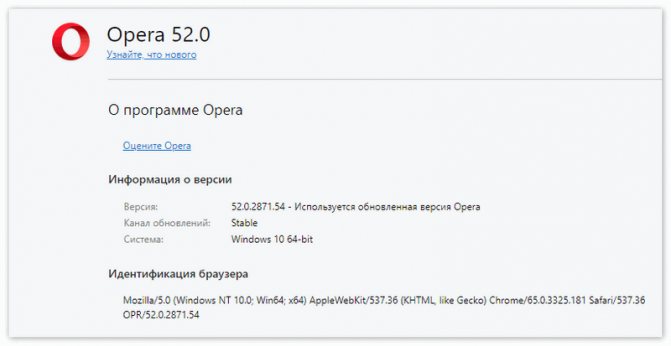
Уведомления об ошибке
Пожалуй, каждый сталкивался когда-нибудь с этой проблемой, когда вместо загрузки, к примеру, всплывающие окна уведомляют об ошибке, или сбое в работе системы, то же самое происходит, когда скачанная программа не хочет запускаться. Выглядит это примерно таким образом:
- Ошибка приложения;
- Возникла ошибка в приложении;
- Файл не найден;
- Ошибка запуска программы;
- Неверный путь к приложению.
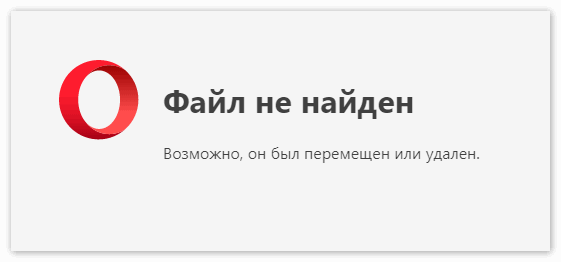
Всё это, конечно же, обескураживает, раздражает, заставляет волноваться. Тем более, что уведомления об ошибке приходят как при запуске Оперы, Так и при загрузке ОС, или какой-нибудь из программ.
Когда поступают сигналы об ошибке
Причин для этого может быть множество, к наиболее распространённым относятся:
- Повреждённые при скачивании файлы;
- Повреждённые ключи реестра ОС;
- Злонамеренное или ошибочное удаление файлов другой программой;
- Конфликт Опера с другими программами, не принимающими ссылок;
- Проникновение в систему вирусов или вредоносных ПО.
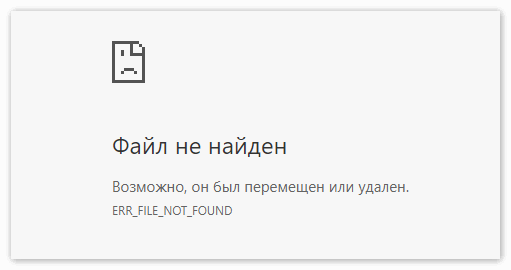
Чаще всего, перезагрузка компьютера не приносит никакого эффекта, нужно сканировать его на наличие повреждений реестра, зараженные вирусом файлы и программы необходимо удалить, а нередко, переустанавливать Windows. Для того чтобы переустановить Оперу, достаточно будет забить в поисковую строку “Opera setup скачать”, выбрать из предложенных вариантов подходящую версию или .
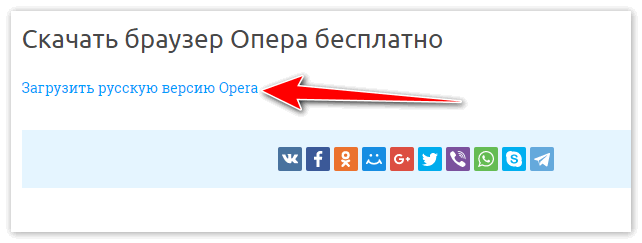
Общие характеристики
| Принадлежность: | Opera Software |
| Версия: | Opera 8 53. |
| Расположение файла: | e:my received filesold archives \opera setup.exe |
| Размер: | 3780096 байт |
| Подпись: | е5f9102c9b43f5cd623e2498dc4656f8. |
Пошаговая инструкция исправления неполадок
- Исправление записей реестра, связанных с Опера;
- Полное сканирование компьютера на наличие вирусов и вредоносного ПО;
- Чистка системы от мусорных файлов;
- Обновление драйверов;
- Восстановление системы Windows;
- Удаление и переустановка Opera;
- Запуск проверки системных файлов;
- Установка обновлений для Windows;
- Перезагрузка компьютера.
Заключение
Синхронизация в Opera. Пароли, настройки, экспресс-панель, закладки
Настроить синхронизацию очень просто. Если у вас еще нет учетной записи Opera, то ее нужно создать. Я сразу создал учетную запись в том браузере, с которого нужно перенести информацию.
Нажимаем на «Меню», и выбираем «Синхронизация». Справа появится окно, в котором нажимаем на «Создать учетную запись».
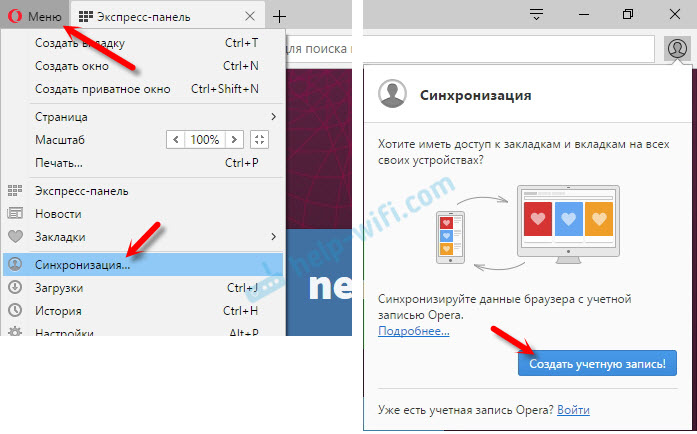
Выводим свою почту и пароль. Пароль придумайте хороший и сложный. Так же, сохраните его куда-то, или запишите. Вводим данные для регистрации и нажимаем на кнопку «Создать учетную запись».
Вы автоматически будете авторизованы. Чтобы сразу включить синхронизацию паролей, нажмите на ссылку «Выбрать синхронизируемые данные».
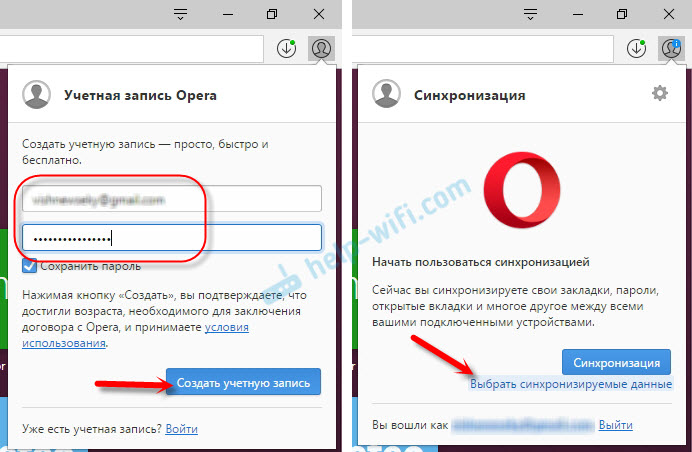
Выделяем галочками те пункты, которые нужно синхронизировать, и нажимаем Ok.
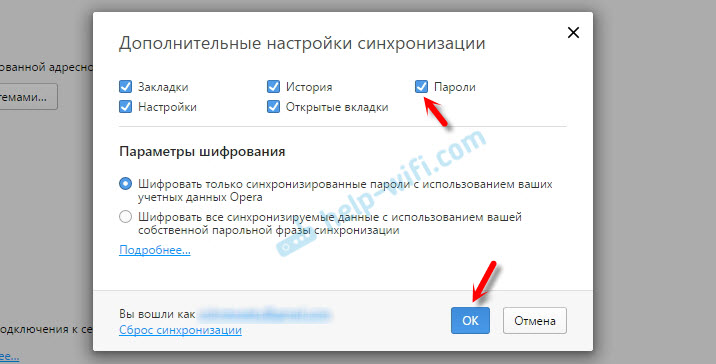
Я почему-то не заметил статуса синхронизации, или сообщения что все готово. Но мне кажется, что если нажать на «Меню» – «Синхронизация», и возле значка будет зеленная галочка, то все готово.
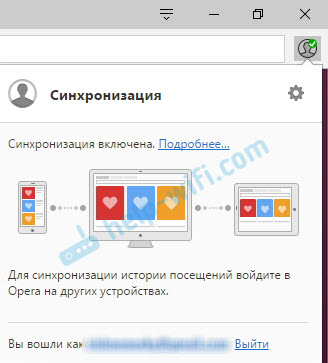
Я просто немного подождал, и вошел в свою учетную запись на другом браузере Opera.
Вход в учетную запись Опера
Открываем «Меню» – «Синхронизация», и нажимаем на кнопку «Войти». Дальше вводим данные своей учетной записи и нажимаем «Войти».
Включаем синхронизацию паролей. Это можно сделать в настройках. «Меню» – «Настройки». Нажимаем на кнопку «Расширенная настройка», выделяем «Пароли» и «Ok».
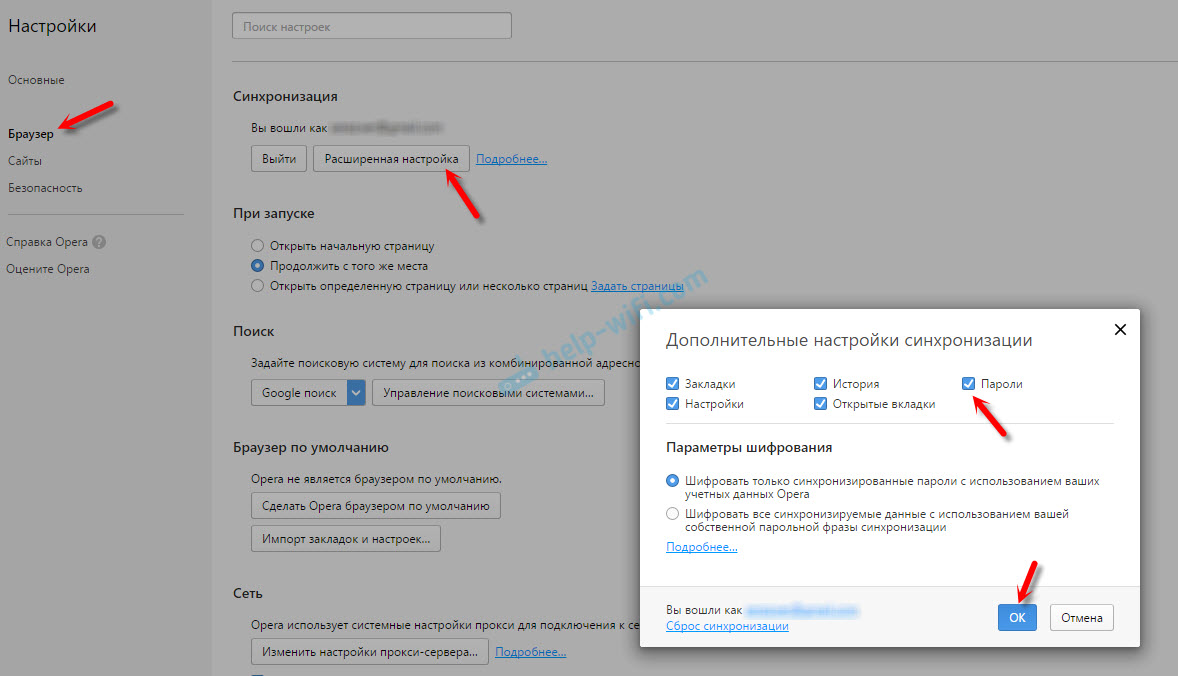
Буквально через минуту, вся информация из старого браузера Опера была перенесена на новый. Там только есть один нюанс с экспресс-панелью. Сейчас расскажу.
Синхронизация экспресс-панели
Дело в том, что экспресс панель синхронизируется, но она переносится в другую папку. Чтобы она отображалась на главном экране, нужно ее переместить. Сейчас покажу как.
- Нажмите сочетание клавиш Ctrl+Shift+B. Вы там увидите вкладку «Другие Экспресс-Панели». Перейдите на нее. Если внутри будет еще какая-то папка, то откройте ее.
- Вы увидите все ваши закладки с экспресс-панели, которые были синхронизированы. Выделите все, нажмите правой кнопкой мыши и выберите «Копировать».
- Слева перейдите на вкладку «Экспресс-Панель». Нажмите правой кнопкой мыши на пустую область, и выберите «Вставить».Все закладки будут отображаться на экспресс-панели.
И вроде какая-то мелочь, синхронизация настроек браузера, но сколько времени и нервов сохраняет эта функция. Страшно представить, сколько времени нужно было бы потратить, чтобы заново, вручную настроить экспресс-панель, или что еще хуже – ввести пароли на всех сайтах.
Если вы решили переустановить Windows, или перенести браузер на новый компьютер, то без синхронизации не обойтись. Правда, в том случае, если вам обязательно нужно перенести пароли. Если нет, то закладки и настройки экспресс-панели можно перенести файлами из своего профиля, как я показывал выше. Но синхронизировать намного проще. Да и на будущее будет. На случай, если что-то случится с компьютером. Ведь все данные хранятся на серверах Opera.
Необходимые дополнения, плагины для Mozilla Firefox
Firefox – второй по популярности интернет-обозреватель среди пользователей русскоязычного сегмента интернета. В установочный пакет браузера входят только ключевые, нужные для просмотра интернет-страниц компоненты, а дополнительные функции в обозревателе реализованы через расширения для браузера Mozilla Firefox.
Официальная страница дополнений ля браузера
Плагины для Firefox – мини-программы, выполненные в виде подключаемых к браузеру модулей. Каждый из плагинов отвечает за внедрение одной или нескольких функций. Сегодня рассмотрим популярные дополнения для Firefox, рассортировав их по категориям для удобства.
Первое, что потребуется сделать перед инсталляцией дополнений, — обновить или установить мозилу с официального русскоязычного ресурса: https://www.mozilla.org/ru/firefox/new.
Плагины защиты и безопасности
Выявление мошеннических и вредоносных сайтов, обеспечение анонимности наряду с блокировкой несущего угрозу контента и рекламы – основа безопасного серфинга в интернете. Такие плагины нужны для firefox в первую очередь, с них и начнем.
AdBlock
Лидер по количеству загрузок среди дополнений для Мозиллы. Плагин загружается со страницы: https://addons.mozilla.org/ru/firefox/addon/adblock-plus/ и блокирует рекламные баннеры, выскакивающие сообщения, ролики и всплывающие окна.
При использовании беспроводного интернета дополнение сэкономит трафик и ускорит загрузку страницы. AdBlock использует фильтры и позволяет создавать собственные для блокировки отвлекающего и нежелательного содержимого в коде сайта.
После блокировки на месте рекламы не отображается никакое пустое окно или его границы.
Рисунок 1
ZenMate Security
ZenMate Security & Privacy VPN – полезный плагин, набирающий популярность после вступления в силу законов о блокировке торрент-трекеров. Он предоставляет услуги частной виртуальной сети VPN – перенаправляет входящий и исходящий трафик на защищенный анонимный интернет-канал. Так компьютеру предоставляется зашифрованное сетевое соединение с возможностью замены IP-адреса на сетевой адрес, принадлежащий компьютеру с:
-
- Гон-Конга;
- Германии;
- Румынии;
- США.
Рисунок 3
Повышение удобства работы
Использование многочисленных утилит для работы в браузере не всегда целесообразно, особенно, если есть возможность заменить их плагинами. В этом разделе рассмотрим популярнейшие из них.
Дополнение Google переводчик для Firefox
Это плагин переводчик для firefox, занимающий лидирующие позиции в магазине дополнений. Он переведет слово, фразу или предложение после единственного клика клавишей мыши или использования комбинации горячих клавиш.
В новой вкладке откроется окно с переведенным вариантом содержимого сайта.
Лучший переводчик для firefox умеет переводить и выделенный мышкой текст: вызываем контекстное меню фразы и выбираем: «Перевести выбранное с помощью…».
Рисунок 5
Speed Dial
Добавит и позволит тонко настроить экспресс панель в мозиле. После инсталляции расширения в пустой вкладке отображается девять окошек с миниатюрами часто посещаемых пользователем сайтов. Их юзер может закреплять, дабы список не очищался вместе с очисткой истории браузера.
Рисунок 7
Дополнения для скачивания
Управление закачкой файлов без сторонних приложений и загрузка мультимедиа с социальных сетей и видео-хостингов – необходимость практически каждого пользователя интернета. Рассмотрим лучшие из плагинов для Firefox для управления закачками.
Помощник Savefrom.net
Сервис Savefrom.net –помощник для скачивания медиаконтента с социальных сетей и хостингов видео. После установки плагин добавляет кнопку «Скачать» под видеоролики и стрелочку, направленную вниз, возле треков. Она предоставляет возможность сохранить музыку из вк и прочих социальных сетей. Разработчики добавили функцию выбора разрешения и формата видео и битрейта аудиозаписей.
Рисунок 8
Video Download Helper
Загрузчик видео с сервисов, подобных . Дополнение находит прямые ссылки на видеоролики и позволяет загрузить последние, предварительно конвертировав их в нужный формат посредством удаленных серверов.
Рисунок 9
Чтобы проверить плагины mozilla firefox на обновление, зайдите в «Дополнения», через пункт главного меню «Инструменты» и нажмите на кнопку с изображением шестеренки. В выпадающем меню нажмите «Проверить наличие обновлений» и перезапустите браузер после из загрузки.
Рисунок 10Лучшие дополнения и плагины для Firefox это или нет, решать вам. Мы показали свое мнение. Задавайте вопросы специалистам.
Как узнать установленную и последнюю версию Флеш Плеера для Оперы
Если Вам нужно узнать, какая версия Flash Player установлена на компьютере и используется в Опере, тогда откройте окно «Менеджер настроек», описанным выше способом.
На вкладке «Обновления» в строке «Версия подкл. модуля PPAPI» будет указана версия установленного Плеера.
Теперь давайте посмотрим, какая версия является последней для Flash Player. Для этого в открытом окне нажмите на кнопку «Проверить сейчас».
В первом окне выберите свою операционную систему. Дальше найдите строчку «Opera, Chromium based browsers — PPAPI» и посмотрите в последнем столбце текущую версию плеера. Если она совпадает с той, которая установлена на компьютере, тогда в обновлении нет необходимости.
Возможные проблемы и способы их решения при отключении обновлений Opera
При отключении обновлений в браузере Opera могут возникнуть определенные проблемы, но существуют способы их решения. Ниже приведены некоторые из возможных проблем и соответствующие способы их устранения:
- Браузер работает медленно или зависает.
Эта проблема может возникать из-за несовместимости отключенных обновлений с последними версиями Opera. Рекомендуется периодически проверять наличие новых версий браузера и обновлять его вручную, если это необходимо.
Некорректное отображение веб-страниц.
Если веб-страницы отображаются неправильно после отключения обновлений Opera, причиной может быть устаревший движок рендеринга. В этом случае рекомендуется обновить браузер до последней версии или включить автоматические обновления, чтобы получать исправления ошибок.
Небезопасность.
Отключение обновлений может повлиять на безопасность браузера, так как новые версии Opera включают исправления уязвимостей и обновления безопасности. Если обновления отключены, вам следует быть особенно внимательными при посещении веб-сайтов и устанавливать антивирусное программное обеспечение для защиты от вредоносных программ.
Ошибка в работе плагинов или расширений.
Если после отключения обновлений Opera не поддерживает некоторые плагины или расширения, попробуйте обновить их до последней версии или установить совместимые альтернативы.
Отсутствие новых функций.
Если обновления отключены, вы не получите доступ к новым функциям и улучшениям, которые могли быть внедрены в последних версиях Opera. Рекомендуется время от времени проверять наличие обновлений и устанавливать их, чтобы использовать все возможности браузера.
Отключение обновлений может иметь свои преимущества, но также может сопровождаться определенными проблемами
Важно внимательно отнестись к выбору, а также регулярно проверять наличие новых версий и обновлять браузер, чтобы использовать все его возможности и быть защищенным в сети интернет
Установка браузера Opera на Windows и обзор программы | Info-Comp.ru — IT-блог для начинающих
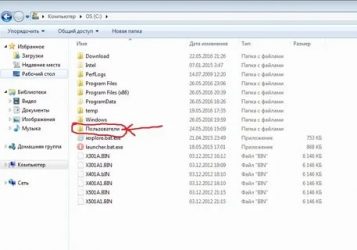
В данном материале мы рассмотрим установку одного из самых популярных браузеров в мире – Opera, который реализован под множество платформ, сегодня мы будем рассматривать эту установку на операционную систему Windows.
Но сначала, как обычно, давайте поговорим в целом об этом браузере.
Обзор браузера Opera
Opera (браузер) – это бесплатное программное обеспечение для просмотра веб-страниц (веб-обозреватель), поддержкой и разработкой которого занимается компания Opera Software. Появился данный браузер еще в 1994 году, на текущий момент входит в число самых популярных браузеров в мире, хотя его доля на рынке браузеров (2%) по сравнению с лидерами значительно ниже. В России Opera также популярна и его доля даже несколько выше, чем в среднем по миру около 3,5 %.
Браузер Opera реализован под такие операционный системы как: Windows, Linux и macOS. Также есть версии и для мобильных устройств на базе таких популярных систем как: Android и iOS.
Opera поддерживает много языков, в том числе и Русский, имеет простой и достаточно удобный интерфейс.
Системные требования Opera
Браузер Opera поддерживает следующие версии операционных систем:
- Windows 7 или выше;
- OS X Yosemite 10.10 или выше;
- Ubuntu 16.04 64-bit или выше;
- Также Opera можно установить и на другие дистрибутивы Linux, такие как openSUSE, Fedora и другие.
Для работы Opera требуется как минимум процессор Intel Pentium 4 или AMD Athlon 64 (более новые процессоры, конечно же, также подойдут).
Где скачать браузер Opera?
Такое популярное программное обеспечение в Интернете можно скачать практически где угодно, но рекомендуется скачивать любые программы, включая и Opera, только с официальных сайтов. Поэтому мы загрузим Opera с официальной страницы загрузки.
Для того чтобы скачать Opera для Windows, переходим на страницу загрузки официального сайта — http://www.opera.com/ru/computer/windows
Затем просто нажимаем кнопку «Загрузить сейчас», в данном случае у нас начнется загрузка веб установщика, размер файла будет не более 1,5 мегабайт, но если Вам необходимо скачать полный дистрибутив, для того чтобы установить Opera позднее или на другой компьютер, то нажимайте на ссылку «Загрузите пакет для автономной установки». Размер файла в данном случае будет значительно больше (примерно 43 мегабайта). Давайте рассмотрим установку с помощью веб установщика, нажимаем «Загрузить сейчас».
В итоге у нас загрузился файл «OperaSetup.exe» размером чуть больше мегабайта.
Шаг 1
Запускаем скаченный файл. В первом окне мы можем сразу нажать кнопку «Принять и установить». В этом случае начнется установка программы с параметрами по умолчанию, но если Вы хотите изменить некоторые настройки установки, например язык или папку установки, то нажмите кнопку «Настройки». Мы давайте так и поступим, т.е. посмотрим, что же там за настройки.
Шаг 2
В случае необходимости изменяем нужный параметр, затем нажимаем кнопку «Принять и установить».
Установка началась.
Шаг 3
После того как установка будет завершена, автоматически запустится браузер со страницей приветствия. Можете закрыть вкладку или нажать кнопку «За работу!», в результате чего откроется «Экспресс-панель» с уже настроенными по умолчанию популярными сайтами.
После того как Вы закроете браузер, заново запустить его можно с помощью ярлыка на рабочем столе или на панели задач, а также, конечно же, с помощью меню Пуск.
Обзор интерфейса браузера Opera
После первого запуска обращаешь внимание на «Экспресс-панель», а также на боковую панель, на мой взгляд, и то и другое реализовано очень удобно. На боковой панели собраны кнопки для быстрого запуска полезного и часто используемого функционала, такого как просмотр истории или закладок. Данную панель можно открепить от левого край программы с помощью соответствующей кнопки внизу панели, в данном случае боковая панель будет отображаться только на вкладке с «Экспресс-панелью»
Данную панель можно открепить от левого край программы с помощью соответствующей кнопки внизу панели, в данном случае боковая панель будет отображаться только на вкладке с «Экспресс-панелью».
Для того чтобы открыть меню программы нажмите на значок Opera в левом верхнем углу интерфейса.
В правом верхнем углу «Экспресс-панели» доступна кнопка «Простая настройка» для быстрой настройки браузера, где Вы можете, например, изменить фон или поменять тему (доступно достаточно много параметров).
В целом браузер Opera по базовой функциональности не уступает лидерам, также он достаточно удобный и простой в использовании.
У меня на этом все, удачи!
Настройка плагинов
Для того, чтобы перейти в настройки плагинов нужно попасть в общий раздел настроек браузера. Открываем меню Оперы, и выбираем пункт «Настройки». Или же набираем на клавиатуре сочетание клавиш Alt+P.
Далее переходим в раздел «Сайты».
Ищем на открывшейся странице блок настроек «Плагины».
Как видим, тут можно выбрать, в каком именно режиме запускать плагины. По умолчанию выставлена настройка «Запускать все содержимое плагинов в важных случаях». То есть, при этой настройке плагины включаются только тогда, когда из работы требует конкретная веб-страница.
Но пользователь может изменить данную настройку на следующие: «Запускать все содержимое плагинов», «По запросу» и «Не запускать плагины по умолчанию». В первом случае, плагины будут постоянно работать независимо от того, нуждается ли в них конкретный сайт. Это создаст дополнительную нагрузку на браузер, и на оперативную память системы. Во втором случае, если отображение содержимого сайта требует запуска плагинов, то браузер каждый раз будет спрашивать у пользователя разрешения на их активацию, и только после подтверждения запускать. В третьем случае, плагины вообще не будут включаться, если сайт не добавлен в исключения. При этих настройках, значительная часть мультимедийного содержимого сайтов просто не будет отображаться.
Чтобы добавить сайт в исключения, жмем на кнопку «Управление исключениями».
После этого, открывается окно, в которое можно добавлять не только точные адреса сайтов, но и шаблоны. К этим сайтам можно выбрать конкретное действие плагинов на них: «Разрешить», «Автоматически обнаружить содержимое», «Сбросить» и «Блокировать».
При клике на запись «Управление отдельными плагинами» мы переходим в раздел плагинов, о котором уже подробно говорили выше.
В настоящее время у Оперы существуют три встроенных плагина:
- Flash Player (воспроизведение флэш-содержимого);
- Widevine CDM (обработка защищенного содержимого);
- Chrome PDF (отображение документов PDF).
Данные плагины уже предустановлены в Опере. Удалить их нельзя. Установку других плагинов современные версии данного браузера не поддерживают. При этом у пользователей полностью отсутствует возможность управлять Widevine CDM. А вот плагинами Chrome PDF и Flash Player можно осуществлять ограниченное управление посредством инструментов, которые размещены вместе с общими настройками Оперы.
- Для перехода к управлению плагинами щелкните «Меню». Далее переместитесь в «Настройки».
- Разрешить сайтам запускать Flash;
- Определять и запускать важный Flash-контент;
- По запросу;
- Блокировать запуск Flash на сайтах.
Переключение между режимами производится путем перестановки радиокнопки.
В режиме «Разрешить сайтам запускать Flash» браузер безусловно запускает любой флэш-контент, где бы он только не присутствовал. Данный вариант позволяет проигрывать ролики, использующие флэш-технологию без ограничений. Но следует знать, что при выборе данного режима, компьютер становится особенно уязвим для вирусов и злоумышленников.
Режим «Определять и запускать важный Flash-контент» позволяет установить оптимальный баланс между возможностью проигрывания контента и безопасностью системы. Именно данный вариант рекомендуют пользователям установить разработчики. Он включен по умолчанию.
При включенном режиме «По запросу» в случае, если на странице сайта имеется флэш-контент, браузер предложит вручную запустить его. Таким образом, пользователь всегда сам будет принимать решение проигрывать содержимое или нет.
- Разрешить;
- Автоматически обнаруживать содержимое;
- Спросить;
- Блокировать.
Как видим, управление и настройка плагинов в браузере Опера довольно простые. Собственно, все настройки сводятся к установке уровня свободы действий всех плагинов в целом, или отдельных из них, на конкретных сайтах.
Мы рады, что смогли помочь Вам в решении проблемы.
Опишите, что у вас не получилось. Наши специалисты постараются ответить максимально быстро.
Плагины представляют собой расширения, которые помогают увеличить функционал браузера. В Opera, как и других интернет-обозревателях, по умолчанию установлены определенные расширения. При необходимости вы можете самостоятельно скачать необходимые дополнения, которые могут понадобиться в работе. Однако, иногда встречается ошибка, в которой говорится, что плагин не отвечает. Как же ее устранить, и что сделать, чтобы подобной ситуации не повторялось?
Использование программы для блокировки обновлений
Когда вы пользуетесь браузером Opera, вы, вероятно, знаете, что он регулярно выпускает обновления, чтобы улучшить функциональность и безопасность программы. Однако, если вы предпочитаете не обновляться автоматически и хотите изменить эту настройку, вы можете использовать программу для блокировки обновлений.
Такая программа позволяет вам отключить автоматические обновления в Opera. Это может быть полезно, если вы хотите сохранить стабильную версию браузера или сохранить совместимость с другими программами, которые требуют конкретной версии Opera.
Чтобы использовать программу для блокировки обновлений, вам нужно сначала установить ее на свой компьютер. Затем вам нужно будет выполнить несколько простых шагов для отключения автоматических обновлений в Opera. Это может включать в себя изменение настроек программы или добавление определенных файлов или папок в список исключений.
После выполнения этих шагов, Opera больше не будет обновляться автоматически. Вы сможете контролировать процесс обновления вручную и решать, когда и какая версия браузера будет установлена на вашем компьютере.
Поиск и установка специальных программ
Для отключения автоматического обновления браузера Opera можно воспользоваться специальными программами или настройками.
Вместо того чтобы изменять настройки самой Оперы, можно установить дополнительные программы, которые отключат автоматическое обновление. Эти программы предоставляют возможность настроить обновления вручную или полностью отключиться от процесса обновления.
Одним из таких программ является «Opera Auto Update Disabler». Она позволяет полностью отключить автоматическое обновление Оперы. После установки программы, Опера больше не будет обновляться без вашего разрешения.
Еще одной программой, которая поможет отключить автоматическое обновление Оперы, является «Opera Update Remover». С ее помощью можно изменить настройки обновлений и предотвратить автоматическое обновление браузера.
Конфигурирование программы для блокировки обновлений
Одной из самых раздражающих вещей при работе с программами является автоматическое обновление. Некоторые пользователи предпочитают самостоятельно выбирать, когда им обновляться, либо не обновляться вовсе. Если вы используете браузер Opera и хотите отключить автоматическое обновление, то вам понадобится провести небольшую настройку.
Для того чтобы отключить автоматическое обновление браузера Opera, необходимо изменить некоторые настройки. Сначала необходимо открыть меню браузера, кликнув на кнопку с логотипом «Opera» в левом верхнем углу окна программы. Затем выберите пункт «Настройки» и перейдите во вкладку «Расширенные».
В списке настроек в разделе «Обновление и восстановление» найдите пункт «Проверять наличие обновлений». Он может быть представлен в виде флажка или выпадающего меню. Чтобы отключить автоматическое обновление, снимите галочку с этого пункта или выберите опцию «Никогда» в выпадающем меню. После этого сохраните изменения и перезапустите браузер.
Теперь браузер Opera не будет обновляться автоматически. Однако, имейте в виду, что отключение обновлений может привести к уязвимостям программы, так как новые версии могут содержать исправления ошибок и обновленные функции на основе обратной связи пользователей.
Скачать прежнюю Оперу для компьютеров и ноутбуков
| Рекомендуем! InstallPack | Стандартный установщик |
| Официальный дистрибутив Opera | |
| Тихая установка без диалоговых окон | |
| Рекомендации по установке необходимых программ | |
| Пакетная установка нескольких программ |
| Версия Opera | Windows | Mac OS | Linux |
| Opera 15 | Загрузить | Загрузить | — |
| Opera 16 | Загрузить | Загрузить | — |
| Opera 17 | Загрузить | Загрузить | — |
| Opera 18 | Загрузить | Загрузить | — |
| Opera 19 | Загрузить | Загрузить | — |
| Opera 20 | Загрузить | Загрузить | — |
| Opera 21 | Загрузить | Загрузить | — |
| Opera 22 | Загрузить | Загрузить | — |
| Opera 23 | Загрузить | Загрузить | — |
| Opera 24 | Загрузить | Загрузить | — |
| Opera 25 | Загрузить | Загрузить | — |
| Opera 26 | Загрузить | Загрузить | deb |
| Opera 27 | Загрузить | Загрузить | deb |
| Opera 28 | Загрузить | Загрузить | deb |
| Opera 29 | Загрузить | Загрузить | deb |
| Opera 30 | Загрузить | Загрузить | deb |
| Opera 31 | Загрузить | Загрузить | deb |
| Opera 32 | Загрузить | Загрузить | deb |
| Opera 33 | Загрузить | Загрузить | deb |
| Opera 34 | Загрузить | Загрузить | deb |
| Opera 35 | Загрузить | Загрузить | deb rpm |
| Opera 36 | Загрузить | Загрузить | deb rpm |
| Opera 37 | Загрузить | Загрузить | deb rpm |
| Opera 38 | Загрузить | Загрузить | deb rpm |
| Opera 39 | Загрузить | Загрузить | deb rpm |
| Opera 40 | Загрузить | Загрузить | deb rpm |
| Opera 41 | Загрузить | Загрузить | deb rpm |
| Opera 42 | x32 x64 | Загрузить | deb rpm |
| Opera 43 | x32 x64 | Загрузить | deb rpm |
| Opera 44 | x32 x64 | Загрузить | deb rpm |
| Opera 45 | x32 x64 | Загрузить | deb rpm |
| Opera 46 | x32 x64 | Загрузить | deb rpm |
| Opera 47 | x32 x64 | Загрузить | deb rpm |
| Opera 48 | x32 x64 | Загрузить | deb rpm |
| Opera 49 | x32 x64 | Загрузить | deb rpm |
| Opera 50 | x32 x64 | Загрузить | deb rpm |
| Opera 51 | x32 x64 | Загрузить | deb rpm |
| Opera 52 | x32 x64 | Загрузить | deb rpm |
| Opera 53 | x32 x64 | Загрузить | deb rpm |
| Opera 54 | x32 x64 | Загрузить | deb rpm |
| Opera 55 | x32 x64 | Загрузить | deb rpm |
| Opera 56 | x32 x64 | Загрузить | deb rpm |
| Opera 57 | x32 x64 | Загрузить | deb rpm |
| Opera 58 | x32 x64 | Загрузить | deb rpm |
| Opera 59 | — | — | — |
| Opera 60 | x32 x64 | Загрузить | deb rpm |
| Opera 61 | — | — | — |
| Opera 62 | x32 x64 | Загрузить | deb rpm |
Причины ошибки
Причин появления подобной ошибки может быть несколько. На решение проблемы в большой степени влияет то, от чего она происходит. Так, следует отметить:
- версия плагина устарела;
- ошибка в работе браузера;
- конфликт версии интернет-обозревателя с операционной системой и т. д.
Соответственно, при устаревшей версии расширения понадобится ее обновить. В последних версиях браузера Опера подобная операция по умолчанию делается автоматически. Если произошла ошибка в работе браузера, то следует перезапустить его. В случае, когда подобное действие не помогло, можно попробовать перезагрузить компьютер. Если все равно нет результата, то продолжаем искать выход из сложившейся ситуации.
Шаг 2: Переименование файла обновления
Переименовав или удалив файл обновления из системной папки, вы также лишите браузер возможности выполнять проверку актуальности текущей версии.
- По умолчанию Opera установлена по пути , где ИМЯ_ПОЛЬЗОВАТЕЛЯ — название вашей учетной записи. Если вы меняли путь установки, например на диск D, перейдите уже туда и найдите папку с Opera. Пользователям не менявшим путь и не видящим папку «AppData», следует включить отображение скрытых файлов и папок в Windows. Сделать это можно при помощи одной из следующих инструкций.
Подробнее: Включение отображения скрытых файлов и папок в Windows 10 / Windows 7
- Внутри папки с Оперой может быть несколько папок с версиями. Ориентируясь на последние цифры, выберите наиболее актуальную (чем больше цифры, тем новее версия). Папку со старой версией можно удалить, так как в ней кроме ненужного файла формата LOG (журнал с некоторыми сведениями) ничего не содержится.
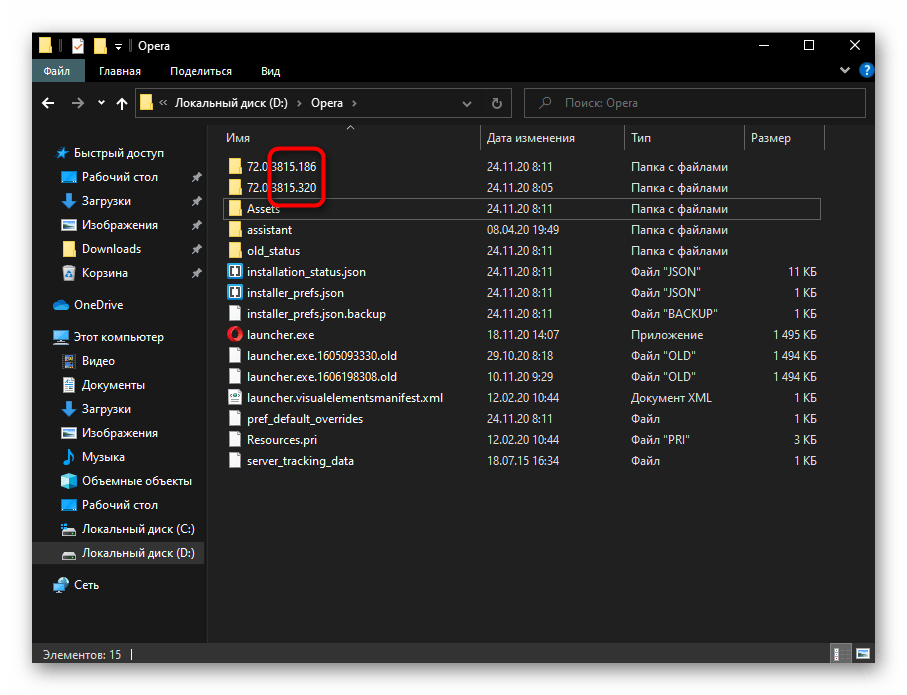
При обнаружении того, что новая версия браузера уже была скачана, удалите ее, чтобы сам апдейт физически отсутствовал на компьютере. Проверить наличие скачанного на компьютер обновления очень просто: если вы видите несколько папок с версиями (последней и предпоследней), и в них обеих находится примерно одинаковый набор файлов, значит, предпоследняя папка является текущей версией браузера, а последняя — новой.
 Внутри новой найдите файл «opera_autoupdate.exe» и переименуйте его. Изменить можно как имя, так и расширение. Смысл действия в том, что веб-обозреватель, не обнаружив файла с названием «opera_autoupdate.exe», не сможет инициировать поиск обновления. Если вы уверены в том, что вообще никогда не захотите устанавливать обновление, можете вообще удалить этот EXE.
Внутри новой найдите файл «opera_autoupdate.exe» и переименуйте его. Изменить можно как имя, так и расширение. Смысл действия в том, что веб-обозреватель, не обнаружив файла с названием «opera_autoupdate.exe», не сможет инициировать поиск обновления. Если вы уверены в том, что вообще никогда не захотите устанавливать обновление, можете вообще удалить этот EXE.
 Переименованный же файл всегда легко восстановить, тем самым обновившись тогда, когда возникнет необходимость.
Переименованный же файл всегда легко восстановить, тем самым обновившись тогда, когда возникнет необходимость.

После этого при переходе в «Обновление и восстановление» в Opera можно увидеть, что браузер пытается начать поиск.

Однако это действие заканчивается найденной ошибкой.