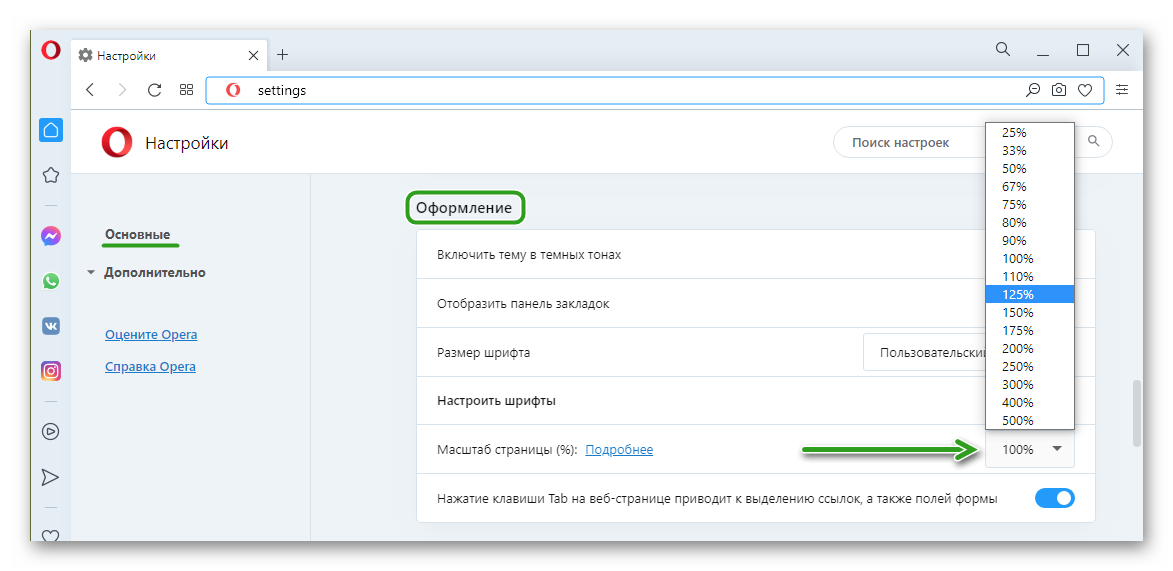Функционал обозревателя
- VPN — при помощи встроенного в браузер сервиса VPN можно анонимно посещать сайты и обходить блокировку различных интернет порталов.
- Повышенный уровень безопасности – Опера надежно защищает компьютер от проникновения вирусов, а также вредоносного ПО и предупреждает своих пользователей перед посещением подозрительных сайтов.
- Блокировка рекламы – при помощи собственного блокировщика рекламы, браузер позволяет отфильтровать трафик и скрывать рекламный контент, не прибегая к помощи дополнительных плагинов.
- Экономность – для устройств работающих от батареи, разработчиками предусмотрен энергосберегающий режим просмотра сайтов.
- Конвертер валют – при помощи встроенного конвертера можно с легкость переводить цены в интернет магазинах в нужную валюту.
- Поддержка тем оформления — браузер имеет множество различных тем, при помощи которых можно изменить интерфейс программы на свой вкус.
- Дополнения – свыше тысячи различных расширений помогут расширить функционал приложения.
- Новостная лента – программа способна создавать подборку новостей на основании предпочтений пользователя.
- Функция синхронизации – позволяет сохранять собственные настройки браузера в сети и восстанавливать их при установке программы на других устройствах.
Как в Опере изменить масштаб страницы
В браузере Опера по умолчанию установлены «оптимальные» значения масштаба, равные 100%. Однако не всем такие настройки по умолчанию подходят. Кому-то нужно больше, кому-то меньше в зависимости от размера монитора, а также остроты зрения пользователя. В этой статье мы расскажем, как изменить масштаб в Опере на всех веб-ресурсах или на отдельном сайте.
Меняем масштаб на всех сайтах
Если вас по каким-то причинам не устраивает размер отображаемого контента в браузере, это можно исправить в несколько кликов:
- Откройте «Меню» кликнув на кнопку в виде буквы « О » в левом верхнем углу.
-
В открывшемся окне выберите «Настройки».
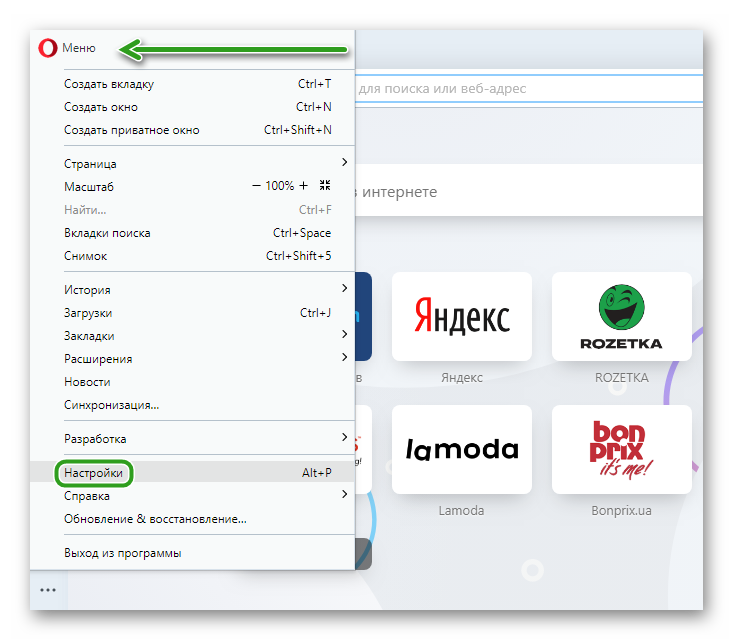
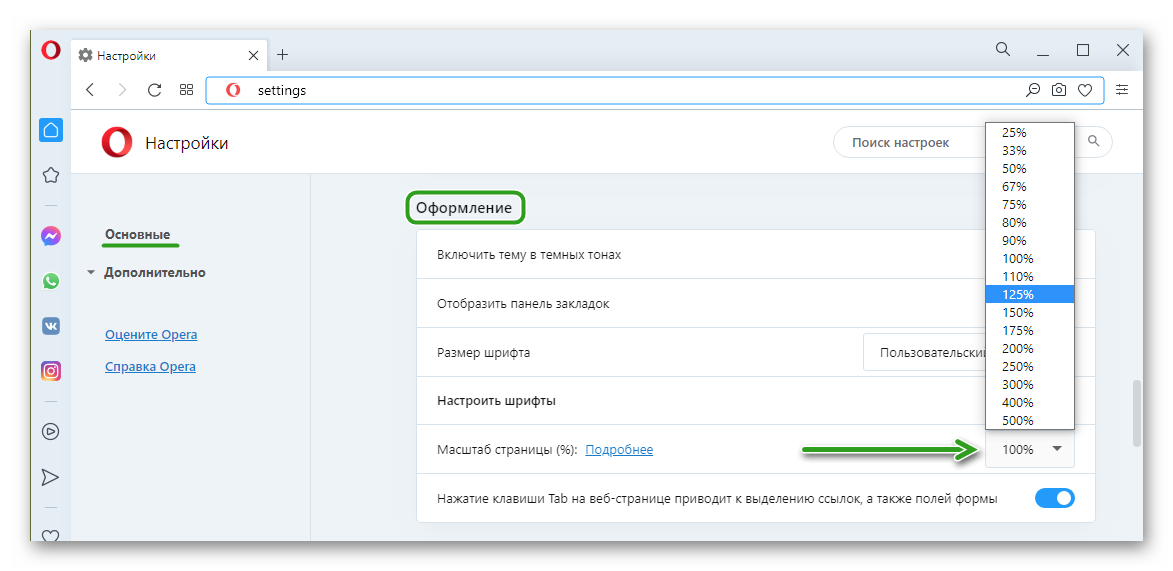
Допустимые значения в браузере варьируются от 25, до 500%. Вы можете поставить любой, главное чтобы контент на странице отображался корректно и было все видно. При большом увеличении или уменьшении масштаба имейте в виду, что верстка не рассчитана на такие изменения и контент может отображаться некорректно. По умолчанию «резиновая» или адаптивная верстка выполняется для стандартных мониторов 1280, 1440, 1680 и 1980 пикселей на 100%.
Меняем масштаб на отдельной странице
Если вам не нужно уменьшать масштаб страницы в Опере для всех сайтов, но контент на каком-то отдельном ресурсе слишком большой, это можно сделать, изменив параметры только для отдельного сайта.
- Перейдите на интересующий ресурс.
- Откройте «Меню», но здесь мы не пойдем в настройки.
- В открывшемся окошке есть пункт точечной настройки масштаба. Кликните на кнопку — или + .
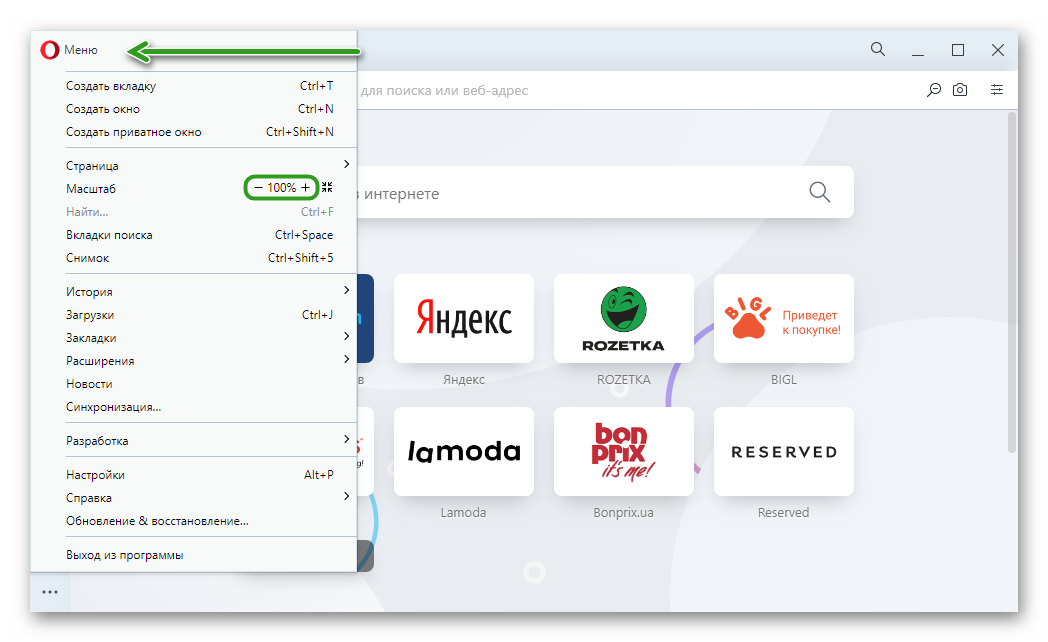
Вы сразу увидите изменения. Подберите комфортный размер и он останется таким пока вы не сбросите настройки. Делается это в том же меню, рядом со значением — 100 + находится кнопка сброса настроек.
Или если зажать клавишу Ctrl и крутить колесико мыши вперед или назад. С каждым шагом вы будете видеть как меняется размер текста и картинок в окне обозревателя.
Вот таким образом можно увеличить или уменьшить масштаб в Опере для всех страниц.
Настраиваем шрифты
Иногда требуется отрегулировать не сам размер контента на странице, а шрифты. Например сделать их больше или меньше.
Перейдите в «Настройки» и здесь в блоке «Оформление» выберите предпочтительный размер шрифта. По умолчанию установлен «Средний».
Из возможных вариантов:
- Мелкий
- небольшой
- Средний (рекомендуется)
- Большой
- Очень большой
Дальше можно отрегулировать шрифты. Перейдите в блок опций, и здесь вы можете более точечно выставить размеры шрифтов. Изменить сам шрифт.
Настройка масштаба на телефоне
В мобильной версии Оперы установлены «умные» опции отображения контента в обозревателе. Но если вас по каким-то причинам не устраивает, здесь также можно отрегулировать опции размера текста.
- Откройте «Меню» тапнув по кнопке « О » в правом нижнем углу и в открывшейся шторке снизу выберите «Настройки».
Изменение размера шрифта
Описанные варианты изменения масштаба увеличивают и уменьшают страницу в целом со всеми находящимися на ней элементами. Но, кроме этого, в браузере Опера существует возможность изменения размера только шрифта.
Увеличить шрифт в Опере, или уменьшить его, можно во все том же блоке настроек «Отображение», о котором говорилось ранее. Справа от надписи «Размер шрифта» указаны варианты. Просто кликаем на надпись, и появляется выпадающий список, в котором можно выбрать размер шрифта среди следующих вариантов:
- Мелкий;
- Небольшой;
- Средний;
- Большой;
- Очень большой.
По умолчанию выставлен средний размер.
Больше возможностей предоставляется, если кликнуть по кнопке «Настроить шрифты».
В открывшемся окне, перетягивая ползунок, можно более точно регулировать размер шрифта, а не ограничиваться только пятью вариантами.
Кроме того, тут же можно выбрать стиль шрифта (Times New Roman, Arial, Consolas, и многие другие).
Когда все настройки завершены, жмем на кнопку «Готово».
Как видим, после точной настройки шрифта, в графе «Размер шрифта», указан не один из пяти выше перечисленных вариантов, а значение «Пользовательский».
Браузер Opera предоставляет возможность очень гибко настроить масштаб просматриваемых веб-страниц, и размер шрифта на них. Причем существует возможность выставления настроек как для браузера в целом, так и для отдельных сайтов.
Опишите, что у вас не получилось. Наши специалисты постараются ответить максимально быстро.
Как в опере увеличить шрифт текста на странице
Если вас смущает величина не самого сайта, а только текста, этот параметр также можно изменить. Сделать это можно в том же разделе “Отображение». Блок изменений находится с левой стороны от блока «Размер шрифта». Здесь есть несколько вариантов для выбора:
- Мелкий;
- Небольшой;
- Средний;
- Большой;
- Очень большой.
По умолчанию величина отображения – средняя. Выберите необходимый для себя вариант и сохраните изменения.
Если у Вас остались вопросы или есть жалобы — сообщите нам
Задать вопрос
Также обратите внимание на кнопку «Настроить шрифты». Здесь можно прописать значения вручную или путем перетаскивания ползунка
Также можно выбрать шрифт для отображения информации, однако будет ли отображаться информация на всех сайтах в этом шрифте зависит от настроек разработчика
Здесь можно прописать значения вручную или путем перетаскивания ползунка. Также можно выбрать шрифт для отображения информации, однако будет ли отображаться информация на всех сайтах в этом шрифте зависит от настроек разработчика.
Наладив все настройки под свой вкус, нажмите кнопку «Готово».
Как отменить внесенные изменения
Все правки масштаба для отдельных сайтов, Яндекс Браузер сохраняет в отдельном файле, чтобы при следующей загрузке, страница отображалась с измененным размером.
Вернуть размер в прежнее состояние можно двумя способами:
- Использовать описанные выше средства;
- Удалив внесенные коррективы в настройках.
С первым пунктом не возникнет сложностей, а вот второй разберем подробнее.
1. В настройках Яндекс Браузера, найдите пункт «Личные данные».
2. Откройте «Настройки содержимого» и пролистайте страницу до конца.
3. Нажмите кнопку, указанную на скриншоте и удалите адрес ресурса, для которого необходимо вернуть масштаб в первоначальное состояние.
4. Нажмите на «Готово» и выйдите из настроек.
Уменьшить размер страницы в Опере
 Уменьшить размер отображающегося контента на странице, можно нажав на кнопку «Меню» в левом верхнем углу браузера.
Уменьшить размер отображающегося контента на странице, можно нажав на кнопку «Меню» в левом верхнем углу браузера.
Появится впадающее меню, напротив пункта «Масштаб» нажимайте стрелочками больше/меньше, подстраивая страницу/окно до удобного размера.
Ещё один способ как подстроить, уменьшить или увеличить окно браузера. С зажатой клавишей Ctrl, крутить колесико мышки вперёд/назад.
Или использовать комбинацию клавиш Ctrl и кнопок — «+» и «-» для увеличения или уменьшения масштаба окна. Каждое нажатие на кнопку плюс или минус на клавиатуре изменяет размер отображаемого окна в браузере на 10%.
Настройка параметров окна, таким образом, применима только к одной странице сайта, на которой изменили размер. 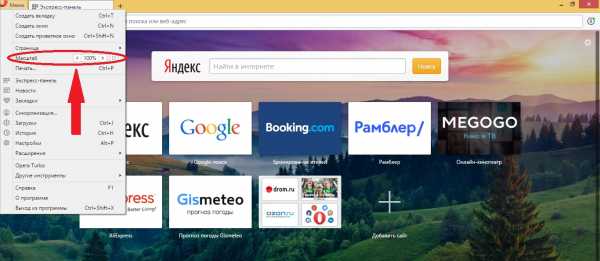
Управление страницами с сохранёнными размерами окна
Все изменённые страницы сайтов автоматически добавляются в список исключения. То есть, один раз изменив размер любой страницы, любого сайта, это значение будет постоянно применяться автоматически к конкретному сайту.
Удалить один или несколько сайтов из списка исключения, чтобы на них не распространялись внесённые ранее настройки, из списка, нужно кликнуть по кнопке «Управление исключениями». Откроется окно с исключениями, навести мышкой на ссылку, и нажать на крестик справа. 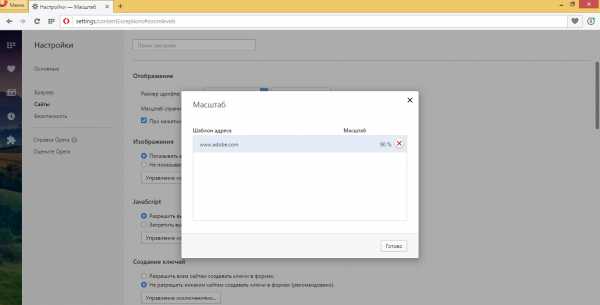
Как уменьшить размер всех страниц браузера Опера
Новые версии браузера Опера, как и старые, поддерживают изменение настроек, которые будут применимы ко всем страницам. Это удобно тем, у кого плохое зрение. Чтобы не увеличивать каждую открытую страницу отдельно, можно отметить один параметр для всех сайтов, а также других модулей браузера: экспресс-панели, вкладок, закладок и меню настроек.
- Для этого кликаем по меню Оперы;
- Следующий пункт – «Настройки»;
- Откроется окно – вкладка с настройками. Слева, на панели «Настройки» вбираем «Сайты»;
- И в пункте меню «Отображение» — «Масштаб страницы» — вбираем подходящий параметр.
Внесённые изменения отобразятся незамедлительно, не нужно перегружать браузер или вкладку, можно поэкспериментировать, подобрать оптимальный масштаб.
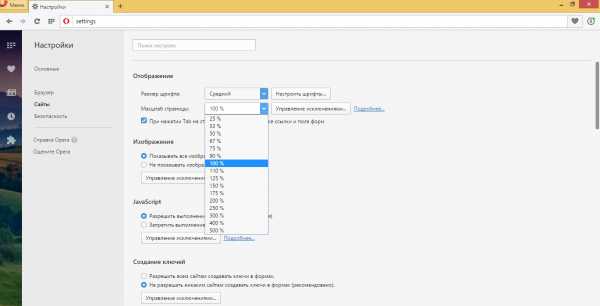
Как уменьшить размер закладок браузера Опера
По умолчанию размер закладок Оперы большой, изначально в настройках последней версии плитки закладок выглядят вот так (см. скриншот).
Если у вас много закладок, то такой вид может доставлять неудобства, и графическое отображение конкретной закладки тоже может отвлекать. Можно изменить величину закладок, зажав клавишу Ctrl и прокрутив колесиком вперёд/назад, подстроить до удобного уровня. Или переключить вид отображения закладок с плиток на список и обратно.
Как изменить размер экспресс-панели в Опере
Браузер Опера имеет довольно обширный спектр различных настроек, для любого пользователя, с любыми предпочтения. Можно изменить вид Экспресс-панели, всего лишь прокрутив колесико мыши или изменить размер экспресс-панели стрелочками возле пункта «масштаб» до возможного максимального значения в 500%.
Графическое отображение экспресс-панели может значительно улучшить скорость и продуктивность работы с браузером. Уменьшая размер главного окна, вы можете добавлять столько сайтов в закладки, сколько потребуется, закрепляя их в экспресс-панели.
С каждой новой версией браузера Опера, разработчики вносят новшества, и улучшают уже внедрённые функции и возможности, для того чтоб пользователю было проще и легче ориентироваться во всемирной паутине.
Создан быстрый и удобный веб-браузер!
Надоели вечно «тормозяшие» браузеры с кучей ненужных дополнений? Попробуйте Elements Browser
- Быстрый доступ к любимым сайтам.
- Доступ в социальные сети в любых условиях.
- Полностью настраиваемый ньютаб браузера.
- Защита от всевозможных вредоносных файлов и сайтов, их распространяющих.
- Высочайшая скорость загрузки страницы даже при плохой работе интернета.
Изменение масштаба всех веб-страниц
Если пользователя в целом не удовлетворяют настройки масштаба Оперы по умолчанию, то самым верным вариантом будет изменить их на те, в которых ему удобнее совершать навигацию по интернету.
Для этого, кликаем по иконке браузера Опера в левом верхнем углу веб-обозревателя. Открывается главное меню, в котором выбираем пункт «Настройки». Также, можно при помощи клавиатуры перейти в данный раздел браузера, набрав комбинацию клавиш Alt+P.
Далее, переходим в подраздел настроек под названием «Сайты».
Нам нужен блок настроек «Отображение». Но, долго его искать не придется, так как расположен он в самом верху страницы.
Как видим, по умолчанию установлен масштаб равный 100%. Для того, чтобы изменить его, просто кликаем по установленному параметру, и из выпадающего списка выбираем тот масштаб, который считаем самым приемлемым для себя. Есть возможность выбора масштаба веб-страниц от 25% до 500%.
Как увеличить страницу в Ворде, как ее уменьшить? Простая инструкция
После выбора параметра, на всех страницах будут отображаться данные того размера, который выбрал пользователь.
Mozilla Firefox, Microsoft Edge и Opera
По умолчанию в этих поисковиках доступно изменение масштаба только для отдельных окон. Для Mozilla Firefox и Microsoft Edge действия будут такими же, как для Google Chrome, поэтому повторяться не будем.
А для Opera, чтобы поменять масштаб в браузере, инструкция такая:
- Открываем нужный сайт и, оставаясь на этой вкладке, на боковой панели жмем кнопку “Настройки”.
- Прокручиваем экран до раздела “Оформление”.
- Находим соответствующую строку и выставляем в ней нужные значения.
Изменить размер всех страниц сразу в этих браузерах можно только при установке специального расширения. Например “Fixed Zoom” для Mozilla Firefox, “Zoom for Microsoft Edge” для Microsoft Edge и Zoom for Opera (для Opera). Способы включения, отключения и управления для этих расширений приведены в таблице ниже.
| Включить / Отключить | Управлять | |
| Fixed Zoom (Mozilla) | Раздел “Управление моими расширениями” → “Включить” или “Выключить” в рамке “Fixed Zoom” | Иконка “Бинокль” на панели веб-обозревателя, правее поисковой строки. |
| Zoom for Microsoft Edge | “Меню” → “Расширения” → ползунок под “Zoom” передвинуть в положение “Вкл” или “Откл”. | Иконка “Z” на панели веб-обозревателя, правее поисковой строки. |
| Zoom for Opera | Кнопка “Расширения” на боковой панели → кнопка “Включить” или “Отключить” в рамке “Zoom”. | Иконка “Z” на панели веб-обозревателя, правее поисковой строки. |
Как изменять масштаб на компьютере
Масштабирование на компьютере можно выполнить как на одной странице, так и задать фиксированный масштаб для всех страниц. Давайте подробно рассмотрим каждый из случаев в следующих разделах.
На одной странице
Для того, чтобы изменить масштаб на одной странице, нам не нужно будет заходить в настройки браузера – все действия можно выполнить непосредственно на сайте. Итак, начнем.
Первым делом открываем страницу, на которой нужно произвести масштабирование. Затем зажимаем клавишу «ctrl», расположенную в нижнем левом углу клавиатуры. Одновременно с этим прокручиваем колесико мыши на себя, если нужно отдалиться и от себя, если нужно приблизить область обзора.
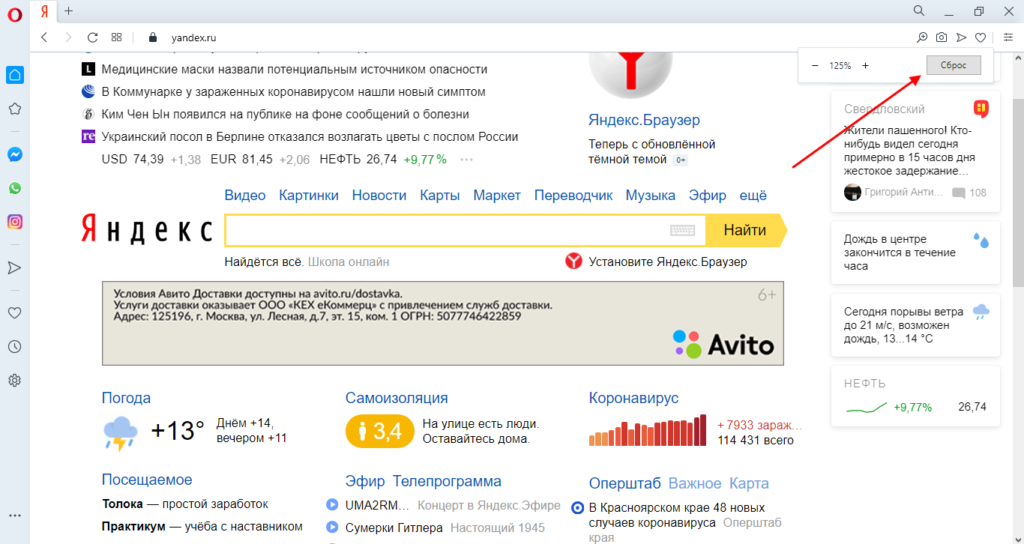
Как видите, при приближении страницы в верхнем правом углу появляется окно, в котором указывается масштаб страницы. В моем случае размер увеличен на 25%.
Максимально же страницу можно увеличить на 400%. Для отмены приближения просто нажмите на кнопку «Сброс» справа от значения масштаба.
На всех страницах
Изменить размер всех страниц можно в настройках браузера. Чтобы это сделать, воспользуемся следующей инструкцией:
- В верхнем правом углу браузера кликаем по иконке и переходим в раздел «Настройки».
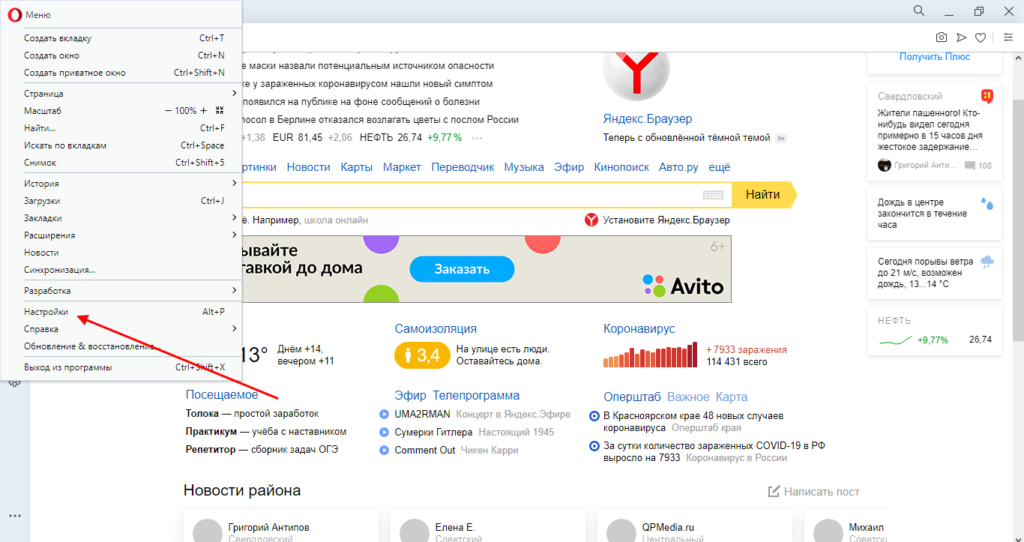
Далее открываем раздел «Дополнительно» в левой части экрана и обращаем внимание на правую часть страницы. Там пролистываем немного вниз до раздела «Оформление» и справа от «Масштаб страницы» нажимаем на указанное значение.
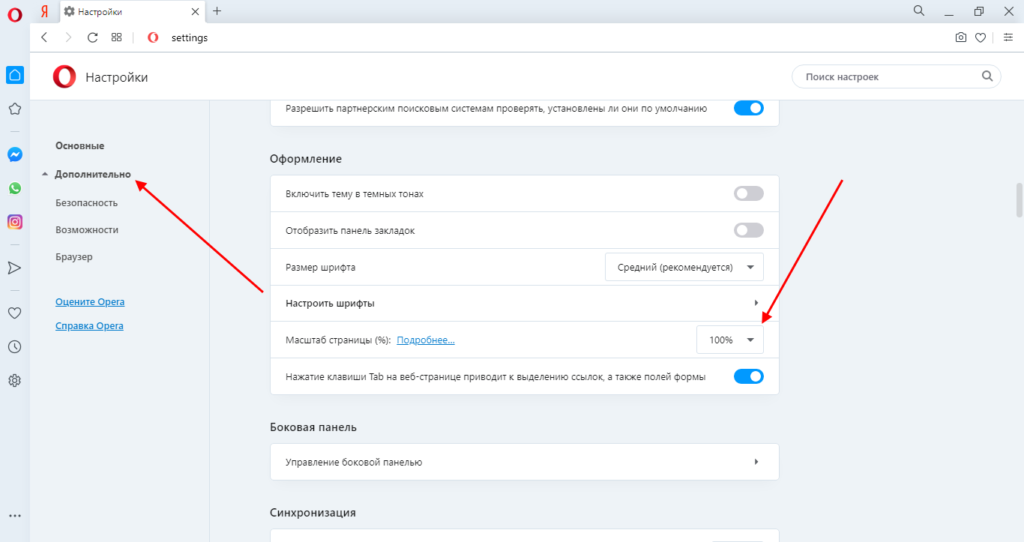
- В отобразившемся меню вы можете указать масштаб всех страниц в процентах от 25 до 500.
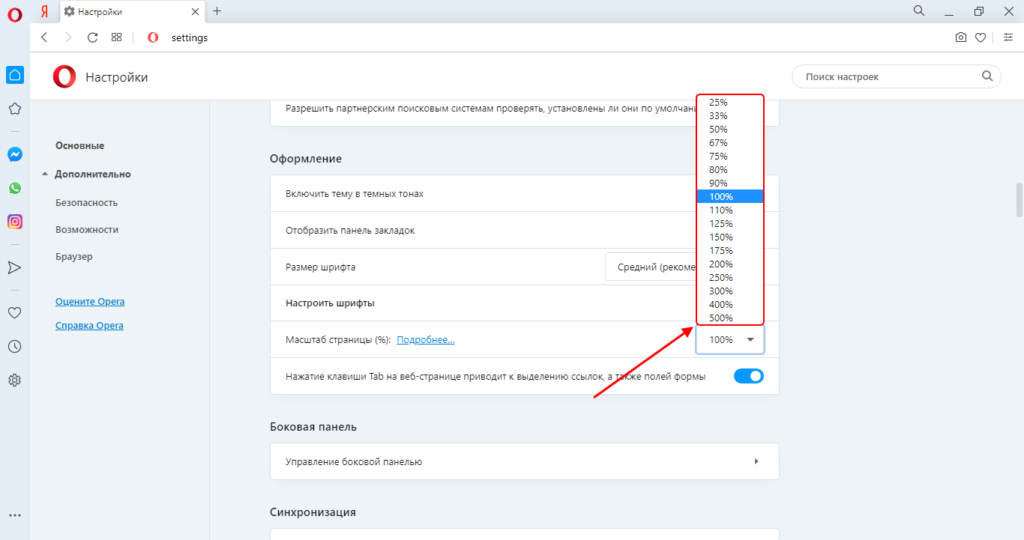
После выбора значения, страница настроек также изменит масштаб на тот, который вы указали.
Изменение размера шрифта в Яндекс.Браузере на ПК
Стандартная инструкция для изменения размера шрифта на компьютере выглядит следующим образом:
- В верхней панели браузера нажать «Меню» (три горизонтальные черточки) и выбрать пункт «Настройки».
- В открывшемся окне зайти в раздел «Сайты», где под заголовком «Размер шрифта» нажать выпадающее меню и выбрать подходящий размер (настроенный пользователем, очень мелкий, мелкий, средний, крупный, очень крупный).
Для выбора точного размера шрифта нажать кнопку «Настройки шрифтов». Используя ползунки, изменить размер шрифта по своему желанию.
Все настройки сохраняются в Яндекс.Браузере. При его закрытии и последующем повторном запуске величина шрифта будет такой, какой вы выбрали самостоятельно. При изменении формата текста размер подписей на изображениях остается прежним.
Способ 1
Самый легкий способ — зажать на клавиатуре компьютера или ноутбука клавишу Ctrl, одновременно с этим вращая колесо мыши. Масштаб страницы будет меняться в зависимости от направления прокрутки: вверх — увеличится, вниз — уменьшится.
Способ 2
Использовать клавишу Ctrl и клавиши «±» в верхней части клавиатуры справа от цифр. Одновременное нажатие Ctrl и «+» увеличит масштаб содержимого сайта. Чтобы уменьшить величину текста и изображений, нужно нажать Ctrl и «-».
Способ 3
Открыть меню в браузере Яндекс и в верхней его части найти кнопки «+» и «-». Нажатие на них позволяет выбрать подходящий масштаб страницы.
Как увеличить масштаб страницы в Яндекс браузере. Изменение общих параметров
Как увеличить или уменьшить масштаб экрана на компьютере с windows 7/10 В некоторых обстоятельствах необходимо поменять общие параметры. Рассматриваемый обозреватель подобно своим аналогам позволяет установить степень соответствия между реальным и отображаемым окном. Замена осуществляется пошагово:
- войдите в пункт Настройки описанным способом;
- выберите одноименную позицию;
- двигайтесь с помощью стрелки или колеса мыши вниз по списку;
- выбираете Показать дополнительные настройки;
- продолжайте движение в аналогичном направлении;
- в разделе Веб-содержимое меняйте опции;
- при желании измените размер и другие характеристики шрифтов;
Поменяйте масштаб, сделав клик на поле, обозначенное на скриншоте. Есть возможность увеличить значение до 500%. То есть, в 5 раз улучшить изображение, которое возникает при открытии любых адресов или ссылок.
Минимальное значение равно 25%. Увеличивая его, пользователь может поставить 33%, 50%, 67%, 75%, 80%, 90%, 100%, 110%, 125%, 150%, 175%, 200%, 250%, 300%, 400%, 500%.
Из списка видно разнообразие значение упомянутой величины, не превышающих 125%. Реже применяются значения от 125 до 200 %. А, если человек желает усилить детальность отображения от 2 до 5 раз, то у него небольшой выбор. Он не может установить собственный вариант.
Как настроить шрифты
Установить другую размерность для конкретной страницы нельзя. Но, их изменение лучше ориентировано на потребности потребителей вебресурсов.
В предыдущем разделе объясняется, где находятся нужные опции работы. Приведем их описание. Проще всего подобрать лучший вариант, проверив основные. Рассматриваемая программа от известной поисковой системы предлагает читать материалы с очень мелким, мелким, средним, крупным или очень крупным шрифтом. Но, можно указать и уникальные особенности.
Разнообразие шрифтов создает неограниченный простор для адаптации процесса чтения или ознакомления с информацией различных ресурсов под предпочтения людей. Владелец ПК вправе подобрать один из следующих типов:
- стандартный;
- с засечками;
- без засечек;
- моноширинный.
Размер тоже легко подбирается под персональные потребности. Можно определить точную позицию для стандартного и поставить минимальное значение для всех. Весь спектр выбора показан на рисунке.
Заключение
Данное средство просмотра Интернета от системы Яндекс предлагает ряд действий для быстрого увеличения отображаемой области вкладки. Это делается легко и удобно. Просто следует запомнить сочетания клавиш. В крайнем случае, достаточно навести курсор на меню вверху страницы и кликнуть на плюс. Но, вариантов замены масштаба немного. Гораздо легче адаптировать под себя не охват материала областью обозрения, а различные особенности шрифтов.
- https://guidecomp.ru/kak-uvelichit-ili-umenshit-masshtab-stranits-v-yandex-brauzere.html
- https://ya-browsers.ru/nastrojki/kak-izmenit-masshtab-v-yandeks-brauzere
- https://vacenko.ru/kak-uvelichit-masshtab-stranicy-v-yandeks-brauzere/
Как уменьшить масштаб в опере: обзор способов
Многие пользователи интернета, наверное, замечали, что веб-страницы практически всегда отображаются не на весь экран. Неактивные участки, расположенные по бокам обычно закрашены цветным фоном в соответствии с общим оформлением дизайна ресурса. Это связано с тем, что при создании большинства сайтов разработчики считают, что он должен быть оптимизирован для просмотра на экранах с разрешением 1024 на 768 пикселей. Подобный подход удобен для пользователей мобильных устройств и планшетов. Однако, в большинстве случаев для персональных компьютеров приобретаются широкоформатные мониторы. И тогда возникает вопрос о том, как увеличить масштаб страницы для того, чтобы просматривать ее было более удобно.
Универсальный способ
Для начала рассмотрим способы изменения масштаба, которые подходят не только для браузера Opera, но и для других обозревателей веб-страниц. Так, наиболее популярный вариант – удерживать кнопку Ctrl и прокручивать колесико мышки. Делать это необходимо при открытой странице, к примеру, сайта по изучению английского языка, в которой вы хотите изменить размер шрифта и остальных элементов. Причем, таким образом можно менять масштаб в Опере как в большую, так и в меньшую сторону.
Вместо мыши можно воспользоваться кнопками, на которых изображены значки + и -. Выполнять действие можно до тех пор, пока вы не установите масштаб, который вам необходим. Если нужно вернуться к первоначальным настройкам, то достаточно нажать сочетание Ctrl и 0. Не стоит забывать, что этот способ временный. Иначе говоря, воспользовавшись кнопками вы измените масштаб страницы только во время данного сеанса. В следующий раз, когда вы откроете страницу, она будет выглядеть в соответствии с настройками по умолчанию.
Настройки браузера Опера

Теперь рассмотрим, как изменить масштаб Opera с помощью возможностью самого браузера. В первых версиях программы делать это можно было с помощью ползунка, расположенного внизу страницы в правой части. Находясь на любом веб-сайте можно было всего лишь двигать его, ухватив мышкой, в результате чего менялся размер изображенного на листе.
В новых версиях интернет-обозревателя ситуация немного изменилась, и ползунок разработчики убрали, поэтому действовать придется другим способом. Для начала заходим в Настройки. Сделать это можно как через кнопку Инструменты (Opera), так и нажатием сочетания Ctrl и F12. В открывшемся окне переходим на вкладку Веб-страницы.
Рядом с надписью Масштаб страницы вы увидите этот параметр в процентном соотношении. Если вы хотите его изменить, то кликните на треугольничек, расположенный в углу, в результате чего появится список возможного размера. Если установить выделение рядом с надписью Подогнать по ширине, то браузер автоматически сделает размер страниц так, что она будет отображаться на весь экран.
Кроме того, можно менять не только масштаб страницы в Опере, но размер и вид шрифта текста. В таком случае картинки останутся нетронутыми. Это позволит прочитать текст без особых проблем даже людям со сниженным зрением. После того как вы измените настройки, веб-страницы будут отображаться в соответствии с установленными параметрами. Если же были открыты сайты, то для того, чтобы изменения вступили в силу, их понадобится обновить.
Изменить масштаб в Опере, как и любом другом браузере, достаточно просто. Для этого можно воспользоваться как «горячими клавишами», так и настройками интернет-обозревателя. Различие их в том, что в первом случае вы временно меняете масштаб. Если же вы измените параметры, то в будущем сайты будут открываться именно так, как вы установите настройки.
Как уменьшить масштаб страниц в Опере: пошаговая инструкция
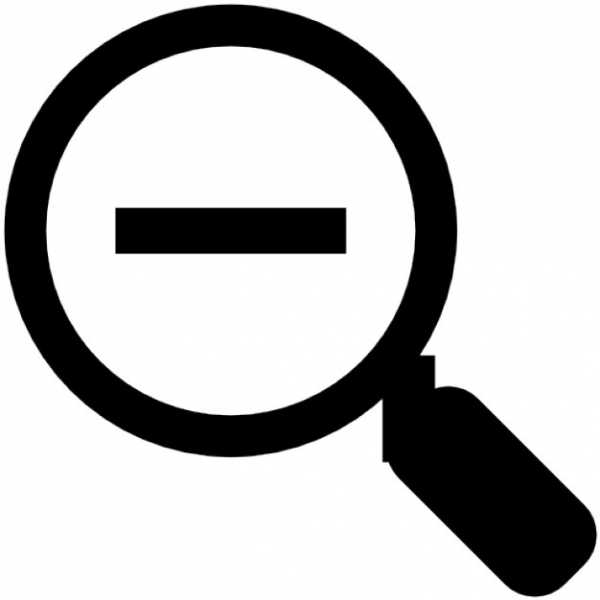 Ситуация, когда масштаб страницы браузера приходится увеличивать, возникает часто. Но и обратные случаи не редкость.
Ситуация, когда масштаб страницы браузера приходится увеличивать, возникает часто. Но и обратные случаи не редкость.
Попробуем разобраться, как уменьшить размеры элементов сайта в Опере.
Разовые изменения
Однократно изменить размер страницы сайта в меньшую сторону можно с помощью клавишного сочетания кнопок «Ctrl» и, не убирая с нее палец, однократного или многократного нажатия «-».
Если потом необходимо элементы сайта увеличить обратно, то вернуться к исходным настройкам масштаба легко нажатием «Ctrl» и «0» один раз, либо «+» столько раз, сколько до этого был нажат «-». Нажатие «+» и «-» можно заменить вращением колеса мыши в разных направлениях.
Приведенные выше способы действуют только до закрытия окошка браузера и позволяют уменьшить масштаб только в рамках одной страницы. Если открыто много вкладок, и во всех них требуется изменить размер элементов сайтов, то при использовании такого способа придется потратить слишком много времени. Гораздо проще и удобней произвести необходимые настройки с помощью инструкции из параграфа ниже.
Уменьшение масштаба на уровне программы
Таким способом следует пользоваться, если уменьшить масштаб нужно на большом числе страниц и надолго, а не до перезапуска браузера.
- Необходимо попасть в настройки браузера Опера. Делается это через соответствующий пункт меню или клавиатурное сочетание Alt + P.
- В открывшихся взору разнообразных разделах настроек нужно найти «сайты» и пункт «отображение».
- Если тут внести изменения в размер шрифта, то все прочие элементы сайта останутся в исходном масштабе. Если проблемы именно с текстовым содержимым, то удобней воспользоваться именно этим вариантом.
- При изменении масштаба страницы в целом в меньшую сторону изменяется не только надписи, но и все остальное, что на этой странице есть.
Если рекомендации по уменьшению масштаба страниц на экране из прошлого раздела применимы не только к Опере, но и другим аналогичным программам, то эта инструкция – только к данному браузеру.
Создан быстрый и удобный веб-браузер!
Надоели вечно «тормозяшие» браузеры с кучей ненужных дополнений? Попробуйте Elements Browser
- Быстрый доступ к любимым сайтам.
- Доступ в социальные сети в любых условиях.
- Полностью настраиваемый ньютаб браузера.
- Защита от всевозможных вредоносных файлов и сайтов, их распространяющих.
- Высочайшая скорость загрузки страницы даже при плохой работе интернета.
Функционал обозревателя
- VPN — при помощи встроенного в браузер сервиса VPN можно анонимно посещать сайты и обходить блокировку различных интернет порталов.
- Повышенный уровень безопасности – Опера надежно защищает компьютер от проникновения вирусов, а также вредоносного ПО и предупреждает своих пользователей перед посещением подозрительных сайтов.
- Блокировка рекламы – при помощи собственного блокировщика рекламы, браузер позволяет отфильтровать трафик и скрывать рекламный контент, не прибегая к помощи дополнительных плагинов.
- Экономность – для устройств работающих от батареи, разработчиками предусмотрен энергосберегающий режим просмотра сайтов.
- Конвертер валют – при помощи встроенного конвертера можно с легкость переводить цены в интернет магазинах в нужную валюту.
- Поддержка тем оформления — браузер имеет множество различных тем, при помощи которых можно изменить интерфейс программы на свой вкус.
- Дополнения – свыше тысячи различных расширений помогут расширить функционал приложения.
- Новостная лента – программа способна создавать подборку новостей на основании предпочтений пользователя.
- Функция синхронизации – позволяет сохранять собственные настройки браузера в сети и восстанавливать их при установке программы на других устройствах.
Кроме описанных выше функций, Опера предлагает пользователям визуальные закладки, возможность настройки горячих клавиш, просмотр видеофайлов в отдельном окне и многое другое.
Масштаб страниц в браузере Опера удобно изменять при помощи мыши и клавиатуры.
Источник
Управление масштабом всего браузера или определенными элементами
Если вы понимаете, что сама страница вас устраивает, но вы хотели бы масштабировать окно самой программы, вы можете просто отредактировать его. Для этого нажмите на командной панели программы на значок – окошко – оно сразу же станет активным. Наведите курсор на боковую или нижнюю сторону окна – появится стрелочка. Потянув курсор в необходимом направлении, вы можете менять величину окна в соответствии с собственными желаниями. В зависимости от заданной величины, элементы веб-обозревателя и открытых страниц могут видоизменяться (если разработчики предусмотрели эту возможность).
Чтобы изменить габариты отдельного сайта, откройте меню программы и выберите строку “Масштаб”. Пропишите вручную или измените при помощи переключателей увеличьте или сделайте меньшей величину отображаемого. Настройки будут работать только на этой вкладке. Остальные же элементы будут отображаться в полноценном размере.
Сделайте это вручную при помощи клавиатуры. Для этого зажмите одновременно клавишу Ctrl + или -, это сразу же на порядок уменьшит или увеличит сайт.
Как почистить кэш браузера Опера
Способ №1 изменяем масштаб страницы в настройках браузера
Далее у вас откроется меню, где вам нужно выбрать пункт «Настройки». Также вы можете перейти на страницу настроек нажав комбинацию клавиш «Alt + P».
В следующем шаге у вас откроется страница «Настроек». Вот на этой странице нам нужно найти раздел «Оформление».
- Для этого прокручиваем страницу немного вниз, где вы увидите раздел «Оформление».
- В этом разделе напротив строки «Масштаб страницы (%)», нажимаем на кнопку масштаба. После чего выбираем нужный вам масштаб от 25% до 500%, по вашему желанию.
После всех выполненных действий закрываем страничку настроек. Открываем любой сайт и видим что масштаб страницы изменился.
Плюсы данного способа
Плюс один и очень большой, при выборе масштаба в настройках, все открытые вами сайты будут иметь установленный вами масштаб страницы.
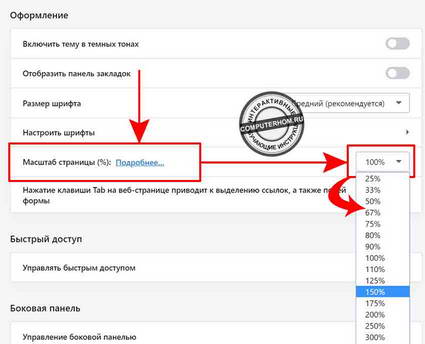
Интерфейс Opera Mini 7.5.3.
Зайдя в установленную Оперу, вы увидите домашнюю страницу, которая разделяется на два окна: «Домой» и «Экспресс-панель». Вверху будет панель поиска и панель ввода адреса, а внизу панель управления.
«Адресная панель»
Сюда вы сможете ввести полный адрес сайта, а Опера вам подскажет и допишет нужное название, если вы уже были на ресурсе.
«Панель поиска»
Здесь вы сможете вводить все свои поисковые запросы и менять службу поиска, нажав на значок в левой части поисковой строки.
«Домой»
Тут вы можете найти последние интересные новости вашего региона и мира. Также эта функция даст возможность просматривать ваши странички социальных сетей и устанавливать некоторые приложения из магазина «Opera», а также выбирать новости по категориям.
«Экспресс-панель»
В экспресс панель вы сможете добавлять сайты, чтобы иметь к ним максимально быстрый доступ.
Добавить сайт в этот раздел можно несколькими способами:
- Нажать на иконку «+» и в появившемся окне написать полный адрес интересующего вас сайта.
- Нажать на один из вариантов, которые вам предложит сама Опера. В вариантах отображаются последние ссылки, по которым вы заходили.
Находясь на странице сайта, к которому вы захотите получить быстрый доступ из Экспресс-панели, нажмите на значок «Звёздочка» в правом углу адресной строки и выберите пункт «Добавление в Экспресс-панель».
Вы сможете выставлять порядок размещения ссылок в Экспресс-панели по своему усмотрению.
Чтобы передвинуть сайт на нужное вам место, зажмите его значок на несколько секунд и просто перетащите.
Для удаления сайта из Экспресс-панели нужно нажать «Управление» и на значок «Крестик
» на сайте, который вам больше не нужен в стартовой панели.
«Меню инструментов»
Вы сможете увидеть эту панель внизу. Состоять она будет из четырех значков: «Уменьшить масштаб/назад», «Вперед», «Обновить/остановить загрузку» и «Переключение между вкладками».
Опера: способ изменить масштаб страницы
1. Использование горячих клавиш
Одним из самых простых способов изменить масштаб страницы в браузере Опера является использование горячих клавиш:
- Ctrl + (плюс): увеличение масштаба страницы
- Ctrl + (минус): уменьшение масштаба страницы
- Ctrl + 0: сброс масштаба страницы к значению по умолчанию
2. Использование кнопок масштабирования в интерфейсе браузера
В интерфейсе браузера Опера также есть кнопки масштабирования, которые можно использовать для изменения масштаба страницы:
- Кнопка “плюс”: увеличение масштаба страницы
- Кнопка “минус”: уменьшение масштаба страницы
- Кнопка “масштаб по умолчанию”: сброс масштаба страницы к значению по умолчанию
3. Использование меню масштабирования
Еще один способ изменить масштаб страницы в браузере Опера – это использование меню масштабирования:
- Щелкните правой кнопкой мыши где-нибудь на странице
- Выберите пункт меню “Масштаб” или “Zoom”
- Выберите желаемый масштаб страницы из предложенного списка
4. Использование функций масштабирования в разделе “Настройки”
В разделе “Настройки” браузера Опера также можно настроить функции масштабирования страницы:
- Откройте настройки браузера Опера
- Перейдите в раздел “Внешний вид”
- Настройте параметры масштабирования с помощью доступных опций
5. Использование жестов на сенсорных устройствах
Если у вас есть сенсорное устройство с возможностью использования жестов, вы можете изменять масштаб страницы в браузере Опера с помощью жестов двумя пальцами:
- Разведите два пальца на сенсорном устройстве для увеличения масштаба страницы
- Сведите два пальца на сенсорном устройстве для уменьшения масштаба страницы
Заключение
Изменение масштаба страницы в браузере Опера является простой задачей, которую можно выполнить с помощью горячих клавиш, кнопок масштабирования в интерфейсе браузера, меню масштабирования, настроек браузера или жестов на сенсорных устройствах. Выберите подходящий для вас способ и наслаждайтесь комфортным просмотром веб-страниц в браузере Опера!