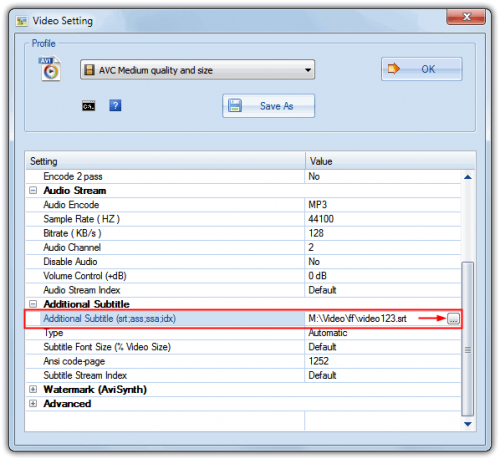Способ 4: Видеоредактор (Windows 10)
В качестве последнего метода создания субтитров для видео рассмотрим стандартный видеоредактор, присутствующий в Windows 10. Его функциональность не сравнится с разобранными выше решениями, однако для выполнения простейших действий его будет достаточно.
- Скачивать этот инструмент не нужно, поэтому сразу переходите в меню «Пуск» и оттуда запустите его, выполнив поиск по названию.
- Создайте новый проект, кликнув по соответствующей плитке.
- Задайте название для видео или отложите это действие на потом.
- Щелкните по «Добавить» для загрузки ролика на проект и отыщите его в «Проводнике».
- Переместите ролик на таймлайн для начала работы.
- Используйте инструмент «Текст», чтобы создать первый субтитр.
- Введите саму надпись в специально предназначенном для этого блоке.
- Укажите длительность ее воспроизведения, выставив рамки на ползунке.
- Измените стиль и структуру субтитра, если это требуется, а затем нажмите «Готово».
- С добавлением последующих субтитров дела обстоят немного сложнее, поскольку придется разделить ролик на кадры при помощи специального инструмента.
- В новом окне отмечайте разделитель там, где закачивается один субтитр и начинается другой.
- Создайте необходимое количество кадров и для каждого из них добавьте надпись так, как это было показано выше.
- Как только редактирование окончено, щелкните по кнопке «Завершить видео».
- Выберите для него качество и кликните «Экспортировать».
- Напишите название видео и определите место на компьютере, куда оно будет помещено.
Помогла ли Вам статья?
Да
Нет
Шаг 6: Отрегулируйте продолжительность
Видеооператоры должны следить за тем, чтобы продолжительность клипа с титрами соответствовала времени, в течение которого субтитры должны быть видны на экране после вставки и редактирования текста. Они нажимают на клип титров на временной шкале, чтобы настроить продолжительность, открывая ее края. Затем пользователи наносят курсор на край клипа титров, пока он не превратится в инструмент изменения размера.
Редакторы могут увеличить или сократить его продолжительность, щелкнув и перетащив край клипа. Они должны тщательно выровнять начальную и конечную точки клипа титров с точными моментами, когда субтитры должны появляться и исчезать в видео.
#2. Добавление надписей с помощью YouTube Studio
Если вы загружаете видео на YouTube, у вас также есть возможность использовать инструмент YouTube Studio для добавления собственных титров или автоматически генерируемых субтитров. Автогенерируемые субтитры YouTube теперь доступны как для загруженных видео, так и для некоторых англоязычных прямых трансляций (на каналах с более чем 1 000 подписчиков).
Автоматические титры для видео по требованию доступны на широком спектре языков, включая не только английский, но и французский, немецкий, испанский, итальянский и японский. Не знаете, с чего начать при использовании YouTube Studio для создания автоматических титров? Следуйте приведенным ниже инструкциям!
Шаг 1. Войдите в YouTube Studio
Для начала войдите в свою учетную запись YouTube Studio; именно здесь вы загружаете и управляете видеороликами вашего бренда на YouTube. Войдя в систему, выберите пункт «Субтитры» в меню в левой части экрана.
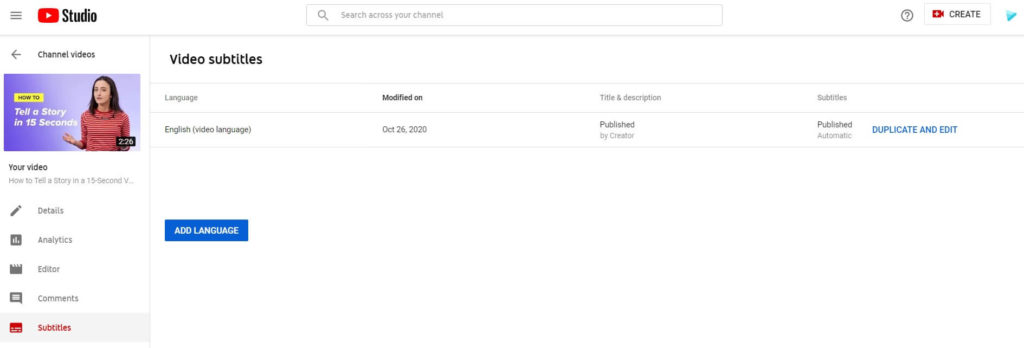
Шаг 2. Выберите видео
Затем выберите видео, к которому вы хотите добавить автогенерируемые титры. Если вы еще не загрузили видео, вам будет предложено сделать это до того, как вы продолжите. После того как вы выберете видео, титры будут автоматически созданы на основе программного обеспечения YouTube для распознавания речи.
В большинстве случаев субтитры готовы уже через несколько секунд после выбора видео. Однако если у вас особенно длинное видео, время обработки может быть больше. Будьте терпеливы!
Шаг 3. Просмотр и редактирование транскрибированных титров
После того как ваше видео будет снабжено субтитрами, вы должны внимательно просмотреть субтитры, чтобы убедиться в отсутствии ошибок. Нередко программное обеспечение YouTube неправильно транскрибирует некоторые слова из-за диалектов, фонового шума или неправильного произношения слов.
Когда вы будете довольны субтитрами вашего видео, останется только сохранить работу. В следующий раз, когда кто-то будет просматривать ваше видео, у него будет возможность включить или выключить субтитры по своему усмотрению!
Загрузка собственных субтитров на YouTube Studio
Кроме того, вы можете добавить свои собственные субтитры к любому видео на YouTube через учетную запись YouTube Studio. Просто войдите в систему, выберите «Субтитры» в меню в левой части экрана и выберите свое видео. Затем выберите язык субтитров и нажмите «добавить».
После этого вам будет предложено загрузить поддерживаемый файл субтитров (.srt, .sbv и т.д.). Затем у вас будет возможность выбрать субтитры для загрузки с синхронизацией или без нее. Обязательно просмотрите субтитры после загрузки и внесите необходимые правки, прежде чем сохранять и публиковать свою работу, и все будет готово!
Есть ли у iMovie возможность создания субтитров?
iMovie не имеет специальной функции субтитров. Он позволяет пользователям добавлять текст поверх видео, функция, которая служит методом ручного создания субтитров.
Редакторы могут выбирать из различных стилей заголовков и настраивать текст в соответствии со своими потребностями. Функции редактирования iMovie позволяют пользователям синхронизировать текст со звуком, настраивать стили шрифтов и изменять продолжительность отображения текста, что является важным аспектом создания субтитров. Такой ручной подход позволяет кинематографистам контролировать внешний вид и время появления субтитров, гарантируя, что результат соответствует конкретным требованиям к их видеоконтенту.
Как выбрать лучший видеоредактор
Для добавления субтитров к видео крайне важно использовать соответствующее программное обеспечение. Помните об этом, когда будете принимать решение
Купите себе программу для редактирования видео, которая может вставлять субтитры в ваш готовый продукт механически, а также добавлять субтитры в mp4. Вы удивитесь, насколько сложным является создание субтитров и сколько времени уходит на то, чтобы сделать это вручную, особенно на добавление субтитров в файл mp4. Время и усилия можно сэкономить, если использовать видеоредактор с функцией автоматического создания субтитров.
При выборе инструмента для добавления субтитров к видео следует учитывать степень персонализации. Какие размеры и стили шрифта вы предпочитаете? Можно ли использовать только специальные символы? Не соглашайтесь на что-то меньшее, чем идеальное решение.
Простота использования – еще один важный фактор, который необходимо учитывать. Редактировать видео уже достаточно сложно; вам не нужно тратить время на изучение того, как пользоваться программой видеоредактора каждый раз, когда вы включаете компьютер. Посмотрите вокруг, пока не найдете приложение для добавления субтитров к видео, которое было бы интуитивно понятным и отвечало бы вашим требованиям. Возможно, оно даже позволит вам добавлять субтитры к видео онлайн.
И все же, цена является это окончательным фактором
Мы все знаем, насколько дорогим может быть современный образ жизни, поэтому важно избегать излишних затрат или покупок, не соответствующих вашим потребностям
Лучшее программное обеспечение для ручного редактирования субтитров и исправления ошибок синхронизации
Ниже я представил пять лучших пакетов, которые помогут вам с редактированием ваших субтитров. Есть много коммерческих пакетов онлайн, но каждое приложение для редактирования субтитров в этом посте можно бесплатно загрузить и использовать. Некоторые предлагают портативные загрузки. Я предлагаю вам использовать их во время их тестирования, чтобы избежать ненужных установок на вашем компьютере.
1. Подсветка
Первое приложение для редактирования субтитров, которое я собираюсь порекомендовать, это Sublight. Sublight технически не является редактором субтитров, однако, вы не можете редактировать субтитры вручную. Это действительно инструмент для поиска и загрузки файлов субтитров. Но если у вас возникли проблемы с синхронизацией субтитров, то есть лучший способ обойти это, чем загружать новые файлы субтитров, которые идеально подходят для ваших файлов фильмов. Sublight позволяет перетаскивать файлы фильмов в приложение. Затем он просканирует несколько баз данных и отобразит ряд подходящих синхронизированных наборов субтитров. Затем вы можете сохранить их на свой компьютер. Sublight очень прост в использовании, а его обширная база данных файлов может быть использована для устранения многих проблем с синхронизацией субтитров.
2. Эгисуб
Вы обнаружите, что Aegisub является одним из инструментов для ручного редактирования субтитров с отличным интерфейсом. Субтитры, видеоплеер и звуковые волны составляют графический интерфейс Aegisub. Одна из действительно полезных функций этого приложения субтитров – предварительный просмотр обновления в реальном времени. Когда вы редактируете свои субтитры, панель проигрывателя показывает вам, как именно они будут выглядеть в вашем фильме. Проигрыватель фильмов запустит любой файл фильма, который способен запустить проигрыватель Windows Media . Приложение для редактирования субтитров Aegisub поддерживает широкий спектр файлов субтитров и имеет множество вариантов стилей.
3. Создатель субтитров
Если вам нужен редактор субтитров специально для DVD, то я рекомендую Subtitle Creator. Во-первых, вы можете создавать свои собственные субтитры. Он также возьмет некоторые существующие стандарты субтитров и преобразует их в формат, поддерживаемый редакторами и записывающими устройствами DVD . Он предлагает множество вариантов стилей и простой в использовании интерфейс, который поможет вам с синхронизацией. Subtitle Creator работает с незашифрованными DVD, на которые у вас есть авторские права. Если это коммерческий DVD, он позволяет накладывать созданные вами субтитры, если вы смотрите фильм на ПК под управлением Windows.
4. Субтитры Править
Как следует из названия, Subtitle Edit – еще одна часть программного обеспечения для редактирования субтитров, которое предоставляет набор инструментов для ручного редактирования субтитров. Вы можете легко редактировать текст в каждой строке субтитров и изменять время, в течение которого он отображается. Редактирование субтитров можно настроить на использование VLC Media Player для отображения ваших фильмов, чтобы вы могли проверить, как будут выглядеть ваши отредактированные субтитры, и устранить проблемы с синхронизацией. Одна из вещей, которая по-настоящему впечатлила меня с помощью Subtitle Edit, это его способность переводить файлы субтитров на другие языки. Он связывается с Google Translate, и вы можете быстро конвертировать любой файл субтитров на любой другой язык. Это уникальная функция, недоступная во многих других продуктах.
5. Мастерская субтитров
Наша последняя часть программного обеспечения для редактирования субтитров – Subtitle Workshop. Приложение представляет собой универсальный набор инструментов для ручного редактирования субтитров, создания новых или изменения стиля. Этот продукт особенно хорош для устранения проблем с синхронизацией субтитров. Он имеет инструменты для автоматического обнаружения проблем с синхронизацией и может либо пометить их, либо попытаться их исправить. Он поддерживает огромное количество форматов субтитров (в настоящее время их более 60), и поэтому может работать с более или менее любым файлом субтитров, который вы можете найти в Интернете.
Панель предварительного просмотра в верхней части экрана показывает, как именно будут выглядеть ваши отредактированные субтитры. Он будет воспроизводить любой видеоформат, для которого на вашем компьютере установлены кодеки. И не только это, но вы можете просмотреть свою работу в полноэкранном режиме, который многие другие продукты не предлагают. Это один из наиболее полных наборов для редактирования субтитров вручную.
Шаг 9: Предварительный просмотр субтитров
Пользователи должны воспроизводить весь сегмент видео с самого начала или непосредственно перед появлением субтитров после редактирования, синхронизации и настройки субтитров. Они оценивают хронометраж, разборчивость и общую визуальную гармонию субтитров с видеоконтентом, внимательно наблюдая за последним.
Пользователи прослушивают аудио во время чтения субтитров, чтобы убедиться, что текст точно соответствует произносимому диалогу или звуковым подсказкам. Они должны поставить видео на паузу и скорректировать текст, хронометраж или визуальные настройки, если будут замечены какие-либо несоответствия или проблемы.
Часть 3: Как добавить субтитры к видео YouTube
В большинстве случаев вы добавляете субтитры к видео для публикации на YouTube. YouTube предлагает возможность применять субтитры в редакторе YouTube.
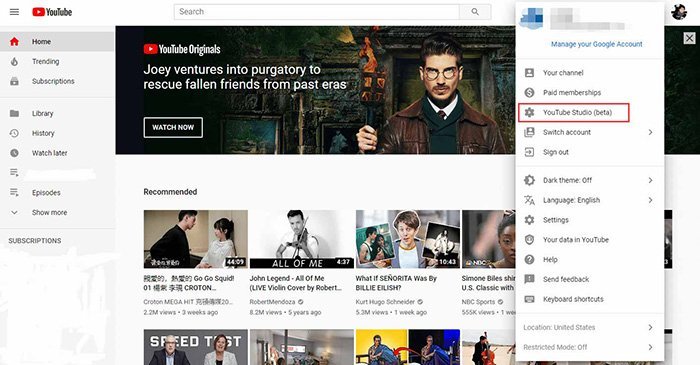
Шаг 1: Войдите в свою учетную запись YouTube в браузере, щелкните свой аватар и выберите Студия YouTube из контекстного меню. Далее выбираем транскрипций из левого столбца, чтобы получить все ваши видео.
Шаг 2: Выберите видео, которое хотите отредактировать. Затем нажмите кнопку Arrow значок в Язык столбец и выберите Добавить. Затем вы получите три варианта и выберите Создать новые субтитры или CC.
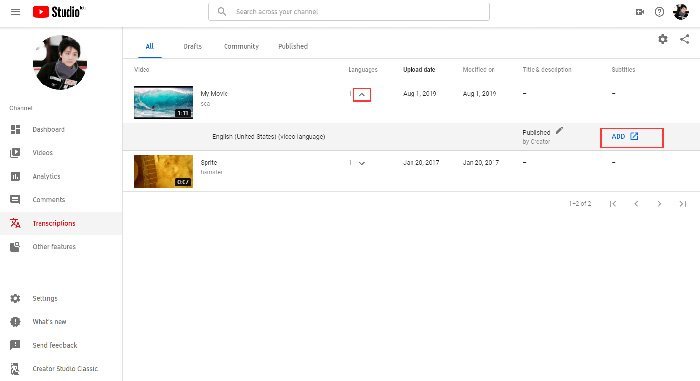
Шаг 3: Теперь введите субтитры в поле и нажмите Дополнительная кнопка. Если субтитры не соответствуют изображению, настройте их на панели предварительного просмотра.
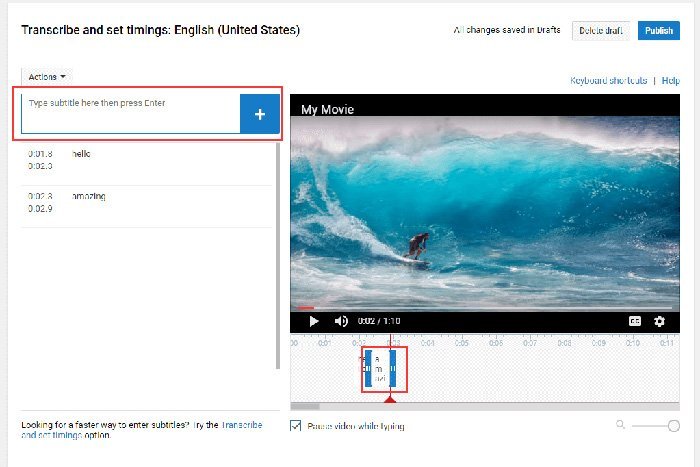
#3. Добавление подписей с помощью Google Drive
Хотя Google Диск не предлагает автоматического генератора субтитров, вы можете добавить их к своим видео вручную, выполнив несколько простых шагов.
Шаг 1. Создайте файл с надписями
В настоящее время Google Диск поддерживает форматы файлов .srt и .sub для субтитров к видео, поэтому вам нужно будет создать документ с субтитрами и сохранить его в одном из этих расширений. Это может занять много времени, если вы будете переводить текст вручную, поэтому, если у вас есть на это средства, лучше воспользоваться услугами службы транскрипции.
При создании собственного файла транскрипта Google рекомендует использовать описания типа или в квадратных скобках, чтобы сделать субтитры более доступными. Если происходит смена диктора, вы также можете обозначить это, добавив «>>» в точке, где начинается новый диктор.
Шаг 2. Свяжите файл с надписями с вашим видео
После того как файл субтитров будет готов, выберите видео в своем аккаунте Google Drive, к которому вы хотите его привязать. Если вы еще не загрузили видео, сделайте это, прежде чем двигаться дальше.
После выбора видео нажмите на опцию «Еще» рядом с видео и выберите «Управление дорожками субтитров». Затем нажмите «Добавить новые дорожки субтитров» и используйте опцию «Выбрать файл» для выбора файла. После этого вам останется только выбрать язык субтитров и нажать «Загрузить».
Как и при использовании любой программы для работы с титрами или субтитрами, всегда проверяйте свою работу и вносите правки по мере необходимости. Если вам нужно изменить титры, вы можете сделать это, выбрав параметр «Управление дорожками титров» в вашем видео и щелкнув на дорожке титров, которую вы хотите отредактировать. Затем просто выберите «редактировать» и внесите необходимые изменения перед сохранением.
Перевод субтитров на другие языки
Google Диск также предлагает удобную опцию перевода субтитров; чтобы сделать субтитры доступными на другом языке, просто перейдите к видео, к которому вы уже загрузили субтитры, и нажмите кнопку «Настройки» в правом нижнем углу экрана. В нижней части списка языков выберите «Автоперевод», а затем выберите язык!
Шаг 11: Окончательная проверка и корректировка
Пользователи воспроизводят видео целиком от начала до конца после добавления и редактирования всех необходимых субтитров. Они внимательно наблюдают за субтитрами в сочетании с видео и аудио во время этого просмотра, проверяя точную синхронизацию, читабельность и стилистическую согласованность всех субтитров.
Пользователи должны обращать пристальное внимание на тайминг, следить за тем, чтобы каждый подзаголовок появлялся и исчезал в нужные моменты, и проверять текст на наличие опечаток или грамматических ошибок. Они могут поставить видео на паузу, перейти к определенному субтитру на временной шкале и внести необходимые корректировки.. Экспортируйте видеоклипы из медиатеки iMovie, готовые к использованию в следующем кинематографическом проекте.
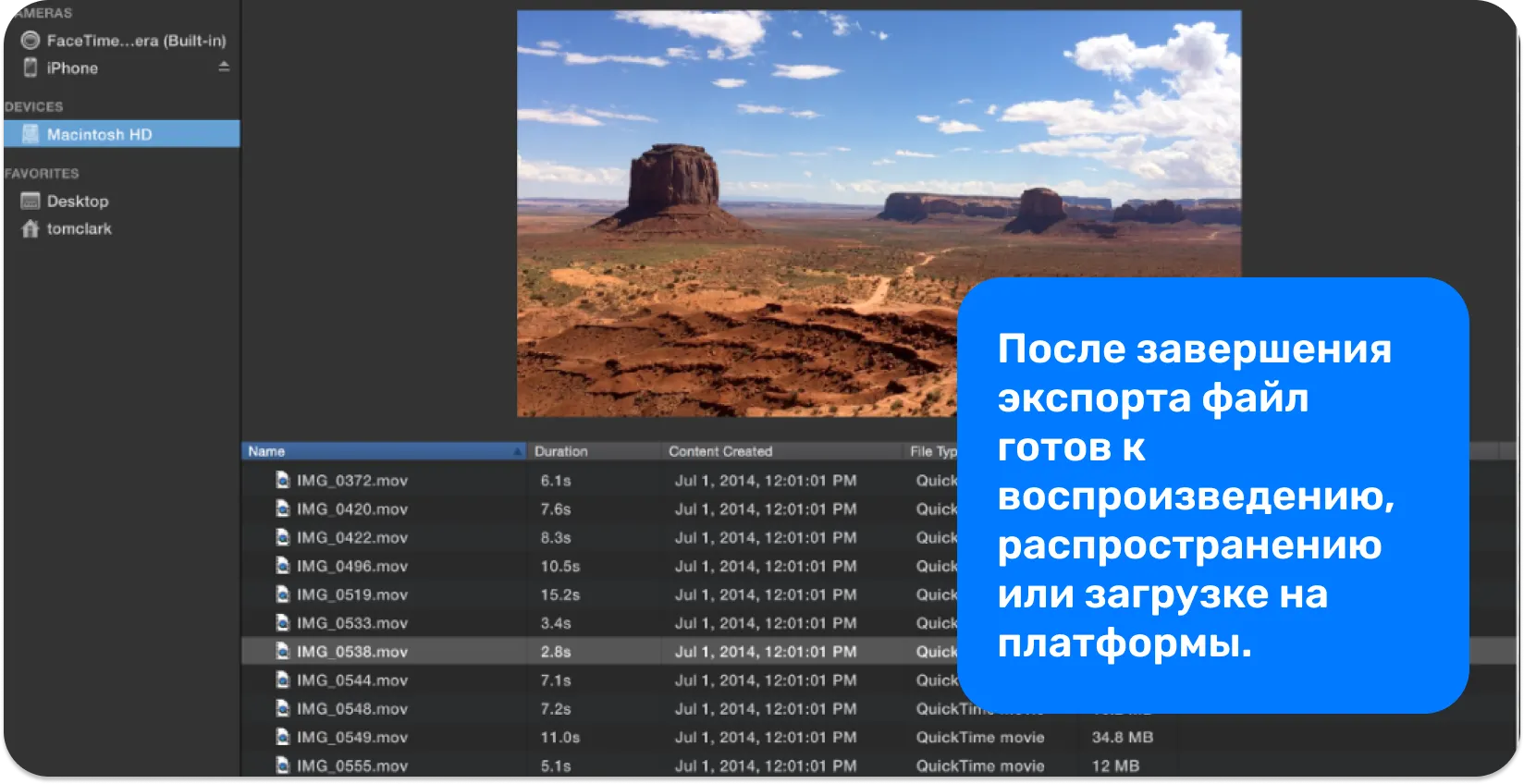
Экспортируйте видеоклипы из медиатеки iMovie, готовые к использованию в следующем кинематографическом проекте.
Как вшить субтитры в видео? Способ 2: Использование Format Factory
Format Factory — это еще одна простая программа для встраивания субтитров в файлы формата AVI и некоторых других. Она включает в себя несколько дополнительных опций, по сравнению с Freemake . Например, поддержку четырех форматов субтитров: SRT / SSA / ASS / IDX , редактирование цвета, размера и шрифта субтитров.
- Загрузите Format Factory , распакуйте zip-архив , затем установите и запустите программу.
- Нажмите «All to AVI » на вкладке «Video », расположенной в левой части окна программы. В следующем окне нажмите кнопку «Add File » и найдите нужный видеофайл.
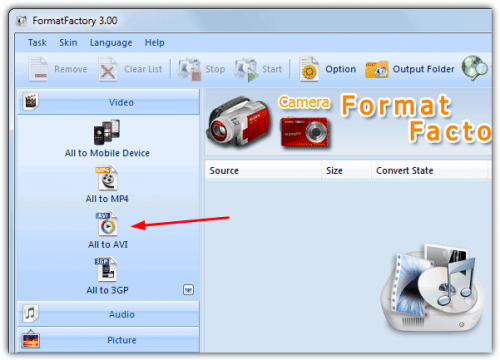
- В том же окне «All to AVI » выберите пункт «Output Setting ». В этом разделе можно выбрать из выпадающего списка качество выходного файла, рекомендуется Medium или High . Зеленые иконки предназначены для XVID , а синие — для DIVX .
- Чтобы добавить файл субтитров, дважды кликните по пункту «Additional Subtitle » в списке параметров, затем кликните по строке «Additional Subtitle (srt;ass;ssa;idx) ». На экране появится маленькая иконка, которую нужно нажать, чтобы найти файл субтитров. Размер субтитров можно изменить в диапазоне от 2 до 6 (по умолчанию 4 ), другие параметры изменять не стоит. Нажмите OK .
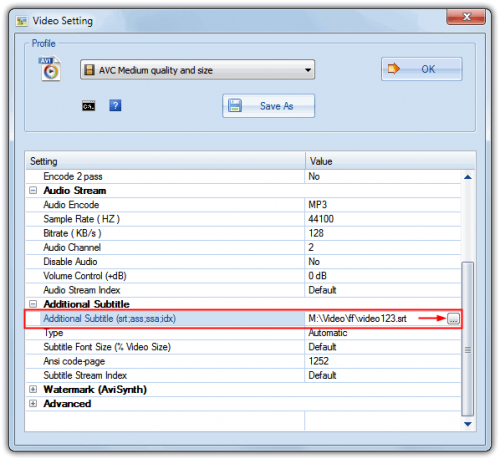
Затем нажмите кнопку «Start », чтобы встроить субтитры в видео. В разделе «Options » можно изменить шрифт в формате субтитров softsub SRT , а также цвет текста.
Как вставить текст на видео на телефоне
Компьютер не всегда находится рядом. А создать короткий видеоролик на телефоне бывает даже удобнее. Поэтому теперь расскажем, как сделать титры на видео с помощью телефона и какие приложения можно для этого использовать.
iMovie
Приложение для устройств Apple, предоставляющее коллекцию анимированных титров. Вы можете вставить их на видеоролик, фото или доработать ими заставку.
Чтобы добавить надпись:
- Откройте приложение и начните новый проект, кликнув «Фильм».
- В появившемся окне отметьте нужные элементы, а затем нажмите «Создать фильм».
- Коснитесь ролика и нажмите кнопку «Субтитры» в меню в нижней части экрана.
- Выберите подходящий шаблон.
- Настройте параметры:
- Тапните по титрам в окне предпросмотра и нажмите «Редактировать». Введите свой текст.
- Измените местоположение надписи, перетащив ее на нужную часть ролика.
- Скорректируйте дизайн, выбрав шрифт, цвет, размер. Настройки тени, курсива, стиля титров находятся в разделе «Еще».
- Коснитесь надписи «Готово» в левом верхнем углу, чтобы экспортировать ролик. В открывшемся окне нажмите «Поделиться», а после «Сохранить».
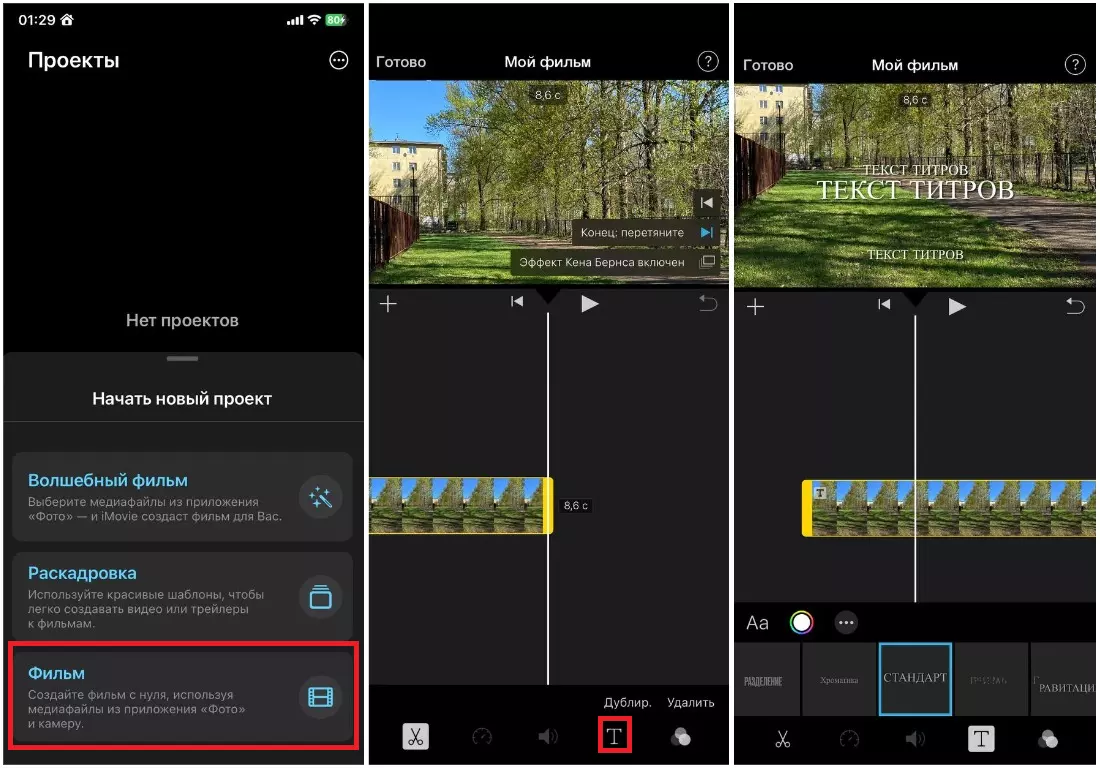
FilmoraGo
Если у вас телефон на базе Android, то хороший способ создать титры — использовать этот простой видеоредактор. Он имеет в своей коллекции более 100 шаблонов для добавления текста.
Читайте дальше, как добавить субтитры в видео с помощью FilmoraGo.
- Запустите редактор и кликните «Новый проект».
- Найдите видеоролик в памяти телефона. Нажмите «Далее».
- Воспользуйтесь кнопкой «Текст». Введите надпись.
- Настройте стиль и шрифт самостоятельно или выберите один из предлагаемых шаблонов. Во вкладке «Анимация» укажите, как будет появляться текстовое сопровождение.
- Тапните «Экспорт» и укажите разрешение, в котором будет сохранен ролик.
Как наложить текст на видео?
Если вы хотите сделать поздравительный видеоролик или слайд-шоу, то вам, вероятно, придется работать не только с видео, музыкой и фотографиями, но и с текстом. Наложение текста можно использовать, например, для того чтобы написать свое поздравление на видео или пояснить зрителям происходящее на экране.
Если вы хотите сделать надпись или добавить поясняющие титры в видео, воспользуйтесь Видеоредактором Movavi на русском языке. В программе есть более 20 готовых титров, статичных и анимированных.
Вы можете менять по своему вкусу шрифт, цвет и размер текста, расположение текста в кадре, длительность показа и другие параметры титров.
Скачайте программу прямо сейчас и узнайте, на что она способна!
Из этой пошаговой инструкции вы узнаете, как добавить текст в видео при помощи Видеоредактора от Movavi.
Скачайте Видеоредактор Movavi для Windows или Mac и установите программу на ваш компьютер в соответствии с инструкциями на экране.
Запустите Видеоредактор и выберите опцию Создать проект в расширенном режиме. Затем добавьте в программу все необходимые для работы файлы: видео, музыку и изображения. Для этого нажмите кнопку Добавить файлы и выберите нужные материалы. Все выбранные файлы будут автоматически добавлены на Монтажный стол в нижней части окна программы.
Откройте вкладку Титры, как показано на иллюстрации, чтобы увидеть коллекцию титров. Титры бывают двух видов: Художественные и Простые (статичные).
Кликните по симпатичному вам варианту, и в окне просмотра вы увидите, как он выглядит «в деле». Определившись со стилем, перетащите выбранные титры на монтажный стол с помощью мыши.
Передвигайте добавленные субтитры по шкале времени, чтобы поставить их в нужное вам место.
Для вставки своего текста, войдите в режим редактирования титров. Для этого дважды щелкните мышью по добавленным титрам на монтажном столе. Далее кликните дважды по тексту в окне предпросмотра и введите свой текст. Вы также можете изменять расположение и размер титров: растягивайте и перемещайте рамку по периметру окна с помощью мыши.
Кроме того, вы можете добавить различные графические символы к своему видео: поясняющие стрелки, геометрические фигуры с текстом и т.д. Для этого откройте вкладку Фигуры и выберите понравившиеся варианты. Для добавления фигур в ваше видео, вам нужно просто перетащить их на Монтажный стол. Вы также можете их редактировать точно так же, как титры.
Находясь в режиме редактирования титров или фигур, обратите внимание на панель над окном предпросмотра:
- нажмите кнопку Свойства клипа, чтобы настроить длительность и скорость анимации титров.
- используйте пункт Свойства шрифта для настройки шрифта: изменяйте вид, размер, выравнивание.
- нажав кнопку Свойства цвета, вы сможете выбрать желаемый цвет для текста и его контура. Для этого кликните по тексту в окне предпросмотра и выберите цвет, который вам нравится. При необходимости выберите нужную толщину контура текста в поле над окном предпросмотра. Если вы выбрали титры из категории Художественные, то вы также можете выбрать цвет для их графического оформления. Для этого кликните по рисунку в окне предпросмотра и выберите цвет.
После того, как вы настроили титры, нажмите кнопку Применить.
Вот и все: ваше видео готово. Нажмите кнопку Сохранить и выберите одну из вкладок в левой части окна экспорта (например, Сохранить как видеофайл, Сохранить для устройств и др.). Далее выберите желаемый видеоформат или модель мобильного устройства и задайте другие настройки при необходимости. Нажмите кнопку Старт и подождите, пока идет процесс записи файла.
Теперь, когда вы знаете, как вставить субтитры в видео, вам будет еще проще сделать свой фильм с красивыми эффектами и переходами с помощью Видеоредактора Movavi. Создание видео с Movavi – это просто!
В чем преимущества субтитров для видео?
Прежде чем перейти к конкретным особенностям наложения субтитров на видео, давайте поговорим о том, почему вам стоит уделить этому время. Мы рассмотрим некоторые потенциальные возможности использования субтитров и надписей для интернет-видео.
Добавление субтитров и надписей к видео для повышения интереса к нему
Субтитры привлекают больше людей и способствуют равенству. Они улучшают восприятие видео пользователями, что приводит к более длительному просмотру видео. Правильные субтитры упрощают для создателей видео и разработчиков контента задачу продвижения и увеличения аудитории. Какое влияние оказывают надписи и субтитры на ваши видео?
Прежде чем принять решение о том, как и когда ставить субтитры на видео, подумайте о том, какие люди будут смотреть ваши фильмы, где они могут находиться и насколько опытными они будут.
Нет уверенности в том, что ваши зрители всегда будут слушать с увеличенной громкостью
Как часто вы проверяете свои социальные сети, не включая звук? Вы делаете это часто, верно? Конечно, вы не всегда можете включить звук во время просмотра фильмов на телефоне или компьютере, особенно если вы на работе или пользуетесь общественным транспортом, или если это было бы невежливо или неприлично. Поскольку это касается и вас, и ваших зрителей, имеет смысл облегчить им взаимодействие с вашими видео, не прибегая к громкому звуку, закладывающему уши.
Упростите использование для людей с нарушениями слуха
Ранее мы уже говорили о том, что изначально добавление субтитров в телевизионные программы было призвано помочь глухим и слабослышащим людям. Зрители с нарушениями слуха хотят смотреть ваши фильмы, но не могут получить полного впечатления без субтитров или транскрипта. Добавьте к своим видео субтитры, чтобы помочь людям следить за происходящим. Субтитры – это прекрасный способ показать, что вы заботитесь о многообразии и приветствуете всех, кто смотрит ваш контент.
Добавляйте субтитры к своим видео и смотрите их дольше
Люди склонны уделять больше внимания субтитрам. Почему-то один только вид текста на экране завораживает, и зрители не могут отвести взгляд и смотрят
Видео с надписями с большей вероятностью удержит внимание зрителей, даже тех, кто прекрасно слышит звук и, возможно, просматривает ваше видео с увеличенной громкостью.
Теперь, когда мы выяснили, почему полезно помещать субтитры в свои фильмы, давайте поговорим о том, как сделать это эффективно и недорого. Мы обнаружили, что не все из предложенных нами вариантов являются бесплатными
Однако большинство из них имеют бесплатный или недорогой вариант добавления доступных субтитров, что может помочь вам создавать более интересные и профессионально выглядящие фильмы для широкой аудитории.