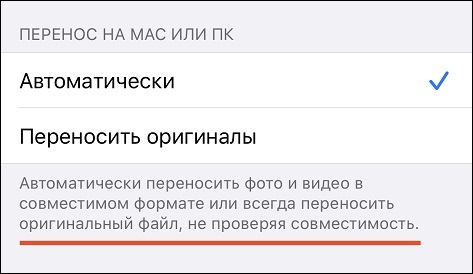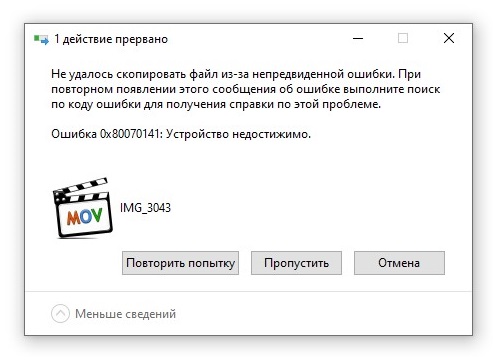С помощью iTunes через USB-кабель
Программа iTunes — это универсальный продукт, с помощью которого вы можете управлять своим iPhone, создавать копии, быстро настраивать рабочие столы и иконки, делать новые плейлисты и многие другие действия. Но с помощью него можно и скидывать фотографии. Для этого открываете на компьютере программу iTunes. Если у вас ее нет — загрузите с официального сайта Apple.
Далее подключаете свой iPhone к компьютеру при помощи USB-кабеля. Если система требует разрешения на доверие к этому ПК, разрешаете. Программа автоматически определит ваше устройство и отобразит его в виде иконки телефона в левом верхнем углу iTunes. Здесь же будет представлена и полная информация о вашей модели, уровне зарядки.
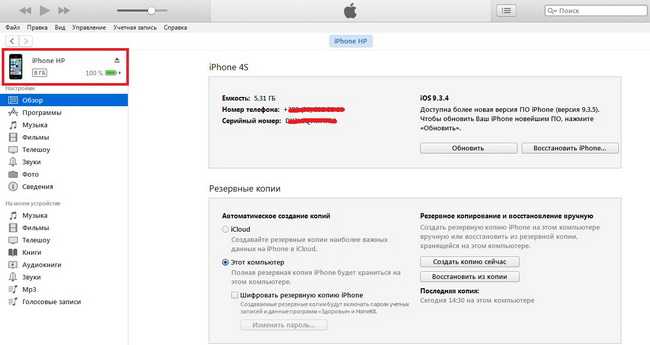
Чтобы скопировать фото с Айфона на компьютер, вам нужно нажать на иконку своего телефона, выбрать сбоку вкладку «Фото» и внизу поставить галочку напротив вкладки «Синхронизировать».
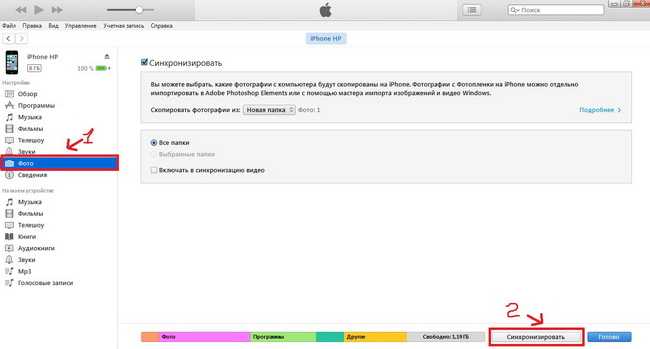
Далее выбираете директорию, в которую будут синхронизированы фотографии и нажимаете кнопку «Применить». Система автоматически скопирует данные в указанную папку и откроет ее. Все, на этом процедура передачи закончена!
Способы устранения
Итак, восстанавливаем нормальное подключение. Чтобы добиться поставленной цели, выполняем несколько простых шагов.
Все вышеописанные процедуры позволяют устранить проблемы на уровне программного обеспечения. Иными словами, если проблема осталась, то имеет место такая ситуация:
- перебит/перетерт шнур, соединяющий устройство и ПК;
- поврежден USB-интерфейс;
- отключен или неисправен разъем/материнская плата.
Для начала, стоит попробовать взять фирменный шнур
для вашего устройства в хорошем состоянии. Провод больше всего подвержен износу, особенно если он китайско-подпольный, поэтому начать проверку стоит именно с него. Можно подключить девайс с кабелем к другому компьютеру, дабы окончательно убедиться в их исправности.
Далее проверяем разъем. Для этого пробуем подключить устройство через другой интерфейс
Обратите внимание, что лучше выбирать максимально удаленные разъемы, ведь 2-3 порта с одной стороны вполне вероятно могу повредиться одновременно
В последнем случае, когда имеет место повреждение подключенного USB или материнской платы. В этом случае лучше обратиться к специалисту.
Устройство недостижимо при копировании видео и фото с iPhone — что делать
Вот с такой проблемой столкнулись пользователи персональных компьютеров на ОС Windows 10, 7 и 8.1.
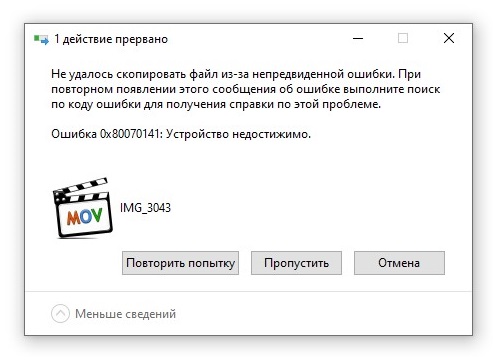
Устройство недостижимо
И это не единственный сюрприз, который ожидал всех пользователей, после обновления устройства Apple на IOS 13. Также iPhone перестал раздавать интернет по Wi-Fi, в режиме модема.
При копировании фото и видео с iPhone или iPad на ПК с операционной системой Windows, процесс может внезапно прерваться, доступ к устройству прекратиться, устройство станет недоступно.
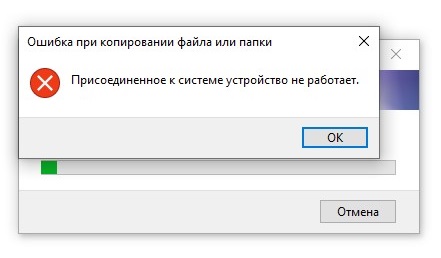
Присоединенное к системе устройство не работает
Данный баг никак не связан с версией ОС Windows 10, 7 и 8.1, ни с драйверами и не с кабелем.
Причем после нескольких переподключений устройства все же удается скопировать весь объем фото и видео на компьютер. Ну а если файл большого объема, то здесь может возникнуть трудность с переносом.
С чем связана ошибка устройство недостижимо
Вся проблема в том, что файлы фото и видео при переносе с iPhone на компьютер, автоматически конвертируются.
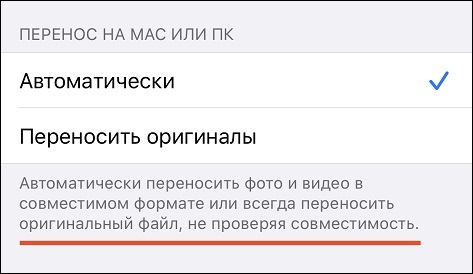
Настройки / Фото — iPhone ios 13.6
Это никак не связано с выбором сохранения формата файлов камерой. Ошибки возникают, что при выборе формата «Высокоэффективный», что при «Наиболее совместимый».
Чаще, причиной является большой объем одного или нескольких файлов, либо со скоростью передачи данных по кабелю через разъем USB 3.0.
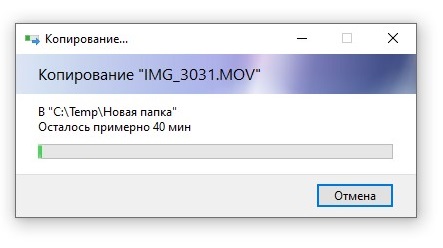
Копирование файла большого объема — iPhone
Что делать если устройство недостижимо
Существует два варианта решения:
- Переносить оригиналы файлов фото и видео;
- Снизить скорость передачи данных.
Вариант первый:
- Отключить iPhone или iPad от компьютера.
- Затем зайти в «Настройки» → «Фото».
- В самом низу, в разделе «ПЕРЕНОС НА MAC ИЛИ ПК» установить чекбокс напротив пункта «Переносить оригиналы» .
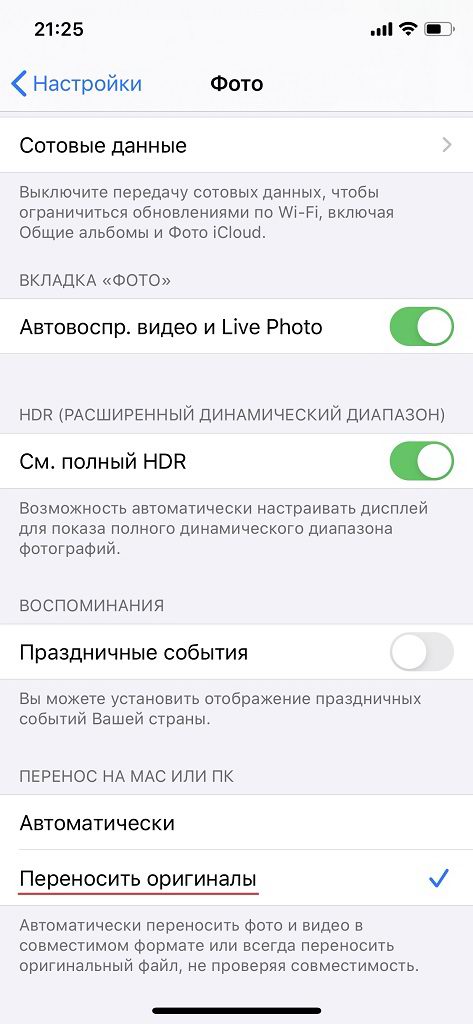
ПЕРЕНОС НА MAC ИЛИ ПК
Теперь можно подключить ваше устройство к ПК и спокойно копировать файлы. Заметим, что при такой настройке, даже скорость копирования стала выше !
Вариант второй:
Снизить скорость копирования. Здесь все просто. Необходимо ваше устройство подключать к разъему USB 2.0 (черный цвет разъема), а не к USB 3.0 (синий цвет разъема). При таком подключении, телефон успевает конвертировать фото и видео и не выдает ошибку.
Предпочтительнее использовать первый вариант. Ведь каждый для себя уже выбрал формат сохранения файлов на начальном этапе. И понимает, в каком формате ему нужны файлы и на каком устройстве он их будет использовать.
Решение за вами !
Как скачать или загрузить фотографии с помощью программы Tenorshare iCareFone
Программа Tenorshare iCareFone имеет 5 частей, пользователь сможет выполнить передачу на «File Manager». Очень просто и легко. В то время софт позволит сканировать данные на iPhone XS/X/8/7/6/5/4 по типом файлов, вы можете быстро найти данные, которые вы хотите синхронизировать. Не только так, если вы хотите добавить музыки на компьютер с iPhone, а не все данные, использавание Tenorshare iCareFone, это правильный и бесплатный выбор.
Этот софт поддерживает iOS 12/11/10.
1. Скачайте и установите программу iPhone Care Pro с официального сайта. Запустите ее. Подключите ваш iPhone к компьютеру с помощью USB-кабеля.
2. В главном окне программы вам будет предложено выбрать тип передачи данных. Из 9 данных для переноса вам необходимо выбрать «Фото», поставив напротив этого пункта галочку. Вы можете перенести фотографии, музыки, iBooks, видео, заметки, и календари.
3. Далее нажимаем «Экспорт». Начнется импорт данных на ПК/Mac, первый необходимо выбрать нужные файлы и нажмите «Экспорт». По умолчанию, эти файлы сохраны в папку на жестком диске. Тоже вы сами можете создать сохранную папку.
Кроме того, существуют несколько способов передачи фотографий. Вы можете выбрать любый из них, который вам нранвится.
Как скопировать фотографии с айфона на Win/Mac через iTunes
Сама по себе программа iTunes не предназначена для работы с фотографиями. Однако, есть возможность синхронизировать изображения с помощью программы “Фото”.
1. Запустить программу iTunes. Подключить iPhone. Кликнуть по иконке подключенного устройства в программе iTunes.2. На панели с левой стороны в окне программы Айтюнс кликнуть “Фото”. Отметить пункт “Синхронизировать”.3. Выбрать директорию для синхронизации. Запустить команду “применить”. И выполняет перенос фотографий.
Как перекинуть фото с айфона на компьютер через USB-кабель
Откройте на компьютере меню «Пуск» – «Мой компьютер». В разделе со съемными устройствами двойным кликом мыши выберите иконку iPhone.Появится папка, которая откроет вам доступ ко внутренней памяти вашего iPhone. Здесь хранятся все видеозаписи и видеоролики с вашего телефона или планшета. Однако, работа с другими медиафайлами, например, музыкой, потребует уже использования небезызвестного iTunes.
Как перенести фотографии с помошью функции «Мой фотопоток»
Компания Apple выпустила очень полезную функцию, которая может получить прямой доступ к вашим фотографиям без прямого подключения iOS-устройства к компьютеру. Однако стоит внимать на то, что данный способ работает исключительно с фотографиями. Для переноса отснятых видеозаписей придется воспользоваться другим способом.Для доступа к этой функции, надо ее предварительно активировать. Для этого нажмите «Фотопоток» на смартфоне или планшете через «Настройки» – «Фото и камера» – «Мой фотопоток».Теперь, чтобы просматривать фотографии на компьютере под управлением ОС Windows, загрузите программу «iCloud для Windows» и войдите под своей учетной записью.На компьютере появится папка iCloud, в которой будут автоматически появляться все фотографии, сделанные на смартфон.
Как скинуть фото при помощи Медиатеки iCloud
1. Загрузите iCloud для Windows. Откройте программу iCloud для Windows.2. Нажмите кнопку «Параметры» рядом с пунктом «Фото». Выберите «Медиатека iCloud».3. Нажмите кнопку «Готово», а затем — «Применить». Включите медиатеку iCloud на всех ваших устройствах Apple.
После включения медиатеки iCloud можно добавить значок iCloud для Windows в строку состояния, чтобы отслеживать ход отправки и загрузки. Щелкните правой кнопкой мыши строку состояния в Проводнике Windows и включите iCloud для Windows.
Как переместить фото с iPhone на компьютер через почту
Можно отправить на свой электронный ящик фотографии, а затем сохранить их на компьютере открыв отосланное письмо. Данный способ не нужен третья утилита. И вам необходимо наличие подключения к интернет. Во вторых таким способом много фоток отсылать неудобно.
Шаг 1. Переходим в Фотопленку и нажимаем кнопку Выбрать. Выбираем фотографии, которые необходимо отправить по почте.Примечание. Прикрепить можно только 5 фотографий за один раз.
Шаг 2. Нажимаем кнопку в левом нижнем углу (квадрат и стрелка вверх) и выбираем Mail из открывшегося меню. Теперь осталось ввести свой электронный ящик и отправить письмо.
Обновление 2019-07-25 / Обновление для Перенести iPhone данные
Почему появляется сбой при копировании файлов загрузки при попытке восстановления системы?
Для начала давайте выясним природу этой ошибки. Она появляется исключительно при попытке восстановления системы из командной строки при помощи инструментария BCDBoot. Почему он не работает? Как правило, сбой BCDBoot.exe при копировании файлов загрузки в основном свидетельствует только о том, что на жестком диске нет (или не определено) ни одного активного раздела, который используется для восстановления системы при появлении неполадок с ее стартом.
По всей видимости, многие знают, что обычно такой раздел помечен как зарезервированный системой. Вот его-то инструмент BCDBoot и не находит.
Устройство недостижимо при копировании Iphone или Андроид: что делать?
Если вы копировали файлы на компьютер, то могло появиться сообщение: «Устройство недостижимо при копировании» с Iphone или Андроид. Что значит такое окошко «The device is unreachable» и как это исправить?
Основные причины
Чаще всего ошибка возникает на IOS, но бывает, что и пользователи Android с ней сталкиваются. Вы могли перемещать различные папки, отдельные документы, файлы из мультимедиа или установочные файлы.
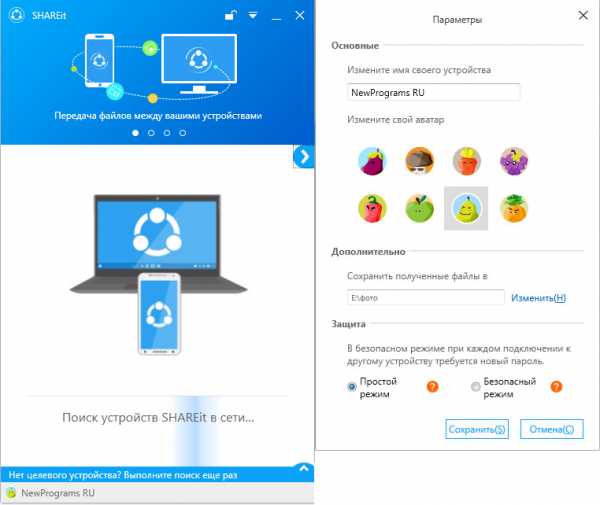
При перемещении на компьютере создается нужная папка или файл с нужным именем, но при этом ее размер или значение нулевые. То есть, в таком случае документ нельзя открыть, посмотреть или проиграть. Если тоже самое сделать для почты, облака или онлайн-диска, например, вы скопировали книгу на облачное хранилище, то там все открывается и считывается, на компьютере же – нет.
Обычно такая проблема возникает при обновлении системы, поэтому очевидный выход из ситуации – не делать обновлений и выключить их. Хотя не факт, что если вы сбросите настройки телефона до заводских, то копирование файлов пройдет благополучно. Скорее всего, без ошибок не обойдется даже в таком случае.
Но если обновление системы не при чем, то проблема кроется в следующем:
- сама версия IOS или Android кривая;
- вы могли неправильно выбрать функцию передачи данных;
- драйвера, установленные на ПК, мешают правильному копированию;
- USB работает неправильно, в том числе учитывайте и механическое повреждение USB-кабеля.

Как исправить ошибку?
Попробуйте воспользоваться советами ниже. Что-то должно помочь решить вашу проблему с недостижимостью при копировании:
Проверьте подключение к ПК. Возможно, вы выбрали неверный способ. Обязательно должна быть МТР. При этом проверьте настройки в самом телефоне.
Для тех, кто использует Android, установите ADB Interface. Это драйвер и, возможно, у вас он уже установлен.
Обновитесь до последней версии. Если не сработало, тогда наоборот – восстановите заводские настройки.
Еще одно решение для Android – запустите отладку USB. Так вы сможете выявить ошибки и устранить их. Если вы не видите такой возможности, зайдите в «Настройки» — «О телефоне» — «Номер сборки» — кликайте 10 раз по пункту. Таким образом, вы установите пункт «Для разработчика» и сможете установить эту откладку.
Можно попробовать зайти и со стороны компьютера. Для Windows используйте Total Commander для копирования файлов.
Установите iFunBox – программу, которая создана для iPhone и других продуктов Apple, но перед ее скачиванием убедитесь, что у вас есть iTunes.
Попробуйте установить iTools и EaseUS MobiMover на компьютер. Эти программы помогают перекидывать файлы на ПК.
Если ничего из предложенного не помогло, попробуйте обратиться в сервисный центр, возможно, проблема кроется там, где вы ее в любом случае не решите.
Как решить проблему альтернативно?
Как еще можно найти решение проблемы:

- воспользуйтесь программой Shareit, которая подходит для любой ОС и перекидывает файлы по внутреннему протоколу Wi-Fi;
- отправьте файлы на почту, а оттуда загрузите на компьютер;
- отправьте файлы в онлайн-диск (среди самых популярных Onedrive, Яндекс Диск, Google Диск, или Облако от Mail) и скопируйте их оттуда потом на компьютер;
- для айфонов работает программа iСloud, с помощью которой тоже можно перекинуть файлы, а если это фотографии, то запустите «Мой фотопоток»;
- используйте iTunes для скачивания;
- скачайте и установите Tenorshare iCareFone.
Итак, это все проверенные методы, если вдруг устройство недостижимо при копировании iphone или андроид. Что значит это сообщение, мы разобрались. Варианты решения у вас есть. Пробуйте и напишите, какой из методов вам подошел.
Причины возникновения ошибки
Ошибка возникает при перемещении различных файлов с телефона на ПК, чаще на платформе IOS, реже на Android. Это могут быть:
- папки;
- различные файлы мультимедиа (музыка, видео, фото);
- документы;
- установочные элементы и тд.
Пользователи заявляют, что при перемещении элементов, на компьютере создаются файлы с таким же именем, но с нулевым значением и размером. Соответственно, документы не проигрываются и не открываются. Причем, на различные онлайн-диски, почту, облака, документы копируются нормально, без проблем.
Самая распространенная версия, из-за чего возникает данная проблема, это — обновление системы IOS. Единственный здесь выход — не обновлять систему. Не факт, что после обновления версии и откидывания настроек до заводских, содержимое телефона будет перекидываться на компьютер без ошибок. Дело бывает в сложных неполадках или элементарных банальностях:
- кривая версия IOS или Android;
- неправильный выбор в смартфоне функций передачи данных;
- драйвера, включая установленные на Windows;
- дело в режиме отладки по USB;
- несовместимый или поврежденный USB-кабель.
Что делать, чтобы исправить ошибку «Устройство недостижимо»
Итак, выше мы разобрались в причине подобного явления. Далее представляем вашему вниманию 2 способа исправления.
Способ 1 — Отключение автоматической конвертации при копировании
Проблема может быть легко решена благодаря простым действиям в «Настройках» Айфона.
- Первым делом необходимо отключить мобильное устройство от компьютера.
- Далее в «Настройках» iPhone откройте раздел «Фото».
- Пролистайте страницу вниз и найдите пункт «Перенос на MAC или ПК».
- Переключитесь с опции «Автоматически» на «Переносить оригиналы».
Подключите Айфон к ПК и начните копирование нужных фото и видео. Отметим, что при таком раскладе файлы будут скопированы на ПК в форматах HEVC и HEIC. Если используемый вами проигрыватель видео или редактор фотографий не поддерживает работу с ними, придется устанавливать для Windows специальные программы или кодеки. Также с целью избегания этой ошибки в будущем, вы можете изменить формат фото в Айфоне на JPG.
Способ 2 — Замедление скорости копирования файлов
Исходя из выше установленной причины проблемы «Устройство недостижимо», еще один способ её решения предусматривает снижение скорости копирования файлов.
Для этого нужно подключить iPhone к ПК, используя разъем USB версии 2.0, вместо скоростного 3.0. Таким образом, теперь при копировании файлов смартфон уже должен успевать проводить конвертирование в поддерживаемые Windows форматы.
А вдруг и это будет интересно:
- Почему ваш iPhone выключается на холоде и что делать в таком случае
- Как выключить iPhone, когда не работает экран
Решение ошибки «Устройство недостижимо» при копировании с iPhone
Многие пользователи Windows сталкиваются с двумя ошибками при копировании с iPhone: «Устройство, подключенное к системе, не работает» или «Устройство недоступно».
Эти системные сообщения появляются, когда вы пытаетесь скопировать фотографии или видео со смартфона на компьютер, подключенный с помощью USB / оптического кабеля.
Обе ошибки имеют одну и ту же причину, а формулировка зависит от версии операционной системы Microsoft. Например, Windows 7 сообщает, что устройство не работает, а Windows 10 считает его недоступным.
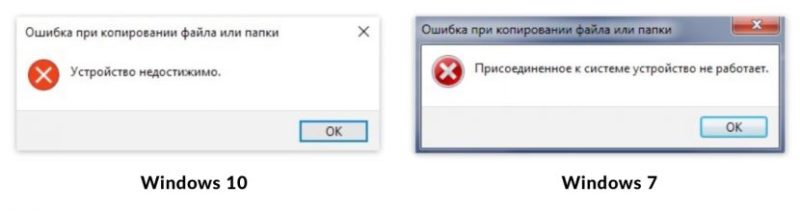
Причина в том, что Apple представила в iOS два новых формата хранения файлов:
Новые форматы позволяют уменьшить размер файлов, чтобы на вашем iPhone поместилось больше фотографий и видео.
Однако на вашем компьютере могут отсутствовать правильные кодеки для их просмотра. Поэтому после копирования файлов HEIF / HEVC с iPhone на компьютер по кабелю они начинают преобразовываться в совместимые форматы.
Иногда это останавливает процесс копирования и отображает сообщение Windows о том, что подключенный iPhone не работает или не может быть вызван.
Решить проблему очень просто, вот что нужно делать:
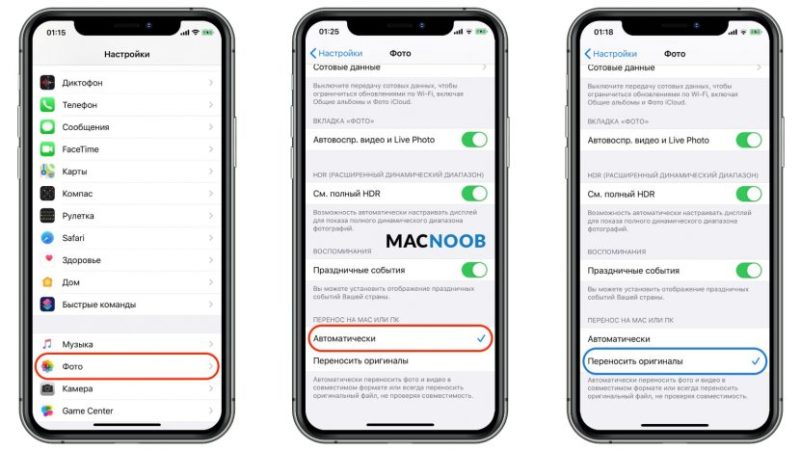
Это заставит при копировании фото и видео передавать их в том формате, в котором они были сняты. Преобразование не произойдет, и вы больше не увидите ошибку.
Чтобы делать фотографии в старых форматах JPEG и H.264, которые отлично понимают Windows 7 и 10, вам необходимо изменить настройки камеры вашего iPhone:

Тогда все фотографии будут сохранены в формате JPEG, а фильмы — в H.264.
Теперь вы можете передавать файлы с iPhone на компьютер без системной ошибки, заключающейся в недоступности устройства во время копирования.
Как исправить «Устройство недостижимо» при копировании с iPhone
Всем привет! Не будем рассусоливаться и сразу перейдем к делу. Итак, сегодня мне срочно понадобилось перекинуть много видео и фото с iPhone на компьютер. Казалось бы, в чем может быть проблема? Беру iPhone (компьютер, провод), отточенным движением комбинирую все это добро, на телефоне уверенно нажимаю «Разрешить устройству доступ к фото и видео», выделяю необходимые файлы, копирую в нужную мне папку и…
Вот здесь начинаются такие неприятности, к которым меня жизнь еще не готовила. Если вкратце, то происходит вот что — все наглухо виснет, файлы не копируются, а самая лучшая (как говорит нам компания Microsoft) операционная система Windows 10 показывает «красный крестик» и «замечательную» ошибку «Устройство недостижимо».
Я, на всякий случай, даже скриншот сделал.
Думаю, ну ладно, может Windows 10 чего «глючит» — с компьютером потом разберусь. А пока достану-ка я ноутбук со старой доброй «семеркой» и скину фотки туда — какое-никакое, но решение проблемы.
Подключаю iPhone к ноутбуку с Windows 7, начинаю копировать файлы и… ну конечно же! История повторяется! Правда, текст ошибки стал немного другой и теперь Windows сообщает о том, что «Присоединенное к системе устройство не работает». Но смысл, как вы понимаете, от этого меняется не сильно.
Время идет, а фото и видео скидывать надо.
ОК. Начинаю перебирать варианты.
- Беру другой провод — все тоже самое.
- Перекидываю файлы по AirDrop на iPad и пытаюсь скопировать фото и видео через него. Но с iPad все тоже самое — либо «Устройство недостижимо» (Win 10), либо «Присоединенное к системе устройство не работает» (Win 7).
- Удаляю нормальный iTunes (тот, который с App Store и прочими «фишками») и ставлю «обычный» — результата нет.
Полез в интернет искать причину…
На весь интернет одна статья (только написанная разными словами на разных сайтах). В которой предполагается, что всему виной:
- «Кривая» версия iOS (!).
- Совместимость версий Windows и iOS (!!).
- Неправильный выбор функции передачи данных (. ).
Согласитесь, доводы просто потрясающие.
Сразу скажу, что ничего из вышеперечисленного, конечно же, не является причиной ошибки «Устройство недостижимо».
Так в чем же дело?
Вся загвоздка в новом формате файлов, которые компания Apple представила вместе с iOS 11 и которые, соответственно, плавно перетекли в следующие версии прошивок.
Итак, нас интересуют две опции на iPhone или iPad:
- Настройки — Фото — Перенос на ПК и Mac. По умолчанию установлено «Автоматически».
- Настройки — Камера — Форматы. По умолчанию установлено «Высокая эффективность».
Что происходит в этом случае?
iPhone (iPad) снимает фото и видео в новых форматах HEIF/HEVC (для высокой эффективности), а при переносе на компьютер конвертирует их в совместимый формат. Но если размер файлов большой, то на этапе этой конвертации происходит небольшое зависание и, как следствие, появление ошибки «Устройство недостижимо».
Что надо сделать?
- Изменить всего одну настройку. Открываем «Настройки — Фото — Перенос на ПК и Mac» и выбираем «Переносить оригиналы».
- Выполнить принудительный перезапуск. Как сделать жесткую перезагрузку — инструкция для всех моделей iPhone!
Всё. После этого никаких проблем при копировании фото и видео с iPhone не будет.
Вы спросите: «А что там со второй опцией, та, которая «Камера — Форматы»?». Здесь действуйте как пожелаете.
- Если хотите «стандартные» JPEG/H.264, то выбираем «Наиболее совместимые».
- Если хотите «новомодные» HEIF/HEVC, то оставляйте «Высокая эффективность».
Я, на всякий случай, выбрал «Наиболее совместимые». Все-таки с форматами HEIF/HEVC работают далеко не все программы, поэтому пусть уж лучше мой iPhone снимает «по старинке». Так будет спокойней:)
P.S. Инструкция помогла? Не поленитесь «черкануть» в комментарии пару строк и рассказать свою историю. Лень что-то писать? Тогда просто ставьте «лайк»:) Спасибо!
- Total 88
- Twitter 33
- Odnoklassniki 5
- VKontakte 50
Так, так, так… А что это у нас здесь такое интересное? Правильно — наша группа ВК! Новости, советы, инструкции, вопросы, ответы и многое-многое другое из мира Apple… Присоединяйся же, ну!:)
Как еще можно скинуть файлы и получить к ним доступ?
Учитывая, что не всегда описанные выше методы помогают, люди начинают искать альтернативные способы получения доступа к требуемым им файлам. Мы постарались собрать основные из них:
- Универсальная утилита Shareit, которая прекрасно работает со всеми известными и популярными операционными системами;
- Перенос файлом на свою электронную почту за счет подключения к Интернету. После этого их можно будет спокойно перекинуть на комп;
- Загрузка на один из вариантов облачного хранилища. К ним сейчас предоставляется бесплатный доступ практически для любого человека, который выполнил регистрацию электронной почте в том или иной системе. Можно подключиться к Яндекс.Диску, аналог от Mail, Google и так далее. Потом действовать уже привычным способом. То есть, банально скачать на компьютер. Или – оставить на облаке для хранения, если нет временных ограничений;
- Для iPhone также могут пригодиться следующее ПО: iСloud, iTunes или Tenorshare iCareFone.
Ошибка при раздаче Wi-Fi
Описание разделе в формате видео смотрите тут:
Что делать, если надпись: «Присоединенное к системе устройство не работает» (или «Не удалось запустить размещенную сеть») появилась при попытке создания точки доступа Wi-Fi на Windows 7/10? Сначала простые советы:
- Проверьте, точно ли на ПК есть беспроводной адаптер и установлены/обновлены ли драйверы на него;
- Убедитесь, что адаптер включен;
- Если вы выполняете раздачу Wi-Fi через текстовый интерфейс (командную строку), запускайте ее с правами администратора;
- На «десятке» используйте функцию «Мобильный хот-спот».
Если по этим пунктам порядок, вот еще несколько вариантов исправления ошибки «Присоединенное к системе устройство не работает» на «семерке» (для Windows 10 также актуально):
- Проверяем виртуальный адаптер. Заходим в «Диспетчер устройств», сверху выбираем вкладку «Вид» и ставим галочку у «Показать скрытые устройства». Ищем те, в названии которых есть слова «Virtual Adapter», и включаем их (жмем по каждому ПКМ и выбираем «Задействовать»).
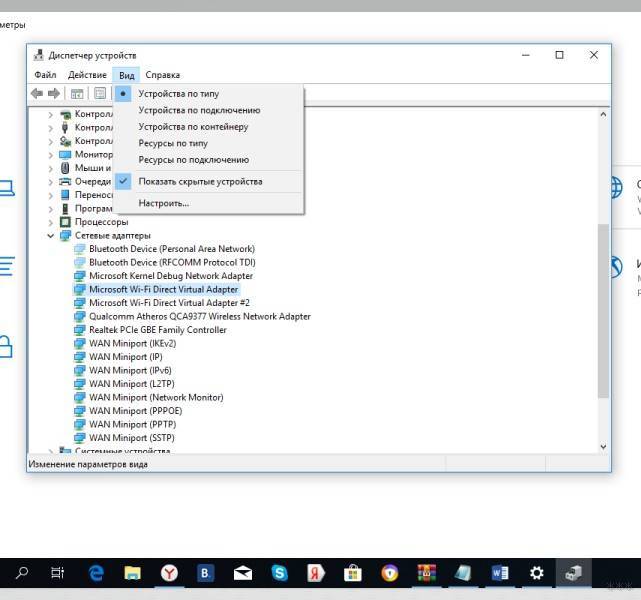
- Проверяем, может ли вообще наш адаптер работать как точка доступа. Открываем окно «Выполнить» (Win + R) и пишем cmd. Откроется текстовый интерфейс, где набиваем команду netshwlanshowdrivers. Напротив строки «Поддержка размещенной сети» должно быть «Да».
- Попробуйте отключить и вновь включить Wi-Fi адаптер.
- Если у вас ноутбук, возможно, адаптер включается горячими клавишами (Fn + одна из функциональных клавиш ряда F1-F12).
- Попробуйте включить точку доступа командой netshwlanstarthostednetwork. Для этого открываем командную строку с повышенными правами и вписываем команду.
Хочу добавить по пункту, где мы проверяли поддержку размещенной сети. У меня Windows 10 и стоит значение «Нет». Я включала раздачу Wi-Fi через «Мобильный хот-спот» и у меня все работало. Нашла информацию, что практически у всех на «десятке» стоит «Нет» у строки «Поддержка размещенной сети». Так что имейте в виду!
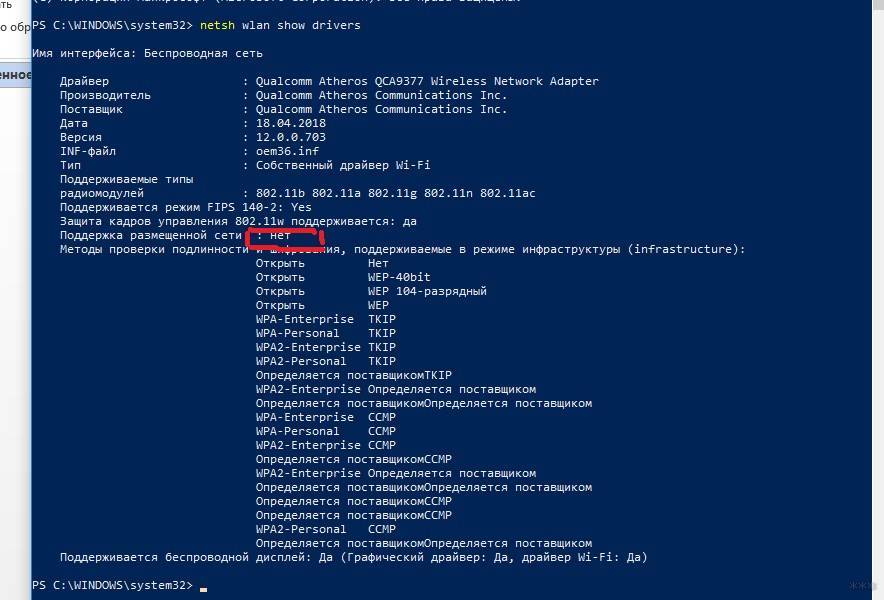
На этом заканчиваю. Напишите, помогла ли статья решить проблему. Мы всегда рады обратной связи с нашими читателями!
Источник
Последствия
Последствия заключаются в том, что вновь полученные файлы могут не открываться на компьютере, и ответ я дал вам выше. Дело в том что у вас не хватает кодеков для новых форматов, кодеков и контейнеров видео.
Для Фото формата HEIC вам будет достаточно скачать с магазина Microsoft или просто с интернета любую свежую программу для просмотра фото (так и гуглите просто по слову открыть heic)
Для Видео вам нужно будет обновить кодеки. Это простая программа, просто видео проигрыватель, который умеет читать все современные форматы. Я рекомендую программу и свою статью о K-lite Codec Pack от CodecGuide.
Удалить ключ apps на диске
Метод 1. Если вы перенесли приложения на другой диск и получаете ошибку 0x80070141 при обновлении в Microsoft Store, то Windows 10 может создавать лишний ключ apps на самом HDD или SSD диске и его нужно удалить. Создайте точку восстановления системы перед выполнением этого способа.
- Нажмите Win+R и введите regedit, чтобы открыть редактор реестра. В реестре перейдите по следующему пути:
- HKEY_LOCAL_MACHINE\SOFTWARE\Microsoft\Windows\CurrentVersion\Appx\PackageVolumes
- Нажмите правой кнопкой мыши по PackageVolumes и «Экспортировать«. Сохраните копию в безопасное место. В случае неудачи, просто запустите сохраненный файл и параметры реестра PackageVolumes вернуться как и были. Не закрывайте окно реестра и двигаемся ниже.
- Запустите командную строку от имени администратора и введите команду mountvol (не закрывайте окно).
- Разверните в реестре графу «PackageVolumes» и обнаружите папки 1,2. 9.
- У меня приложения находятся на диске E, это можно узнать нажимая на папки и смотреть путь.
- Также, видим идентификатор NameVolume в реестре и сравниваем его в командной строке.
- Удалите неверный идентификатор, если имеются повторяющиеся записи для одного и того же диска в реестре.
- Перезагрузите ПК, и проверьте устранена ли ошибка.
Метод 2. Другая ситуация, когда нужно удалить папки в которых нет подраздела MutablePackagesOnline. К примеру, удалить папку 2 и 4.
Причина ошибки «Устройство недостижимо»
В iOS 11, а затем и во всех последующих версиях iOS, изменился формат кодирования видео и изображений. Формат JPEG уступил дорогу новому (безусловно, замечательному) формату HEIF. Картинки в таком формате имеют расширение .heic или .heif. Вместо повсеместно распространённого видеокодека H.264, вышедшего в 2003 году, используется относительно новый HEVC.

Более новые версии Windows имеют встроенные средства для распознавания таких форматов. К сожалению, такое распознавание часто работает медленнее, чем стандартные инструменты операционной системы. Это значит, что если ОС готова скопировать файл, а распознать его не успела, формально она увидит лишь какой-то неопознанный массив данных, и на всякий случай пометит всё хранилище устройства как недоступное к взаимодействию — с кодом ошибки 0x80070141. Чем больше файл, тем большее время нужно системе для его распознавания, поэтому ошибку «Устройство недостижимо» чаще можно увидеть при попытке копирования объёмных видеофайлов с iPhone на компьютер.
В старых версиях Windows (в частности, Windows 7) таких средств может не быть вообще — Microsoft начала дистанцироваться от «семёрки» ещё в 2015 году. Именно поэтому сообщение об ошибке устройства, которое пишет нам Windows 7, выглядит совсем по-другому. Если вы планируете и в дальнейшем пользоваться устройствами Apple, но при этом всё ещё задумываетесь, почему стоит переходить на «десятку» — вот вам, пожалуй, и главная причина.
Проблему можно быстро нейтрализовать в настройках вашего устройства Apple
Зайдём туда и для начала обратим внимание на категорию «Фото». В ней ищем подзаголовок «Перенос на Mac или ПК»
Здесь возможно выбрать две опции: «Автоматически» и «Переносить оригиналы». По умолчанию будет выбрана опция «Автоматически» — выбираем «Переносить оригиналы» вместо неё. На английском языке опции будут называться, соответственно, «Automatic» и «Keep Originals». После этого системе больше не понадобится искать способ распознавания готовящегося к копированию файла на лету и притворяться, что устройство недостижимо, если она не поспевает — и ошибка сразу исчезнет. Как видим, исправить такую проблему с устройством можно очень легко.
Но у этого решения есть небольшой побочный эффект: файлы будут отображаться и копироваться именно в новых форматах, и для систем Windows может понадобиться дополнительная закачка кодеков HEVC. Без них такие видеофайлы будут проигрывать лишь звуковую дорожку.
А что делать, если качать кодеки после копирования очень лень, или когда нет доступа к интернету? Открываем настройки камеры, и ищем категорию «Форматы». Там также будут доступны две опции: «Высокая эффективность» и «Наиболее совместимые» (на английском — «High Efficiency» и «Most Compatible»). Здесь под эффективностью на практике понимается именно использование новых форматов Apple. Выбираем «Наиболее совместимые» — и новые форматы больше не будут использоваться. Необходимость в распознавании файлов при копировании с iPhone отпадёт, а ошибка «Устройство недостижимо» исчезнет уже при следующем подключении. Даже старые операционные системы сразу всё поймут.
iPhone устройство недостижимо при копировании — что делать
Если вы счастливый обладатель яблочного устройства, то вы наверняка сталкивались с этой проблемой. Обычно она возникает при копировании файлов со смартфона на компьютер или ноутбук.
При попытке скачивания появляется ошибка: “Устройство недостижимо” (The device is unreachable).
В большинстве случаев данная ошибка появляется на iPhone, но также бывает и на Android-устройствах.
В данной статье разберемся о причинах возникновения ошибки, а также что необходимо сделать для ее исправления.
Устранение ошибки “Устройство недостижимо”
В случае если вы наткнулись на данную ошибку и видите на экране “Устройство недостижимо”, следует попробовать решить проблему несколькими простыми методами:
В первую очередь необходимо проверить правильно ли выбран способ подключения к компьютеру или ноутбуку (должно быть выбрано MTP). Обязательно проверьте эти настройки как на смартфоне, так и на ПК.
Если вы владелец смартфона на Android, попробуйте установить драйвер ADB Interface. В случае если драйвер уже установлен, можно попробовать обновиться до самой новой версии;
Во-вторых, имеет смысл обновить до новой версии системы iOS или Android. Если это не поможет, то есть еще один вариант – восстановить к заводским настройкам. К слову, это частенько помогает;
Для Андроид можно попробовать запустить отладку по USB. Это поможет выявить ошибки и, соответственно, устранить их. Если у вас данного пункта нет, тогда вы имеете довольно старую версию системы и пункт просто-напросто скрыт. Вам необходимо зайти в “Настройки” — “О телефоне” — “Номер сборки” (клацать более 10 раз по пункту). После этого важный пункт “Для разработчика” появится и вы сможете установить отладку;
Скачайте и установите iFunBox. Бесплатная программа, созданная специально для iPhone или iPod. В общем, продукции Apple. Намного лучше и эффективнее, чем Iphone PC Suitе
Внимание: перед скачиванием, убедитесь в наличии iTunes.
Хорошо себя зарекомендовали программки iTools и EaseUS MobiMover. С их помощью вы также можете скинуть файлы на ПК. Установите их на Windows (или MAC).
Установите их на Windows (или MAC).
Программа MobiMover для Windows
Если не получается решить проблему самостоятельно и ошибка “Устройство недостижимо” всё равно выскакивает, всегда можно обратиться к профессионалам в сервисный центр.
Альтернативные методы решения ошибки 0x80070141The device is unreachable
Есть несколько действенных способов, как перекинуть необходимые данные с телефона (Айфон/Андроид) на ноутбук или стационарный компьютер. Самые эффективные и несложные:
- Программа Shareit. Это мощная утилита, доступная для всех ОС. Скачайте её на компьютер и телефон с официального сайта и перекидывайте через внутренний протокол Wi-Fi. Кросплатформенная программа SHAREit. Очень удобная и простая программа.
- Скинуть на почту. Пожалуй, самый простой метод, не требующих никаких регистраций (сегодня почта есть абсолютно у каждого);
- На онлайн-диск или другое облачное хранилище. В интернете создано сотни проверенных облачных сервисов, куда можно скопировать свое содержимое, без каких-либо лишних затрат. Onedrive, Google Диск, Яндекс Диск, Облако от Mail — это лишь неполный список онлайн хранилищ. На большинстве из них элементы можно размещать абсолютно бесплатно. На самых популярных сервисах (гугл диск, яндекс диск и тд.) существует лимит по размеру, либо по времени. Обычно, дается достаточно — 20-30 Гб на размещение файлов и папок, либо 30 дней, на хранение. После проделанных процедур можно спокойно скопировать содержимое на компьютер и наслаждаться;
- Если вы пользователь айфона, существует специальная программа iСloud, посредством которой удобно перекидывать элементы на компьютер. Для пересылки фотографий, запустите “Мой фотопоток”;
- Воспользоваться iTunes;
- Скачать и установить Tenorshare iCareFone.