Просмотр и покупка
Для загрузки и покупки программ из App Store требуется идентификатор Apple ID. Идентификатор Apple ID — это учетная запись, которая используется для входа в службы Apple. Если вы используете другие службы Apple, такие как iCloud, выполните вход в App Store с использованием того же идентификатора Apple ID. Если у вас нет идентификатора Apple ID, создайте его.
Если после входа в App Store на одном из устройств рядом с программой отображается кнопка загрузки , это значит, что вы уже приобрели или загрузили эту программу. Если нажать кнопку загрузки , программа будет снова загружена на ваше устройство, но без списания денежных средств с вашего счета. Также можно просмотреть перечень приобретенных программ и загрузить их повторно.
Покупка программ на устройствах iPhone, iPad или iPod touch
- Нажмите значок программы App Store на экране «Домой».
- Выберите или найдите программу для загрузки, затем нажмите значок программы.
- Нажмите цену или «Получить». Может потребоваться вход с помощью идентификатора Apple ID. Если вы найдете игру, в описании которой будет указано Arcade, то для ее использования необходимо оформить подписку на Apple Arcade.
По завершении загрузки программы ее можнопереместить в другое место на экране «Домой». По умолчанию программы обновляются автоматически, но можно получить дополнительную информацию об обновлении программ.
В некоторых программах можно совершать дополнительные покупки. После настройки функции «Семейный доступ» можно использовать функцию «Попросить купить», чтобы дети запрашивали разрешение перед совершением покупок в программах. Узнайте больше о покупках в программах.
Если программа продается вместе с программой или набором наклеек для iMessage, ее можно открыть в программе «Сообщения».
Покупка программ на часах Apple Watch
Если у вас установлена ОС watchOS 6, вы можете загружать программы на часы Apple Watch непосредственно из App Store. Также можно добавлять программы на часы Apple Watch с устройства iPhone.
- Откройте программу App Store.
- Выберите или найдите программу для загрузки, затем нажмите значок программы.
- Нажмите цену или «Получить». Может потребоваться вход с помощью идентификатора Apple ID.
По умолчанию программы обновляются автоматически, но можно получить дополнительную информацию об обновлении программ.
Покупка программ на компьютере Mac
- Откройте программу App Store.
- Выберите или найдите с помощью поля «Поиск» программу, которую хотите загрузить. Программы для устройств iPhone, iPad и iPod touch не всегда имеют версию для компьютера Mac.
- Нажмите программу.
- Нажмите цену, затем нажмите «Купить программу». Если цена не отображается, нажмите «Получить», а затем нажмите «Установить программу». Может потребоваться вход с помощью идентификатора Apple ID. Если вы найдете игру, в описании которой будет указано Arcade, то для ее использования необходимо оформить подписку на Apple Arcade.
Что такое iTunes и для чего эта программа
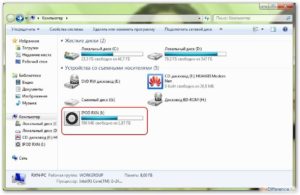
Если вы не знаете что такое iTunes и для чего он вообще нужен обычному пользователю, то попали вы по адресу. Потому что сегодня мы будем разбираться с iTunes для настольных компьютеров и ноутбуков. На русском языке название программы звучит как – «Айтюнс», но на бытовом сленге Apple-сообщества его называют – «Тунец».
Возможности iTunes очень широки, поэтому данный материал будет рассматриваться лишь для начинающих пользователей iPhone, iPad и iPod.
Что такое iTunes для компьютера
Очень трудно одним словом сказать, что такое iTunes, потому что это не просто медиаплеер, это целый мультимедийный комплекс. Эта программа предназначена для всех обладателей телефонов iPhone, планшетов iPad, плееров iPod и телевизионных приставок Apple TV.
Необходимость в установке программы iTunes в свой компьютер появляется с момента покупки одного из перечисленных выше устройств.
С примером первичной процедуры активации можете ознакомиться в статье – Первый запуск и настройка Apple iPod touch.
Где скачать Айтюнс бесплатно
В поисках бесплатного Тунца незнающий пользователь часто пытается скачать iTunes c торрентов или с каких-нибудь сайтов непонятного содержания. Некоторым даже предлагают отравить СМС для получения кода активации iTunes – все это полный бред.
- Как скачать Айтюнс бесплатно
- Установка iTunes на компьютер
Прежде чем выполнять установку ознакомьтесь, какие бывают версии Тунца
Версии iTunes для компьютеров
Первая версия программы iTunes разработана компанией Apple в 2001 году и обновляется она по сей день, на момент написания этой статьи доступна версия – 11.0.5.
Программу iTunes можно установить на компьютеры и ноутбуки с установленной операционной системой Windows или Mac OS. С Mac OS проблем нет, а для Windows бывают 64 и 32-х разрядные версии, подробней о разрядности читайте – Выбор iTunes – 32 или 64 bit.
В подразделе указано «для компьютеров», но есть и iTunes для iOS, он является стандартным приложением и поставляется в операционной системе любого iPhone, iPad или iPod touch, отдельно в iOS он не устанавливается, а обновляется сам, вместе с обновлением прошивки iOS.
Для чего нужен iTunes. Процесс синхронизации
После того как iTunes установлен, давайте разбираться – для чего он нужен, с активацией и первой настройкой мы уже разобрались выше. Основное назначение программы iTunes это наполнение iPhone (или другой Apple-гаджет) контентом, то есть записи в него музыки, фильмов, картинок, книг, игр и программ при помощи компьютера.
Для закачки всего необходимого используется процедура синхронизации. В качестве примера приведем несколько инструкций по синхронизации iPhone:
Айтюнс и инструкции помогут выполнить все вышеперечисленные действия, хотя нет, не все, для полноценной работы с видео необходимо установить QuickTime Player.
Дело в том, что просто взять файл и закинуть его прямо с компьютера, к примеру, в iPhone или iPad просто так не получится, для этого и необходима программа iTunes. Все делается через этот Тунец. Многим пользователям, конечно, эта затея с «посредником Айтюнсом» не нравится, но видимо Apple пока не придумала другого способа борьбы с пиратством.
Сам по себе iTunes для компьютеров возможно со временем вымрет, когда произойдет более глубокая интеграция в Web. Некоторые шаги мы уже видим сегодня – web-сервис iCloude тому пример. Но пока iTunes все еще актуален.
Как обновлять программу iTunes
C появлением новой версии iTunes, компания Apple рекомендует обновить программу и всегда использовать свежую версию. Мы пробовали обновлять Айтюнс двумя способами, в первом способе мы просто скачали новую версию программы с официального сайта и установили по верх старой, можно обновить через встроенный updater, подробнее читайте в инструкции по обновлению iTunes.
Надеюсь после прочтения всего написанного выше вам станет немного понятней что такое iTunes и для чего она нужна.
Альтернатива iTunes или недостойная замена
Некоторые пользователи Айфона (или Айпада) в поисках альтернативы находят вместо iTunes другие программы, при помощи которых пытаются загружать файлы в свои Айфоны и другие Apple-устройства, вот перечень некоторых сторонних программ:
- iTools
- i-FunBox
- iPhone PC Suite
- iPhone Tunnel Suite
Сама программа iTunes распространяется бесплатно, денег не просит, поэтому все могут ей свободно пользоваться, пока не доберутся до встроенного электронного магазина iTunes Store, где уже за деньги можно купить лицензионную музыку, платные программы, фильмы и книги, но об этом немного позже.
Запись опубликована в рубрике РАЗНОЕ с метками iTunes, настройки iTunes. Добавьте в закладки постоянную ссылку.
Как установить iTunes?
Загрузка свежей версии осуществляется через официальный портал Apple. Электронную почту указывать не обязательно. Кстати, если программа будет загружена из другого источника, то не факт, что она станет работать с вашей системой.
Айтюнс как и все программы, работает с Windows и Mac OS X. Причём все происходит практически одинаково. После установки надо обязательно перезагрузить компьютер.
Скачивать Айтюнс на Mac не имеет смысла, потому что она на нем уже установлена.
Когда установка будет выполнена, программа спросит, разоешите ли вы отправлять данные на сервера Apple о своих данных. Причин не соглашаться у вас нет, поэтому просто примите предложение, и высветится главный экран.
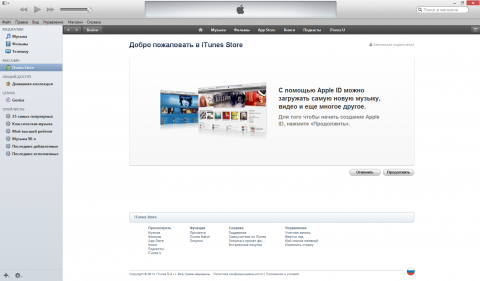
Прежде всего, надо активировать дополнительные панели для более удобного использования. Для этого нажмите по значку наверху справа и выберите показ строчки подменю, далее выберите строчку «Вид» и включите меню сбоку.
Как установить приложение через iTunes
iOS-устройства примечательны, в первую очередь, огромным выбором качественных игр и приложений, многие из которых являются эксклюзивами для данной платформы. Сегодня мы рассмотрим, каким образом выполняется установка приложений для iPhone, iPod или iPad через программу iTunes.
Программа iTunes – популярная компьютерная программа, которая позволяет организовать работу на компьютере со всем имеющимся арсеналом Apple-устройств. Одна из возможностей программы – загрузка приложений с последующей ее установкой на устройство. Данный процесс нами и будет подробнее рассмотрен.
Как скачать приложение через iTunes?
Прежде всего, рассмотрим, каким образом выполняется загрузка интересующих приложений в программу iTunes. Для этого запустите программу iTunes, откройте в левой верхней области окна раздел «Программы», а затем пройдите ко вкладке «App Store».
Попав в магазин приложений, найдите интересующее приложение (или приложения), используя составленные подборки, строку поиска в правом верхнем углу или топ приложений. Откройте его. В левой области окна сразу под иконкой приложения щелкните по кнопке «Загрузить».
Загруженные в iTunes приложения отобразятся во вкладке «Мои программы». Теперь можно переходить непосредственно к процессу копирования приложения на устройство.
Как перенести приложение из iTunes на iPhone, iPad или iPod Touch?
1. Подключите свой гаджет к iTunes с помощью USB-кабеля или Wi-Fi синхронизации. Когда устройство определится в программе, в левой верхней области окна щелкните по миниатюрной иконке устройства, чтобы пройти в меню управления устройством.
2. В левой области окна перейдите ко вкладке «Программы». На экране отобразится выбранный раздел, который визуально можно поделить на две части: слева будет виден список всех приложений, а в правой будут отображаться рабочие столы вашего устройства.
3. В списке всех приложений найдите ту программу, которую потребуется скопировать на ваш гаджет. Напротив нее располагается кнопка «Установить», которую и необходимо выбрать.
4. Спустя мгновение приложение отобразится на одном из рабочих столов вашего устройства. При необходимости, вы его можете сразу переместить в нужную папку или любой рабочий стол.
5. Осталось запустить в iTunes синхронизацию. Для этого щелкните в правом нижнем углу по кнопке «Применить», а затем, если потребуется, в той же области нажмите по отобразившейся кнопке «Синхронизировать».
Как только синхронизация будет завершена, приложение окажется на вашем Apple-гаджете.
Моральный износ iPhone и iOS
В одной из наших предыдущих статей: Убираем тормоза и зависания видео на YouTube — мы разбирали вариант, позволяющий воспроизвести онлайн видео в высоком качестве на старом компьютере.
Но если процесс морального износа железа в большинстве случаев можно считать естественным и необходимым, то вот с программным обеспечением не всегда всё так очевидно.
Срок поддержки
С первым пунктом всё ясно. Производитель смартфона не хочет тратить силы и средства на оптимизацию новой системы под устаревшее железо, даже если эта задача технически реализуема. Кроме экономии ресурсов этот шаг способствует и скорейшему росту продаж новых выпускаемых аппаратов (оттоком клиентской базы к более лояльному производителю в данном случае мы пренебрегаем), что также не говорит в пользу увеличения продолжительности поддержки своей продукции.
Обратная совместимость программного обеспечения
Что же касается вопроса обратной совместимости, то эта сторона может показаться ещё более спорной. Для начала дадим условный ответ в контексте текущей статьи на вопрос: Что такое обратная совместимость?
Обратная совместимость — это способность новых версий программного обеспечения работать со старыми форматами данных, на старой операционной системе
Очень остро оба варианта данной проблемы стоят перед владельцами прежних выпусков сотовых телефонов компании Apple.
Так, например, последняя доступная обладателям iPhone 4S версия iOS — 9.3.5, для iPhone 4 ситуация ещё плачевнее, на данный аппарат официально можно установить лишь iOS 7.1.2. И это при том, что последняя версия операционной системы Apple на текущий момент времени — 10.3.1
Последствия морального износа ПО
Чем же это чревато?
Одной из главных неприятностей, с которой столкнутся пользователи устаревших аппаратов Apple — то, что, зачастую, невозможно установить некоторые программы из App Store на iOS ниже определённого релиза.
В частности, для установки такой популярной программы обмена быстрыми сообщениями и звонками через интернет, как Viber, из магазина Apple потребуется наличие установленной версии iOS не ниже 8.1. Для таких приложений, как Skype, клиент сети или мобильное приложение Instagram, максимально старая версия системы телефона, удовлетворяющая условиям установки перечисленного софта — iOS 8.0.
Из всего вышесказанного можно сделать вывод, что официально у нас нет возможности установить Viber на iPhone 4. То же касается и других упомянутых программ: Skype, vk-клиент для iOS, Instagram и многих других. Более того, эта же участь в скором времени постигнет и модели поновее, так что данный вопрос в перспективе может коснуться всё большего круга пользователей продукции компании Apple.
Однако, есть способ, позволяющий тот же Instagram установить на iPhone 4. Работать данный метод будет с большинством программ.
Суть его, способа, заключается в предварительной загрузке приложения из магазина App Store с привязкой к Apple ID и последующей установке поддерживаемой версии программы на сам телефон.
Приступим.
Для начала сделайте резервную копию
Итак, первое что предстоит сделать – перекинуть данные со старого аппарата. Это можно сделать тремя способами:
- перебросить информацию в iCloud;
- через iTunes;
- скопировать вручную.
В каждом методе есть свои плюсы и минусы. Разберем каждый из них детально.
iCloud
Облачное хранилище iCloud позволяет пользователю перенести такую информацию как: фотографии, видео, документы, данные программ, настройку программ и визуальное отображение рабочего стола, покупки в Appstore, медиафайлы, а также SMS и MMS-сообщения. Также вы можете самостоятельно указать те пункты и параметры, которые будут сохраняться на серверах Apple. Например, только данные галереи, рингтоны, аудиокниги, но не конфиг электронного кошелька или заметок.
Бесплатно пользователю предоставляется доступ к виртуальному пространству в 5 Гб. Большее количество памяти можно получить, если купить дополнительное место в Айклауд, либо почистить уже «слитую в облако» медиатеку. Этот фактор нужно учитывать, перед тем как создать бекап.
Процесс создания бэкапа:
- Войдите в настройки смартфона и кликните по изображению пользователя.
- Найдите пункт «iCloud». Тапните по нему и перейдите по вкладке «Резервное копирование».
- Включите тумблер «Резервная копия в iCloud». Чуть ниже тапните по строке «создать резервную копию».
iOs покажет строку состояния, а также приблизительное время, за которое будет создан бэкап.
Мне помогло4
iTunes
Основная программа, которая позволяет сделать массу настроек техники Apple, включая создание полного архива, без потери данных. При этом в ней сохраняются все те же данные, что и в iCloud. Через iTunes можно запомнить все логины и пароли к вашим социальным сетям, весь список контактов, данные с Apple Watch, включая записи в программе здоровья, чаты Whatsapp, музыку, фотки, смс.
Алгоритм:
Важный момент: Обязательно вспомните или сохранить пароль от Apple ID. В противном случае новый смартфон будет заблокирован после завершения «миграции».
Мне помогло5
Перенесите фото и видео вручную
Можно сделать бекап фото и видео вручную, воспользовавшись ПК (без использования Айтюнс). В рамках данной инструкции, рассмотрим алгоритм по переносу файлов напрямую на компьютер под управлением Windows 10. В системе должны быты установлены драйвера Apple Mobile Device Support или версия iTunes не ниже версии 12.5.1.
Пошаговая инструкция:
- Подключите смартфон к компьютеру при помощи lightning кабеля. В некоторых случаях может потребоваться пароль для разблокировки.
- Система безопасности телефона может вывести предупреждение: «Доверять этому компьютеру». Нажмите «доверять» или «разрешить».
- Нажмите на кнопку «пуск» и выберите пункт «фотографии». Откроется одноименное приложение виндовс.
- Выберите пункт «Импорт» и «С USB-устройства», после чего следуйте инструкциям и подсказкам системы.
Данный способ будет работать, если смартфон не хранит изображения в облаке «iCloud».
Мне помогло1
Как вернуть «Звуки»?
Порядок действий зависит от текущей версии iTunes:
До 10 версии
Вкладка с «Рингтонами», которые позволяют заменить стандартное уведомление при звонках и сообщениях, по умолчанию доступна в левом меню, никакие настройки и дополнительные параметры не нужны. Для добавления звуков достаточно вызвать меню «Файл», затем нажать на пункт «Добавить файл в медиатеку», а после – загрузить трек не длиннее 30 секунд с расширением M4A.
10-11 версии
Изменения принимаются сразу же, а в левой части меню тут же появится соответствующий раздел, связанный с взаимодействием с музыкой.
После 11 версии
Песенка снова играла не долго – разработчики из Apple в очередной раз набросились с изменениями на iTunes и привычные параметры для расширения возможностей интерфейса, спрятала. Отныне меню «Основные» пустует и не позволяет ни коим образом корректировать порядок отображения «Рингтонов» или «Звуков».
Но и тут нашлись смельчаки, которые догадались, как в 11 версии вызвать меню параметров и снова все вернуть на место.
Нужная кнопка расположена прямо под разделами «Правка» и «Песня» и по умолчанию называется «Музыка». Если туда нажать система позволит «Править меню» и снова проставить «Звуки», а еще «Книги», iTunes U и даже «Интернет-Радио».
Изменения принимаются автоматически и не меняются вплоть до момента, пока пользователи снова не захотеть обновить iTunes.
12 версия
Привычные способы вернуть «Звуки» снова любезно спрятаны разработчиками из Apple, и никакие настройки тут уже не помогут. Неужели рингтон более не сменить, и придется довольствоваться скучнейшими стандартными мелодиями? Ни в коем случае!
Загрузить заранее подготовленные треки (длиной не более 30 секунд, формат M4A) отныне можно банальным перетаскиванием файла в iTunes.
А искать добавленное можно уже в настройках iPhone, iPad или iPod Touch в разделе «На моем устройстве», который расположен в левой части интерфейса iTunes.
Загрузка через iTunes / App Store
Поскольку рассматривать данный вопрос начали именно с этого приложения, то логично будет продолжить его самой процедурой скачивания и установки. Если активация учетной записи AppleID, описанная выше была пройдена через интерфейс iTunes, то после ее завершения сразу же станет возможной загрузка программ. Здесь все в принципе просто:
- В списке нужно выбрать пиктограмму требуемого приложения и перейти на его целевую страницу.
- Далее поочередно придется нажать кнопки «Free» /«Buy» (для бесплатных и платных программ, соответственно) и «Install» для начала загрузки.
- Если процедура авторизации ранее пройдена не была, то откроется окошко, в котором придется ввести логин и пароль AppleID.
Загрузка приложения для Айфон через интерфейс iTunes обладает очевидными преимуществами:
- Во-первых, все скачанные программы сохраняются на жестком диске, а значит их можно установить на iPhone даже без подключения к интернету, используя лишь процедуру синхронизации.
- Во-вторых, в случае перепрошивки или восстановления ПО смартфона весь установленный ранее софт не нужно будет искать в сети –все можно легко и быстро инсталлировать с жесткого диска.
Процедура загрузки, описанная выше может быть осуществлена и без ПК. Используя приложение AppStore на iPhone и беспроводное соединение с интернетом, можно загрузить софт прямо на смартфон. В этом случае, после окончания скачивания операционная система предложить инсталлировать программу, а ее пиктограмма будет размещена на одном из рабочих столов.
Как перенести фото с iPhone и iPad на компьютер
Шаг 1. Включите синхронизацию фото
Чтобы переносить фотографии с устройства на компьютер и обратно, необходимо сначала включить синхронизацию изображений в iTunes. Если вы вышли из раздела настроек устройства, нажмите иконку с изображением устройства в верхней части окна iTunes. Теперь перейдите на вкладку Фото и в открывшемся окне отметьте флажком пункт Синхронизировать.
Шаг 2.1. Перенесите фото с устройства на компьютер
Убедитесь, что ваше устройство подключено к компьютеру, а программа iTunes запущена. Откройте приложение «Фото» (доступно как на Mac OS, так и на Windows версии 8 и выше) – вы увидите библиотеку изображений, хранящихся на компьютере.
Если вы используете Windows, кликните Импорт в правом верхнем углу. В открывшемся окне выберите все снимки, которые необходимо перенести на компьютер, и нажмите Импортировать выбранные.
Если вы используете Mac, выберите свое устройство на панели слева, отметьте фотографии, которые вы хотите скопировать на компьютер, и нажмите Импортировать выбранные.
Для пользователей Windows 7 и более ранних версий существует альтернативный способ передачи изображений с устройства на ПК. Подключите телефон или планшет с помощью USB-кабеля и в открывшемся окне автозапуска выберите пункт Открыть устройство для просмотра файлов, либо откройте меню Пуск, нажмите Компьютер и в разделе Портативные устройстващелкните по иконке своего устройства. Вы увидите папку с медиафайлами, откуда сможете скопировать нужные изображения в любую папку на компьютере.
Шаг 2.2. Перенесите фото с компьютера на устройство
Если же вы, наоборот, хотите перенести изображения с компьютера в память устройства, убедитесь, что устройство подключено к компьютеру, откройте iTunes и кликните иконку устройства. Перейдите на вкладку Фото и отметьте флажком пункт Синхронизировать в окне справа. Если вы хотите скопировать определенную папку с фотографиями, раскройте список Скопировать фотографии из и нажмите Выбрать папку. Чтобы перенести все изображения с компьютера на телефон, выберите пункт Все фотографии и альбомы. Нажмите Применить.
Возможные способы установки приложений на iPhone (iPad, iPod)
1. Установка AppSync
Автоматическая установка при наличии Wi-Fi или 3G (или Edge для iPhone). Необходимо установить AppSync
. Его можно установить из Cydia. При установке AppSync
мы патчим имеющийся на вашем устройстве файл installd
, для того, чтобы iOS не проверяла кем и когда куплена программа.
1. Добавление репозитория, в котором есть AppSync.
- Откройте Cydia
. Перейдите на вкладку Sources (Репозитории)
. - Нажмите Edit (Изменить)
, а потом Add (Добавить)
В появившемся окне, впишите адрес репозитория cydia.hackulo.us/
Нажмите Add Source (Добавить)
2. Установка AppSync.
- Нажмите на добавленный репозиторий.
-
Найдите в нем AppSync
для вашей iOS и выберите его. .
- Найдите необходимый вам и нажмите на него. В правом верхнем углу появится кнопка Install (Установить)
, после того как вы на нее нажмете, Cydia
покажет какой размер ей нужно скачать и сколько это будет занимать места на устройстве, прочитайте и нажмите Confirm (Запуск)
. - Нажмите Вернуться в Cydia (Return to Cydia)
и перезагрузите девайс. - Если у вас привязанный джейлбрейк, то при перезагрузке просто выполните штатную операцию загрузки (как это сделать написано в ). Если вы не знаете что такое привязанный джэилбрэйк, и ваш телефон спокойно перезагружается без компьютера, вам это не потребуется.
3. Установка бесплатного приложения из AppStore для корректной работы.
После перезагрузки подключите iPhone (iPad, iPod Touch) к iTunes и установите хотя бы одно приложение из AppStore, скачанное с вашей учетной записи iTunes Store. Можно установить бесплатное. Учетная запись создается при наличии дебетовой или кредитной пластиковой карты (допускаются карты с рублевым счетом). Если у вас нет кредитной карты, вы можете создать аккаунт и без нее, но у вас не будет возможности покупать платные приложения с помощью такого аккаунта, а также некоторые программы в App Store недоступны для установки в Русском магазине.
Инструкция по созданию учетной записи в App Store USA, не пользуясь кредитными картами
- Зайдите в iTunes. Нажмите на вкладку iTunes Store.
- В правом нижнем углу окна iTunes выберете страну — США
. - После успешного входа в USA Store, выбираем вкладку AppStore, и кликаем на любом бесплатном приложении Get App.
- Появится окно:
Готово! Теперь вы можете устанавливать программы, скачанные с интернета, прямо из iTunes, просто добавляя в него взломанные IPA и синхронизируя.
Обновление iTunes
Совершенствование iTunes — процесс непрерывный, поэтому обновления приходится устанавливать достаточно часто. Можно просто скачать последнюю версию с сайта Apple и установить поверх старого Айтюнса, но есть гораздо более простой и удобный путь:
- Раскройте меню «Справка» в iTunes. Выберите раздел «Обновления».
- Дождитесь завершения проверки наличия обновлений.
- Если есть новая версия, нажмите «Загрузить iTunes» в появившемся окошке.
- Посмотрите размер скачиваемого файла, изучите, какие компоненты будут обновлены, и нажмите «Установить».
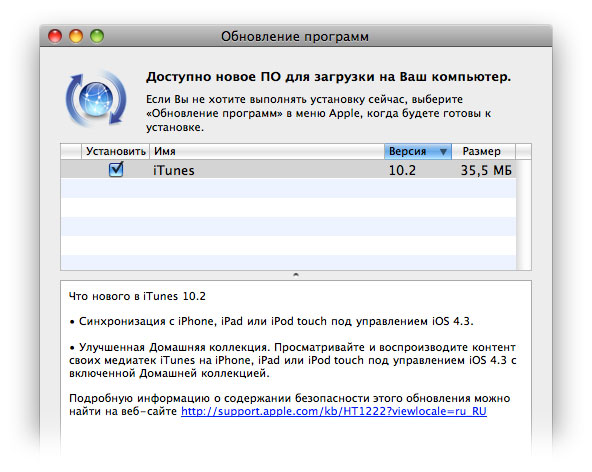
После завершения установки iTunes предложит перезагрузить компьютер. Согласитесь с выполнением операции, чтобы применить новую конфигурацию программы.


























