Заметка
Да, многие пользователи сразу могут подумать, что они ничего не покупали и никуда не заходили, чтобы приобрести что-то. К сожалению, многие разработчики специально делают непонятный интерфейс в приложениях, который может ввести пользователя в заблуждение. И он случайно прикоснется пальцем к экрану и оплатит дополнительные функции.
Будьте внимательны, если оплата у вас производится через Touch ID, потому что всего одним касанием пальца можно лишиться своих кровных денег и оплатить какое-то приложение. Лучше всего, если на оплату у вас будут запрашивать пароль.
Очень часто в приложениях, которые вы скачиваете, действует одна схема. Пользователю предлагают потестить приложение в пробном периоде, а спустя 3-7 дней берут огромную плату за приложение.
Желательно сразу отказываться от таких предложений или не забывать отключать подписку раньше окончания пробного периода.
Раздел 1: Как просмотреть историю покупок в App Store
App Store — это популярная платформа для покупки и загрузки приложений и игр на устройства iPhone и iPad. Если вы хотите узнать, как просмотреть историю своих покупок в App Store, следуйте инструкции ниже.
Шаг 1: Откройте приложение «App Store» на своем устройстве iPhone или iPad.
Шаг 2: В нижней части экрана найдите и нажмите на иконку «Аккаунт». Она выглядит как изображение профиля или инициалы вашего имени.
Шаг 3: После перехода на страницу вашего аккаунта, прокрутите вниз и найдите раздел «Покупки». Нажмите на него.
Шаг 4: Теперь вы находитесь на странице с вашей историей покупок в App Store. Здесь будут отображены все приложения и игры, которые вы когда-либо приобрели.
Шаг 5: Вы можете просмотреть список покупок в формате таблицы, где будут отображены название приложения, дата покупки и цена.
Шаг 6: Чтобы увидеть больше информации о покупке или загрузить приложение на устройство, просто нажмите на название приложения.
Шаг 7: Если вы хотите отсортировать список покупок по категориям, используйте фильтры на верхней части страницы. Например, вы можете отобразить только приложения, игры или внутриигровые покупки.
Шаг 8: Чтобы найти определенное приложение или игру в истории покупок, используйте поле поиска в верхней части страницы.
Теперь вы знаете, как просмотреть историю своих покупок в App Store на iPhone или iPad. Это может быть полезно, если вы хотите восстановить приложение, которое вы случайно удалили, или проследить свои расходы на приложения и игры.
Шаг 1: Открыть приложение App Store
Для просмотра истории покупок и загрузок приложений и игр на iPhone или iPad необходимо открыть приложение App Store. Вот как это сделать:
- На главном экране вашего устройства найдите иконку приложения App Store. Она обычно имеет синий фон с белой надписью «App Store».
- Коснитесь иконки App Store, чтобы открыть приложение.
После открытия приложения App Store вы будете находиться на главной странице со списком рекомендуемых приложений и игр. Отсюда вы сможете перейти к просмотру вашей истории покупок и загрузок.
Шаг 2: Нажать на иконку профиля
После открытия App Store на вашем iPhone или iPad нужно перейти к профилю пользователя. Для этого следуйте инструкциям ниже:
- Откройте App Store на своем устройстве.
- В нижней части экрана найдите вкладку «Профиль».
- Нажмите на иконку профиля.
В результате вы будете перенаправлены на свою страницу профиля в App Store, где можно получить доступ к различным настройкам и функциям своей учетной записи.
Шаг 3: Выбрать «Куплено»
Чтобы просмотреть историю покупок и загрузок приложений и игр в App Store на iPhone и iPad, необходимо выполнить следующиешаги:
- Откройте приложение App Store на своем устройстве.
- Нажмите на вкладку «Куплено» в нижнем меню экрана.
- На экране «Куплено» появятся все приобретенные и загруженные вами приложения и игры.
На экране «Куплено» можно увидеть список всех приложений и игр, которые вы когда-либо приобрели или загрузили.Вы можете использовать поиск, чтобы быстро найти нужное вам приложение или игру. Также вы можете фильтровать список по категориям,чтобы быстро найти нужное приложение или игру.
Таким образом, с помощью функции «Куплено» в App Store на iPhone и iPad вы можете легко просмотреть историю вашихпокупок и загрузок приложений и игр. Это очень удобно, когда вам нужно найти или повторно скачать какое-либо приложениеили игру, которые вы когда-то приобрели или загрузили.
Шаги по проверке истории покупок с iPhone и компьютера
Чтобы проверить историю покупок, совершенных вами в iTunes и на вашем компьютере мы покажем вам несколько шагов, чтобы вы могли сделать это со своего мобильного iPhone очень просто.
С iPhone
шаг 1
Для начала откройте приложение «Настройки». Нажмите на первый вариант, где вы можете увидеть свое имя большими буквами. Затем выберите вариант iTunes и App Store.
шаг 2
Нажмите на первый вариант, где написано «Идентификатор Apple ID» . Затем появится небольшое окно с 4 вариантами, вам нужно нажать на первый вариант «Просмотреть Apple ID». Он может попросить вас войти в систему.
шаг 3
Нажмите на опцию «История покупок», и появятся несколько опций. Например, если вы хотите увидеть покупки, сделанные 90 дней назад, выберите вариант «Последние 90 дней». В этой опции вы также можете увидеть свои покупки по годам. Найдите нужный элемент и нажмите «Общий счет» . Оттуда вы можете сделать следующее:
- Если вы хотите запросить возврат средств или сообщить о проблеме, выберите элемент и нажмите «Сообщить о проблеме» и опишите проблему.
- Если вы хотите увидеть дату покупки элемента и устройство, которое использовалось во время покупки, коснитесь элемента.
- Если вы хотите получить новую квитанцию e – почта , коснитесь Отправить повторно. Вы не можете получать чеки на бесплатные товары.
шаг 1
Доступ к iTunes с любого компьютера с любой операционной системой (Windows X, Linux и т. Д.). L ‘ приложение iTunes совершенно бесплатно.
шаг 2
Наверху есть бар, где вы можете найти инструменты iTunes. пресс «Магазин» , затем коснитесь опции «Просмотреть учетную запись».
шаг 3
После входа «Посмотреть счет», вы попросит ввести ваш Apple ID, чтобы просмотреть все, что связано с учетной записью, используемой на устройстве Apple.
шаг 4
Появится экран со всей информацией о идентификатор Apple ID такие чем кредитная карта , страна, авторизованные компьютеры с одним и тем же именем пользователя, облачное управление и история покупок. Нажмите на историю покупок, а затем на опцию «Посмотреть все».
шаг 5
В истории покупок можно отфильтровать покупки, сделанные за месяцы и годы, нажмите на желаемый вариант, и автоматически появится список с несколькими мультимедийные приложения / контент которые мы скачали бесплатно или купили, появится номер заказа и точная дата покупки.
Таким образом, вы можете контролировать все свои покупки в iTunes и App Store на случай, если во время покупки возникнут какие-либо неудобства или если вы захотите удалить или отменить любую незавершенную покупку в iTunes .
Как просмотреть историю покупок в iTunes: пошаговая инструкция
Чтобы иметь возможность просмотреть историю своих покупок в iTunes, вам необходимо запустить программу iTunes на своем устройстве и войти в свою учетную запись iTunes. После этого вы сможете перейти на вкладку «Мои покупки» и просмотреть список всех покупок, которые вы совершили.
iTunes — это медиа-плеер и магазин приложений для продукции Apple, включая iPhone, iPad и Mac. Он позволяет пользователям загружать и покупать музыку, фильмы, приложения, книги и рингтоны. iTunes также предоставляет возможность подарить песню, фильм или приложение другому пользователю.
- Откройте приложение iTunes на вашем устройстве;
- Войдите в свою учетную запись iTunes с помощью вашего Apple ID и пароля;
- После входа в учетную запись iTunes, перейдите на вкладку «Мои покупки»;
- На этой вкладке вы увидите список всех ваших покупок, отсортированных по дате;
- Вы можете выбрать нужный период времени, чтобы ограничить список покупок;
- Проанализируйте список покупок, чтобы увидеть все приобретенные вами элементы;
- Если вы хотите получить подробную информацию о каждой покупке, щелкните на соответствующем элементе.
Теперь вы знаете, как просмотреть историю своих покупок в iTunes. Пользуйтесь этой функцией, чтобы отслеживать свои покупки, управлять своим контентом и узнавать о последних новинках в мире музыки, кино и приложений.
Как войти в учетную запись iTunes?
Для того чтобы просмотреть историю покупок в iTunes, необходимо войти в свою учетную запись iTunes. Это позволит вам видеть все приобретенные вами товары, такие как музыка, фильмы, приложения, рингтоны и другие. Здесь вы сможете просмотреть список всех ваших покупок за определенный период времени, а также получить подробную информацию о каждой покупке.
Для входа в свою учетную запись iTunes выполните следующие шаги:
- Откройте приложение iTunes на своем устройстве.
- Перейдите на вкладку «Мои покупки».
- Войдите в свою учетную запись iTunes, используя свои учетные данные.
- Если у вас нет учетной записи iTunes, вы можете создать ее бесплатно. Вам потребуется электронная почта, пароль и некоторая дополнительная информация.
После успешного входа в свою учетную запись iTunes вы сможете просмотреть историю всех ваших покупок, а также осуществить новые покупки или подарить понравившийся вам контент кому-то из ваших друзей или семьи.
Покупки в Itunes
Просмотреть свои покупки не составляет труда. Вы можете использовать компьютер с загруженным приложением, либо телефон или планшет марки Apple.
Пошаговая инструкция просмотра приобретенной музыки и фильмов с IPhone, дополненная скриншотами:
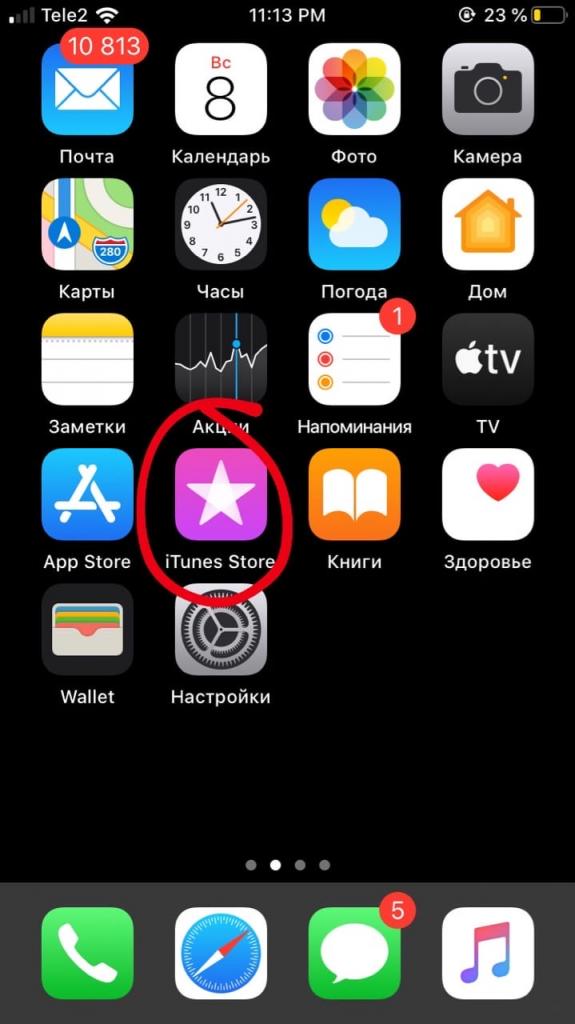
1. На главном экране устройства открываем приложение iTunes.
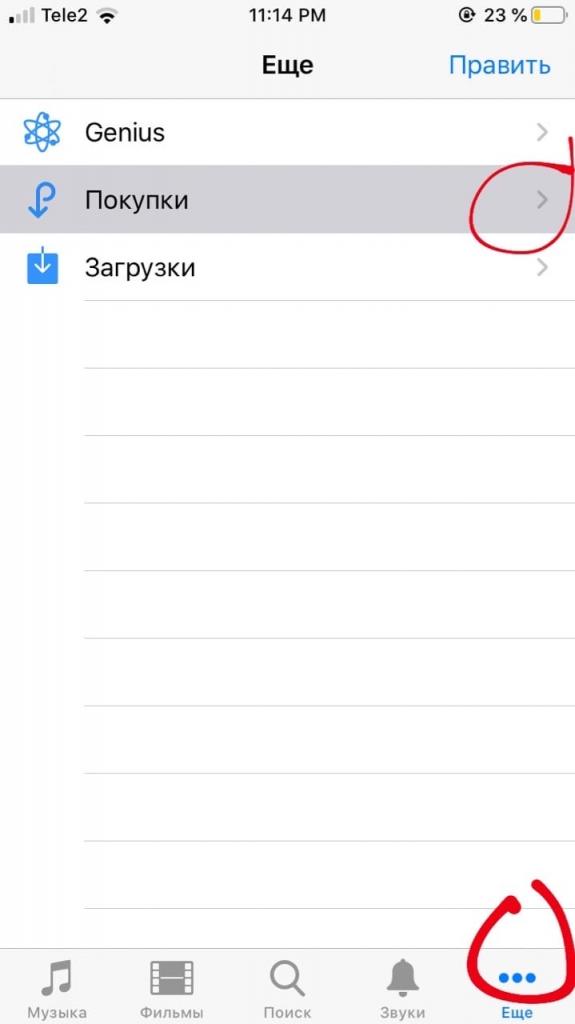
2. Далее нажимаем на вкладку «Еще» на нижней панели.
3. В открывшемся окне выбираем «Покупки».
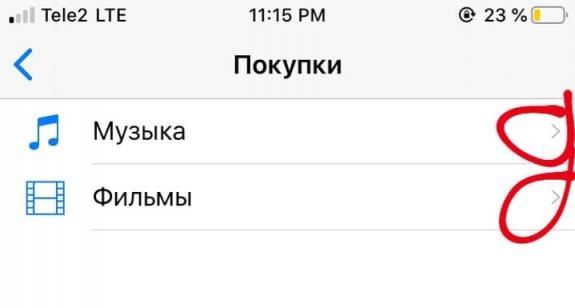
4. Выбираем «Музыка» или «Фильмы», в зависимости от требуемого.
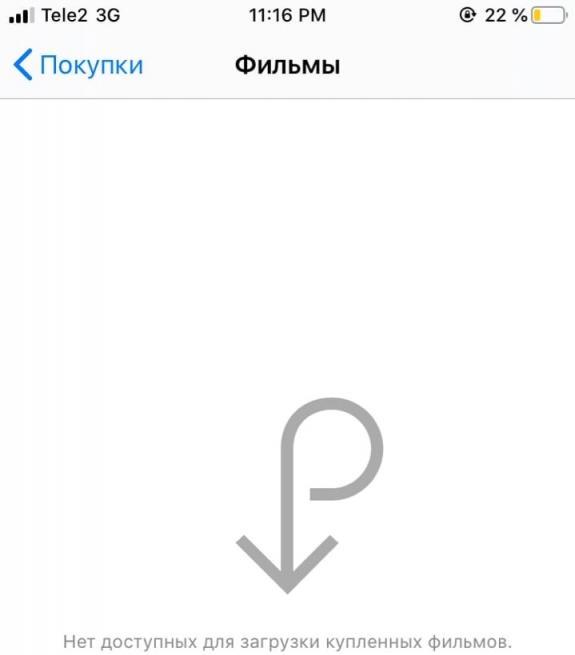
5. Просматриваем информацию по покупкам. На представленном для примера аккаунте не было сделано ни одной покупки, поэтому экран пуст.
Благодарим компанию Apple, которая в 2017 году позволила своим пользователям и клиентам просматривать покупки и подписки через телефон, не используя компьютер MAC или Windows. Однако возможность просмотра через ПК остается возможной.
Как запретить внутриигровые покупки в iPhone и iPad на iOS 13
Внутри многих приложений, который распространяются бесплатно в App Store, можно делать покупки. За реальные деньги приобретаются подписки, валюта, новые уровни и другие дополнительные функции.
Чтобы распознать приложение, в котором можно делать покупки, надо внимательно изучить его страницу в App Store, где рядом с кнопками «Цена», «Купить» или «Загрузить» отображается уведомление «Включает встроенные покупки» или «Встроенные покупки».
Если же загрузка приложения бесплатна, то выше отображается кнопка «Загрузить» и плата за загрузку такого приложения не взимается.
Несмотря на то, что не все приложения поддерживают такие покупки, иногда необходимо обезопасить себя от данного вида услуг. Например, если вашим iPhone или iPad пользуется ребёнок. Последний может запутаться и не понять, что тратит реальные деньги. Ниже мы постараемся пошагово объяснить, как ограничить доступ к внутриигровым покупкам на iOS 13.
Первый и самый простой способ — подтверждение покупки с помощью отпечатка пальца. Он удобен тем, что вам не понадобится отключать внутриигровые покупки.
Для его настройки необходимо перейти в «Настройки» > «Touch ID и пароль»
и выбрать пункт«iTunes Store и App Store» .
Второй способ посложнее, зато он даёт 100% гарантию, что случайную покупку не совершит ни один человек, включая владельца устройства. Прежде, чем перейти к настойке необходимо активировать в iPhone или iPad раздел меню под названием «Ограничения», более известный как « Родительский контроль ».
- Перейдите в меню «Настройки» > «Экранное время» и нажмите «Включить экранное время».
- Нажмите «Продолжить» и выберите вариант «Это мой » или «Это моего ребёнка».
- Если вы являетесь родителем или опекуном и хотите исключить возможность изменения настроек на вашем устройстве другим членом семьи, выберите вариант «Использовать код-пароль». Затем введите код-пароль повторно для подтверждения.
- Если вы настраиваете функцию «Экранное время» на устройстве своего ребенка, следуйте указаниям, пока не появится запрос на ввод «Основного код-пароля», и введите его. Введите код-пароль повторно для подтверждения.
С помощью «Экранного времени» можно запрашивать пароль для покупок, предотвращать покупки определённого типа или полностью отключить возможность совершения покупок.
- Нажмите «Ограничения конфиденциальности и контента». При необходимости введите код-пароль и выберите вариант «Контент и конфиденциальность»
- Нажмите «Покупки в iTunes Store и App Store»
- Нажмите «Покупки в приложениях» и выберите вариант «Не разрешать»
Как не платить за подписку и можно ли вернуть деньги?
Итак, у вас есть карта, привязанная к Apple ID, с которой не получилось списать деньги за подписку по причине отсутствия средств, и теперь она «висит в неоплаченных» — ждет пополнения баланса карты.
И вот здесь получается двоякая ситуация:
- До момента оплаты долга отменить списания нельзя.
- Долг платить не хочется — сумма большая (обязательные ежемесячные платежи могут составлять несколько тысяч рублей) да и вообще, программой мы не пользовались и все это навязанная услуга.
Что можно сделать? Самый простой и затратный вариант, все-таки пополнить карту. Деньги снимут и списания можно будет выключить обычным способом.
Но есть и другие пути:
- Позвонить в службу технической поддержки и описать ситуацию. Поверьте, там сидят абсолютно нормальные и вменяемые люди. Просто нормально расскажите о том, что вы не желали подписываться, программой не пользовались и не хотели бы за нее платить. Если не злоупотреблять, то с большой долей вероятности вам пойдут на встречу и платить не потребуется. Кстати, таким же образом можно вернуть деньги за уже оплаченную подписку. Единственный момент, не тяните со звонком — чем быстрее, тем лучше.
- Перевыпустить карту, для которой «висит» долг и сменить Apple ID на устройстве. Да, способ конечно кардинальный, но в некоторых ситуациях к нему придется прибегнуть для того, чтобы не списалась большая сумма денег. Хотя, нет никакой гарантии, что Apple не потребует погасить эту задолженность впоследствии. Да, такая ситуация очень маловероятна, но мало ли…
В любом случае, начать стоит с технической поддержки. Специалисты действительно могут вернуть деньги и отменить неоплаченную подписку — мой личный опыт это подтверждает.
Обновлено! Если вам не хочется (нет возможности) общаться со специалистами технической поддержки через чат или по телефону, есть еще один вариант оформить запрос на возврат денег за подписку.
Коротко о процедуре возврата (через iTunes), хочу поделиться с другими пользователями:
- Открыть iTunes. Перейдите во вкладку «Учетная запись» и выберите пункт «Просмотреть».
- Ввести пароль от Apple ID. В открывшемся окне просмотра информации об учетной записи найдите пункт «История покупок». Нажмите на «См. все».
- Найдите нужную покупку в списке всех приобретений, откройте счет, нажав кнопку «Еще».
- Нажмите на кнопку «Сообщить о проблеме».
- После этого откроется страничка в браузере, где можно будет указать проблему, возникшую с покупкой. Выберите тип проблемы и при желании укажите комментарий. Нажмите «Отправить».
- Всё! Дальше получил письмо (через часов 12), сообщили, что оформлен возврат и в течение 30 дней получу деньги на карту, с которой оплачивал. Также отмечу, что претензии принимаются (возможен возврат денег) только в течение 90 дней со дня покупки.
Как видите, возврат можно сделать и без прямого общения с поддержкой. Круто же!:)
-
Содержание1 Рейтинг лучших моделей видеокамер1.1 10. Panasonic HC-V1601.2 …
-
Содержание1 Вход в систему ВТБ Бизнес Онлайн2 Регистрация …
-
Содержание0.0.1 Зарядная станция 3 в 10.0.2 Как добавить …
-
Содержание1 10. Tinydeal2 9. Tomtop3 8. Lightinthebox4 7. …
Конфигурация подписок
Длительность и цены
Кликаем на продукт и конфигурируем его.
Здесь нам необходимо выбрать период (ption Duration). В нашем случае, выбираем 1 Month или 1 Year. После чего переходим в меню конфигурации цен. Можно гибко настраивать цены в зависимости от стран, но мы ограничимся автоматическими ценами, выбрав только цену в USD. App Store Connect автоматически переведет цены в другую валюту, не всегда ясно, как это происходит. Скорее всего для ваших целевых рынков вы захотите поменять цену руками.
Бесплатный пробный период (free trial)
Одним из популярных способов повышения конверсии в подписку является бесплатный пробный период: пользователь активирует его, пользуется бесплатно приложением. Если не отменяет подписку, то после окончания периода с него списываются деньги. Разработчики любят бесплатный период, потому что он хорошо работает. Посмотрим, как его включить.
Чтобы зайти в нужное нам меню, нажмите на кнопку (+) рядом с заголовком и выберите пункт Create ductory Offer из выпадающего списка:
Выбираем список стран
Выбираем длительность оффера. Можно поставить No End , если не хотите себя ограничивать.
Последний этап — выбор типа оффера. Как видно на следующем скриншоте, существует три типа:
- Pay as you go — использование со скидкой: пользователь платит сниженную цену в течение нескольких начальных периодов, а после становится обычным подписчиком со стандартными ценами.
- Pay up front — предоплата за использование приложения: пользователь сразу платит некоторую стоимость и получает возможность использовать приложение в течение определенного времени, а затем, также становится обычным подписчиком.
- Free — бесплатный пробный период, по истечение которого пользователь может стать подписчиком.
Нас интересует третий вариант, а продолжительность (Duration) устанавливаем на 1 неделю.
Сохраняем настройки.
Получение списка SKProduct
Проверим, что мобильное приложение видит покупки и заложим фундамент для дальнейшей реализации проведения покупок.
Хорошим правилом является создание класса-синглтона для работы со StoreKit. Такой класс имеет только один инстанс во всем приложении. Множество productIdentifiers будет хранить в себе идентификаторы наших покупок:
import StoreKit class Purchases: NSObject { ic let `default` = Purchases() private let productIdentifiers = Set( arrayLiteral: «barcode_month_ption», «barcode_year_ption» ) private var productRequest: SKProductsRequest? func initialize() { requestProducts() } private func requestProducts() { // Will implement later } }
Только идентификаторов недостаточно, чтобы полноценно пользоваться покупками необходимо получить: стоимость, валюту, локализацию, скидки. Возвращает всю эту и дальше большую информацию класс SKProduct. Чтобы получить эту информацию, нам необходимо сделать запрос к Apple. Создадим объект SKProductsRequest, назначим ему delegate — в методы delegate будет приходить результат запроса. Вызываем метод start(), который инициализирует асинхронную процедуру:
private func requestProducts() { productRequest?.cancel() let productRequest = SKProductsRequest(productIdentifiers: productIdentifiers) productRequest.delegate = self productRequest.start() self.productRequest = productRequest }
Если операция пройдет успешно, будет вызван метод productsRequest(didReceive response:), в котором и будет содержаться вся необходимая нам информация:
extension Purchases: SKProductsRequestDelegate { func productsRequest(_ request: SKProductsRequest, didReceive response: SKProductsResponse) { guard !response.products.isEmpty else { («Found 0 products») return } for product in response.products { («Found product: (product.productIdentifier)») } } func request(_ request: SKRequest, didFailWithError error: Error) { («Failed to load products with error:n (error)») } }
Если все прошло успешно, то в результате в лог будет выведены две строчки:
Found product: barcode_month_ption Found product: barcode_year_ption
При этом, если будет ошибка, то SKProduct с таким ID не вернется. Такое может быть, если продукт по какой-то причине стал не валидный.
Как управлять подписками на макбуке или ПК?
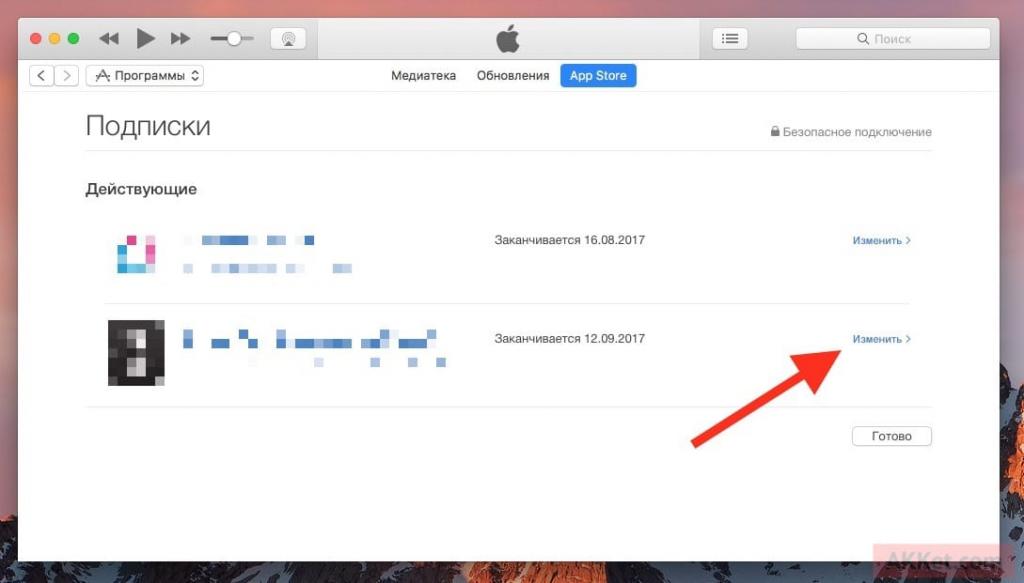
Если вы интересуетесь, как управлять вашим аккаунтом с помощью ПК или макбука, то вам потребуется найти все подписки iTunes. Только в этой программе вы сможете сделать все, что душе угодно. Скачайте и установите iTunes. Дальше делайте следующее:
- Откройте iTunes.
- В меню в верхней области дисплея iTunes выберите «Учетная запись», а после кликайте на пункт «Просмотреть». Произведите вход с помощью идентификатора Apple ID, после кликайте на кнопку «Просмотреть учетную запись».
- Пролистайте страничку вниз до графы «Информация об учетной записи», далее переходите и найдите раздел «Настройки». Щелкните на кнопку «Управлять» с правой стороны от «Подписок».
- Кликайте на кнопку «Правка» с правой стороны от той подписки, которой необходимо управлять.
- Чтобы поменять подписку, примените доступные параметры.
Советы по iTunes
- Проблемы с iTunes
- 1. Не удается подключиться к iTunes Store
- 2. iTunes не отвечает
- 3. iTunes не обнаруживает iPhone
- 4. Проблема iTunes с пакетом установщика Windows
- 5. Почему iTunes работает медленно?
- 6. iTunes не открывается
- 7. Ошибка iTunes 7
- 8. iTunes перестал работать в Windows
- 9. iTunes Match не работает
- 10. Не могу подключиться к App Store
- 11. Магазин приложений не работает
Инструкции по iTunes
- 1. Сбросить пароль iTunes
e - 2. Обновление iTunes
- 3. История покупок в iTunes
- 4. Установите Айтюнс
- 5. Получите бесплатную карту iTunes
- 6. Удаленное приложение iTunes для Android
- 7. Ускорьте медленный iTunes
- 8. Изменить скин iTunes
- 9. Отформатируйте iPod без iTunes
- 10. Разблокируйте iPod без iTunes
- 11. Домашняя коллекция iTunes
- 12. Показать тексты песен iTunes
- 13. Плагины iTunes
- 14. Визуализаторы iTunes
Как управлять подписками?
Вас интересует, как управлять подписками на айфоне? Потребуется выполнить некоторые действия, чтобы посмотреть, изменить или вовсе отменить подписку на мобильном устройстве. Сделайте следующее:
- Выберите пункт «Настройки», далее найдите ваше имя, откройте этот раздел и нажимайте на iTunes Store и App Store.
- Теперь кликайте на идентификатор Apple ID в верхней области дисплея, а после — на «Просмотреть Apple ID». Устройство может запросить введение идентификатора Apple ID для входа в систему.
- Теперь пролистайте содержимое до конца, пока не увидите пункт «Подписки», и нажмите на него.
- Выбирайте необходимую подписку для управления.
- Чтобы изменить ее, вы имеете возможность воспользоваться имеющимися параметрами. Выбирайте доступный вариант для подписки или нажимайте на кнопку отмены, чтобы отменить действующую.
Запомните: если вы отмените подписку в айфоне, то она перестанет работать только после оплаченного периода.
Как просмотреть подписки на Apple TV?
Видоизменять параметры любой подписки вы можете на программе ОС tvOS, которые есть на устройствах Apple TV. Если у вас Apple TV 3-го поколения или модель еще более ранняя, то для управления подписками потребуется применять уже устройство с iOS или же стационарный компьютер, макбук. Если Apple TV 4-го поколения, то откройте подписки «Айтюнс» и просто отмените их. Если так не получается, то сделайте следующее:
- Перейдите в «Настройки», далее найдите пункт «Учетные записи».
- Пролистайте до пункта «Подписки» и выбирайте «Управление подписками».
- Отыщите необходимую вам подписку для управления. Вы можете изменять ее, удалять.
Возможные проблемы при возврате средств
Сложность при возврате денег состоит в том, что решение по нивелированию сделки принимает человек, а не машина.
Поэтому в своём обращении вы должны удержаться от возможных эмоций, быть предельно тактичны и вежливы. Во многом именно от этого зависит результат. Также нужно набраться терпения: некоторые заявки могут рассматриваться до недели. Ни в коем случае нельзя угрожать работникам техподдержки. Возврат денег является уступкой, а любые ошибки, совершённые во время приобретения, приписываются покупателю. Возможно, вы плохо читали отзывы или аннотацию.
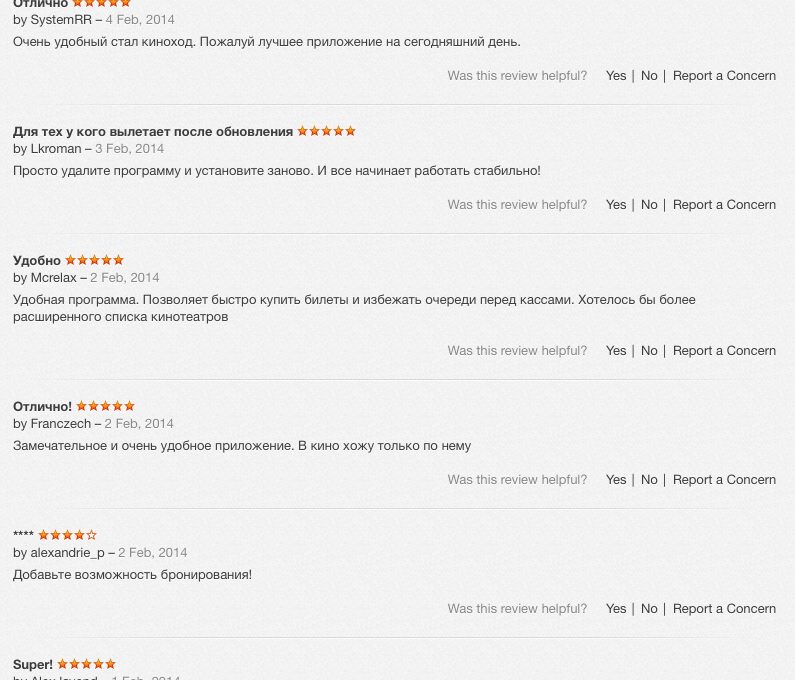
По одному приложению можно создать только одно обращение. Потому при оформлении заявки считайте себя сапёром, который работает с активной миной.
Помните, что возврат денег осуществляется на карточку, с которой был совершён платёж.
Банковские неурядицы также могут продлить время возврата денег.
Совершив случайную или некачественную покупку в App Store, не отчаивайтесь. Комфорт покупателя и безопасность торговых сделок являются основой современного маркетинга. Следуя несложным инструкциям, можно легко вернуть деньги за непреднамеренное или ошибочное приобретение.
. Не так давно один мой знакомый решил купить для работы
. Поскольку планшет должен был регулярно переходить из рук в руки, так сказать, от одного пользователя к другому внутри отдела, то мой знакомый сразу же после покупки
, стал судорожно искать способы ограничить доступ к покупкам в
. Карточку то банковскую к аккаунту он привязал свою
Но быстрее всего он «попал» на трату своих денег на этой банковской карточке по своей же неосторожности.
Зашел он одним вечерком в
iTunes
, чтобы послушать альбом певицы «Нюша». Ему стало интересно, а как же можно купить альбом. Вернее, как вообще происходит процесс покупки. Да только вот не знал мой знакомый при этом, что даже если пароль стоит на покупки в
App
Store
и
iTunes
(а точнее пароль к аккаунту), то он не всегда сразу же перед покупкой запрашивается. То есть знакомый вполне логично предполагал, что после нажатия кнопки «Купить альбом», как на скриншоте ниже,
iTunes
попросит его ввести это пароль.
К его удивлению, альбом просто без всякого ввода пароля начал закачиваться. Но и тогда еще знакомый не думал, что уже стал «счастливым» обладателем данного альбома. К тому же, он и не знал того факта, что счет то за покупку придет не сразу и денежки с карточки спишутся лишь через пару дней.
Надеюсь, как привязать свою банковскую карточку к аккаунту
Apple
ID
вы уже разобрались, и пароль вы поставили. Если же нет, то вскоре и об этом мы вам расскажем.
Итак, если у вас уже есть
Apple
ID
, вы привязали карточку и хотите ограничить доступ к покупкам, то для начала запускаем иконку «Настройки» и ищем подменю «Ограничения». Если у вас еще не стоит пароль на функцию «Ограничения», то система вам предложит его создать
Это будет ваш пароль на доступ именно к этой функции! Внимание: не путать этот пароль с паролем на доступ к самому
iPad
!
Так вот, если вы хотите, чтобы ваш пароль запрашивался сразу же перед установкой какого-либо приложения (программы) из
App
Store
, либо же перед покупкой альбома в
iTunes
, то в подменю «Ограничения» ищем пункт «Запрос пароля» и ставим значение «Сразу», а не «15 мин», как стоит по умолчанию!
Все. Теперь при покупках запрос на ввод пароля должен выскакивать сразу. Но все равно я предлагаю вам проверить все сначала на бесплатных приложениях в
App
Store
, так как всякое бывает. При установке же бесплатных приложений пароль тоже должен все время запрашиваться. Если все заработало с бесплатными программами, то уже можно быть окончательно уверенным в том, что все работает как надо!
Вот такой вот есть нюанс использования
iOS
, незнание которого может опустошить ваш кошелек. Если статья вам понравилась, просьба добавить плюсик через социальные сети или черкнуть комментарий.
Будьте внимательны при покупках. Спасибо!
Данное руководство может быть полезно не только начинающим пользователям, которые только начинают знакомиться с i-техникой, но и более опытным, которые по различным причинам ранее не сталкивались с необходимостью приобретать приложения в App Store. В этой статье мы подробно распишем как зарегистрироваться в App Storeи купить любое приложение для iPhone.
Вопрос-ответ:
Как просмотреть историю покупок и загрузок приложений и игр в App Store на iPhone и iPad?
Чтобы просмотреть историю покупок и загрузок приложений и игр в App Store на iPhone и iPad, следуйте этим шагам: 1. Откройте приложение «App Store» на устройстве. 2. Нажмите на вашу фотографию или значок в правом верхнем углу экрана. 3. Выберите «Покупки». Здесь вы можете просмотреть список всех купленных вами или загруженных ранее приложений и игр.
Где находится вкладка «Покупки» в App Store на iPhone и iPad?
Вкладка «Покупки» находится в приложении «App Store» на вашем iPhone или iPad. Чтобы перейти к ней, откройте «App Store», нажмите на вашу фотографию или значок в правом верхнем углу экрана и выберите «Покупки». Здесь вы найдете список всех купленных вами или загруженных ранее приложений и игр.
Могу ли я просмотреть историю только покупок или загрузок в App Store на iPhone и iPad?
Да, вы можете просмотреть только историю покупок или загрузок в App Store на iPhone и iPad. Чтобы это сделать, откройте приложение «App Store», нажмите на вашу фотографию или значок в правом верхнем углу экрана, выберите «Покупки» и переключитесь между вкладками «Покупки» и «Загрузки». Во вкладке «Покупки» вы увидите список всех купленных вами приложений и игр, а во вкладке «Загрузки» — список всех загруженных ранее приложений и игр.
Можно ли удалить историю покупок и загрузок приложений и игр в App Store на iPhone и iPad?
Нет, нельзя удалить историю покупок и загрузок приложений и игр в App Store на iPhone и iPad. Однако, вы можете удалить некоторые приложения или игры из вашего устройства, чтобы они больше не отображались в списке покупок или загрузок. Для этого удерживайте палец на приложении или игре в списке «Покупки» или «Загрузки» и выберите «Удалить».






























