Часть 8. Восстановление потерянных данных (забыли Apple ID или пароль Apple)
Если вы не можете войти в свою учетную запись Apple даже после всех этих хлопот, и если вы навсегда заблокированы в своих учетных записях iCloud и Apple, вы можете попытаться восстановить пароль iCloud , но ваша самая большая забота должна заключаться в том, чтобы сохранить и восстановить как можно больше данных.
Поскольку пароли iCloud и Apple одинаковы, вы также потеряете все данные, которые хранили в iCloud. Однако вы можете восстановить все это с помощью стороннего программного обеспечения под названием Dr.Fone — Data Recovery (iOS) .
Dr.Fone — Восстановление данных (iOS)
Первое в мире программное обеспечение для восстановления данных iPhone и iPad.
- Быстро, просто и надежно.
- Восстановите потерянные данные непосредственно с iPhone, резервной копии iTunes и резервной копии iCloud.
- Восстановление данных, потерянных в результате удаления, потери устройства, джейлбрейка, обновления iOS и т. д.
- Предварительный просмотр и выборочное восстановление того, что вы хотите, из резервной копии iPhone, iTunes и iCloud.
- Совместимость со всеми iOS-устройствами.
Доступно на: Windows Mac
Start Download
3981454 человека скачали его
Вывод
С помощью этого руководства мы надеемся, что вы воссоединились со своей отчужденной учетной записью Apple. Чтобы избавить себя от этих хлопот в будущем, создайте пароль, который будет близок вашему сердцу и всплывает в вашей голове каждый раз, когда вы видите поле для ввода пароля.
Как восстановить забытый пароль для Apple ID: аварийные советы
Возможно, вы запутались, когда Apple заставила вас сменить пароль; может быть, вы выбрали тот, который был слишком сложным для запоминания. (Вот как выбрать надежный надежный пароль.) Независимо от причины, забыть пароль для своей учетной записи Apple ID может быть серьезной болью, поэтому мы собираемся объяснить, как его сбросить.
Несколько вещей, прежде чем мы начнем. Ваш пароль может не работать, потому что он был заблокирован Apple по соображениям безопасности — возможно, потому что была предпринята попытка взломать его. Если это случится с вами, попробуйте следующее руководство: как разблокировать отключенный Apple ID.
Либо, если вы забыли пароль для учетной записи администратора на своем Mac, попробуйте Как изменить пароль администратора на Mac.
Как восстановить пароль Apple ID? — Apple-iPhone.ru
Пароли, как известно, имеют ужасное свойство забываться или теряться. И если к своей учетной записи в социальной сети пользователи помнят пароль наизусть, то об установленном защитном слове на Apple ID могут забывать. Впрочем, восстановить утерянный или забытый пароль к Apple ID не сложнее, чем в любом другом онлайн-сервисе и о том, как это сделать мы расскажем в этой инструкции.
Восстановить пароль к учетной записи Apple ID можно следующими способами:
- Послав заявку на изменения пароля через электронную почту, на которую зарегистрирован Apple ID;
- Ответив на контрольные вопросы, указанные при регистрации;
- Сбросив пароль с доверенного устройства (необходима активная двухэтапная проверка Apple ID).
Ниже, мы постараемся максимально подробно описать все перечисленные способы и попутно указать на возможные проблемы при восстановлении пароля Apple ID.
Как восстановить пароль Apple ID через электронную почту?
Для того чтобы воспользоваться данным способом вы должны располагать доступом к электронной почте на которую зарегистрирован ваш Apple ID. Пароль в этом случае можно будет восстановить за считаные минуты.
Шаг 1. Перейдите на страницу управления Apple ID
Шаг 2. Найдите ссылку «Сбросить пароль» и нажмите на нее
Шаг 4. Откройте пришедшее на вашу почту письмо и в его теле нажмите на ссылку, позволяющую сбросить текущий пароль и установить новый
Нередко случается, что пользователи не могут получить доступ к электронной почте, на которой дожидается письмо с инструкциями по восстановлению пароля. Причина чаще всего банальна — пароль к почтовому ящику так же был забыт. В таких случаях необходимо ответить на контрольные вопросы, указанные во время регистрации Apple ID.
Как восстановить пароль Apple ID, ответив на контрольные вопросы?
Шаг 1. Перейдите на страницу управления Apple ID
Шаг 2. Найдите ссылку «Сбросить пароль» и нажмите на нее
Шаг 3. Выберите пункт «Ответ на контрольные вопросы»
Шаг 4. Теперь необходимо ответить на все указанные во время регистрации контрольные вопросы и нажать «Далее»
Шаг 5. Если ответы будут указаны верно система предложит вам указать новый пароль
Но что делать в случае, если ответы не подходят даже после неоднократного ввода? К сожалению, придется обращаться в службу технической поддержки Apple. Сделать это можно как по телефону, так и при помощи специальной страницы на сайте компании.
Как восстановить пароль Apple ID, сбросив пароль с доверенного устройства?
Многие пользователи используют двухэтапную проверку Apple ID, позволяющую еще сильнее защитить личные данные от действий злоумышленников. В случае если у вас активна эта меры защиты, то восстановить пароль будет еще проще.
Перейдите на страницу Apple ID, нажмите по ссылке «Забыли пароль» и укажите логин своей учетной записи. После этого необходимо ввести ключ восстановления и выбрать доверенное устройство, на которое придет проверочный код. Этот код необходимо будет указать в открывшейся на сайте форме, после чего сброс пароля станет доступен.
Если ключ восстановления был забыт или утерян, без обращения в техподдержку Apple опять же не обойтись.
Рекомендуем владельцам Айфонов:
Конкурс! Разыгрываем беспроводные наушники Apple AirPods за репост!
Вернуться в начало статьи Как восстановить пароль Apple ID?
Часть 4: сброс Apple ID без необходимости запоминать пароль и адрес электронной почты
Если вы хотите попробовать 100% работающую методику сброса Apple ID, то используйте Dr.Fone — Unlock (iOS) . Приложение избавится от идентификатора Apple ID, связанного с устройством, без каких-либо связанных деталей, таких как идентификатор электронной почты или пароль. Однако вы должны знать, что это приведет к потере сохраненных данных на вашем устройстве. Кроме того, чтобы это работало, на вашем устройстве должна быть установлена iOS 11.4 или предыдущая версия iOS. Вы можете легко сбросить Apple ID с помощью Dr.Fone – Разблокировка экрана (iOS), но убедитесь, что вы не используете его для какой-либо незаконной деятельности.
Dr.Fone — разблокировка экрана
Разблокировать отключенный iPhone за 5 минут.
- Простые операции по разблокировке iPhone без пароля.
- Удаляет экран блокировки iPhone, не полагаясь на iTunes.
- Работает для всех моделей iPhone, iPad и iPod touch.
- Полностью совместим с последней версией iOS 15.
Доступно на: Windows Mac
Start Download
3981454 человека скачали его
Шаг 1. Подключите ваш iPhone к системе
Во-первых, подключите ваше устройство iOS к системе с помощью работающего кабеля Lightning. Кроме того, запустите инструментарий Dr.Fone и перейдите в раздел «Разблокировка» из его дома.
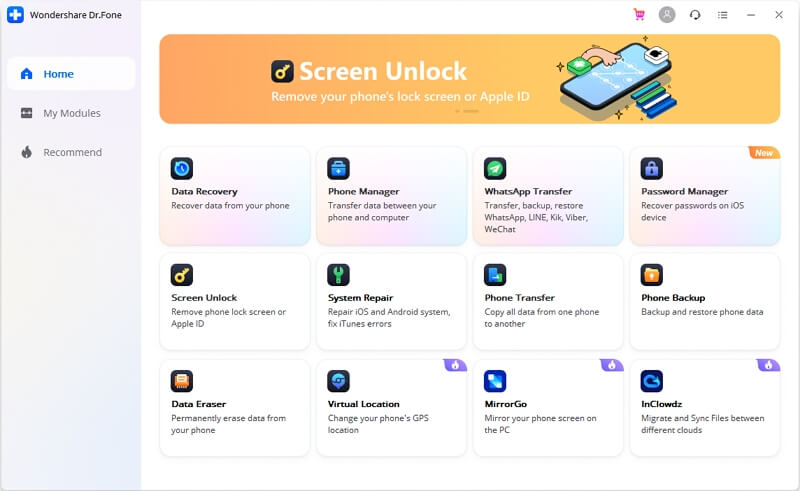
Теперь вам будет предоставлена возможность разблокировать устройство Android или iOS. Просто выберите опцию, чтобы разблокировать Apple ID устройства.
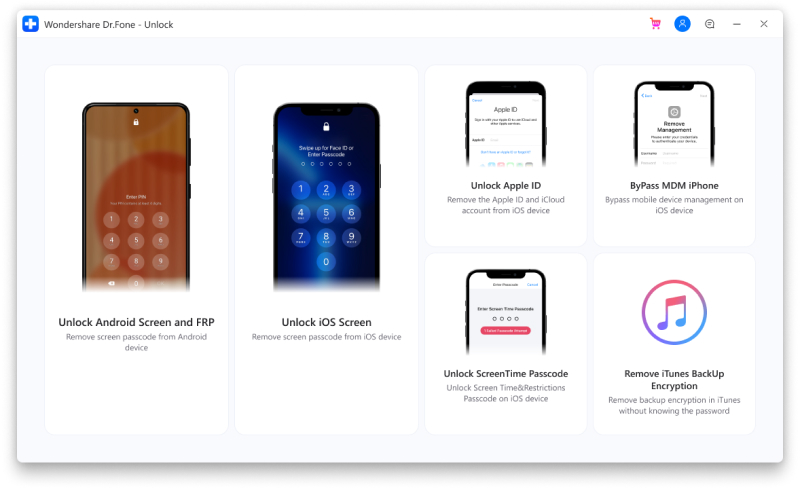
Шаг 2. Доверьтесь компьютеру
Всякий раз, когда мы подключаем устройство iOS к новой системе, мы получаем приглашение «Доверять этому компьютеру». Если вы получите такое же всплывающее окно, просто нажмите кнопку «Доверять». Это даст приложению доступ к вашему смартфону.
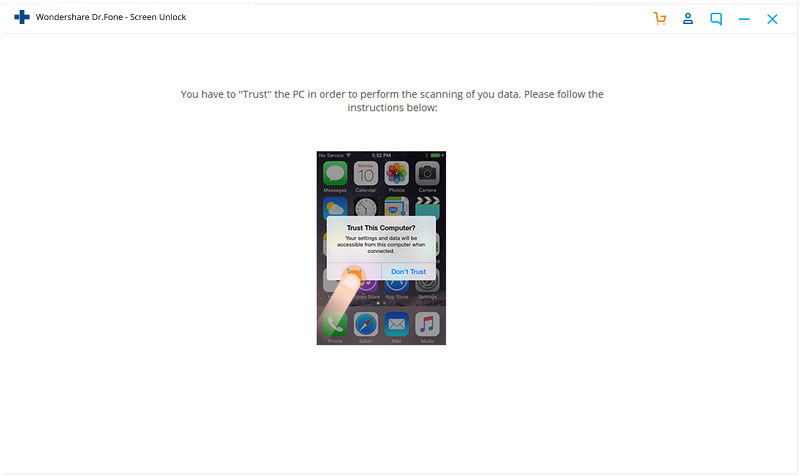
Шаг 3. Сбросьте настройки и перезагрузите телефон.
Чтобы продолжить, приложению потребуется стереть устройство. Когда появится следующее приглашение, вы можете ввести отображаемый на экране код, чтобы подтвердить свой выбор. После этого нажмите на кнопку «Разблокировать».
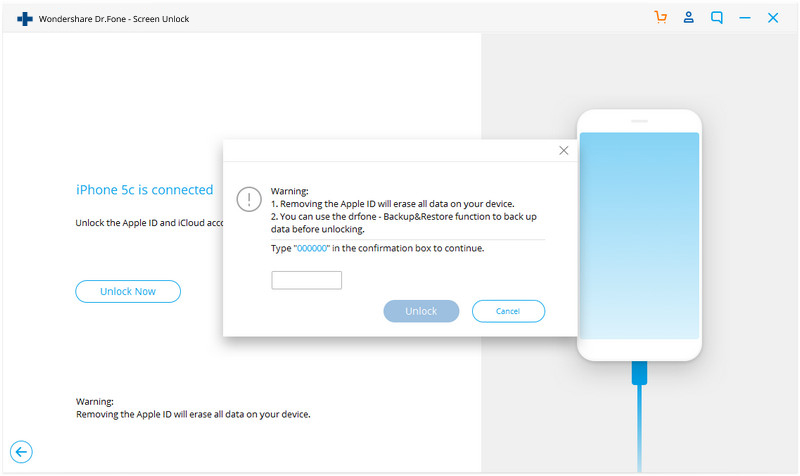
Теперь перейдите в «Настройки» вашего iPhone> «Основные»> «Сброс» и выберите «Сбросить все настройки». Чтобы подтвердить это, вам нужно просто ввести код доступа вашего телефона.
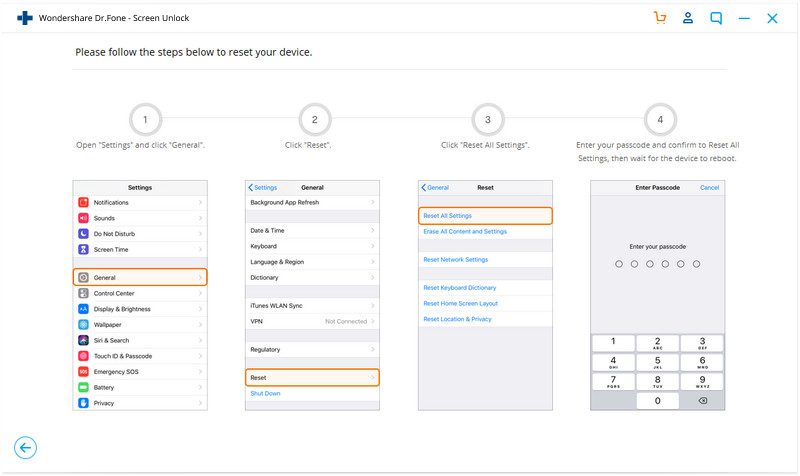
Шаг 4. Сбросьте Apple ID
Когда устройство перезапустится, приложение выполнит необходимый процесс для сброса своего Apple ID. Вы можете подождать несколько минут, пока процесс завершится.
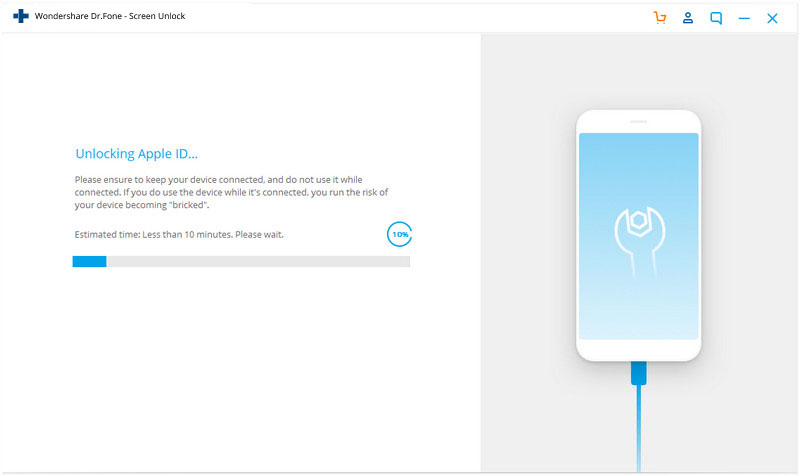
Когда Apple ID будет разблокирован, вы получите уведомление. Теперь вы можете безопасно удалить устройство и использовать его по своему усмотрению.
Восстановление пароля через ответы на секретные вопросы
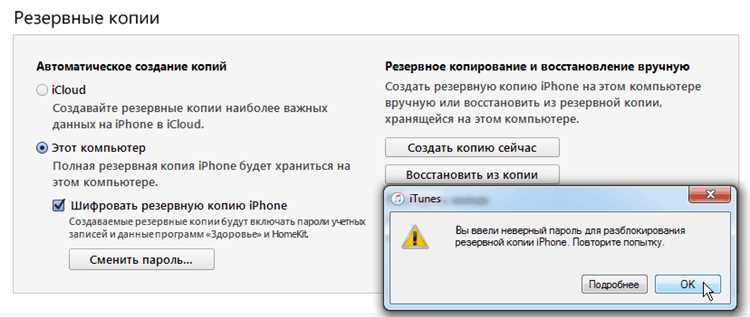
- Запустите программу iTunes и перейдите в меню Справка.
- Нажмите на Проверка обновлений.
- В открывшемся окне нажмите на Открыть утилиту Ключи безопасности.
- В появившемся окне выберите вкладку Восстановить ключевые показатели.
- Введите ответы на секретные вопросы, которые вы ранее установили.
- Нажмите на кнопку Продолжить и следуйте инструкциям на экране для сброса пароля.
После завершения этих шагов вы должны иметь возможность восстановить свой пароль от резервной копии iTunes и получить доступ к вашим данным. Если у вас возникнут проблемы или вы не помните ответы на секретные вопросы, вам, возможно, потребуется обратиться в службу поддержки Apple для получения помощи.
Как найти Apple ID если вы его забыли
Компания Apple готова вам помочь в ситуации, когда вы забыли ваши данные для входа.
Для этого:
- Перейдите на iforgot.apple.com в любом браузере;
- Тапните на «Можно найти его» под полем ввода e-mail;
- Введите ваше имя и фамилию, и обратный электронный адрес. Убедитесь, что вы использовали полное имя ассоциированное с вашим Эпл ID. Нажмите на «Далее»;
- Если ваше имя и восстановительный е-мейл имеются в системе, вы будете перенесены на страницу с сообщением «Найден Apple ID»;
- Нажмите на «Перейти в ваш аккаунт». Вы будете переведены на appleid.apple.com;
- Нажмите на «Забыли Apple ID или пароль?». Пройдите шаги, описанные чуть выше для восстановления пароля через е-мейл, контрольные вопросы или двухфакторную идентификацию.
Почему Apple ID может быть заблокирован
Как говорилось ранее, могут быть совершенно разные причины того, что электронная почта пользователя блокируется. Как правило, пользователь может просто неправильно вводить пароль, в результате чего система автоматически заблокирует всю информацию и не даст пользователю прохода.
Также, если обладатель устройства меняет свои данные постоянно, при этом на его устройство то приходят, то уходят дополнительные средства, то это также говорит системе о том, что появилась подозрительная активность. Из-за этого также можно заморозить аккаунт.
Следующий вариант – хакерский взлом. К сожалению, причина блокировки часто может лежать не на самом пользователе, а на тех хакерах, кто пробираются в чужие системы с той целью, чтобы просто получить пользовательские данные. Далее они могут использовать их в своих целях, например, чтобы вывести деньги. В таких случаях система безопасности сделала правильно и вовремя остановила хакера.
Также распространенными причинами, из-за которых пользователь может увидеть деактивированную почту, являются такие элементы, как:
- Некорректное обновление системы телефона;
- Системные ошибки;
- Подозрительная активность с банковскими картами;
- Пользователь забыл свой пароль.
Если обладатель устройства нашел хотя бы одну возможную причину, то решения для всей проблемы только одно – необходимо качественно сбросить пароль, но сделать это можно также разными способами, более подробно о которых стоит поговорить далее.
Method 1. How to Reset iTunes Password on iPhone
If you’ve logged in your Apple ID on one of your iOS devices or on a Mac, that’s the easiest way to reset the iTunes password. Here taking reset iTunes password by an iPhone for example.
Step 1. Go to Apple ID login page and click the option “Forgot Apple ID or password”.
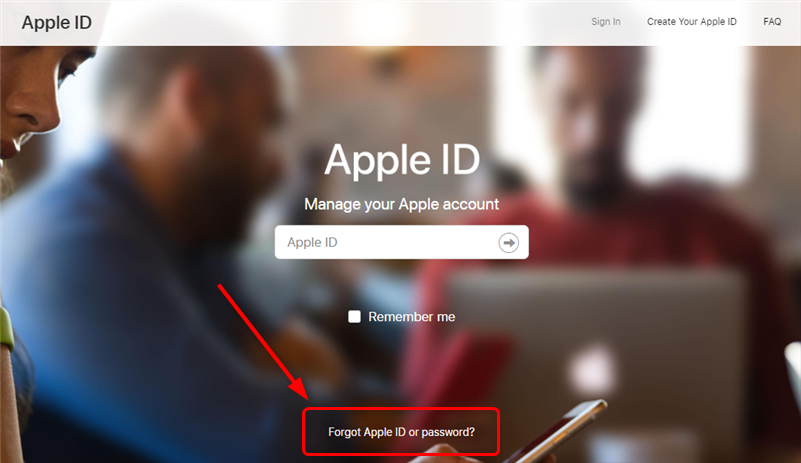
Open Apple ID Official Website and Click Forgot Apple ID or Password
Step 2. Enter your Apple ID and click Continue.
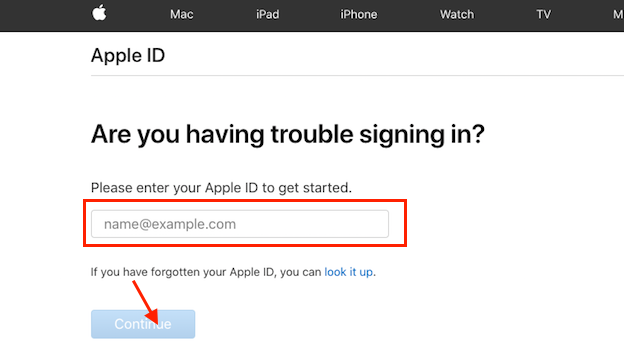
How to Reset iTunes Password via iPhone – Step 2
Step 3. Enter your phone number and proceed to the next step.
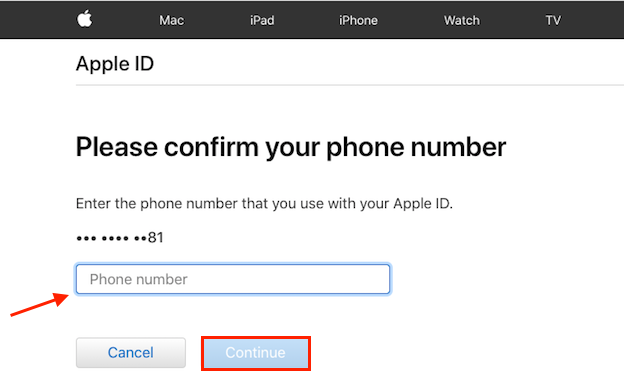
How to Reset iTunes Password via iPhone – Step 3
Step 4. Tap “Allow” on your iPhone and follow the onscreen instructions to reset.
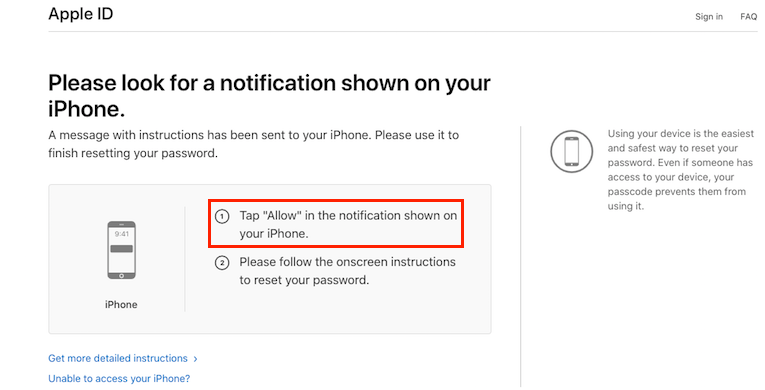
How to Reset iTunes Password via iPhone – Step 4
Step 5. Enter iPhone password > Enter your new Apple ID password and verify it > Tap Next to confirm.
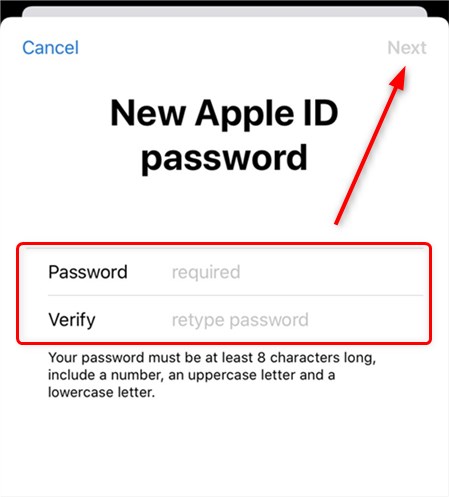
Enter New Apple ID Password and Verify
1. If you are unable to access your iPhone, such as you didn’t use that phone number, Apple will enable you to offer a new number to receive the verification code.
2. If your iPhone got lost, Apple still gives you other options to finish this reset as long as you have another iOS device, iPad or iPod touch, both are OK.
Часть 1: Предварительная регистрация
Прежде чем делать что-нибудь еще, это может просто случиться так, что вы не забыли пароль Apple ID, но вы просто сделать небольшую ошибку при входе в свою учетную запись. Вот краткий список, вы должны рассмотреть, прежде чем подвергать себя бессмысленные хлопоты:
- Выключите Caps Lock при вводе вашего пароля. Если у вас нет заглавных букв в пароле конечно.
- Если у вас есть более чем один адрес электронной почты, вы можете иногда путаю поэтому проверьте электронную почту, которую вы используете для входа в систему. Вы также могли бы сделать Опечатка в ваш адрес электронной почты.
- И, наконец, ваш знак в попытках могут быть бесплодными, потому что ваш аккаунт был отключен по соображениям безопасности. В этом случае вы получите уведомление с просьбой восстановить пароль так перейти на вашу электронную почту.
Если ни один из вышеупомянутых решений не работают, то можно смело сделать вывод , что вы забыли пароль Apple ID , но не волнуйтесь, мы уже получили вы охвачены. Кроме того , прежде чем мы продолжим с любыми решениями, лучше резервного копирования iPhone без пароля , чтобы invoid потери данных во время процесса.
Part 1: How to reset iTunes password with Email?
Resetting your password does not require a lot of effort and time, as it is quite a straightforward process if you follow the stepwise direction which is given below.
Step1: In this, you need to go to your Apple ID Account page where you can see the option “Forgot Apple ID or password” Click on this and progress to the next step.
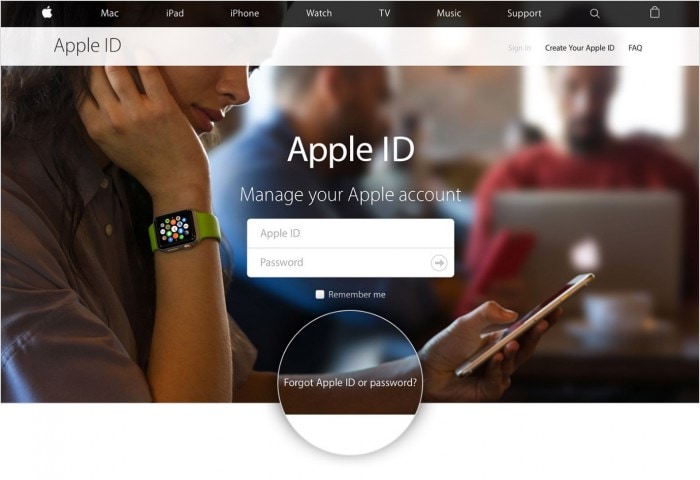
Step2: Enter Apple ID and hit ‘Next’.
Step 5: Navigate to the link and follow the instructions to finally type your new password. You will be asked to type the new password two times in order to finalize it and then click done.
And Here you go with your new password, start using your iTunes like you normally do.
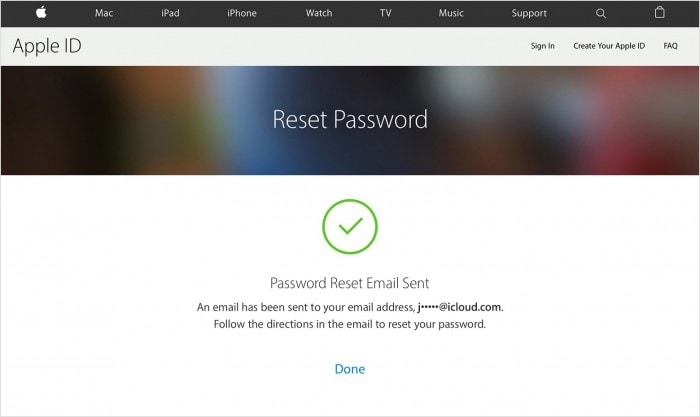
Нужно ли устанавливать ключ восстановления?
Мы думаем, что на данном этапе пользоваться ключом нет никакого смысла. Так как, поставив дополнительную защиту, компания забыла поделиться с пользователями самой инструкцией восстановления. При этом владельцы не смогут понять, как возвращается к ним доступ к аккаунту Apple ID. А путь установки пароля можно обнаружить самостоятельно и установить его под личную ответственность.
Фото: Пользоваться ключом восстановления на данном этапе не рекомендуется
Еще одна причина несостоятельности нововведения: если человек по каким-либо причинам утратил ключ восстановления, то его уже никаким образом восстановить нельзя (гениально!)
Именно поэтому очень важно записать и положить в надежное место ключ. Но и это не спасет от неожиданного коллапса
Если говорить откровенно, то данная опция выглядит ненадежной и недоработанной. Мало того что многие люди умудряются запамятовать один не особо длинный пароль, так им предлагается ввести еще один (чтоб наверняка не зашли). Ведь если человек потерял оба пароля, то восстановить свой Apple ID вообще никак нельзя!
Роман Владимиров, эксперт по товарам Apple, менеджер компании pedant.ru. Консультант сайта appleiwatch.name, соавтор статей. Работает с продукцией Apple более 10 лет.
Часть 2. Восстановление или сброс забытого Apple ID или пароля на iPhone/iPad
Ниже приведен первый метод, который вы должны попробовать, чтобы снова войти в свою учетную запись Apple. Это связано с тем, что, хотя это и не гарантированный метод, это самый простой способ восстановить забытый Apple ID.
- На устройстве iOS перейдите в «Настройки», затем прокрутите вниз до «iCloud».
- Нажмите на адрес электронной почты, который находится в верхней части экрана iCloud.
- Нажмите «Забыли Apple ID или пароль?» Теперь у вас есть один из двух вариантов:
- • Если вы забыли пароль, введите свой Apple ID и нажмите «Далее».
- • Если вы забыли Apple ID, нажмите «Забыли Apple ID?» Вам нужно будет ввести свое полное имя и данные, после чего вы получите свой Apple ID.
Вам нужно будет ответить на контрольные вопросы, чтобы получить свой Apple ID.
Однако этот процесс будет работать только в том случае, если вы знаете либо свой Apple ID, либо пароль, а также ответы на контрольные вопросы. Если нет, то вы можете следовать следующим методам.
Восстановление Пароля Бэкапа iOS в Passcovery Suite
Passcovery Suite – это
замечательный инструмент, который поможет максимально эффективно восстановить оригинальный пароль к файлу бэкапа вашего iPhone и
вернёт доступ к резервным данным всех версий iOS.
- Программа работает по простому принципу — в поисках пароля она перебирает на высокой скорости варианты, используя один из трёх методов
их создания (ещё их называют атаками) - Программа ускоряется на видеокартах AMD/NVIDIA – скорость перебора идёт в разы быстрее
- С высокой вероятностью вы восстановите свой пароль и не потеряете данные
Всё, что вам нужно сделать — указать диапазоны значений для проверки и запустить поиск.
Вот, как это сделать:
Пожалуйста, отнеситесь ответственно к заданию диапазона паролей для проверки. Для шифрования файлов бэкапа iOS используются уловки, значительно замедляющие
восстановления пароля. Поэтому, чем более узким и целевым будет диапазон, тем меньше времени потребуется для его проверки. Используйте позиционную
маску и мутацию подходящих словарей.
1. Скачайте и установите Passcovery Suite на свой компьютер
Для начала вам потребуется установить программу на свой компьютер. Скачайте подходящую бесплатную демо-версию с официального сайта автора.
Установите её, ознакомившись и приняв условия лицензии. Пробная демо-версия не ограничена в возможностях поиска пароля, но она отобразит только два первых символа найденного пароля. Вы можете оценить скорость и функциональность программы до покупки.
2. Выберите защищенный паролем бэкап файл
Используйте кнопку «Open file…», пункт меню «File→Open» или горячие клавиши «Ctrl+O», чтобы выбрать зашифрованный бэкап файл. iTunes сохраняет
такой файл с именем Manifest.plist в определённые папки для разных версий Windows:
- Windows 10-Vista: \Users\(username)\AppData\Roaming\Apple Computer\MobileSync\Backup\
- Windows XP: \Documents and Settings\(username)\Application Data\Apple Computer\MobileSync\Backup\
Рис. 4: Выберите файл резервной копии iPhone с паролем
3. Выберите подходящую атаку на пароль
Программа предлагает три способа поиска пароля (ещё их называют атаками на пароль). Выберите способ исходя из ваших представлений о пароле:
-
Перебор (атака грубой силы). При таком выборе программа будет проверять каждый возможный пароль в попытке разблокировать бэкап файл вашего iPhone.
Вы можете настроить длину пароля, символы из которых должен состоять пароль и простую маску, а программа будет проверять все комбинации из заданного диапазона.
Рис.5: Настройки атаки грубой силы в программах ПасковериАтака грубой силы требует много времени. Используйте её, когда о пароле абсолютно ничего не известно и нужно проверять все возможные варианты.
-
Перебор с позиционной маской (атака по позиционной маске). Если вам известна структура пароля (возможные символы, порядок их следования, примерная длина
пароля и т.д.) или какая-то его часть используйте позиционную маску.
Рис.6: Настройки позиционной маски в программах ПасковериПрограмма будет генерировать пароли по описанной вами схеме и это здорово сократит число проверок.
Примеры использования позиционной маски в Passcovery Suite здесь.
-
С использованием словаря (атака по словарю). Выбирайте атаку по словарю, если пароль мог быть каким-то словом, словоформой или их сочетанием. Как правило
все они уже попали в словари популярных паролей (да, все мы не так оригинальны, как кажемся сами себе :)) и Passcovery Suite найдёт такой пароль.Вы сможете указать до четырёх словарей и правила их изменения (мутации).
Рис.7: Настройки атаки по словарю в программах Пасковери
Примеры возможностей Passcovery Suite при атаке по словарям здесь.
4. Начните восстанавливать пароль к своему iTunes бэкапу
Всё готово для восстановления пароля к бэкапу вашего iPhone. Просто нажмите Finish и программа начнёт перебор вариантов.
Время поиска будет зависеть от нескольких факторов:
- заданных настроек поиска
- числа вариантов для проверки
- мощности вашего компьютера
- версии iOS, в которой был создан бэкап
Как только пароль будет найден, программа его отобразит в виде гиперссылки. Вы можете списать его или просто щёлкнуть по нему, чтобы скопировать в буфер обмена.
Рис.8: Найденный пароль резервной копии iPhone скопирован в буфер обмена
Плюсы
- восстановление оригинального пароля к имеющемуся бэкап файлу
- получение доступа к данным из резервной копии iPhone/iPad/iPod
Минусы
требуется (порой существенное) время для восстановления пароля
Восстанавливаем пароль от Apple ID
Решение озвученной в заголовке статьи задачи – процедура, которая в большинстве случаев может оказаться довольно сложной, а в некоторых даже безрезультатной. Значительно проще пароль от Apple ID восстановить не с помощью программы iTunes, а через любой другой девайс от Apple – iPhone, iPad, iPod или Mac, причем он может быть как лично вашим, так и принадлежать другому (но все же не чужому, доверенному) пользователю. Но обо всем по порядку.
Способ 1: iTunes
На деле восстановление пароля от Apple ID будет выполняться не в iTunes, а в браузере, но приступить к данной процедуре все же потребуется через фирменную программу.
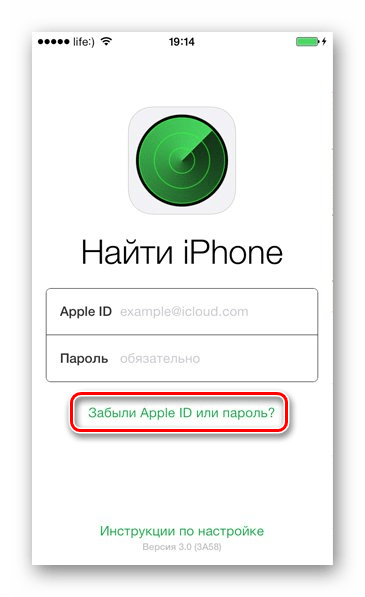
Подробнее: Восстановление пароля от Apple ID
Восстановление пароля в случае блокировки Apple ID
Если же вы не утратили пароль от учетной записи Apple, а не можете получить к ней доступ по причине блокировки, действовать нужно по несколько отличающемуся от рассмотренных выше алгоритмов. Однако если говорить в общих чертах, сводится он ко все тем же методам – восстановлению пароля, использованию «яблочного» девайса, ранее связанного с аккаунтом, а также, в самом крайнем случае, обращению в службу поддержки. Обо всем этом мы тоже ранее писали в отдельном материале.
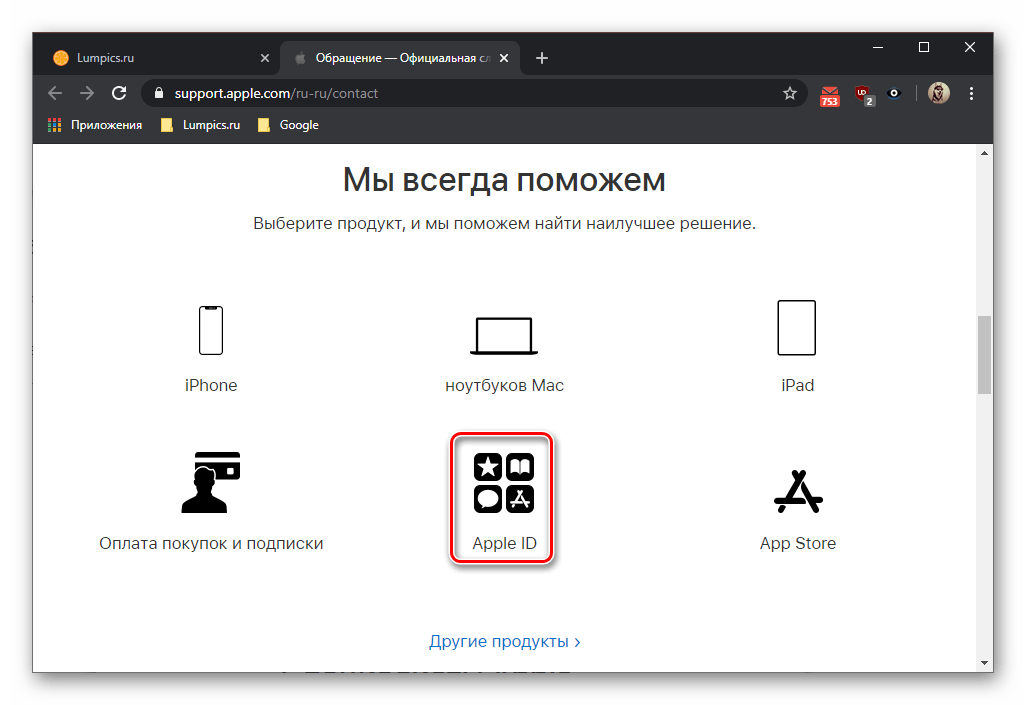
Подробнее: Что делать, если Apple ID был заблокирован из соображений безопасности
Просмотр забытого пароля и/или Apple ID
В некоторых случаях, когда пароль от учетной был забыт или утерян, его не восстановить, а просто узнать без процедуры сброса, которую подразумевают все рассмотренные нами выше способы. Есть немалая доля вероятности, что он был сохранен в браузере на компьютере
Если же проблема заключается и вовсе не в пароле, а в Apple ID (забытом или утерянном, не важно), он тоже может быть просмотрен, например, в App Store, iTunes Store, настройках iPhone, приложении «Локатор» или программе iTunes для ПК. О том, как реализовывается каждый из возможных вариантов просмотра столь важной информации, рассказывается в следующей инструкции

Подробнее:Просмотр сохраненных в браузере паролейКак узнать забытый пароль от Apple ID
Что делать, если мы забыли пароль от вашего Apple ID
Решение 1. Перейдите на iForgot.apple.com
Компания Apple предлагает огромную поддержку своим пользователям. Одним из них является веб-сайт iforgot.apple, веб-страница, которую мы можем легко использовать для сброса пароля Apple ID, если мы его забудем. Этому методу легко следовать, если вы знаете свое имя пользователя Apple ID. Пожалуйста, продолжайте читать статью, поскольку мы пытаемся исправить это, используя поддержку веб-страницы.
1.
Перейти к ifogot.apple.com веб-странице, когда мы начинаем процесс сброса.
2.
В его основном интерфейсе вы увидите панель ввода, где вам нужно ввести свой Apple ID.
3.
Под панелью вы увидите часть информации, которая говорит Если вы забыли свой Apple ID, ты мог бы посмотреть это. Выберите его, затем нажмите на Продолжать кнопка.
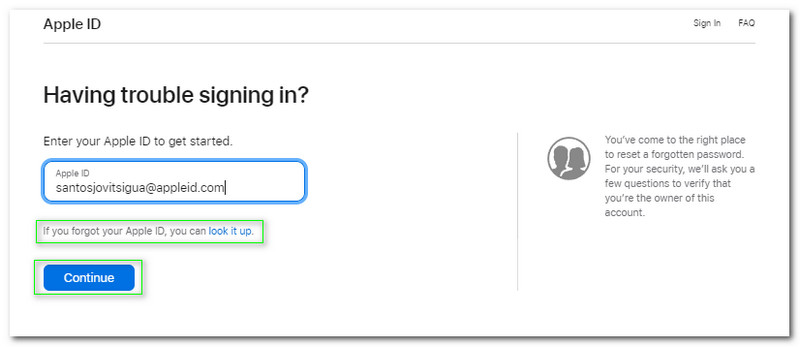 4.
4.
Следующим шагом, который нам нужно сделать, является предоставление информации на экране. Чтобы быть точным, вам нужно ввести свой название, фамилия, а также Адрес электронной почты. После предоставления этой информации нажмите кнопку Продолжать кнопку, чтобы перейти к следующему шагу.
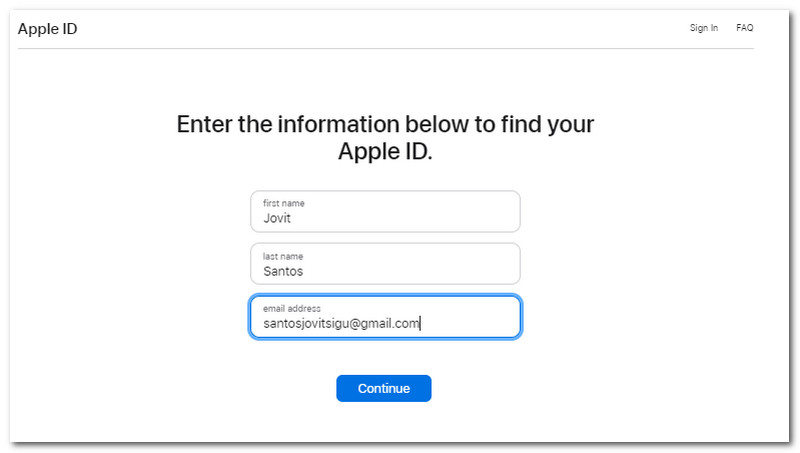 5.
5.
Теперь веб-сайт подтвердит, что ваш Apple ID найден в качестве подтверждения существования вашей учетной записи. Оттуда, пожалуйста, нажмите кнопку, чтобы Перейти в свою учетную запись.
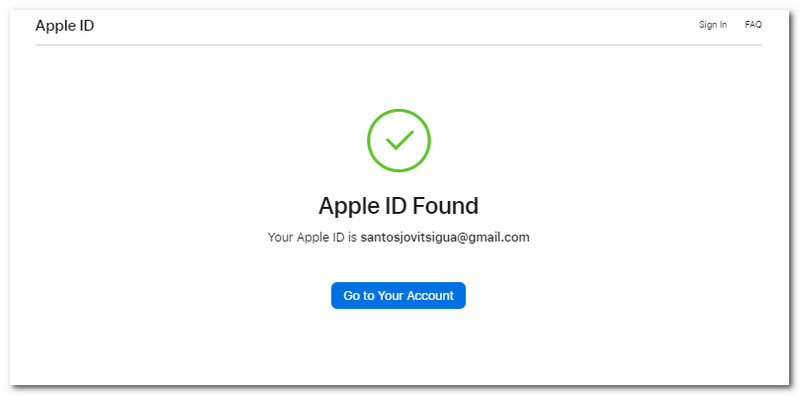 6.
6.
Если вы подтвердите, что ваш Apple ID существует, пришло время выбрать вариант устранения проблемы с вашим Apple ID, введя свой Телефонный номер. После этого выберите Продолжать кнопка.
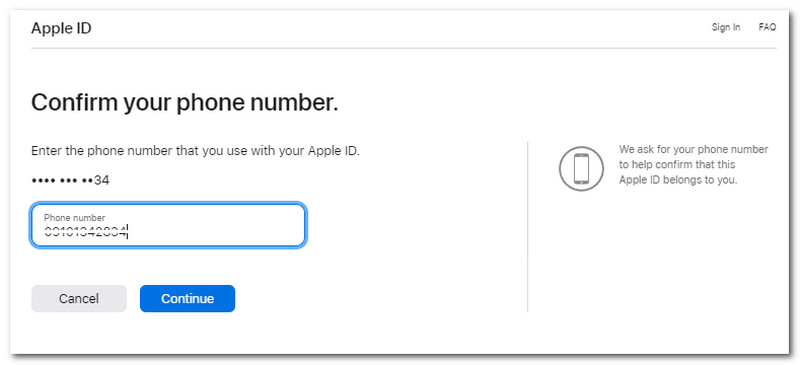 7.
7.
Теперь он направит вас на новую вкладку, чтобы увидеть различные варианты. Вы можете выбрать Сброс пароля при входе на новом устройстве, Использовать чужое устройство IOS, или Использование устройства iOS в Apple Store. Затем нажмите кнопку Продолжать Кнопка под опцией.
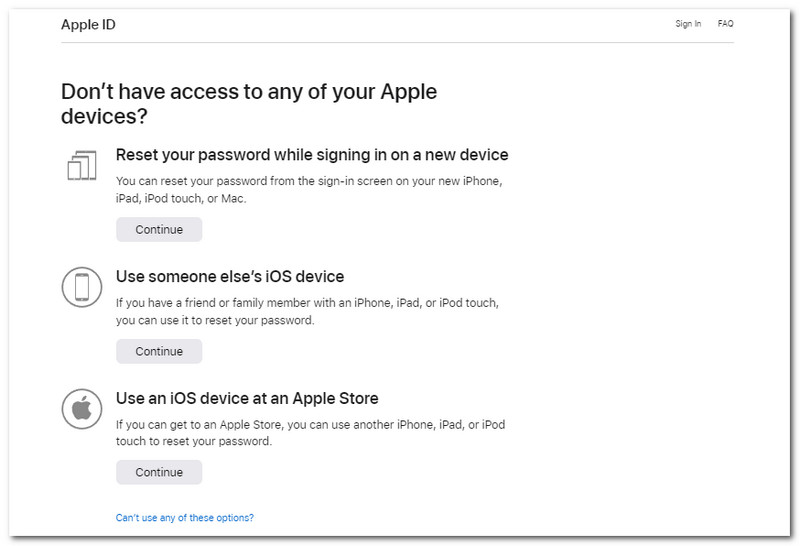 8.
8.
После выполнения действий на экране для сброса пароля пришло время еще раз подписать свой Apple ID и обновить пароль с помощью Настройки ваших устройств.
Каковы шаги по использованию веб-сайта iForgot.apple.com. Процесс прост, если вы предоставите всю необходимую информацию. У нас могут возникнуть проблемы, если только мы не сможем предоставить эту информацию. В конце концов, это решение — отличный способ следовать.
Решение 2. Найдите пароль Apple ID с помощью Aiseesoft iPhone Password Manager
С другой стороны, у нас также есть отличное программное обеспечение, которое мы можем использовать, чтобы легко найти ваш пароль Apple ID. Теперь без проблем можно найти и увидеть свой пароль Apple ID. В соответствии с этим, Управление паролями iPhone от Aiseesoftr очень помогает сделать этот процесс возможным. Этот инструмент обладает замечательной функцией, которая направлена на решение любой проблемы с нашим паролем. Действительно, этот инструмент является мощным менеджером наших паролей, который может экспортировать любые пароли. Вот почему в этом решении мы увидим его способность облегчить вашу проблему. Пожалуйста, ознакомьтесь с шагами, которые нам нужно предпринять для нашего пароля Apple ID.
1.
Установите Aiseesoft iPhone Password Manager на свой компьютер и увидите его основной интерфейс.
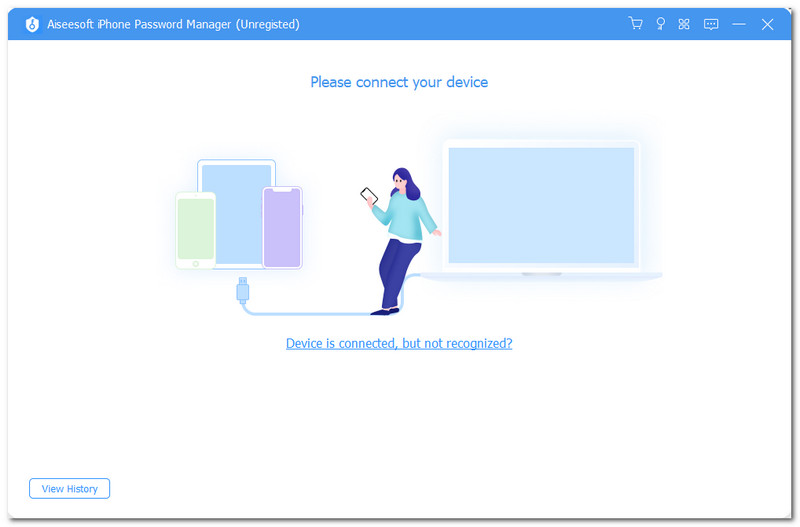 2.
2.
На втором этапе нам нужно подключить наше устройство iPhone к компьютеру с помощью USB-кабеля. Это действие позволит программному обеспечению быстро прочитать и получить доступ к вашему iPhone, чтобы решить проблему с паролем Apple ID. Вы увидите, что ваш iPhone правильно подключен к компьютеру, когда менеджер собирается просканировать ваш iPhone. Нажмите кнопку «Пуск», чтобы продолжить процесс.
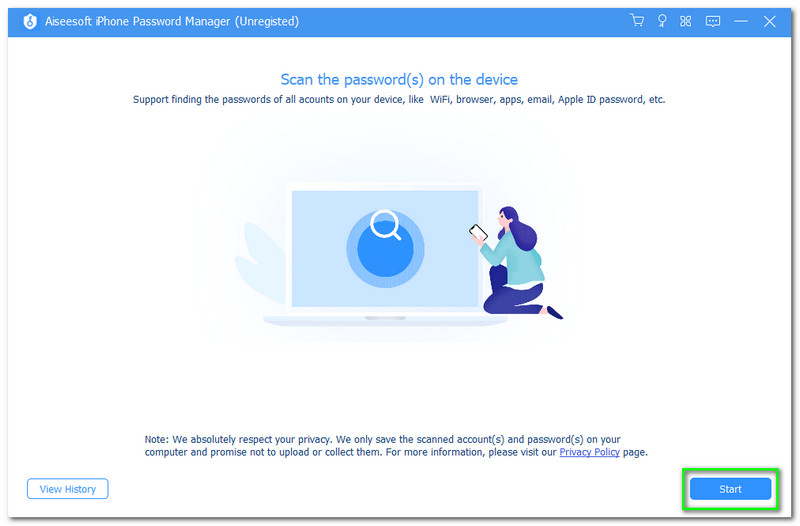 3.
3.
После этого настало время, когда нам нужно ввести пароль резервной копии iTunes. Он будет служить вашей резервной копией для вашего файла на вашем iPhone. Введите пароль и дождитесь проверки. Пожалуйста, нажмите «Ввести пароль», чтобы продолжить процесс, если вы готовы к работе.
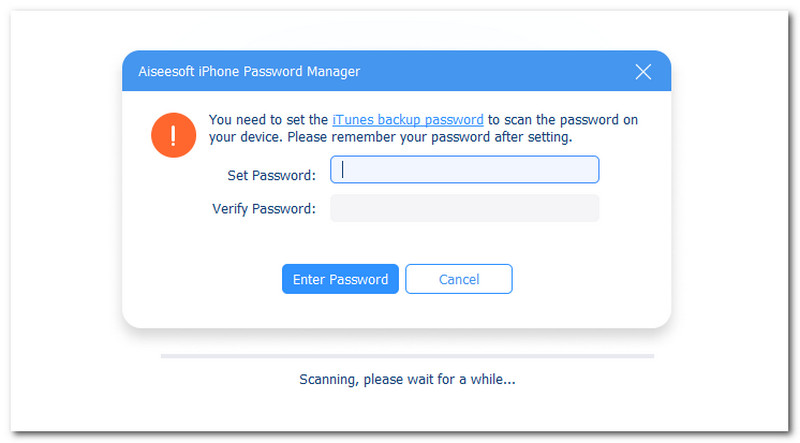 4.
4.
Процесс входа в iTunes приведет к процессу сканирования. Нам нужно всего лишь подождать несколько минут, и тогда процесс пойдет хорошо.
5.
Затем, если процесс сканирования завершен, вы увидите разные пароли различных учетных записей, включая учетные записи WiFi, учетные записи электронной почты, веб-приложение, Apple ID и экранное время. Поскольку мы хотели бы найти пароль Apple ID, выберите Apple ID среди вариантов.
Отличный Aiseesoft iPhone Password Manager предлагает вам это эффективное решение. Мы видим, насколько эффективно программное обеспечение быстро определяет и находит ваш пароль. Это означает, что теперь мы можем войти в свой Apple ID, чтобы с легкостью пользоваться услугами Apple. Этот процесс намного проще и практичнее; нам нужно только ввести наш пароль iTunes для резервных копий. Как и в общем результате, это отличное решение, которое может помочь нам с нашей проблемой.
Часть 5: Забыли Apple ID? Как сбросить Apple ID
Как и ваш пароль, Apple также может помочь вам восстановить ваш Apple ID или имя пользователя. Просто следуйте этому краткому руководству:
-
- Откройте любой веб-браузер и перейдите по следующему адресу: iforgot.apple.com .
- Нажмите «Забыли Apple ID».
- Вам будет предложено ввести ваше имя, фамилию и адрес электронной почты.
- У вас также есть возможность ввести до 3 адресов электронной почты, которые вы использовали в прошлом.
- Нажмите кнопку «Далее», после чего вам будут представлены два других варианта. Нажмите «Сбросить по электронной почте», чтобы получить инструкции по сбросу учетной записи по электронной почте для восстановления. Либо нажмите «Ответить на контрольные вопросы», чтобы восстановить свою учетную запись Apple прямо на веб-сайте.
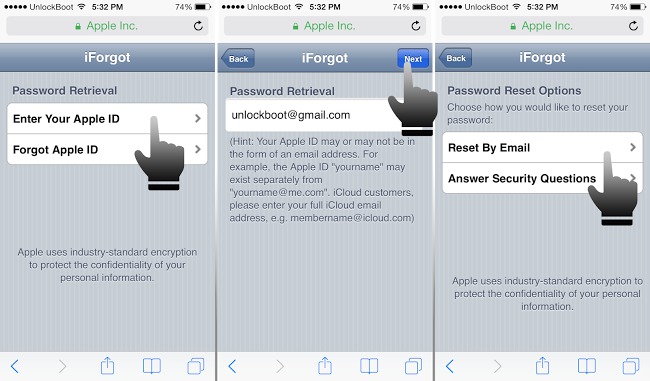
Как восстановить Apple ID идентификатор
Вышеприведенные способы восстановления пароля iCloud подразумевают использование идентификатора Apple ID, с помощью которого личность владельца определяется системой для сброса ключа от учетной записи. Что тогда делать, когда утерян логин от Apple ID?
Важно помнить, что под Apple ID понимается только адрес почты, используемый для авторизации в iCloud. Если его не помните, то идентификатор можно восстановить по фамилии и имени:
- Открываем настройки, переходим в меню управления iCloud. Кликаем по «Забыли Apple ID…».
- Нажимаем на «Забыли Apple ID».Увеличить
- Вводим необходимую информацию.
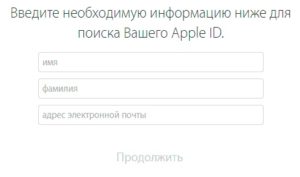 Увеличить
Увеличить
Идентификатор заблокирован
Если вместо восстановления пароля от iCloud, вы будете его просто подбирать и вводить, то через определенное количество неудачных попыток будет продемонстрировано на экране сообщение, что идентификатор заблокирован. Не нужно беспокоиться, так как блокировка произведена из соображений безопасности, а законный владелец гаджета сможет данную блокировку быстро снять. Выполняем такой алгоритм действий:
- Переходим на https://iforgot.apple.com/ru.
- Разблокируем идентификатор при помощи пароля или выполняем сброс ключа безопасности.
Заблокированный идентификатор снова заработает, поэтому у вас будет возможность авторизоваться в iCloud и иных сервисах.
Если забыл Apple ID пароль, как восстановить
Регистрация Apple ID — первое, что необходимо сделать после активации iPhone. Так как именно она будет дальнейшим идентификатором при посещении магазина приложений App Store. Но как восстановить, если вдруг пароль к Apple ID был забыт?
Чтобы снова получить доступ ко всем службам и функциям Apple, необходимо произвести восстановление забытого пароля Эпл Айди. А все, что нужно для восстановления — просто следовать одной из трех приведенных ниже инструкций, которые рассчитаны на различные ситуации и доступные возможности. Создать Apple ID без карты на компьютере, iPhone или iPad .
Восстановление забытого пароля, если все ответы на контрольные вопросы известны
Если на контрольные вопросы, задаваемые системой, не были забыты ответы, можно смело приступать к восстановлению по данной инструкции. Сперва необходимо зайти на страницу «Мой Apple ID». После этого следует выбрать «Управление Apple ID» и «Забыли пароль?». При выборе такой кнопки-вопроса появится страница, где будет необходимо ввести свой идентификатор Apple ID и нажать на кнопку «Далее».
Затем предстоит выбрать пункт «Ответьте на контрольные вопросы» как метод аутентификации, и снова нажать кнопку «Далее». После останется лишь указать свою дату рождения, связанную с идентификатором, и нажать «Далее», дабы ответить на вопросы. Если ответы будут правильными, появится предложение о введении и подтверждении нового пароля. По завершению нажать «Сбросить пароль».
Воскрешение номера, если включена двухэтапная проверка
Чтобы приступить к восстановлению с помощью двухэтапной проверки, необходимо перейти на «Мой Apple ID», выбрать «Управление Apple ID» и «Забыли пароль?». После этого ввести свой идентификатор Apple ID и нажать «Далее». Затем последует подтверждение личности, что, стоит отметить, возможно лишь при включенной двухэтапной проверке и наличии ключа восстановления.
При подтверждении личности следует ввести ключ восстановления, который был получен при настройке двухэтапной проверки. Далее на устройство, связанное с Apple ID идентификатором, будет отправлен код подтверждения. Теперь остается лишь ввести данный код, а затем — новый пароль. Нажать «Сбросить пароль».
Дополнительно
В случае ошибки сброса пароля или входа в систему при помощи указанных инструкций необходимо обратиться в службу поддержки Apple ID. Также, если пароль идентификатора Apple ID известен, можно произвести изменение пароля или своего Apple ID.
- 5
- 4
- 3
- 2
- 1

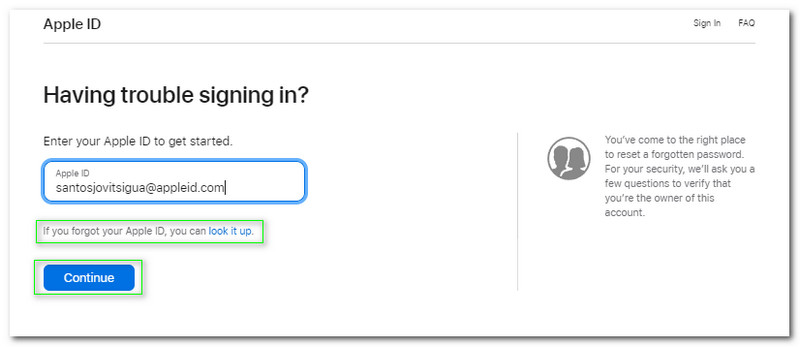

















![Забыл пароль apple id – 3 способа восстановить пароль [2020]](http://lakfol76.ru/wp-content/uploads/1/1/6/1160600a9c6afc88650673b5b3c2334d.jpeg)










