Монитор не видит HDMI кабель: что делать
Расскажем что делать если монитор не видит HDMI кабель…
Если монитор не видит HDMI кабель скорее всего проблема в том, что переходник HDMI-VGA не работает с аналоговым монитором. В случае использования устаревшего монитора ничего сделать нельзя — даже если есть соответствующий переходник поддерживать все достоинства протокола HDMI он не будет. Выход один — купить современный монитор. Если же монитор новый нужно проблема скорее всего в настройках.
Проверка подключения второго монитора и его базовых параметров
Если видеоадаптер не может обнаружить дополнительный монитор, то в 90% случаев это свидетельствует о том, что он просто не назначен в системе.
Для того, что бы подключить второй дисплей, надо зайти в Свойства Экрана, точнее — во вкладку Разрешения и выбрать пункт Поиск устройства. После обнаружения монитора системой, необходимо указать, что делать с новым устройством. Проблема монитор не видит HDMI кабель почти решена.
Система предложит варианты использования дополнительного дисплея:
- Использовать главный монитор.
- Сделать клон — мониторы будут показывать одну и ту же картинку.
- Расширить экраны – каждый дисплей будет показывать свой рабочий стол.
Специально для Вас: Как удалить в инстаграме сразу все подписки: актуальный мануал на 2021
Когда назначение второго дисплея определено на нём появится изображение. Таким образом, проблема монитор не видит HDMI кабель решена.
Видеокарта и драйверы
Проблема, которая встречается реже всех остальных, заключается в сбое видеоадаптера. Это может происходить из-за неактуальной версии драйверов или других проблем с программным обеспечением видеокарты.
Драйверы могут работать с ошибками, а иногда причиной почему монитор не видит HDMI кабель может стать неоптимизированный код драйверов.
Для решения вышеуказанных проблем необходимо скачать последнюю версию драйверов с сайта производителя видеокарты и установить их.
Внимание! Эксперименты с драйверами сырых версий или неопознанных производителей проводить не стоит. Особенно непредсказуемо ведут себя альфа-версии драйверов
Надежнее всего устанавливать только оригинальные драйвера с сайта производителя видеокарты.
Другие варианты
Других вариантов решения проблемы монитор не видит HDMI кабель не существует. Если вышеописанные действия не устранили проблему скорее всего проблема останется актуальной. Однако в редких случаях она может решиться сама собой — многие пользователи замечали, что через несколько дней монитор неожиданно начинал видеть HDMI кабель, хотя для решения проблемы никаких действий не предпринималось вовсе.
Специально для Вас: После обновления Инстаграм вылетает: что делать
Скорее всего это аппаратная проблема и никакими программными средствами решить её невозможно.
Решения проблемы монитор не видит HDMI кабель следующие:
- Найти другой переходник — иногда помогает.
- Встроенный переходник — также часто выход из положения так как кабель с таким устройством имеет более полный протокол обмена информацией.
- Найти кабель другого интерфейса — например HDMI 1.4 заменить на HDMI 1.3.
- Использовать другой монитор.
Таким образом, ответ почему монитор не видит HDMI кабель чаще всего заключается именно в том, что устройство просто не назначены в системе…
Потеря сигнала при подключении монитора через переходник HDMI VGA: основные причины малоперспективности соединения
Многие пользователи сталкиваются с проблемой потери сигнала при подключении монитора через переходник HDMI VGA. Возникают ситуации, когда переходник периодически теряет сигнал, что может быть крайне раздражающим и мешать комфортной работе или просмотру контента. В данном разделе рассмотрим основные причины такой неработоспособности соединения.
1. Качество переходника HDMI VGA
Одной из главных причин малоперспективности соединения через переходник HDMI VGA является плохое качество самого переходника. Дешевые переходники могут не обеспечивать надежное соединение между устройствами, что приводит к потере сигнала. Рекомендуется выбирать переходники от надежных производителей с положительными отзывами.
2. Несовместимость стандартов
Еще одной частой причиной проблем с подключением через переходник HDMI VGA является несовместимость стандартов HDMI и VGA. HDMI и VGA используют разные технологии передачи сигнала, и возможна ситуация, когда устройства не совместимы друг с другом. В таких случаях часто происходит потеря сигнала.
3. Неправильное подключение
Неправильное подключение переходника HDMI VGA может также привести к потере сигнала. При подключении необходимо убедиться, что все контакты надежно соединены и нет ни одного ослабленного или поврежденного штекера. Также стоит проверить правильность выбора входа на мониторе.
4. Низкое разрешение
Мониторы с разрешением Full HD и выше могут иметь проблемы с отображением сигнала через переходник HDMI VGA. VGA поддерживает меньшее разрешение, и при подключении монитора с высоким разрешением возникает ситуация, когда сигнал не может быть полностью передан, что приводит к потере сигнала или неразборчивому отображению изображения.
5. Интерференция и помехи
В некоторых случаях, причина проблем с подключением через переходник HDMI VGA может быть связана с наличием интерференции или помех в сигнале передачи. Это чаще всего происходит из-за неправильной разводки кабелей или близости к другим источникам электромагнитных полей. В таких случаях рекомендуется переподключить кабели, исключить близость к источникам помех или использовать экранированные кабели.
При встрече с проблемой потери сигнала при подключении монитора через переходник HDMI VGA рекомендуется проверить каждый из вышеуказанных факторов, чтобы исключить возможные причины неработоспособности соединения. При необходимости также можно обратиться к специалистам для получения профессиональной помощи.
Типы переходников
Адаптер выбирают в зависимости от наличия определённых разъёмов. Если на мониторе или видеокарте есть только VGA интерфейс, одна часть переходника должна включать соответствующий выход. Для подключения понадобится провод с двумя входами: один в монитор или графическую карту, второй в конвертер. Рядом с VGA встраивают красный и белый выход RCA, использующийся при подключении к телевизору.
Противоположная сторона переходника должна содержать цифровой интерфейс. Если в подключаемом устройстве есть только HDMI или DVI-D, требуется соответствующий конвертер. В некоторых случаях требуется соединить VGA с HDMI посредством DVI-D конвертера, поскольку нужного нет. В подобной ситуации понадобится неактивный переходник HDMI VGA.
Переходник HDMI — VGA
Переходник HDMI в VGA (кабель папа HDMI -мама VGA) HD1161 /VСonn/
Цена: 600 руб
Наиболее простое устройство, модель HD1161, позволяющее вывести изображение на монитор. Представляет собой провод с HDMI выходом, при этом VGA бывает как выходом, так и входом. Не выводит звук, но отличается низкой стоимостью. Обладает длиной 15-20 см
, которую увеличивают проводом 2 HDMI необходимой длины.
Переходник HDMI — VGA с jack 3,5
Переходник HDMI в VGA Audio (кабель папа HDMI -мама VGA) HD1160 /VСonn/
Цена: 700 руб
Модель HD1160. Аналогичен простому переходнику, но также обеспечивает звук при помощи jack 3,5. Имеет четыре кабеля: HDMI для соединения с источником — графической картой, VGA для подключения монитора, jack для передачи аудио и USB для зарядки. Последний подключается в доступный слот видеокарты, если это возможно, в противном случае — в любой свободный вход. Если графическая карта имеет высокую мощность, допускается питание через HDMI.
В конвертере три входа — мама, а USB — папа. Для увеличения длины используется кабель 2 HDMI. Устройство поддерживает разрешение FullHD с частотой обновления экрана до 60 Гц.
Переходник HDMI — VGA с jack 3,5 с питанием от сети
Конвертер HDMI в VGA+Audio 3.5mm HD1109 /VConn/
Цена: 2 000 руб
Модель HD1109 является полноценным конвертером с питанием от сети. Передача аудио производится через jack 3.5, если подключены наушники или динамики. Поддерживает сигнал HDCP и идеально подходит для подсоединения проекторов и игровых приставок.
Переходник HDMI — VGA с YPbPr
Конвертер HDMI в VGA+YPbPr HD1132 /VConn/
Цена: 2 400 руб
Это универсальный переходник, модель HD1132, с двумя выходами. Конвертер преобразует цифровой сигнал, полученный с HDMI, в аналоговый. Передача изображения осуществляется через VGA или YPbPr.
Разъём VGA — папа, который соединяют с конечным устройством, например, монитором или телевизором. YPbPr — тюльпан с тремя выходами. Напоминает RCA, но провода окрашены в зелёный, красный и синий цвет, что соответствует цветовой модели RGB.
Конвертер обладает небольшой длиной 5-6 см, для увеличения которой требуется кабель HDMI. Длина также увеличивается при помощи VGA кабеля. Если разъём VGA монитора занят или отсутствует, но есть вход для YPbPr, подключают переходник на последний. Он идёт в комплекте и представляет собой провод со входом VGA и выходом YPbPr.
Звук выводится по HDMI в jack, встроенный в конвертер. В комплект добавляется переходник для аудио: jack в оптический разъём. Это позволяет преобразовать звук для соответствия современным стандартам аудио.
Конвертер поддерживает разрешение Full HD с частотой обновления экрана 60 Гц. Имеет встроенный HDCP, защищающий сигнал от помех. Питается от мощного источника по HDMI или через встроенный USB. Так же идеально подходит для подсоединения проекторов и игровых приставок.
Переходник HDMI — VGA с YPbPr + S/PDIF + RCA
Это преобразователь, модель HD1181 , питается от электрической сети. Содержит четыре выхода. Поддерживает в рабочем состоянии один из двух одновременно подключённых источников — по VGA и YPbPr. Для переключения между последними предусмотрена клавиша на главной панели устройства.
Звук передаётся через оптический кабель или по RCA. Выход S/PDIF позволяет подключить устройство к интерфейсу RCA с одним входом и передавать видео и аудиосигнал.
Допустимое разрешение — 1920×1080 VGA или 1080p YPbPr. Допустимая частота обновления экрана — 50 или 60 Гц соответственно. Конвертер используется как переходник или сплиттер аналогового сигнала.
Проблемы совместимости
Неисправности в работе VGA HDMI переходника могут быть связаны с проблемами совместимости различных устройств и кабелей. Вот некоторые из них:
- Не все компьютеры и ноутбуки поддерживают передачу сигнала через HDMI порт. Если ваш компьютер или ноутбук не поддерживают HDMI, тогда VGA HDMI переходник не сможет работать.
- Некоторые мониторы и телевизоры требуют активного HDMI сигнала, который может обрабатывать только специализированный адаптер. В этом случае простой VGA HDMI переходник может быть недостаточным для установки связи.
- Качество и состояние кабеля HDMI может влиять на передачу сигнала. Если кабель изношен или поврежден, то это может привести к неработоспособности VGA HDMI переходника.
- Некоторые устройства требуют настройки специальных параметров передачи сигнала через VGA HDMI переходник. Неправильная настройка может привести к отсутствию изображения или звука.
Если вы столкнулись с проблемой несовместимости, рекомендуется проверить совместимость устройств, качество кабеля и настройки передачи сигнала.
Перекрытие разъемов
Еще одной причиной неработающего VGA HDMI переходника может быть перекрытие разъемов на устройстве или мониторе. VGA и HDMI разъемы могут находиться близко друг к другу, и в некоторых случаях разъемы могут перекрывать друг друга. Это может привести к тому, что переходник не может быть полностью вставлен в разъем и не передает сигнал корректно.
Чтобы решить эту проблему, следует убедиться, что все разъемы на устройствах или мониторе не перекрыты никакими другими кабелями или объектами. Проверьте, что VGA и HDMI разъемы находятся свободно и доступны для подключения переходника.
Если разъемы все еще перекрыты, попробуйте прочистить разъемы от пыли или других загрязнений. Иногда даже маленькие частицы могут помешать полноценному подключению переходника. Используйте сжатый воздух или антистатическую щетку, чтобы аккуратно очистить разъемы.
Убедитесь также, что переходник подходит к разъемам на устройстве и мониторе. Некоторые переходники имеют различные варианты разъемов, и не все они совместимы со всеми устройствами. Проверьте спецификации своего устройства и убедитесь, что переходник совместим с разъемами на вашем устройстве и мониторе.
Если после всех проверок проблема с переходником не решена, возможно, следует рассмотреть другие варианты подключения вашего устройства к монитору или использовать другой тип переходника.
Отсутствие поддержки HDCP
Если ваш компьютер или устройство, подключенное к VGA-HDMI переходнику, не имеет поддержки HDCP, то возникает проблема с передачей сигнала видео. Это может привести к отсутствию изображения на экране или воспроизведению контента с ограничениями.
Одно из решений этой проблемы — использование других видов соединений, поддерживающих HDCP, таких как HDMI-HDMI или DisplayPort-HDMI. При использовании этих соединений с вашим устройством, совместимым с HDCP, вы сможете без проблем передавать видеосигнал на экран.
Также существуют переходники с встроенной поддержкой HDCP, которые могут решить проблему отсутствия поддержки HDCP вашего устройства. Перед покупкой переходника обязательно проверьте его спецификации и убедитесь, что он поддерживает HDCP.
Правильное подсоединение устройств
Лучшее решение что-либо исправить – сделать все заново, но правильно. Подключение телевизора к компьютеру через HDMI выполняется в следующем порядке.
- HDMI кабель одним концом подключается в соответствующий разъем ТВ. Любой современный телевизор имеет несколько таких выходов, они пронумерованы, поэтому стоит запомнить, в какой именно вставлен штекер.
- Второй конец вставляется в соответствующий разъем ноута или компьютера. В случае последнего также может быть несколько HDMI выходов, при этом не все они активны. Выбрать следует тот, который относится к видеокарте — он расположен рядом с VGA или DVI выходом.
- В телевизоре с помощью пульта открывается меню с источниками сигнала и выбирается тот HDMI разъем, который был использован для синхронизации, например, HDMI Подключая системный блок к старому телевизору можно увидеть, что после выбора источника сигнала появится окно с просьбой указать тип подсоединенного устройства, выбрать требуется ПК или ноутбук в зависимости от конкретной ситуации.
Если все сделано верно, то телевизор начнет отображать рабочий стол ПК, если этого не произошло, то стоит рассмотреть иные случаи сбоя.
Что необходимо для подключения
- Антенна. В зависимости от типа вещания должна быть разных конструкций. Например, аналоговое вещание происходит на передаче волн метровой длины. Значит, конструкция должна смочь принять такой сигнал. Нужна метровая антенна. Но, так как давно произошел переход на цифровое телевидение, нужна дециметровая антенна. Можно попробовать сделать простые устройства самостоятельно. Читайте: как сделать антенну для цифрового ТВ своими руками. В случае близкого расположения ретранслятора и сильного сигнала, даже самая проста антенна из кабеля словит два мультиплекса (20 каналов). Готовится она за 10-15 минут, нужен только кабель и коннектор (штекер), который вставится в антенный разъем телевизора. Но, антенны, сделанные своими руками, слабо принимают сигнал. Поэтому при разделении сигнала на несколько ТВ, картинка может пропадать. Связано это с работой «сплиттера» — устройство делит сигнал. Из-за этого на каждый телевизор поступает уменьшенный сигнал в то количество раз, сколько выходов на делителе. Поэтому лучше устанавливать на улице фабричные антенны со встроенным с завода усилителем.
- Кабели. Если нужно подключить два телевизора к одной антенне, требуется минимум три кабеля необходимой длины. Один кабель будет вести от антенны к разветвителю. Два кабеля будут соединять разветвитель с обоими телевизорами. Если телевизоров больше, например, 3 или 5, то потребуется такое же число кабелей больше на единицу ( +1 для самой антенны).
- F-разъемы. Монтируются на все концы кабелей.Для двух телевизоров с использованием разветвителя потребуется пять штук. Сначала разъемы правильно надеваются на кабели.Затем три разъема прикручиваются к F-гнездам на разветвителе.Два оставшихся разъема находятся на свободных концах, которые тянутся к телевизорам или тюнерам. В них вкручиваются F-штекеры, которые и подключаются ко входам «ANT IN» на корпусах телевизоров. Нужное количество переходников (штекеров) соответствует количеству ТВ.
- Разветвитель (он же делитель, «сплиттер», «краб»). Представляет собой небольшую металлическую коробочку. По бокам корпуса есть один вход для подключения коаксиального кабеля от антенной конструкции, и определенное количество выходов. От последних отводятся кабели к телеприемникам или цифровым приставкам. Есть разные типы делителей (активные, пассивные). Более подробно о них поговорим ниже.
- Усилитель. Сигнал при разветвлении распределяется поровну между телевизорами, происходит его равномерное уменьшение. Если при одном телевизоре уровень сигнала был небольшой, то нужен усилитель. Лучше сразу ставить антенну с родным усилителем. Располагается прямо на конструкции внутри короба.В другом случае поможет внешний усилитель. Он врезается в кабель сразу после заводки внутрь помещения.
- Блок питания. Необходим для питания усилителя на активной антенне. Не нужен, если телевидение настраивается через приставку. Тогда питание к антенне можно пустить в настройках приставки. Питание пройдет через разветвитель, поступит на усилитель, и более мощный сигнал вернется обратно к телевизору. Но тогда потребуется делитель с проходом напряжения (выход подписывается «Power Pass»). Иначе питание дойдет до делителя, но дальше на антенный усилитель не поступит, так как «нет прохода». Телевизор же питание не делает, поэтому еще до входа коаксиального кабеля в F-гнездо делителя нужно подключить блок питания. В этом случае усиленный телесигнал сразу будет идти к приемникам.
Конвертер с направлением сигнала от VGA к HDMI
Вы можете обратиться к неправильному
кабелю, следуя простой логике: VGA-HDMI или HDMI-VGA = одно и тоже. Но
это вовсе не так. Понимание направление сигнала имеет здесь решающую
роль.
Ранее мы рассматривали подключение HDMI к VGA, теперь рассмотрим подключение VGA к HDMI.
В связи с тем, что VGA сигнал является
аналоговым, а HDMI цифровым, тут портбуется полноценный конвертер с
питанием, здесь обычный кабель hdmi vga не подойдет. Повторим, VGA
разъем передает только аналоговое видеоизображение! Чтобы подключить VGA
со звуком к HDMI потребуется
подвести к конвертеру звуковой сигнал, это делают, как правило с помощью
кабеля 3,5 jack (как в наушниках). Соответственно, кабель VGA+кабель
3,5 jack подключаем к конвертеру VGA HDMI = на выходе из конвертера получаем HDMI со звуком.
Примеры:
- VGA компьютер в HDMI монитор — подойдет конвертер VGA+3,5 в HDMI с блоком питания от сети 220В или от USB;
- VGA ноутбук в HDMI телевизор — подойдет конвертер VGA+3,5 в HDMI с блоком питания от сети 220В или от USB;
- VGA сервер в HDMI монитор — подойдет конвертер VGA+3,5 в HDMI с блоком питания от сети 220В или от USB.
Использование нескольких дисплеев
Если у вас есть потребность вывести картинку на 2 монитора, то это можно сделать двумя способами:
- одно и то же изображение транслируется и на телеприемнике, и на дисплеи компьютера;
- одна часть экрана отображается на мониторе десктопа или лаптопа, другая на телевизоре.
В первом случае для клонирования картинки в меню «разрешения экрана» в пункте «несколько экранов» нужно выбрать опцию «дублировать эти экраны». При выборе данного параметра следует учитывать, что видеокарта компьютера будет выдавать изображения на 2 монитора с одинаковыми параметрами. Если дисплеи будут различаться между собой по техническим характеристикам, то видеоадаптер «подстроиться» под один из них.
Во втором случае в строке «несколько экранов» нужно выбрать «расширить эти экраны». Для проверки работы режима следует довести мышкой до края одного из мониторов. Если настройки верны, то курсор исчезнет с первого дисплея и появиться на втором. Как было описано ранее, система автоматически присвоит номер каждому дисплею. Если вы не знаете, под какой цифрой скрывается тот или иной монитор, то кликните опцию «определить». В дальнейшем при необходимости дисплеи можно поменять местами.
Если позволяют параметры видеокарты, то есть возможность модифицировать разрешение и частоту для каждого монитора по отдельности. Например, в панели управления NVidia нужно выбрать пункт «изменения разрешения». И после этого производить необходимые настройки для каждого из устройств.
Некачественный переходник
Одной из основных причин неработоспособности переходника с HDMI на VGA может быть его некачественное исполнение. Если переходник изготовлен из дешевых материалов или имеет низкую степень надежности, то вероятность возникновения проблем с его работой значительно возрастает.
Некачественный переходник может иметь плохо сконструированное электрическое соединение или неправильное расположение контактов, что приводит к неполадкам при передаче сигнала. Кроме того, дешевые компоненты могут не обеспечивать стабильный поток данных, что часто приводит к потере качества изображения или его полной отсутствию.
Для решения проблемы с некачественным переходником рекомендуется приобрести качественную модель от надежного производителя
Оптические переходники обычно показывают более стабильную работу и лучшее качество передачи сигнала, поэтому стоит обратить внимание на такой вариант. Также, перед приобретением следует узнать о совместимости переходника с конкретными устройствами, чтобы исключить возможные проблемы в будущем
Важно понимать, что некачественный переходник может быть основной причиной неработоспособности и низкого качества изображения при использовании HDMI на VGA
Поэтому следует обратить внимание на качество выбранного устройства, чтобы избежать проблем с его работой
Не работает HDMI VGA что делать?
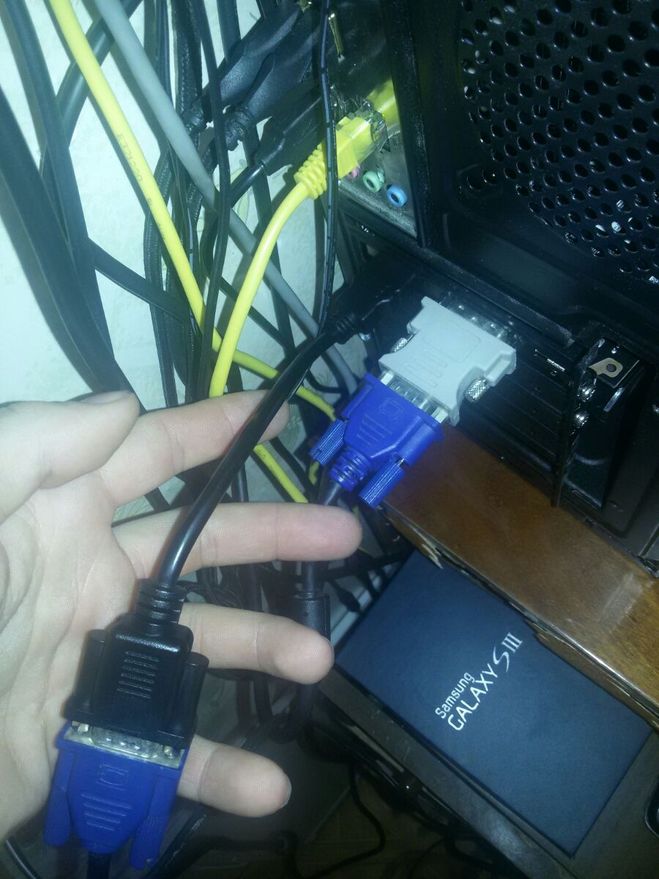
У меня вызывает некоторые сомнения изображённый на фото переходник. Дело в том, что интерфейсы HDMI и VGA принципиально различны (первый цифровой, второй аналоговый), поэтому сделать простой переходник, просто спаяв два разъема, невозможно. Т.е. по факту это должен быть конвертер из цифрового формата в аналоговый с автоматическим преобразованием разрешений. Выглядят оно обычно как-то так:

И если в режиме подключения единственного устройства источник всё равно будет подавать сигнал на выход, то на дополнительные цифровые разъемы только при подключении к ним устройств отображения и после согласовании параметров передачи сигнала.
Резюме: попробуйте сменить переходник на другой, предварительно почитав о нем отзывы в интернете, что он действительно может работать в такой связке (подключение на второй монитор/проектор с видеокарты стационарного компьютера).
Думаю вам стоит проверить работоспособность разъема (просто вы не сказали, работает ли он без переходника). Дело в том, что, как я понял, у вас стационарный компьютер. Если вы покупали его не официальном магазине компании, а заказывали и у вас сборный по частям, то возможно, что материнская плата просто не подходит и на ней нет второго входа, поэтому сигналу идти некуда. А возможно, что это просто проблема из-за того, что вход сломался.
Если вы уверены, что это выход внутри прикреплен к видеокарте, то думаю, что проблема еще может крыться в том, что сам переходник / шнур не работает. Возможно также проблема с монитором, он может не воспринимать сигнал. И еще, опять же, если он сборный или даже оригинальный, есть вероятность, что видеокарта не рассчитана на два монитора. То есть подразумевается, что все порты для мониторов вы будете использовать по очереди, а как я вижу, на фото вы уже подключили первый монитор, то есть он мог занять приоритетное место в системе.
Если сами не сможете, советую спросить у мастера, но походите по нескольким, просто иногда могут обмануть и, даже если проблема решается легко, мастер может вас обмануть и сказать, что вам всю материнскую плату за 20 000 рублей поменять надо. Советую также почитать на форумах, возможно там про вашу модель напишут. Проблема также может крыться в том, что нужно в самой операционной системе что-то настроить, но это маловероятно.
Удачи, надеюсь вы решите проблему. Тоже хочу присобачить два монитора, только к ноутбуку, путем сплиттера VGA. У меня с большой вероятностью возникнет проблема, скорее всего видеокарта не рассчитана на более, чем один монитор по этому VGA. Хотя когда монитор второй подключаю, сам экран ноутбука может одновременно работать с ним. Но вот не уверен, что можно сделать так, чтобы он их не дублировал, а настроил, как один большой и рабочий тол растянул нормально.
Почему HDMI-VGA переходник не работает: причины и решения проблемы
Переходник HDMI-VGA обычно используется для подключения устройств с HDMI-выходом, таких как ноутбуки или DVD-плееры, к монитору или проектору с VGA-входом. Однако иногда возникают проблемы с его работой. В этом разделе мы рассмотрим наиболее распространенные причины неисправности переходника HDMI-VGA и предложим решения для решения данных проблем.
1. Неправильное подключение
Первой и наиболее распространенной причиной неисправности HDMI-VGA переходника является неправильное подключение. Переставьте переходник в разъем HDMI устройства и удостоверьтесь, что он тщательно сидит в гнезде. Также убедитесь, что VGA-кабель подключен к переходнику и монитору или проектору.
2. Несовместимость разрешений
Еще одной причиной неисправности HDMI-VGA переходника может быть несовместимость разрешений между устройствами. Убедитесь, что разрешение выводимого сигнала на HDMI-устройстве и разрешение, поддерживаемое монитором или проектором, совпадают. Если разрешения не совпадают, измените разрешение на HDMI-устройстве или настройте его на автоматическую настройку разрешения.
3. Неисправность переходника
Если все предыдущие шаги были выполнены правильно, но переходник все равно не работает, возможно, в нем присутствует неисправность. Попробуйте заменить переходник HDMI-VGA на другой экземпляр, чтобы убедиться, что проблема не в нем.
4. Несовместимость HDMI-устройства
Если переходник HDMI-VGA все равно не работает, возможно, он несовместим с вашим HDMI-устройством. Проверьте совместимость переходника с вашим устройством в его инструкции или на сайте производителя. В случае несовместимости рекомендуется использовать другой способ подключения (например, HDMI-HDMI).
5. Неисправность монитора или проектора
Иногда причина неисправности HDMI-VGA переходника может быть связана с неисправностью монитора или проектора. Попробуйте подключить другое устройство с VGA-выходом к вашему монитору или проектору, чтобы выяснить, работает ли VGA-порт правильно. Если другое устройство тоже не работает, возможно, требуется починка или замена монитора или проектора.
Заключение:
Перед использованием HDMI-VGA переходника, важно проверить его правильное подключение, совместимость разрешений и его работоспособность. В случае неисправности переходника, несовместимости с HDMI-устройством или неисправности монитора или проектора, рекомендуется применить соответствующие решения, чтобы решить проблему и обеспечить стабильное подключение



























