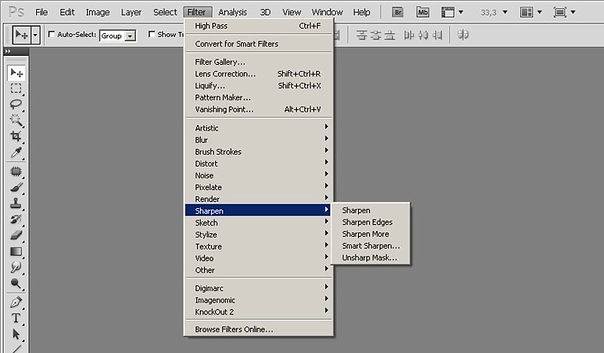Вайфу2х
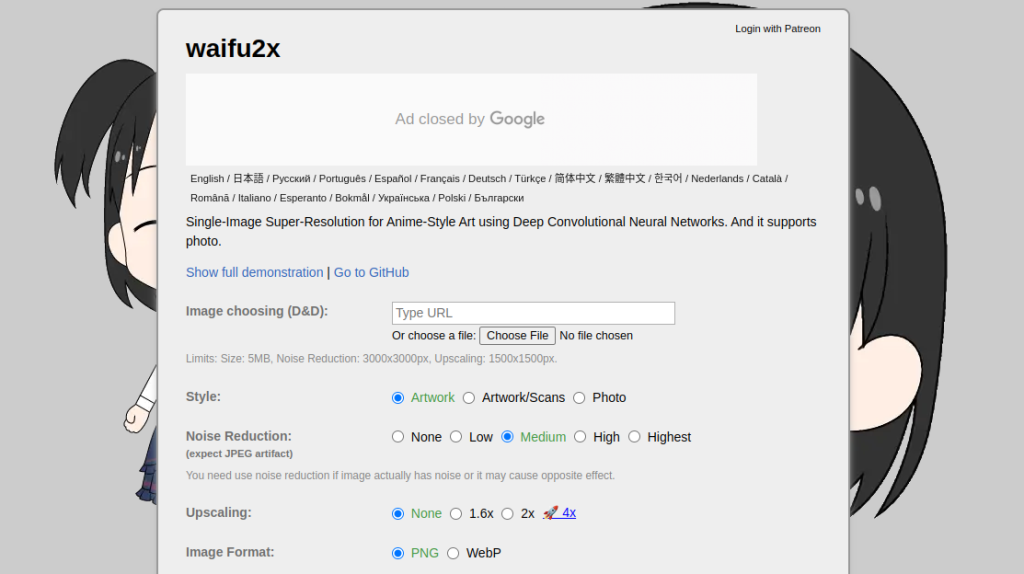
Это бесплатный онлайн-инструмент, который позволяет масштабировать ваши фотографии до 32 раз. Он использует алгоритм сверхвысокого разрешения для повышения качества и резкости ваших фотографий, особенно тех, которые имеют эстетику аниме. Он также имеет функцию шумоподавления для удаления артефактов JPEG и другого шума с ваших фотографий.
Вы можете использовать его без ограничений бесплатно или загрузить как программное обеспечение с открытым исходным кодом.
Ключевая особенность
- Масштабирование изображения
- Настраиваемые параметры
- Легко использовать
- Подавление шума
- Автономное программное обеспечение
SmillaEnlarger
SmillaEnlarger – портативная программа, которая работает в бесплатном режиме даже на слабых ПК. Изображения можно обрабатывать, применяя алгоритмы для резкости фото, удаления шума.
Отличия:
- простая утилита, которая точно придётся по вкусу новичкам, поскольку с ней легко работать и всё понятно;
- её алгоритмы помогут исправить резкость изображения, а также удалить шум и искажения;
- работа над фото заключается в нескольких этапах: загрузка снимка в программу, можно применить метод «Drag & Drop»;
- имеется поддержка разных форматов, а именно: JPEG, PNG, BMP, TIFF, PPM;
- также можно задавать такие коэффициенты: масштаб, ширину, высоту, оптимальные размеры;
- имеется алгоритм оптимизации с 4 универсальными наборами настроек;
- также вручную можно настроить резкость, уменьшить чувствительность и т. д;
- настройка работы в зависимости от вида операций и по очереди;
- уменьшение чувствительности без потери качества изображения.
Рекомендации по увеличению размера фото без потери качества
Чтобы достичь наилучших результатов при увеличении фото без потери качества, следуйте этим советам.
1. Используйте исходное изображение с высоким разрешением
Чем выше разрешение исходного изображения, тем легче увеличить его размер без потери качества. Если возможно, используйте исходное изображение с максимальным доступным разрешением.
2. Учитывайте ограничения увеличения
Хотя некоторые методы могут значительно улучшить качество увеличенных изображений, ни один метод не может сделать чудо. Всегда будет некоторое ограничение на то, насколько сильно вы можете увеличить изображение без потери качества. Поэтому, всегда учитывайте ограничения, характерные для выбранного вами метода увеличения изображения.
3. Экспериментируйте с разными методами
Каждый метод увеличения изображений имеет свои сильные и слабые стороны, поэтому экспериментируйте с разными методами, чтобы найти тот, который лучше всего подходит для вашей конкретной задачи. Возможно, вы обнаружите, что некоторые методы работают лучше для определенных типов изображений или в определенных ситуациях.
4
Обратите внимание на детали и текстуры
При увеличении фото без потери качества важно сохранить базовое качество деталей и текстур изображения. Чтобы убедиться, что эти аспекты сохраняются, обратите внимание на мелкие детали
Убедитесь, что они не теряются или не размываются при увеличении
Чтобы убедиться, что эти аспекты сохраняются, обратите внимание на мелкие детали. Убедитесь, что они не теряются или не размываются при увеличении
При увеличении фото без потери качества важно сохранить базовое качество деталей и текстур изображения
Чтобы убедиться, что эти аспекты сохраняются, обратите внимание на мелкие детали. Убедитесь, что они не теряются или не размываются при увеличении
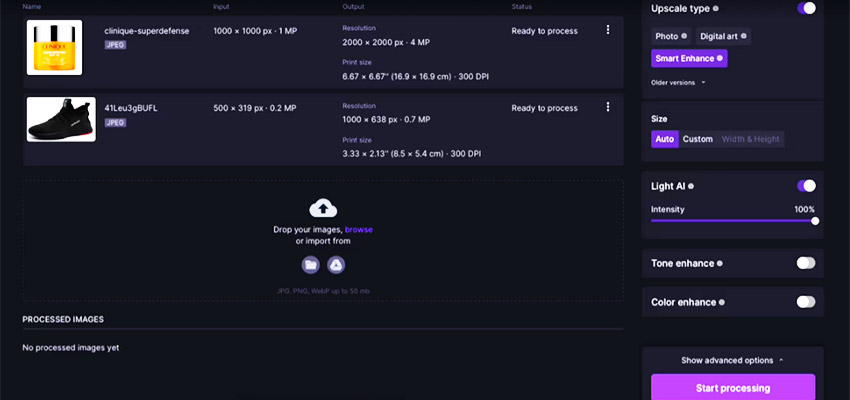
PhotoZoom Pro 8, самый продвинутый вариант
Корпоративная программа BenVista дает впечатляющие результаты. Благодаря технологии S-Spline Max он позволяет увеличивать фотографии до 1 миллиона пикселей на 1 миллион пикселей.
Интерфейс имеет несколько устаревший дизайн, но он понятен, а все инструменты находятся на расстоянии одного щелчка мыши. Приложение позволяет работать пакетно, что сэкономит ваше время. Кроме того, предлагая различные предустановки, он включает специальные инструменты для улучшения коррекции шума.
Хотя он работает независимо, он может быть интегрирован как плагин в программы Adobe (Photoshop и Photoshop Elements) и Corel (PHOTO-PAINT и PaintShop Pro) или полностью в случае Adobe Lightroom.
Стоимость полной программы составляет 159 евро. Если вы не хотите платить за это, но хотите посмотреть, как работает эта программа, ваши изображения будут экспортированы с водяным знаком.
Вы можете получить доступ к загрузке через залог .
Как увеличить размер фото на Windows, macOS, Linux

Когда требуется изменить масштаб, помогут многофункциональные решения. Если ваша цель растянуть картинку, оставив без изменений параметр резкости, то воспользоваться можно и элементарными free программами.
GIMP
Хороший графический редактор. Программа кроссплатформенная, подходит для ОС Windows и Linux. Пользоваться можно бесплатно.
Главные преимущества: свободная лицензия, совместимость с растровыми форматами, гибкая настройка качества изображений, продвинутый алгоритм интерполяции, непритязательность к железу.
Основные функции: ручная настройка для увеличения изображений и получения нужного эффекта, редактирование и цветокоррекция, возможность создания коллажей.
Минусы: нестандартная логика интерфейса, нет поддержки HDRi и 16-разрядных каналов, небольшое количество плагинов, редко — проблемы с отображением тонов.
IrfanView
Бесплатный редактор с ограниченным функционалом, но понятным интерфейсом (язык русский). Подходит только для ОС Windows.
Главные преимущества: непритязательность к железу, увеличение фото в два раза, интуитивно понятный интерфейс.
Основные возможности: масштабирование растровых фотографий, добавление текста, кадрирование до требуемого размера, цветокоррекция.
Минусы: больше подходит для домашнего использования, а не для работы; возможна некорректная обработка; возможно присутствие большого количества шума ввиду отсутствия искусственного интеллекта для дорисовки пикселей.
XnView
Компактная бесплатная программа для редактирования, переформатирования изображений. Подходит для ОС Windows, macOS, Linux. Пользователь может «поиграть» с настройками: поменять число пикселей, выбрать подходящий вариант интерполяции, подобрать оптимальные параметры DPI.
Главные преимущества: быстрота действий, кроссплатформенность, пакетная обработка, наличие конвертера, поддерживающего популярные растровые форматы входных данных.
Ключевые функции: конвертация файлов любых форматов, наложение водяных знаков, масштабирование пакета или отдельного файла, изменение названий рисунков.
Минусы: редкие обновления системы и довольно сложный интерфейс.
Reshade Image Resizer
Пользователя этого бесплатного редактора приятно удивит выбор настроек: можно самостоятельно работать с краями переходов, растягивать картинку, устанавливать порог размытия, менять масштаб и разрешение без потери качества. Подходит для операционной системы Windows.
Главные преимущества: совместимость со старыми версиями ОС, поддержка форматов JPEG, TIFF, PNG, режимов RGB и CMYK.
Основные функции: пофайловое увеличение размера, пакетная загрузка, корректировка фокуса, устранение шумов на старых снимках, повышение четкости без сжатия.
Минусы: у пользователя могут возникнуть сложности в освоении программы, не поддерживает работу с файлами RAW, медленная скорость обработки пакета.
Как уменьшить сразу много фото
В большинстве графических редакторов есть функция пакетного сжатия фотографий. Благодаря ей можно буквально за несколько секунд уменьшить сотни изображений. Покажу, как это сделать в бесплатных программах для Windows, про которые я рассказывал .
На заметку. Если нужно переслать несколько фото по интернету, то лучше их заархивировать. Таким образом можно не отправлять каждый файл отдельно, а добавить один архив, внутри которого будут все снимки. Подробнее об этом читайте .
IrfanView
1. Запустите программу, щелкните по меню «Файл» и выберите «Обработать группу файлов».
2. Откроются настройки группового изменения фото. В правой панели выберите папку с картинками. И нажмите кнопку «Добавить все» для загрузки всех кадров в окно обработки.
3. Поставьте галочку в пункт «С дополнительной обработкой» и нажмите кнопку «Обработка».
Здесь можно установить желаемый размер в пикселях и указать параметры обрезки. Для применения настроек щелкните по «ОК».
4. Нажмите кнопку «Параметры» для изменения настроек качества.
В дополнительном окошке настройте качество вручную. Или установите желаемый размер файла на выходе. Затем нажмите «ОК».
5. Укажите папку, куда будут сохранены обработанные снимки. Сделать это можно при помощи кнопки «Обзор».
6. Щелкните по «Старт» для запуска операции. По окончании процесса уменьшенные снимки будут записаны в папку, которую вы указали в п.5.
XnView
1. Запустите программу. В панели инструментов нажмите кнопку «Пакетная обработка».
2. Откроется окно групповой обработки. Загрузите фотографии при помощи кнопки «Добавить файлы» или «Добавить папку».
3. Перейдите на вкладку «Действия». Кликните «Добавить действие», выберите из списка «Изображение» – «Изменение размера».
Установите необходимый размер в пикселях по ширине/высоте.
4. Перейдите на вкладку «Выходные данные». Укажите папку для сохранения результата. Затем в пункте «Формат» кликните по кнопке «Параметры».
В параметрах можно настроить качество.
5. Щелкните по кнопке «Преобразовать» для начала обработки. После завершения процесса новые файлы будут записаны в папку, указанную в п.4.
FastStone Image Viewer
1. Запустите программу. Щелкните по меню «Сервис», выберите «Пакетное преобразование/переименование».
2. Откроется панель инструментов. Укажите папку с изображениями вверху. Нажмите кнопку «Добавить все». Файлы добавятся в правую панель. Нажмите кнопку «Дополнительно».
3. Во вкладке «Изменить размер» установите галочку в пункте «Изменить размер». Назначьте ширину/высоту в пикселях, нажмите «ОК».
4. Кликните по кнопке «Установки» возле пункта «Выходной формат».
Назначьте параметры качества и нажмите «ОК».
5. Выберите папку, куда будут записаны сжатые снимки. Затем щелкните по «Старт». После завершения операции новые файлы будут записаны в указанную папку.
Архивация фотографий
Архивация – это процедура, которая позволяет упаковать данные в специальный контейнер (архив). Его удобно пересылать по интернету, так как в этом одном файле будет вся нужная информация. Подробнее об архивации читайте в этом уроке.
Получается, не нужно прикреплять каждую фотку вручную. Можно просто добавить один архив, внутри которого будут все снимки.
Как создать архив:
- Щелкните по папке с фотографиями правой кнопкой мыши.
- В контекстном меню выберите «Отправить» — «Сжатая ZIP папка».
Рядом появится новый файл — это и есть заархивированная папка. Такой архив можно отправить по электронной почте, в соцсети, мессенджере.
Как улучшить качество фото в Photoshop
Фотошоп – профессиональный редактор для обработки изображений, одна из лучших программ для улучшения качество фото и не только. Рассмотрим процесс улучшения фото в нем.
Автоматическая коррекция
Осуществить автоматическую коррекцию изображения можно при помощи двух настроек: «Автотон» и «Автоконтраст«, которые находятся во вкладке «Изображение».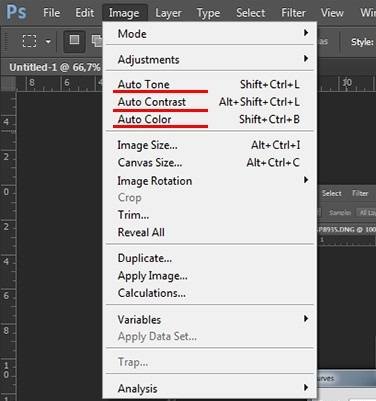
Если полученный результат не устраивает, можно осуществить ручную настройку.
Как улучшить резкость в Фотошопе
Чтобы усилить резкость, необходимо перейти во вкладку «Фильтры» и найти функцию «Усиление резкости«. Здесь есть пять типов настройки, силу которых можно отрегулировать за счет ползунков.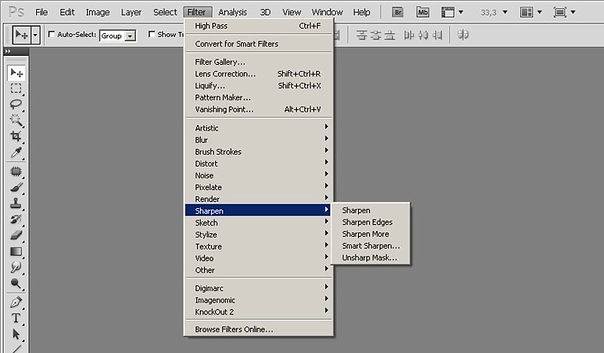
Как улучшить четкость и яркость изображения
Правильно отрегулированные яркость и контрастность позволяют сделать изображение еще более красивым. Для этого из вкладки «Изображение» следует перейти в пункт «Коррекция», где выбрать настройку «Яркость/контрастность«. Кроме этого, можно использовать настройку «Уровни», которая позволит добиться более точного эффекта.
Коррекция насыщенности цветов
Чтобы сделать фото более красочным и ярким следует открыть вкладку «Изображение», затем перейти в функцию «Коррекция» и открыть настройку «Цветовой тон/Насыщенность«.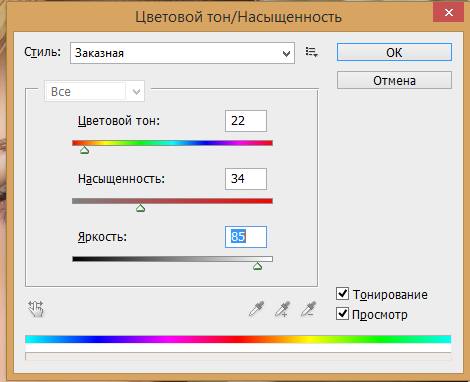
Изменение размера
Процесс изменения размера изображения в Фотошопе:
- для начала необходимо открыть фото. Это можно сделать, нажав клавиши Ctrl + О.
- затем нужно открыть «Размер изображения«, зажав для этого сочетание клавиш Alt + Ctrl + I.
- в выпадающем списке напротив значения «Ширина» нужно поменять пиксели на проценты, а количество процентов увеличить со 100 до 120. Нажимаем клавишу OK.
- повторяем эту процедуру еще раз. Проделанная операция позволит увеличить размер картинки, при этом сохранив ее качество.
Advantages of Online Image Size Increaser App
Unlike KB image size increaser online tool, Compress Karus’ best image size increaser in MB also has many benefits. Some of these are explained below.
Performance Without Changing Quality
It is developed through an efficient and latest algorithm. Increase image sizer tool increase image size with perfect quality. No pixel quality and resolution will be compromised. In addition to it, the increaser tool online will also analyze the image ratio and set it accordingly.
AceessFrom anywhere
This tool is for everyone across the world. You can access the Compresskaru size-increasing tool from anywhere, on any device, anytime. Enjoy it as much as you can!
Unlimited Usage
Another benefit of using Our tool is that you can use it limitlessly. There is no time span and file increase limit.
Bulk Resize
If you have multiple images to change size, you can do it at once with a single tap. Simply upload a group of images and click on the increase size button. At once, you will have your processed files. The advantage of using bulk image size increase is that it saves a lot of time.
Privacy & Safety
Although, your data is in safe hands. You can use this tool. For us, your trust in Compress Karu is enough. And this is the best motivation for us. We do not reuse and share your data on any platform. Also, your raw and processed data is immediately deleted from our server.
Способ 4: Easy Resize
Easy Resize — еще один простой онлайн-сервис, предназначенный для сжатия изображений. Его можно использовать, чтобы изменить размер файла в мегабайтах, установив максимально допустимое значение. Ничего сложного во взаимодействии с данным сайтом нет, в чем вы убедитесь при чтении следующей инструкции.
-
Оказавшись на необходимой странице, разверните список «Минимальный размер файла» и укажите то значение, до которого вы хотели бы сжать снимок.
-
В списке «Максимальный размер файла» представлены значения для выбора максимального разрешения, которое подойдет вам при обработке.
-
Перетащите исходный снимок в выделенную на вкладке область или нажмите по ней для выбора через «Проводник».
-
Вы можете загрузить сразу несколько изображений, чтобы произошла пакетная обработка. Останется только ожидать ее окончания, следя за прогрессом в этой же области.
-
После появления кнопки «Скачать» щелкните по ней, чтобы завершить работу с Easy Resize и получить картинку желаемого размера в мегабайтах.
FAQs
Is it safe to use BIRME?
BIRME uses Javascript to resize and crop your photos within your browser. All codes are executed within your computer without uploading any photo to a server.
Because of the natural of Javascript, all codes can be reviewed by another programmer easily and there is no way we can hide any malicious codes in BIRME.
What is «auto focal» detection?
When an image is cropped to meet your desired dimension or aspect ratio, some parts of the image will be cropped out. The tricky part is to know which part to crop off and which part to retain. Auto focal detection helps to identify which part of the image is important.
Auto focal detection uses a brilliant Javascript library called «smartcrop». Generally, the important part of an image has more lines and curves than the background. From data science point of view, the «messy» region contains more data/information. BIRME uses smartcrop to analyse your photo and guesses which part is «messy» and retain that part and crop out the quieter surroundings.
The «save files» button only saves one photo. Where are the rest?
By default, the browser doesn’t allow a web page to save multiple files. The first time BIRME tries to save multiple files the browser will alert you. If you accidentally disallowed it, you can change this in your browser’s settings page. Alternatively, you can use the save as zip file function.
You can easily find out how to reset your browser by searching keywords like «allow chrome download multiple files» or «allow firefox download multiple files»
How to use «rename» function?
BIRME looks for xxxx’s in the name and replace them with numbers. For example, my-photo-xxx will rename photos into my-photo-001, my-photo-002, my-photo-003 etc. You can put as many x’s as you like.
What is the recommend image quality for JPG photos?
Generally I recommend people to use 80%. You should never use more than 90% unless you have a good reason.
I assume the images resized are meant for online use. To improve the loading time and save bandwidth for mobile phone users, you should try to keep your images as small as possible. Of cause the photos shouldn’t be so pixelated and they affect the aesthetic of your website. You can try out different qualities and find the optimal number.
Why my photos are pixelated?
Pixelation happends when you up-size your image and there isn’t a good way to avoid this.
— Special thanks to Tony Sarg for helping on the write up —
Важные понятия, связанные с увеличением фото
Прежде чем начать рассматривать главный вопрос статьи, давайте познакомимся с основными понятиями, связанными с увеличением изображений:
- Разрешение. Разрешение изображения определяется количеством пикселей на определенной площади, обычно измеряется в точках на дюйм (DPI) или пикселях на дюйм (PPI). Чем выше разрешение, тем больше деталей может быть воспроизведено на изображении, и тем более четким оно будет при увеличении.
- Интерполяция. Интерполяция – это процесс создания новых пикселей на основе существующих пикселей изображения при изменении его размера. Существуют разные методы интерполяции, которые могут быть использованы для увеличения изображений без потери качества.
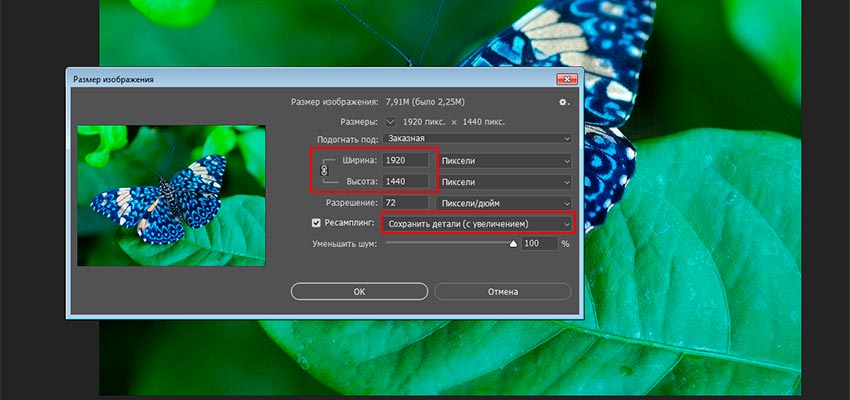
Что такое разрешение фотографии
Разрешение — показатель количества пикселей в изображении.
Например, разрешение 800х242 px означает, что ширина фотографии состоит из 800 точек, а длина — из 242. Также разрешение может выражаться такой величиной, как DPI. 72 dpi = 72 пикселя в дюйме картинки.
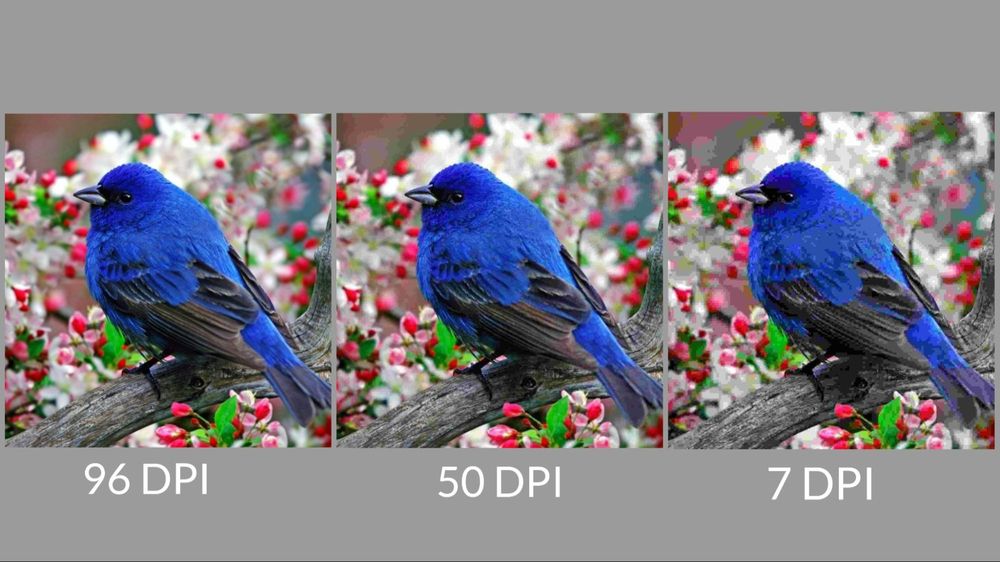
Эта характеристика определяет уровень детализации картинки. Чем больше px, тем чётче изображение и тем больше оно занимает места на компьютере. Уменьшить разрешение — значит, снизить вес файла, увеличить скорость загрузки в социальные сети. Однако для того, чтобы установить фотографию как фон или распечатать её в большом формате, нужно повысить разрешение. Этот процесс может привести к снижению качества фото. Решение этой проблемы заключается в использовании качественного софта.
AI Увеличение размеров изображений для онлайн-магазинов
VanceAI Изображение Увеличитель помогает улучшить низкое разрешение фотографий товаров, плакатов или баннеров с использованием технологии ИИ масштабирования. С помощью нашего онлайн-увеличивателя изображений вы можете показать вашей аудитории каждую деталь ваших товаров с помощью масштабирования до разрешения 4K, стимулируя их желание совершить покупку. Масштабируйте изображения онлайн для более высокого разрешения с целью привлечения большего количества аудитории и повышения конверсии на таких площадках, как Amazon, eBay, Etsy и других, с помощью программы увеличения фотографий с нажмите «Бесплатная загрузка» вверху, чтобы получить программное обеспечение для масштабирования изображений для более экономичных планов.
Что за «Конвертер DPI»?
Что я могу сделать с этим сервисом?
Вы можете изменить DPI ваших изображений двумя способами: просто изменить величину в файле или изменить размер изображения под указанное вами DPI.
Какие форматы изображений я могу загрузить, чтобы изменить DPI?
В настоящее время поддерживаются изображения в форматах JPG, PNG, TIF, BMP и ICO.
Что мне делать если у меня другой формат изображения?
Мы рекомендуем вам использовать наш конвертер изображений и при конвертации сразу указать требуемый DPI.
Что значит «изменить размер изображения»
Конвертер DPI имеет опцию «изменить размер изображения», при установке этой опции ваше изображение поменяет размер в соответствии с указанным в нем DPI.Например, у вас было изображение 300DPI и 4*6 дюймов (примерно 10*15см или 1200*1800 пикселей).При установке в 72DPI размер изображения в сантиметрах не изменится, но изменится размер в пикселях (станет 288*432 пикселей).
Что такое DPI
Когда вы начинаете заниматься цифровой обработкой своих фотографий, одним из первых терминов, с которым вы столкнетесь — это DPI. Сокращение DPI обозначает «количество точек на дюйм», и связано с качеством вашей фотографии. В общем случае, чем выше DPI у изображения, тем выше его качество. Это связано с тем, что разрешение изображения выше, и поэтому изображение имеет больше деталей. Но за высокое качество приходится платить.
Существует множество случаев, когда высокое качество изображения не является необходимым. Например, для изображений в Интернете, обычно используется 72 DPI. Это очень мало, но для Web-страниц это приемлемо, так как, хотя изображения и далеки от совершенства, они имеют небольшой размер, и быстрее загружаются. Для изображений в Windows применяется 96 DPI. Это уже чуть лучше, но все равно не идет ни в какое сравнение с разрешением, используемым для печати изображений.
При печати изображений используются различные разрешения. Хорошие результаты для печати дает 300 DPI, но лучше применять 600 DPI. Показатель DPI для выводимого на печать изображения, в основном, зависит от принтера (или плоттера), на котором оно печатается. Существуют принтеры и плоттеры с разрешением в 2400 DPI и более. Далее, выбираемое вами значение DPI сильно зависит от того, как вы намерены использовать изображение. Вы можете напечатать одно и то же изображение с различными DPI, и использовать их в различных случаях.
Изменить DPI изображения довольно просто, если вы переходите к меньшему значению DPI (например, когда вы преобразуете изображение с 300 DPI в изображение с 72 DPI). Фактически, такое преобразование DPI является наиболее частым. Например, если у вас имеется цифровая фотография, сделанная с помощью достаточно мощного фотоаппарата (5 мегапикселей или более), а вы хотите опубликовать ее в своем блоге, то вы должны сильно уменьшить либо DPI, либо размеры фотографии. Но при выводе на печать вы можете выводить ее без изменения DPI.
При выполнении изменении DPI важно помнить некоторые стандартные разрешения. Как уже упоминалось, 72 и 96 DPI используется для Web-страниц
Применение 150 DPI дает напечатанным изображениям неплохое качество, но если вы хотите получить хорошее качество изображения, то следует использовать 300 DPI (или даже 600). Иногда вам требуется перейти к более низкому DPI, поскольку все остальные параметры изображения (число мегабайт, и размеры в высоту и ширину) с уменьшением DPI также уменьшаются.
Можно также снизить DPI без изменения высоты и ширины изображения. Сохранение высоты и ширины изображения возможно только тогда, когда вы снижаете DPI. Фактически, то, что вы делаете, когда уменьшаете DPI изображения, сохраняя его первоначальные размеры и пропорции — это просто удаляете некоторые пиксели из изображения. Вы не изменяете самого изображения, а просто делаете его менее детальным.
Изменение DPI изображения выполняется при помощи соответствующего программного обеспечения. Например, наш сервис во многих случаях выполняет за вас всю работу автоматически, так что вам не придется беспокоиться о технических деталях.
Существуют программы, которые позволяют выбрать из фиксированного набора разрешений (например, 72 DPI, 300 DPI, и т.д.). Также существуют программы, которые позволяют пользователю самому ввести требуемое значение DPI. При использовании такой программы помните приведенные в данной статье рекомендации о стандартных значениях DPI,. И еще одно. Хотя вы можете раздельно изменять горизонтальные и вертикальные DPI, не следует делать этого без особой необходимости.
Фотомастер
Функциональная программа для редактирования изображений. Она поможет сделать профессиональную коррекцию с помощью готовых решений: библиотеки встроенных пресетов, фильтров и плагинов. Помимо этого, в Фотомастере предусмотрены инструменты для ретуши портретных фотографий на компьютере.
Функции улучшения фото: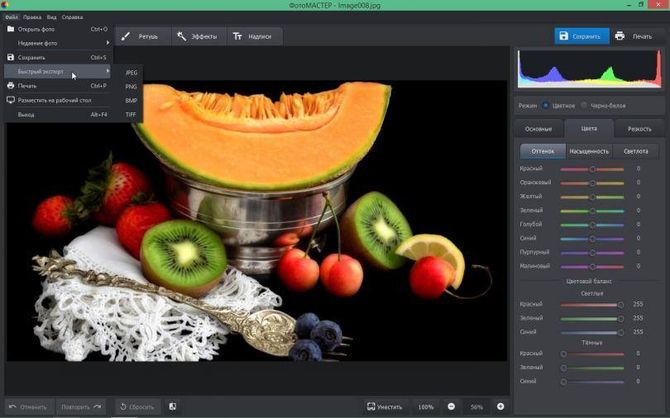
Для коррекции плохого освещения на фото необходимо воспользоваться функцией «Экспозиция«. Чтобы осветлить картинку бегунок нужно передвинуть вправо, а затемнить — влево. Привести в порядок слишком осветленные или затемненные части изображения, можно при помощи следующих настроек: экспозицию увеличивают до 30, тени уменьшаем до -40, а кнопку «Темные» передвигаем на отметку -21.
Чтобы выровнять баланс белого требуется воспользоваться функцией «Температура«.
Работа с цветом
Вкладка «Цвета» позволяет осуществить необходимые коррекции. Эта функция может менять оттенок фотографии, яркость отдельных цветов, а также их насыщенность.
Добавляем резкость
Функция резкость позволит привести в порядок размытое фото. Для этого нужно поиграть с настройками на шкале «Сила» в разделе «Повышение резкости» – это позволит улучшить четкость.
Обрезка фото
Чтобы обрезать у фотографии лишние части следует перейти в меню «Композиция» и выбрать функцию «Кадрирование«. После этого выбираем подходящие настройки и нажимаем кнопку «Применить».
Виньетирование фото
Чтобы сделать на фотографии акцент можно затемнить или осветлить ее края. Для этого требуется перейти в меню «Композиция» и выбрать функцию «Виньетирование«.
Ретушь фото
Функции, позволяющие осуществить ретушь фотографии, располагаются в верхней панели. Прежде всего, надо увеличить масштаб фотографии, для чего можно несколько раз нажать на плюсик. Затем в правой панели надо нажать на кнопку «Корректор» и выбрать подходящий размер кисточки. Этим инструментом закрасить необходимые участки и нажать значение экспозиции 5. После этого остается только сохранить результат, нажав на кнопку «Применить».
Штамп
Инструмент «Штамп», находящийся в разделе «Ретушь», позволяет убрать с фотографии лишние детали. Для работы с ним нужно указать размер инструмента и источник, с которого будет копироваться фон.
Добавляем текст
В некоторых случаях на фотографию необходимо поставить свою подпись или просто поместить какой-то текст, например, поздравление с праздником. Для этого в верхней панели переходим в раздел «Надписи» и выбираем подходящий шрифт.
Часть 1. Лучшие фотоувеличители онлайн
Лучше всего использовать онлайн-увеличитель фотографий, потому что вы сэкономите место на своем устройстве. Онлайн-инструмент не потребует загрузки чего-либо на ваше устройство, если у вас высокая скорость интернета. Кроме того, большинство онлайн-приложений доступны бесплатно. С учетом сказанного, вот три лучших онлайн-инструмента для изменения размера изображений.
FVC Free Image Upscaler
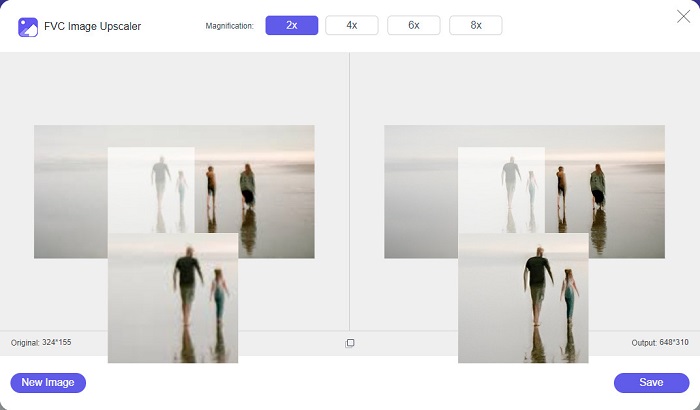
FVC Free Image Upscaler является первым в списке лучших онлайн-инструментов для изменения размера изображений. Это онлайн-приложение является бесплатным и безопасным в использовании. Вы можете улучшить или увеличить изображение в 2, 4, 6 и 8 раз без потери качества изображения. Кроме того, он поддерживает практически все форматы изображений, такие как PNG, JPG, JPEG и BMP. Что еще фантастического в этом инструменте, так это то, что он использует технологию AI (искусственный интеллект), которая автоматически обнаруживает размытую часть вашего изображения, а затем улучшает ее. Кроме того, вы можете получить к нему доступ во всех веб-браузерах, включая Google, Firefox и Safari. FVC Free Image Upscaler — это удобный инструмент для начинающих, поэтому, если вы новичок, этот инструмент может быть лучшим вариантом.
Плюсы
- Это увеличивает ваше изображение без потерь.
- Он имеет быстрый процесс апскейлинга.
- Он позволяет исправить потерянные пиксели, цветовые текстуры и многое другое.
- Вы можете использовать его на своем устройстве Windows или Mac.
Минусы
Это интернет-зависимый инструмент.
Фото Enlarger.com
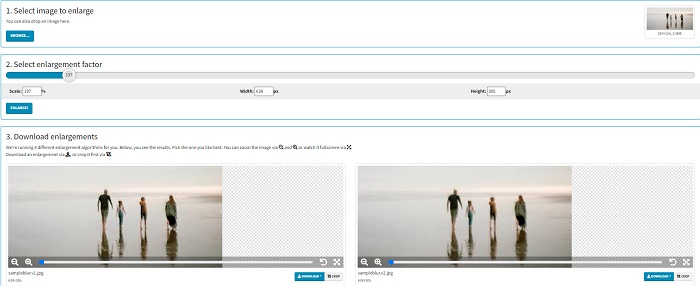
Увеличитель фотографий.com — это онлайн-увеличитель фотографий, которым пользуются многие новички из-за его простого пользовательского интерфейса. Этот онлайн-редактор фотографий позволяет увеличить изображение, выбрав коэффициент увеличения. Кроме того, вы можете настроить масштаб, ширину и процент высоты вашего изображения. Photo Enlarger.com выдаст четыре результата с разным разрешением и коэффициентом увеличения. Вы также можете легко загрузить эти изображения.
Кроме того, вы можете обрезать увеличенные выходные изображения, чтобы удалить ненужные части вашего изображения. Однако он содержит много надоедливой рекламы, которая может мешать при увеличении изображения. Тем не менее, это эффективный инструмент для увеличения изображения.
Плюсы
- Он поддерживает наиболее распространенные форматы изображений, такие как PNG и JPG.
- Это бесплатно и безопасно для использования.
- Вы можете использовать его практически во всех веб-браузерах, включая Google и Firefox.
Минусы
- Это зависит от Интернета.
- В нем много рекламы.
Image Enlarger.com
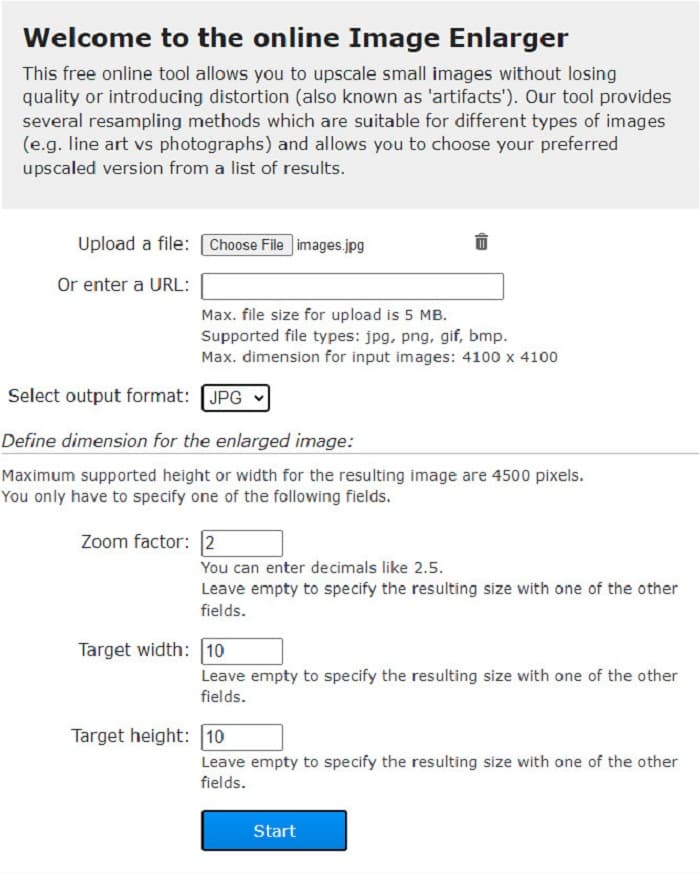
Еще один бесплатный онлайн-расширитель изображений, который вы можете использовать для увеличения изображения, — это Image Enlarger.com. Этот онлайн-редактор фотографий позволяет настроить коэффициент масштабирования, ширину и высоту изображения. Кроме того, он имеет интуитивно понятный пользовательский интерфейс, что делает его удобным инструментом. Кроме того, он поддерживает большинство стандартных форматов изображений, таких как PNG и JPG. Image Enlarger.com имеет максимальную поддерживаемую высоту и ширину до 4500 пикселей. Кроме того, он предоставляет различные методы передискретизации, которые подходят для разных типов изображений. Недостаток этого онлайн-инструмента заключается в том, что вам будет сложно увеличить изображение при медленном интернет-соединении.
Плюсы
- Это безопасный в использовании инструмент.
- Его можно использовать бесплатно.
Минусы
- Он содержит рекламу, которая может вас отвлекать.
- Вы не можете предварительно просмотреть изображение.