Кто может видеть фото с тегами на Facebook?
Как и весь контент на Facebook, кто может видеть контент с тегами, в первую очередь зависит от аудитории, которую выбирает владелец учетной записи. См. Наше руководство по настройкам конфиденциальности фотографий в Facebook для получения информации о выборе аудитории, такой как Друзья или Публика .
Однако добавление тегов добавляет в микс еще больше людей. По умолчанию, когда вы отмечаете кого-то на фотографии, публикацию видят исходная аудитория, человек, отмеченный на фотографии, и друзья отмеченного человека. Однако люди могут изменить это в своих параметрах конфиденциальности, как мы увидим ниже.
На Телефоне
Мы изучили все основные вопросы на ПК, теперь рассмотрим, как создать альбом в фейсбуке на телефоне. Для этого войдите в свой аккаунт в мобильном приложении и следуйте инструкции:
- Коснитесь значка ≡, затем строки с вашим фото и именем «Посмотреть свой профиль».
- Пролистайте экран немного вниз, после блоков «Друзья» и «Публикации» нажмите кнопку «Фото».
- Перейдите к закладке «Альбомы».
- Коснитесь пустого поля со знаком плюс: «Создать альбом».
- Введите название.
- Установите уровень конфиденциальности: доступно всем, только друзья, только я и другие настройки.
- Коснитесь слова «Создать», после чего вы увидите новый пустой фотоальбом, откройте его и выберите «Добавить фото/видео». Возможно, устройство попросит предоставить приложению доступ к медиафайлам (выбираем «разрешить»).
- Откроется галерея, в который вы можете галочками отметить нужные фотографии и видео, затем нажмите «Далее».
- Введите небольшой текст – описание (по желанию).
- В нижней части экрана есть дополнительно несколько значков: добавить еще фотографии, отметить людей, добавить чувства/действия, выбрать геолокацию.
- Выберите «Опубликовать», после чего выбранные объекты будут размещены в подборке, а также об этом будет создана новая публикация в вашей хронике. Публикацию увидят только те люди, которых вы включили в настройки конфиденциалньости.
Чтобы редактировать:
- Откройте любую подборку.
- Нажмите «Добавить фото/видео», чтобы загрузить новые медиа файлы.
- Коснитесь значка троеточия в правом верхнем углу экрана.
- Выберите «Редактировать», Чтобы изменить название, описание, конфиденциальность или добавить соавторов.
- Выберите «Удалить», чтобы полностью стереть подборку и все ее содержимое из фейсбука.
- Выберите «Изменить обложку», чтобы установить новую картинку на превью.
На странице и в группе
Если вы, помимо личного профиля, ведете профессиональные аккаунты, читайте, как добавить альбом в группе или на странице в фейсбуке.
В группе:⇓
- Откройте группу (вы должны быть ее администратором или модератором).
- Нажмите «Еще» — «Медиафайлы».
- Перейдите на вкладку «Альбомы», чтобы просмотреть ранее созданные в фейсбуке медиаподборки.
- Выберите «Создать альбом», чтобы сделать новый (процесс создания аналогичен тому, как описано выше).
Для страницы:⇓
- Перейдите к страничке.
- Нажмите «Еще» — «Фото».
- Нажмите «Создать альбом», и перейдите к формированию подборки и выбору настроек.
Для страниц весь публикуемый контент по умолчанию является общедоступным. Очень удобно использовать функцию альбомного хранения для демонстрации разных групп товаров или услуг, представления различных мероприятий или направлений в работе.
Проводка нескольких фотографий с обновлением состояния в обозревателе компьютеров
Чтобы опубликовать несколько фотографий в поле статуса Facebook на вашей временной шкале Facebook или ленте новостей:
-
Нажмите Фото / Видео в поле состояния до или после того, как вы наберете статус, но перед тем, как нажать Сообщение.
-
Перейдите через диск вашего компьютера и нажмите на изображение, чтобы выделить его. Чтобы выбрать несколько изображений, нажмите сдвиг или же команда на Mac или Ctrl на ПК, когда вы нажимаете на несколько изображений для публикации. Каждое изображение должно быть выделено.
-
Нажмите открыто.
- Появится большое окно обновления статуса Facebook, в котором отображаются эскизы выбранных изображений. Если вы хотите что-то написать о своих фотографиях и чтобы текст появился вместе с ними в обновлении, напишите сообщение в окне состояния.
- Нажмите на поле со знаком «плюс», чтобы добавить дополнительные фотографии к этому сообщению.
- Наведите курсор мыши на миниатюру, чтобы удалить или отредактировать фотографию, прежде чем публиковать ее.
- Просмотрите другие параметры, доступные на экране. Среди них есть варианты пометить друзей, применить наклейки, добавить свои чувства / действия и зарегистрироваться.
-
Когда вы будете готовы, нажмите Поделиться.
Когда вы используете этот метод, в ваших новостных лентах друзей появляются только первые пять изображений. Они будут видеть номер со знаком «плюс», указывающий, что есть дополнительные фотографии для просмотра. Нажатие на них приводит их к другим фотографиям. Если вы планируете загружать более пяти фотографий, лучше всего выбрать альбом в Facebook.
Технические требования к рекламным блокам в коллекциях
Реклама в коллекциях в Facebook – это прекрасная возможность наглядной передачи контента вашей рекламной кампании. Эта форма рекламы показывает обложку (фото или видео можно равноценно использовать в этом рекламном блоке), но нужно учитывать, что она может отображаться только в ленте Facebook. Более того, пользователи переводятся на Instant Experience (холст) при выборе полноэкранной версии изображения. Здесь пользователи узнают о компании, пролистывая вниз страницу мобильного интерфейса.
- Лучшее рекомендуемое разрешение: 600 х 600 px
- Максимальное соотношение сторон: 1:1
- Максимальный размер файла: 30 мб
- Применимо правило 20%
- Форматы: jpg или png
Часть 4. Как размещать фотографии на Facebook без уведомления
Если вы разместите фотографии в альбоме Facebook, их всегда можно будет показать на временной шкале Facebook. Facebook сообщит всем вашим друзьям, что вы загрузили фотографии в альбом. Он публикует почти все, что вы делаете. Это может раздражать и нарушать вашу частную жизнь. Чтобы защитить конфиденциальность фотографии, вы можете сделать фотографии приватными на Facebook или скрыть фото на фейсбуке. Более того, вы можете размещать фотографии в Facebook без публикации.
Шаг 1. Зайдите в свой профиль на Facebook.
Шаг 2, Нажмите Фото кнопка под прикрытием фото. Выберите альбом, в который хотите импортировать фотографии.
Шаг 3. Нажмите Добавить фото / видео и выберите нужный файл.
Шаг 4. Подождите, пока изображение загрузится, а затем ни на что не нажимайте.
Шаг 5. Нажмите кнопку «Назад» и выберите Покинуть эту страницу.
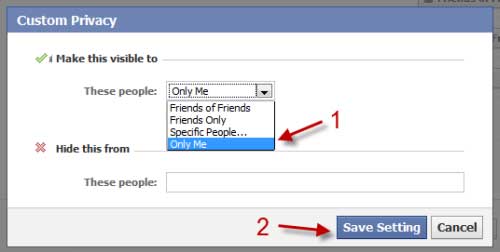
Создание альбома с экрана приложений Facebook:
- Перейдите в меню в нижнем левом углу приложения и прокрутите вниз до «Фотографии».
- Выберите альбомы и нажмите Создать альбом
- Дайте альбому название и добавьте описание. Установите аудиторию и добавьте или удалите местоположение. Нажмите Сохранить.
- Теперь вы можете получить доступ к камере и другим папкам для выбора и загрузки фотографий в новый альбом.
Вы можете отредактировать альбом, чтобы другие могли внести свой вклад. Откройте альбом, выберите редактировать, и переключите Разрешить вкладчикам к зеленому. Затем нажмите Авторы чтобы открыть список своих друзей Facebook, чтобы они могли загружать фотографии в альбом.
Полезные советы для добавления фото на фейсбук
1. Выберите подходящее разрешение фотографии: При выборе фотографии для загрузки на Фейсбук, рекомендуется использовать изображения с разрешением не менее 720 пикселей по ширине. Такие фотографии будут выглядеть четче и более привлекательно для просмотра.
2. Проверьте соотношение сторон: Если вы хотите, чтобы ваша фотография была отображена без изменений размера и обрезки, убедитесь, что соотношение сторон вашей фотографии соответствует стандартным пропорциям Фейсбук. Рекомендуемое соотношение — 4:3.
3. Используйте правильные форматы файлов: Фейсбук поддерживает различные форматы файлов для загрузки фотографий, включая JPEG, PNG и GIF. Однако, для лучшего качества исходного изображения рекомендуется использовать формат JPEG.
4
Обратите внимание на размер файла: При загрузке фотографии на Фейсбук, убедитесь, что размер файла не превышает максимально допустимое значение. Ограничение размера файла может быть разным в зависимости от устройства и настроек вашего аккаунта, но, как правило, рекомендуется не загружать файлы размером более 15 МБ
5. Добавьте описание и теги: После загрузки фотографии на Фейсбук, не забудьте добавить описание и теги, чтобы помочь пользователям лучше понять и найти вашу фотографию. Описание может содержать информацию о событии, месте или людях на фотографии, а теги помогут связать вашу фотографию с определенными категориями или ключевыми словами.
6. Редактируйте фотографию перед загрузкой: Если вам необходимо внести некоторые изменения в фотографию перед ее загрузкой на Фейсбук, вы можете воспользоваться бесплатными инструментами редактирования фотографий, такими как Photoshop Express или GIMP. Эти программы позволят вам обрезать, подкорректировать цвета и осветление фотографии, а также добавить текст или фильтры по вашему усмотрению.
7. Устанавливайте приватность: Не забудьте настроить приватность вашей фотографии перед ее загрузкой на Фейсбук. Вы можете выбрать, кто сможет видеть вашу фотографию — все пользователи, только ваши друзья или определенные категории людей. Используйте эти функции, чтобы контролировать доступ к вашим фотографиям и защитить вашу частную жизнь.
Итак, следуя этим полезным советам, вы сможете без изменений размера и обрезки добавить фото на Фейсбук, чтобы оно выглядело наилучшим образом и привлекало внимание пользователей
Как посмотреть фотографии, на которых меня отметили
- В вашей учетной записи Facebook вам нужно будет получить доступ к своему профилю.
- В правом нижнем углу обложки вы найдете кнопку с надписью » Журнал активности
- В левом столбце вам нужно будет выбрать раздел » Фотографии, на которых вы отмечены
- Здесь вы сможете использовать фильтр, чтобы найти все фотографии, на которых вы отмечены. Этот фильтр находится вверху страницы.
Если фотографии были опубликованы там, где вы отмечены, но выбраны для скрытия в вашей биографии. Вы должны иметь в виду, что они продолжают появляться в других разделах Facebook, таких как: в профиле скачавшего, новости, исследования, и так далее
Единственное место, где он не появится, будет в вашем профиле. Чтобы удалить фотографию, на которой вы появляетесь, вам нужно будет напрямую поговорить с человеком, который решил загрузить ее, чтобы удалить ее.
Если вы хотите, чтобы фотографии, на которых вы были автоматически помечены, не отображались в вашем профиле, и вам нужно одобрить их для их появления, вам необходимо сделать следующее:
- Щелкните значок стрелки вниз в правом верхнем углу Facebook.
- Появится новое меню с несколькими вариантами, мы ищем » Конфигурация
- Теперь перейдите к » Биография и маркировка »В левом меню.
- Здесь у вас будет возможность Хотели бы вы просмотреть сообщения, в которых вы отмечены, до того, как они появятся в вашей биографии? Нажмите на ссылку » Модификатор Справа
- Вы можете отключить или включить эту опцию.
Всякий раз, когда вас отметили на фотографии или в любом сообщении. Вы получите уведомление о вашем одобрении. В противном случае он не будет опубликован. Если вы ничего не делаете, когда видите указанное уведомление, вы можете решить позже, нажав кнопку «Журнал активности» в правом нижнем углу обложки в вашем профиле.
Сохранение снимков
Очень актуальный момент для тех, кто любит красивые и качественные снимки.
Чтобы узнать, как скачать фото с Фейсбука на компьютер, достаточно сделать следующее:
- Выбрать нужный снимок в ленте.
- Кликнуть на него правой кнопкой мыши.
- Нажать «Сохранить изображение как…».
В современном ритме жизни не обойтись без смартфона или планшета. Часто пользователи обмениваются сообщениями и просматривают актуальную информацию в лентах друзей через мобильное приложение.
Как сохранить фото с Фейсбука на телефон?
Достаточно выполнить три простых действия:
- Открыть в приложении снимок.
- Нажать на него и удерживать пару секунд.
- В появившемся окошке выбрать «Сохранить».
Скачанные фото будут автоматически отображаться в галерее снимков на телефоне.
Другие актуальные моменты
Facebook, как и любая социальная сеть, имеет функцию приватности, где пользователь может ограничить доступ к своим данным всем посторонним аккаунтам или отдельным личностям
Особенно это касается личных снимков, которые не хочется демонстрировать окружающим, но важно оставить на личной странице, как память
Однако скрытые фото на Фейсбук все же можно увидеть. Самый простой способ — перейти на страницу человека и посмотреть снимки, на которых он был отмечен. В этом случае аудиторию для просмотра выбирает другой пользователь, а значит, фотография может быть доступной абсолютно всем.
Для этого нужно нажать на снимок и выбрать соответствующую опцию. Убирается метка по такому же принципу.
Как посмотреть фото в Фейсбук без регистрации?
Если речь идет о конкретном снимке, лучший вариант — прямая ссылка на изображение, которую может скопировать и отправить в мессенджере зарегистрированному пользователю сети.
Социальная сеть позволяет обмениваться любимыми снимками, размещать и редактировать их в альбоме. Для пользователя Facebook нет ничего проще, как скопировать понравившиеся снимки на телефон или компьютер. Или просто просмотреть личные изображения в заинтересовавшем профиле.
What Is EXIF Data? (3 Things)
I’m going to talk about Facebook in a bit, but we should probably start a little earlier in the conversation.
Why are you looking for EXIF data in the first place?
It’s probably because you want to figure out specific information regarding the photo that you saw online.
That data is often included in the EXIF data, so I’m going to take a minute to talk about this and make sure everyone is on the same page.
EXIF stands for the exchangeable image file format.
This is basically a bunch of information that is attached to digital photos.
It includes all kinds of specific information, and I’ll take you through some of the more prominent stuff, piece by piece.
#1 Formats
As the acronym suggests, there is formatting information in EXIF data.
This is the digital description of the photograph’s properties, like its dimensions, file format type (such as JPEG), and display information for the computer.
Most of the photo’s raw info is in the format data included in the EXIF information.
If you want to know about the exposure, lens, timing, or other mechanical aspects of the photo, this is where you’ll find it.
#2 Discrete Cosine Transform
This is still a part of formatting, but it specifically involves image compression.
A lot of times, images are compressed if they are shared online, and the compression formatting data helps the computer know how to deal with a compressed image.
For anyone unfamiliar, compression is something computers do to make a file smaller without destroying the information within.
It’s mostly used for uploading and downloading information to make the process a little faster and easier.
#3 Metadata Tags
The other important thing that you might want to view is the list of metadata tags.
Metadata is a bunch of stuff that describes a file.
So in the case of a photograph, the metadata would include a timestamp for when the photo was taken, a geotag to tell you where it was taken, the name of the photo, and similar information.
Chances are if you’re looking for EXIF data, you either want the format information or the metadata tags.
Поиск и просмотр своих фотографий
В Фейсбук доступен быстрый и удобный способ найти и просмотреть свои фотографии. Следуя простым шагам, вы сможете легко найти нужное изображение или фотоальбом, в котором оно хранится.
- Откройте свою страницу Фейсбук.
- Щелкните на вкладку “Фото” в верхней части страницы.
- Вам будет предложено выбрать один из следующих вариантов:
- Фото из профиля: здесь хранятся все фотографии, которые вы использовали в качестве фото профиля. Чтобы их просмотреть, выберите этот вариант.
- Фотографии: это ваши обычные фотографии, которые вы загружали на Фейсбук или были отмечены в них.
- Альбомы: здесь вы можете найти все ваши фотоальбомы и открыть нужный для просмотра.
Выберите нужную опцию, чтобы перейти к просмотру своих фотографий.
Также имеется возможность использовать поиск, чтобы найти конкретное фото или фотоальбом, если вы не помните, где они хранятся.
- Откройте страницу Фейсбук и щелкните на лупе в верхней части экрана.
- Введите в строку поиска ключевое слово или имя файла фотографии.
- Нажмите “Enter” или щелкните на значок поиска.
- Фейсбук выдаст результаты поиска, которые включают фотографии, альбомы и другие связанные материалы.
- Щелкните на нужный результат, чтобы открыть фотографию или альбом для просмотра.
Теперь вы знаете, как быстро и легко найти и просмотреть свои фотографии в Фейсбук. Наслаждайтесь просмотром своих любимых моментов и делитесь ими с друзьями и близкими!
Проводка нескольких фотографий с помощью приложения Facebook
Процесс публикации нескольких фотографий со статусом аналогичен при использовании приложения Facebook для мобильных устройств.
Нажмите приложение, чтобы открыть его.
В поле состояния в верхней части ленты новостей нажмите Фото.
Нажмите миниатюры фотографий, которые вы хотите добавить в статус.
Использовать Готово чтобы открыть экран предварительного просмотра.
Добавьте текст в свой статус, если хотите, и выберите другой вариант.
Обратите внимание, что один из этих вариантов + Альбом, что является лучшим выбором, если у вас много изображений для загрузки. Если вы нажмете его, вы можете присвоить альбому имя и выбрать больше фотографий.
Нажмите Поделиться когда вы закончите.
Нажмите Поделись сейчас и ваше обновление статуса с фотографиями отправляется в Facebook.
Что представляет собой Facebook Pixel?
Перейдем к основному вопросу статьи: что такое пиксель и как его использовать.
Пикселем называют фрагмент JavaScript-кода, который помогает собирать и анализировать сведения о посетителях вашего сайта. Каждый пиксель уникален, и сформировать его можно в личном кабинете.

Устанавливая пиксель на сайт, вы не вносите в него никаких значительных изменений. Свое название элемент получил из-за небольших размеров – он представляет собой изображение размером 1рх.
Без использования такого счетчика достаточно тяжело определить, что именно делал посетитель сайта после того, как перешел на страницу по рекламному объявлению.
Какие данные собирает пиксель?
Представим, что вы – потенциальный клиент компании, перешедший через рекламный баннер на ее сайт. После перехода вы пролистали главную страницу, почитали об основателях и идейных вдохновителях фирмы, добавили пару товаров в корзину и закрыли сайт.

В этот момент инструмент соберет следующую информацию:
- совершенные на странице действия;
- нажатые вами кнопки и гиперссылки;
- переходы по разделам сайта;
- список добавленных в корзину товаров.
Перечисленные пункты – далеко не всё, что способен «увидеть» счетчик. Вместе с этим, он добавит вас в перечень потенциальных клиентов.
Применение полученных сведений
Определить, для чего нужен пиксель именно вам, несложно.

Например:
- Чтобы создать похожие аудитории. Сервис автоматически определит людей, схожих с вашей ЦА по интересам, ориентируясь на широкий список параметров. Он может определить потенциальных покупателей по поведению, возрасту, географии, полу…
- Для оптимизации рекламных кампаний. Пиксель поможет выбрать «работающие», действенные кампании и использовать их в дальнейшем. Плохие варианты же становится легче отсеивать.
- Как инструмент настройки конверсии. Собрав данные о том, чем занимались пользователи на сайте (оформили заказ, подписались на рассылку, скачали прайс-лист или зарегистрировались), можно применить их для успешного запуска других кампаний.
- Собрать аудиторию для ремаркетинга. Пиксель поможет выявить пользователей, заинтересовавшихся товаром или услугой, но не купившим их. Для дальнейшей работы используются комбинированные аудитории.
Сам процесс настройки и установки инструмента не требует особых познаний в программировании – в этом его главный плюс.
Войти с фото
Одна из возможностей в этом смысле, о которой наверняка многие уже знают, — это возможность войдите в Facebook, используя фотографию профиля. Поскольку эта опция сохранена, когда мы откроем Интернет, нам нужно будет только щелкнуть фотографию нашего профиля, чтобы войти в учетную запись. Так что это действительно простой процесс для пользователей в этом отношении. Хотя для того, чтобы это было возможно, эту опцию необходимо активировать в самой социальной сети.

Теме статьи:
Как изменить пароль вашей учетной записи Facebook
Если на компьютере используется несколько браузеров, вы должны повторить этот процесс в каждом из них. Но обычно мы используем его для входа. Так что просто войдите в свою учетную запись Facebook и настройте ее там, этого будет достаточно. К тому же процесс не имеет никаких осложнений. Так что это очень просто для всех пользователей, у которых есть профиль в социальной сети. Что делать в этом случае?
Frequently Asked Questions:
How to delete old Featured photos on Facebook
Even if you had old Featured photos on Facebook, all of them have been compiled together in story format. The guide we have created above is up to the current Facebook rules and will allow you to delete old Featured photos.
When you add featured photos on Facebook does it post?
No, Facebook does not post on your news feed when you add a Featured photo. Your Facebook contacts are required to visit your Facebook profile to see all your Featured photos.
Can your friends see your Featured photos?
Yes, your friends can see all your featured photos by visiting your profile and clicking on the ‘Featured photos’ collection.
How do you get the featured images back on Facebook?
Facebook recently went through an overhaul, meaning its old designs were shed, making room for a new one. The old ‘Classic’ Facebook used to display Featured photos as still images. Now, in its modern avatar, all photos are compiled into a Story.
Since the old look has been abandoned for good, there is no way for us to get the old Featured photos back. And even if it were possible, Facebook would soon find a way to remove it.
What happens when a Featured photo is added?
When you pick a new Feature photo, it is not posted on your newsfeed. A new instance of the photo is created, meaning all the likes and comments of the original photos are not carried over. Finally, the photo is added to your featured collection and can be viewed by anyone who visits your profile — unless you lock it, of course.
RELATED
- Where Did Memories Go On Facebook?
- What Does ‘Recently Used Dating’ Mean on Facebook?
- How to Set Up Messenger Without Facebook
- How To Find Drafts on Facebook App
- How To View All Your Sent Friend Requests On The New Facebook UI
- 6 Ways To See Who is Following ‘Me’ On Facebook
- What Does The Green Dot Mean on Facebook or Messenger?
Процесс создания пикселя Facebook
Помните, что пиксель общий и для Instagram, и для Facebook. Соответственно, вы можете создать его в рекламном кабинете и применять для обоих социальных сетей. Либо выбрать только одну из них.

Для начала откройте свой рекламный кабинет и перейдите во вкладку «Events Manager».

Здесь вам нужно выбрать пункт «Добавить новый источник» – «Пиксель Facebook». Указываем:
- ссылку на вашу страницу,
- название (может быть абсолютно любым, нигде кроме как в ЛК не отображается) – нужно для того, чтобы вы сами не запутались.
Конечно, без установки на страницу инструмент анализа работать не сможет.

 После нажатия на кнопку «Продолжить», откроется следующая страница. Здесь вы уже выбираете способ установки самого изображения на сайт.
После нажатия на кнопку «Продолжить», откроется следующая страница. Здесь вы уже выбираете способ установки самого изображения на сайт.
Загрузка альбомов через Facebook
Если вам не нужен доступ ко всем фотографиям одновременно или если вы не отсортировали их по альбомам, это наш любимый способ загрузки фотографий на Facebook. Это быстро, легко и делает доступным архивирование вашего контента в любое время. Давайте взглянем.
Когда ваши файлы будут готовы к работе, нажмите на уведомление, которое появляется в левом нижнем углу экрана, и вы получите ZIP-файл с вашими фотографиями. Zip-файлы должны быть распакованы, чтобы использовать ваши файлы, но, к счастью, MacOS и Windows 10 поддерживают распаковку файлов и папок из коробки. В MacOS дважды нажмите на папку, чтобы получить несжатую версию. В Windows 10 щелкните правой кнопкой мыши и выберите «Извлечь все».
Как и в случае с отдельными изображениями, стоит отметить, что все они будут сжатыми версиями ваших оригиналов, что стандартно для изображений Facebook. Поскольку изображения сжимаются во время загрузки, невозможно получить несжатые версии от Facebook.
Кроме того, в отличие от отдельных изображений, нет простого способа загружать альбомы прямо из приложения Facebook на мобильные телефоны. Вам придется либо полагаться на настольную версию Facebook, предоставляющую результаты при загрузке альбомов, либо загружать изображения по отдельности в приложение Facebook для iOS и Android.
Что происходит, когда вы отмечаете кого-то на фотографии в Facebook?
После того, как вы отметите кого-то на фотографии, дальнейшие действия будут зависеть от его настроек конфиденциальности.
Если у них не включена проверка тегов, тег будет немедленно применен к фотографии. Это означает, что любой, кто откроет изображение и наведет курсор на свое лицо, увидит тег и сможет щелкнуть по нему, чтобы посетить свой профиль. Если у человека включены уведомления о тегах, он также получит уведомление о том, что вы их отметили.

Если у отмеченного человека выбраны определенные настройки конфиденциальности Facebook, ему может потребоваться просмотреть и утвердить тег, прежде чем он станет доступен. Мы исследуем их подробнее ниже.
FAQ
Как сделать мои фотографии приватными на Facebook?
Чтобы сделать фотографию Facebook частной, откройте ее и выберите три точки > Редактировать аудиторию публикации. При размещении фотографии нажмите стрелку вниз и выберите Друзья..
Как скачать фотографии с Facebook?
Откройте фотографию Facebook, которую хотите загрузить, и выберите три точки > Загрузить. Чтобы загрузить все свои фотографии с Facebook, посетите страницу загрузки вашей информации Facebook и выберите Posts..
Как удалить фото с Facebook?
Чтобы удалить фото из Facebook, нажмите три точки > Удалить. Чтобы удалить альбом, перейдите на вкладку «Альбомы», выберите альбом, затем нажмите три точки > Удалить. Вы также можете скрывать изображения, не удаляя их.
Инструкция для компьютеров
Как найти понравившиеся публикации в фейсбуке?
Специально для таких случаев, разработчики предусмотрели функцию фильтра. В левой части экрана пользователю нужно найти и выбрать раздел “Нравится” или “Реакции”.
Готово, теперь мы будем видеть только свои лайки (расположены публикации будут, кстати, в хронологическом порядке).
А что же насчёт версии для телефонов? Ведь большая часть трафика в фейсбуке исходит именно с мобильных гаджетов
Ну начнём с того, что вы можете просто нажать на кнопку дополнительных функций в браузере, а в появившемся меню выбрать “Версия для ПК” (обратите внимание, что это подходит только для браузера!). После чего возвращаемся в начало статьи и выполняем весь гайд заново
Но давайте перейдём к более удобным способам!
- Запускаем программу фейсбука, которая была скачан с официальных ресурсов(playmarket или App Store)
- Попробуйте посмотреть в нижнюю часть экрана, где пользователь должен выбрать значок “Три горизонтальные полосы”. А затем кликнуть на картинку профиля вверху.
- После загрузки вашего личного профиля отыскиваем значок “Дополнительных функций” (три точки). В контекстном меню мы должны выбрать пункт “Журнал действий”
Интересно, а есть ли фильтрация понравившихся публикаций (например, если мне нужно найти понравившуюся статью!) в мобильной версии приложения?
Ну конечно, для этого нужно просто пролистать чуть вниз и нажать на кнопку “Взаимодействия”. Далее выбираем пункты “Нравится” и “Реакция”. Вот и всё!
Если вас по каким-то причинам не нравятся предыдущие решения проблемы, то есть более сложный вариант. Просто авторизуйтесь в фейсбуке под другим именем и откройте свой настоящий профиль через него. На дисплее отобразится всё лента активности и понравившиеся публикации, видео, посты можно найти будет здесь!
А как насчет видео?
-
Как раздать вай фай с телефона на андроид приставку
-
Как создать гифку для инстаграм на андроид
-
Navigation view android studio что это
-
Genshin impact на андроид обзор
- Тормозит яндекс браузер на андроиде
Как загрузить фотографии HD в Facebook на Android?
Процедура немного отличается на Android, поскольку символ меню находится в правом верхнем углу, а не внизу. Вот как опубликовать видео высокого качества на Фейсбук на Androidвместе с изображениями.
- Нажмите на три горизонтальные линии в правом верхнем углу.
- Перейдите в «Настройки и конфиденциальность».
- Выберите «Настройки».
- В разделе «Настройки» выберите «Медиа».
- Убедитесь, что качество видео установлено на Оптимизированное.
Как загрузить HD-фотографии в Facebook 2022?
Если вы хотите загрузить видео высокой четкости, мы настоятельно рекомендуем вам делать это через Wi-Fi, поскольку загрузка большого файла по вашему тарифному плану требует времени и затрат. После того, как вы сохраните настройки, любое видео, которое вы публикуете на Facebook с помощью мобильного приложения, будет загружаться в наилучшем качестве, если это позволяет ваша сеть.
Почему так важно учитывать требования к размеру рекламных блоков в Facebook?
Работа с рекламными блоками в Facebook может быть весьма непростой по многим причинам, и одна из них – это несметное количество вариантов компоновки и возможных графических форматов, и каждый из них должен быть определенного размера и соотношения сторон
Конечно, если вы используете общедоступную фотографию, на которой сделаны отметки, относящиеся к конкретному случаю, можно обрезать фото для публикации и на этом закончить всю обработку (но при этом нужно помнить, что эффективность такого рекламного поста будет под большим вопросом).
В большинстве же случаев, изображения, используемые в рекламном посте, будут чуть сложнее, чем, скажем, связка «логотип-название-призыв к действию». Такие изображения разрабатываются дизайнерской командой, и перед тем, как попросить дизайнера нарисовать для вас рекламное изображение, нужно четко определить требующийся размер и точное расположение изображения в общей компоновке поста/страницы.
Почему размер изображения так важен для постов в Facebook?
- Вряд ли вы хотите, чтобы изображение было размытым, растянутым или мозаичным.
- К разным формам рекламных постов применимы разные технические требования: некоторые из них должны выделяться в новостной ленте, некоторые – быть органично вписанными в посты, которые смотрит ваша аудитория.
- Рекламный блок должен подходить под все платформы и мобильные устройства, используемые вашей аудиторией.
Создание альбома с помощью веб-браузера
Лучший способ опубликовать большое количество фотографий на Facebook — создать фотоальбом, загрузить несколько фотографий в этот альбом, а затем опубликовать изображение обложки альбома в обновлении статуса. Друзья, которые нажимают на ссылку альбома, переходят к фотографиям.
- Перейдите к окну обновления статуса, как если бы вы собирались написать обновление.
-
Выберите Фото/Видеоальбом в верхней части окна обновления.
Image
- Перейдите по диску вашего компьютера и выберите изображения, которые вы хотите опубликовать. Чтобы выбрать несколько изображений, удерживайте нажатой клавишу Shift или Command на Mac или клавишу Ctrl на ПК, пока вы выбираете несколько изображений для публикации в альбоме. Каждое изображение должно быть выделено.
- Выберите Открыть. Откроется экран предварительного просмотра альбома с миниатюрами выбранных изображений, и вы сможете добавить текст и местоположение к каждой фотографии. Нажмите на большой знак плюса, чтобы добавить больше фотографий в альбом.
-
На левой панели дайте новому альбому имя и описание, а также просмотрите другие доступные параметры.
-
После того, как вы сделали свой выбор, нажмите кнопку Опубликовать.
Image
Реклама в мессенджере Facebook
Недавние исследования показывают, что 65% потребителей США предпочитают написать, а не позвонить в техподдержку, при этом 53% потребителей более охотно купят товар у компании, рекламирующей и продающей свою продукцию через мессенджер Facebook. Реклама в мессенджере Facebook будет видна тем пользователям, которые пользуются приложением Facebook Messenger. В мессенджере возможно размещать только визуальную рекламу (изображения) и ее показ возможен только в собственном приложении мессенджера Facebook.
Рекламные сообщения спонсоров
Для рекламных сообщений спонсоров также существуют определенные технические требования. Ниже перечислены основные из них:
- Разрешение изображения 1200 x 628 px
- Ширина — 254 px, высота – 133 px
- Соотношение сторон –16:9 (9:16), обрезка до 1.91:1 со ссылкой
- Формат изображения – jpg или png
- Не используйте изображения, на которых текста больше 20% всей площади изображения (такие изображения могут быть заблокированы системой)
- Текст – 125 символов
- Заголовок – 25 символов
- Описание ссылки – 30 символов
Реклама в мессенджере
Если вы решили разместить свою рекламу в мессенджере Facebook, учитывайте следующие технические требования:
- Размер изображения – 1200 х 628 px
- Ширина – 254 px, высота – 133 px
- Соотношения сторон — 16:9 (9:16)
- Формат изображения – jpg или png
- Текст – 125 символов
- Заголовок – 25 символов
- Не используйте изображения, на которых текст занимает более 20% всей площади изображения
Настройки конфиденциальности для альбомов с фото
Настройки конфиденциальности для альбомов с фотографиями
Чтобы изменить настройки конфиденциальности, опубликованных альбомов с фотографиями:
Только человек, который создал альбом, может изменить настройки конфиденциальности.
Настройки конфиденциальности для отдельных фотографий
Вы можете изменить настройки конфиденциальности для отдельных изображений в большинстве альбомов, включая Фотографии профиля и Фотографии обложки, но не все альбомы поддерживают эту функцию.
Чтобы настроить конфиденциальность для выбранной фотографии:
Помните, что некоторые фотографии, такие как текущее фото профиля и фоновое изображение главной страницы все имеют публичный статус.
Лайки — уже неотъемлемая часть любой социальной сети, и фейсбук не исключение. Однако многие пользователи вряд ли знают о том, что все понравившиеся публикации можно самостоятельно посмотреть!
Давайте же разбираться, как и где их найти в телефоне и на пк .
На самом деле, сделать это проще простого ! Лучше всего для этого использовать функцию “Журнал действий”. Об этом мы поговорим дальше!


















![Как с легкостью добавлять и публиковать фотографии на facebook [учебное пособие]](http://lakfol76.ru/wp-content/uploads/0/7/5/075236b99c85e6f94cfa1069dfd9528a.png)











