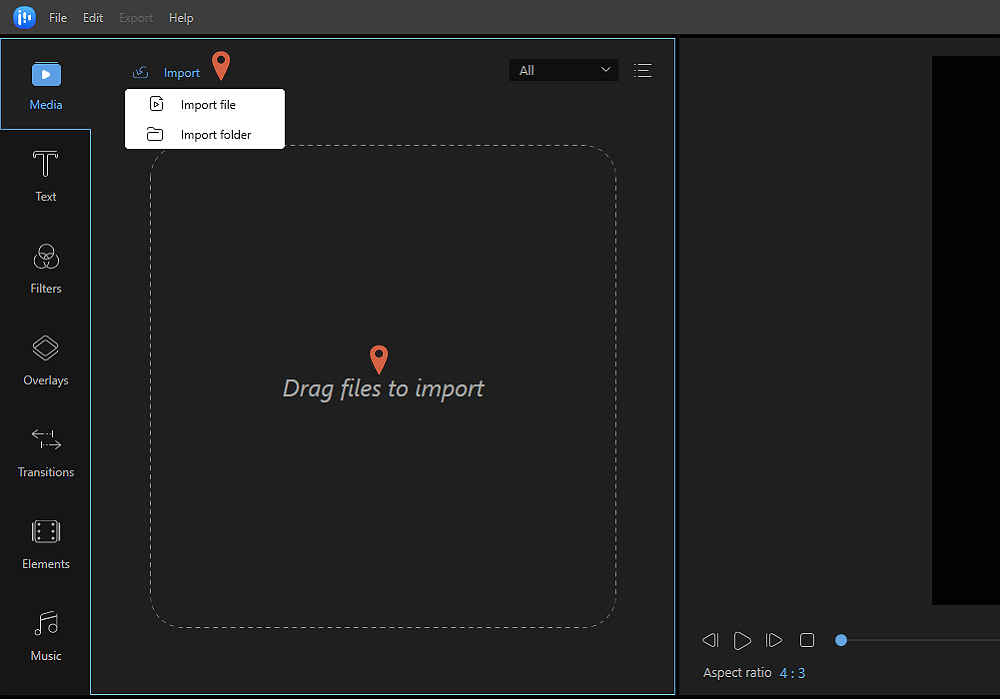Способ 3: Adobe Photoshop
Adobe Photoshop — известный многим графический редактор, распространяющийся на платной основе, однако с официального сайта можно скачать его пробную версию без ограничений, которая поможет быстро справиться с поставленной задачей.
- После запуска программы в меню «Файл» нажмите по строке «Открыть» или используйте вместо этого комбинацию клавиш Ctrl + O.
- При открытии «Проводника» отыщите там необходимый снимок, который будет находиться на заднем плане.
- Затем точно так же добавьте и вторую картинку.
- Теперь ту картинку, которая должна находиться сверху, переместите на первую. Для этого либо воспользуйтесь горячими клавишами Ctrl + C и Ctrl + V, либо зажмите левую кнопку мыши на картинке и, не отпуская, переместите курсор ко второй вкладке, после чего сразу же произойдет переключение на нее. Все так же, не отпуская ЛКМ, переместите курсор на область со вторым изображением. Как только вы отпустите кнопку мыши, изображение будет добавлено поверх другого.
- Используйте точки редактирования размера, чтобы трансформировать, уменьшить или переместить снимок в нужную область.
- По готовности закончить редактирование в том же меню «Файл» нажмите «Сохранить как».
- Выберите место на жестком диске, укажите имя файла и предпочитаемый формат, раскрыв соответствующий список. В завершение кликните «Сохранить» и переходите к дальнейшему взаимодействию с готовым изображением.
Подробнее: Устанавливаем Adobe Photoshop на компьютер
PhotoGrid
Последнее приложение из нашей подборки — PhotoGrid. Большинство из его опций бесплатные, но некоторые из них можно использовать только при условии, что вы добавите к своему фото водяной знак. Так что если вы не уверены в том, что сможете откадрировать изображение и убрать знак, или вам надоела реклама — придется купить премиум-подписку. Она тут, к счастью, не особо дорогая.
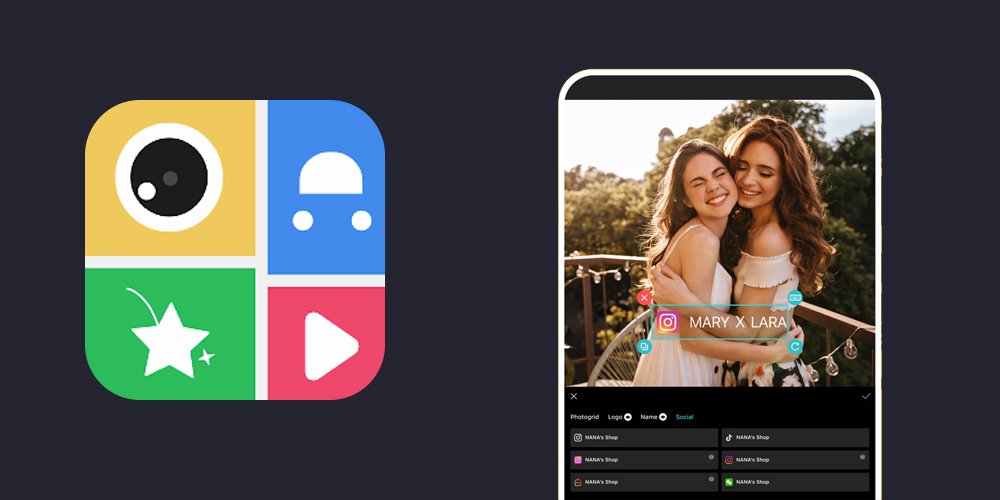
Есть инструмент двойной экспозиции для наложения фото и разные готовые эффекты и пресеты. Вы можете легко сделать из своей фотографии мем или добавить еще пару картинок и собрать их в комикс или коллаж. А если вы хотите сделать что-то интересное для сторис — есть анимация.
Мы разобрали 8 интересных приложений для редактирования фото на телефоне. В каждом из них вы можете совместить одно фото с другим, и обработать их для получения лучшего результата.
Заглавное фото: CQ.ru с помощью DALL-E
Как выполнить двойную экспозицию в Снапсид
- Загружаете фотографию в приложение Snapseed.
- Отрегулируйте фото на свой вкус (например, повысьте оттенок фона, где-либо уберите ненужные элементы, увеличьте копну капризных волос, сделайте фигуру стройнее, увеличьте малость яркости, насыщенности и так далее).
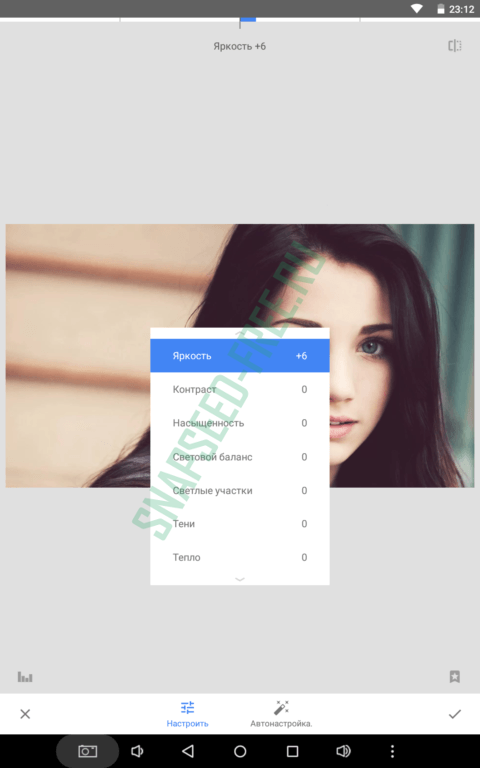
С помощью функции «Кисть», при желании можно сделать зону более затемненной, она после этого будет перекрыта изображением. Затемнять необходимо практически до темного тона.
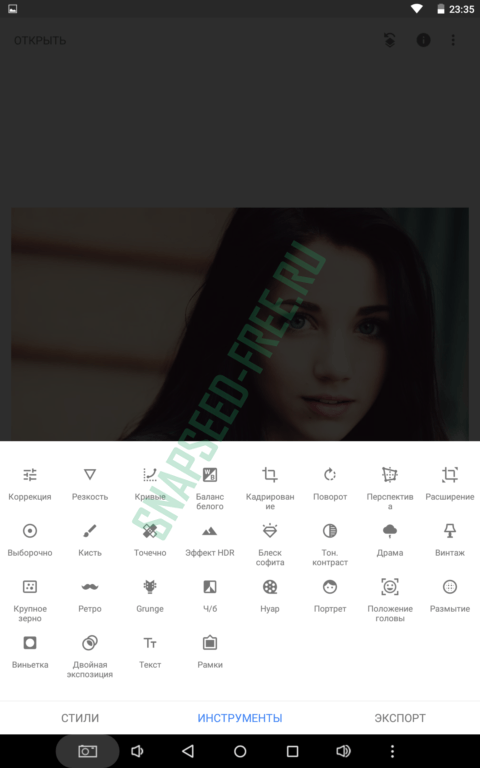
Открываете режим «Двойная экспозиция».
В нижней части дисплея нажимаете на иконку «Добавить фотографию» или «Открыть» и выбираете подходящее изображение с окружающей природой.
Следующая кнопка по середине выполняет функцию наложения. Нажмите на иконку капельки и подберите необходимое значение непрозрачности.
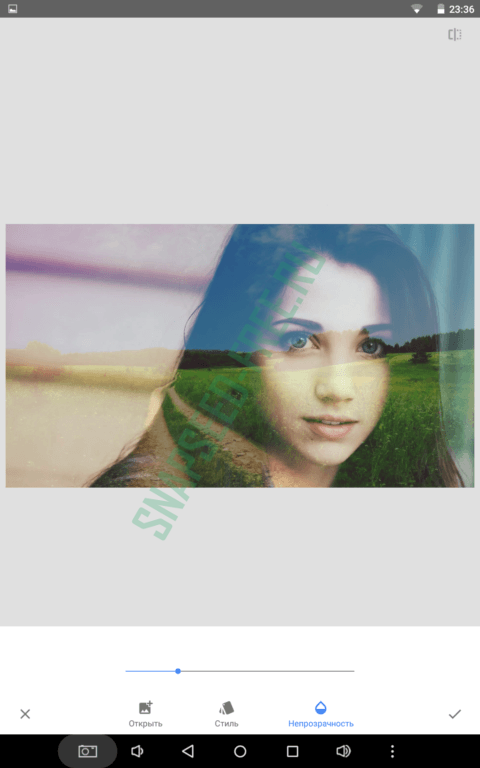
Затем вам необходимо нажать на стрелочку с двойными слоями, которая располагается в верхней правой части экрана, и выбрать пункт «Посмотреть изменения».
После чего вновь выбираете пункт «Двойная экспозиция» в нижней части дисплея, и нажимаете на выплывающий значок с кисточкой.
Дальше нажимаете на значок глаза, который расположен в нижней панели части, и таким образом, мгновенно добавляется маска.
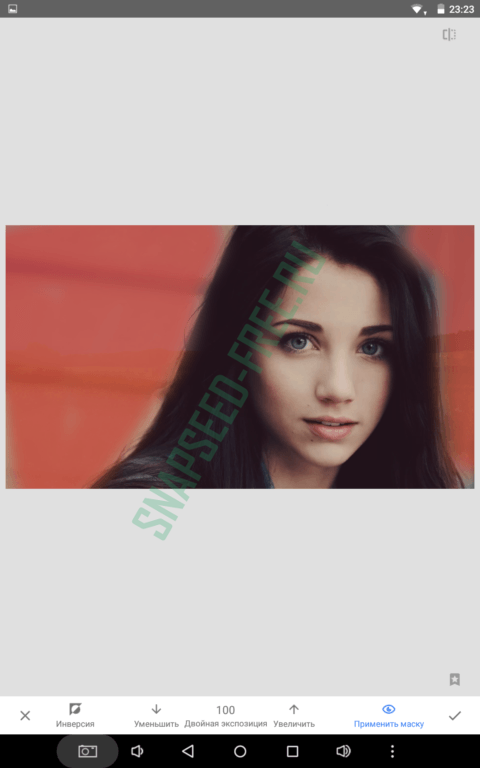
Теперь нам нужно аккуратно провести пальцем и стереть ненужные нам участки и границы на фото красным оттенком, оставляя основной контур с совмещенным изображением.
Сохраняем результаты.
Переходим опять в панель «Инструменты», а затем выбираем функцию «Кисть».
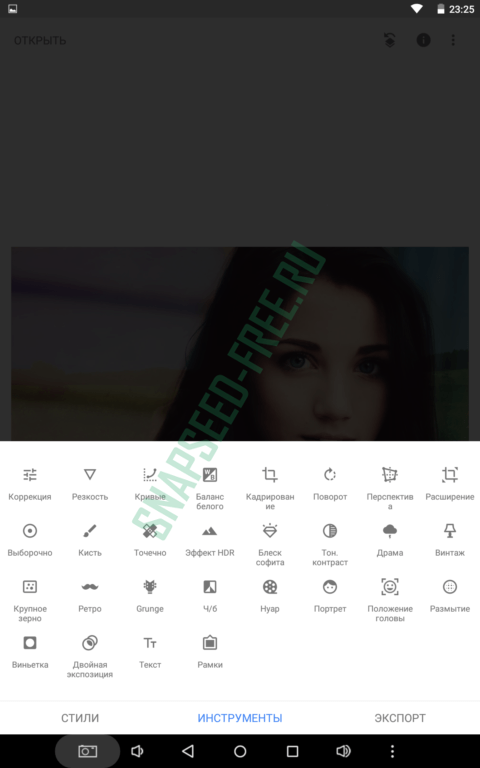
Выставляем показатель Экспозиции на +0,7.
Также аккуратно проводим пальцем и осветляем фон до необходимого результата.
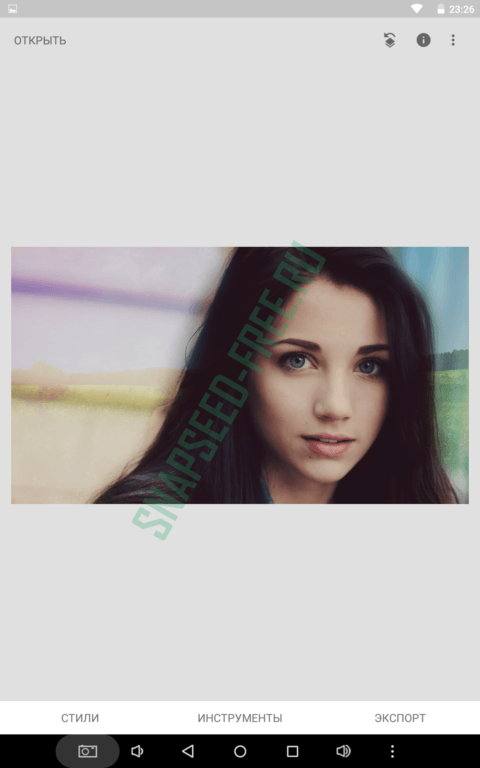
Сохраняем готовый фотоснимок. Композиция из портрета человека и пейзажной фотографии с двукратной экспозицией полностью завершена! Вы получились просто восхитительны.
Как видим, ничего сложного в этом нет, ведь пользоваться инструментом «Двойная экспозиция» в фоторедакторе Snapseed достаточно легко!
Редактирование первой фотографии перед наложением
Почему выставить несколько фото в Инстаграме* – это ок?
Кто чаще всего нуждается в публикации сразу нескольких фотографий? Однозначно вся розничная торговля: от косметических компаний до брендов одежды. Показать товар в разных ракурсах – бесценно.
Вся сфера онлайн-образования. Серии картинок-историй, познавательных и не очень, – хороший и визуально привлекательный тренд. Когда рассказ сопровождается иллюстрациями, получается доходчиво.
На самом деле ниша – не важна
Важно понимать, какой контент хочет ваша аудитория и какие возможности есть у вас, чтобы его дать
Потому что можно рассказать о корпоративном празднике, выложить несколько фото из семейного путешествия, провести голосование, опубликовать классный рецепт, разместить серию советов от эксперта… Или продолжить рассказ, выложив скрин текста, потому что в описании поста он не поместился целиком.
Главное преимущество формата – возможность вместить классную, визуально содержательную историю вашего бренда или лично вашу в одну-единственную публикацию.
Группа фотографий или набросанных от руки картинок должна быть тщательно продумана – начиная от последовательности и заканчивая содержанием. Ведь это по сути мини-сериал. И чтобы такой формат оценили по достоинству, придется постараться
Кроме того, коллажи из нескольких опубликованных фотографий в Инстаграме* предполагают визуальное сочетание элементов: контраст или наоборот общая цветовая гамма – неважно. Необходимо иметь вкус или хорошего дизайнера, чтобы пользователи могли по достоинству оценить ваш креатив
Теперь к технической части – как загрузить серию фото в Инстаграм*.
Как выкладывать много фото в Инстаграм* – инструкция Разберем все возможные способы опубликовать несколько фотографий.
Через мобильное приложение на телефоне
Тут все просто – независимо от операционной системы, которую вы используете на своем смартфоне. Нажимаете плюсик, выбираете формат – например, История. В Истории, чтобы добавить несколько фото, можно либо выбрать режим «Коллаж», либо опубликовать несколько фотографий в Инстаграме* с помощью стикера.
Чтобы выложить несколько фото в ленту Инстаграма*, нажмите на плюcик, выберите в списке Post, нажмите на значок двойного квадрата внизу справа, и на экране рядом с фото появятся кружочки – выберите нужные фото в правильной последовательности. Далее выберите нужные фильтры при необходимости или добавьте еще картинок в будущую галерею.
Если до публикации задержать палец на слайде, вверху появится значок корзины – можно удалить ненужный объект, просто перенеся картинку на иконку. Учтите, в галерее всего из двух снимков так сделать не получится.
В веб-версии Инстаграма* с компьютера
В 2023 году можно добавить несколько фотографий в Инстаграм* с компьютера просто через сайт – не нужно открывать режим разработчика или устанавливать эмулятор. Загрузить несколько фото можно так же, как и с телефона: нажмите на плюсик, найдите квадратик в правом нижнем углу, чтобы прикрепить до 10 картинок.
Правда, работает это только для постов. Сделать коллаж в сторис с компьютера не получится.
С компьютера через сервис SMMplanner
Кроме того, опубликовать несколько фотографий с компьютера можно с помощью сервиса отложенного постинга SMMplanner. В сервисе доступны разные варианты регулярного постинга, например, через официальный API в Инстаграме*.
Чтобы добавить несколько фото в Инстаграм*, достаточно нажать кнопку «Запланировать пост» и выбрать фото/видео для публикации. Для редактирования фотографий не нужно скачивать дополнительные приложения для постобработки – в сервисе есть встроенные инструменты.
А если вам хочется запланировать выход Историй заранее и иметь возможность их редактировать прямо с компьютера, в том числе добавлять стикеры Инстаграма*, то у SMMplanner есть встроенный Конструктор Историй с мультипостингом. Это значит, что вы можете Историю, созданную в сервисе, дублировать, открыть заново и опубликовать вновь на другой день или даже на другом аккаунте.
Over
Приложение Over широко известно среди любителей фотографии. Оно работает как социальная сеть, что очень удобно для обмена фотографиями. Многие профессиональные фотографы и известные люди пользуются им. Поэтому вы можете найти здесь много интересного контента или похвастаться собственными снимками.
В нем есть огромное количество предустановленных пресетов и отдельных инструментов для редактирования. Есть также несколько инструментов для селфи, позволяющих устранить морщины, пятна и другие дефекты кожи.
Можно поиграть с двойной экспозицией, чтобы создать новое изображение из двух фотографий. Разнообразные шрифты помогут украсить снимок подходящей надписью или готовой цитатой из базы данных Over. Есть платный контент с довольной высокой ценой. Однако для любителя бесплатных опций будет вполне достаточно.
Доступно для Android и iPhone.
Подготовка
Весь секрет создания хорошей двукратной композиции заключается в подборке правильных материалов. Для того, чтобы ваш снимок в итоге получился идеальным, нужно изначально правильно его сделать. Вот несколько советов перед созданием пейзажного портрета:
- Желательно, чтобы фон для двойной экспозиции был нейтральным (белый, бежевый, серый, бежевый).
- Силуэт относительно фона должен быть контрастным, выделяться и хорошо читаться.
- Лучше всего фотографироваться в профиль.
- В качестве второго снимка нужно выбирать такие, на которых изображены контрастные места, создающие необычные линии и силуэты (темный лес, небо, горы, небоскребы, цветочные поляны, облака, клубни дыма и другие).
- Лучше всего наложенные фото друг на друга смотрятся вместе, если одно из них имеет четкие границы силуэта.
- В некоторых снимках необходимо убирать бэкграунд даже в природных фото.
Графический редактор Paint
Самым простым из всех возможных вариантов помещения одного изображения на другое может считаться самый обычный Paint, который автоматически идет с любой операционной системой Windows. Да, его функционал особо широким назвать нельзя, но сделать основное он позволит. Это очень легко.
Первым делом нужно запустить сам Paint. Потом через панель управления «Файл» открыть именно ту картинку, которая должна быть первой и на которой будет располагаться вторая. После чего на свободном месте нажимаем правой клавишей мыши и вставляем вторую картинку. Как вариант, можно воспользоваться панелью «Вставка» и загрузить второе изображение через нее. После этого картинку можно крутить, изменять ее размер и в общем редактировать до некоторых пределов.
Примерно по тому же принципу работают и все остальные подобные графические редакторы. Некоторые умудряются в них ещё и рисовать, однако без должных навыков это вряд ли получится сразу.
#1. FotoJet
FotoJet – это онлайн-редактор наложений, с помощью которого вы можете легко и весело наложить изображения онлайн. Это приложение предоставляет различные стили наложения, такие как гранж, милый, винтаж, монтаж и т. Д. Вы можете добавить эти эффекты наложения и сделать свои фотографии идеальными и забавными. И это программное обеспечение также предоставляет различные виды бесплатных наложений для украшения ваших фотографий, и вам просто нужно запустить этот веб-сайт и нажать несколько кнопок, чтобы создать потрясающее наложение изображения.
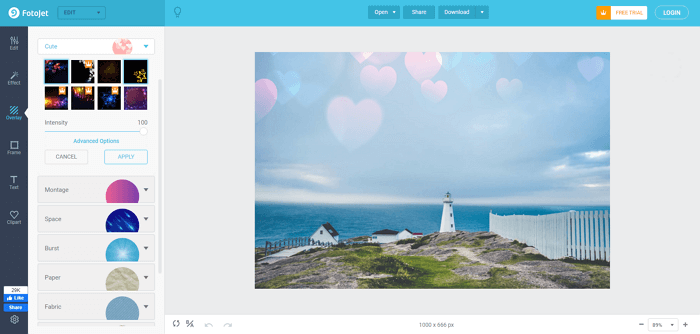
Ключевая особенность:
- Поддержка добавления наложения к изображениям
- Поддержка графического дизайна
- Поддержка множества инструментов для редактирования изображений
Минусы:
- За использование некоторых функций и эффектов нужно платить
- Сначала нужно согласовать
Galaxy Overlay Photo
У этого приложения тоже широкий встроенный функционал. Помимо простых инструментов, вроде яркости, контрастности и готовых фильтров, вы можете накладывать на свое фото разные клипарты, текстуры и фоны, и настраивать каждый из них. Например, можно перекрасить небо на фото и сделать его нежно-розовым. Или добавить звезды, чтобы получилось так, будто даже днем они видны.
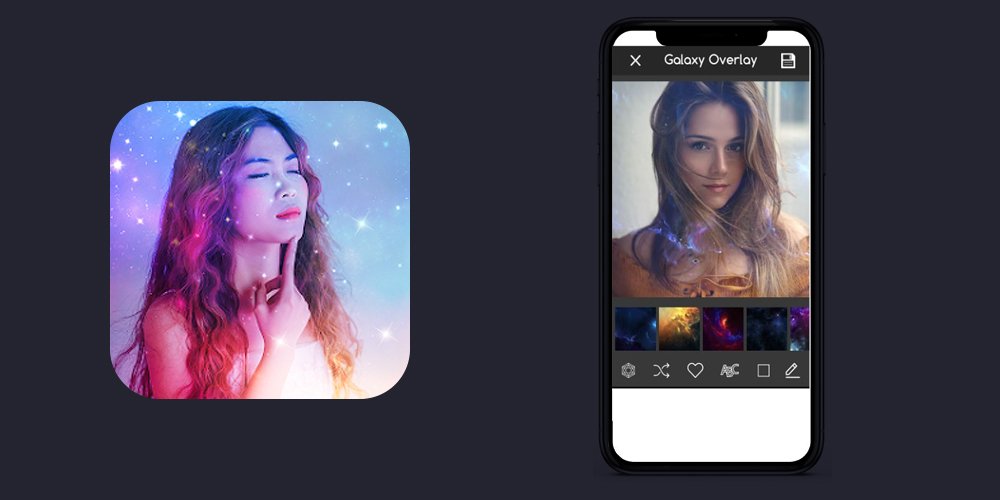
Также к фотографиям вы можете добавить текст или рамку. Шаблоны отсортированы по разным категориям, так что искать подходящие вам варианты будет просто.
Как понятно из названия, приложение ориентировано в первую очередь на добавление космических эффектов к вашим фотографиям. Так что если вы хотите вернуть свой 2015 и почувствовать себя Tumblr-Girl — выбор очевиден.
Overlay
А название этого приложения отсылает нас на главную его функцию — наложение. Накладывать при этом можно что угодно: текст, эффекты, рамки, или одно фото на другое. Приложение полностью бесплатное и не ухудшает качество фотографии. А еще тут нет водяных знаков, которые часто появляются после использования бесплатных редакторов.
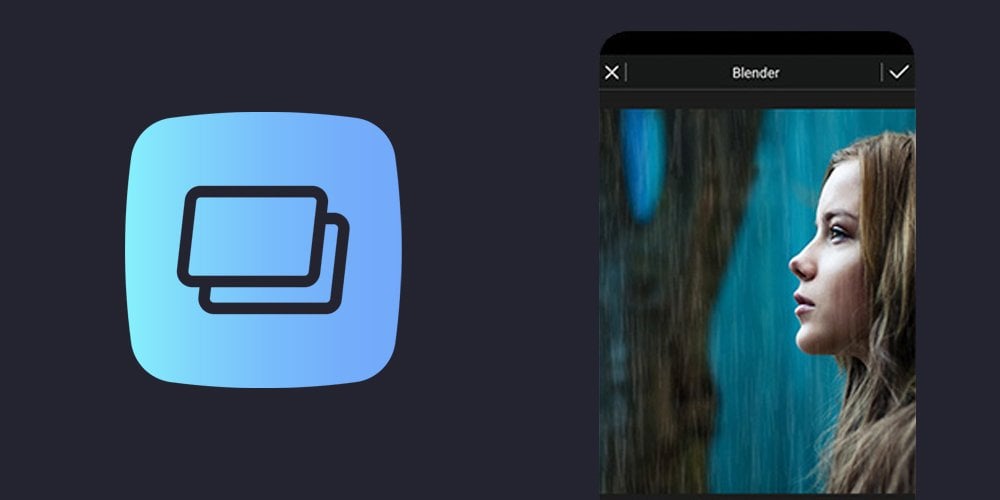
Но кроме инструментов наложения фото тут также есть множество масок, распознающих человеческие лица на фото, умные эффекты и широкий набор инструментов для цветокоррекции. Приложение бесплатное, как мы уже говорили выше, так что периодически будет появляться реклама. Но ее не настолько много и она не особо мешает работе.
Шаг 2. Удалите лишнее (опционально)
Чтобы отделить объект от фона, возьмите зеленую кисть и обведите контур фигуры, которую хотите оставить. Красной кистью отметьте участки, которые надо удалить. Они станут полупрозрачными и при нажатии на кнопку «Далее» будут вырезаны программой.
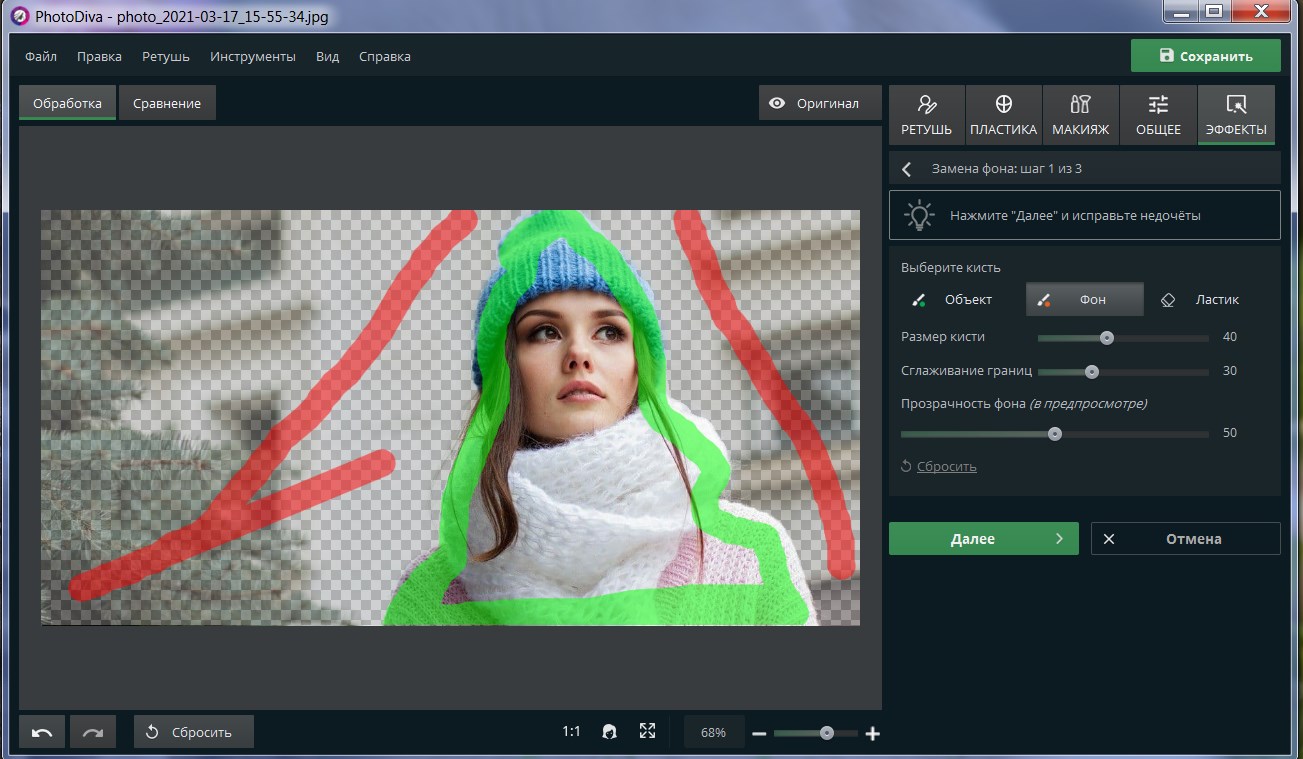
Уберите лишний фон
Если обводка была проведена некорректно, редактор предложит вам уточнить границы. Воспользуйтесь зеленой кистью, если случайно задели части объекта. Просто прорисуйте области, которые хотите вернуть. То же самое сделайте с фоном, переключившись на красную кисть, и закрасьте на этот раз удаляемые участки. Когда результат вас удовлетворит, вновь нажмите «Далее».
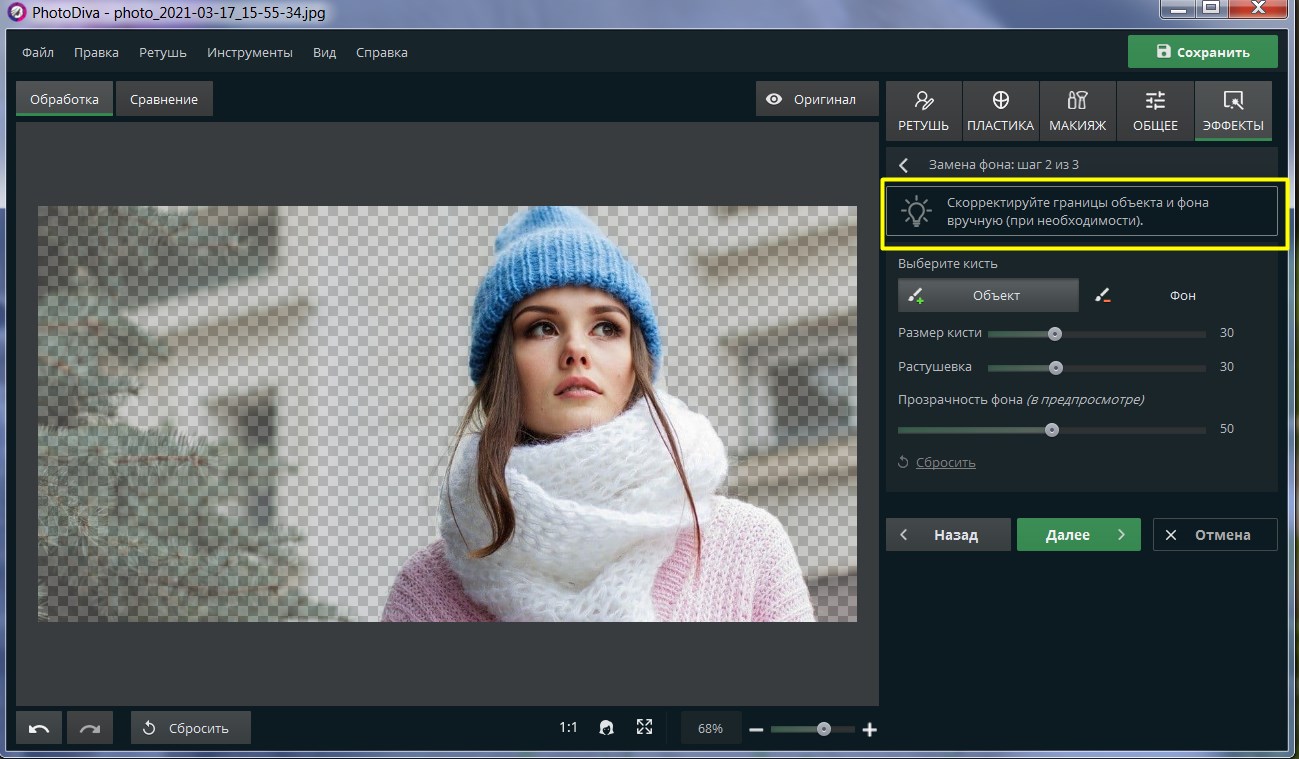
Скорректируйте края
Photo Lab
А тут, если верить названию, мы получаем не просто редактор, но целую фотолабораторию. Правда, цифровую, но кому это мешает?
Помимо уже известной нам двойной экспозиции для совмещения фото, здесь есть множество уже готовых фильтров. Просто тапайте на те, которые вам нравятся, и смотрите, как преображается ваше фото. Вы можете добавить разные эффекты, текст и рамки, а также наложить поверх уже обработанного фото еще одно изображение, взяв его из галереи шаблонов.
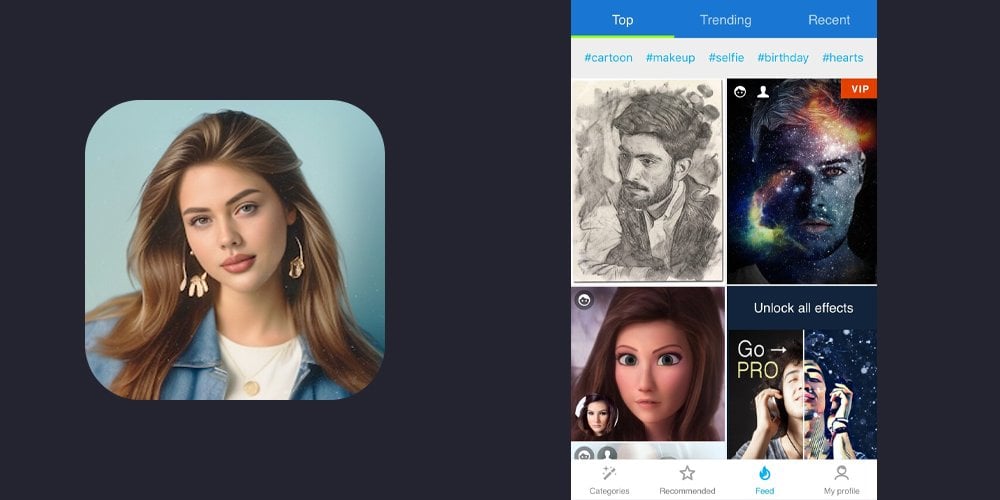
Инструментов для базового редактирования здесь тоже достаточно. Можно размыть фон на фото, чтобы имитировать эффект портретного режима, заменить фон, сделать простую цветокоррекцию и откадрировать картинку
Но особое внимание все-таки рекомендуем обратить на шаблоны. Разработчики постоянно пополняют их библиотеку.
Создание коллажа из фотографий
Часто задаваемые вопросы о добавлении наложения к фотографиям
Вот несколько вопросов о добавлении наложения к фотографиям. Если вы хотите узнать больше, продолжайте читать.
1. Что такое наложение фото?
В фотографии наложения – это в основном изображение или текстура, которые добавляются к фотографии в качестве дополнительного слоя с помощью программы редактирования.
2. Как работает оверлей?
Overlay сочетает в себе режимы наложения Multiply и Screen. Части верхнего слоя, где базовый слой светлый, становятся светлее, части, где базовый слой темный, становятся темнее. Области, где верхний слой серого цвета, не затронуты. Наложение того же изображения выглядит как S-образная кривая.
3. Как вы накладываете изображения онлайн?
Быстрый онлайн-инструмент для наложения изображений с настройкой прозрачности. Выберите свое изображение в инструменте и добавьте наложенное изображение, затем настройте накладываемое изображение, чтобы оно соответствовало базовому изображению, и установите желаемый уровень прозрачности.
Программы для совмещения нескольких фотографий
Многие специализированные программы также позволяют выполнять подобные действия. Особенно они полезны и удобны, когда отсутствует свободный доступ в интернет и вы не знаете, как вставить картинку в картинку на компьютере.
Также как и в предыдущем варианте, общая суть всех таких программ примерно одинакова. Следует заметить, что все они разделяются на платные и бесплатные. Вторые несколько менее удобны, однако, по сути, разница не столь существенна, особенно если от программы не требовать многого.
Благодаря таким программам, особенно их платным вариантам, пользователь может сделать не простой коллаж, а целое произведение искусства. Однако тут основная проблема упирается в умение пользователя обращаться с конкретной программой.
Дело в том, что большая часть подобных программ обладают довольно широким спектром возможных действий и найти там именно то, что требуется — сложная и не быстрая задача. Однако после более-менее подробного освоения программы, работать с фотографиями и изображениями станет намного удобней, комфортней и проще. Окончательный результат при этом только выиграет.
Как вставить картинку в картинку на компьютере онлайн
Как уже сказано выше, существует огромное количество всевозможных сервисов, каждый из которых предлагает возможность редактирования фотографий и всего такого подобного. Все они по большей части однотипны, и какой конкретно выбирать — личное дело каждого. Сам механизм прост.
Выбирается основная картинка и загружается в подобный онлайн-редактор. В нем она открывается и остается висеть. Далее нужно найти в меню пункт вставки и с его помощью вставить вторую фотографию или картинку. Далее уже идет простое редактирование, перетаскивание одного или другого изображения с места на место и так далее. Картинки можно уменьшать, увеличивать, обрезать и многое другое.
Таким образом, можно достаточно легко и просто создать неплохой коллаж, который будет по своей природе уникальным и неповторимым.
Snapseed
Пожалуй, это самый популярный фоторедактор для смартфонов на операционной системе Android. Snapseed является разработкой компании Google, которая и владеет Андроидом, так что относительно оптимизации софта переживать не приходится.
С функциональной точки зрения Snapseed дает фору многим программам, доступным в Play Market. В то же время софт компании Гугл отличается тем, что не имеет встроенной рекламы, а это весомый плюс в его копилку. Наложение фотографий здесь происходит как через двойную экспозицию, так и через вырезать/вставить, поэтому вы не будете ограничены в инструментах обработки изображения.
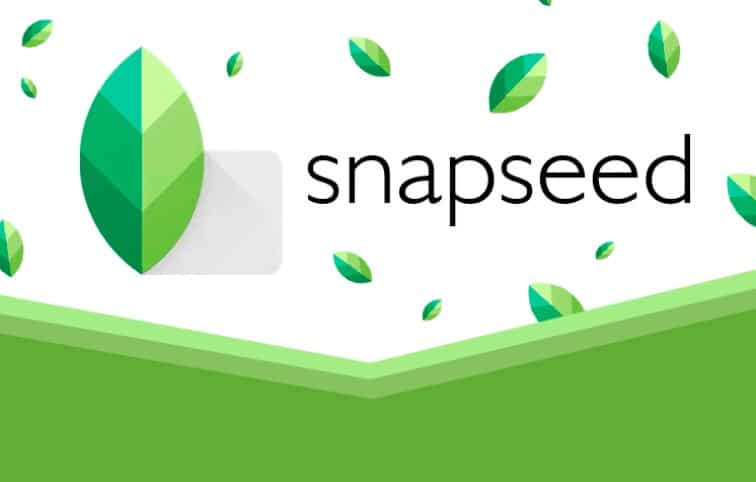
Часть 4: онлайн-редактор изображений для бесплатных наложений фотографий
BeFunky — еще один онлайн-метод, позволяющий поместить картинку на другую картинку. Вы также можете использовать различные формы и узоры на своих фотографиях, чтобы добавить еще один уровень творчества. Просто узнайте больше о методе наложения фотографий, как показано ниже.
Шаг 1: Запустите онлайн-редактор фотографий BeFunky, чтобы загрузить фоновые изображения, и выберите Наложений вкладка для объединения двух изображений.
Шаг 2: Щелкните полосу регулировки, чтобы изменить ее цвет, непрозрачность и размер. Вы также можете перемещать оверлей вокруг изображения, щелкая и перетаскивая его с помощью курсора.
Шаг 3: Отрегулируйте ползунок, чтобы изменить размер рамки наложения, отметьте синюю галочку, чтобы легко наложить фотографии.
Есть также много забавных фильтров для редактирования фотографий, содержащихся в онлайн-редакторе наложения фотографий. Поэтому получайте удовольствие от этих фильтров и различных фильтров, чтобы бесплатно создавать новые фотоэффекты.
Pixlr
Этот фоторедактор позволяет обрабатывать снимки на профессиональном уровне и получать результаты не хуже, чем в Фотошопе. В приложении есть платные опции, но большинство инструментов и эффектов можно использовать полностью бесплатно.
- Загрузите снимок в приложение при помощи кнопки «Фотографии».
- Откройте меню с инструментами через иконку, расположенную в левом нижнем углу экрана. Здесь нам нужен инструмент под названием «Двойная экспозиция».
Работа в Pixlr
3. Появится уведомление с предложением выбрать второй снимок. Подтвердите действие. После этого измените размер наложенной картинки при помощи точек. Отрегулируйте непрозрачность. Также вы можете поменять режим наложения, прибегнув к набору фильтров в нижней части экрана.
4. Когда все будет готово, сохраните результат в памяти устройства.
Теперь вы знаете как наложить фото на фото в телефоне. Это быстро и просто, а главное, что при помощи вышеописанных приложений вы еще и качественно обработаете снимок.
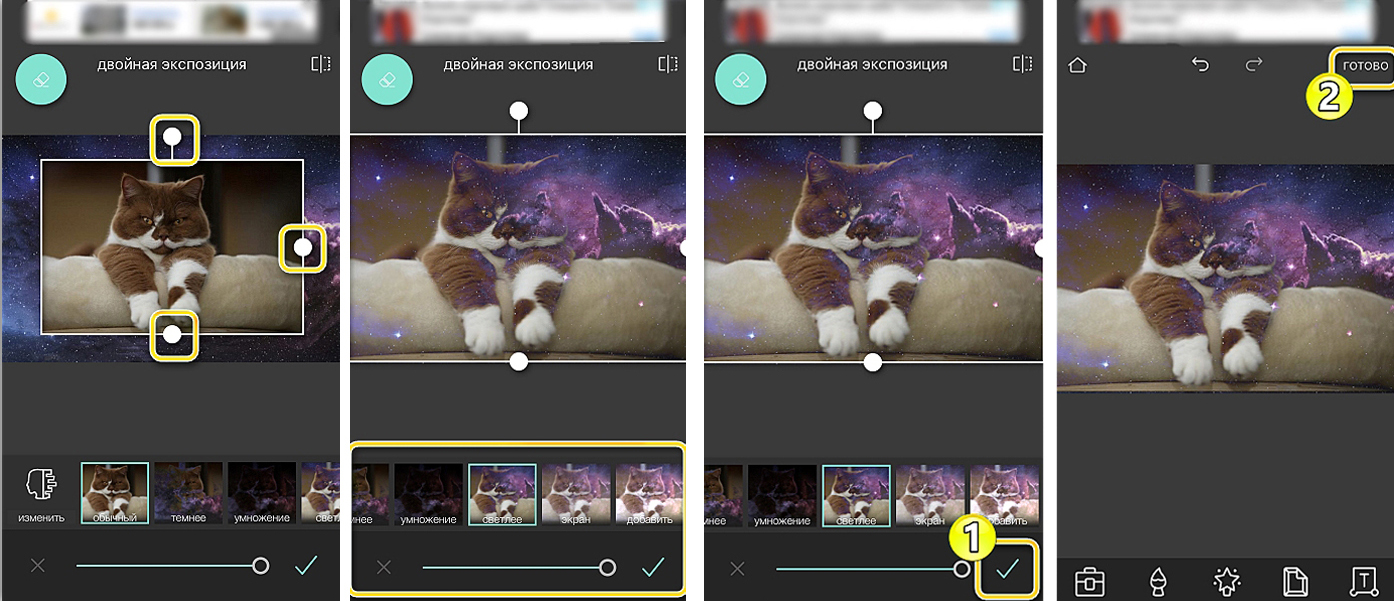
Результат работы в приложении
Часть 3: наложение — приложение для наложения фотографий для смартфона
Когда вам нужно наложить фотографию на свой смартфон, как наложить одно изображение на другое? Наложить приложение может эффекты изображения на наложенных изображениях.
Шаг 1: Сначала импортируйте фоновое изображение, а затем откройте на нем изображение переднего плана. Дважды щелкните изображение переднего плана, чтобы увеличить его.
Шаг 2: Обратитесь к Маска меню. Используйте волшебный инструмент на правой панели, чтобы удалить ненужные части. Позже выберите инструмент «Лассо» и формы, чтобы обрамить объекты переднего плана.
Шаг 3: Перейдите к Transform страницу, на которой вы можете изменять размер, вращать, перемещать и настраивать соотношение сторон вручную.
Шаг 4: Используйте фильтры для создания определенных эффектов наложения фотографий. Наконец, сохраните наложенные фотографии в Фотогалерея.
Рисовать пальцами и создавать наложения фото на портативных устройствах, включая iPhone и смартфоны Android, весело.
Pixlr
Еще один мощный редактор из нашей подборки — Pixlr. Он прост в освоении и даже простым телефонным фото может придать шарм профессиональной съемки или стилизовать их под «мыльницу» и старые камеры. А если вам нужно немного подкорректировать цвета — воспользуйтесь функцией автоматического редактирования. Приложение сделает за вас всю работу и улучшит фото с помощью яркости и контрастности, которые настроит автоматически.
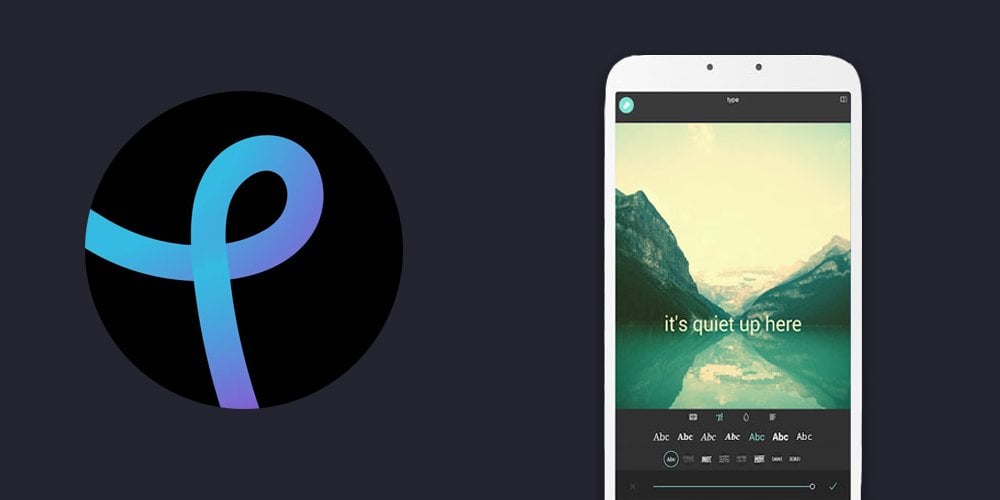
Чтобы наложить одно фото на другое, вам нужно загрузить одно из них в редактор и тапнуть по инструменту «Двойная экспозиция». После этого вам нужно выбрать второй кадр из галереи. Вы также сможете настраивать прозрачность второй картинки, стирать лишние элементы и редактировать каждое из изображений по отдельности.
Когда все будет готово — сделайте простую цветокоррекцию, чтобы завершить вашу задумку, или доверьтесь инструментам автоматического редактирования.
PicsArt
PicsArt — гигант на рынке мобильных приложений для обработки фото. Пользователи любят его за широкий функционал, который даже из самых скучных кадров может сделать что-то интересное. В приложении есть множество масок, готовых пресетов для обработки и целая куча инструментов, которые позволяют откадрировать фото, поработать со слоями и добавить разных эффектов вплоть до анимации.
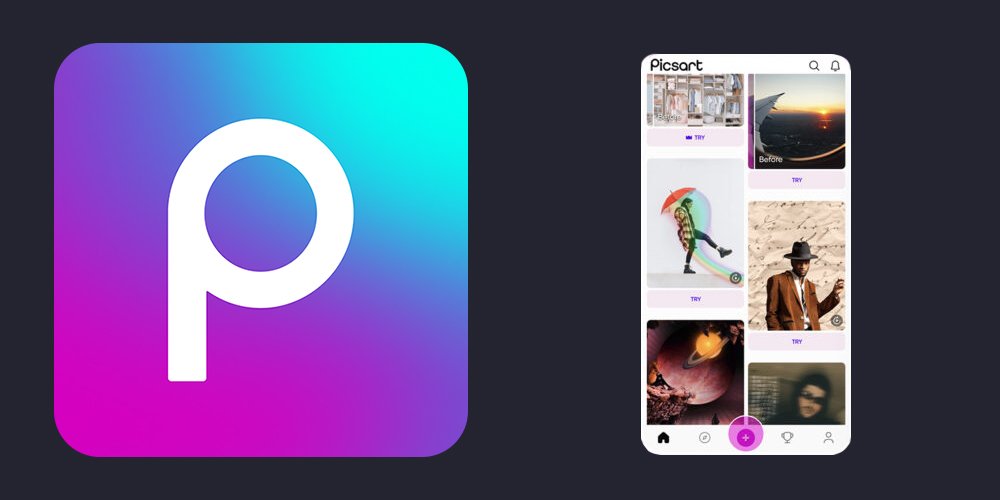
Чтобы наложить одну фотографию на другую, вам достаточно будет загрузить один файл в приложение, а второй добавить дополнительным слоем. После этого вы можете настраивать прозрачность, стирать лишние элементы и всячески редактировать оба кадра. А когда будете довольны результатом — украсьте его фильтрами или масками, поработайте с цветом и сохраняйте на фото.
У приложения есть бесплатная и платная версии. В платной вы получаете больше шаблонов и инструментов для редактирования. Попробовать ее можно бесплатно в течение 3 дней. Если вам нужно за короткий срок отредактировать пачку фотографий — это отличный вариант.
Лучший редактор фото наложений в Windows
Если вы хотите найти мощное программное обеспечение для редактирования видео, EaseUS Video Editor будет вашим лучшим выбором. EaseUS Video Editor – это универсальный видеоредактор с простым интерфейсом, независимо от того, новичок вы или профессионал, вы можете легко создать идеальное видео. Вам просто нужно следовать инструкциям, чтобы нажимать некоторые кнопки, чтобы видео было отредактировано.
И это приложение также предоставляет множество инструментов для редактирования, независимо от того, видео или фотографии, все эти инструменты можно использовать для редактирования. В особенности функция наложения, вы не только можете применить эффект наложения к изображениям, но также можете использовать его для видео, созданного для изображений. Итак, если вы пользователь Windows, мы рекомендуем вам попробовать это программное обеспечение.
Ключевая особенность:
- Бесплатное программное обеспечение для наложения видео
- Иметь простой интерфейс, который позволяет пользователям понимать и работать
- Поддержка прямой загрузки в социальные сети Youtube, Tiktok и т. Д.
- Другие параметры редактирования, такие как обрезка видео, мозаика и т. Д.
- Поддержка бесплатной загрузки
Минусы:
Не поддерживает пользователей MAC
Шаги добавления наложения на видео или изображение с помощью EaseUS Video Editor:
Шаг 1. После того, как вы запустили программное обеспечение на своем компьютере, первым делом необходимо импортировать видеофайлы, просто перетащив их в нужное место или щелкнув файл импорта, чтобы добавить медиа-библиотеку. Затем нажмите «Добавить в проект».
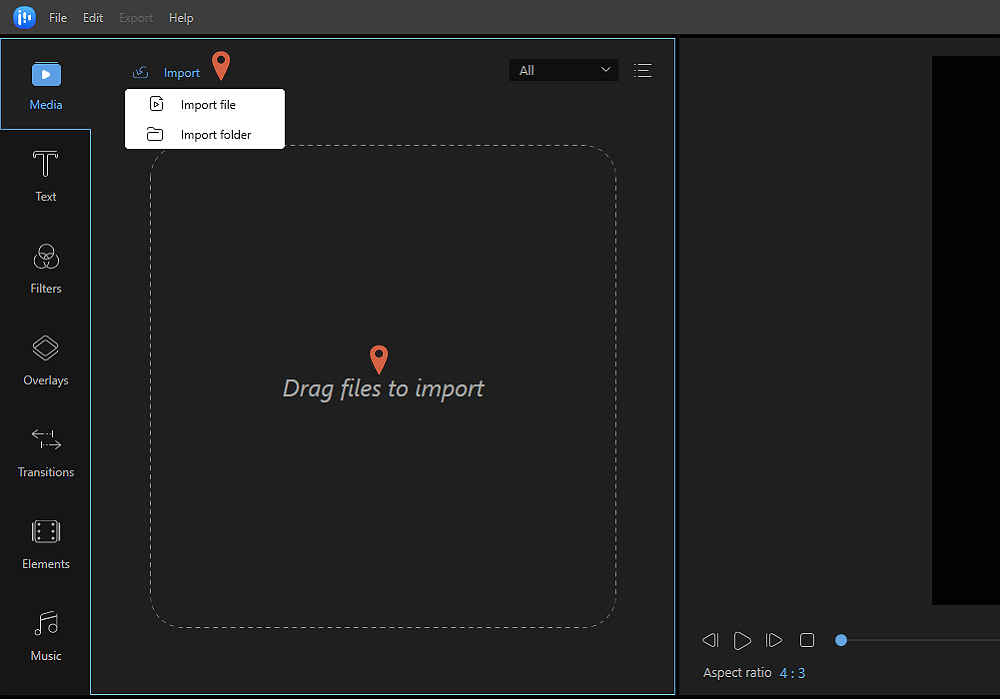
Шаг 2. После добавления видео файла в проект. Нажмите «Наложения» слева, это направит вас в другое окно, в котором доступны несколько вариантов наложения. Вы можете выбрать то, к чему хотите подать заявку.
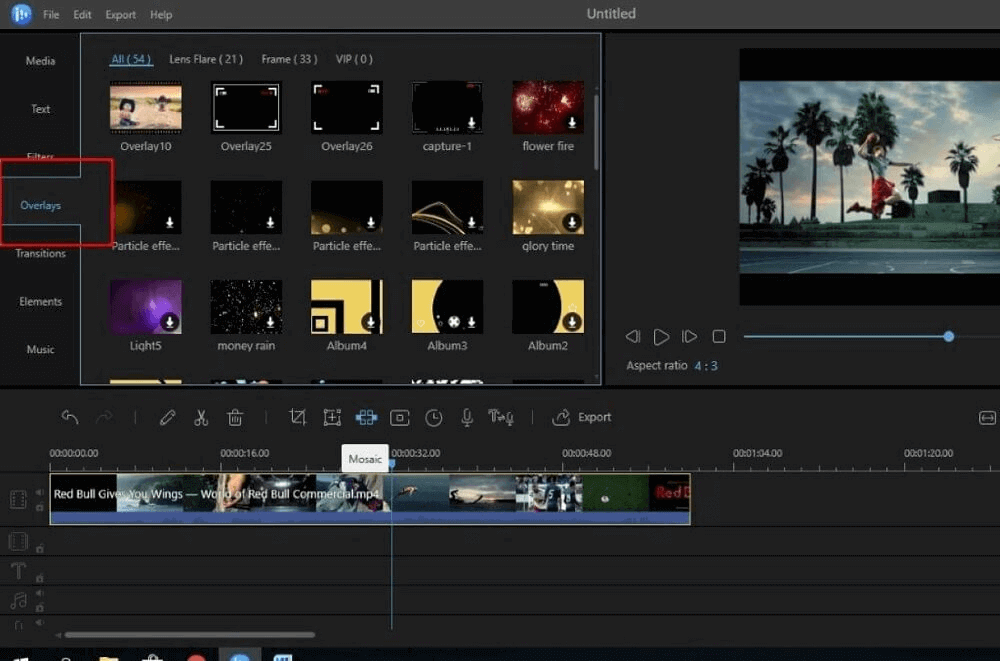
Шаг 3. Выберите материал и щелкните правой кнопкой мыши «Добавить в проект», чтобы применить эффект. Вы также можете нажать + в правом нижнем углу.
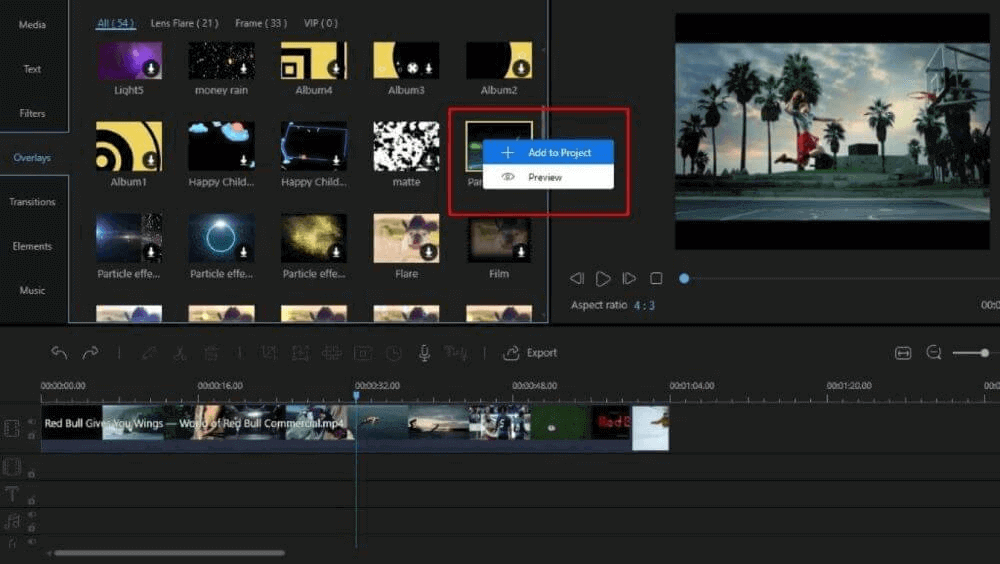
Шаг 4. После того, как вы добавите наложение к видео, оно появится на видео, а затем вы можете выбрать, где применить наложение видео к другому видео, перетащив его влево или вправо. Длину легко отрегулировать.
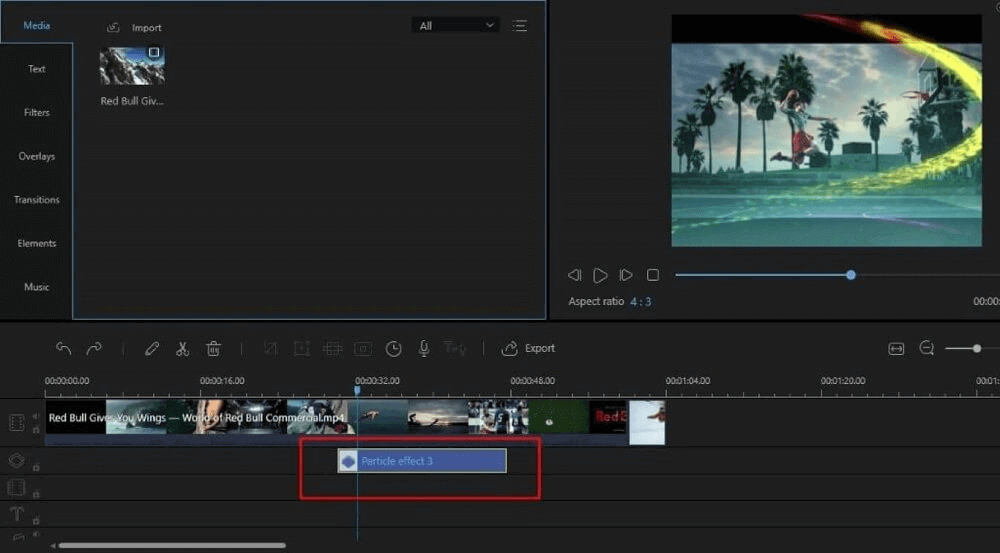
Шаг 5. После наложения видео вы можете настроить скорость видео, поворот, насыщенность и т. Д. Вы также можете добавить текст к видео или изображению в следующем разделе. Вы можете предварительно просмотреть видеоклип на правой вкладке экрана.
Шаг 6. Когда вы закончите наложение и редактирование видео, нажмите «Экспорт». В окне экспорта вы можете настроить формат видео, папку для вывода имени и настройки, а также напрямую загрузить его на платформы социальных сетей.
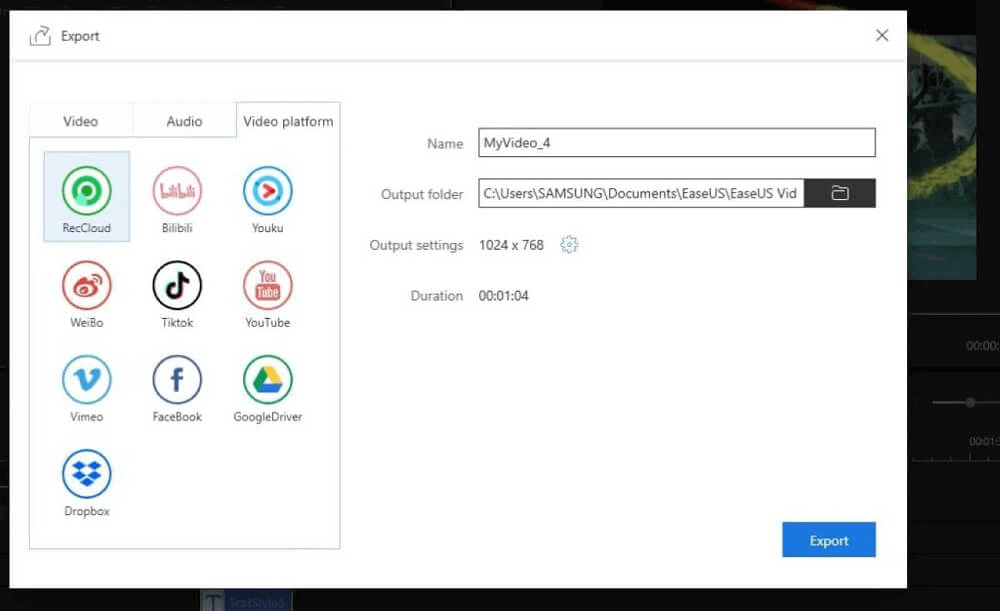
Photo Blender
Тут все понятно из названия. Приложение ориентировано как раз на совмещение фото и добавление на него различных клипартов и других фотографий. Есть двойная экспозиция и широкий выбор масок, эффектов и готовых шаблонов, которые вам просто нужно будет расположить правильно. Конечно, как и в любом другом редакторе, вы можете добавить текст на фото и сделать цветокоррекцию.
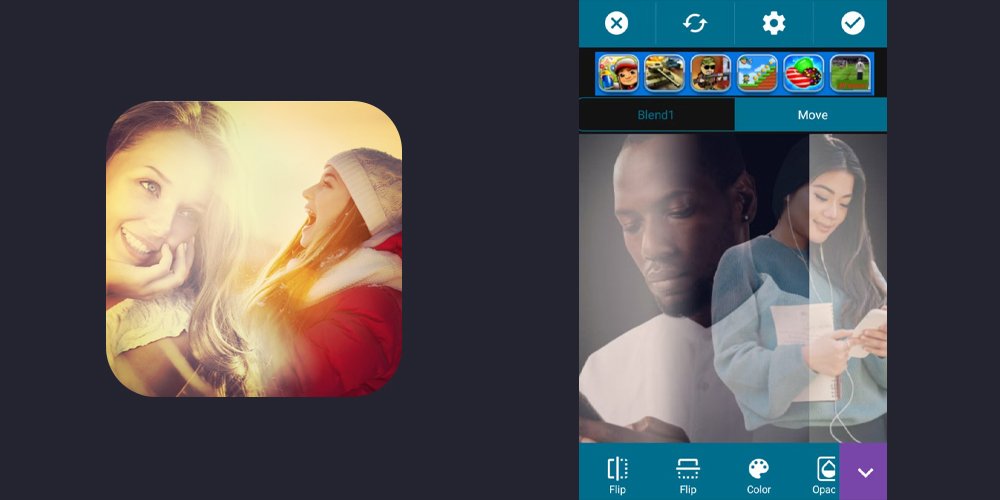
Добавить одно фото к другому можно с помощью инструмента «Двойная экспозиция». А украсить их еще больше можно с помощью шаблонов. Вы также можете кадрировать изображения, отображать его в любой плоскости и собирать коллажи.
А еще можно менять фон. Например, отправить себя с городской улицы на пляж где-нибудь в Малайзии, просто вырезав свое изображение и добавив на фон какой-то приятный пейзаж. Конечно, результат может быть не идеальным, но для мобильного приложения такой функционал очень крут.
Заключение
Ну вот вы и узнали как наложить на фон другую картинку в различных редакторах. У каждого есть свои плюсы и минусы. Для онлайн-сервисов требуется стабильный интернет, но зато они не требуют установки и не занимают лишнее место на жестком диске. А мобильные приложения не всегда удобно использовать, поскольку к обработке методом «свайпайте и тапайте» привыкли не все.
Программа для ПК представляется наиболее оптимальным вариантом. Особенно если большинство ее функций автоматизировано, как в PhotoDiva, а вы не самый большой поклонник кропотливого ручного труда. Стоит также учитывать, что в каждом редакторе вы можете достичь определенного эффекта в зависимости от первоначального замысла.
PhotoDiva отлично подойдет, если нужно за пару минут качественно вырезать объект и заменить фон, а вот для эффекта двойной экспозиции больше подойдёт иное приложение. Пробуйте, выбирайте и творите с наиболее подходящей для вас программой!