Настройка размера курсора
Установка стандартного размера курсора
При первом запуске Autocad настройки размера курсора устанавливаются автоматически в соответствии с определенными параметрами. Если вы хотите установить стандартный размер курсора, вы должны выполнить следующие действия:
- Выбрать «Опции» на панели управления.
- Перейти во вкладку «Настройки общего вида».
- В разделе «Приложение» выбрать параметр «Курсор».
- Выбрать размер курсора в диапазоне от 1 до 127 единиц.
- Нажимать на кнопку «Применить» и «ОК».
Изменение размера курсора во время работы
Если в процессе работы вам нужно изменить размер курсора, можно воспользоваться следующей инструкцией:
- Выбрать «Опции» на панели управления.
- Перейти во вкладку «Настройки общего вида».
- В разделе «Приложение» выбрать параметр «Курсор».
- Выбрать новый размер курсора в диапазоне от 1 до 127 единиц.
- Нажимать на кнопку «Применить» и «ОК».
Также можно использовать быстрое сочетание клавиш «CTRL+1», чтобы открыть окно настроек курсора.
Важно: При изменении размера курсора важно учитывать его соотношение с разрешением экрана и размером рабочего пространства. Если курсор слишком большой или маленький, это может повлиять на точность работы и утомить визуальное восприятие
Советы профессионалов по настройке курсора в AutoCAD
Настройка курсора в AutoCAD может существенно повысить вашу производительность и эффективность работы. Следуя рекомендациям опытных пользователей, вы сможете максимально использовать возможности этого программного обеспечения.
1. Изучите команды курсора
AutoCAD предоставляет широкий набор команд, связанных с курсором, которые могут значительно ускорить вашу работу. Ознакомьтесь с документацией и пройдите обучение, чтобы научиться использовать эти команды на практике.
2. Измените вид курсора
По умолчанию, курсор в AutoCAD имеет стандартную форму стрелки. Однако, можно изменить его вид на другие допустимые варианты, такие как крест, прямоугольник или даже специальные формы, созданные самими пользователями.
3. Настройте скорость перемещения курсора
Установите оптимальную скорость перемещения курсора для вашей работы. Быстрая скорость может быть полезна при перемещении по большим изображениям, а медленная скорость поможет вам удобно провести мелкую детализацию.
4. Активируйте точку привязки
Точка привязки — это мощный инструмент, который поможет вам точно определить координаты объектов и выполнять аккуратные замеры. Включите эту функцию и изучите способы ее использования, чтобы сделать вашу работу более точной.
5. Используйте клавиатурные сокращения для курсора
AutoCAD предлагает огромное количество клавиатурных сокращений для работы с курсором. Ознакомьтесь с наиболее полезными комбинациями клавиш и научитесь использовать их для быстрого выполнения повседневных операций.
6. Настройте цвет и размер курсора
Для удобства работы вам может потребоваться настроить цвет и размер курсора, чтобы он лучше соответствовал вашим потребностям и визуальным предпочтениям. Это можно сделать в настройках AutoCAD.
7. Измените режим привязки курсора
AutoCAD предоставляет различные режимы привязки курсора, такие как привязка по точкам, привязка по линиям и привязка по геометрическим объектам. Ознакомьтесь с каждым режимом и выберите наиболее удобный для вашей работы.
Следуя этим советам, вы сможете мастерски настраивать курсор в AutoCAD и использовать его функциональность для максимально эффективной работы. Постепенно вы станете опытным пользователем и сможете справляться с любыми задачами в этой мощной программе.
Изменение поведения курсора
AutoCAD позволяет настроить поведение курсора для более эффективной работы. Ниже представлены полезные советы и инструкции, чтобы настроить курсор и сделать его работу более комфортной.
1. Изменение вида курсора:
Вы можете выбрать подходящий вам вид курсора, чтобы лучше видеть его на экране. Для этого откройте окно «Настройки» и выберите вкладку «Отображение». Затем нажмите на кнопку «Изменить внешний вид курсора» и выберите желаемый вид курсора.
2. Изменение скорости перемещения курсора:
Если вам кажется, что курсор слишком быстро или медленно перемещается по экрану, вы можете изменить его скорость. Для этого откройте окно «Настройки» и выберите вкладку «Пользовательский интерфейс». Затем настройте ползунок «Скорость курсора» в соответствии с вашими предпочтениями.
3. Изменение поведения курсора при перетаскивании:
Если вам неудобно, что курсор автоматически перетаскивает объекты при их выборе, вы можете изменить это поведение. Для этого откройте окно «Настройки» и выберите вкладку «Перетаскивание и выбор». Затем снимите флажок с опции «Автоматическое перетаскивание при выборе» и нажмите «ОК».
4. Изменение поведения курсора при зумировании:
Если вам не нравится, как курсор ведет себя при использовании функции зумирования, вы можете изменить его поведение. Для этого откройте окно «Настройки» и выберите вкладку «Пользовательский интерфейс». Затем выберите желаемый вариант в раскрывающемся меню «Поведение курсора при зуме» и нажмите «ОК».
Помните, что настройка курсора может помочь вам упростить работу в AutoCAD, настроив его исходя из ваших предпочтений и потребностей.
Изучение интерфейса программы
AutoCAD имеет много различных функций и возможностей, и поэтому важно подробно изучить его интерфейс, чтобы правильно использовать инструменты. Вот некоторые основные элементы интерфейса AutoCAD, которые вам стоит изучить:
- Лента меню: основная панель инструментов, расположенная в верхней части окна приложения. Она содержит все доступные команды и функции.
- Панель инструментов: набор иконок, расположенных под лентой меню, облегчающих доступ к часто используемым командам и функциям.
- Область рисования: главная область, где вы можете создавать и редактировать чертежи в AutoCAD.
- Командная строка: расположена внизу окна приложения и предоставляет доступ к текстовым командам и вводу данных.
- Палитра свойств: панель, расположенная обычно справа от области рисования, отображающая свойства выбранных объектов и позволяющая вносить изменения.
- Окно управления слоями: позволяет управлять слоями чертежа, отображая их список и предоставляя возможность скрывать, блокировать или изменять их свойства.
Изучение этих основных элементов интерфейса поможет вам быстрее и удобнее работать в AutoCAD, а также использовать все возможности программы для создания и редактирования чертежей.
Команда CHAMFER (Фаска)
Способы
ввода команды:
-
Набрать
с клавиатуры командуCHAMFER. -
Вызов
меню:MODIFY?CHAMFER. - Кнопка
на панелиModify.
Фаска
— это срезанный угол. Построить фаску можно двумя методами:
1.
Задать размер фаски — значение дистанции от вершины угла по каждой из
сторон.
Система
выдаст диалог:
|
Command: _chamfer |
Команда Фаска. |
|
(TRIM mode) Current chamfer Dist1 = 0.0000, Di st2 =0.0000 |
Значениепараметров по умолчанию. |
|
Select first line or[Polyline / Distance / Angle / Trim / Method / mUltiple]: d |
Выбрать опциюDistance. |
|
Specifyfirstchamferdistance<0.0000>: 30 |
Задать первое значение дистанции. |
|
Specify second chamfer distance <30.0000>: 30 |
Задать второе значение дистанции. |
|
Select first line or[Polyline / Distance / Angle / Trim / Method / mUltiple] |
Выбрать первую сторону. |
| Select second line: |
Выбрать другую сторону. |
2.
Задать значение размера фаски по первой стороне и значение угла в градусах
относительно первого выбранного отрезка.
Для
данного метода диалог системы будет таким:
|
Command: _chamfer |
Команда Фаска. |
|
(TRIM mode) Current chamfer Dist1 = 0.0000, Di st2 =0.0000 |
Значениепараметров по умолчанию. |
|
Select first line or[Polyline / Distance / Angle / Trim / Method / mUltiple]: a |
Выбрать опциюAngle. |
| Specify chamfer length on the first line <0.0000>: 40 |
Задать значение дистанции. |
| Specify chamfer angle from the first line <0>: 75 |
Задать значение угла. |
|
Select first line or[Polyline / Distance / Angle / Trim / Method / mUltiple] |
Выбрать первую сторону. |
| Select second line: |
Выбрать другую сторону. |
Опции
команды:
Polyline
— используется, чтобы построить фаску сразу во всех
вершинах полилинии.
Distance
— задается размер фаски по каждой и из сторон.
Angle
—задается размер фаски по первой и стороне и значение
угла относительно первого отрезка.
Trim—
в режимеTrim(задается
по умолчанию) линии обрезаются. При нулевом смысле дистанции можно задать
обрезку линий, которые пересекаются.No
Trim— фаска создается без обрезки. При нулевом значении
дистанции линии, которые не имеют общих точек, удлиняются до точки
пересечения.
Method
—выяснение, какой метод активныйDistanceилиAngle.
mUltiple
—многократное построение фаски в ходе работы с одной
командойCHAMFER.
Как поменять фон в Автокаде с черного на белый?
Чтобы изменить цвет фона в Автокаде, нужно вызвать окно «Параметры». Существует несколько способов это сделать — изменить цвет фона в автокаде. Щелкните на пустом месте пространства чертежа правой кнопкой мыши (ПКМ) → «Параметры», как показано на рис.
Также можно выбрать меню «Приложение» (в левом верхнем углу программы).
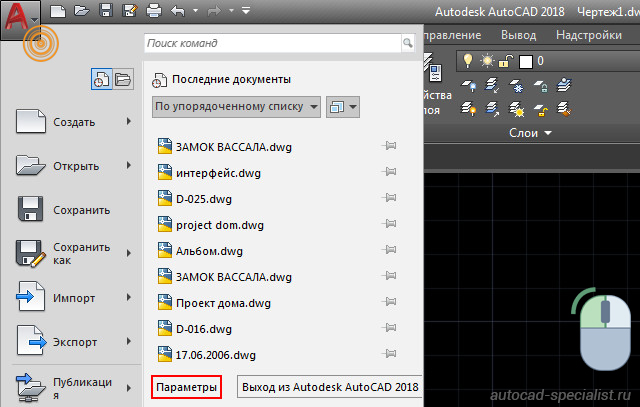
Чтобы ответить на вопрос «Как в Автокаде поменять фон на белый?» — также можно использовать командную строку. Для этого необходимо ввести команду «НАСТРОЙКА» или ее псевдоним «НА…». Затем нажать Enter.
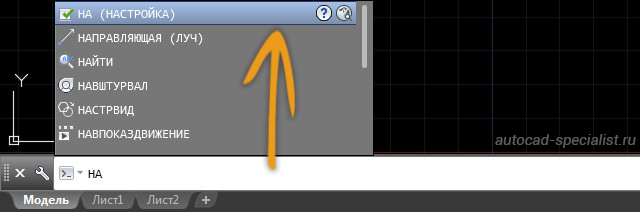
Какой бы из способов вы не выбрали, откроется диалоговое окно «Параметры». Чтобычерный фон в Автокад (который стоит по умолчанию) изменить на другой цвет фона, нужно перейти на вкладку «Экран» → «Цвета».
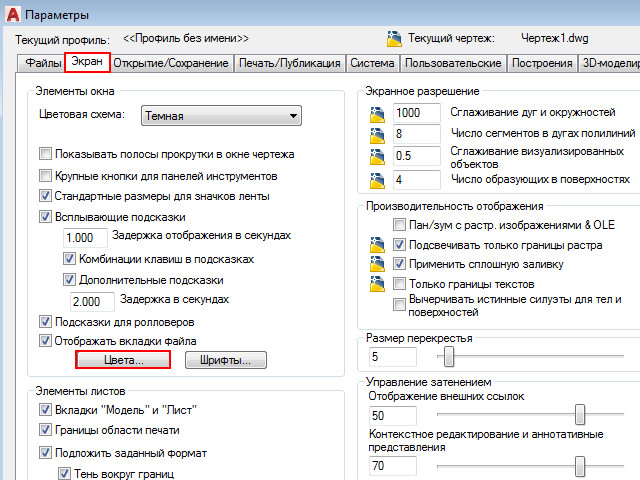
В открывшемся окне «Цветовая гамма окна чертежа» в первую очередь необходимо выбрать пространство, которое будем настраивать, а затем элемент интерфейса. Т.к. нас интересует вопрос, как поменять цвет экрана в Автокаде, то оставим активным «Пространство 2D-модели», а элемент интерфейса «Однородный фон». Вам достаточно выбрать подходящий цвет (в нашем случае − белый).
Теперь на Образце можно посмотреть, как будет выглядеть в
AutoCAD белый фон
. Обязательно нажмите кнопку «Принять», чтобы сохранить все настройки.

Теперь вы знаете, как в Автокаде изменить фон. Настоятельно советуем рассмотреть самостоятельно другие варианты цветовой гаммы для различных элементов интерфейса. Однако знайте, что цвета фона в Автокаде, подобранные по умолчанию, вполне приемлемы и удобны для работы в программе. Как сделать белый фон в Автокаде или любой другой − теперь для Вас не проблема!
Одним из основных вопросов при знакомстве с программой является назначение крестообразного курсора в графическом поле AutoCAD, и связано это с тем, что это важнейший элемент интерфейса программы для работы с 3D объектами, который позволяет с высокой точностью осуществлять операции по рисованию, выделению, редактированию и других подобных действий.
Мануал того, как назначить крестообразный курсор в графическом поле, прост.
По сути, он установлен по умолчанию, сразу при открытии программы курсором является обычное перекрестие «+», и устанавливать больше ничего не требуется.
Настроить можно его внешний вид:
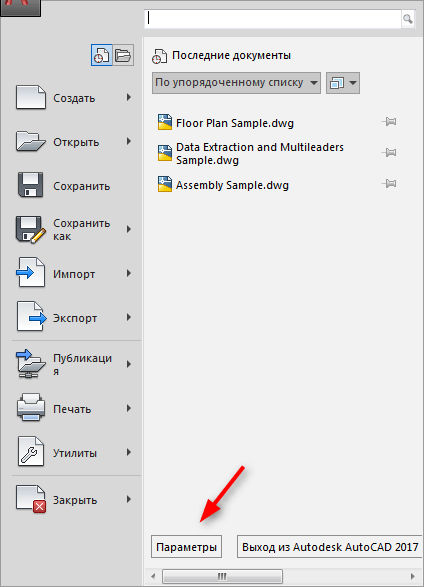
Для того чтобы изменить отображение, требуется перейти в другой контекст рабочей области (графическое поле), к примеру, «3D проекция», которая открывает большое количество возможностей по настройке внешнего оформления.
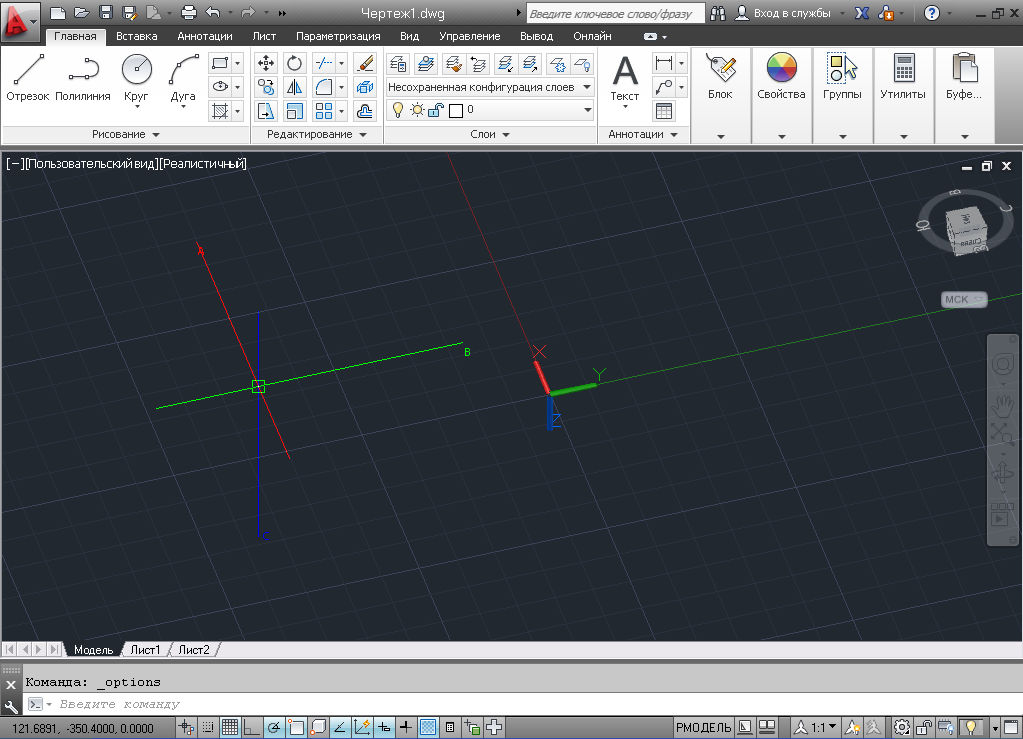
Видно, что внешний вид курсора уже отличается от предыдущего, настройки внешнего вида и добавление осей проводятся по тому же принципу, что и были описаны выше:
В настройках на вкладке «3D моделирование» обратите внимание на блок «3D перекрестья».
На выбор предоставлено 3 строки:
- «Показывать ось Z в перекрестьях»;
- «Метки осей в стандартных перекрестьях»;
- «Показывать метки динамических ПСК».
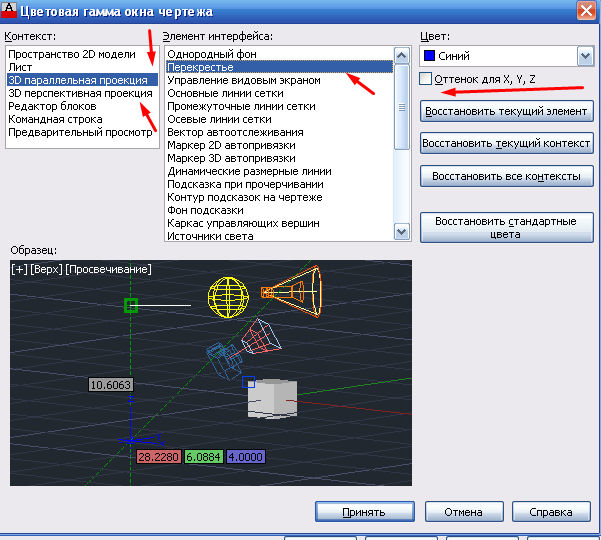
Как правильно установить видеокарту
Перед установкой новой видеокарты нужно снять старую, если она была установлена ранее. Некоторые материнские платы имеют видеопроцессор, встроенный в чипсет (набор микросхем).
Процесс снятия старой карты:
- Первым делом отключите системный блок от внешнего питания. Чтобы не мешали работе остальные внешние провода, их тоже можно отключить.
- Снимите боковую крышку корпуса: она держится либо на болтах, либо на крепежах. Для удобства работы положите ее открытым боком вверх.
- Обычно видеокарта крепится на заднюю часть системного блока болтом к фиксатору. Его тоже необходимо открутить.
- Если присутствует дополнительный кабель от блока питания, тогда его также требуется отсоединить.
- Далее, отжимая крепеж (часто он располагается во внутренней части системного блока, у края разъема), аккуратно вытаскиваем вверх старую видеокарту
Установка новой карты
- Берем в руки новую видеокарту и вставляем в тот же разъём и в таком же направлении до того момента, пока вы не услышите характерный щелчок внутреннего крепежа, и пока фиксатор на задней панели не совпадет с отверстием для болта. Далее прикручиваем болт к заднему фиксатору.
- Если необходимо подключить дополнительное питание, используем специальные разъемы (бывают 4 и 6-пиновые). Кабель для подключения выходит из блока питания, а если его нет, существуют специальные переходники.
- Собираем системный блок (ставим снятую стенку блока на место) и подключаем необходимые внешние провода.
Сколько файлов можно использовать в AutoCAD одновременно?
Автокад может работать с несколькими файлами одновременно. И вместо вкладок «Чертеж1», «Чертеж2» у Вас будут названия этих файлов.
Рабочее поле представлено «бесконечным пространством» или «пространством модели» разделенным на клеточки. Именно здесь, в пространстве модели мы будем создавать 2D примитивы, окружности и прямоугольники. Использовать инструмент «Полилиния» и, путем редактирования всего этого – получать готовый чертеж!
В правом верхнем углу рабочего поля имеется «компас». Или его еще называют «видовой куб». Он обведен фиолетовым
кругом.
Его задача — помогать нам. Ориентироваться в пространстве модели, так как в Автокаде можно не только создавать 2D элементы, но также и моделировать в 3D, но обо всем по порядку.
Также, ниже видового куба, находится дополнительная панель, которая позволяет управлять видом рабочего пространства.
В нижней части окна, находится один из самых важных элементов интерфейса – «Командная строка» или «Строка команд».
Она выделена желтым
прямоугольником на нашем рисунке. Здесь можно «вручную», при помощи клавиатуры давай Автокаду команды на выполнение различных действий, будь то создание элементов или их редактирование, да и вообще, системные команды.
Также, желтым
прямоугольником выделены вкладки переключения между «пространством модели» и «пространством листа».
Их мы рассмотрим в наших следующих статьях. Как и выделенную красным цветом панель, где есть кнопки включающие или отключающие дополнительные режимы моделирования.
На этом наша статья подошла к завершению. Мы рассмотрели интерфейс программы AutoCAD, познакомились с основными понятиями окна программы.
И теперь уже знаем, где и чего «нажимать»! Теперь можете попробовать самостоятельно пощелкать мышью выбирая различные команды построения элементов.
А в следующей статье мы подробно рассмотрим команды создания 2D элементов чертежей.
Оглавления
- ОБЩИЕ СВЕДЕНИЯ AUTOCAD
- Глава №1
- Урок 01. Знакомство со средой AutoCAD. Знакомство с интерфейсом, создание рабочего документа
- Урок 02. Ввод команд. Методы ввода координат
- Урок 03. Режимы. Использование объектной привязки, объектного отслеживания и сетки
- Урок 04. Просмотр чертежей. Виды и видовые экраны в AutoCAD
- Урок 05. Основные геометрические объекты AutoCAD.
- Урок 06. Редактирование объектов в AutoCAD
- Урок 07. Нанесение размеров в AutoCAD
- Урок 08. Работа с текстом в AutoCAD
- Урок 09. Слои в AutoCAD
- Глава №2
- Урок 01. Блоки и атрибуты в AutoCAD
- Урок 02. Комбинирование объектов в блоки
- Урок 03. Сохранение блоков в отдельные файлы
- Урок 04. Вставка блоков и файлов в чертеж
- Урок 05. Управление блоками в AutoCAD
- Урок 06. Создание и использование динамических блоков в AutoCAD
- Урок 07. Параметры динамических блоков
- Урок 08. Добавление параметров видимости и выбора для динамических блоков
- Урок 09. Работа с атрибутами в AutoCAD
- Урок 10. Извлечение данных из атрибутов в AutoCAD
- Глава №3
- Урок 1: Внешние ссылки в AutoCAD
- Урок 2: Присоединение внешних ссылок в AutoCAD
- Урок 3: Редактирование внешних ссылок из чертежа
- Урок 4: Управление отображением внешних ссылок в AutoCAD
- Урок 5: Быстрый просмотр громоздких чертежей внешних ссылок
- Урок 6: Управление внешними ссылками в AutoCAD
- тест по главе №2
- тест по главе №3
- Видео уроки
Проверка и изменение свойств объекта
С помощью палитры свойств можно проверить и изменить параметры свойств для выбранных объектов. Щелкните объект в чертеже, чтобы выбрать его. Вот что можно увидеть в палитре свойств.

Обратите внимание на то, что текущие свойства выбранного объекта отображаются в палитре. Можно изменить любое из этих свойств, щелкнув и изменив его настройку. Свойство, для которого задано значение “ПоСлою”, наследует настройку из слоя
В предыдущем примере объекты, которые были созданы на слое “20 ЭЛЕКТРИЧЕСКИЙ”, пурпурного цвета, так как это цвет по умолчанию для объектов на этом слое
Свойство, для которого задано значение “ПоСлою”, наследует настройку из слоя. В предыдущем примере объекты, которые были созданы на слое “20 ЭЛЕКТРИЧЕСКИЙ”, пурпурного цвета, так как это цвет по умолчанию для объектов на этом слое.
Если выбрано несколько объектов, только их общие свойства отображаются в палитре свойств. При изменении одного из этих свойств все выбранные объекты изменяются одновременно. Выбор объектов рассматривается более подробно в разделе “Изменение”.
Как назначить крестообразный курсор в AutoCAD
Одним из основных вопросов при знакомстве с программой является назначение крестообразного курсора в графическом поле AutoCAD, и связано это с тем, что это важнейший элемент интерфейса программы для работы с 3D объектами, который позволяет с высокой точностью осуществлять операции по рисованию, выделению, редактированию и других подобных действий.
Мануал того, как назначить крестообразный курсор в графическом поле, прост.
По сути, он установлен по умолчанию, сразу при открытии программы курсором является обычное перекрестие «+», и устанавливать больше ничего не требуется.
Настроить можно его внешний вид:
- Откройте раздел «Параметры» Автокада или кликните правой кнопкой мышки и выберите «Настройка».
- Перейдите на вкладку «Выбор» и установите необходимый размер прицела, передвигая ползунок.
- В зависимости от версии программного обеспечения в этой же вкладке в блоке «Режимы выбора» в самом низу будет строка «Цвета выделения», в ином случае перейдите на вкладку «Экран» и кликните по кнопке «Цвета».
- На этой же вкладке можно изменить и размер перекрестья или использовать переменную «CURSORSIZE».
- В столбце «Контекст» выберите тип рабочей области, в следующем столбце «Элементы интерфейса» выберите «Перекрестье».
- Далее, выберите желаемый цвет и нажмите «Принять».
Для того чтобы изменить отображение, требуется перейти в другой контекст рабочей области (графическое поле), к примеру, «3D проекция», которая открывает большое количество возможностей по настройке внешнего оформления.
Видно, что внешний вид курсора уже отличается от предыдущего, настройки внешнего вида и добавление осей проводятся по тому же принципу, что и были описаны выше:
В настройках на вкладке «3D моделирование» обратите внимание на блок «3D перекрестья». На выбор предоставлено 3 строки:
- «Показывать ось Z в перекрестьях»;
- «Метки осей в стандартных перекрестьях»;
- «Показывать метки динамических ПСК».
- Строка «Метки на перекрестьях» позволяет установить предлагаемые метки «X/Y/Z» и «N/E/z» или установить пользовательские.
- Перейдите на вкладку «Экран» для изменения оттенка, но в окне «Цветовая гамма окна чертежа» выберите «3D параллельная проекция» или «3D перспективная проекция».
- Если не установить галочку в строке «Оттенок для X, Y, Z», цвет курсора будет едиными для прицела и для осей.
- Останется указать основной цвет прицела, для осей же цвет присвоится автоматически.
AutoCAD: как изменить форму и/или толщину курсора
При работе в среде AutoCAD с «подложенным» растровым изображением выявилась неприятная особенность, описанная ниже. «Картинка» под векторным чертежом представляет из себя отсканированный чертеж, который содержит ортогональную размерную сетку — черная сетка на белом фоне. В результате классический курсор AutoCAD-а — «крест» толщиной 1 пиксель — при попадании в перекрестие линий сетки становится практически невидимым (см. приложенные файлы acad_1.jpg и acad_2.jpg)! Положение усугубляется тем, что растровую подложку мы «вгоняем» в сетку чертежа средствами пакета Autodesk RasterDesign, «прикрученного» к AutoCAD-у — и при работе в режиме SNAP курсор «ходит» по узлам сетки, сливаясь с этими линиями сетки.
Штатными средствами программы AutoCAD предусмотрена настройка следующих параметров курсора: — размер «креста» курсора; — размер «квадратика» курсора (Pickbox size); — цвет линий курсора.
Вопросы к знатокам:
1. Можно ли изменить ФОРМУ курсора? Речь идет о том, чтобы получить курсор, имеющий форму символа «Х» — линии такого курсора не сольются с сеткой, и его не придется разыскивать взглядом на поле чертежа.
2. Можно ли увеличить ТОЛЩИНУ ЛИНИЙ курсора? Ещё одно решение по улучшению «различимости» курсора — увеличить толщину его линий. При использовании цвета курсора, к примеру, «Magenta» курсор становится «виднее», но очень хочется увеличить толщину его линий до 2. 4-х пикселей.
Если вы начали осваивать Inventor после многолетней работы в AutoCAD или вам приходится работать параллельно сразу в двух программах, разница в работе колесика мыши в AutoCAD и Inventor может вызывать дискомфорт. В AutoCAD при вращении колеса «от себя», объекты приближаются, а при вращении «на себя» удаляются. В Inventor по умолчанию все наоборот: вращение «на себя» приближается объекты, «от себя» удаляет.
Лично мне такой вариант кажется более логичным, но с привычкой не поспоришь, поэтому разработчики Inventor предусмотрели возможность инвертировать работу колесика мыши. Делается очень просто. Заходим в настройки программы:
После этого переходим на вкладку «Отображение» («Экран» в более старых версиях) и ставим галочку «Обратное направление» в блоке «Настройки зуммирования»:
Нажимаем «Ок», чтобы сохранить изменения и закрыть окно параметров, либо «Применить», чтобы оставить окно настроек открытым.
Вот и все, как видите — быстро и просто! Но найти эту настройку самостоятельно удается далеко не всем. Новички очень часто спрашивают «как настроить мышку в inventor», «как настроить зум как в автокаде», «как инвертировать колесо в инвентор» и т.д. что и побудило меня написать данную статью.
Как назначить крестообразный курсор в AutoCAD
Одним из основных вопросов при знакомстве с программой является назначение крестообразного курсора в графическом поле AutoCAD, и связано это с тем, что это важнейший элемент интерфейса программы для работы с 3D объектами, который позволяет с высокой точностью осуществлять операции по рисованию, выделению, редактированию и других подобных действий.
Мануал того, как назначить крестообразный курсор в графическом поле, прост.
По сути, он установлен по умолчанию, сразу при открытии программы курсором является обычное перекрестие «+», и устанавливать больше ничего не требуется.
Настроить можно его внешний вид:
- Откройте раздел «Параметры» Автокада или кликните правой кнопкой мышки и выберите «Настройка».
- Перейдите на вкладку «Выбор» и установите необходимый размер прицела, передвигая ползунок.
- В зависимости от версии программного обеспечения в этой же вкладке в блоке «Режимы выбора» в самом низу будет строка «Цвета выделения», в ином случае перейдите на вкладку «Экран» и кликните по кнопке «Цвета».
- На этой же вкладке можно изменить и размер перекрестья или использовать переменную «CURSORSIZE».
- В столбце «Контекст» выберите тип рабочей области, в следующем столбце «Элементы интерфейса» выберите «Перекрестье».
- Далее, выберите желаемый цвет и нажмите «Принять».
Для того чтобы изменить отображение, требуется перейти в другой контекст рабочей области (графическое поле), к примеру, «3D проекция», которая открывает большое количество возможностей по настройке внешнего оформления.
Видно, что внешний вид курсора уже отличается от предыдущего, настройки внешнего вида и добавление осей проводятся по тому же принципу, что и были описаны выше:
В настройках на вкладке «3D моделирование» обратите внимание на блок «3D перекрестья».
На выбор предоставлено 3 строки:
- «Показывать ось Z в перекрестьях»;
- «Метки осей в стандартных перекрестьях»;
- «Показывать метки динамических ПСК».
- Строка «Метки на перекрестьях» позволяет установить предлагаемые метки «X/Y/Z» и «N/E/z» или установить пользовательские.
- Перейдите на вкладку «Экран» для изменения оттенка, но в окне «Цветовая гамма окна чертежа» выберите «3D параллельная проекция» или «3D перспективная проекция».
- Если не установить галочку в строке «Оттенок для X, Y, Z», цвет курсора будет едиными для прицела и для осей.
- Останется указать основной цвет прицела, для осей же цвет присвоится автоматически.
Что делать, если мышка исчезает
Подобная проблема достаточно актуальна, а главной причиной её возникновения является использование несертифицированных видеокарт.
Для решения попробуйте применить следующие действия:
- Проверьте актуальность драйверов видеокарты.
- В AutoCAD воспользуйтесь командой «ГРАФНАСТР», далее, выберите «Ручная настройка» и «Отключение аппаратного ускорения».
- Попробуйте отключить «ViewCube» и «Автоматическое сохранение».
- Отключите тему «Aero».
Для возврата курсора:
- Измените визуальные стили.
- Наведите мышку на раздел «Средства управления видовым экраном».
- Закройте программу и откройте чертёж заново.
- Измените цвет перекрестий.
- Попереключайтесь между вкладками.
Полезные команды и переменные
- «ЗНАКПСК» – управляет видимостью, внешним видом и размещением знака ПСК;
- «ПОКАЗАТЬПАЛИТРЫ» – отображение скрытых палитр;
- «РАБОЧЕЕПРОСТРАНСТВО» – для создания, изменения, сохранения рабочего пространства;
- «РППАРАМЕТРЫ» и «РПСОХРАНИТЬ» – установление параметров рабочего пространства и его сохранение;
- «CURSORBADGE» – настройка отображения значков;
- «CURSORTYPE» – определение типа для указывающих устройств;
- «DIMPICKBOX» – установление (в пикселях) размера прицела;
- «WSAUTOSAVE» – при переходе другому рабочему пространству сохраняет изменения предыдущего;
- «UCSICON» – регулирует видимость значка ПСК.
Как видно из всего описанного, в программе Автокад предлагается множество вариантов и возможностей редактирования инструментов, а курсор является одним из важнейших инструментом работы. Каждый сможет настроить под себя внешний вид, размер, количество осей и другие параметры отображения.
-
Как восстановить драйвер интернета на ноутбуке
-
Как сделать векторный портрет в фотошопе
-
Esonic h81 btc king настройка bios
-
Bios wph где взять
- Text to columns excel разделитель enter































