Неправильные настройки проверки данных
Одной из причин недоступности функции проверки данных в Excel может быть неправильная конфигурация самой программы. Возможно, эта функция была отключена или настроена некорректно.
Для проверки настроек проверки данных в Excel:
- Откройте программу Excel и выберите вкладку «Файл».
- В открывшемся меню выберите «Опции».
- В окне настроек выберите вкладку «Данные».
- Убедитесь, что в разделе «Проверка данных» опция «Разрешить вводить только допустимые значения» включена.
- Также убедитесь, что опция «Показывать сообщение о превышении или недопустимом значении» также включена, чтобы было видно предупреждение о неправильном вводе данных.
Если опции «Разрешить вводить только допустимые значения» или «Показывать сообщение о превышении или недопустимом значении» отключены, установите их в положение «Включено». Это позволит использовать функцию проверки данных в Excel.
Если после проверки настроек проблема все еще не решена, возможно, вам потребуется обратиться за помощью к специалисту по Excel или проверить, что у вас установлена последняя версия программы.
Как использовать инструмент быстрого анализа в Excel?
Инструмент быстрого анализа помогает понимать данные и управлять ими. Как упоминалось выше, инструмент быстрого анализа состоит из пяти вкладок. Далее мы покажем вам, как использовать каждую из пяти вкладок инструмента быстрого анализа.
Применение форматирования с помощью инструмента быстрого анализа
Вкладка «Форматирование» в инструменте «Быстрый анализ» — это интеллектуальный инструмент, просто выберите диапазон ячеек, которые вы хотите отформатировать, затем нажмите кнопку «Быстрый анализ» под выделенным фрагментом и выберите вкладку «Форматирование». Он предложит 6 вариантов условного форматирования на основе выбранных вами данных, включая панель данных, цветовую шкалу, набор значков, больше, чем 10% и четкое форматирование.
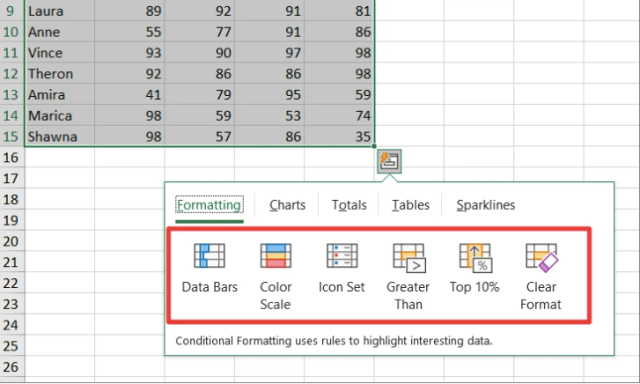
При наведении курсора на каждую опцию вы увидите предварительный просмотр данных. Нажмите и примените нужный параметр форматирования.
Вставка диаграмм с помощью инструмента быстрого анализа
Диаграммы могут помочь вам лучше понять и проанализировать данные. Инструменты быстрого анализа помогают быстро вставлять в электронные таблицы различные типы диаграмм и графиков. Вкладка «Диаграммы» на панели инструментов быстрого анализа порекомендует вам различные диаграммы на основе выбранных вами данных, включая гистограммы, гистограммы, линейные диаграммы, круговые диаграммы, точечные диаграммы и многое другое. Выполните следующие шаги, чтобы вставить диаграмму с помощью инструмента быстрого анализа:
Сначала выберите данные, по которым хотите создать диаграмму, нажмите кнопку «Быстрый анализ» в правом нижнем углу, а затем перейдите на вкладку «Графики» на панели инструментов.
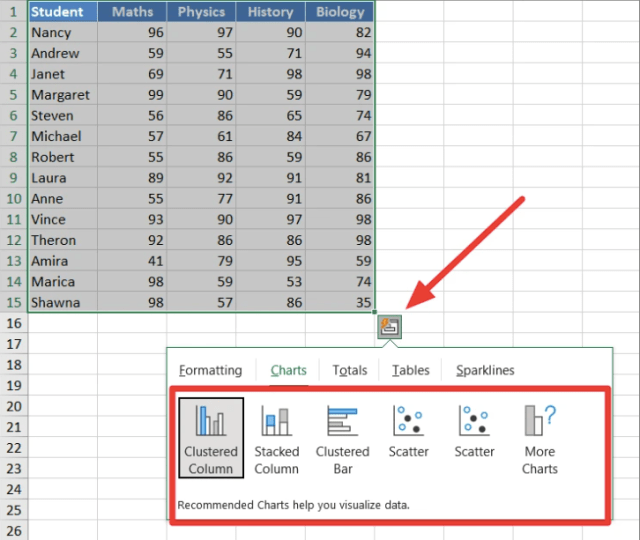
Наведите указатель мыши на каждый параметр диаграммы, выберите тип диаграммы, который лучше всего подходит для ваших данных, и нажмите «Вставить эту диаграмму или график».
Быстро анализируйте данные с помощью итогов
На вкладке «Итоги» в инструменте «Быстрый анализ» представлены различные формулы для расчета чисел, включая «Сумма», «Среднее», «Число», «% общего» и «Нарастающий итог». Вы можете напрямую использовать формулу расчета на вкладке «Итоги», чтобы рассчитать выбранные данные и отобразить результат.
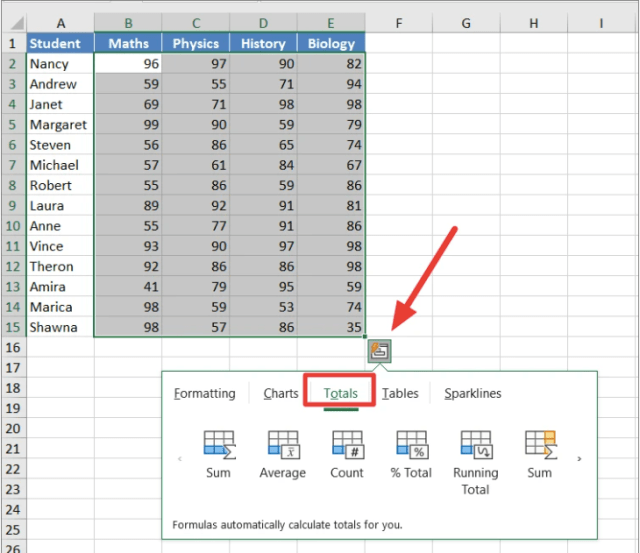
Выберите набор данных, который вы хотите рассчитать, щелкните значок «Быстрый анализ» и перейдите на вкладку «Итоги», чтобы проанализировать данные.
Создайте таблицу с помощью инструмента быстрого анализа
Использование таблиц в Excel упрощает сортировку, фильтрацию и анализ данных. Используя вкладку «Таблицы» инструмента «Быстрый анализ», вы сможете быстро преобразовать выбранные строки или столбцы в таблицы или сводные таблицы.
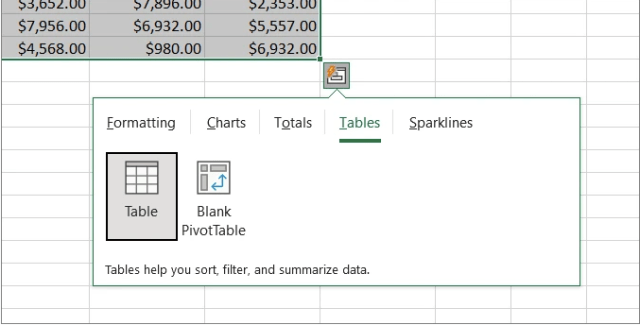
На вкладке «Таблицы» есть два параметра: «Таблицы» и «Сводные таблицы». Когда вы создаете таблицу, вы можете видеть предварительный просмотр, а сводная таблица — нет.
Создание спарклайнов с помощью быстрого анализа
Вы можете вставлять небольшие диаграммы в одну ячейку, создавая спарклайны. Используя вкладку «Спарклайны» в разделе «Инструменты быстрого анализа», вы можете вставить строки, столбцы и спарклайны выигрышей/проигрышей справа от ваших данных.
Спарклайны доступны только в следующих типах файлов Excel:
- Книга Excel (.xlsx)
- Книга Excel с поддержкой макросов (.xlsm)
- Двоичная книга Excel (.xlsb)
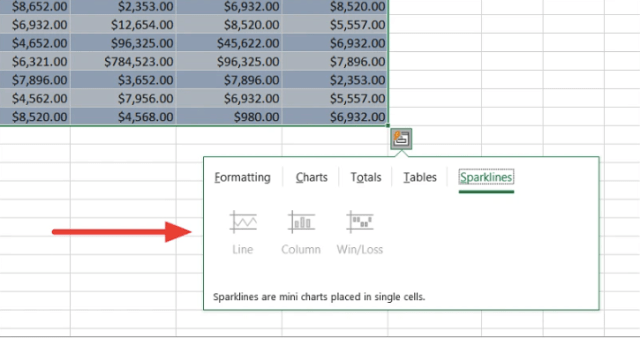
Если параметры на вкладке «Спарклайны» неактивны, возможно, вы используете файл рабочей книги Excel 97-2003 (.xls).
Это все о том, как вставлять диаграммы, визуализации, различные методы форматирования, формулы, таблицы, сводные таблицы, спарклайны с помощью инструмента быстрого анализа в Excel. Это то же самое, что и инструмент быстрого анализа в Excel на Mac.
Активация пакета анализа через параметры
Проще всего включить пакет анализа в программе Excel через параметры. Так можно быстро получить доступ к новым функциям для работы со статистикой и сложных математических вычислений. Чтобы подключить пакет анализа данных, следуйте инструкции:
- Перейдите во вкладку «Файл» и затем в меню слева нажмите кнопку «Параметры».
- В окне «Параметры Excel» перейдите в раздел «Надстройки». Здесь можно увидеть, какие расширения установлены на вашем ПК. Напротив строки «Управление», которая находится в нижней части окна, выберите «Надстройки Excel» и нажмите кнопку «Перейти».
- Теперь установите галочку напротив «Пакет анализа». После этого уже подтверждаем активацию надстройки. Для этого нажимаем кнопку «OK».
После того как сервис для анализа в Эксель будет включен, можно протестировать новый набор функций. В качестве примера, выполним корреляционный анализ двух наборов чисел. Суть метода заключается в том, чтобы определить при помощи нее, как одна группа переменных влияет на другую. В нашем случае необходимо найти зависимость объема урожая от месячного количества поливов:
- Переходим во вкладку «Данные» и находим подключенный пакет анализа. Он располагается в правой части Панели инструментов. В списке функций найдите пункт «Корреляция».
- На входе функция принимает несколько аргументов. В первую очередь, нужно указать диапазон ячеек, в которые добавлены числовые данные, отражающие статистическую информацию. Также следует выбрать способ группирования. Ниже задаем выходной интервал или выбираем новый лист для размещения результатов.
- После того как программа проанализирует указанный пользователем диапазон, будет возвращен результат анализа. В данном случае нам удалось рассчитать коэффициент корреляции, который оказался равен единице. Это говорит о том, что переменные во втором столбце увеличиваются по мере увеличения чисел в первом.
В нашем примере описан только один из многочисленных способов применения данного пакета. На самом деле анализ данных в программе Excel содержит 19 различных функций, которые помогут сделать даже самые сложные вычисления в этой программе.
Где находится инструмент быстрого анализа в Excel?
Инструмент «Быстрый анализ» отсутствует на ленте Excel и появляется только при выборе данных для анализа.
Выполните следующие шаги, чтобы получить доступ к инструменту быстрого анализа:
Выберите ячейку или таблицу данных, и в правом нижнем углу выделения появится кнопка «Быстрый анализ».
Щелкните значок «Быстрый анализ» или нажмите Ctrl+Q (Windows) или Command+Q (MAC) после выбора данных, чтобы открыть инструмент «Быстрый анализ».
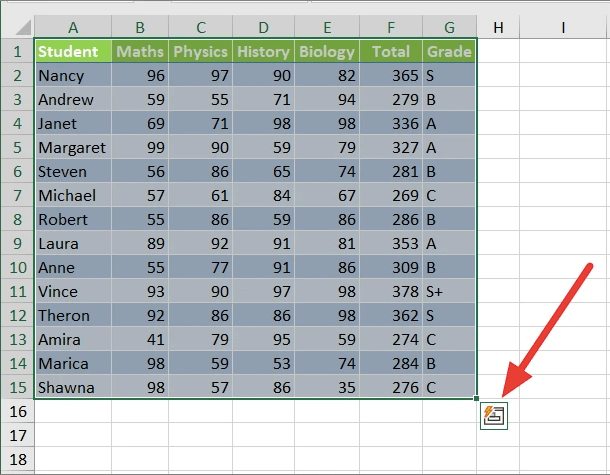
Затем вы увидите ряд вариантов анализа данных. Переключайтесь между вкладками и щелкайте параметры для создания визуализаций.
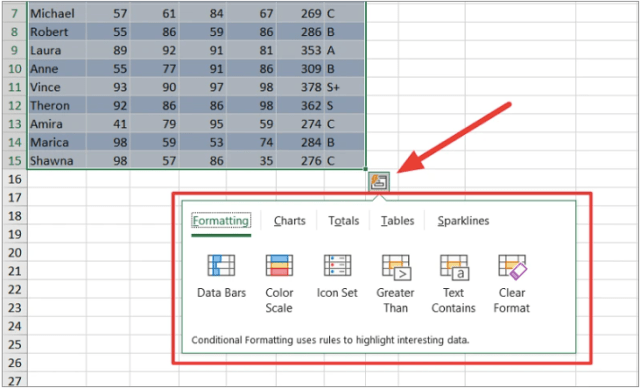
Примечание. Если вы выберете целую строку или столбец и пустую ячейку, инструмент «Быстрый анализ» не появится.
На панели быстрого анализа есть 5 категорий:
- форматирование
- Графики
- общие данные
- таблицы
- Спарклайны
Приведенные выше параметры могут различаться в зависимости от выбранных вами данных.
Овладейте анализом данных
Эти основные функции Microsoft Excel, безусловно, помогут вам в анализе данных, но этот список — лишь верхушка айсберга. Excel также включает в себя несколько других расширенных функций для достижения определенных результатов. Если вы хотите узнать больше об этих функциях, сообщите нам об этом в разделе комментариев ниже.
Далее: если вы хотите использовать Excel более эффективно, вам следует ознакомиться со следующей статьей, чтобы узнать о некоторых удобных сочетаниях клавиш для навигации в Excel, которые вы должны знать.
Программы для Windows, мобильные приложения, игры — ВСЁ БЕСПЛАТНО, в нашем закрытом телеграмм канале — Подписывайтесь:)
Анализ данных в excel
Microsoft Office Excel имея табличный вид отображения информации позволяет работать с большим количеством данных.
Также редактор обладает огромной библиотекой функций, благодаря которой с массивами можно проводить различные математические операции.
Помимо стандартных логических, финансовых и статистических формул, программа содержит в себе более сложные алгоритмы. Сегодня разберемся, как проводить анализ данных в excel, а также какие варианты существуют.
Расположение
Блок анализа находится во вкладке Данные на Панели инструментов. Если по каким-то причинам его нет, то сейчас подробно рассмотрим, как включить анализ данных в excel. Для примера воспользуемся редактором 2007 года.
- Нажимаете кнопку в верхней левой части документа и переходите к Параметрам.
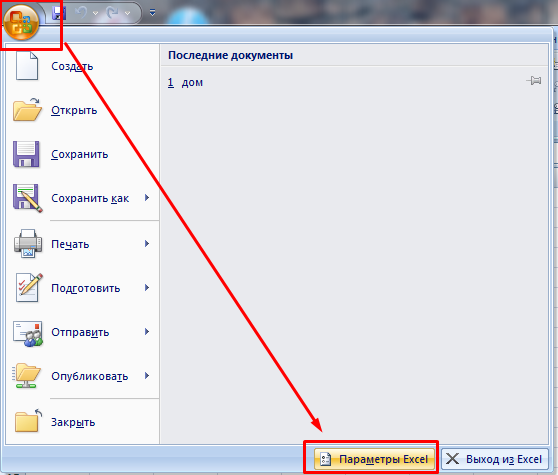
- Ищете строку Надстройки и в правой части в самом низу нажимаете кнопку Перейти.
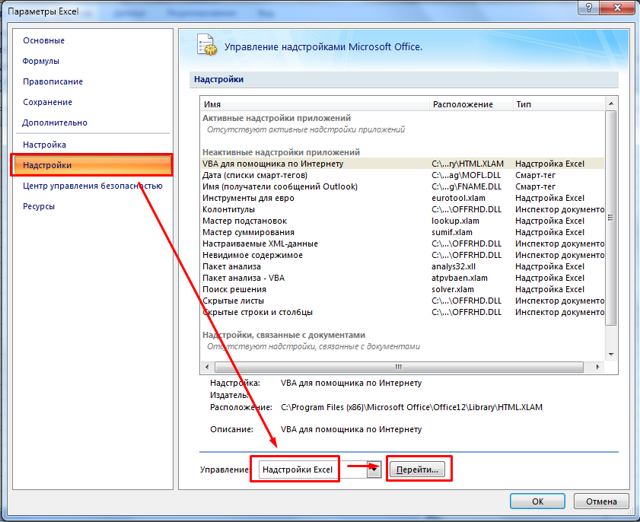
Важно! Строка выбора рядом с кнопкой должна содержать Надстройки Excel
- В новом диалоговом окне ставите галочку напротив Пакет анализа–VBA, затем нажимаете ОК.
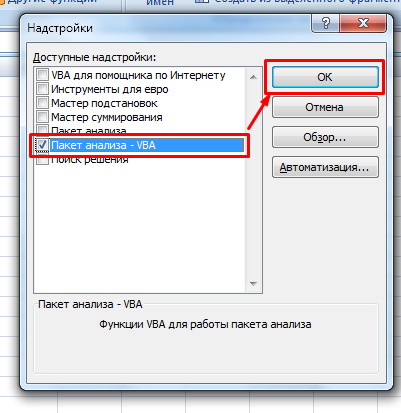
- Если компонент не установлен, то редактор предложит инсталлировать его. Выбираете ДА.
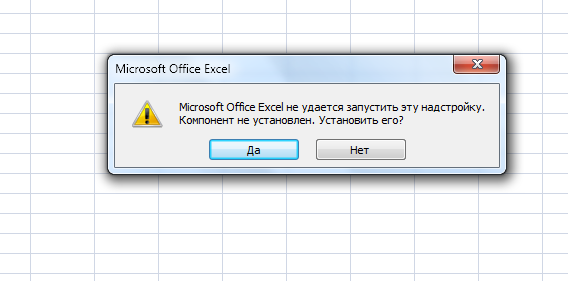
- Далее программа проводит процесс установки в автоматическом режиме.
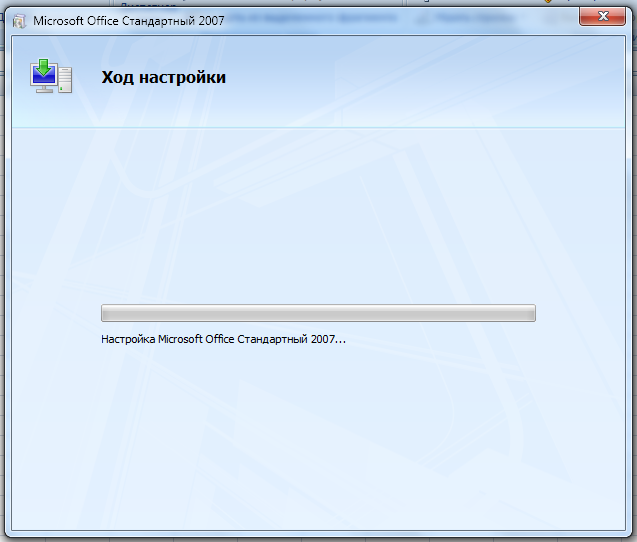
- После успешной инсталляции надстройки во вкладке Данные появится новый блок.
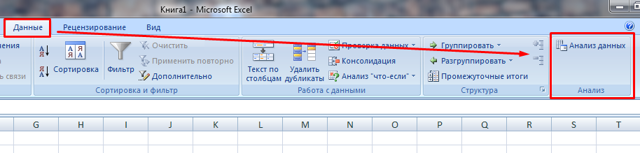
Для версий редактора 2010,2013,2016 годов процесс включения будет одинаковым, только вместо кнопки Office необходимо перейти к параметрам excel через вкладку Файл.
Возможности анализа данных
Установленный пакет обладает большим количеством инструментов, которые позволяют решать достаточно сложные задачи, используя ресурсы персонального компьютера для обработки данных. Рассмотрим некоторые функции подробнее:
- Дисперсионный анализ позволяет искать зависимости в массиве данных на основании значимости неких средних значений, при этом может использоваться несколько групп данных. Бывает трех видов: однофакторный, двухфакторный с повторениями и без них.
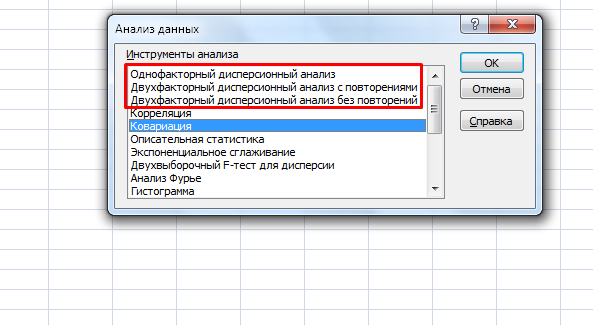
- Корреляция нужна для отображения зависимости между двумя и более значениями или группами.
- Ковариация похожа на корреляцию, однако позволяет построить только линейную зависимость двух случайных величин.
- Экспоненциальное сглаживание один из основных приемов сглаживания числовых рядов.
- Анализ Фурье позволяет представить сложные математические функции в более простом виде при помощи тригонометрических функций.
- Гистограмма обрабатывает данные и подготавливает их для графического отображения в виде прямоугольников с одинаковым интервалом.
- Генератор случайных чисел добавляет в отмеченный диапазон ячеек случайные числа.

- Регрессия в глобальном смысле есть отход, но с точки зрения математики отображает зависимость одной переменной от других независимых величин.
- Выборка – инструмент, который позволяет сделать отбор чисел по определенным параметрам из большого массива данных.
И это далеко не полный перечень инструментов, которые содержит установленный пакет данных.
Прочие инструменты
Помимо дополнительных надстроек, Excel имеет в своем арсенале несколько функций, которые также можно отнести к инструментам анализа данных. Таковыми являются сортировка и фильтр, о которых уже говорилось в предыдущих статьях, проверка данных, функция консолидации, анализ «что-если», а также удаление дубликатов. Все эти инструменты можно найти во вкладке Данные
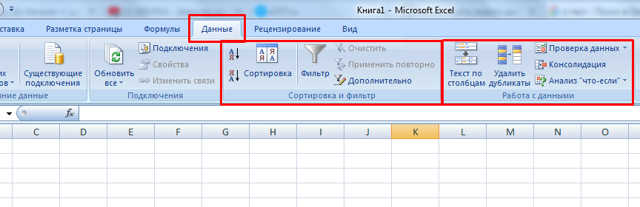
Как видите, Microsoft Office Excel имеет большое количество функций для анализа и отбора информации.
При помощи надстроек можно расширить функционал программы более серьезными инструментами, которые позволяют решать специфические и сложные задачи. Все подпрограммы содержат в себе элементы статистического анализа.
Такие дополнительные функции отлично подойдут для банковских организаций, финансовых компаний и статистических органов.
Формулы в Excel
Табличный процессор Эксель — это не только программа для работы с таблицами и огромными базами данных, но и «умный» калькулятор. Одной из главных возможностей Excel является именно его возможность проводить различные операции с числовыми данными, начиная от обычного сложения или умножения и заканчивая построением графиков, диаграмм и отчетов на основе этих данных.
Все вычисления в Excel называются формулами. Любая формула всегда начинается со знака равенства. В противном случае табличный процессор просто не поймет, чего от него хочет пользователь. К примеру, чтобы сложить 2+2, необходимо написать так: =2+2. Excel сразу же выдаст результат — 4. Если же просто написать 2+2, то табличный процессор просто напишет то же самое — 2+2.
Кроме стандартных арифметических операторов (сложение, вычитание, умножение и деление), в Excel имеется еще:
- возведение в степень (знак ^)
- процент (знак %).
Например, если нужно возвести число 4 во вторую степень, то необходимо написать так: =4^2. Если же поставить после любого числа знак %, то оно будет делиться на 100. То есть, 3% — это будет 0,03.
Теперь можно проверить, как считает табличный процессор. Для этого необходимо выделить любую ячейку, написать, к примеру, «=145+55» (без кавычек) и нажать Enter. Изменить содержимое ячейки можно перейдя в режим редактирования. То есть надо выбрать это поле, а затем изменить данные в строке формул или в самой ячейке. Например, написать «=140*55».
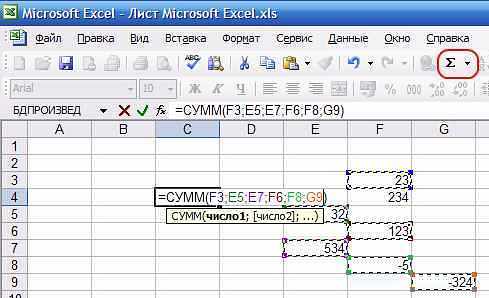
Формулы позволяют автоматически пересчитывать значения ячеек сложных таблиц
Писать в формулу конкретные числа, конечно, можно, но это будет не совсем правильно. Дело в том, что табличный процессор умеет автоматически пересчитывать формулы, если данные в ячейках были изменены. Поэтому пользователю незачем тратить лишнее время, чтобы вручную прописывать, а потом и редактировать какие-то данные. Для этого достаточно лишь правильно составить формулу, а все остальное сделает программа.
Итак, допустим, в ячейках A1 и B1 указаны числа 2 и 3 соответственно. Задача пользователя — перемножить их. Для этого необходимо выделить любое пустое поле, написать знак равенства, затем щелкнуть мышкой по ячейке A1, поставить знак умножения и кликнуть по ячейке B1. После нажатия клавиши «Enter» программа отобразит результат. Если выделить эту ячейку и посмотреть на строку формул, то можно увидеть следующее: =A1*B1. Если же поменять цифру 2 в поле А1 на цифру 5, то формула будет автоматически пересчитана — теперь результат равняется 15. Именно по такому принципу и работают формулы в Excel.
В общем, Microsoft Excel умеет решать множество различных задач, и чтобы перечислить все возможности этой программы, можно сочинить целый реферат (или даже книгу). Но для знакомства с программой этой информации должно хватить.
Что это за функция в Excel, и зачем она нужна
Данная функция удобна и полезна, когда возникает необходимость произвести сложный расчет или проверку введенных данных, часто это занимает много времени или и вовсе невозможно сделать вручную. На помощь в таких случаях приходит специальная возможность от Excel «Анализ данных». С ее помощью можно быстро и просто проверить и скомпоновать большое количество данных, что упрощает выполнение рабочих задач и значительно экономит время. После применения этой функции на листе будет выведена диаграмма с результатами проверки и разделением на диапазоны.
Если ранее на компьютере уже был установлен необходимый пакет для использования этой функции, то необходимо зайти во вкладку «Данные», затем во вкладку «Анализ» и выбрать опцию «Анализ данных». При нажатии на нее программа запускается и вскоре выдает нужный результат после автоматической обработки всех вводных. Если эта функция недоступна – необходимо скачать «Пакет анализа». Это расширенный пакет данных Excel, в котором доступно большее количество функций и возможностей для работы.
Где искать кнопку «Анализ данных»
Включение блока инструментов «Анализ данных» в Microsoft Excel
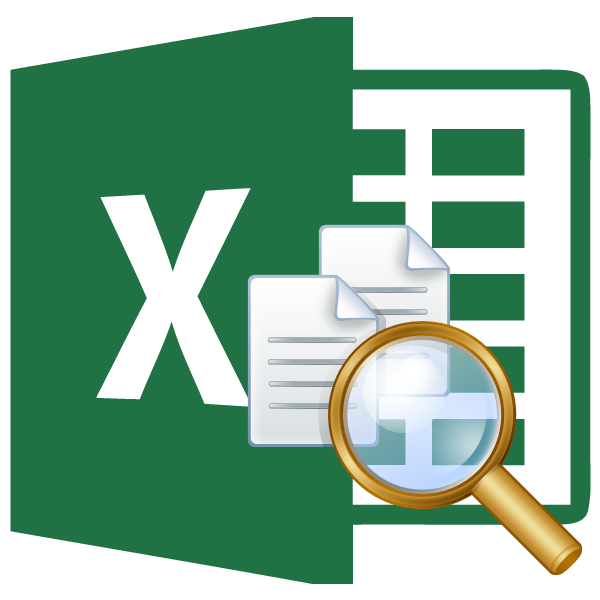
Программа Excel – это не просто табличный редактор, но ещё и мощный инструмент для различных математических и статистических вычислений. В приложении имеется огромное число функций, предназначенных для этих задач. Правда, не все эти возможности по умолчанию активированы. Именно к таким скрытым функциям относится набор инструментов «Анализ данных». Давайте выясним, как его можно включить.
Включение блока инструментов
Чтобы воспользоваться возможностями, которые предоставляет функция «Анализ данных», нужно активировать группу инструментов «Пакет анализа», выполнив определенные действия в настройках Microsoft Excel. Алгоритм этих действий практически одинаков для версий программы 2010, 2013 и 2016 года, и имеет лишь незначительные отличия у версии 2007 года.
Активация
- Перейдите во вкладку «Файл». Если вы используете версию Microsoft Excel 2007, то вместо кнопки «Файл» нажмите значок Microsoft Office в верхнем левом углу окна.
- Кликаем по одному из пунктов, представленных в левой части открывшегося окна – «Параметры».
После выполнения этих действий указанная функция будет активирована, а её инструментарий доступен на ленте Excel.
Запуск функций группы «Анализ данных»
Теперь мы можем запустить любой из инструментов группы «Анализ данных».
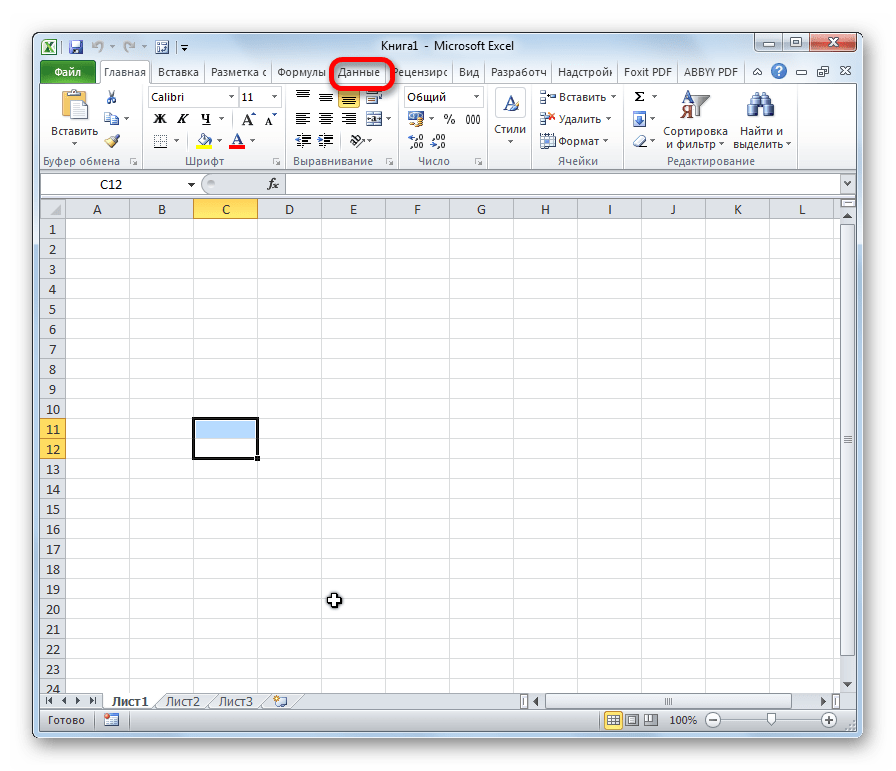
- Переходим во вкладку «Данные».
- Корреляция;
- Гистограмма;
- Регрессия;
- Выборка;
- Экспоненциальное сглаживание;
- Генератор случайных чисел;
- Описательная статистика;
- Анализ Фурье;
- Различные виды дисперсионного анализа и др.
Работа в каждой функции имеет свой собственный алгоритм действий. Использование некоторых инструментов группы «Анализ данных» описаны в отдельных уроках.
Как видим, хотя блок инструментов «Пакет анализа» и не активирован по умолчанию, процесс его включения довольно прост. В то же время, без знания четкого алгоритма действий вряд ли у пользователя получится быстро активировать эту очень полезную статистическую функцию.
Включение блока инструментов
Чтобы воспользоваться возможностями, которые предоставляет функция «Анализ данных», нужно активировать группу инструментов «Пакет анализа», выполнив определенные действия в настройках Microsoft Excel. Алгоритм этих действий практически одинаков для версий программы 2010, 2013 и 2016 года, и имеет лишь незначительные отличия у версии 2007 года.
Активация
- Перейдите во вкладку «Файл». Если вы используете версию Microsoft Excel 2007, то вместо кнопки «Файл» нажмите значок Microsoft Office в верхнем левом углу окна.
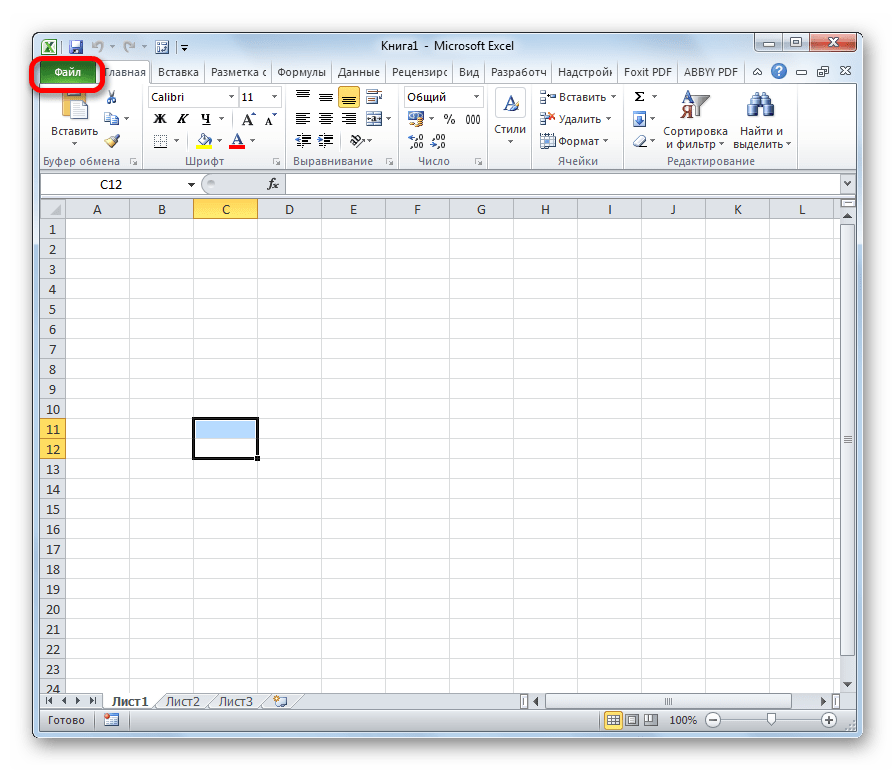
Кликаем по одному из пунктов, представленных в левой части открывшегося окна – «Параметры».
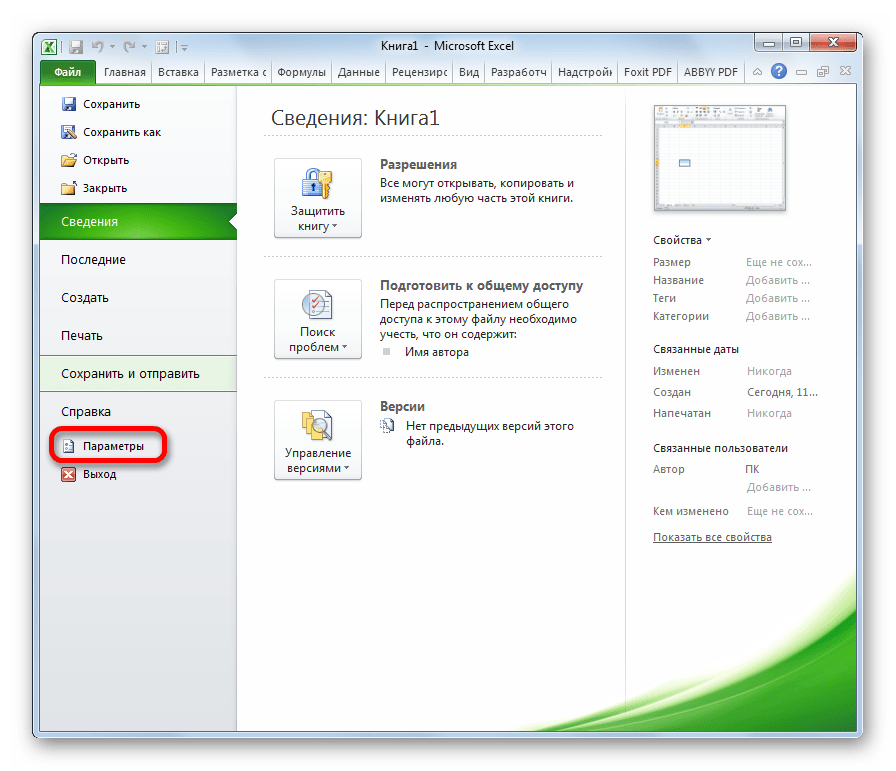
В открывшемся окне параметров Эксель переходим в подраздел «Надстройки» (предпоследний в списке в левой части экрана).
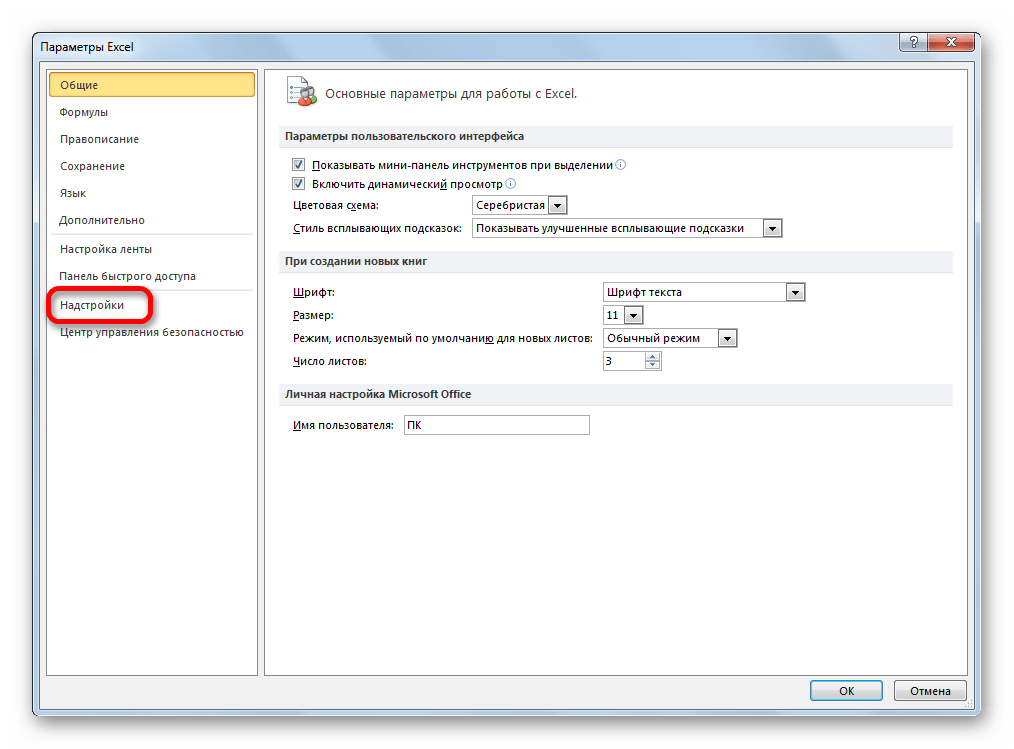
В этом подразделе нас будет интересовать нижняя часть окна. Там представлен параметр «Управление». Если в выпадающей форме, относящейся к нему, стоит значение отличное от «Надстройки Excel», то нужно изменить его на указанное. Если же установлен именно этот пункт, то просто кликаем на кнопку «Перейти…» справа от него.
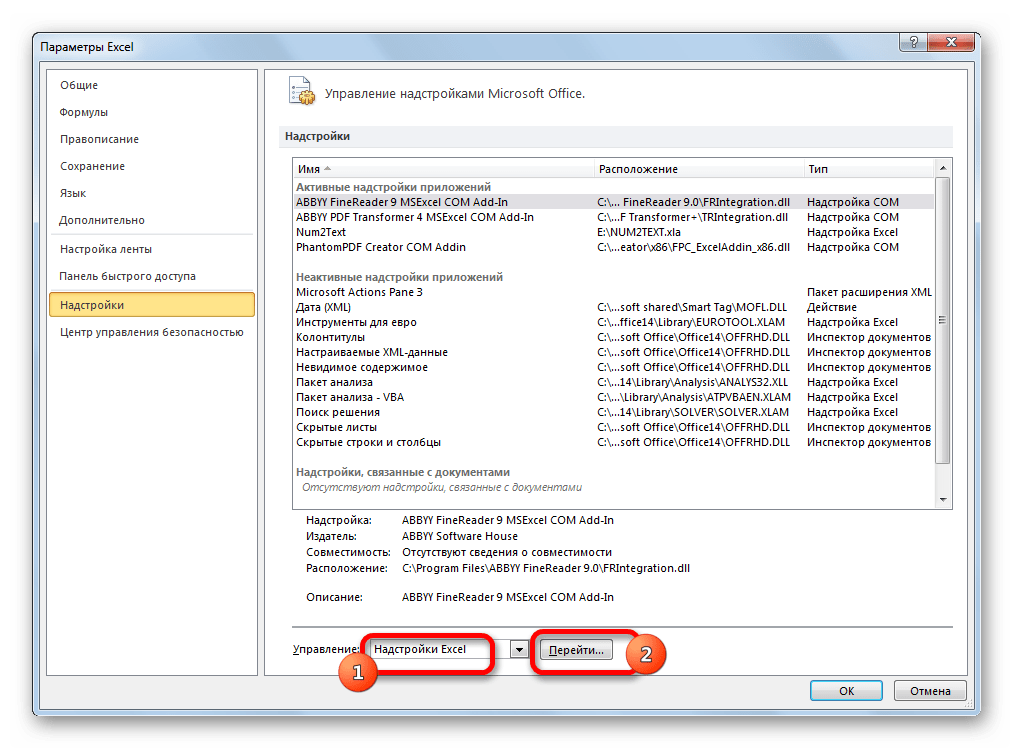
Открывается небольшое окно доступных надстроек. Среди них нужно выбрать пункт «Пакет анализа» и поставить около него галочку. После этого, нажать на кнопку «OK», расположенную в самом верху правой части окошка.
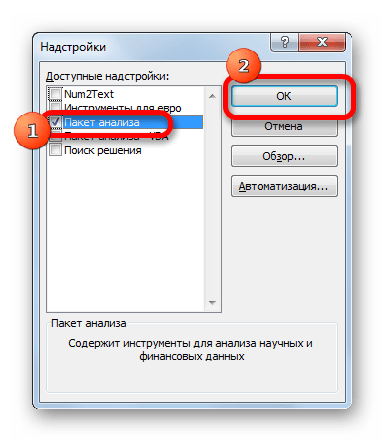
После выполнения этих действий указанная функция будет активирована, а её инструментарий доступен на ленте Excel.
Запуск функций группы «Анализ данных»
Теперь мы можем запустить любой из инструментов группы «Анализ данных».
- Переходим во вкладку «Данные».
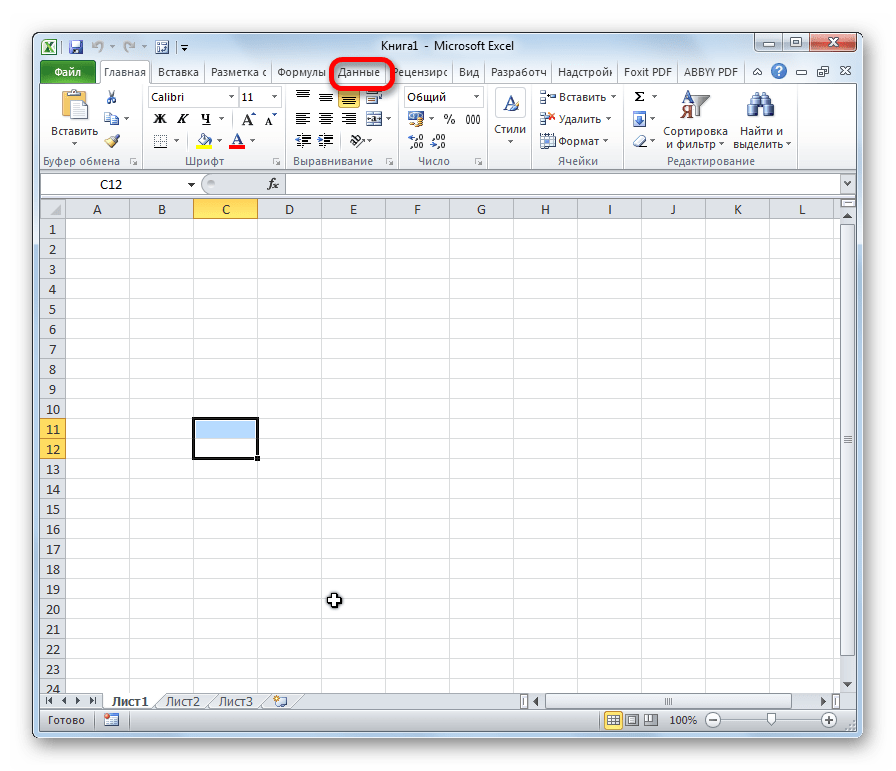
В открывшейся вкладке на самом правом краю ленты располагается блок инструментов «Анализ». Кликаем по кнопке «Анализ данных», которая размещена в нём.
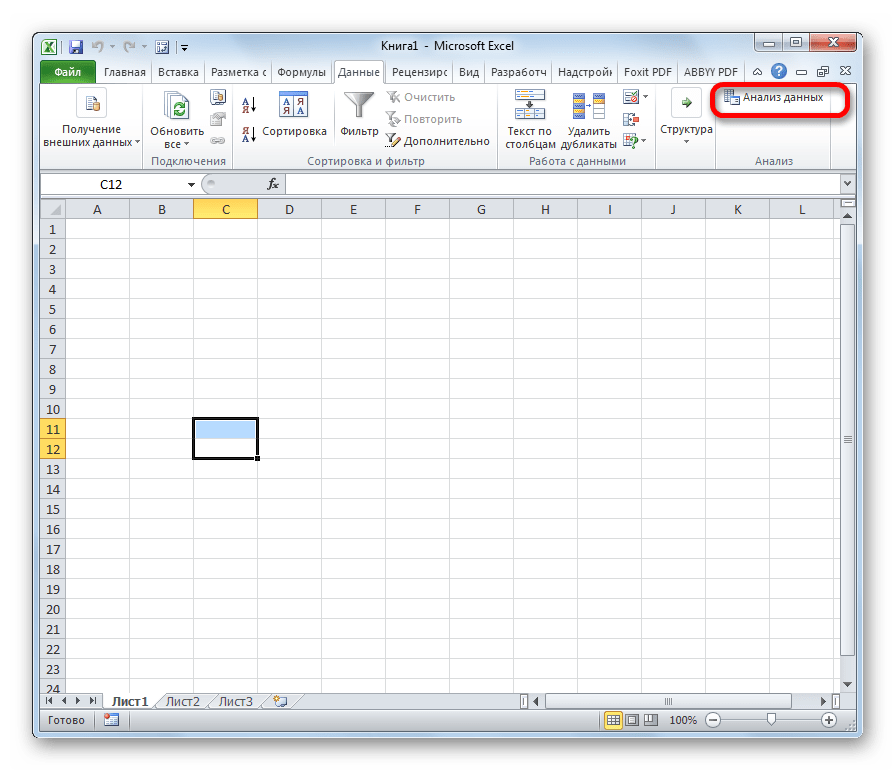
После этого запускается окошко с большим перечнем различных инструментов, которые предлагает функция «Анализ данных». Среди них можно выделить следующие возможности:
- Корреляция;
- Гистограмма;
- Регрессия;
- Выборка;
- Экспоненциальное сглаживание;
- Генератор случайных чисел;
- Описательная статистика;
- Анализ Фурье;
- Различные виды дисперсионного анализа и др.
Выбираем ту функцию, которой хотим воспользоваться и жмем на кнопку «OK».
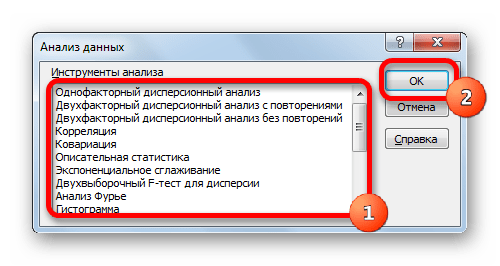
Работа в каждой функции имеет свой собственный алгоритм действий. Использование некоторых инструментов группы «Анализ данных» описаны в отдельных уроках.
Урок: Корреляционный анализ в Excel
Урок: Регрессионный анализ в Excel
Урок: Как сделать гистограмму в Excel
Недостаточная производительность программы
- Большой объем данных: Если в вашей таблице содержится слишком много данных, то Excel может работать медленно. В этом случае рекомендуется разбить данные на несколько листов или использовать фильтры для упрощения работы с таблицей.
- Сложные формулы: Если в вашей таблице присутствуют сложные формулы, которые выполняются на каждую измененную ячейку, то это может снижать производительность программы. Рекомендуется оптимизировать формулы, используя функции массивного ввода или создавая дополнительные столбцы для промежуточных вычислений.
- Неправильное использование макросов: Если в вашей таблице есть макросы, которые выполняют сложные операции, то это также может замедлить работу Excel. Рекомендуется проверить и оптимизировать макросы, используя более эффективные алгоритмы или упрощая действия.
- Устаревшая версия Excel: Если у вас установлена устаревшая версия Excel, то это может быть причиной недостаточной производительности. В этом случае рекомендуется обновить программу до последней версии или использовать альтернативные инструменты анализа данных.
Чтобы улучшить производительность Excel при анализе данных, рекомендуется также следующие действия:
- Отключить автоматическое обновление данных: Если в таблице присутствуют связи с другими источниками данных, то Excel может автоматически обновлять данные при каждом открытии файла. Выключите эту опцию, чтобы снизить нагрузку на программу.
- Оптимизировать настройки программы: В Excel есть ряд настроек, которые можно изменить для повышения производительности. Например, можно выключить анимацию или установить большее количество оперативной памяти для Excel.
- Использовать специализированные инструменты: Если ваши задачи анализа данных слишком сложны для Excel, рассмотрите возможность использования специализированных инструментов, таких как Python или R. Эти языки программирования предоставляют более мощные и гибкие возможности для работы с данными.
Все эти действия помогут улучшить производительность программы Excel при анализе данных и обеспечить более эффективную работу с большим объемом информации.
СЦЕПИТЬ
В английской версии: CONCATENATE
Что делает: склеивает несколько ячеек в одну.
Если нам нужно подготовить данные для выгрузки или привести их в более понятный вид, иногда используют склейку ячеек. Смысл в том, что можно задать правила объединения на примере одной ячейки, потом протянуть её вниз, сколько нужно, а Эксель сам заполнит их новыми склеенными данными.
Допустим, нам нужно вывести для отчёта такую фразу для каждого месяца: «Январь: заработано столько-то рублей, потрачено столько-то, остаток вот такой». Чтобы не собирать это всё вручную, пишем формулу:
=CONCATENATE(A2;»: заработано «;B2;», потрачено «;D2;», остаток: «;E2)
Здесь мы просто через точку с запятой указываем как ячейки, так и текстовые значения, которые хотим добавить в итоговую строчку. Кроме текста, туда можно добавлять что угодно — например результаты вычислений или текст из других ячеек.
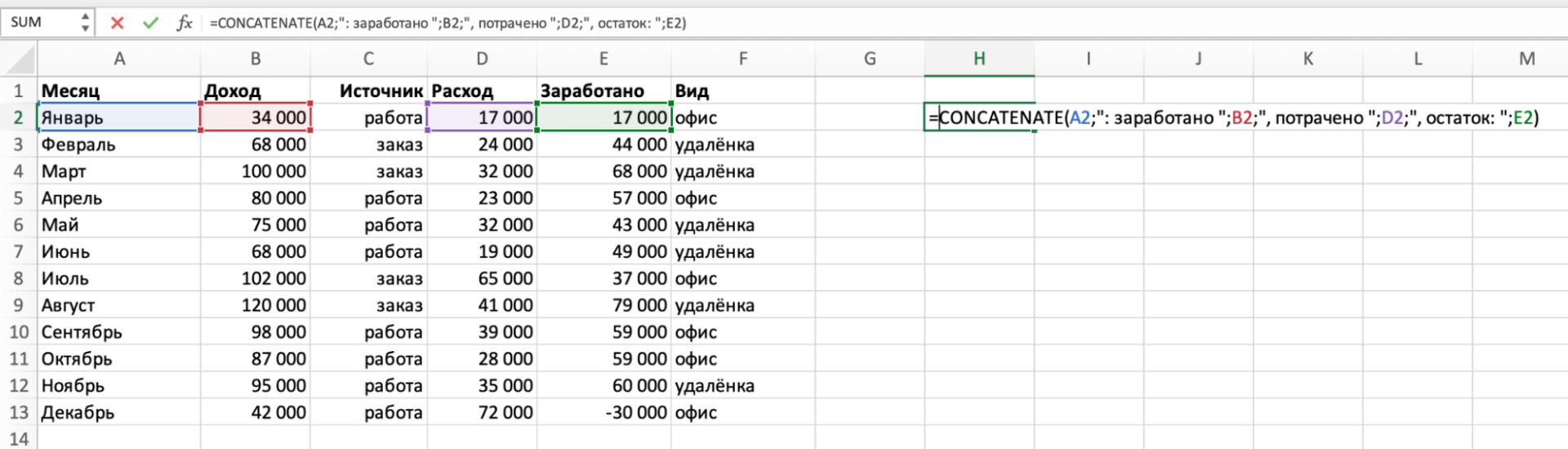
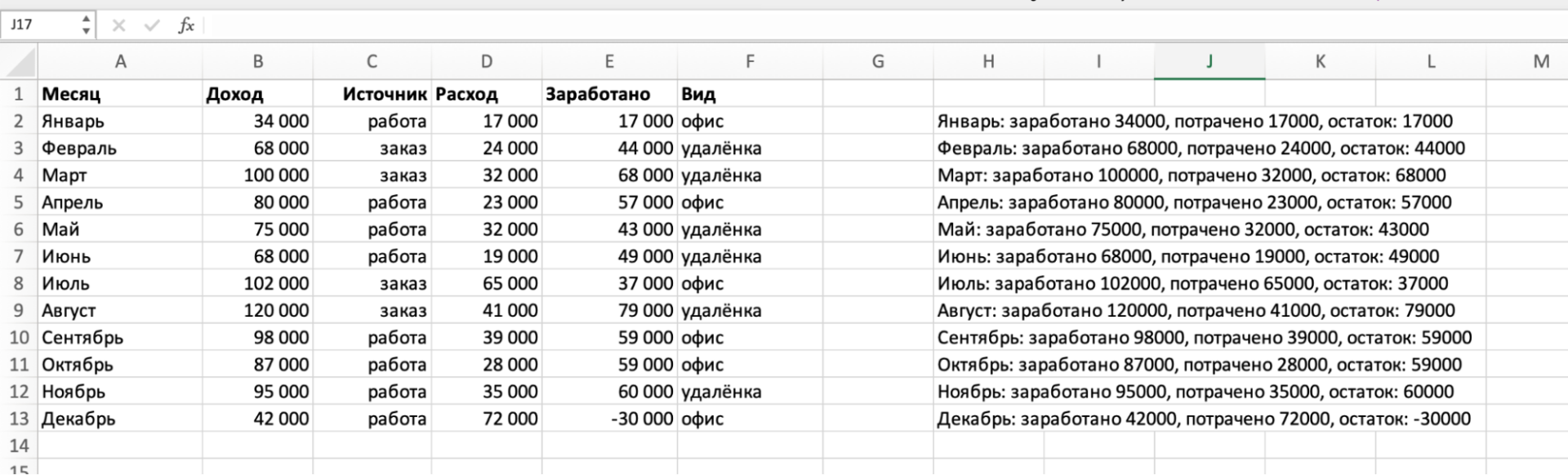
Лист прогнозов
Зачастую в бизнес-процессах наблюдаются сезонные закономерности, которые необходимо учитывать при планировании. Лист прогноза — наиболее точный инструмент для прогнозирования в Excel, чем все функции, которые были до этого и есть сейчас. Его можно использовать для планирования деятельности коммерческих, финансовых, маркетинговых и других служб.
Полезное дополнение. Для расчёта прогноза потребуются данные за более ранние периоды. Точность прогнозирования зависит от количества данных по периодам — лучше не меньше, чем за год. Вам требуются одинаковые интервалы между точками данных (например, месяц или равное количество дней).
Как работать
- Откройте таблицу с данными за период и соответствующими ему показателями, например, от года.
- Выделите два ряда данных.
- На вкладке «Данные» в группе нажмите кнопку «Лист прогноза».
- В окне «Создание листа прогноза» выберите график или гистограмму для визуального представления прогноза.
- Выберите дату окончания прогноза.
В примере ниже у нас есть данные за 2011, 2012 и 2013 годы
Важно указывать не числа, а именно временные периоды (то есть не 5 марта 2013 года, а март 2013-го)
Для прогноза на 2014 год вам потребуются два ряда данных: даты и соответствующие им значения показателей. Выделяем оба ряда данных.
На вкладке «Данные» в группе «Прогноз» нажимаем на «Лист прогноза». В появившемся окне «Создание листа прогноза» выбираем формат представления прогноза — график или гистограмму. В поле «Завершение прогноза» выбираем дату окончания, а затем нажимаем кнопку «Создать». Оранжевая линия — это и есть прогноз.
Как включить надстройку в Excel
Инструкция по включению надстройки «Анализ данных»:
- Перейдите во вкладку «Файл».
- Выберите опцию «Параметры».
- Выберите опцию «Надстройки».
- Перейдите во вкладку «Надстройки Excel».
- Установите флажок напротив опции «Пакет анализа».
- Подтвердите свой выбор, нажав «ОК».
Как быстро подключить функцию
Если нужная опция не была найдена, следуйте следующей инструкции:
- Перейдите в меню «Доступные надстройки».
- Выберите опцию «Обзор».
- При появлении сообщения «Пакет анализа данных не установлен» нажмите «Да».
- Процесс установки программного пакета данных запущен.
- Дождитесь окончания установки, и пакет будет готов к использованию.
Как включить надстройку “Анализ данных” в таблице Excel
Microsoft Excel уже давно является востребованным программным продуктом благодаря обширному набору самых разных рабочих инструментов, которые упрощают работу с программой и ускоряют различные процессы. Владея на достаточном уровне компонентами Excel, можно значительно оптимизировать многие процессы и задачи. Одной из таких полезных функций является «Анализ данных».
В этой статье будет рассмотрен простой и действенный способ активировать программный пакет с пошаговой инструкцией. А также вы найдете простую инструкцию по его скачиванию в случае, если он не установлен на компьютере.
Что это за функция в Excel, и зачем она нужна
Данная функция удобна и полезна, когда возникает необходимость произвести сложный расчет или проверку введенных данных, часто это занимает много времени или и вовсе невозможно сделать вручную. На помощь в таких случаях приходит специальная возможность от Excel «Анализ данных». С ее помощью можно быстро и просто проверить и скомпоновать большое количество данных, что упрощает выполнение рабочих задач и значительно экономит время. После применения этой функции на листе будет выведена диаграмма с результатами проверки и разделением на диапазоны.
Если ранее на компьютере уже был установлен необходимый пакет для использования этой функции, то необходимо зайти во вкладку «Данные», затем во вкладку «Анализ» и выбрать опцию «Анализ данных». При нажатии на нее программа запускается и вскоре выдает нужный результат после автоматической обработки всех вводных. Если эта функция недоступна – необходимо скачать «Пакет анализа». Это расширенный пакет данных Excel, в котором доступно большее количество функций и возможностей для работы.

Где искать кнопку «Анализ данных»
Как включить надстройку в Excel
Инструкция по включению надстройки «Анализ данных»:
- Перейдите во вкладку «Файл».
- Выберите опцию «Параметры».
- Выберите опцию «Надстройки».
- Перейдите во вкладку «Надстройки Excel».
- Установите флажок напротив опции «Пакет анализа».
- Подтвердите свой выбор, нажав «ОК».
Если нужная опция не была найдена, следуйте следующей инструкции:
- Перейдите в меню «Доступные надстройки».
- Выберите опцию «Обзор».
- При появлении сообщения «Пакет анализа данных не установлен» нажмите «Да».
- Процесс установки программного пакета данных запущен.
- Дождитесь окончания установки, и пакет будет готов к использованию.
Чем отличается активация пакета в Excel 2010, 2013 и 2007
Процесс активации данной надстройки практически одинаков для всех трех версий, с небольшой разницей в начале процесса запуска программы. В более новых версиях для активации необходимо пройти во вкладку «Файл», а в версии 2007 такая вкладка отсутствует. Для того чтобы активировать пакет в этой версии необходимо пройти в меню Microsoft Office в левом верхнем углу, которое обозначается кружочком с четырьмя цветами. Дальнейший процесс активации и установки практически одинаков как для новых версий Windows, так и для более старых.
Инструменты анализа Excel
После установки и запуска пакета «Анализ данных» вам станут доступны следующие функции для использования:
- выборки;
- создание гистограмм;
- генерация случайных чисел;
- возможность выполнять ранжирование (процентное и порядковое);
- все виды анализа – регрессивный, дисперсионный, корреляционный, ковариационный и другие;
- применять преобразование Фурье;
- и другие практичные функции расчетов, построения графиков и обработки данных разными способами.
С помощью этой пошаговой инструкции можно быстро подключить пакет анализа в Excel, это поможет упростить задачу проведения сложной аналитической работы и легко обработать даже большое количество данных и величин. Установка и активация пакета просты и не занимают много времени, с этой задачей справится даже начинающий пользователь.
Анализ данных в Еxcel: активация функций, возможности ПО
Анализ данных в Excel не ограничен простыми функциями деления, умножения, суммирования и сведения значений из разных ячеек. Данный программный продукт от Microsoft – это мощный комплекс, позволяющий работать со сводными таблицами, подтягивать информацию из внешних отчетов, интерпретировать ее, выстраивая наглядные диаграммы и графики.
Чтобы начать работать с данным блоком функций, их нужно активировать в Excel. Никаких сложностей на подготовительном этапе возникнуть не должно – всё делается довольно просто. С аналитикой чуть посложнее, но справиться можно. О том, как выполняется анализ данных в Excel, вы узнаете из нашего материала.
Суть и методы анализа данных
Американский учёный-статистик Джон Тьюки в 1961 году сформулировал определение анализа данных. Под ним он подразумевал как сами процедуры анализа, так и методы интерпретации результатов этих процедур, а также способы планирования сбора данных в целях упрощения и уточнения анализа и результаты математической статистики, используемые для анализа.
В связи с этим анализ данных представляет собой деятельность по извлечению крупных неструктурированных данных из самых разных источников, а также их реорганизацию в информацию, которая может быть использована в целях:
- ответа на вопросы;
- проверки гипотез;
- принятия решений;
- опровержения теорий.
Есть несколько способов анализа данных, которые распространяются на многочисленные области, от маркетинга до науки. Можно выделить несколько базовых вариантов:
Сбор данных
Data Mining – это анализ больших информационных объемов в целях получения прежде неоткрытых, полезных моделей данных, нестандартных данных, а также выявления зависимостей. Стоит упомянуть, что в качестве главной задачи выступает извлечение не самих данных, а шаблонов и знаний из больших информационных объемов.
Анализ данных производится на основе различных методов информатики, в том числе систем искусственного интеллекта, машинного обучения, статистики и баз данных.
Шаблоны, которые извлекаются посредством интеллектуального анализа данных, могут определяться как сводка входных данных. Они в свою очередь могут быть применены в последующем анализе либо для извлечения более детализированных результатов прогнозирования системой поддержки принятия решений.

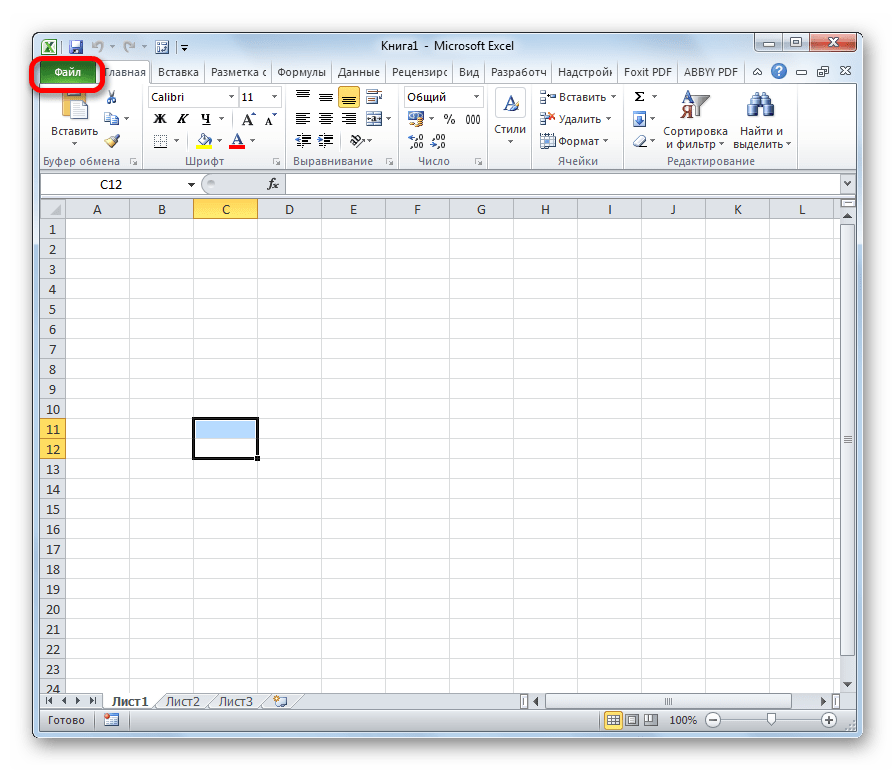












![Исправление: большинство функций были отключены [excel / word]](http://lakfol76.ru/wp-content/uploads/f/2/f/f2fc9ae9b67ac69e7772405eede48f11.jpeg)













![Исправление: большинство функций были отключены [excel / word]](http://lakfol76.ru/wp-content/uploads/3/a/2/3a2848af4475bea2c23825aa678e99ac.jpeg)

