Excel. Удаление посторонних объектов из книги « Марк и Марта.Ру. Записки отца-программиста
Вставив в Excel скопированную таблицу с сайта – расписание электричек, поездов, расписание уроков и тому подобное, зачастую видели различные элементы управления, которые засоряли таблицу (Рис.1). Избавиться от них очень хочется, но как это сделать быстро?
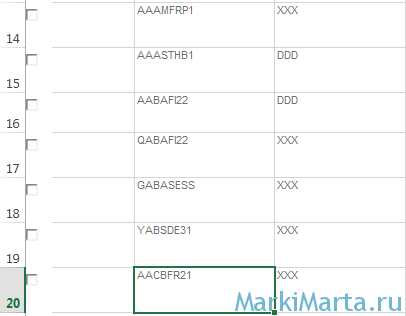
Рисунок 1. Лишние чекбоксы в таблице Excel
Для того, чтобы удалить «чекбоксы» (Рис.1) из таблицы Excel, нужно воспользоваться функцией «Выделить группу ячеек» из группы «Найти и выделить».
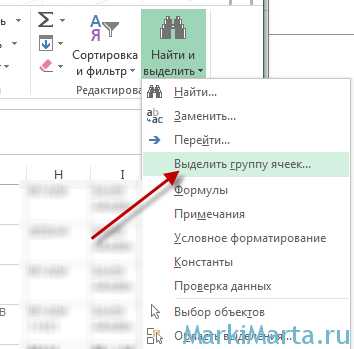
Рисунок 2. Выбор чекбоксов
В открывшемся окне нужно выбрать пункт «Объекты» и нажать ОК.
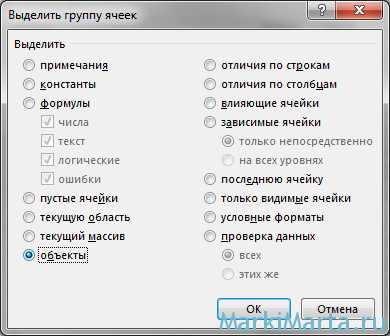
Рисунок 3. Выбор чекбоксов и других объектов
После этого нужно нажать кнопку «Delete» на клавиатуре для удаления. Кнопка «Удалить» в риббоне будет неактивна!
Joint Photographic Experts Group JFIF format
Программы
Microsoft Windows Photo Gallery Viewer
Adobe Photoshop
Adobe Suite
Apple Preview
Corel Paint Shop Pro
Most web browsers
Описание
JPG – популярный графический формат, отличающийся высокой степенью сжатия, что приводит к снижению качества изображения. Использует технологию кодирования плавных цветовых переходов, предоставляя возможность многократно сократить объем данных в процессе записи изображения.Из-за малых размеров востребован у владельцев веб-сайтов, позволяя реально экономить трафик. Также нередко применяется в картах памяти цифровых видеокамер. Алгоритм JPG оптимально подходит для сжатия фотографий и картин, в которых присутствуют реалистичные сюжеты с незначительной контрастностью цветов. Не рекомендуется использовать этот формат для сжатия чертежей и различных видов графики, так как сильный контраст между рядом находящимися пикселами провоцирует появление видимых артефактов.
Технические детали
Процедура сжатия цифровых изображений в формате JPG осуществляется в несколько этапов. Сначала фотография преобразуется в цветовое пространство YCbCr, затем она делится на квадраты для определения верхнего диапазона цветового спектра. В завершение производится кодирование цветов и яркости. JPEG использует систему сжатия «с потерями» и технологию дискретного косинусного преобразования. Формат выступает одновременно стандартом ИСО и Международного союза электросвязи. Пропорция сжатия файла находится в диапазоне от 10:1 до 100:1. При этом снижение качества изображения может варьироваться от незначительного до существенного.
Разработчик
The JPEG Committee
Как добавить картинку в примечание к ячейке Excel?
Обычным способом через главное меню «Вставка» — «Рисунок» в примечание вставить картинку не получится. Воспользуемся обходным путем. Нужно изменить фон бокса примечания — использовать заливку не цветом, а нужным нам рисунком.
Для того чтобы добавить картинку в примечание Excel выполним ниже перечисленные действия.
1. Входим в режим редактирования созданного примечания («Изменить примечание»).
2. Щелчком левой кнопки мышки у границы рамки снаружи вокруг примечания по периметру превращаем штриховку в рамку из точек, а затем двойным щелчком левой кнопки мыши по рамке из точек открываем уже знакомое окно «Формат примечания».
3. В появившемся окне открываем вкладку «Цвета и линии» и в области «Заливка» в окне с выпадающим списком «цвет:» выбираем «Способы заливки…»
4. В очередном выпавшем окошке «Способы заливки» переходим на вкладку «Рисунок», нажимаем кнопку «Рисунок» и выбираем нужный нам файл с картинкой или фотографией. Для исключения искажения изображения ставим галочку в чек-боксе «Сохранять пропорции рисунка».
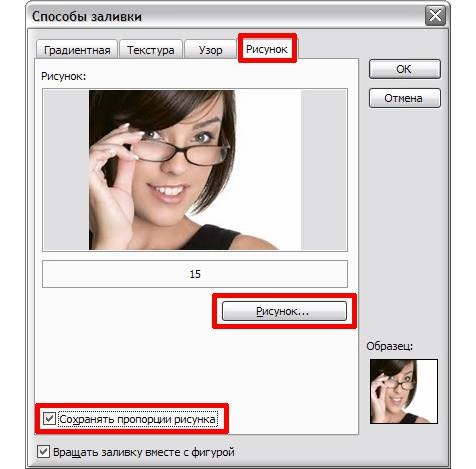
Закрываем все окна кнопкой «OK» — всё, рисунок помещен в примечание. Причем рисунок – это фон, то есть поверх его вы можете написать любой текст, как и на белом и любом другом фоне.
Одно существенное предупреждение: если ваши базы в Excel большие, рисунки перед вставкой следует оптимизировать, то есть уменьшить размер. Иначе фал Excel может стать огромным и «неповоротливым».
«Защита»«Защищаемая ячейка»«OK»
Подробная инструкция по извлечению картинки из файла Excel с использованием встроенных команд программы
Сохранение картинки из файла Excel может оказаться полезным во многих ситуациях, например, для дальнейшего использования в другом документе или презентации. Если вы хотите извлечь картинку из файла Excel, программа предоставляет несколько удобных способов для этого.
Следуйте этим простым инструкциям, чтобы извлечь картинку из файла Excel:
- Откройте файл Excel, содержащий картинку, в программе.
- Выберите ячейку, содержащую картинку. Если картинка занимает несколько ячеек, выделите все необходимые ячейки.
- Нажмите правой кнопкой мыши на выделенные ячейки и выберите пункт «Копировать» из контекстного меню.
- Откройте любой текстовый редактор или программу для рисования, в которой вы хотите сохранить картинку.
- Вставьте картинку, нажав правой кнопкой мыши и выбрав пункт «Вставить» из контекстного меню или используя комбинацию клавиш CTRL+V.
- Сохраните изображение на вашем компьютере, выбрав соответствующий пункт из меню «Файл».
Теперь у вас есть сохраненная картинка из файла Excel, которую вы можете использовать в других документах или презентациях. Помните, что при копировании и вставке картинки в другую программу, может потеряться часть качества изображения, поэтому рекомендуется сохранять картинку из Excel в оригинальном формате, чтобы избежать потери качества.
Извлечение картинок
Главным критерием выбора конкретного способа является тот факт, хотите ли вы вытащить одиночное изображение или произвести массовое извлечение. В первом случае можно удовлетвориться банальным копированием, а вот во втором придется применить процедуру конвертации, чтобы не терять время на извлечении каждого рисунка по отдельности.
Способ 1: копирование
Но, прежде всего, давайте все-таки рассмотрим, как произвести извлечение изображения из файла методом копирования.
-
Для того чтобы скопировать изображение, прежде всего его нужно выделить. Для этого кликаем по нему один раз левой кнопкой мыши. Затем выполняем щелчок правой кнопкой мыши по выделению, тем самым вызывая контекстное меню. В появившемся списке выбираем пункт «Копировать».
Можно также после выделения изображения перейти во вкладку «Главная». Там на ленте в блоке инструментов «Буфер обмена» щелкаем по пиктограмме «Копировать».
Существует и третий вариант, при котором после выделения нужно нажать на комбинацию клавиш Ctrl+C.
- После этого запускаем любой редактор изображений. Можно, например, воспользоваться стандартной программой Paint, которая встроена в Windows. Производим вставку в эту программу любым из тех способов, которые в ней доступен. В большинстве вариантов можно воспользоваться универсальным способом и набрать комбинацию клавиш Ctrl+V. В Paint, кроме этого, можно нажать на кнопку «Вставить», расположенную на ленте в блоке инструментов «Буфер обмена».
После этого картинка будет вставлена в редактор изображений и её можно сохранить в виде файла тем способом, который доступен в выбранной программе.
Преимущество данного способа заключается в том, что вы сами можете выбрать формат файла, в котором сохранить картинку, из поддерживаемых вариантов выбранного редактора изображений.
Способ 2: массовое извлечение изображений
Но, конечно, если изображений больше десятка, а то и несколько сотен, и их всех нужно извлечь, то вышеуказанный способ представляется непрактичным. Для этих целей существует возможность применить конвертацию документа Excel в формат HTML. При этом все изображения автоматически будут сохранены в отдельной папке на жестком диске компьютера.
- Открываем документ Excel, содержащий изображения. Переходим во вкладку «Файл».
В открывшемся окне щелкаем по пункту «Сохранить как», который находится в левой его части.
После этого действия запускается окно сохранения документа. Нам следует перейти в ту директорию на жестком диске, в которой желаем, чтобы разместилась папка с картинками
Поле «Имя файла» можно оставить без изменения, так как для наших целей это не важно. А вот в поле «Тип файла» следует выбрать значение «Веб-страница (*.htm; *.html)»
После того, как вышеуказанные настройки произведены, щелкаем по кнопке «Сохранить»
После того, как вышеуказанные настройки произведены, щелкаем по кнопке «Сохранить».
Возможно, при этом появится диалоговое окно, в котором будет сообщаться, что файл может иметь возможности, несовместимые с форматом «Веб-страница», и при конвертации они будут утеряны. Нам следует согласиться, нажав на кнопку «OK», так как единственной целью является извлечение картинок.
После этого открываем Проводник Windows или любой другой файловый менеджер и переходим в директорию, в которой сохранили документ. В этой директории должна образоваться папка, которая содержит наименование документа. Именно в этой папке и содержатся изображения. Переходим в неё.
Как видим, картинки, которые были в документе Excel, представлены в этой папке в виде отдельных файлов. Теперь с ними можно выполнять те же манипуляции, что и с обычными изображениями.
Вытащить картинки из файла Excel не так уж сложно, как могло показаться на первый взгляд. Это можно сделать либо путем простого копирования изображения, либо путем сохранения документа, как веб-страницы, встроенными инструментами Эксель.
Мы рады, что смогли помочь Вам в решении проблемы.
Опишите, что у вас не получилось.
Наши специалисты постараются ответить максимально быстро.
Сохраняем диаграмму как картинку при помощи макроса VBA
как извлечь картинку?
Шаг 3. Просмотрите и вставьте данные
Когда процесс завершится, вы увидите экран в Excel, состоящий из двух частей. Верхняя часть показывает изображение, а нижняя часть содержит данные, извлеченные из него Excel. Пришло время просмотреть данные, прежде чем вставлять их в электронную таблицу.
В зависимости от качества изображения и исходного содержимого вам может потребоваться скорректировать часть текста. Кроме того, вы заметите, что некоторые символы, такие как символы авторского права или зарегистрированные символы, маркеры, значки или изображения, отображаются неправильно.
Excel выделит все элементы, которые необходимо просмотреть, в нижней части экрана. Нажмите один, чтобы начать обзор. Вы можете выбрать каждый выделенный фрагмент данных, а затем нажать «Изменить», чтобы внести изменения, или «Игнорировать», чтобы принять его как есть.
Вы также можете просмотреть все элементы один за другим в более понятном интерфейсе. Выберите выделенный элемент, нажмите «Изменить», а затем выберите «Просмотреть все». Вы также увидите общее количество элементов, которые Excel ожидает от вас.
Чтобы отредактировать данные, коснитесь текстового поля и внесите изменения. Затем нажмите «Готово». Чтобы принять данные без изменений, нажмите «Игнорировать».
Когда вы закончите просматривать все рассматриваемые элементы, данные больше не будут содержать выделение. Затем вы можете нажать «Открыть» на Android или «Вставить» на iPhone и iPad, чтобы поместить данные в электронную таблицу.
Как только данные окажутся в вашем листе Excel, вы можете работать с ними так же, как и с любыми другими данными.
Вам не всегда нужно вручную вводить данные таблицы в Microsoft Excel, когда вы пользуетесь мобильным устройством. Помните об этой функции и используйте камеру вашего устройства или сохраненное изображение для захвата и вставки данных из изображения.
.png
Избегайте потери качества: советы по извлечению изображений из Excel
Извлечение изображений из Excel может привести к потере качества. Однако, если использовать правильный подход, вы можете добиться сохранения высокого качества изображений.
Первое, что необходимо сделать — убедиться, что исходное изображение имеет высокое качество и не сжато при сохранении в Excel. Если оригинальное изображение имеет низкое качество, то даже с использованием лучших методов сохранения, результат все равно будет некачественным.
Далее, выберите наилучший метод сохранения. Самый лучший метод сохранения изображений в Excel — это выбор формата файла, который соответствует формату вашего изображения. Например, если изображение представлено в формате JPEG, сохраните его в формате JPEG. Это позволит сохранить оригинальный размер и качество изображения.
Также важно убедиться, что при экспорте изображения вы выбрали максимальное качество. Обычно при экспорте файлов Excel по умолчанию устанавливается низкое качество, что может привести к значительной потере качества
Установите максимальное качество выходного файла, чтобы сохранить высокое качество изображения.
- Используйте правильные инструменты: для извлечения изображений из Excel не используйте возможности копирования и вставки. Используйте функцию сохранения изображений в отдельный файл и затем откройте его в специальном программном обеспечении для редактирования изображений (например, Adobe Photoshop).
- Избегайте повторной обработки: если вы обрабатываете изображение в Excel, то все изменения могут привести к потере качества. Используйте специальные программы, чтобы настроить изображение перед его экспортом из Excel.
Экспорт диаграмм Excel в виде изображений
Сохранение графиков и диаграмм
Excel предоставляет простые способы сохранить графики и диаграммы, чтобы их можно было использовать в других приложениях или документах.
Сохранение изображения в файл
Один из способов сохранить график или диаграмму из Excel – это экспортировать ее в файл изображения. Для этого нужно выполнить следующие шаги:
- Выберите график или диаграмму, которую нужно сохранить.
- Нажмите правой кнопкой мыши на выбранном графике или диаграмме и выберите пункт меню “Сохранить как изображение”.
- Выберите место сохранения файла и задайте имя для файла.
- Выберите формат файла изображения (например, PNG, JPEG).
- Нажмите кнопку “Сохранить”.
После выполнения этих шагов, выбранный график или диаграмма сохранятся в указанном месте в виде файла изображения.
Вставка изображения в документы
Вы также можете вставить график или диаграмму из Excel в другие документы, такие как Word или PowerPoint. Для этого нужно выполнить следующие шаги:
- Выберите график или диаграмму, которую нужно вставить.
- Нажмите правой кнопкой мыши на выбранном графике или диаграмме и выберите пункт меню “Копировать”.
- Перейдите в документ, в который нужно вставить график или диаграмму.
- Нажмите правой кнопкой мыши в месте, куда нужно вставить график или диаграмму, и выберите пункт меню “Вставить”.
После выполнения этих шагов, выбранный график или диаграмма вставятся в указанное место в документе. Вы также можете изменять размер и расположение графика или диаграммы в документе.
Экспорт в PDF
Excel также позволяет экспортировать графики и диаграммы в формат PDF. Для этого нужно выполнить следующие шаги:
- Выберите график или диаграмму, которую нужно экспортировать.
- Нажмите правой кнопкой мыши на выбранном графике или диаграмме и выберите пункт меню “Экспортировать в PDF”.
- Выберите место сохранения файла и задайте имя для файла PDF.
- Нажмите кнопку “Сохранить”.
После выполнения этих шагов, выбранный график или диаграмма будут сохранены в формате PDF в указанном месте.
Теперь вы знаете, как сохранять графики и диаграммы из Excel и использовать их в других приложениях и документах. Эти простые способы помогут вам сделать визуализацию данных более доступной и удобной.
Извлечение картинки из файла Excel
Извлечение картинки из файла Excel может быть полезно в таких случаях, как создание презентаций, отчетов или просто сохранение изображения для дальнейшего использования.
Несмотря на то, что Excel представляет собой программу для работы с таблицами, она также поддерживает вставку и хранение изображений. Чтобы извлечь картинку из файла Excel, вам потребуется выполнить следующие шаги:
Откройте файл Excel, содержащий картинку, в программе Microsoft Excel.
Перейдите к ячейке, содержащей изображение, и щелкните на ней, чтобы выделить ее
Обратите внимание, что картинки в Excel обычно вставляются в ячейки и могут быть перемещены и изменены размером.
Кликните правой кнопкой мыши на выделенной ячейке и выберите пункт «Копировать».
Откройте приложение, в котором вы хотите вставить картинку, например, Microsoft Word или Paint.
Кликните правой кнопкой мыши в месте, где хотите вставить картинку, и выберите пункт «Вставить».
Картинка из файла Excel будет вставлена в выбранное вами место в другом приложении.
Важно отметить, что копирование и вставка изображения из файла Excel может позволить сохранить только само изображение, а не его исходный формат или настройки
Это означает, что вставленное изображение может потерять некоторые свойства, такие как прозрачность или анимация, если они были применены к исходному изображению в файле Excel. Важно отметить, что копирование и вставка изображения из файла Excel может позволить сохранить только само изображение, а не его исходный формат или настройки
Это означает, что вставленное изображение может потерять некоторые свойства, такие как прозрачность или анимация, если они были применены к исходному изображению в файле Excel
Важно отметить, что копирование и вставка изображения из файла Excel может позволить сохранить только само изображение, а не его исходный формат или настройки. Это означает, что вставленное изображение может потерять некоторые свойства, такие как прозрачность или анимация, если они были применены к исходному изображению в файле Excel
Теперь, когда вы знакомы с простым способом извлечения картинки из файла Excel, вы можете легко создавать отчеты, презентации и другие документы с использованием изображений, сохраненных в таблицах Excel. Это дает вам большую гибкость и возможность создавать впечатляющие проекты с минимальными усилиями.
Вставка в ячейку
- Во время сохранения нужно обязательно задать имя файла.
- Нам не будет известно изначальное имя файла.
- Требуется сделать относительно много действий и, соответственно, потратить много времени, чтобы извлечь изображение.
Подогнав размеры фото так, чтобы оно не выходило за пределы ячейки, нужно прикрепить его к объекту. Это позволяет при сортировке данных перемещать ячейку вместе с фотографией. Существует несколько вариантов такой процедуры.
Полезные сведения → Как объединить ячейки → Как вставить значения → Аргументы функции → Работа с форматами → Функция ЕСЛИ → Как удалить пробелы → Функция впр vlookup→ Работа с таблицами
Варианты извлечениях изображений из PDF документов
В целом, есть несколько вариантов действий. Какой из них выберите вы зависит от того, как изображение расположено в файле.
Вариант 1: Adobe Acrobat Reader
Программа Adobe Acrobat Reader поможет извлечь необходимое картинку из PDF файла различными вариантами действий. Чаще всего, да и проще — копирование, работающее не всегда только с отделенными от текста изображениями.
- Откройте тот PDF документ, из которого хотите извлечь картинку, затем выберите страницу нажатием на левую кнопку мыши.
- Кликните правой кнопкой мышки, открывая контекстное меню. Выберите в нём пункт «Копировать изображение».
Воспользуйтесь любым графическим редактором, чтобы вставить туда картинку и сохранить его в необходимом вам формате. Для этого зажмите сочетание клавиш Ctrl+V или необходимый пункт в контекстном меню.
Используем, например, Paint. Создайте новый документ, вставьте туда скопированное изображение, находящееся в буфере обмена, и, навалы курсор на иконку «Сохранить», выберите действие «Сохранить как». Переименуйте файл и сохраните.
Готово — теперь вы можете использовать изображение! К слову, его качество при выполнении описанных выше действий совсем не изменилось.
Но ведь не все изображения представляют из себя отдельную страницу в PDF документа. Для таких изображений в Adobe Acrobat Reader имеется отдельный, простой в использовании, инструмент.
- Открыв вкладку, в выпавшем списке выберите «Сделать снимок».
Затем выделите рисунок. Об успешном снимке вас должно оповестить сообщение, что выделенная область была скопирована в буфер обмена.
Вставьте картинку в графический редактор.
Вариант 2: PDFMate
Также для «вырезания» изображений из PDF файлов можно воспользоваться специализированными программами. PDFMate как раз является таковой. Только, как и предыдущий метод, данное ПО не будет работать с PDF файлами, созданными только из рисунков.
- Откройте программу и добавьте PDF файл, кликнув на соответствующую кнопку в меню.
Откройте настройки.
В блоке «Image» необходимо отметить пунктик «Извлекать только изображения» и нажмите на кнопку «ОК».
«Формат вывода» выберите пункт «Image». Кликните на «Создать». После того, как процедура окончится, файл будет обозначен статусом «Успешно завершено».
Открыв папку, куда всё сохранилось и посмотрите на извлечённые картинки.
Вариант 3: PDF Image Extraction Wizard
Функция утилиты PDF Image Extraction Wizard — извлечение изображений из PDF файлов. Хоть ПО и идеально подходит для поставленной задачи, но оно имеет и свои минусы — например, за его использование придётся заплатить.
- Скачайте программу и установите её на компьютер.
- Открыв её, вы увидите окошко с пустыми полями. Первое поле необходимо для указания пути до PDF файла. Второе поле — созданная вами папка, чтобы сохранить изображения. Третье — чтобы задать имя картинок.
- Кликните на кнопку «Next». Ради уменьшения количеств потраченного времени вам предложат указать промежуток страниц, где находятся изображения.
Отметив пункт «Extract Image», кликните на «Next».
Далее вам предложат изменить параметры извлекаемых картинок. Возможно объединение всех изображений, изменение из ориентации, пропуск дубликатов и изменение размеров.
Укажите необходимый вам формат изображений и кликните на кнопку «Start». После окончания процесса, программа выдаст вам ссылку на переход к картинкам.
Вариант 4: Скриншот и «Ножницы»
Чтобы извлечь изображение необязательно устанавливать сторонне программное обеспечение — всегда можно использовать стандартные Windows программы.
Первым делом мы рассмотрим вариант со скриншотом, затем — «Ножницы».
- Открыв PDF документ, листайте его до той страницы, где находится необходимое вам изображение. Кликните по кнопке «PrtSc».
- Оформите скриншот в любом графическом редакторе необходимым вам образом. Кликните на иконку «Сохранить».
«Ножницами» можно сразу же выделить нужную картинку из PDF документа и не заморачиваться с её редактированием.
- Откройте документ и найдите картинку, которое вы хотите вырезать.
- В папке со стандартными программами откройте утилиту «Ножницы». Курсором нужно выделить картинку и сохранить её в появившемся окошке.
Рассмотрев все эти варианты, среди них можно найти подходящий именно вам. Следовательно, ничего сложного в извлечении изображений из PDF документов — нет.
Загрузка документов и номенклатуры из Excel в 1С «одним нажатием»: УПД, ТОРГ-12, отчеты маркетплейсов, заказы, счета, прайсы
Универсальная обработка для загрузки документов из Excel в 1С. Не требует указания параметров (номера колонок, номер первой строки таблицы и т.д.) и предварительной настройки. Просто выбираете файл Excel, документ 1С и нажимаете кнопку «Загрузить». Обработка сама находит таблицу в файле Excel, необходимые для загрузки данные в ней (номенклатура, количество, НДС, цена, сумма) и загружает ее в 1С. Вместе с номенклатурой может найти контрагента, номер и дату документа, штрих-коды, серии ГТД, страну и т.д. Распознает документы ЛЮБОЙ ФОРМЫ (УПД, ТОРГ-12, заказ, отчет комиссионера и т.д.). Не требует MS Office. Для поиска таблиц используются методы эвристического поиска. Загружает только то, что нужно, т.е. пропускает повторы шапки таблицы, заголовки, промежуточные итоги, подписи и т.д. Содержит модуль работы с электронной почтой и api-загрузчик отчетов о продажах маркетплейсов.
5000
4000 руб.
941
Разделение с сохранением
При необходимости, можно созданные книги сразу же сохранять под именами листов. Для этого макрос придется немного изменить, добавив команду сохранения в цикл:
Sub SplitSheets2() Dim s As Worksheet Dim wb as Workbook Set wb = ActiveWorkbook For Each s In wb.Worksheets ‘проходим во всем листам активной книги s.Copy ‘сохраняем лист как новый файл ActiveWorkbook.SaveAs wb.Path & “” & s.Name & “.xlsx” ‘сохраняем файл Next End Sub
Этот макрос сохраняет новые книги-листы в ту же папку, где лежал исходный файл. При необходимости сохранения в другое место, замените wb.Path на свой путь в кавычках, например “D:Отчеты2012” и т.п.
Если нужно сохранять файлы не в стандартном формате книги Excel (xlsx), а в других (xls, xlsm, xlsb, txt и т.д.), то кроме очевидного изменения расширения на нужное, потребуется добавить еще и уточнение формата файла – параметр FileFormat:
ActiveWorkbook.SaveAs wb.Path & “” & s.Name & “.xlsb”, FileFormat:=50
Для основных типов файлов значения параметра FileFormat следующие:
- XLSX = 51
- XLSM = 52
- XLSB = 50
- XLS = 56
- TXT = 42
Сохранить изображения с листа Excel в файлы
Надстройка позволяет экспортировать все изображения с листа Excel в графические файлы.
Доступен выбор типа создаваемых файлов (поддерживаются форматы JPG, GIF и PNG)
Кроме того, можно указать имя папки, в которую будут помещены созданные файлы (эта папка будет создана автоматически в том же каталоге, где расположен обрабатываемая книга Excel)
Если нужно сохранять картинки под именами из заданного столбца, либо производить другие действия с картинками (вставку на лист, вставку по ссылкам, поиск картинок в интернете), то воспользуйтесь универсальной надстройкой PastePictures. Функция выгрузки изображений в файлы там присутствует в меню Изображения — Сохранить картинки с листа
В имени папки можно указать кодовое слово $filename — оно будет заменено на название текущего (обрабатываемого) файла Excel.
Для запуска экспорта картинок в файлы нажмите комбинацию клавиш Ctrl + Shift + P
На форме выберите формат сохраняемых изображений, и название папки для экспорта:

По завершении сохранения изображений макрос выдаст уведомление:

Результат экспорта изображений в созданной папке:
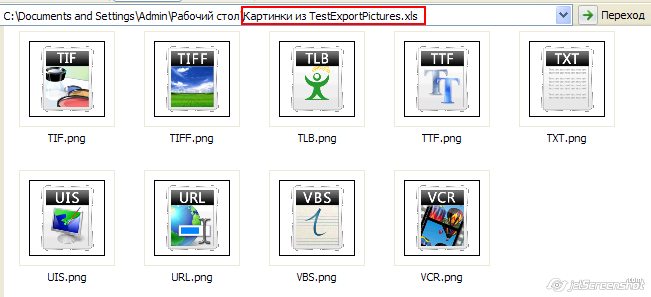
Ознакомьтесь также со способом сохранения в графические файлы всех диаграмм на листе Excel
Источник
By uploading your files or using our service you agree with our Terms of Service and Privacy Policy.
Discover GroupDocs.Parser free online app!
- Fast and easy image extractor from Excel
- Parse Excel documents from anywhere. It works from all platforms including Windows, Mac, Android and iOS
- Parse PDF, DOC, DOCX, RTF, XLS, XLSX, PPT, PPTX and many more file and document formats (see supported formats list)
- Read Barcode, DataMatrix, ISBN, MaxiCode, PDF417, Pharmacode, QR code, VIN from documents
- Power of GroupDocs.Parser document parsing API
Spreadsheet Files
A spreadsheet file contains data in the form of rows and columns. You can open, view and edit such files using spreadsheet software applications such as Microsoft Excel that is now available for both Windows and MacOS operating system. Similarly, Google sheets is a free online spreadsheet creating and editing tool that works from any web browser.
How to extract images from Excel files and download them
- Click inside the file drop area to upload a Excel file or drag & drop a Excel file.
- Once your Excel document is parsed click on Download Now button.
- You may also send the download link to any email address by clicking on Email button.
Other file and document parsers
Parser supports most popular file and document formats including Word, Excel, PowerPoint. Please see the complete list below.
Источник































