Как подписывать фото ВКонтакте
В социальной сети ВКонтакте при загрузке каких-либо изображений, зачастую, пользователи забывают или не знают о возможности добавления специальной подписи
Несмотря на кажущуюся простоту создания описаний, это крайне важно сделать правильно и в соответствии с личными желаниями
Подписываем фото
Заметьте, что подписывать фото на данном ресурсе стоит для того, чтобы каждый посторонний пользователь и вы по прошествии времени могли без проблем опознать изображение. Более того, описываемый процесс достаточно часто сочетается с выставлением отметок на фотографиях, благодаря которым можно опознать людей и перейти на их персональные страницы.
На сегодняшний день сайт соц. сети VK позволяет подписать какое-либо изображение всего лишь одной методикой, которая в равной степени распространяется как на новые картинки, так и на некогда загруженные фотографии.
- Через главное меню на сайте VK переключитесь к разделу «Фотографии» и произведите загрузку совершенного любого изображения, руководствуясь соответствующей инструкцией.
Кликните по надписи «Добавить описание», расположенной под только что загруженной фотографией.
Напишите текст, который должен быть основной подписью нужного изображения.
Кликните по кнопке «Опубликовать на моей странице» или «Добавить в альбом» в зависимости от личных предпочтений в плане конечного места размещения изображения.
Перейдите в место расположения загруженной картинки, откройте ее в режиме полноэкранного просмотра и удостоверьтесь, что описание было успешно добавлено.
Тут же для достижения большей точности в случае фото с реальными людьми, рекомендуется устанавливать отметки через пункт дополнительного меню «Отметить человека».
На этом процесс подписи изображений непосредственно при их загрузке можно завершить. Однако, не стоит оставлять без внимания аналогичную процедуру, которая может потребоваться, если у вас есть ранее загруженные фотографии без должного описания.
Дальнейшие рекомендации в равной степени подходят как для создания нового описания, так и для редактирования существующей подписи.
- Откройте картинку, которую необходимо подписать в режиме полноэкранного просмотра.
Единственное существующее ограничение состоит в том, что невозможно подписывать картинки из альбома «Фотографии с моей страницы».
В правой части окна просмотра изображений кликните по блоку «Редактировать описание».
В открывшееся поле введите необходимую текстовую подпись.
Кликните левой клавишей мыши в любом месте вне поля для ввода описания.
Сохранение происходит в автоматическом режиме.
Чтобы изменить существующий текст по тем или иным причинам, кликните по созданной надписи со всплывающей подсказкой «Редактировать описание».
Обратите внимание, что автоматизировать описываемую процедуру невозможно, но, несмотря на это, вы можете поместить картинки в какой-либо фотоальбом и создать описание непосредственно для нужной папки. Благодаря этому процесс анализа содержимого также значительно упрощается, однако не забывайте, что даже при таком подходе вам никто не запрещает создавать описания для некоторых фото в альбоме с общей подписью
Всего хорошего!
Использование специализированного редактора
Существует много специализированных редакторов, которые позволяют редактировать фото и сохранять его без полей. Некоторые из них даже имеют функцию кадрирования фото, что позволяет обрезать изображение по нужным размерам.
Для использования специализированного редактора, вам нужно:
- Найти и открыть редактор фото в вашем браузере или загрузить его на свое устройство. Некоторые редакторы могут быть доступны только онлайн, некоторые можно скачать и установить.
- Загрузить фото, которое вы хотите отредактировать.
- После загрузки фото, у вас будет доступ к различным инструментам редактирования, таким как изменение размеров, обрезка, настройка яркости и контрастности и многое другое.
- После того, как вы настроили фото по своему вкусу и получили желаемый результат, сохраните его.
- Теперь вы можете загрузить отредактированное фото на свою страницу ВКонтакте без полей и настроить его размеры в соответствии с нужными настройками.
Использование специализированного редактора фото дает вам большую гибкость и контроль над внешним видом публикуемых фотографий во ВКонтакте.
Написание и сохранение подписи
Подписывать фотографии в социальной сети ВКонтакте можно несколькими способами
Написание и сохранение подписи позволяют добавить дополнительную информацию на фотографию, а также делиться своими мыслями, впечатлениями или важной информацией с другими пользователями
Для того чтобы подписать фото в ВКонтакте, необходимо открыть фотографию на странице пользователя или в своем альбоме. Под фотографией будет располагаться поле для ввода подписи. В это поле можно ввести текст до 1000 символов. Подпись может содержать как обычный текст, так и эмоции, ссылки, хештеги и другую информацию, которая будет отображаться прямо на фотографии. После написания подписи необходимо нажать кнопку «Сохранить», чтобы установить ее на фото.
Помимо этого, можно также добавлять подписи к фотографиям с помощью специальной функции «Редактировать». Для этого нужно навести курсор на фотографию, нажать на значок с карандашом, после чего откроется окно редактирования. В этом окне можно не только изменить подпись, но и добавить эмоции, стикеры и даже рисунок. После внесения изменений следует нажать кнопку «Готово», чтобы сохранить новую подпись на фото.
Как сделать запись на стене с текстом под фотографией ВКонтакте
Идем к стене, чтобы сделать новую запись.
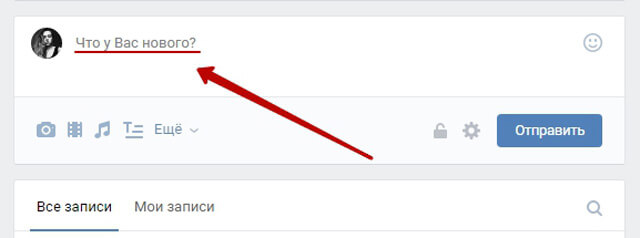
Выбираем фото, которое вписывается в формат портретных и прикрепляем его к записи.
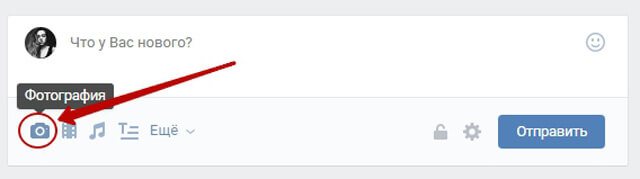
Шаг №4
Затем открываем неопубликованное фото в полном размере и находим опцию «редактировать описание». Кликаем по ней и вводим в текстовое поле описание фотографии.
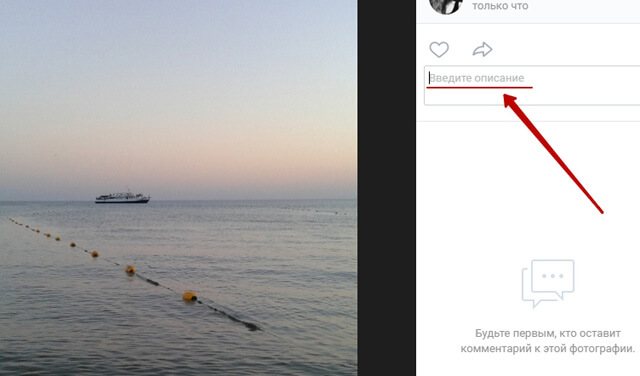
Ничего сохранять не нужно. Запись автоматически сохранится.
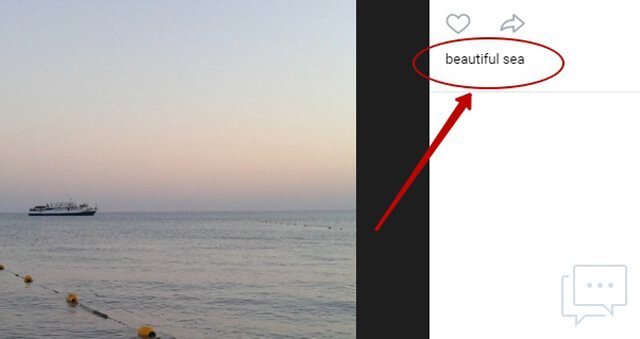
Шаг №5
Теперь нажимаем кнопку «Отправить» на стене
Внимание! В текстовое поле новой записи ничего не нужно вводить, только в описание самой фотографии
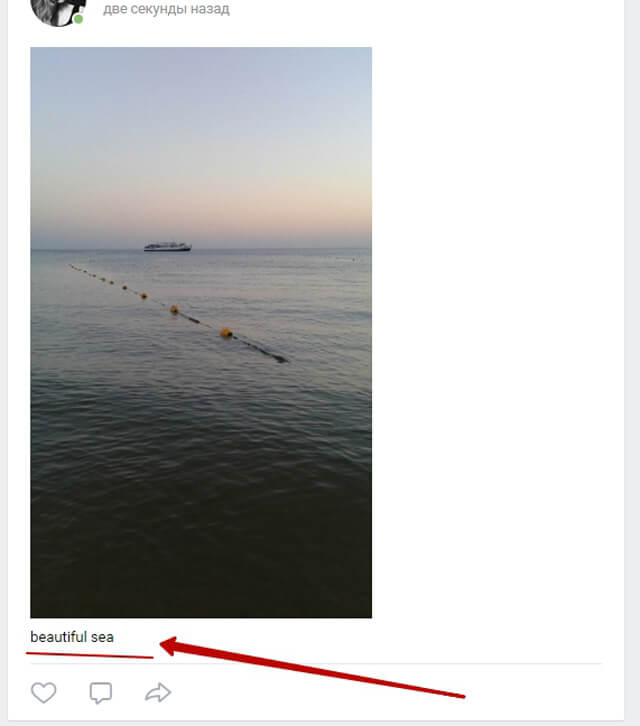
Готово! Теперь, при желании, вы сможете отредактировать описание снимка в течение суток.
Жмите на плюсик, если инструкция была вам полезна, пишите комментарии и жмите на кнопки соцсетей внизу.
Источник статьи: https://pod-kopirku.ru/vkontakte/kak-sdelat-zapis-s-tekstom-pod-fotografiej-vkontakte.html
Текст ВКонтакте. Зачем он нужен
ВКонтакте давно уже перестал быть визуальной площадкой, где пользователи делятся только мемами, фотографиями или видео. Сейчас это огромная сеть для бизнеса и блогеров, где текст имеет ключевое значение для донесения информации и продажи товаров или услуг.
И как бы это не звучало странно, но тенденция такова, что больше и больше людей приходят Вконтакт не только залипать в ленту, но и читать.
Поэтому сейчас ВКонтакте 9 из 10 публикаций — это сочетание визуального и текстового контента, если человек, конечно, не ведет страничку просто как он хочет (не в целях коммерции)
И если вы решили продвигать группу Вконтакте, то вам необходимо знать, как вовлекать читателя через текст.
Но, прежде чем, мы рассмотрим принципы цепляющего поста, давайте сначала разберем, а для чего нужен текст в постах ВКонтакте?
- Канал связи
К сожалению, социальные сети устроены таким образом, что общение там ограничено. Мы не можем там улыбаться, пожать руки, обняться, похлопать подписчика по плечу, продемонстрировать товар вживую и т.д. Все, что остается — это текст. Поэтому он играет ключевую роль при построении диалога между владельцем профиля и подписчиками.
Через текст мы передаем эмоции, чувства, высказываем мнение, показываем отношение, описываем состояние, общаемся с другими людьми. Проще говоря, устанавливаем контакт. А это ключевой момент в продвижении себя или бизнеса. Подписчики понимают, что перед ними реальный человек, а не бездушная машина.
- Удержание внимания
Текст — это инструмент не только для установления связи, но и для удержания внимания. Другими словами, если мы пишем интересно, то читатель вовлекается в наш контент, ожидая новой порции информации
Поэтому важно использовать этот канал правильно
С помощью нужных текстов мы можем «подсадить» читателя на наш контент. Если мы пишем развлекательный контент, то подписчик будет ждать новой порции эмоций и юмора, а если ведем информационный блог, то — новую порцию полезной информации. В любом случае, человек будет ждать новой публикации, если ваши тексты хорошо сложены.
А наличие таких постоянных подписчиков важно для бизнес-аккаунта или блога, ведь из них формируется база лояльных клиентов и преданных читателей
- Визитная карточка
Тексты — это не только общение, но и способ раскрыть себя и свои компетенции. Ведь, как я описала выше, текст — это мощный канал для связи.
Через посты вы открываете внутренний мир для читателя: о чем думаете, как принимаете решения, почему выбрали то или иное направление в деятельности, о чем мечтаете, чем наполняете свободное время и т.д.
А, главное, через текст вы рассказываете, почему являетесь экспертом в выбранной области. Примеры, кейсы, ответы на вопросы — все это легко оформляете в текст, и читатель в любой момент найдет эту информацию.
То есть, по сути, тексты — это резюме для читателя. И тут выбор подходит кандидат или нет будет зависеть от навыка составления правильных текстов.
- Доверие
Лояльность покупателя или читателя — это высшая награда, за которую борется бизнесмен или блогер.
Да, если хотите монетизировать группу, то без доверия не обойтись. Люди приобретают товар или услуги только у тех, кто вызывает доверие.
Например, вы блогер, и у вас заказали рекламу нового сервиса для путешествий. Если подписчики не доверяют вам, то реклама на страничке будет неэффективна, так как вам не верят и не купят приложение, следовательно, в будущем у вас никто не закажет рекламный пост, а это потеря прибыли. Поэтому, доверие — это ключевой момент в продвижении сообщества.
И, чтобы выстроить с подписчиками доверительные отношения, необходимо писать заманчивые и содержательные посты ВКонтакте о себе и своей деятельности. Не бойтесь приоткрывать завесу тайн.
Таким образом, текст — это многогранный и мощный инструмент в продвижении паблика
И важно научиться писать интересно. А о том, как это сделать, мы рассмотрим в следующих пунктах
Как сделать надпись на фото в айфоне
Приложения надпись на фото для IOS очень популярны в App Store. Выберем среди множества из них три, которыми пользователи довольны больше всего.
AppForType
Качественный и мощный редактор для добавления текста на фотографии. Позволяет создавать коллажи, замазывать часть написанного, чтобы создать красивый эффект, переносить то, что написано вручную на изображение и многое другое.
Сочетайте сразу несколько снимков в одном, рисунков, текста и текстур. Создавайте красивые коллажи. Есть уже готовые надписи для влюбленных, путешественников и блогеров.
Особенности:
- Много шрифтов
- Создание коллажей
- Наложение текстур
- Готовые шаблоны
- Быстра публикация в Instagram или stories
txt_редактор
Интересный вариант с различными кирилистическими шрифтами. Очень быстро можно подобрать интересный вариант и сделать надпись и добавить ее на фотографию.
Подойдет тем, кто ведет свои Инстаграм или другие странички, где нужно выкладывать снимки в виде обложек. Есть интересные подложки под текст, чтобы он выделялся из общего фона.
Особенности:
- Много шрифтов
- Подложки
- Фоны
- Создание коллажей
Aa_текст
Стильные шрифты, тонкая их настройка и поддержка кириллицы. Надпись можно накладывать и обрабатывать любым образом, благодаря хорошему редактору.
Обладает максимально простым и в тоже время очень удобным интерфейсом, где нет ничего лишнего и отвлекающего. Все сделано так, чтобы было максимально удобно и легко работать с текстом на снимках.
Особенности:
- Fonts на любой вкус
- Моментальная смена цвета
- Выбор формата
- Работы с перспективой
- Тени
В заключение
Это были одни из лучших решений для смартфонов и планшетов, с помощью которых можно легко, быстро и главное качественно сделать заголовок на любом снимке и сразу поделиться результатом с друзьями.
Источник статьи: https://fans-android.com/kak-sdelat-nadpis-na-foto-v-telefone/
Проверка результата
После того, как вы применили все указанные выше действия, вам следует проверить результаты. Для этого откройте ваш профиль ВКонтакте и найдите опубликованное вами фото без полей. Убедитесь, что фото готово к просмотру и отображается без каких-либо полей.
Осмотрите края фото и удостоверьтесь, что они совпадают с границами фото и не имеют никаких дополнительных отступов или белых полей. Если вы все правильно сделали, то фото будет выглядеть гармонично и не будет содержать неравномерных отступов.
Не забывайте, что результат может отличаться в зависимости от размеров и пропорций вашей фотографии. Иногда могут возникать незначительные отступы, которые зависят от конкретных параметров фото и настроек ВКонтакте.
Если после проверки вы обнаружите нежелательные отступы или полосы, то вам следует повторить предыдущие шаги и проверить снова. Возможно, вы пропустили какой-то важный шаг или сделали неправильное действие. Не беспокойтесь, попробуйте еще раз и результат обязательно будет достигнут!
Как наложить надпись на картинку
Помимо того, как добавить описания к фотографии ВК, желательно познакомиться с «продвинутым» функционалом.
О нем известно далеко не каждому. Зато вы точно получите явное преимущество перед другими, если освоите эти «скрытые возможности» социальной сети.
Алгоритм действий несложный:
- Заходите в фотоальбомы, которые могут быть на вашей личной странице или в одном из сообществ, где вы являетесь администратором с соответствующими правами доступа.
- Затем идите в любой фотоальбом, после чего кликайте мышкой — или пальцем, если используете смартфон, здесь нет никаких различий, на фотографии.
- В десктопной и мобильной версии будут варианты «Добавить товар» — это удобная функция для магазинов, которую тоже стоит запомнить. Она свяжет определенный объект, который продается прямо через магазин ВК с картинкой.
- Также в этом меню есть возможность повернуть картинку налево или направо. Это самое простое редактирование, не требующее никакого перехода.
- Наконец, есть фоторедактор. С ним надо будет разобраться подробнее, чтобы понять, как возможности ВК работают на нас.
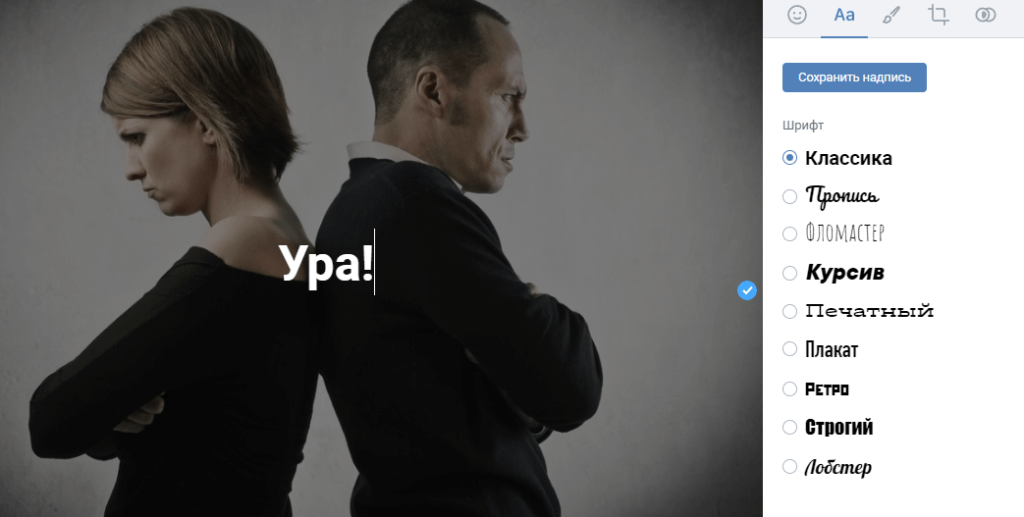
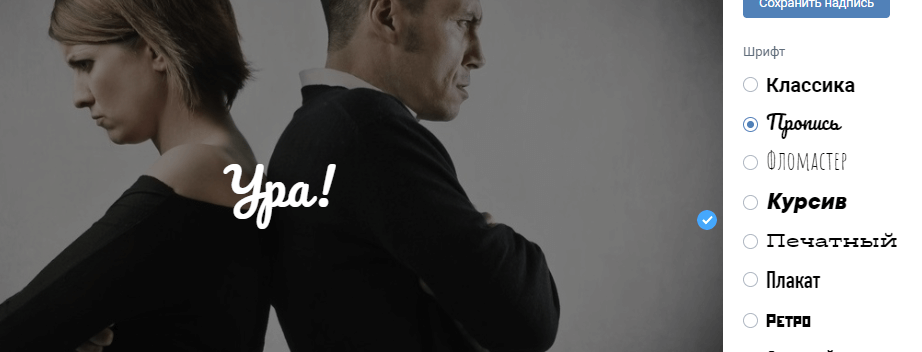

Фоторедактор аналогичен на мобильном устройстве и на компьютере.
С помощью десктопной версии управлять контентом удобнее, но у смартфона сохраняется важное преимущество: можно тут же сделать фото, обработать и выложить, минуя промежуточную передачу на жесткий диск или на удаленную папку в «Облаке». Это сокращает время и делает работу для многих более комфортной
Это сокращает время и делает работу для многих более комфортной.
Теперь можно освоить функционал редактора, который довольно примечателен. Он предоставляет все возможности, которые вы могли знать у Инстаграм или Фейсбук, плюс некоторые собственные.
Получи больше подписчиков
Бесплатные подписчики за выполнение заданий, или быстрая недорогая накрутка. Что выберешь ты?
Способы добавления фотографий и изображений
Загружать медиа можно из памяти компьютера и с мобильных устройств в несколько кликов.
С компьютера или ноутбука
Чтобы выложить в соцсеть фотку с ПК, необходимо:
- Выбрать место публикации.
- Нажать на значок «Добавить».
- Указать путь к папке с файлом.
- После загрузки добавить описание снимка.
- Кликнуть по опции «Сохранить».
![]()
Добавление фото из галереи в телефоне.
С телефона «Андроид»
На смартфонах на базе «Андроид» добавлять медиа в ВК можно прямо из «Галереи» телефона. Достаточно открыть картинку, нажать кнопку «Поделиться в» и тапнуть по иконке соцсети.
С «айфона»
На смартфонах с iOS размещать снимки можно в приложении VK. Также на «айфоне» можно воспользоваться мобильной версией сайта m.vk.com. Принцип действий такой же, как на ПК. Можно выбрать подходящее фото из «Галереи» или воспользоваться камерой.
Публикация из других социальных сетей
Сегодня пользователи часто имеют несколько аккаунтов на разных сайтах. Некоторые соцсети интегрируются между собой, и при подключенной функции кросспостинга публикация в одной сети автоматически дублируется в ВК. Если такой настройки нет, поделиться фото можно, разместив на «Стене» активную ссылку.
Как удалить фотографию «ВКонтакте»?
В социальной сети «ВКонтакте» большое количество пользователей и сообществ ежедневно загружают фотографии, которые в дальнейшем размещаются в их личных альбомах или на стенах вместе с постами. При этом в какой-то момент у любого человека могут возникнуть причины для удаления загруженного ранее изображения. Для удаления картинки можно воспользоваться простой функцией, которая работает как с компьютера, так и с мобильных устройств.
Есть несколько нюансов, которые нужно знать об удалении фотографий «ВКонтакте»:
- Пользователь может удалить только то изображение, которое он загружал сам, либо ту картинку, что находится в администрируемом им сообществе, то есть чужое фото удалить не получится (но на него можно пожаловаться);
- Сразу после удаления картинку можно будет восстановить, но далее этой функцией уже нельзя будет воспользоваться.
Как удалить фотографию «ВКонтакте» на компьютере?
В полной компьютерной версии сделать это довольно просто. Для начала нужно раскрыть в режиме просмотра нужную картинку, которая принадлежит пользователю или его сообществу. Внизу под фотографией находятся разные кнопки, среди которых есть и функция «Удалить». На нее нужно просто нажать, чтобы убрать эту картинку.
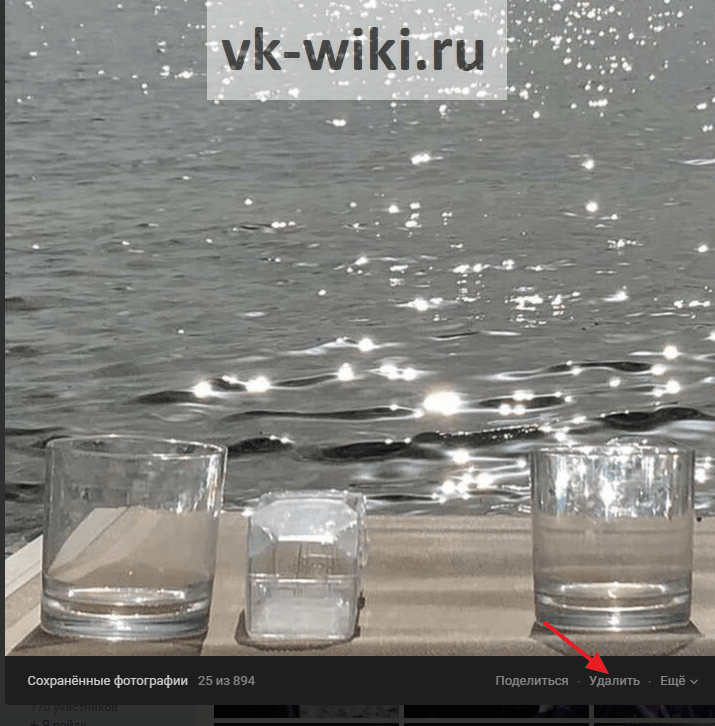
Сразу же после удаления в верхнем левом углу появится соответствующее уведомление. Также сайт предложит пользователю тут же восстановить удаленное изображение, что может пригодиться в том случае, если картинка, например, была удалена по ошибке. Чтобы воспользоваться функцией восстановления, нужно просто кликнуть на «Восстановить» в правом верхнем углу.
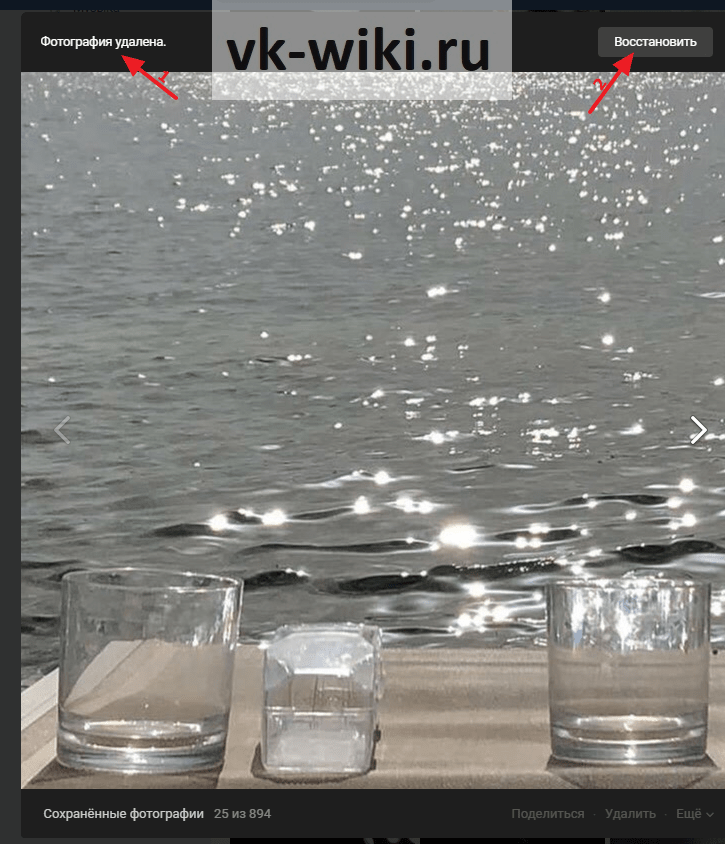
Как удалить фотографию «ВКонтакте» в приложении?
Пользователи официального мобильного приложения тоже могут воспользоваться функцией быстрого удаления картинки. Для этого здесь тоже сначала нужно открыть фотографию в режиме просмотра, после чего нажать на кнопку с тремя точками. В появившемся списке дополнительных функций нужно выбрать вариант «Удалить».
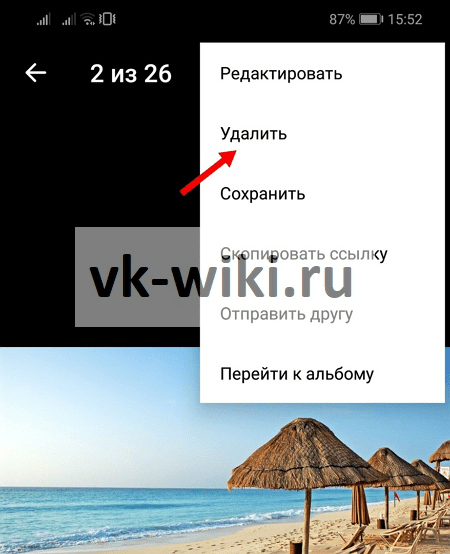
Далее останется только подтвердить свое намерение, нажав на кнопку «Да» в новом всплывающем окне. Если пользователь передумал удалять картинку, он может ответить здесь «Нет», и тогда она останется.
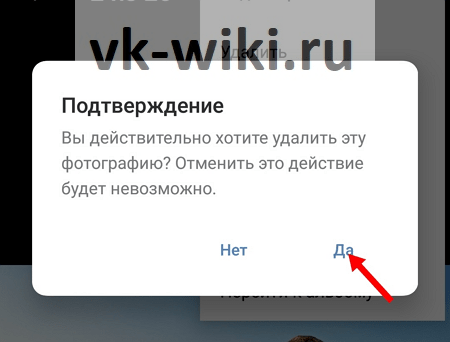
Как удалить фотографию «ВКонтакте» в мобильной версии?
На сайте m.vk.com, которым удобно пользоваться через мобильные браузеры, тоже можно быстро удалить картинку. Для этого сначала ее нужно открыть в режиме просмотра, после чего в нижней части окна требуется нажать на кнопку для перехода к комментариям.
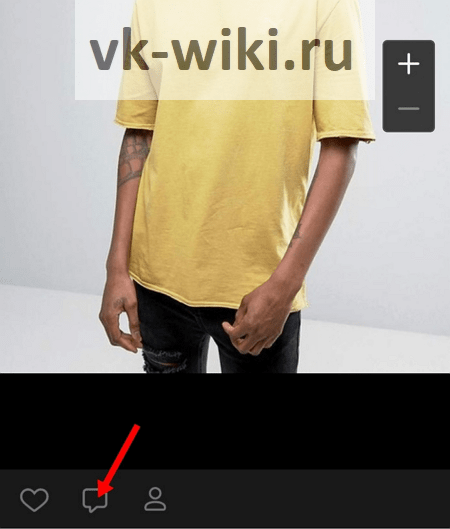
На странице с комментариями сразу под фотографией имеется несколько кнопок, отвечающих за свои дополнительные функции. Здесь можно просто нажать на кнопку «Удалить», чтобы быстро стереть фотографию.

После нажатия на эту кнопку картинка станет блеклой, а сайт проинформирует пользователя о том, что фотография была удалена. В отличие от приложения, здесь ее можно будет сразу же восстановить, нажав на соответствующую кнопку.

Заключение
«ВКонтакте» можно удалять не только отдельные фотографии, но и целые альбомы. Узнать, как это сделать, можно в нашей статье про альбомы с фотографиями в социальной сети «ВКонтакте».
Автопостинг из Инстаграм в ВК
И напоследок, как я и обещала, маленькая хитрость для поклонников Instagram и VK. Открываем свой профиль ВКонтакте, под основной фотографией жмем «Редактировать». В меню справа идем в «Контакты».
Внизу окна видим надпись «Интеграция с другими сервисами». При нажатии на нее появятся социальные сети, с которыми можно связать профиль в ВК.
Я уже ввела свои данные, поэтому мне предлагают настройки передачи материалов. Рекомендую поставить отметку напротив надписи «Не импортировать (только с хэштегом)». Тогда не все посты будут автоматически передаваться из Инстаграм в ВК, а только те, где будет хэштег #vk – для импорта в заранее выбранный альбом, #vkpost – для публикации на стене.
Сохраняйте результат и испытывайте новые возможности. Если что-то идет не так, вы в любой момент можете отключить эту функцию.
Smmprime
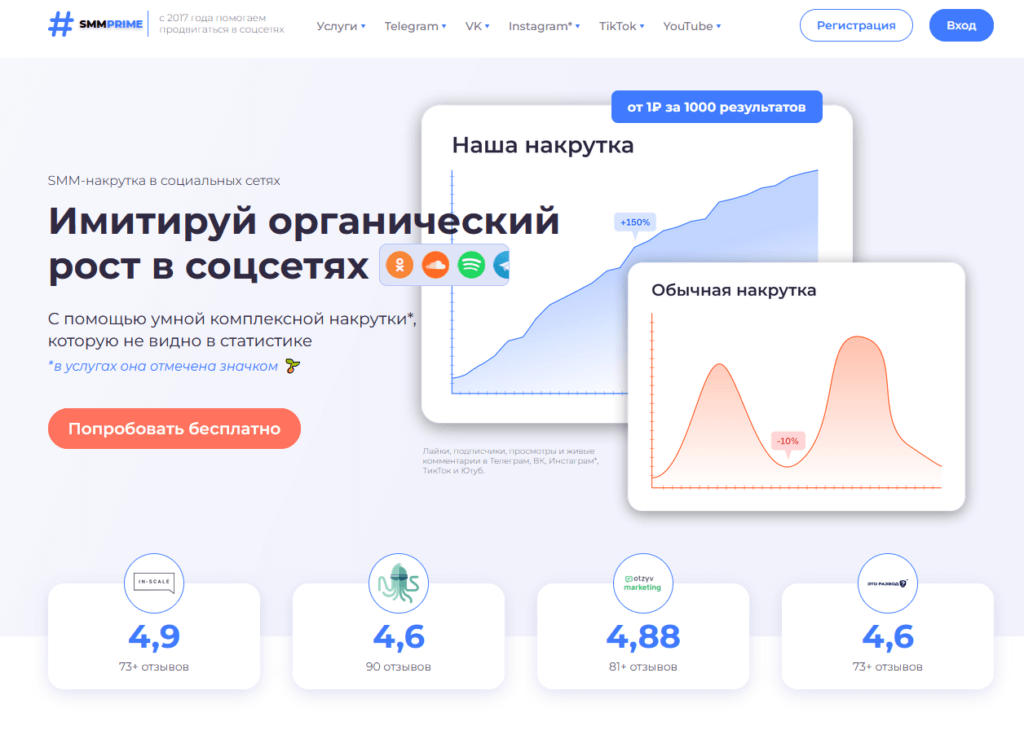
Smmprime – поможет увеличить число подписчиков. Это относительно новый проект.Сайт славится приятными низкими ценами, при этом качество услуг остается на высоком уровне.
Основные характеристики
Что предлагает Smmprime:
- Накрутка во всех актуальных соц. Сетях – в ВКонтакте, Телеграм, Инстаграм, Ютуб, Тикток, Одноклассники и другие.
- Большой выбор услуг для любого бюджета – от эконом до премиум.
- Оплата банковскими картами, юмани, payeer и многими другими способами.
- Гарантия выполнения заказов, в ином случае – возврат средств.
- Уникальные услуги, альтернатив которым нет на рынке.
- Также сайт предлагает скидки постоянными покупателям.
Ценообразование на накрутку подписчиков в ВК
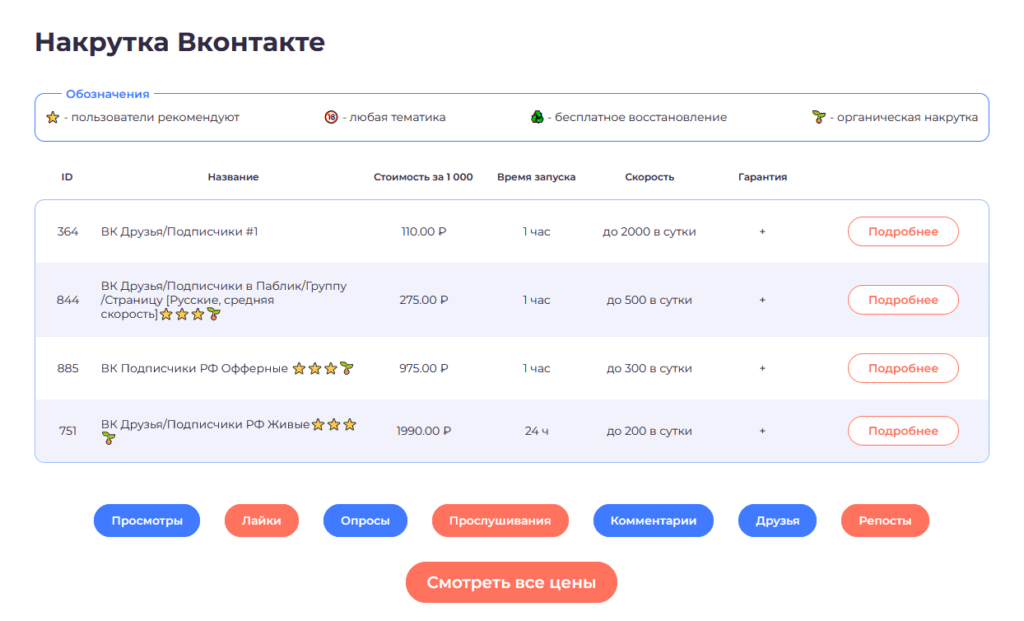
Стоимость накрутки подписчиков или друзей ВКонтакте зависит от качества услуги, цены такие:
- Недорогие – 0.09 руб. за 1 шт.
- Русские аккаунты – 0.28 руб. за 1 шт.
- Живые подписчики – 1.99 руб. за 1 шт.
Разница в цене между тарифами обусловлена качеством услуг и скоростью их выполнения.
Например, Живые подписчики – это самые качественные страницы реальных людей, которые могут проявлять активность.
Вывод
Удобный и качественный сервис, который доступен для людей с любым бюджетом. Если хотите интересных и уникальных услуг – можно смело пользоваться.
Taplike
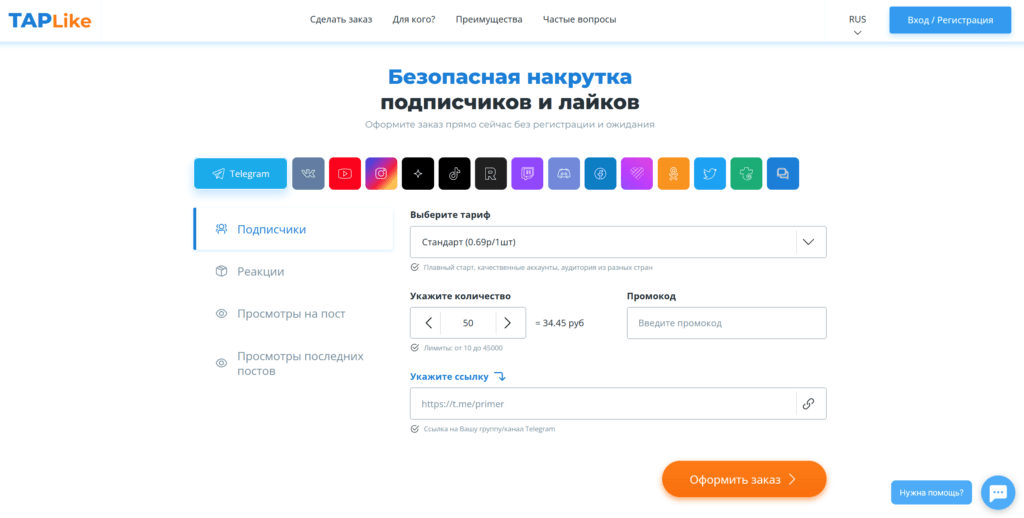
Чудесный сервис – простой, понятный и многофункциональный.
Разработчики позаботились об удобстве пользователей, разместив форму заявки в верхней части стартовой страницы, и добавили множество услуг.
Здесь вы можете набрать подписчиков ВКонтакте.
Основные характеристики
Что предлагает Taplike:
- Взаимодействие с 15 популярными сайтами, среди которых соцсети, видео-хостинги и стрим-площадки.
- Широкий ассортимент услуг. Здесь можно накрутить не только подписчиков ВК, но и друзей, лайки, комментарии, голоса, просмотры и прослушивания.
- Оформление заявок без регистрации. Но чтобы получить доступ к возможностям заработка и статистике, нужно авторизоваться в личном кабинете.
- Возможность возврата средств. Конечно, отменить заказ через техподдержку получится только в случае, если специалисты еще не приступили к выполнению задания.
А также на Taplike можно купить подписку. Это избавит от необходимости каждый раз заказывать накрутку в ВК – система будет автоматически наращивать показатели на протяжении установленного времени.
Ценообразование на накрутку подписчиков в ВК
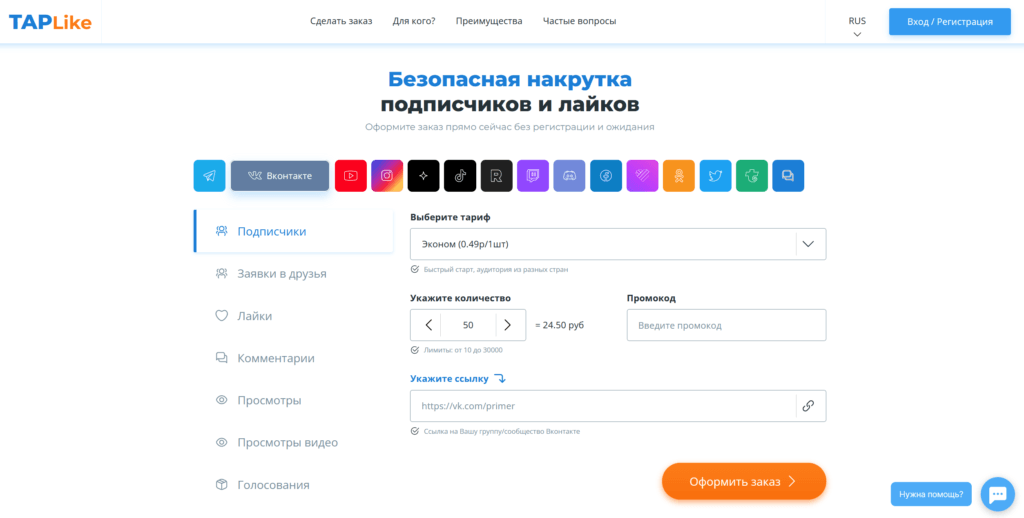
Стоимость накрутки подписчиков в группе или на личной странице ВК зависит от выбранного тарифного плана. Сервис предлагает 3 варианта:
- «Эконом» – 0,49 руб./1 шт.;
- «Стандарт» – 0,99 руб./1 шт.;
- «Премиум» – 1,68 руб./1 шт.
Разница между тарифами заключается в качестве оказываемой услуги.
Так, по пакету «Эконом» предусмотрен быстрый старт с добавлением аудитории (состоящей, по большей части, из ботов) из разных стран. По тарифу «Стандарт» накрутка осуществляется плавно, а аккаунты более качественные. «Премиум» обеспечивает постепенный прирост «живых» пользователей.
Вывод
Прекрасный сервис с огромным выбором услуг. Рекомендую как надежную платформу, ни раз накручивал здесь подписчиков для новых групп.
Как сделать пост ВКонтакте
Редактор постов один и тот же для личных страниц, сообществ и групп. Чтобы сделать пост, достаточно открыть форму создания публикации, добавить текст и нажать «Опубликовать».
Как опубликовать пост ВКонтакте
Где находится редактор постов ВКонтакте
Для личного профиля. На компьютере пост на стене можно опубликовать через раздел «Новости» либо из личного профиля. Для активации кликните по надписи «Что у вас нового?»
Где находятся кнопки для публикации постов на стене в веб-версии
Если зашли с телефона, пост можно сделать с помощью кнопки «+» на главной странице. Или же кликнуть «Создать запись» в личном профиле.
Где находятся кнопки для публикации постов на стене в мобильной версии
Для бизнес-страниц. С компьютера выложить пост можно из группы, кликнув по надписи «Напишите что-нибудь», чтобы активировать редактор.
Где находится кнопка для публикации постов в группе в веб-версии
С телефона запись в группу можно опубликовать с главной страницы приложения – зайдите в редактор и выберите место публикации. Второй вариант – зайти на страницу сообщества и нажать «Создать запись».
Где находятся кнопки для публикации постов в группе в мобильной версии
Функционал редактора постов ВКонтакте
Кроме текста в постах можно публиковать другие файлы: фотографии, видео и музыку. В одном посте может быть до 10 вложений.
Пример поста с текстом, фото, видео и музыкой
Текст форматировать нельзя, но можно добавлять эмодзи – они помогут выделить заголовки и главные мысли в публикации.
Как добавить эмодзи к посту ВКонтакте
Человека можно отметить через символ «*» или «@». Если ссылка ведет на внутреннюю страницу ВКонтакте, например, другую группу, добавьте пробел и укажите название ссылки в скобках – тогда она отобразится в виде кликабельного текста.
Как сделать кликабельную ссылку ВКонтакте
Если публикация большая, ее можно сверстать в статью. Здесь как раз есть форматирование шрифтов, добавление иллюстраций, видео и цитат.
Как опубликовать статью на стене ВКонтакте
Для небольших текстовых заметок есть формат «постер» с яркой цветной подложкой. Длина текста – до 160 знаков с пробелами или до 5 абзацев.
Для постера можно использовать готовые фоны или загрузить свои
Также обратите внимание на раздел «Актуальные темы для записей» – в открывшемся мини-приложении можно выбрать готовый шаблон поста и на его основе сделать запись на стене. Пригодится, если нет идей для постов
Мини-приложение поможет сделать актуальный пост, если не знаете, что постить
В пункте «Еще» доступны дополнительные форматы контента:
-
Файл. Документ формата doc, pdf, svg и т. д. Максимальный вес – 200 мегабайт.
-
Карта. Можно указать местоположение или точку на карте.
-
Граффити. Графический редактор для рисования с экрана устройства.
-
Опрос. Максимум – 10 вариантов ответа. Может быть анонимным или публичным.
-
Товар. Прикрепляет товар из личного профиля.
Дополнительные варианты контента, который можно прикрепить к посту
Настройки публикации постов
Перед публикацией доступны настройки:
-
Видимость. Доступна только для личных постов. Выбираем, кому будет показываться запись: всем, только друзьям, определенному списку друзей.
-
Тематика. Доступно 11 тем на выбор. Тематика нужна, чтобы пост корректно отображался в рекомендательной ленте соцсети.
Настройка публикации поста
ВКонтакте есть ограничение на отложенные записи – до 150 постов в отложке
Если лимита недостаточно, обратите внимание на сервис автопостинга SMMplanner – в нем нет ограничений на количество публикаций. Также здесь можно подключить несколько страниц и управлять контентом для пабликов и личных профилей с одного дашборда
Как сделать отложенный пост ВКонтакте через SMMplanner:
-
Зайдите на сайт сервиса и добавьте аккаунт ВКонтакте.
-
Нажмите «Запланировать пост».
-
Создайте запись – добавьте текст, фото, видео или опрос.
-
Выберите аккаунт.
-
Поставьте таймер.
-
Готово – публикация выйдет в указанное время.
Меню публикации поста в SMMplanner
Дополнительные настройки публикации постов
Кликнув на шестеренку возле кнопки «Опубликовать», можно:
-
Отключить комментарии к посту.
-
Отключить уведомление о выходе поста.
-
Указать источник – ссылку на публикацию, если используется неоригинальный контент.
Дополнительные опции для личных постов
Для бизнес-страниц добавляются еще 2 пункта:
-
Указать автора контента через подпись.
-
Сделать рекламную метку.
Дополнительные опции для постов в группы
в альбом, в группу, с компьютера или с телефона
Как добавить фото в ВК на личную страницу с компьютера
Наиболее часто пользователь хочет добавить сделанные фотографии именно на свою страницу с компьютера, поэтому начнем рассматривать данную функциональность именно с этого сценария. Чтобы загрузить фотографию на свою страницу, сделайте следующее:
Зайдите на свою страницу и в левом части окна в меню переключитесь на раздел «Фотографии»;
В правом верхнем углу открывшейся страницы жмем на кнопку «Добавить фотографии»;
Открывается окно проводника, которое позволяет загрузить фотографию с компьютера
Находим нужное фото, нажимаем на него и жмем «Открыть».Обратите внимание: При необходимости подобным образом можно добавить не одну фотографию, а несколько. Для этого в проводнике выберите сразу несколько фото, после чего нажмите «Открыть».
Начнется процесс загрузки фотографий
В зависимости от того, как много фото было выбрано, он может занимать различное время.
Когда фотографии будут загружены, можно выполнить несколько действий:Открыть фоторедактор и изменить фотографии. Для этого нужно навести на фото, а после нажать на левую иконку в правом верхнем углу. Откроется фоторедактор конкретно с выбранной фотографией. В нем можно наложить на фото фильтры, добавить текст, повернуть и выполнить другие действия для изменения картинки;
Удалить фотографию. Для этого нужно навести на фото, после чего нажать на иконку в правом верхнем углу;
Повернуть фотографию. Для этого необходимо навести мышку на фото, после чего в правом нижнем углу нажат на соответствующий значок;
Добавить описание фотографии. Если вы хотите, чтобы фото было опубликовано с какой-либо информацией, ее можно добавить под каждую из загруженных фотографий на данном этапе. Стоит отметить, что также можно добавить хэштеги, что повысит вероятность обнаружения вашего фото другими пользователями при использовании поиска;
Добавить в альбом. Если фотографии загружались для того, чтобы поместить их в один из созданных альбомов, нажмите «Добавить в альбом». Откроется окно выбора, в какой именно из альбомов отправить фотографию. Нажмите на нужный, чтобы все загруженные фото были перенесены в него;
Опубликовать на моей странице. Нажав на эту кнопку, вы опубликуете добавленные фотографии на стене своей страницы ВКонтакте.
Обратите внимание: Если нажать «Опубликовать на моей странице», фотографии также сохранятся в общий список с вашими фото, но не будут привязаны ни к одному из альбомов
Как добавить фото в группу в ВК с компьютера
Группы ВКонтакте могут иметь фотоальбомы, куда есть возможность загружать фотографии. Это может сделать любой пользователь, если фотоальбом настроен администраторами соответствующим образом. Для загрузки фото в группу в ВК, нужно сделать следующее:
- Заходим в группу, фотографии в которую необходимо загрузить;
- Далее жмем на кнопку «Фотоальбомы», расположенную в правой части страницы;
- Открывается список всех альбомом. Нажмите на тот альбом, в который вы хотите добавить фотографии;
- В правом верхнем углу открывшейся страницы есть кнопка «Добавить фотографии». Нажмите на нее;
- После этого откроется проводник, через который можно загрузить необходимое количество фотографии;
- Когда фото будет загружено, его можно отредактировать при необходимости.
Обратите внимание, что после загрузки фото оно сразу публикуется в альбоме, до того как в него внесены изменения при помощи редактора
Как добавить фото в ВК с телефона
Социальную сеть ВКонтакте многие пользователи активно посещают только с мобильного телефона или планшета. Чаще всего это происходит через официальное приложение ВКонтакте на Android или iOS. Рассмотрим как с него добавить фотографии к себе на страницу:
- Первым делом запустите официальное приложение ВКонтакте и авторизуйтесь в нем, если ранее этого не сделали;
- Далее перейдите в раздел «Фотографии»;
- Сверху переключитесь на раздел «Альбомы»;
- Если требуется создать новый альбом, нажмите в правом верхнем углу на плюсик, введите названия альбома и настройте его приватность. Если же уже нужный альбом создан, зайдите в него;
- В альбоме в правом верхнем углу нажмите на плюсик, чтобы добавить новое фото. Выберите вариант – «Загрузить из галереи» или «Сделать снимок». Если выбираете фотографии из галереи, то отметьте нужные, после чего нажмите «Прикрепить», и фото появится в выбранном альбоме.
Подобным образом происходит добавление фотографий в группы ВКонтакте с телефона.
Автопостинг из Инстаграм в ВК
И напоследок, как я и обещала, маленькая хитрость для поклонников Instagram и VK. Открываем свой профиль ВКонтакте, под основной фотографией жмем «Редактировать». В меню справа идем в «Контакты».
Внизу окна видим надпись «Интеграция с другими сервисами». При нажатии на нее появятся социальные сети, с которыми можно связать профиль в ВК.
Я уже ввела свои данные, поэтому мне предлагают настройки передачи материалов. Рекомендую поставить отметку напротив надписи «Не импортировать (только с хэштегом)». Тогда не все посты будут автоматически передаваться из Инстаграм в ВК, а только те, где будет хэштег #vk – для импорта в заранее выбранный альбом, #vkpost – для публикации на стене.
Сохраняйте результат и испытывайте новые возможности. Если что-то идет не так, вы в любой момент можете отключить эту функцию.
Отображение фото в ленте новостей
При загрузке фотографии в ленту новостей пользователю может быть показана рамка
Такая рамка может быть разного цвета или иметь уникальный дизайн, чтобы привлечь внимание к данным фотографиям. Это делается для того, чтобы пользователь мог быстро обнаружить новые или интересные фотографии среди других постов в ленте
Рамка, появляющаяся при загрузке фото, также может служить для обозначения определенного события или темы, связанной с этой фотографией. Например, во время праздничных или тематических мероприятий, фото может быть помечено рамкой, отображающей эту тему. Это помогает пользователям легче найти все фотографии, связанные с определенным событием.
Рамка при загрузке фото в ленту новостей также может служить для создания определенного настроения или выражения эмоций. Например, она может быть использована для отображения фотографий с семьей, чтобы передать чувство тепла и близости. Или рамка может иметь яркие цвета и узоры, чтобы вызвать чувство веселья и радости.
Таким образом, рамка, которая появляется при загрузке фото в ленту новостей ВКонтакте, играет важную роль в оформлении и визуальном представлении фотографий, делая их более заметными и запоминающимися для пользователей.




























