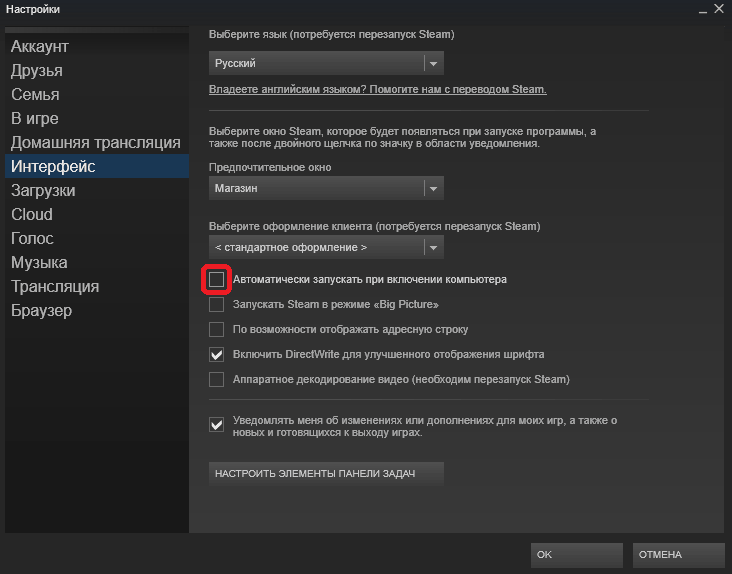Увеличение скорости работы компьютера
Для обеспечения более быстрой и эффективной работы компьютера можно предпринять ряд мероприятий, которые помогут оптимизировать его производительность. Вот несколько полезных рекомендаций:
- Очистите жесткий диск от ненужных файлов и программ. Удалите временные файлы, кэш браузера, ненужные программы и приложения. Это поможет освободить место на диске и ускорить загрузку операционной системы и программ.
- Выполните дефрагментацию диска. Этот процесс позволяет упорядочить файлы на жестком диске и улучшить доступ к ним. Дефрагментация поможет ускорить чтение и запись файлов.
- Отключите автозапуск ненужных программ. Многие программы и сервисы автоматически запускаются при старте компьютера, что может замедлить его работу. Отключите автозагрузку программ, которые необходимы редко или вообще не используются.
- Увеличьте объем оперативной памяти. Дополнительная оперативная память позволит компьютеру быстрее выполнять задачи и обрабатывать большие объемы данных. Увеличение объема памяти может серьезно повысить производительность компьютера.
- Оптимизируйте параметры энергосбережения. Проверьте настройки энергосбережения в настройках операционной системы. Установите оптимальные параметры, чтобы компьютер работал в режиме, максимально соответствующем ваших потребностям.
Следуя этим рекомендациям, вы сможете значительно увеличить скорость работы своего компьютера и повысить его производительность.
Добавление программы в автозагрузку Windows 10
Есть три способа добавить или удалить программу в автозагрузке — добавление программы (или ярлыка программы) в пользовательскую папку, редактирование реестра или планировщик заданий. Рассмотрим все три способа.
Добавление программы в автозагрузку через папку
Чтобы добавить программу в автозагрузку требуется скопировать ярлык программы, которую вы хотите запускать при старте Windows 10 в служебную папку «Автозагрузка». Где находится папка «Автозагрузка» на компьютере читайте ниже.
Расположение папки автозагрузки Windows 10 для текущего пользователя:
Расположение папки автозагрузки Windows 10 для всех пользователей компьютера:
Также вы можете открыть папку комбинацией клавиш Win+R и выполнив команду shell:startup (см. скриншот ниже).
Теперь скопируйте ярлык нужной программы. На скриншоте я скопировал ярлык Skype.
Чтобы удалить программу из автозагрузки просто удалите его из этой папки.
Редактирование автозагрузки Windows 10 через реестр
Данный способ управления автозагрузкой подходит для более опытных пользователей.
Для начала необходимо открыть редактор реестра. Нажмите правой кнопкой по меню «Пуск» и нажмите «Выполнить».
В открывшемся окне наберите команду regedit и нажмите ОК.
За автоматический запуск программ в Windows 10 отвечают две ветки реестра:
В открывшемся редакторе реестра перейдём в ветку, отвечающую за автозагрузку текущего пользователя.
Для добавления программы в автозагрузку через редактор реестра кликните правой кнопкой мыши на пустом месте в правой части экрана и нажмите «создать» — «строковой параметр». Введите любое имя параметры, например, название запускаемой программы и укажите путь до исполняемого файла.
В примере на картинке ниже я добавил строковой параметр с названием «блокнот» и путь до исполняемого файла блокнота c:\Windows\notepad.exe.
Таким образом можно добавить любую программу в автозагрузку Windows 10 через редактор реестра.
Настройка запуска программ в планировщике заданий Windows 10
Для того чтобы открыть планировщик заданий Windows 10 нажмите на меню «Пуск» и начните набирать «планировщик заданий» как показано на скриншоте ниже. Кликните по программе, когда она появится в списке найденных.
Как правило, здесь располагаются команды обновлений различных программ, например, Adobe Flash Player. Но, здесь также может располагаться и команды для запуска программ при старте компьютера.
Внимательно просмотрите программы в данном списке. Возможно, вы захотите удалить какие-то задачи.
Чтобы программа автоматически запускалась после запуска компьютера в планировщике заданий нажмите кнопку «Создать задачу».
В открывшемся окне укажите название задачи, например, «запуск блокнота при старте Windows».
Далее, перейдите на вкладку «триггеры» и укажите «запускать при запуске». Таким образом, программа, которую мы укажем, будет стартовать при запуске Windows.
Осталось только указать, какую программу запускать при запуске. Перейдите на вкладку «Действия» и нажмите «Создать». Нажмите кнопку «обзор» и выберите необходимую программу. На картинке ниже в моём примере я указал программу «блокнот». После этого нажмите два раза кнопку «ОК».
Таким образом вы добавили новую задачу в планировщике заданий, которая запускает программу при запуске Windows 10.
Дополнительно
В данной статье мы показали, где находится и как посмотреть автозапуск программ в Windows 7, но это еще не всё. Есть еще методы полного отключения приложений и его компонентов. Отключение автозапуска не всегда решает проблему, связанную с конкретным приложением. Поэтому вы можете дополнительно воспользоваться следующими небольшими подсказками.
Через вкладку Службы
Для начала, необходимо зайти в управление автозапуском программ Windows 7, через команду msconfig. Только в этот раз нам потребуется вкладка Службы.
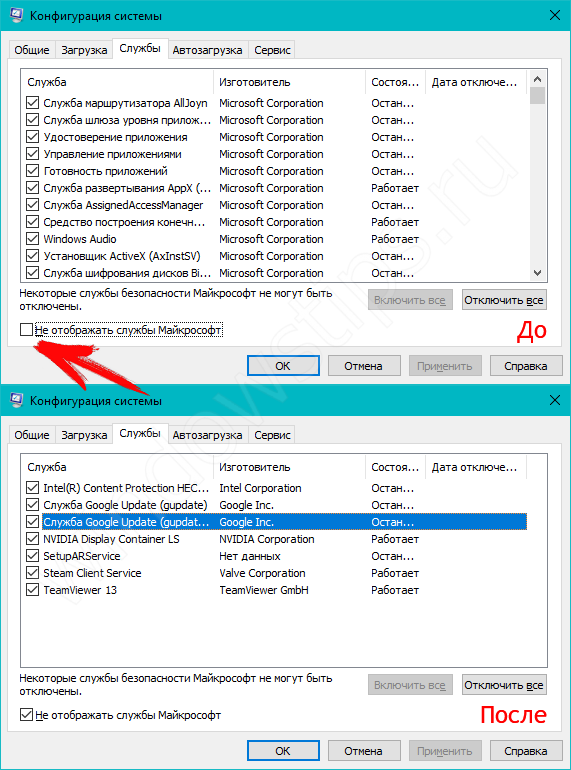
Нам будет представлен полный список системных и сторонних служб. Обязательно необходимо поставить галочку на «Не отображать службы Microsoft», чтобы исключить из списка системные службы. После этого отобразится полный список служб сторонних приложений.
При анализе на вирусы и подозрительное ПО, стоит обращать внимание на неизвестные названия, особенно без изготовителя. Если такие встречаются, то необходимо первым делом уточнить у поисковиков, действительно ли это вирус
Вполне может оказаться полезное приложение, но без подписи разработчика.
В крайнем случае, можно отключить работу всех служб для проверки работы системы или отключать их поочерёдно, если цель выявить ошибочную службу.

Планировщик задач
Если вы хотите ограничить активность конкретной программы, без её удаления и удаления её из автозапуска не помогло, мы советуем проверить «Планировщик задач». Как было сказано ранее, в планировщике созданы события для программ на конкретное время, дату, действие или триггер.
Чтобы открыть «Планировщик задач» нажмите Win+R и введите команду control schedtasks. Папка Библиотека планировщика задач, будет содержать основные триггеры для стороннего ПО. Вы можете проанализировать все действия, которые приводят к запуску программы и отключить её.
Все вышеуказанные функции доступны и с сторонних приложениях, таких как Ccleaner или Autoruns, о которых также было упоминание в этой статье.
Автозагрузка программ Windows 10: где находится, как отключить
В этой статье вы узнаете, что такое автозагрузка в Windows 10, где она находится и как настроить автозапуск программ в Windows 10.
Программы, добавленные в автозагрузку, запускаются сразу после включения компьютера. Автозагрузка позволяет оптимизировать рутинные операции (например, запуск Skype или антивируса сразу после включения компьютера) и сэкономить время. В то же время, в процессе работы за компьютером автозагрузка в Windows 10 может забиваться ненужными и даже вредоносными программами, которые будут тормозить систему. Поэтому полезно знать, как удалить программу из автозагрузки.
Отключаем автозапуск второстепенных программ
К этой категории относятся программы, работа с которыми не начинается сразу же после запуска компьютера. В зависимости от назначения устройства и специфики деятельности за ним, в первостепенные программы могут входить социальные программы, антивирусы, фаерволы, браузеры, облачные хранилища и хранилища паролей. Все остальные программы подлежат удалению из автозагрузки, за исключением тех, которые реально необходимы пользователю.
Способ 1: Autoruns
Данная программа является неоспоримым авторитетом в области управления автозагрузкой. Имея невероятно маленький размер и элементарный интерфейс, Autoruns за считанные секунды просканирует абсолютно все доступные ей области и составит подробный список записей, которые отвечают за загрузку конкретных программ и компонентов. Единственный недостаток программы — английский интерфейс, который даже недостатком трудно назвать ввиду простоты пользования.
- Скачайте архив с программой, распакуйте его в любое удобное место. Она полностью портативна, не требует установки в систему, то есть, не оставляет лишних следов, и готова к работе с момента распаковки архива. Запустите файлы «Autoruns» или «Autoruns64», в зависимости от разрядности вашей операционной системы.
- Перед нами откроется главное окно программы. Придется подождать несколько секунд пока Autoruns составит подробные списки автозапуска программ во всех закутках системы.

В верхней части окна располагаются вкладки, где все найденные записи будут представлены по категориям мест запуска. В первой же вкладке, которая открыта по умолчанию, отображен список всех записей одновременно, что может затруднить работу неопытному пользователю. Нас будет интересовать вторая по счету вкладка, которая называется «Logon» — она содержит в себе записи автозапуска тех программ, которые появляются непосредственно при попадании на рабочий стол любого пользователя при включении компьютера.

Теперь необходимо внимательно просмотреть список, предоставленный в данной вкладке. Снятием галочек отключайте программы, которые вам не нужны сразу же после запуска компьютера. Записи будут практически полностью соответствовать названию самой программы и иметь именно ее значок, поэтому ошибиться будет очень сложно. Не отключайте компоненты и записи, в которых вы не уверены. Желательно именно отключать записи, а не удалять их (удалить же можно, нажав на названии правой кнопкой мыши и выбрав пункт «Delete») — вдруг когда-нибудь пригодятся?
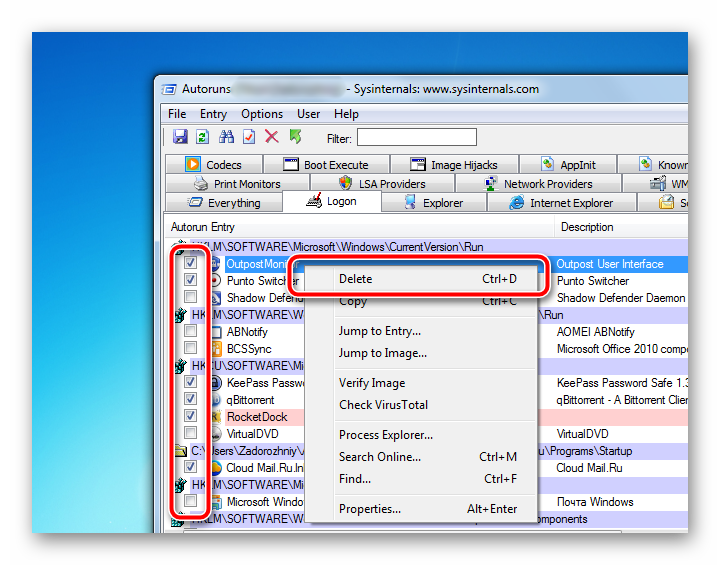
Изменения вступают в силу мгновенно. Тщательно изучите каждую запись, отключите ненужные пункты, после чего перезагрузите компьютер. Скорость его загрузки должна заметно возрасти.
Программа имеет огромное количество вкладок, которые отвечают за все виды автозагрузки различных компонентов
Пользуйтесь этими инструментами с осторожностью, чтобы не отключить загрузку важного компонента. Отключайте только те записи, в которых уверены
Способ 2: системный вариант
Встроенный инструмент по управлению автозагрузкой тоже весьма эффективен, однако не настолько подробный. Для отключения автозагрузки базовых программ подойдет в полной мере, к тому же, он прост в использовании.
- Нажмите одновременно на клавиатуре кнопки «Win» и «R». Это сочетание запустит маленькое окошко со строкой поиска, куда нужно написать , после чего нажать кнопку «ОК».
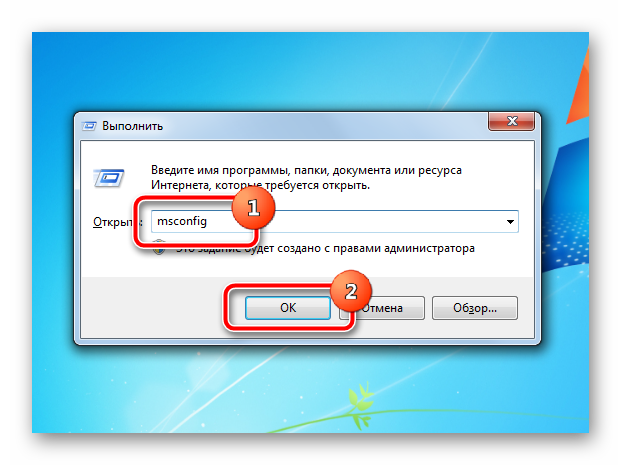
Откроется инструмент «Конфигурация системы». Нас будет интересовать вкладка «Автозагрузка», на которую нужно нажать один раз. Пользователь увидит похожий интерфейс, как в предыдущем способе. Необходимо снять галочки напротив тех программ, которые нам не нужны в автозагрузке.
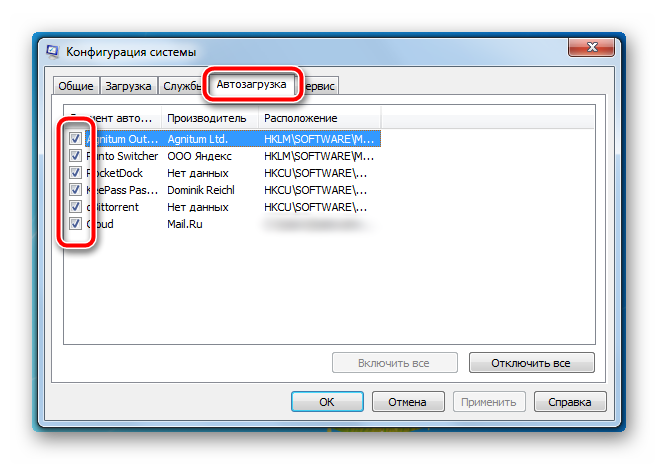
После завершения настройки внизу окна нажмите кнопки «Применить» и «ОК». Изменения вступят в силу мгновенно, перезагрузитесь для визуальной оценки ускорения работы компьютера.
Встроенный в операционную систему инструмент предоставляет только базовый список программ, которые можно отключить. Для более тонкой и подробной настройки необходимо воспользоваться сторонним программным обеспечением, и Autoruns прекрасно с этим справится.
Это также поможет побороть неизвестные рекламные программы, которые пробрались на компьютер невнимательного пользователя. Ни в коем случае не отключайте автозагрузку защитных программ — это значительно пошатнет общую безопасность вашего рабочего пространства.
Опишите, что у вас не получилось.
Наши специалисты постараются ответить максимально быстро.
Почему не запускается игра в Steam [причины]
. 1) Нарушена целостность файлов игры
Дело в том, что некоторые файлы игры могли быть повреждены или удалены (например, при вирусном заражении, при использовании ряда утилит для чистки и обслуживания Windows, при некорректной работе антивируса и т.д.). В общем, это бывает не так уж и редко.
Свойства игры (Steam)
Проверить целостность файлов
Должна запуститься проверка: в идеале (если все в порядке) вы должны увидеть сообщение, что файлы успешно прошли проверку (как в примере ниже).
Все файлы успешно прошли проверку
. 2) Сбой, связанный с кэшем Steam
Некоторые данные (чтобы не загружать их лишний раз) клиент Steam хранит на HDD (их называют кэшем). Чаще всего после обновления клиента — «старый» кэш может стать причиной нестабильной работы игр. При появлении разного рода проблем, рекомендуется его очищать в «ручном» режиме.
В диспетчере задач нет процесса Steam
Кроме этого, зайдите в папку C:Program Files (x86)SteamSteamcached и также очистите ее.
. 3) Нет необходимых библиотек для запуска игры
Вообще, обычно, Steam их подгружает и обновляет автоматически при установке той или иной игры. Однако, проверить все равно стоит. (особенно если у вас в Steam установлено 10 и более игр)
Всего одна кнопка «Пуск/Стоп» для проверки драйверов и игровых компонентов
Обратите внимание, что Driver Booster автоматически сам находит все необходимые для игр пакеты!
Также самые основные компоненты можно проверить и до-установить вручную. У меня на блоге есть несколько статей, рекомендую:
. 4) Не обновлены видеодрайвера
Вообще для проверки и обновления драйверов рекомендуется воспользоваться официальным сайтом производителя вашей видеокарты (если используете ноутбук — то ноутбука), либо спец. утилитами.
. 5) Зависание процесса игры
При некорректном запуске (или закрытии) игры может произойти так, что ее процесс зависнет. А при повторном ее запуске, компьютер будет ждать отклика от того «старого» (зависшего) процесса.
В этом случае необходимо открыть диспетчер задач (сочетание кнопок Ctrl+Shift+Esc) и проверить, нет ли там уже работающих процессов игры (они имеют сходное название, см. пример ниже).
Снять задачу (диспетчер задач)
После попробуйте перезапустить игру.
. 6) Есть проблема с совместимостью (например, старая игра не может работать в новой ОС)
Если вы пытаетесь запустить старую игру на новом компьютере/ноутбуке — то вполне возможна проблема несовместимости (обычно при этом все же показываются какие-то ошибки. ).
Для начала можно порекомендовать открыть свойства исполняемого файла игры (достаточно на рабочем столе кликнуть правой кнопкой мышки по значку игры и в меню выбрать оное).
Свойства исполняемого файла игры
Далее во вкладке «Совместимость» поставьте галочку в пункте «Запустить программу в режиме совместимости» и укажите ОС Windows в которой игра точно должна работать (это можно уточнить в тех. требованиях в ней).
Запустить программу в режиме совместимости
После изменения настроек совместимости, попробуйте перезапустить игру. В ряде случаев такая простая штука помогает решить проблему.
Для некоторых игр, все же, решением будет либо покупка старенького ноутбука (спец. для них со старой Windows 98/2000), либо установка виртуальной машины (позволит запустить, например, Windows 2000 в ОС Windows 10, и соответственно любые* игры того времени в ней).
Тема тоже достаточно большая, поэтому если вы «столкнулись» с очень старой игрой, рекомендую ознакомиться с одной моей прошлой статьей (ссылка ниже).
Игра Сапер / запущена Windows XP в ОС Windows 10
. 7) Блокировка антивирусным ПО
Ну и это последнее, на что хотел бы обратить внимание. Вообще, конечно, в последние несколько лет антивирусы «поумнели» и у них появились игровые режимы, но все же
Вообще, конечно, в последние несколько лет антивирусы «поумнели» и у них появились игровые режимы, но все же.
Если все вышеперечисленное не помогло, попробуйте отключить антивирусную программу, почистить снова кэш Steam и перезапустить игру.
Отключение антивируса Avast на 1 час
Отключение автоматического запуска Steam
Отключить эту иногда лишнюю функцию у Стима — просто. И сделать это можно как минимум двумя способами. Оба из них выполняются в несколько кликов.
Штатными средствами Windows
На современных ОС Windows очень легко сделать так, чтобы программы не позволяли себе включаться самостоятельно.
Отключение автозапуска Steam через Диспетчер задач
Через Steam
При помощи самого сервиса также можно убрать эту опцию. Тоже очень быстро.
Отключение автозапуска Steam с помощью клиента
Всё! Больше этот надоедливый сервис не потревожит ваше спокойствие, если вы сами того не захотите. Первая отмена автозагрузки (Виндовс) главенствует над второй: даже если в настройках стоит галочка, Steam не запускается при отключении опции в «Диспетчере».
Кстати, если Стим не тормозит ваш ПК и интернет, не мешает сообщениями от друзей, но раздражает уведомлениями, можно отключить только их. В той же вкладке «Интерфейс» находим «Уведомлять меня об изменениях или дополнениях…» и снимаем Check Point. И вовсе не требуется выключения автозагрузки.
По умолчанию в настройках Steam выбран автозапуск клиента вместе со входом в Windows. Это значит, что как только вы включаете компьютер, сразу же запускается и клиент. Но это можно легко исправить с помощью самого клиента, дополнительных программ или же с помощью стандартных средств Windows. Давайте рассмотрим, как отключить автозагрузку Стим.
Sysinternals Autoruns
Autoruns – утилита от компании Sysinternals, приобретённой Microsoft. Обладает отличнейшим функционалом, но весьма скудным интерфейсом. Для работы с данной утилитой, необходимы знания на уровне уверенного пользователя ПК со знанием стандартных веток реестра. Начинающий пользователь ПК при работе с Autoruns может ненароком наломать дров, что придётся восстанавливать работу в безопасном режиме.
Утилита позволяет узнать об абсолютно всём, что будет загружено вместе с системой – утилиты, драйвера, модули и многое другое. Вот почему Autoruns очень ценится в среде профессионалов.
По теме данной статьи, нам нужна только вкладка «Logon». Тут показаны различные ветки, связанные с автоматической загрузкой приложений и других модулей.
Очень полезен фильтры Options – Hide Windows Entries и Hide Microsoft Entries, которые скрывают системные модули, которые нежелательно отключать для корректной работы системы.
Интересен фильтр Hide VirusTotal Clean Entries – который скрывает значения, которые по мнению сервиса VirusTotal чисты и не представляют угрозы. Опасные или зараженные модули будут подсвечиваться красным или розовым.
Через сам клиент
Первый способ того, как убрать автозапуск «Стима» при включении компьютера, — воспользоваться настройками, установленными в системе самого клиента. Чтобы разрешить данную ситуацию, необходимо следовать следующему алгоритму:
- запустите программу Steam;
- далее активируйте одноименное меню, которое располагается в верхней панели окна сервиса;
- в появившемся списке проследуйте в раздел под названием «Настройки»;
- в списке слева перейдите в подраздел интерфейса, справа появятся некоторые функции, состояние которых можно поменять;
- здесь же необходимо убрать галочку напротив пункта, отвечающего за автоматический запуск программы при старте операционной системы.
Как убрать рекламу в Стиме?
1. Зайдите в меню “Steam” в верхнем левом углу.2. Выберите “Настройки“.3. Перейдите во вкладку “Интерфейс“.4. Выключите пункт “Уведомлять меня о дополнениях или изменениях в моих играх, новых и предстоящих выпусках“.5. Нажмите “ОК“.6. Выберите пункт “Перезапустить“.
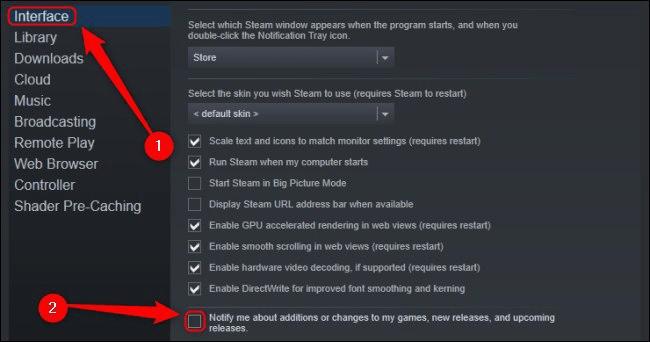
Всплывающие окна Steam позволяют легко следить за обновлениями или новыми выпусками, которые могут вас заинтересовать. Однако вы можете отключить это раздражающее всплывающее окно и вместо этого найти интересные заголовки, настроив параметры поиска в Steam.
Если это не помогло избавится от назойливой рекламы, то попробуйте еще следующий вариант.
Часто зловреды показывающие рекламу в Steam контролируют своё состояние, поэтому при попытке удаления их или их частей, они могут скачать свои части с Интернета или попытаться переустановить себя. Поэтому желательно во время лечения отключать доступ к сети.
- Запустите программу и установите её на компьютер. Дождитесь пока программа обновит базу зловредов и закройте её.
- Отключите Интернет (важный момент, чтобы троян не установил ничего нового).В панели управления зайдите в Удаление программ и удалите все ненужные и неизвестные вам программы.
- Запустите и в главном окне, кликните по кнопке Сканировать. Дождитесь окончания проверки компьютера и затем нажмите кнопка Очистка.
- Запустите JRT (). Когда откроется чёрное окно, с информацией об использовании программы, нажмите любую клавишу для запуска процесса сканирования компьютера. Когда он завершиться, программа автоматически удалит все найденные вредоносные программы.
- Запустите . Выполните полное сканирование компьютера и удалите все найденные вредоносные программы.
- Включите доступ к сети и перезагрузите компьютер.


242 просмотров
Отказ от ответственности: Автор или издатель не публиковали эту статью для вредоносных целей. Вся размещенная информация была взята из открытых источников и представлена исключительно в ознакомительных целях а также не несет призыва к действию. Создано лишь в образовательных и развлекательных целях. Вся информация направлена на то, чтобы уберечь читателей от противозаконных действий. Все причиненные возможные убытки посетитель берет на себя. Автор проделывает все действия лишь на собственном оборудовании и в собственной сети. Не повторяйте ничего из прочитанного в реальной жизни. | Так же, если вы являетесь правообладателем размещенного на страницах портала материала, просьба написать нам через контактную форму жалобу на удаление определенной страницы, а также ознакомиться с инструкцией для правообладателей материалов. Спасибо за понимание.
Использование параметров запуска в Steam
Как можно понять, параметры запуска виляют на то, как именно будет запущена игра. Это очень удобно в первую очередь при возникновении проблем, из-за которых игра вылетает или вообще не хочет запускаться. Кроме этого, пользователь сможет задать одну из расширенных настроек, которой нет в меню настроек игры, без ручного редактирования конфигурационного файла. И, наконец, так можно получить некоторые дополнительные возможности, такие как внутриигровую консоль.
Теперь разберем, какие вообще команды сюда можно вписывать.
Для них доступны следующие параметры:
Кроме этого, есть возможность заранее задать некоторые параметры графики и детализации:
Многие игры от сторонних разработчиков имеют свои параметры запуска, и хотя частично перечисленные выше подойдут и к ним, но все же перечни команд будут различаться. Найти их проще всего через поисковики. Например, так выглядит популярное руководство для GTA 5.
Параметры запуска клиента Steam
Помимо игр вы можете назначить параметры запуска и для самого клиента.
Теперь вы знаете, как можно применить параметры запуска к играм в Steam и использовать их для того, чтобы запускать игры с определенными командами.
Шаг 5: Подтвердить изменения
Чтобы окончательно отключить автозапуск Steam, необходимо подтвердить внесенные изменения.
1. Закройте все окна Steam и убедитесь, что приложение полностью выключено на вашем компьютере.
2. Перезагрузите компьютер, чтобы убедиться, что все изменения вступили в силу.
3. После перезагрузки компьютера откройте Steam и проверьте, отключился ли автозапуск.
Теперь вы успешно отключили автозапуск Steam и теперь приложение не будет запускаться при старте операционной системы.
Примечание: Если вы решите вернуть автозапуск Steam, вы можете повторить все шаги, но на шаге 3 поставьте галочку в поле «Запускать Steam после входа в систему».
Отключение автоматического запуска Steam
Отключить эту иногда лишнюю функцию у Стима — просто. И сделать это можно как минимум двумя способами. Оба из них выполняются в несколько кликов.
Штатными средствами Windows
На современных ОС Windows очень легко сделать так, чтобы программы не позволяли себе включаться самостоятельно.
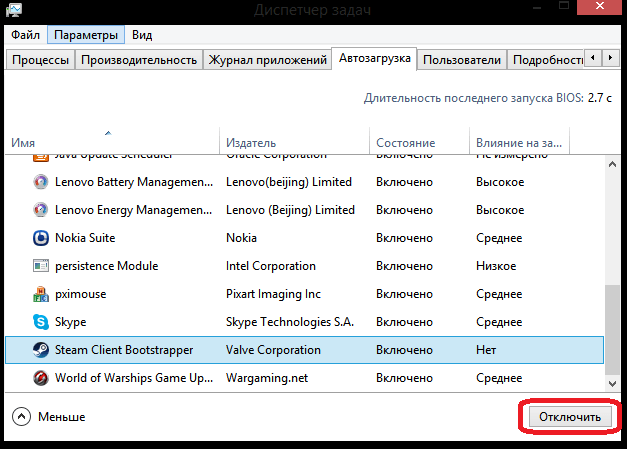
Отключение автозапуска Steam через Диспетчер задач
Через Steam
При помощи самого сервиса также можно убрать эту опцию. Тоже очень быстро.
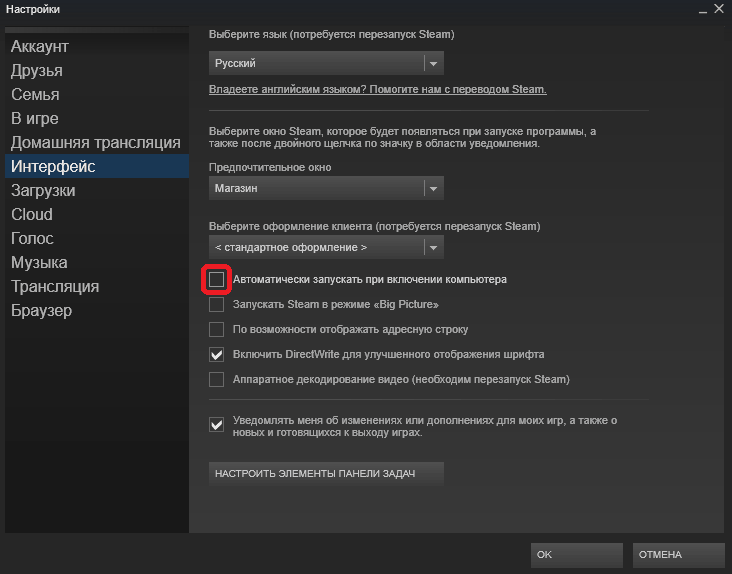
Отключение автозапуска Steam с помощью клиента
Всё! Больше этот надоедливый сервис не потревожит ваше спокойствие, если вы сами того не захотите. Первая отмена автозагрузки (Виндовс) главенствует над второй: даже если в настройках стоит галочка, Steam не запускается при отключении опции в «Диспетчере».
Кстати, если Стим не тормозит ваш ПК и интернет, не мешает сообщениями от друзей, но раздражает уведомлениями, можно отключить только их. В той же вкладке «Интерфейс» находим «Уведомлять меня об изменениях или дополнениях…» и снимаем Check Point. И вовсе не требуется выключения автозагрузки.
Источник
Как отключить автозапуск программ?
Автоматическую загрузку софта можно отключить в настройках самих приложений. Поддерживающие эту функцию имеют соответствующий пункт в настройках. Так, можно выключить автозапуск Skype, uTorrent, Steam, Discord и другого софта, который реализует эту возможность по умолчанию.
Этот способ требует основательного подхода, но может оказаться не самым действенным. В списке утилит, запускающихся вместе с системой, могут быть скрытые сервисы. К тому же основные приложения не всегда оказывают значительное влияние на скорость старта ОС.
Windows 7 — отключение через Msconfig
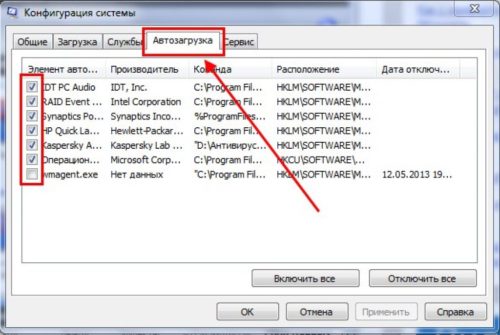
В более старых версиях систем от Microsoft автозапуск настраивается через окно конфигурации. Чтобы попасть в него, нужно открыть меню «Пуск» и нажать «Выполнить». Аналогично можно одновременно нажать клавишу с символом Win (в правом нижнем углу клавиатуры) и R. В появившемся поле ввода написать msconfig.exe, тогда откроется «Конфигурация системы».
Это встроенный конфигуратор ОС семейства Windows, позволяющий настроить стартовые параметры для различных задач. Для получения списка ПО, запускающегося одновременно с системой, нужно зайти во вкладку «Автозагрузка». В ней можно посмотреть подробную информацию об автоматически запускаемых приложениях и отключить ненужные или потенциально опасные.
Windows 8 и Windows 10 — «Диспетчер задач»
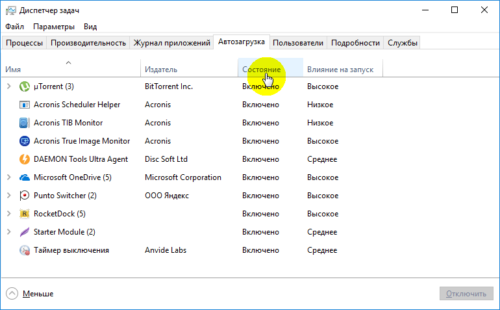
В новых версиях ОС окно конфигуратора при переходе на нужную вкладку сообщит информацию о том, что все необходимое было перенесено. Начиная с Windows 8 «Автозагрузка» располагается в «Диспетчере задач». Попасть в него удобнее всего через сочетание клавиш Ctrl, Shift и Escape — после одновременного нажатия сразу откроется нужный интерфейс. В разделе так же, как и раньше, будет представлена вся информация о приложениях, включенных в список запуска одновременно с системой, их можно будет отключить нажатием соответствующей кнопки внизу.
Редактирование автозагрузки в диспетчере задач
В первую очередь необходимо ознакомится со списком автозагрузки в диспетчере задач. Для того, чтобы открыть окно автозагрузки в диспетчере задач в Windows 10 нажмите правой кнопкой по меню «Пуск» и выберите «Диспетчер задач».
Если вы до этого не заходили в диспетчер задач, то он откроется в сокращенном виде. Для того, чтобы отобразить его полноценный вид нажмите кнопку «Подробнее».
В расширенном режиме диспетчера задач перейдите на закладку «Автозагрузка».
В открывшейся закладке Автозагрузка в диспетчере задач вы можете просмотреть список всех программ, находящихся в автозагрузке (данные берутся из реестра и из служебной папки «Автозагрузка»), их влияние на скорость загрузки Windows 10 и состояние запуска (включен или отключен автоматический запуск этих программ).
Состояние отключено или включено. Программы, настроенные на запуск сразу после старта Windows 10 имеют статус «включено». Соответственно, те программы, которые не должны стартовать сразу после запуска имеют состояние «отключено».
Влияние на скорость загрузки бывает низким и высоким. Столбец позволяет понять, насколько автозапуск программы влияет на скорость загрузки операционной системы. Если программа отбирает много ресурсов при старте Windows, то её автозагрузку лучше отключить.
При нажатии правой кнопкой на название программы вы можете:
Через реестр
Еще один удобный способ, который позволит войти и изменить автозапуск программ в Windows 7 – через редактор реестра.
Реестр – это своеобразная база данных всех настроек и параметров, откуда приложения и сама система понимает, что конкретное ПО связано с конкретным файлом или действием. Для автозапуска, есть своя, так называемая ветка, где и можно управлять загрузкой.
Чтобы открыть «Редактор реестра», нажмите сочетание клавиш «Win+R» и введите команду regedit.
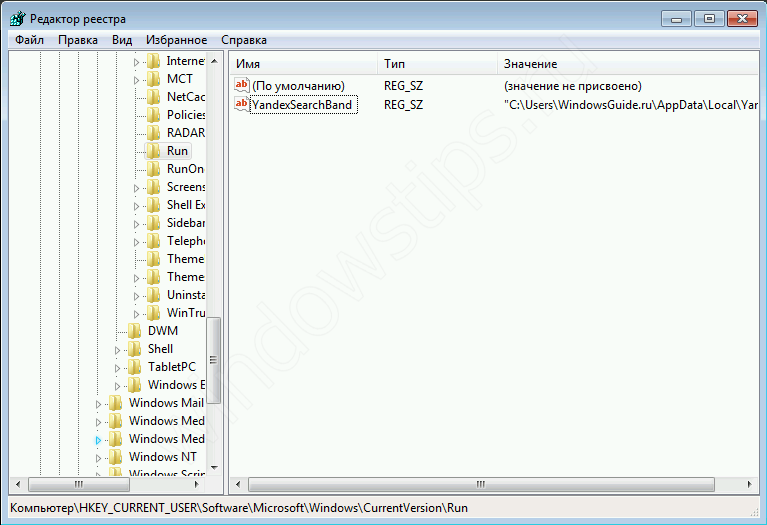
Чтобы найти интересующую нас ветку, пройдите по следующему пути:
HKEY_LOCAL_MACHINE\Software\Microsoft\Windows\CurrentVersion\Run
Стоит обратить внимание, что это не единственная ветка, но основания для данной системы. В данной ветке, есть несколько параметров, которые ссылаются на приложения или страницы в сети (это это вирус или реклама)
В значении каждого параметра указано, куда ссылается то или иное приложение или вирус. Например, браузеры ссылаются на свою утилиту проверки обновлений, а вирусы могут ссылаться куда угодно
В данной ветке, есть несколько параметров, которые ссылаются на приложения или страницы в сети (это это вирус или реклама). В значении каждого параметра указано, куда ссылается то или иное приложение или вирус. Например, браузеры ссылаются на свою утилиту проверки обновлений, а вирусы могут ссылаться куда угодно.

Чтобы добавить приложение в автозапуск с использованием Редактора реестра, вызовите контекстное меню и создайте «Строковый параметр». Можете назвать его любым именем, но значение его должно ссылаться к приложению, которое вы хотите добавить. В этом случае, без разницы, программа это или же ярлык.
Мы рассмотрели с вами системные методы для автозапуска программ Windows 7, как отключить их и где. Но также есть и сторонние приложения, которые помогут вам в этом.
Как корректно отключить автозапуск Steam на ПК с Windows 10
Из этой пошаговой инструкции для новичков вы узнаете, как отключить автозапуск Steam на вашем компьютере. Подобно большому числу геймерских приложений для ПК, этот популярный настольный игровой клиент может автоматически запускаться при входе в систему.
Это будет происходить до тех пор, пока пользователем не будут сделаны некоторые настройки, которые станут препятствовать этому. Без таких действий, последствия вполне предсказуемые.
А именно, автоматический запуск может привести к забиванию пропускной способности интернет-канала. Ведь игры любят самообновляться и подсоединяться к сети в то время, когда вам это совсем не нужно.
Если у вас именно такая ситуация и вы хотите её изменить, то выполните следующие действия. Для начала, конечно же, запустите Стим-клиент на своем компьютере.
Этот шаг можно пропустить в том случае, если клиент уже стартовал вместе с системой и его легкоузнаваемый фирменный значок располагается в системном трее на Панели задач. Тогда дважды щелкните левой кнопкой мыши по нему, чтобы открыть полное окно пользовательского интерфейса.
Отключение автоматического запуска Steam
Отключить эту иногда лишнюю функцию у Стима — просто. И сделать это можно как минимум двумя способами. Оба из них выполняются в несколько кликов.
На современных ОС Windows очень легко сделать так, чтобы программы не позволяли себе включаться самостоятельно.
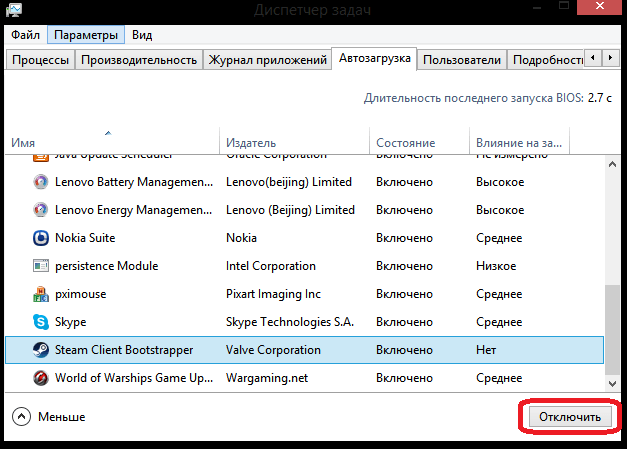
Отключение автозапуска Steam через Диспетчер задач
При помощи самого сервиса также можно убрать эту опцию. Тоже очень быстро.
Настройки в Steam
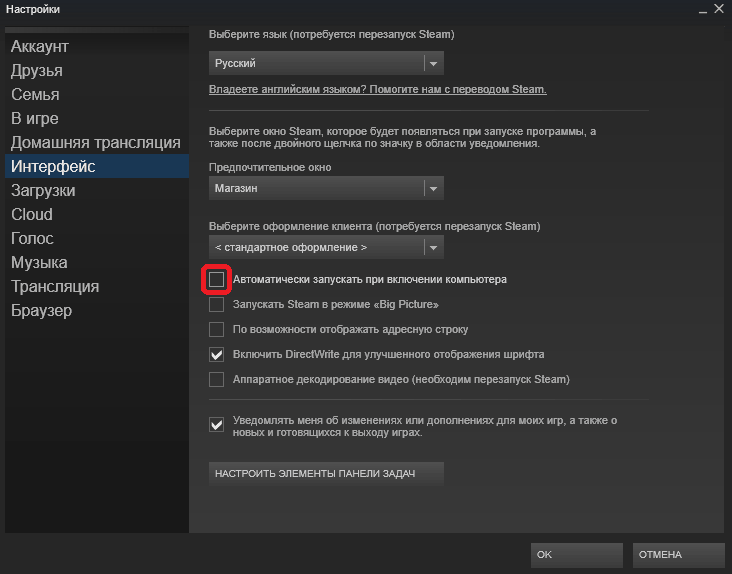
Отключение автозапуска Steam с помощью клиента
Игровой сервис Steam — один из самых крупных онлайн магазинов видеоигр для персональных компьютеров. Он не только позволяет своим пользователям приобретать лицензионные игры, но также предлагает им принимать активное участие в жизни сообщества, выбирая лучшие продукты, и даже зарабатывать, продавая коллекционные предметы и карточки, выпадающие в процессе игры.
Однако будучи запущенной без необходимости, программа может мешать работе и производительности компьютера. В такой ситуации возникает вопрос: как убрать «Стим» из автозапуска window 7, 8 и 10? Это не так уж и сложно.
Стоит отметить, что способов не слишком то и много. Вот некоторые из них.
Через сам клиент
Первый способ того, как убрать автозапуск «Стима» при включении компьютера, — воспользоваться настройками, установленными в системе самого клиента. Чтобы разрешить данную ситуацию, необходимо следовать следующему алгоритму:
- запустите программу Steam;
- далее активируйте одноименное меню, которое располагается в верхней панели окна сервиса;
- в появившемся списке проследуйте в раздел под названием «Настройки»;
- в списке слева перейдите в подраздел интерфейса, справа появятся некоторые функции, состояние которых можно поменять;
- здесь же необходимо убрать галочку напротив пункта, отвечающего за автоматический запуск программы при старте операционной системы.
Диспетчер задач
Еще один вариант того, как убрать «Стим» из автозапуска. Он предлагает следование следующему алгоритму:
- используя комбинацию из клавиш Ctrl+Alt+Del, перейдите в окно, где необходимо будет выбрать строку запуска диспетчера задач;
- или же вариант проще: зажмите сочетание Ctrl+Shift+Esc и сразу перейдете в искомое окно;
- здесь откройте вкладку под названием «Автозагрузка»;
- среди программ найдите Steam и просто отключите его.
Использование стороннего программного обеспечения
Пожалуй, самый замороченный вариант из разряда «а вдруг». Он подразумевает использование любой утилиты, которая занимается очисткой дисков и удалением залежавшихся файлов, появившихся в процессе дефрагментации после удаления программы. Разберем процесс на примере Revo Uninstaller. Чтобы убрать «Стим» из автозапуска, необходимо сделать вот что:
- запустив программу, активируйте меню настроек, в верхней части окна;
- в появившемся списке выберите пункт под названием «Менеджер автозапуска»; перед вами появится список программ и процессов, которые активируются при запуске системы и работают в фоновом режиме;
- среди них найдите ярлык Steam и уберите галочку, теперь программа не будет запускаться автоматически.
Как отключить автозапуск Steam?
Чтобы отключить автозапуск программы Steam, нужно зайти в настройки самого Steam а и снять галочку с запускать при Windows. Если же Steam запущен и вам нужно прекратить его активность, то через диспетчера задач заходите в процессы и прекращайте закрывайте Steam.
Это очень легко на самом деле, есть 2 варианта отключения один через сам стим в настройках можно отключить, точнее снять галочку с автозагрузки и вторая, это в самой операционной системе, для этого вам нужно зайти в раздел Автозагрузка и отключить Стим там, более подробно на этих видео
https://youtube.com/watch?v=wgv14K9ou4E
Убрать автозагрузку Steama очень просто. Это можно сделать как в настройках самой программы — просто снять галочку с запуска при Windows, так и в настройках автозагрузки компьютера — найдите нужный элемент автозагрузки и прекратите данный процесс.
Зайти в настройки программы steam и убрать галочку quot;Запускать при запуске в систему windowsquot;
Программа ccleaner,в там есть раздел автозапуск