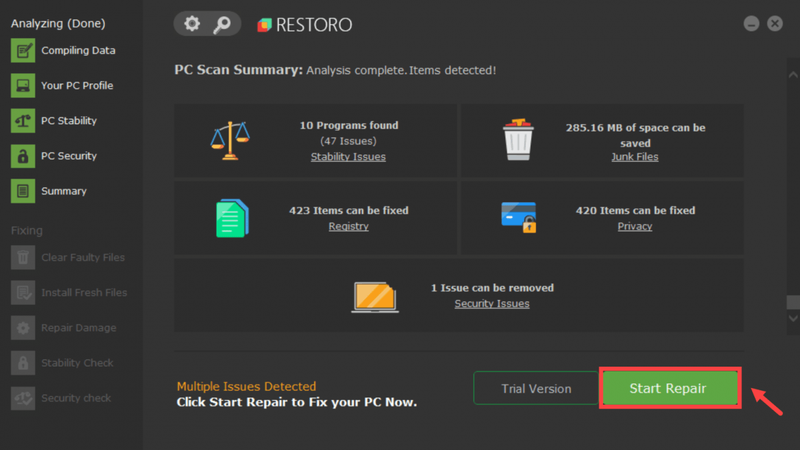Не запускается Стим на Windows 10: причины и решение
Не запускается Стим на Windows 10, вы не можете получить доступ к любимым играм? Не расстраивайтесь – мы поможем найти пути решения проблемы! Давайте обсудим распространенные трудности и научимся избавляться от них своими силами.
Процесс завис
Одна из причин, почему не открывается Стим на Виндовс 10 – это зависание процесса программы. Придется прибегнуть к принудительному завершению работы, поможет в этом диспетчер задач!
- Зажмите сочетание клавиш «CTRL+ALT+DEL»;
- На появившейся странице нажмите на клавишу «Диспетчер задач»;
- Откроется окно сервиса, в котором нужно найти вкладку «Процессы»;
- Найдите строку, подписанную «Steam Client Bootstrapper»;
- Кликните правой кнопкой мышки и выберите пункт меню «Снять задачу».
Вы сделали все правильно, но у вас по-прежнему не открывается Стим на Windows 10? Ищем другой способ решения проблемы!
Файлы программы повреждены
Если основные компоненты приложения Стим повреждены, запустить приложение на Windows 10 не получится – необходимо восстановить «битые» элементы.
Так что, если у вас систематически не запускается Steam на Windows 10 в последнее время попробуйте сделать следующее:
- Кликните на иконку «Мой компьютер» и перейдите к диску С;
- Выберите директорию под названием «Program files»;
- Откройте папку игрового клиента и найдите файл с названием «Steam.dll»;
- Удалите его и попробуйте запустить клиент еще раз.
Не получилось? Тогда попробуем пойти другим путем:
- Вернитесь в папку приложения Стим;
- Найдите файлы с названиями «ier0_s64.dll» и «tier0_s.dll»;
- Удалите их с устройства и попробуйте войти в программу еще раз.
Все предпринятые действия не дали желаемого результата? Есть еще один путь решения проблемы:
- Откройте папку клиента и удалите содержимое полностью;
- Оставьте только один исполняемый файл с расширением *exe;
- Нужные компоненты будут скачаны автоматически после открытия.
Жалуетесь, что у вас не работает Стим на Виндовс 10? Давайте искать другие пути решения проблемы.
Блокировка файла hosts
Это затруднение может возникнуть из-за установки нелицензионной версии игры – в файл «Hosts» вносятся ненужные изменения, блокирующие процесс запуска на Windows 10.
Вам необходимо сделать следующее:
- Откройте диск С и перейдите к директории «Windows»;
- Последовательно откройте следующие папки «System32» – «Drivers» – «etc»;
Найдите документ, названный «Hosts» и запустите его с помощью блокнота;
Отыщите в тексте строку «127.0.0.1 localhost» и удалите все содержимое, стоящее после этого значения;
Сохраните внесенные изменения.
Убрали ненужные изменения, но ошибка все равно выскакивает? Давайте разбираться!
Ошибка «timeout expired»
Если вы увидели одноименное уведомление, нужно выполнить несколько простейших манипуляций:
- Зажмите клавиши «Win+R»;
- В окне «Выполнить» введите команду msconfig;
- Откроется раздел «Конфигурация системы», где нужно найти вкладку «Службы»;
- Поставьте галочку в строке «Не показывать службы Майкрософт»;
- Нажмите на вкладку «Отключить все» и перезагрузите устройство.
Почему Стим не запускается на Виндовс 10, мы разобрались – давайте поговорим о сложностях, которые могут преследовать вас в процессе установки.
Не хватает места на жестком диске Windows 10
Часто пользователи сталкиваются с отсутствием свободного места накопителя – просто удалите ненужные документы или попробуйте выполнить установку на другой диск.
Теперь вы понимаете, почему не устанавливается Стим на Виндовс 10 из-за отсутствия места, сможете решить эту неприятную неполадку. Следуем дальше?
Нужны права Администратора
Подобные неполадки могут возникать, если на устройстве Windows 10 используются две учетные записи – админская и гостевая/пользовательская.
Процесс решения очень прост:
- Скачайте установочный файл Стима;
- Кликните по нему правой кнопкой мыши;
- Выберите пункт «Запуск от имени Администратора».
Готово! Третья причина, почему я не могу установить Стим на Виндовс 10 – это русские буквы.
Путь установки содержит символы кириллицы
Ошибка возникает, если в процессе загрузки Стим на Windows 10 вы выбрали папку, в названии которой есть русские буквы. Решение проблемы элементарно – просто выберите другую директорию для установки.
Полезный совет! Оптимальный вариант по умолчанию – «C:\Program Files (x86)\Steam».
Теперь вы знаете, почему не устанавливается Steam на Windows 10 и выдает ошибку при загрузке. Проблемы больше не встанут на вашем пути, ведь вы вооружены необходимыми знаниями и умениями, которые помогут справиться с любыми неполадками.
FAQ:
Мой клиент Steam не запускается. Как его перезапустить?
Если клиент Steam не запускается, можно попробовать перезапустить его несколькими способами. Во-первых, можно попробовать перезагрузить компьютер, а затем снова запустить Steam. Если это не помогло, можно принудительно перезагрузить Steam, завершив процесс Steam в диспетчере задач, а затем запустив его снова. Наконец, можно попробовать переустановить Steam, чтобы устранить все основные проблемы.
Что делать, если Steam зависает и требуется его перезапуск?
Если вы столкнулись с проблемой зависания Steam и вам необходимо перезапустить его, вы можете попробовать несколько вариантов. Во-первых, можно попробовать закрыть Steam и запустить его снова. Если зависание сохраняется, можно принудительно перезапустить Steam, завершив процесс Steam в диспетчере задач, а затем запустив его снова. Если ни один из этих способов не помог, то для устранения проблемы зависания может потребоваться переустановка Steam.
Как принудительно перезагрузить Steam, если он не отвечает?
Если Steam не отвечает на запросы и требуется принудительная перезагрузка, можно выполнить несколько действий. Во-первых, попробуйте закрыть приложение и запустить его заново. Если это не помогло, можно открыть диспетчер задач, найти процесс Steam и завершить его. После этого можно попробовать запустить Steam снова. Если проблема сохраняется, возможно, потребуется удалить и переустановить Steam, чтобы устранить основные проблемы.
Steam не работает, и мне нужно его перезапустить. Как это сделать?
Если Steam не работает и требуется его перезапуск, можно воспользоваться несколькими способами. Во-первых, можно просто выйти из Steam, а затем запустить его заново. Если это не поможет решить проблему, можно выполнить принудительную перезагрузку Steam, завершив процесс Steam в диспетчере задач и запустив его снова. Если проблема сохраняется, то для ее устранения может потребоваться переустановка Steam.
У меня возникли проблемы с клиентом Steam, и я хочу перезапустить его. Что мне следует сделать?
Если у вас возникли проблемы с клиентом Steam и вам необходимо перезапустить его, вы можете выполнить несколько действий. Во-первых, попробуйте закрыть Steam и открыть его заново. Если это не помогло, можно принудительно перезапустить Steam, завершив процесс Steam в диспетчере задач, а затем запустив его снова. Если проблема не исчезла, можно переустановить Steam, чтобы устранить возможные неполадки.
См. также:
- Как получить Dragon Talon в Blox Fruits — полное руководство
- Как исправить застрявшего персонажа в World of Warcraft — простые решения
- Где найти трогов в Fallout 76 Локации и советы
- Пошаговое руководство: Выполнение побочного задания ‘Второй стих’ в игре Horizon Forbidden West
- The Long Drive: Руководство по мультиплееру и кооперативу — все, что нужно знать
- Где найти Рокки Семь в Red Dead Redemption 2: полное руководство
- Руководство по Orb of Conflict — как оптимизировать Eldritch Implicits в Path of Exile
Если причина проблемы с запуском программы связана со входом в учетную запись?
Прежде всего, хотелось бы отметить несколько распространенных причин, в связи с которыми довольно часто не запускается клиент Steam.
Различные сбои ОС могут приводить к неполадкам онлайн-сервиса, как и любого другого приложения. Рекомендуем перезапустить программу (если она не закрывается, но процесс работает, сделайте как в вышеописанном пункте). Если не помогло, попробуйте перезагрузить компьютер и снова запустите клиент Стим.
В более редких случаях, на вопрос что делать, не запускается Стим, ответит чистка реестра. Можно воспользоваться такими утилитами, как: Advanced SystemCare, CCleaner, Avira RegistryCleaner или Wise Registry Cleaner Free. Любая из этих утилит отличается простым и интуитивно понятным интерфейсом, удобным подсказчиком для новичков и быстро решит все проблемы в реестре.
Если желаете провести очистку вручную, зажмите сочетание клавиш Win+R, введите в строке поиска команду regedit и нажмите Enter. Откроется окно редактора реестра, здесь можно самостоятельно выполнить удаление файлов.
Вирусная угроза также может стать поводом для появления неисправностей. Следует проверить систему на наличие вирусов, а при обнаружении таковых объектов — немедленно избавиться от них. Впрочем, сами антивирусные программы тоже нередко блокируют сети Steam и доступ к интернету в целом, прописывая соответствующие строки в файл hosts. Среди таких: антивирус Avast, Kaspersky, Comodo, BitDefender, CM Security и многие другие. Примечательно, что штатный файервол Виндовс также не является исключением. Посетите список заблокированных программ в антивирусной утилите, если найдёте в нём своё — убирайте, затем попробуйте запустить программу ещё раз.
Если рассмотренный выше метод не помогает, в этом же антивирусе выберите пункт «Список исключений». Укажите путь к Steam, после чего остаётся нажать кнопку «Добавить в исключение».
Встроенный брандмауэр Windows тоже может мешать полноценному функционированию приложения. Из меню Пуск переходим в раздел «Параметры». В верхней части экрана будет расположена поисковая строка, в которой начинайте вводить слово «Брандмауэр». Откройте соответствующий пункт. Нас интересует вкладка «Разрешение взаимодействия с приложением».
В появившемся списке разрешений программ ищем Стим и обращаем внимание на статус частной и публичной сети (поставьте галочки на обоих, если их не было). Изменение параметров производится от имени администратора
После этого сохраняем новые конфигурации и проверяем, запустится ли Steam и устранены ли проблемы с интернетом.
Если ничего из этого не помогло, возможно, Стим не включается из-за отсутствия соединения с сетью, которое должно быть постоянно включено.
Вам нужно проверить подключение к интернету. Посмотрите на значок сети, находящийся в системном трее. Видите на нём жёлтый треугольник — это сетевые неполадки, обратитесь к своему провайдеру. Обнаружили красный крестик на значке интернет-соединения? В таком случае неисправность заключается в сетевом адаптере или настройках подключения к Всемирной паутине на вашем компьютере. Отключите провод, обеспечивающий соединение с интернетом (из ПК или WiFi-роутера), затем вставьте его обратно. Возможно, проблема решится. Если же нет — звоните в службу поддержки провайдера. Также не стоит исключать необходимость обновить драйвера, устаревшее ПО может быть несовместимо с последними версиями клиента.
Шаг 7: Проверка работоспособности
После того, как вы сбросили настройки Steam, важно убедиться, что все работает корректно. Для этого выполните следующие действия:
- Запустите Steam, используя ярлык на рабочем столе или поиском на компьютере.
- Введите свои учетные данные (логин и пароль) и нажмите кнопку «Войти».
- Дождитесь загрузки интерфейса Steam.
- Проверьте, что все игры, которые вы приобрели или установили ранее, по-прежнему присутствуют в вашей библиотеке. Если какие-либо игры отсутствуют, убедитесь, что вы вошли в тот же аккаунт, который был использован для покупки или установки игр.
- Попробуйте запустить несколько различных игр, чтобы убедиться, что они работают корректно.
- Проверьте настройки профиля, друзей и сообщества Steam. Убедитесь, что все ваши настройки остались прежними.
- Если возникли какие-либо проблемы или неисправности, обратитесь в службу поддержки Steam для получения дополнительной помощи.
После успешной проверки работоспособности можно считать, что сброс настроек Steam прошел успешно, и вы можете продолжать пользоваться своей учетной записью и играми без проблем.
Возможные причины
Наиболее распространенные причины, когда не запускается Стим:
- блокировка или остановка процесса;
- удаление или повреждение исполняемого файла или службы;
- удаленные проблемы: технические работы на серверах или проблемы на стороне провайдера;
- системные компоненты повреждены или удалены.
Пути решения вышеописанных причин:
- для начала необходимо просто перезагрузить ПК. Возможно причина кроется в программном сбое и рестарт поможет устранить ее;
- закройте программу и заново ее запустите. Возможно также произошел программный сбой самого клиента, достаточно перезапуска ПО для восстановления работоспособности;
- отключите антивирусную защиту. Вполне возможно, что работа клиента блокируется антивирусной программой. Она ошибочно принимает его за подозрительный процесс и блокирует запуск исполняемого файла;
- отключитесь от интернета и заново подключитесь. Причина может быть в сбое при подключении к сети. Также проверьте интернет, есть ли он вообще. Возможно провайдер проводит технические работы и сеть временно отсутствует;
- необходимо выполнить диагностику установленных компонентов, есть вероятность того, что они могли повредиться. В этом случае, достаточно выполнить переустановку драйверов;
- если в недавнем времени производилась установка новых обновлений системы, необходимо выполнить восстановление до предыдущего состояние. Стим может некорректно работать с новыми версиями апдейтов для ОС, разработчики могли не успеть добавить поддержку новых спецификаций.
Перезапускаем процесс в Диспетчере
В первой случае, когда Steam не работает, процесс игрового клиента мог зависнуть, для устранения понадобиться выполнить принудительное завершение в диспетчере задач:
Конфликт с другими приложениями
Конфликтовать с данной программой могут следующие утилиты и приложения:
- клиенты обеспечивающие доступ к одноранговым сетям;
- менеджеры загрузок;
- различные приложения, устанавливающие темы для операционной системы;
- виртуальная частная сеть (VPN);
- расширения для скрытия IP адреса.
На официальном сайте разработчиков опубликован подробный список, программ и утилит, препятствующих запуску Steam.
Проблемы с реестром
В некоторых случаях причиной того, что Стим не работает может стать захламленность системы временными файлами и копиями удаленных файлов. Для этого необходимо очистить реестр и удалить мусор:
Почему Steam перезапускается?
Перезапуск Steam может быть вызван несколькими причинами, включая проблемы с подключением к сети, сбои в программном обеспечении или неожиданное завершение работы программы. Ниже перечислены некоторые из наиболее распространенных причин:
- Проблемы с подключением к Интернету: Если у вас возникли проблемы с подключением к сети, Steam может перезапуститься, чтобы попытаться восстановить соединение.
- Обновления: Steam может перезапускаться для установки обновлений программного обеспечения или игр. Это может происходить автоматически или при запросе пользователя.
- Конфликты программного обеспечения: В некоторых случаях Steam может столкнуться с конфликтом с другим установленным программным обеспечением, что может привести к его перезапуску.
- Сбои в программном обеспечении: Неполадки в программном обеспечении Steam могут вызвать его перезапуск для восстановления нормальной работы.
- Проблемы с файлами кэша: Некорректные или поврежденные файлы кэша могут привести к нестабильной работе Steam, что может вызвать его перезапуск.
Если у вас возникают проблемы с перезапуском Steam, рекомендуется выполнить некоторые действия по устранению неполадок, включая проверку подключения к Интернету, обновление программного обеспечения Steam и очистку файлов кэша. Если проблема сохраняется, может потребоваться обратиться в службу поддержки Steam для получения дополнительной помощи.
Принципы перезагрузки Steam
При возникновении проблем с работой Steam, перезагрузка программы может быть одним из способов решения проблемы. Принципы перезагрузки Steam достаточно просты и могут помочь восстановить его нормальное функционирование.
1. Закрытие программы
Первым шагом необходимо закрыть Steam полностью. Для этого можно нажать правой кнопкой мыши на иконке Steam в панели задач и выбрать «Выход». Если иконки нет в панели задач, можно найти процесс Steam в диспетчере задач и закрыть его.
2. Запуск программы
После того как Steam полностью закрыт, можно запустить его снова. Для этого можно найти ярлык программы на рабочем столе или в меню «Пуск» и дважды щелкнуть по нему. После запуска Steam будет автоматически обновлен до последней версии, если доступны обновления.
3. Проверка подключения к интернету
При перезагрузке Steam важно проверить стабильность интернет-соединения. Убедитесь, что вы подключены к сети Интернет и что соединение работает без сбоев
4. Разрешение конфликтов
Если Steam продолжает работать неправильно после перезагрузки, можно попробовать разрешить конфликты с другими программами или процессами. Для этого следует закрыть все лишние программы, отключить антивирусное ПО или любые другие программы, которые могут вмешиваться в работу Steam.
5. Перезагрузка компьютера
Если перезагрузка программы не помогла, можно попробовать перезагрузить весь компьютер. Перезагрузка может помочь исправить множество проблем, включая проблемы с работой Steam.
Следуя этим принципам перезагрузки Steam, вы можете снять многие проблемы, с которыми вы столкнулись, и вернуть программу в нормальное состояние.
Принудительное закрытие Steam через командную строку
Иногда возникают ситуации, когда необходимо принудительно закрыть Steam для решения определенных проблем. В этом случае можно воспользоваться командной строкой для быстрого и эффективного завершения работы программы.
Для начала, откройте командную строку в Windows, используя один из следующих способов:
- Нажмите клавиши Win + R, введите «cmd» и нажмите Enter;
- Нажмите правой кнопкой мыши на кнопке «Пуск», выберите «Выполнить», введите «cmd» и нажмите Enter;
- Найдите командную строку через меню «Пуск» или в поиске Windows.
После открытия командной строки, введите следующую команду:
Эта команда принудительно закроет все экземпляры Steam, которые выполняются на вашем компьютере.
После выполнения команды, вы можете включить Steam снова, запустив приложение обычным способом, например, через ярлык на рабочем столе или в меню «Пуск».
Таким образом, вы сможете быстро и безопасно перезапустить Steam, решить проблемы с его работой и продолжить пользоваться любимыми играми и функциями.
Если ваша проблема не устранена…
Если переустановка Steam не помогла, вы должны дать ремонт вашего ПК выстрел. Проблемы с программой, такие как не загружающийся Steam, могут быть вызваны поврежденными системными файлами. Во время сканирования вашего ПК можно диагностировать проблему, с которой вы столкнулись, и, надеюсь, исправить ее. Для этой работы мы рекомендуем я восстанавливаю , к 100% законный программа, которая специализируется на ремонте Windows. Это автоматически помогает вам находить и устранять различные проблемы в ОС Windows без потери данных.
один) Скачать и установить Ресторо.
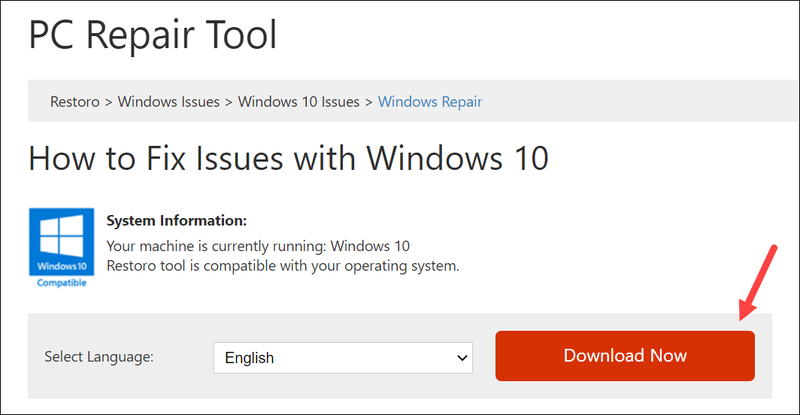
2) Запустите Restoro, и он запустит БЕСПЛАТНУЮ проверку вашего ПК. После завершения сканирования вы увидите полный обзор вашей системы и проблем.
3) Нажмите Начать ремонт чтобы начать процесс восстановления, и дождитесь, пока Restoro устранит проблему.
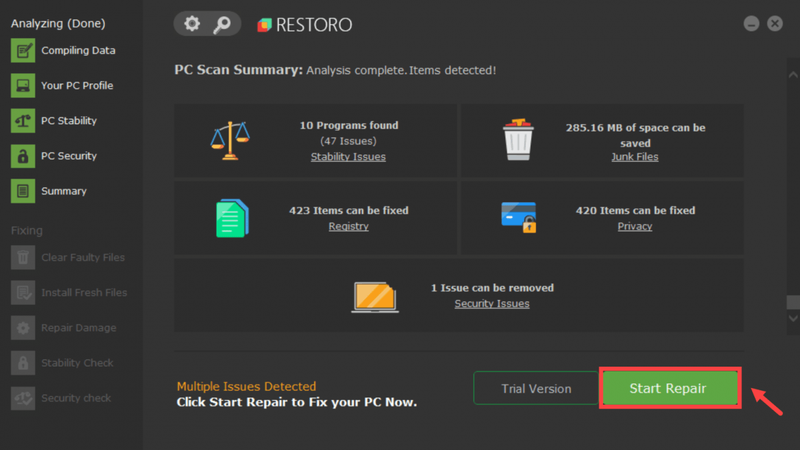
В заключение, Steam не загружается должным образом или показывает проблему с черным экраном, что может быть вызвано устаревшими графическими драйверами или поврежденными данными приложения. Я надеюсь, что вы могли бы исправить это, попробовав исправления в этой статье. Если у вас есть какие-либо вопросы или идеи, пожалуйста, оставьте нам комментарий ниже.?
- черный экран
- Стим
Перезапуск Steam через меню настроек
Если вы предпочитаете более традиционный способ перезапуска Steam, вы можете сделать это через меню настроек. Вот как это сделать:
- Запустите Steam на компьютере.
- В левом верхнем углу нажмите на “Steam”, чтобы открыть выпадающее меню.
- Выберите в выпадающем меню пункт “Настройки”.
- В окне “Настройки” перейдите на вкладку “Интерфейс” на левой боковой панели.
- Прокрутите страницу вниз, пока не найдете кнопку “Перезапустить Steam”.
- Нажмите на кнопку “Перезапустить Steam”.
После нажатия на кнопку “Перезапустить Steam” Steam закроется и автоматически перезапустится. Этот способ позволяет выполнить чистый перезапуск Steam без необходимости выходить из программы вручную.
Обратите внимание, что перезапуск Steam через меню настроек не повлияет на сохраненные данные или установленные игры. Он просто закрывает и перезапускает клиент Steam для устранения возможных проблем и сбоев
Что делать, если Steam не отвечает на клики?
- Перезапустите свой клиент Steam
- Очистите кеш
- Обновить настройки времени
- Запустите проверку на своих устройствах хранения
- Отключить режим совместимости
- Ремонт Steam
- Переустановите Steam
1. Перезапустите свой клиент Steam
Если Steam не отвечает, иногда перезапуск это лучшее решение.
- Нажмите правой кнопкой мыши на панели задач и выберите Диспетчер задач .
- Перейдите в раздел Процессы и найдите все запущенные процессы Steam.
- Нажмите правой кнопкой мыши на Steam и выберите, чтобы завершить каждый процесс по отдельности, или нажмите Завершить дерево процессов .
- Повторно откройте свой клиент Steam.
2. Очистите кеш
Ваша папка кеша используется для хранения временных файлов, связанных с играми или программами, в вашей библиотеке. Однако Steam может перестать отвечать, если кеш поврежден. Чтобы решить эту проблему, сделайте следующее:
4. Запустите проверку на ваших устройствах хранения
Если Steam не отвечает, возможно, на вашем диске возникли проблемы. Чтобы устранить эту проблему, обязательно просканируйте ее на наличие ошибок.
- Во-первых, введите «Проводник» в меню «Пуск» и прокрутите вниз до Этот компьютер.
- Щелкните правой кнопкой мыши диск, на котором установлен Steam, и выберите Свойства .
- Перейдите на вкладку Инструменты и нажмите кнопку Проверить .
- Если есть какие-либо ошибки, выберите Сканировать диск.
- После завершения этого шага вы можете открыть Steam.
5. Отключить режим совместимости
Режим совместимости с Windows делает именно то, что говорит, но он в основном полезен для запуска старых программ. Такие, как те, которые хорошо работали со старыми версиями Windows. Если Steam не отвечает, убедитесь, что вы не запускаете Steam в режиме совместимости.
- Сначала завершите любой процесс Steam, который может выполняться через Диспетчер задач .
- Теперь щелкните правой кнопкой мыши любой ярлык Steam или исполняемый файл под рукой, выберите Свойства .
- Перейдите на вкладку Совместимость и снимите флажок Запустить эту программу в режиме совместимости для .
- Нажмите Применить и попробуйте снова открыть Steam.
6. Ремонт Steam
Возможно, что-то пошло не так с вашим клиентом Steam, и это заставляет Steam не отвечать. Чтобы устранить эту проблему, сделайте следующее:
- Выходите из всех экземпляров Steam.
- Нажмите Пуск и выберите Выполнить .
- Введите следующую команду «C: Program Files (x86) SteambinSteamService.exe»/repair .
- Запустите Steam.
7. Переустановите Steam
Когда все остальное терпит неудачу, лучше всего просто удалить свой клиент Steam и переустановить его. Прежде чем попробовать это решение, обязательно сделайте резервную копию своих игр.
Существует несколько способов удаления приложения, но наиболее эффективным является использование программного обеспечения для удаления, такого как Revo Uninstaller . Используя программное обеспечение для удаления, вы полностью удалите Steam и все его записи в реестре и предотвратите любые будущие проблемы после переустановки Steam.
Получить версию Revo Uninstaller Pro
Мы надеемся, что эти решения были полезны для вас. Если Steam все еще не отвечает, сообщите нам об этом в разделе комментариев ниже.
Часто пользователи Steam встречаются с некорректной работой программы: не загружаются страницы, не отображаются купленные игры и многое другое. А бывает, что Стим и вовсе отказывается работать. В таком случае может помочь классический метод – перезапустить Стим. Но вот как это сделать, знает не каждый.