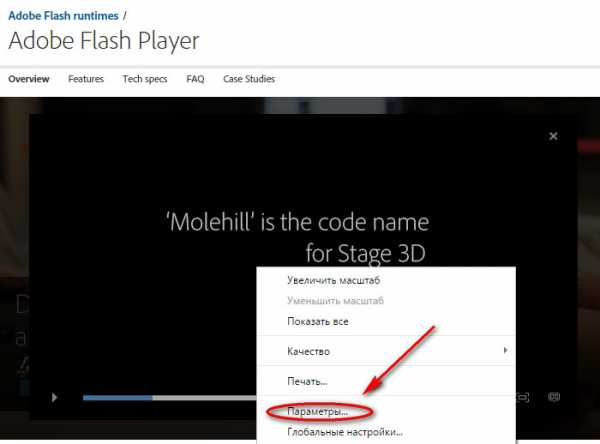Устранение конфликта нескольких Flash Player в Opera
Перед тем, как пробовать изменять какие-либо настройки, попробуйте просто перезапустить браузер Опера. Иногда в работе программы случаются сбои, которые приводят к невозможности корректного функционирования подключенных плагинов. В таких ситуациях перезапуск, как правило, помогает. Если ничего по прежнему не работает– необходимо искать ее причину дальше:
- Запустите Opera.
- В поисковой строке необходимо ввести адрес «opera://plugins» и нажать Энтер.
- Откроется окно, содержащее информацию обо всех подключенных на данный момент служебных расширениях. Посмотрите, сколько в этом списке различных Flash Player.
- Если их несколько – лишние требуется выключить. Нажмите кнопку «Show Details» («Показать дополнительные») над списком.
- С помощью кнопок «Disable» («Отключить») необходимо деактивировать все объекты, кроме одного. Рекомендуется оставить Флеш Плеер самой поздней версии и, желательно, без о в подробной информации.
- Перезапустите обозреватель Опера.
Если автоматического включения не произошло
Установили плеер, но запустить видео или музыку так и не получается? Возможно, по каким-то причинам не корректно были выставлены базовые отметки.
Как и где в Опере включить плагин Адобе Флеш Плеер:
- Заходим в настройки (settings) браузера, нажимаем “Дополнительно”.
- Кликаем по вкладке “Настройки контента”, а затем по “Flash”.
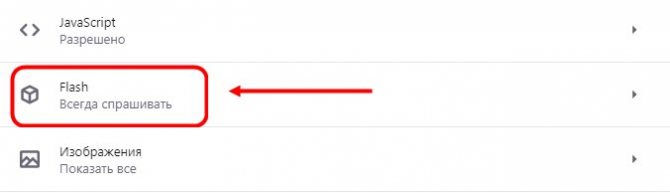
Ползунок напротив строки “Разрешить сайтам запускать Flash” сдвигаем вправо.
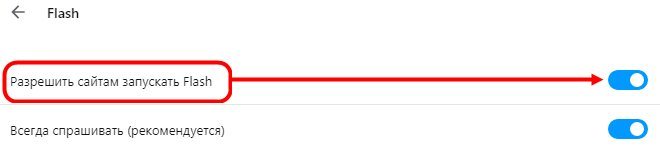
Специально запускать в Опере Флеш Плеер не нужно — плагин будет активироваться автоматически, сразу после того, как вы включите игру, музыку или видео.
Если у вас еще нет плагина, то вы с легкостью можете
Переустановка браузера Опера
Если ни один из предыдущих способов не помог – возможно, файлы вашего обозревателя были повреждены в результате действия вирусов или системных сбоев. В этом случае, необходимо удалить Опера и установить новую актуальную версию:
- Откройте раздел «Удаление программ», как описано в инструкции по удалению Флеш Плеер.
- Найдите среди установленного софта браузер Opera и выделите его нажатием мыши.
- Щелкните по появившейся над списком кнопке «Удалить».
- Нажмите «Uninstall» («Удалить») и дождитесь окончания процесса.
- Откройте любой браузер.
- Перейдите на страницу https://www.opera.com/ru.
- Кликните по голубой кнопке «Загрузить сейчас».
- Запустите загруженный exe-файл и установите Опера.
Статья была полезна? Поддержите проект — поделитесь в соцсетях:
Оценка: 4,87
Настройки
Функционал настроек для плеера находится там же, где ползунок для включения. Поэтому чтобы перейти к ним просто повторите п. 1 и п. 2 предыдущей инструкции.
Настроить в Опере Флеш Плеер можно по следующим параметрам:
- Запуск плагина по умолчанию, или после запроса системы. Пункт “Всегда спрашивать” — его можно активировать и деактивировать.
- Внесение сайтов, где нельзя включать плагин, в раздел “Блокировать”. Нажимаем кнопку “Добавить” и вставляем в окошко скопированный адрес сайта.
- Разрешение включать плагин всегда на определенных сайтах. Кнопка “Добавить” напротив строки “Разрешить”. Также вставляем адрес в специальное поле.
- Как в Опере отключить Флеш Плеер — ползунок напротив “Разрешить сайтам запускать Flash” сдвинуть влево.
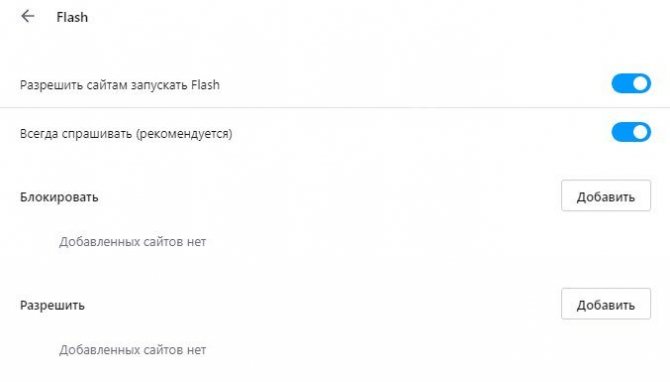
Обратите внимание! После внесения любых изменений страницу настроек следует обновить, а браузер перезапустить. Далее поисковик сворачиваем, кликаем по пустому месту на рабочем столе правой кнопкой мыши и в списке выбираем “Обновить”
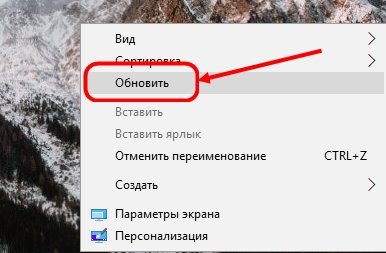
Вот и все! Надеемся наша статья помогла вам разобраться с плеером и без проблем включить его!
Варианты устранения проблемы
В большинстве случаев такие неполадки в браузере Опера решается путем проверки и установки соответствующих настроек, а также очисткой кэша браузера. Кроме этого, перед тем как приступать к изменению параметров обозревателя, можно попробовать его перезапустить, а также осуществить перезагрузку Windows. Далее рассмотрим несколько самых действенных способов устранения проблем с видеоклипами.
Настройки обозревателя
Иногда неправильные настройки Opera могут стать причиной проблем с видеоконтентом. Чтобы их устранить, проделаем следующие операции:
-
Открываем главное меню браузера и из отобразившегося списка переходим в «Настройки». Также для того чтобы попасть в этот раздел, можно воспользоваться клавиатурной комбинацией «Alt+P».
- Далее нажимаем по пункту «Дополнительно» и после него «Безопасность».
-
В правой части окна находим строку «Настройки сайта» и нажимаем на неё.
Для проигрывания видео контента используются различные технологии, поэтому в браузере должен быть включён JavaScript, а также активирован плагин Flash.
-
Если какой-то из них выключен, то нужно нажать по соответствующему пункту и активировать его. Для JavaScript в настройках переводим переключатель во включенное положение в параметре «Разрешено».
-
То же самое проделываем и в настройках Flash. Устанавливаем переключатель во включённое положение в пункте «Разрешить сайтам запускать Flash».
В параметрах обеих технологий также следует обратить внимание на раздел «Блокировать» — в нём не должны присутствовать ресурсы, с которых вы хотите воспроизводить видео
Обновление обозревателя
Ещё одной из причин неполадок с видео в Опере может быть устаревшая версия браузера. Интернет-технологии всё время развиваются и требуют использование новейших стандартов, которыми, возможно, не оснащены старые версии обозревателя. Чтобы обновить программу, проделаем следующие операции:
-
Запустив браузер, открываем его главное меню и выбираем строку «Обновление & восстановление».
-
Откроется окно, в котором можно будет начать эту процедуру, нажав «Проверить наличие обновлений».
-
Тут также имеется раздел, в котором можно восстановить настройки браузера по умолчанию, нажав на одновременную кнопку. Такое действие также может устранить неполадки с проигрыванием видео.
-
Будет предложено осуществить данную операцию с сохранением параметров пользователя или с их сбросом. Выбираем нужный нам вариант и кликаем по кнопке «Восстановить».
Установка плагина Flash Player
Ещё одна причина неполадок с видео в Опере — это отсутствие или некорректная работа дополнения Flash Player. В таких случаях обычно при попытке запустить ролик появляется оповещение о том, что нужно установить плагин. Чтобы это осуществить, проделаем следующие операции.
Если плеер уже установлен на компьютере, можно проверить его версию. До этого продолжаем:
-
Запускаем контрольную панель из стартового меню Windows и открываем раздел «Система и безопасность».
-
Кликаем по иконке Flash Player в новом окне.
- Далее переходим на вкладку «Обновления».
- Разрешаем Flash Player устанавливать их, выбрав соответствующий вариант.
-
После этого нажимаем на кнопку «Проверить сейчас».
В случае наличия обновлённой версии нужно будет её установить с официального сайта, как это было описано ранее.
Очистка кэша и куки
Достаточно часто устранить проблему с воспроизведением видео можно просто очистив кэш браузера, однако после удаления куки придётся вводить логины и пароли на всех сайтах, где требуется регистрация. Чтобы очистить кэш, нам понадобится выполнить следующие операции:
-
Кликаем по главному меню обозревателя, выбираем пункт «История» и далее «Очистить историю посещений».
- Появится окно, в котором переходим на вкладку «Дополнительно».
- Устанавливаем вариант «Всё время» в пункте временного диапазона.
-
Ставим галочки во всех пунктах, кроме паролей и данных для автозаполнения, и нажимаем кнопку «Удалить данные».
После завершения операции желательно перезапустить браузер.
Отключение аппаратного ускорения
Ещё один способ, к которому можно прибегнуть для устранения неполадок с видео, — это отключение функции аппаратного ускорения. Проделаем следующие шаги:
-
Открываем браузер и из меню переходим в «Настройки».
- Нажимаем на пункт «Дополнительно».
- В правой части окна находим раздел «Система» и отключаем аппаратное ускорение, установив переключатель в выключенное положение.
-
После этого нажимаем на появившуюся кнопку для перезапуска обозревателя.
Теперь проблема с видео должна будет устраниться.
На этом наша инструкция подошла к концу. Надеемся, что её помощью вам удастся без затруднений устранить неполадки с воспроизведением видеороликов в вашем браузере.
Post Views: 7 220
Как включить adobe flash player в chrome
В нынешнее(кризисное ) время всё больше пользователей интернета задаются вопросами связанными с флеш плеером на Adobe Flash Player. Постоянно сталкиваешься с вопросом: то он не работает, то не установлен, то обновите и т.д. Поэтому и было принято решение написать эту статью, которая постарается для вас в максимальной удобной форме ответить на все актуальные вопросы связанные с использованием Google Chrome.
Что из себя представляет Adobe Flash Player? И на черта он нужен?
Это современная мультимедийная платформа, созданная очень известной компанией Adobe для воспроизведения мультимедийных презентаций, а также создания различных веб-приложений. Однако, чаще всего Adobe Flash Player используют для:-воспроизведения аудио- или видеозаписей;-создании анимации;-создание игр и баннеров.Большинство нынешних сайтов не способно без этого флэш-плеера корректно работать, к примеру, всеми любимые социальные сети Facebook, Одноклассники и Вконтакте.При первом же запуске браузера Google Chrome, можно обнаружить, что проигрыватель Adobe Flash Player внедрен в базовую установочную комплектацию, а также что все его обновления будут скачиваться автоматически, а в дальнейшем и устанавливаться.
Можно ли включать и выключать Adobe Flash Player?
- Да, флеш плеер отключать и включать можно. Чтобы это сделать, пользователю необходимо ввести в адресную строку браузера «chrome://plugins/», потом нажать Enter.
- В новой открывшейся странице, необходимо найти в разделе «Плагины» «Adobe…», и внизу будет ссылка «Отключить».Включая или выключая , вы получите желаемый результат.
В некоторых случаях изминения происходят не сразу, поэтому появляется необходимость в перезагрузке браузера.
Что делать, если Adobe Flash Player стал подтормаживать?
Чтобы убрать заторможенность или ускорить работу Adobe Flash Player, желательно:
Использовать аппаратное ускорение
Зайдите на сайт, который проигрывает видео по этой технологии, например вот www.adobe.com/products/flashplayer.html (если ролик проигрывается в другом плеере, то такого эффекта не будет)
Попробуйте запустить любой видео-ролик, далее нажмите на правую кнопку мыши, после чего откроется меню и ищем пункт «Параметры»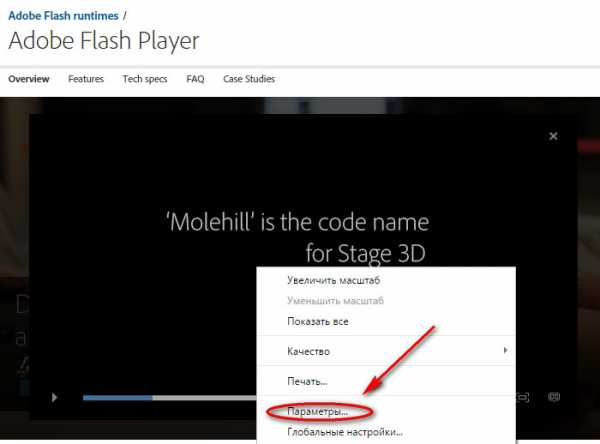
Открывается окно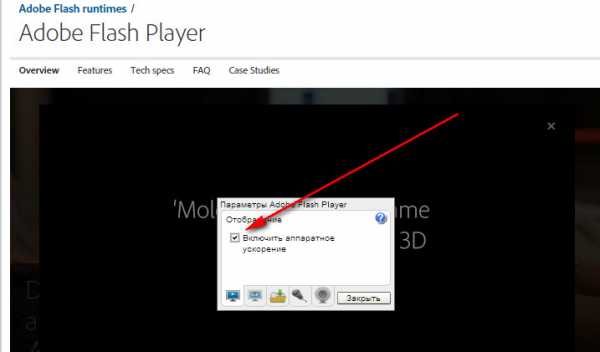
Ставим галочку «Включить аппаратное ускорение».
Проверьте версию Flash плеера
Удалите все содержимое из локального хранилища
Правой кнопкой мыши жмём на видео и выбираем «Параметры».
В открывшемся окне жмём на папку с зеленой стрелкой.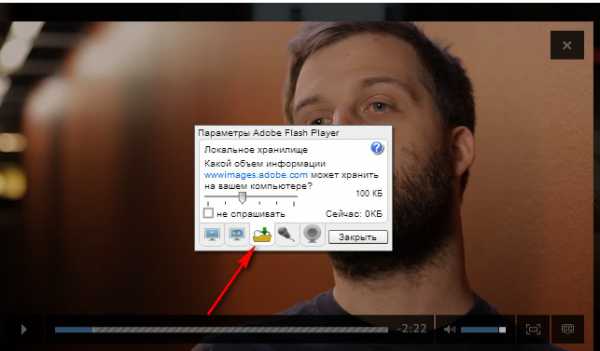 В окне локального хранилища ползунок тащите влево (это вы очищаете), а потом вправо.
В окне локального хранилища ползунок тащите влево (это вы очищаете), а потом вправо.
Если и теперь не работает…
Лучшим вариантом будет перейти к установке последней версии Flash Player.PS: Очень важно перед тем, как устанавливать новую версию, удалить старую.1. Скачайте утилиту с сайта разработчика, после чего закройте все открытые(активные в данный момент) браузеры и запустите её.2
Вам будет предложено подтвердить удаление Adobe Flash Player, вы соглашаетесь и ждете результата очистки.3. Перезагрузите ПК.4. Выберите нужную версию на сайте производителя Adobe Flash Player и скачайте её на компьютер.5. Запустите установочный факт, а далее процесс установки пройдет автоматически.Надеемся, что эта статья ответила на все возникшие у вас вопросы по поводу работы Adobe Flash Player.
Причины появления ошибки
Ошибка «Плагин не поддерживается» на Андроиде возникает при воспроизведении видео в том или ином браузере. Те же ролики с Youtube запускаются в браузерах без всяких проблем – этот видеохостинг использует современные технологии вывода видео. На некоторых других ресурсах используется устаревший Flash. Он поддерживается браузерами для компьютеров, но в мобильных браузерах его поддержка присутствует далеко не всегда. Это и становится причиной возникновения ошибки.
В некоторых случаях ошибка проявляется в виде серых прямоугольников, располагающихся на веб-страницах. Что это значит? Серые прямоугольники – это окошки вывода рекламы и прочих модулей, написанных на Flash. Если браузер не может воспроизвести это содержимое, на его месте появляется прямоугольник с надписью «Плагин не поддерживается». Андроид не имеет базовой поддержки Flash, что и приводит к возникновению такой данной ошибки
.
Прочие проблемы
Теперь понятно, почему в «Опере» не работает «Флеш Плеер». С основными причинами и методами их устранения мы познакомились. Но компьютер является довольно сложной машиной. И сбои при работе с браузерами могут быть вызваны разными причинами.
К примеру:
- сбитыми настройками браузера (в параметрах обозревателя придется разрешить доступ флеш-данных);
- вирусами (подойдет лечение ПК при помощи антивируса);
- заполненным кэшем браузера (в настройках обозревателя есть кнопка очистки этой составляющей);
- заполненным системным реестром (работа налаживается после очистки компьютера).
Кроме того, иногда обилие установленных расширений и плагинов создает конфликт работы Flash Player. Поэтому придется пересмотреть список используемых дополнительных программ.
Если все перечисленные советы не помогли, самое время переустановить ОС или откатить ее. К счастью, подобный вариант развития событий на практике почти не имеет места. И заставить Flash Player работать проще чем кажется!
Включение плеера через настройки Chrome
Алгоритм действий достаточно прост и в равной степени подходит пользователям Google Chrome в ОС Windows, Linux, Mac OS.
- Воспользуйтесь универсальным окном поиска в браузере Google Chrome и введите в него chrome://settings/content.
- В открывшейся странице «Настройки сайта» через Ctrl +F найдите запись Flash.
- Перейдя на эту страницу, где вы обнаружите полный список привязанных к Chrome настроек, включая отображение Flash.
- Чтобы включить плагин Adobe Flash Player в браузере, нажмите на «Включить» справа от его названия (сдвинув ползунок влево).
- Отключение Adobe Flash, соответственно, потребует перемещения ползунка в позицию «Отключить».
Как исправить ошибку «Не удалось загрузить плагин» в браузере Google Chrome?
Исправление проблемы работы плагина в Google Chrome
Утилизация мусора
При появлении данной ошибки в браузер Google Chrome
первым делом необходимо удалить всякий бесполезный мусор из системы и самого браузера. Скопившийся кэш, файлы Coocki и историю посещений. Для этого проделайте следующие шаги:
Шаг 1
. Запустите браузер и в верхнем правом углу кликните левой кнопкой мышки по значку основного меню. В появившемся окошке найдите и щёлкните по строчке «История
», после чего снова выберите пункт «История
».
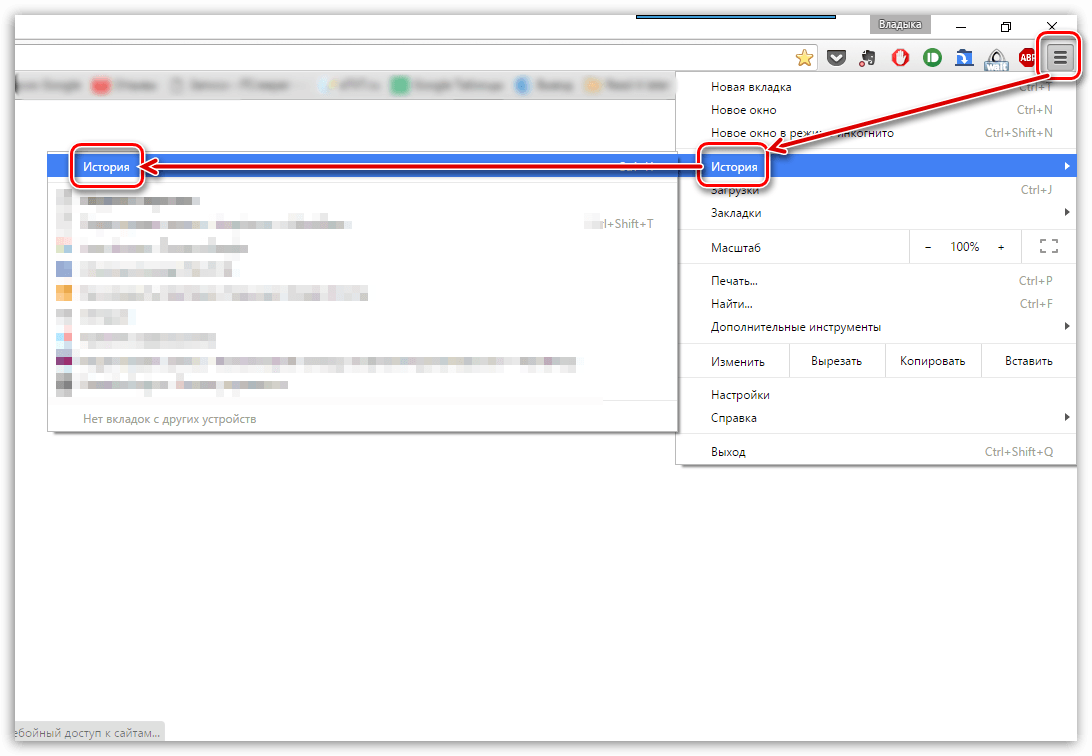
Рисунок 1. Утилизация мусора
Шаг 2
. Перед Вами предстанет список ранее посещённых в браузере сайтов, внизу которого расположилась кнопка «Очистить историю
». Кликните по ней.
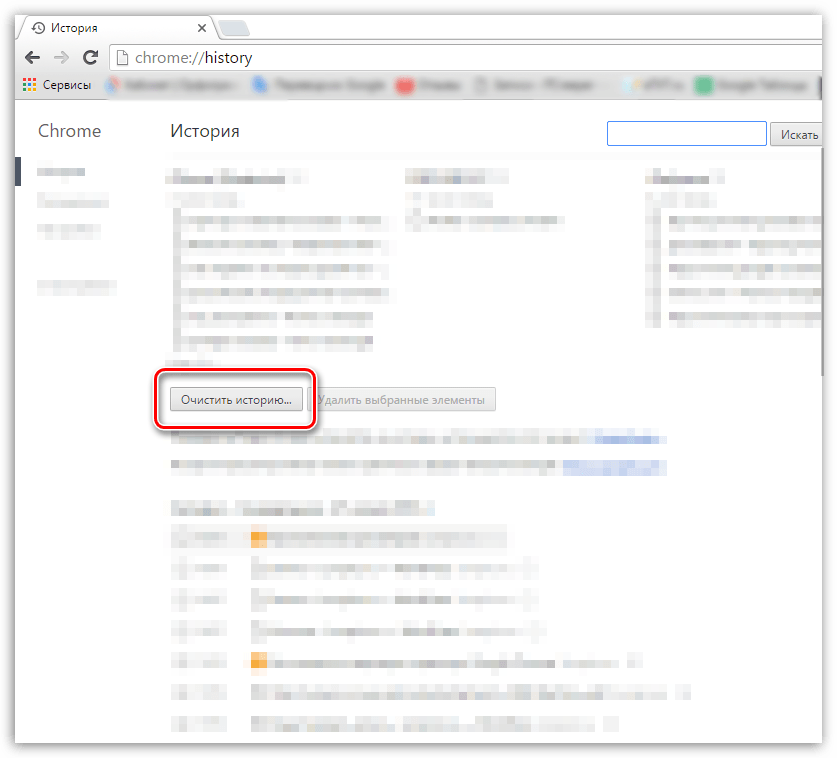
Рисунок 2. Утилизация мусора
Шаг 3
. В развернувшемся окошке появится список разнообразных данных, которые были ранее сохранены в браузере. Вам необходимо отметить галочками строчки «Изображения и другие файлы
», «Файлы cookie
» и в верхней части окна в строке «Удалить указанные ниже элементы
» установить значение «За всё время
». По необходимости Вы можете удалить и другие данные, отметив их галочками. Для продолжения кликните по кнопке «Очистить историю
». После очистки и перезапуска браузера ошибка плагина больше не должна появляться.
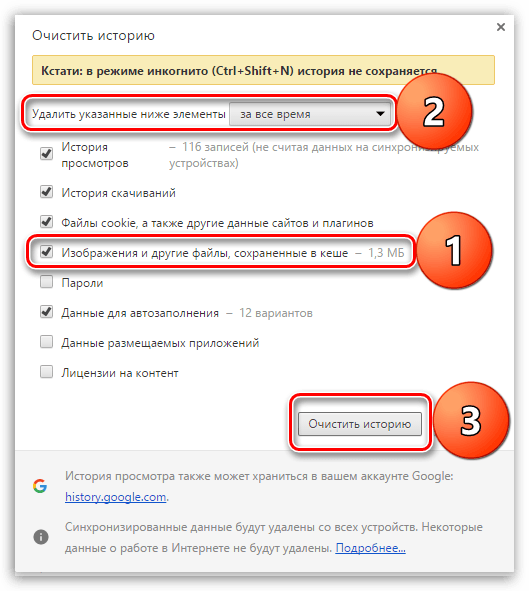
Рисунок 3. Утилизация мусора
Обновление браузера до последней версии
Если удаление истории и кэша не решило проблему то, вполне вероятно, что версия Вашего браузера устарела и не поддерживает новую версию Adobe Flash Player. Чтобы проверить Google Chrome
на наличие обновлений, проделайте следующие шаги:
Шаг 1
. Запустите браузер и в верхнем правом углу кликните левой кнопкой мышки по иконке вызова основного меню. В вылезшем окошке найдите и наведите курсор на строчку «Справка
». В дополнительном окне кликните по пункту «О браузере Google Chrome
».
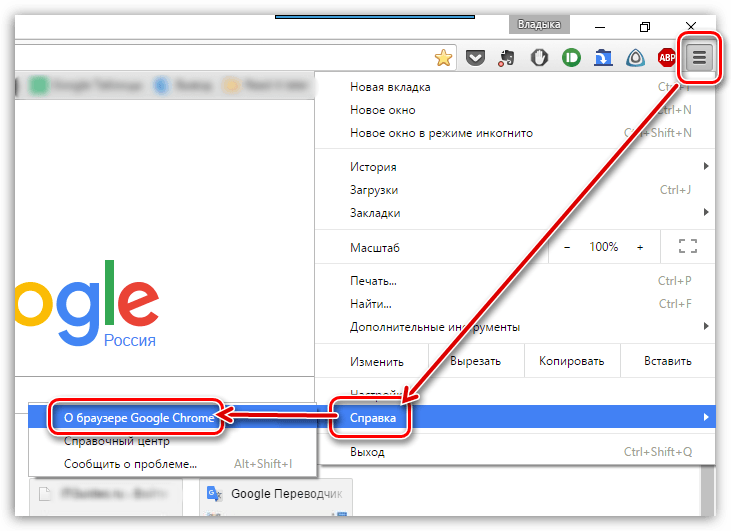
Рисунок 1. Обновление браузера до последней версии
Шаг 2
. В открывшемся окне сразу же начнётся проверка обозревателя на предмет обновлений. Если они будут найдены, то в короткий промежуток времени на экране отобразится соответствующая кнопка «Обновить Chrome
». Если же обновления найдены не будут, на экране появится надпись «Вы используете самую новую версию Chrome
».
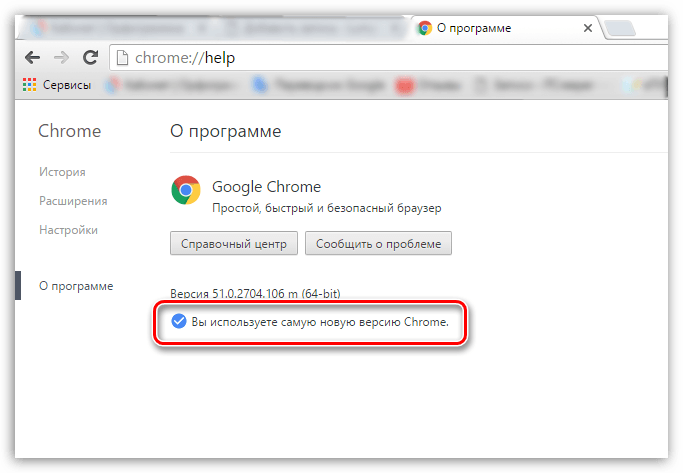
Рисунок 2. Обновление браузера до последней версии
Полная переустановка Google Chrome
В том случае, если два предыдущих способа не помогли решить проблему с загрузкой плагина, то остаётся только полностью удалить браузер с компьютера и заново его установить. Для переустановки Google Chrome
проделайте следующие шаги:
Шаг 1
. Зайдите в «Панель управления
». На операционных системах Windows 7
и выше она находится в главном окне меню «Пуск
».
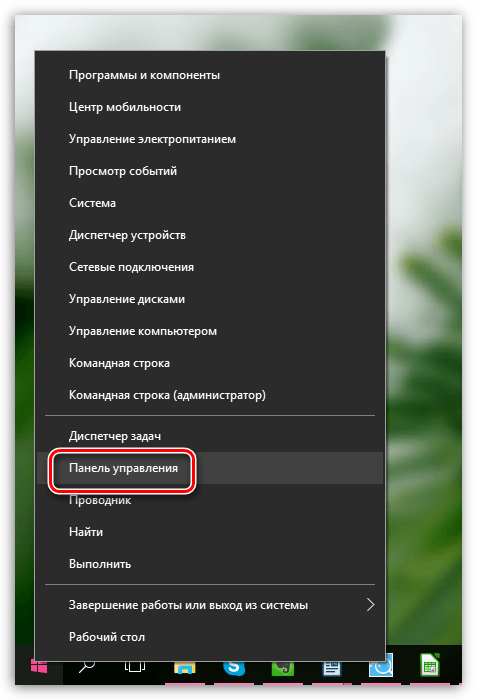
Рисунок 1. Полная переустановка Google Chrome
Шаг 2
. Для более удобно просмотра в верхнем правом углу панели нажмите на строчку «Просмотр
» и выберите в списке пункт «Мелкие значки
». Далее найдите раздел «Программы и компоненты
». Кликните по нему левой кнопкой мыши для входа.
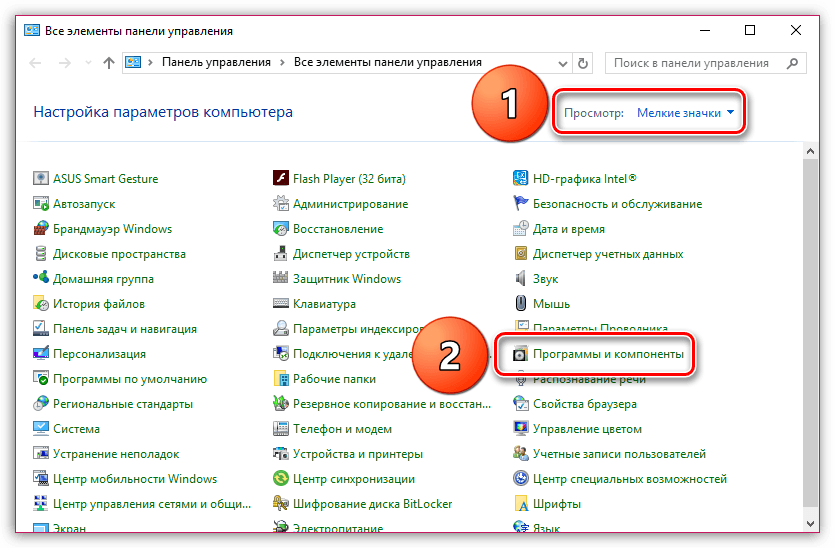
Рисунок 2. Полная переустановка Google Chrome
Шаг 3
. Перед Вами откроется полный список программ и различных приложений, которые установлены на компьютере. Найдите среди них «Google Chrome
», кликните по нему правой кнопкой мышки и выберите строчку «Удалить
». После завершения процесса удаления рекомендуется перезагрузить компьютер.
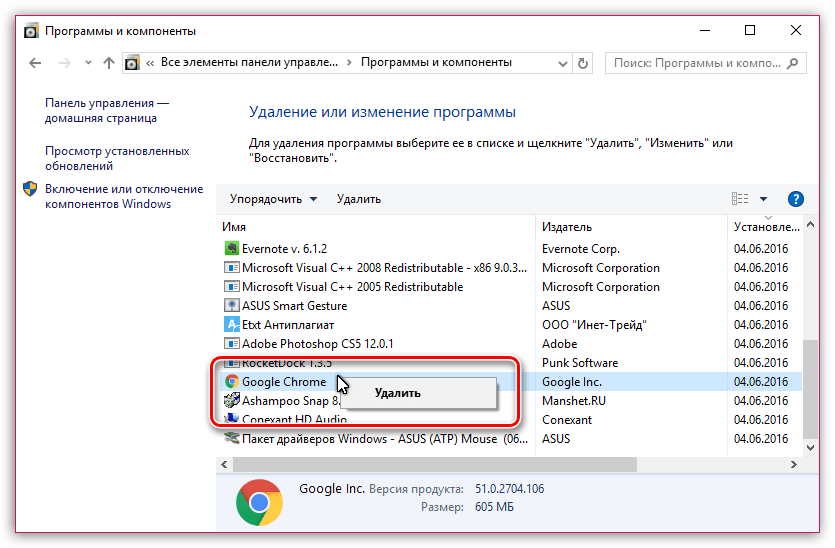
Рисунок 3. Полная переустановка Google Chrome
Шаг 4
. После перезагрузки компьютера установить браузер заново. Если у Вас уже имеется установочный файл на компьютере, удалите его и скачайте самую свежую версию Google Chrome
с официального сайта
.
Adobe Flash Player: ошибка установки. В чем причина?
Для начала несколько слов именно о причинах появления такого рода ошибок. Загрузить Adobe Flash Player — еще далеко не все, что нужно для его корректной установки, ведь даже официальный дистрибутив, скачанный именно с ресурса разработчика, зачастую устанавливаться не хочет. Почему?
Среди явных сбоев при попытке инсталляции этого расширения выделяют несколько основных:
- неофициальный дистрибутив;
- наличие уже установленной версии;
- отсутствие обновлений системы и браузера;
- включенный антивирус и файрволл.
Исходя из этого, можно предложить несколько вариантов решения проблемы с дополнением Adobe Flash Player. Ошибка установки может выскакивать даже потому, что в момент инсталляции (после загрузки файла с официального портала) все браузеры должны быть отключены. Это самое первое и главное условие.
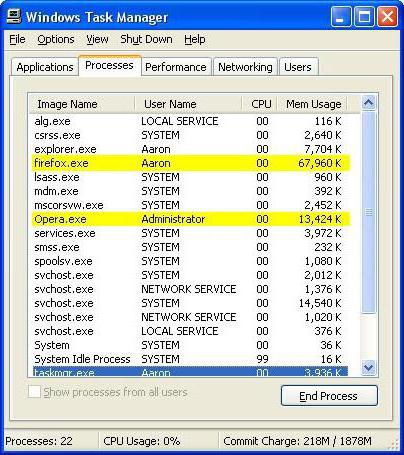
В некоторых случаях бывает недостаточно просто выйти из соответствующей программы. В качестве дополнительного метода надо использовать «Диспетчер задач», в котором следует завершить все процессы, связанные с веб-браузерами (особенно, если их в системе несколько).
Отключён плагин
Хотя первый способ устранения неполадки должен сработать даже в том случае, если плагин Adobe Flash Player находится в нерабочем состоянии, иногда пользователь вынужден пойти чуть дальше и попытаться разобраться в настройках своего браузера. Сделать это не так сложно, как кажется — и точно легче, чем понять, по какой причине не открывается сайт в Интернете.
Если плагин Adobe Flash Player не работает на Мозиле Файрфокс, процесс исправления ситуации будет выглядеть следующим образом:
Пользователь открывает в меню «Инструменты» раздел «Настройки».
Переключается на вкладку «Расширения и темы».
На подвкладке «Плагины» — убеждается, что Shockwave Flash (именно эта надстройка отвечает в Мозиле за запуск Adobe Flash Player) отключён.
И, кликнув по трём горизонтально расположенным в поле плагина точкам, выбирает для Флеш Плеера одну из двух верхних опций контекстного меню: «Включать по запросу» (рекомендуется) или «Всегда включать».
Дальше, чтобы просматривать флеш-содержимое с большим комфортом, — выбирает в том же меню опцию «Настройки».
И устанавливает галочку в чекбоксе «Блокировать опасное и навязчивое содержимое».
Проблема, вследствие которой не работает Adobe Flash Player, должна быть решена. Здесь же пользователь может получить актуальную версию плагина, если не обновляется Флеш Плеер в автоматическом режиме.
Для поклонников Гугл Хрома, Яндекс.Браузера и других браузеров на платформе Chromium процесс исправления ошибки укладывается в несколько простых шагов:
Нужно открыть «Настройки», кликнув по трём расположенным в столбик точкам справа вверху.
Развернуть меню «Дополнительные».
И перейти в раздел «Настройки сайта».
Зайти в подраздел Flash.
И установить ползунок «Всегда спрашивать» в положение «Включено».
Вернуться в «Настройки сайта», открыть подпункт «Доступ к плагинам вне тестовой среды».
И передвинуть новый ползунок в положение «Включено».
Перезапускать браузер, чтобы убедиться, что причина, по которой не запускается Флеш Плеер, ликвидирована, обычно не требуется; достаточно закрыть «Настройки» и перейти к просмотру любимых сайтов.
В случае браузеров Опера и Вивальди алгоритм настройки плагина Adobe Flash Player выглядит аналогично:
Владелец компьютера открывает «Настройки», кликая по логотипу браузера в левом верхнем углу окна.
Разворачивает вложенное меню «Дополнительно».
И переходит в раздел «Безопасность».
Заходит в подраздел «Настройки сайта».
Далее — в Flash.
И последовательно передвигает в положение «Включено» верхний ползунок «Разрешить сайтам запускать Flash».
И нижний — «Всегда спрашивать».
Оказавшись в подразделе «Доступ к плагинам вне тестовой среды».
Переводит содержащийся там ползунок в активную позицию.
В довольно часто используемом браузере Edge включить обратно по каким-либо причинам отключённый плагин Adobe Flash Player можно следующим образом:
Кликнуть по трём точкам в правом верхнем углу окна.
Перейти в раздел «Параметры».
И нажать на кнопку «Просмотреть дополнительные параметры».
Передвинуть ползунок с названием «Использовать проигрыватель Adobe Flash Player» в положение «Включено».
Чтобы вновь активировать плагин Флеш Плеер, который не запускается в браузере Internet Explorer, придётся:
Вызвать «Панель управления» и открыть раздел «Система и безопасность».
Перейти в подраздел Flash Player — он будет располагаться внизу страницы.
Передвигаясь от одной вкладки появившегося окошка настроек к другой, выдать Адобе Флеш Плееру все необходимые разрешения, после чего снова запустить браузер.
Критический сбой
Возможно, Флеш Плеер не работает просто потому, что один из исполняемых файлов повреждён или случайно удалён. В этом случае самым простым решением будет обновить плагин для своего браузера. Не помогло или не удаётся установить новую версию? Прекрасно, пора попутешествовать по «Проводнику» Windows и внести корректировки вручную. Пользователь должен:
Открыть диск С (или любую другую папку, в данном случае не имеет значения) и переключиться на вкладку «Вид».
Установить галочку в чекбоксе «Скрытые элементы».
Открыть системный каталог Windows.
Далее — подкаталоги System32.
Macromed.
И Flash.
Остаётся выделить все содержащиеся в папке файлы, выбрать для них опцию «Удалить».
И подтвердить своё решение.
Вот и всё — предварительно проведя чистку компьютера от накопившегося мусора, юзер может установить плагин Adobe Flash Player на «чистую» систему — а значит, проблема, из-за которой не работала старая или повреждённая версия, будет автоматически решена.
Почему перестал работать Флеш плеер
Компания Adobe, которая разработала этот плеер последние года, объявила о его закрытии ещё несколько лет назад. Это случилось в начале 2021 года. Теперь любой контент, созданный на базе Flash Player, больше не поддерживается и обновляться не будет.
Флеш появился более 20 лет назад. На то время это прорывная технология, которая позволяла воспроизводить анимацию, звук и работать в режиме онлайн. Большая часть медиа работает именно на Флеш технологии. Но сегодня этот плеер устарел, в нём много уязвимостей и недоработок. Поэтому было решено покончить с Флешем. Начиная с 2015 года мир постепенно переходит на усовершенствованную технологию HTML5. И вот настал тот момент, когда Flash прекратил свою работу у всех. Большая часть контента уже обновилась, поэтому пользователи не заметили переход, но в интернете осталось ещё множество файлов, которые возможно открыть только через Flash. Поэтому смысл включить его обратно есть.
Не работает Флеш Плеер в Opera: пути решения
Обнови браузер
Если у вас в использовании находится браузер Opera прошлой версии, то это может послужить причиной почему Flash Player не запускается. Потому, первым делом необходимо убедиться, что вы имеете последнюю версию Оперы.
Открываем «Меню» — «О программе». Автоматически закачается финальная версия программы.
Какую версию плеера скачать
Отключить «Турбо» режим
Режим работы web-обозревателя, специально созданный, чтобы увеличивать скорость загрузки страниц, благодаря тому, что осуществляется сжимается содержимое web-страниц, в Опере называется Турбо.
Режим «Турбо» может отрицательно влиять на функционирование Flash Player, в связи чем, если вам нужно будет, чтобы флеш-контент опять отобразился, то вам понадобится выключить данный режим.
Для того нажмите меню браузера Opera и в выпадающем списке кликните «Opera Turbo». Если рядом с этим пунктом меню стоит галочка, тогда кликнете по нему для деактивации этого режима.
Отключить аппаратное ускорения
Специальная функция, снижающая чрезмерную нагрузку Flash Player на браузер называется аппаратное ускорение. Иногда как раз-таки эта функция затрудняет работу Flash Player, следовательно, ее работу стоит отменить.
Для того сначала откройте страницу с тестовым скриптом, затем нажмите правой клавишей мыши по содержимому и далее в появившемся меню нужно выбрать «Параметры».
В появившемся окне произведите отмену функции «Включить аппаратное ускорение», поставив галочку рядом с этой строкой, и потом уже нажмите «Закрыть». Флеш Плеер в Опере можно запустить на странице
Как включить Плеер
Сейчас вам нужно узнать, находится ли в рабочем состоянии плагин Flash Player в браузере или нет, для этой цели делаем следующее:
- Открываем меню браузера
- Выбираем «Настройки»
- В настройках пункт «Сайты»
- Находим раздел «Flash»
- Делаем выбор на «Разрешить сайтам запускать Flash»
Теперь плагин всегда активен. Раньше нужно было включить Shockwave Flash по адресу opera:plugins, но в новых версиях браузера ее нет.
Очистить кэш
Когда вы просматриваете флеш-контент, заполняется кэш плеера на компьютере — он в процессе пользования может привести к ухудшению работы этого плагина. Путь решения таков – очистить кэш.
Для этого в поисковой строке Windows напишите нижеследующий запрос (Win + R):
В открывшейся папке вы обнаружите папку «Flash Player». Все содержащееся в ней нужно будет удалить полностью.
%appdata%\Macromedia
Открыв появившийся результат, вы снова найдете папку с название «Flash Player», там нужно удалить все содержимое. После того, как будут выполнены вышеописанные действия перезагрузите компьютер.
Очистить данные
Осуществите следующие действия, сначала нажмите: «Пуск», потом «Панель управления», и далее «Flash Player». При надобности, есть возможность найти этот раздел, воспользовавшись поиском.
Перейдите в «Дополнительно», и потом нажмите «Удалить все».
Удостоверьтесь в том, что стоит галочка рядом со строки «Удалить все данные и настройки сайтов», а потом «Удалить данные».
Переустановить
Самый хороший способ возвращения плагина Flash Player к работе – это переустановить программное обеспечение.
Конечно, путей разрешения проблем с Flash Player в обозревателе Опера немало. Мы рассмотрели некоторые из них. Надеюсь данная статья окажется для вас полезной, и в случае необходимости вы легко сможете наладить работу плагина одним из вышеописанных способов.
Провидение уйму времени за браузерными играми – это то, чем большинство пользователей занимается каждый день в сетях всемирной паутины. И многие даже не знаю, что все это работает благодаря одному плагину под названием Adobe Flash Player
, да что там, многие даже не знаю, что такая штука установлена у них на компьютере.
Так вот, когда этот Flash Player перестает работать, о нем сразу же все узнают, так как почти все видео перестают работать, не считая тех, что воспроизводятся с помощью HTML 5 плеера, музыка не играет, страница с играми не запускается. Обычно вместо этого появляются окна в которых говорится, что плагин заблокирован и его нужно обновить Adobe Flash Player, а может вообще установить его, если он ранее не был проинсталлирован.
Да это можно обойти нажав просто два раза на кнопочку «Разрешить» и запомнить. Но, как мне кажется, сделать это пару раз ещё норм, но если придется подобное повторять на каждом сайте, это окажется довольно напряжным и очень быстро надоест 100% надоест. Поэтому, как вы уже догадались по заголовку, сейчас я покажу вам, как обновить или установить Adobe Flash Player у себя на компьютере и полностью восстановить доступ к видеороликам и прочему медиа контенту.
Как вернуть Flash Player на компьютер
Через изменение даты
Если у вас на компьютере уже установлен Flash Player, но он не запускается из-за ограничений, то попробуйте отредактировать дату на Виндовс. Внутри приложения вшита команда, отключающая плеер после наступления 2021 года. Поэтому сделайте следующее, чтобы это исправить:
- Откройте ПУСК;
- Перейдите в параметры системы;
- Выберите раздел «Время и язык»;
- Далее уберите галочки напротив пунктов «Установить время автоматически» и «Автоматически устанавливать часовой пояс»;
- И чуть ниже кликните «Изменить».
Теперь нужно установить дату 20 декабря 2020 года. После сохранения плеер начнёт работать как раньше. Учтите, что теперь на компьютере будет установлена некорректная дата, а если поставить актуальное время, то Flash снова закроется
Если вам важно актуальное время, то воспользуйтесь каким-то другим методом дальше в статье
Установка старой версии
Самоуничтожение флэша работает только в новых версиях, так как туда вшили киллер. Поэтому возможно загрузить старую версию программы и работать с ней. Для этого нужно удалить последнюю версию Adobe Player и установить более старую.
Такой метод позволить работать с Флэшем внутри отдельного лаунчера. В браузере Chrome по-прежнему не будет работать технология, поэтому воспользуйтесь другим инструментом, если нужно воспользоваться функциями именно через браузер.