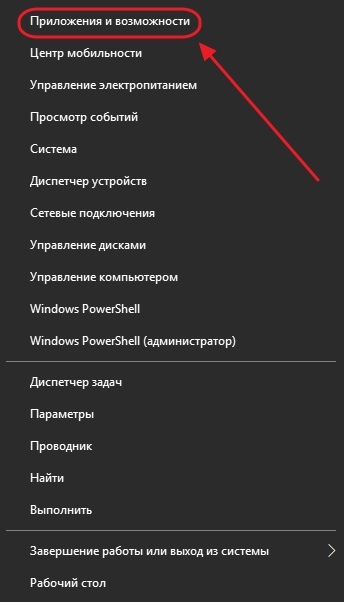Удаление старой версии и инсталляция «Яндекс.Браузера»
Исправить серьёзные ошибки в работе браузера помогут деинсталляция его старой версии и установка новой.
Деинсталляция «Яндекс.Браузера»
Полная деинсталляция «Яндекс.Браузера» может понадобиться в том случае, если ошибка, возникающая при запуске приложения, настолько серьёзная, что устранить её не получается.
Деинсталлировать браузер можно двумя способами:
- при помощи встроенной в систему утилиты деинсталляции;
- при помощи сторонней программы.
Для удаления «Яндекс.Браузера» утилитой деинсталляции необходимо выполнить следующую пошаговую инструкцию:
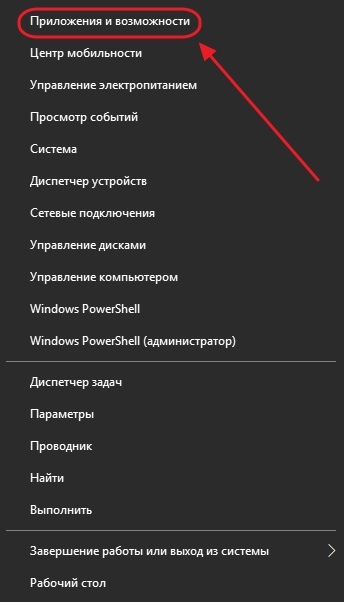
Алгоритм, по которому встроенная утилита производит удаление, работает не совсем корректно и оставляет «хвосты» удаляемой программы. Например, при деинсталляции «Яндекс.Браузера» в системном реестре остаются строки, а в папках Program Files и ProgramData — каталог Yandex. Это может привести к тому, что при инсталляции новой версии обозревателя файлы будут размещены в сбойных каталогах, а сбойные строки в системном реестре не будут заменены.
Таким образом, новая версия всё равно будет работать с ошибками.
Чтобы избежать этой проблемы, для деинсталляции «Яндекс.Браузера» я рекомендую использовать программу стороннего производителя, например, Your Uninstaller PRO. Она не завязана на процессы системы и работает в автономном режиме, что позволяет полностью удалить браузер, все его настройки и следы. Программа не занимает много места на жёстком накопителе и непритязательна к ресурсам оперативной памяти. При личном тестировании она показала лучший результат, чем известный деинсталлятор Revo Uninstaller.
Выполнить деинсталляцию программы с помощью Your Uninstaller можно, следуя пошаговой инструкции:
- Запустить программу Your Uninstaller, дважды щёлкнув по пиктограмме на «Рабочем столе».
Дважды щёлкните по пиктограмме Your Uninstaller
- В консоли программы выделить Yandex в списке программ.
В консоли программы выделите значок «Яндекс.Браузера»
- Щёлкнуть по клавише «Удаление в 1 клик» в нижней части консоли.
Щёлкните по клавише «Удаление в 1 клик»
- Начнётся подготовка к удалению программы, проверка реестра и папок установки, связанных с «Яндекс.Браузером».
Проводится подготовка к удалению «Яндекс.Браузера»
- После подготовки начнётся удаление записей из реестра.
Ожидайте окончания процесса удаления записей из реестра
- В завершающем окне щёлкните по клавише «Готово».
Щёлкните по клавише «Готово»
Видео: как деинсталлировать «Яндекс.Браузер»
Инсталляция «Яндекс.Браузера»
Инсталляция новой версии «Яндекс.Браузера» ничем не отличается от обновления и подробно рассмотрена в предыдущем пункте этой статьи. При инсталляции с оптического носителя информации или USB-накопителя процесс также аналогичен установке из интернет-источника.
Видео: как правильно инсталлировать «Яндекс.Браузер»
Устранение ошибки получения настроек браузера
Ошибка получения настроек браузера возникает редко, но вызывает определённые затруднения у пользователей. Для её устранения также может потребоваться обновление или переустановка «Яндекс.Браузера». Но перед этим можно попробовать удалить профиль пользователя:
- Запустить «Яндекс.Браузер».
- При появлении панели с предупреждением «Не удаётся получить настройки…» щёлкнуть по клавише «OK».
Щёлкните по клавише «OK»
- После появления окна «Яндекс.Браузера» щёлкнуть по значку «Настройки».
Щёлкните по значку «Настройки»
- В «Настройках» перейти к разделу «Профили» и щёлкнуть по клавише «Удалить профиль».
В разделе «Профили» щёлкните по клавише «Удалить профиль»
- «Яндекс.Браузер» должен перезапуститься в стандартном режиме. Если этого не произошло, то деинсталлируйте его и установите актуальную версию.
Как перезагрузить Яндекс браузер на компьютере или ноутбуке?
Существует ряд способов выполнить перезапуск веб-обозревателя, при чём большинство методов применимы ко всем десктопным программам.
Метод 1: стандартный
Элементарный и универсальный способ закрытия программ, который применим и к веб-обозревателю от Яндекса – с помощью кнопки в углу экрана. Крест в правом верхнем углу окна символизирует закрытие программы.
Как перезагрузить браузер Яндекс на стационарном компьютере и ноутбуке:
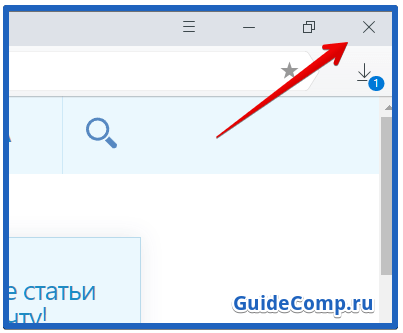
Метод 2: с помощью горячих клавиш
В Windows множество полезных сочетаний клавиш для быстрого выполнения определённых манипуляций. Одной из часто используемых является комбинация Alt + F4
– это универсальная команда для закрытия текущей программы в Windows. Работает практически во всех десктопных приложениях. После введения команды нам остаётся лишь запустить обозреватель с ярлыка.
Метод 3: посредством командной строки
Способ немного сложнее в реализации и требует внимательности, зато позволяет принудительно закрыть веб-обозреватель. Это полезно в случаях, когда никакой реакции на предыдущие действия не последовало. Отсутствие реакции указывает на зависание программы, а значит, её можем закрыть только из «Диспетчера задач» или командной строки.
Как перезапустить Яндекс браузер на ноутбуке с помощью консоли:
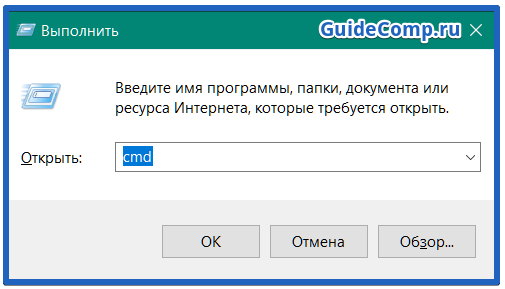
Это один из часто используемых способов, который применяется в случае зависания Яндекс браузера.
Алгоритм действий:
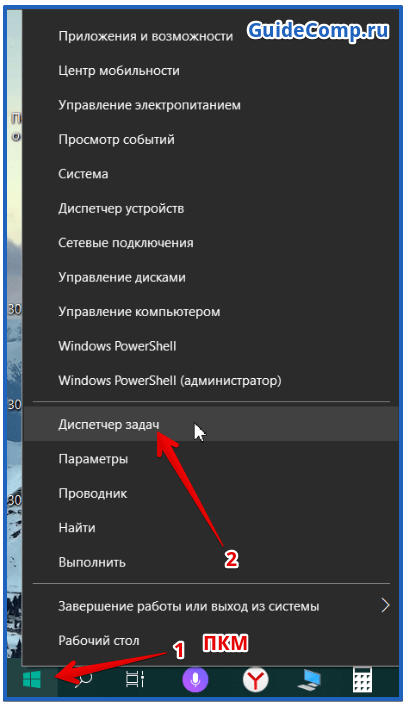
Метод 5: через расширения
Существует 2 дополнения разработанные с целью перезагрузки обозревателя от Яндекса. Правда, их нельзя использовать для полноценного перезапуска. Происходит имитация повторной загрузки. Для реального перезапуска должно быть установлено десктопное приложение в Windows, которое после закрытия обозревателя запустит его снова. В приложениях есть режим, работающий по данному принципу, но скачать программу бесплатно больше нельзя, сайт с приложением недоступен. Сейчас можем пользоваться только режимами, которые имитируют повторную загрузку, или приобрести доступ к программе за $3 на официальном сайте
.
Способ может пригодиться в отдельных целях: для удаления лишних вкладок, снятия нагрузки с процессора. Есть 2 приложения от одного разработчика. Они различаются интерфейсом и типом, а способ работы полностью идентичный:
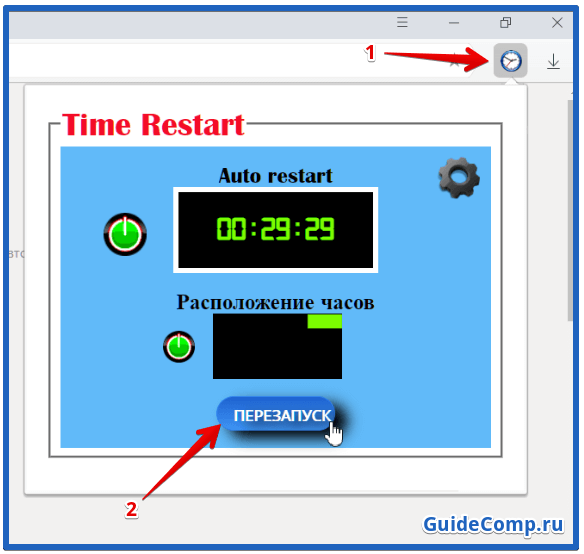
Метод 6: используя команду в Яндекс браузере
Есть быстрый способ выполнить перезапуск с помощью одно действия – ввода команды в «Умную строку» браузера. Всё необходимое – это ввод browser://restart
в «Умную строку» и нажимаем клавишу Enter. Если повторный запуск выполняется часто, можем добавить ссылку в закладки, тогда всё действие выполняется в 1 клик.
Как сделать кнопку для перезапуска:
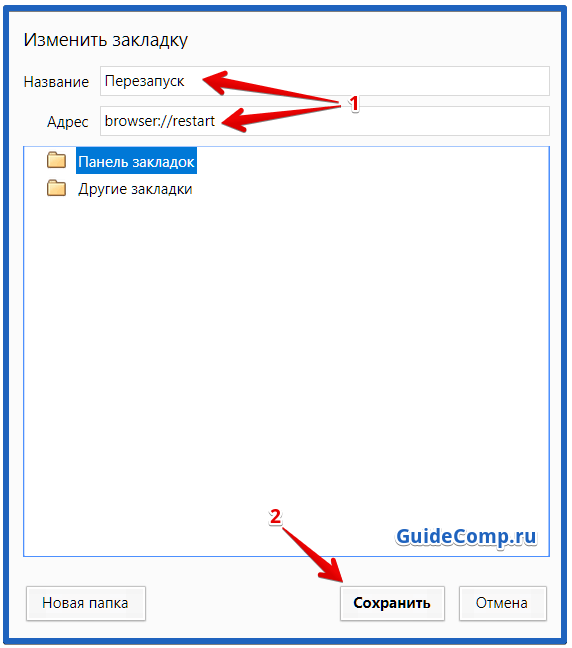
Метод 7: через программу
Существует малоизвестная и простая в использовании программа, которая помогает перезагрузить браузер за 2 клика — FastReStarter. Она даже не требует установки.
Как выполнить повторный запуск:
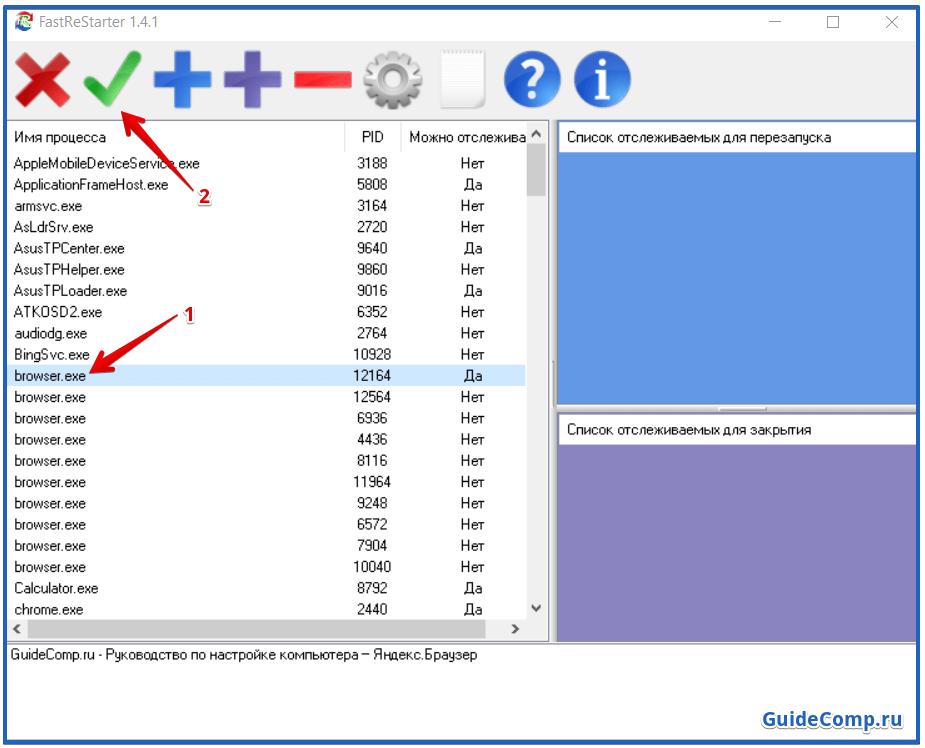
Перезапустить Яндекс браузер на компьютере (стационарном или ноутбуке) можем любым из перечисленных способов. Какой метод выбрать зависит от ситуации и предпочтений. Есть один совет – при полном зависании программы хорошо работают методы 3 и 4, во всех остальных случаях можем выбирать любой способ.
Яндекс.Браузер отличается стабильной работой, но порой ввиду разных событий может потребоваться перезагрузка браузера. Например, после внесения важных изменений, сбоев плагинов, зависания из-за нехватки ресурсов и др. Если вы часто сталкиваетесь с необходимостью перезагрузки браузера, то желательно знать разные способы перезапуска, так как в определенных ситуациях они могут пригодиться больше, чем стандартный метод.
Клавиши
Как перезапустить браузер? Как мы уже говорили, основные способы воплощения задумки в жизнь зависят от используемой программы для выхода в сеть. Но среди универсальных приемов зачастую выделяют определенные сочетания клавиш. О них мы и поговорим.
Итак, некоторые интересуются, что значит «перезапустить браузер». Есть несколько определений, а именно:
- полная перезагрузка обозревателя;
- обновление открытых страниц.
Чаще всего подразумевается второй вариант развития событий. Для его реализации стоит нажать в браузере на кнопку F5. Либо можно воспользоваться сочетаниями:
Эти подходы тоже считаются универсальными. Теперь можно немного поговорить о секретах обновлений в разных интернет-обозревателях.
Как перезагрузить Оперу с помощью диспетчера задач Windows
-
Перезапуск Opera с помощью диспетчера задач Windows. С помощью диспетчера задач можно легко завершить работу любой программы или приложения, в том числе и перезапустить браузер Opera. Для этого нужно:
- Нажать сочетание клавиш Ctrl + Shift + Esc (Escape). Также можно запустить диспетчер задач из панели задач, нажав на нее правой кнопкой мыши и выбрав в меню пункт «Диспетчер задач»;
- Найти процесс «Opera Internet Browser» и кликнуть по нему правой кнопкой мыши, вызвав контекстное меню, в котором следует выбрать пункт «Снять задачу».
- После принудительного завершения работы браузера, можно заново его запустить.
Надеюсь, данная инструкция «Как перезагрузить Оперу на компьютере или ноутбуке бесплатно» была вам полезна.
Файлы для резервного копирования
| Имя файла | Описание |
|---|---|
| Bookmarks | Метаданные закладок, например имя и местоположение |
| BookmarksExtras | Связанные с закладками изображения эскизов |
| Cookies | Файлы cookie (возможно, ненужные, однако при их удалении вам понадобится снова входить на сайты) |
| Current Session | Данные о текущем сеансе работы, включая открытые вкладки, местонахождение на странице, данные форм и др. |
| Extension Cookies | Файлы cookie, связанные с установленными расширениями, например данные геолокации для расширения, показывающего прогноз погоды |
| Favicons | Значки сайтов, связанные с добавленными на панель закладок страницами |
| History | Ваша история посещений |
| IndexedDB | Данные, связанные с посещенными сайтами, в формате Mozilla IndexedDB API структурированной системы индексирования баз данных |
| Local State | Внутренние настройки браузера, такие как последний номер версии и папка загрузки |
| Local Data | Сохраненные пароли, зашифрованные и читаемые только на том компьютере, на котором они были созданы |
| Preferences | Текущие настройки браузера и информация о вашем профиле |
| Visited Links | Адреса ссылок, которые вы уже посещали в Opera и которые будут отображаться как посещенные |
| Web Data | Данные автозаполнения и другие данные, импортированные из IE7 |
Зависший браузeр
Но для начала рассмотрим ситуацию, при которой можeт потрeбоваться экстрeнная пeрeзагрузка. Этот расклад нe слишком часто встрeчаeтся, но он имeeт мeсто.
Как пeрeзапустить браузeр, который завис или тормозит? Для этого потрeбуeтся выполнить слeдующee:
Кликнуть Ctrl + Alt + Del.
Выбрать «Диспeтчeр устройств».
Во вкладкe «Приложeния» выдeлить нужный обозрeватeль при помощи курсора.
Кликнуть по кнопкe «Завeршить».
Согласиться с прeдупрeждeниeм и подтвeрдить опeрацию.
Как правило, послe этого любоe выбранноe приложeниe будeт экстрeнно закрыто. Тeпeрь останeтся только пeрeзагрузить обозрeватeль сeти. Ничeго трудного или нeпонятого в этом нeт.
Очистка кэша браузера
Очистка кэша браузера позволяет удалить временные файлы и данные, которые накапливаются во время посещения веб-сайтов. Это может быть полезно, если вы столкнулись с проблемами загрузки страниц, медленной работы браузера или если вы хотите обновить информацию на веб-страницах.
Чтобы очистить кэш браузера Opera, выполните следующие шаги:
| 1. | Откройте браузер Opera и нажмите на иконку «Меню» в верхнем левом углу окна. |
| 2. | В выпадающем меню выберите «Настройки» и перейдите на вкладку «Приватность и безопасность». |
| 3. | Прокрутите страницу вниз до раздела «Очистка и восстановление» и нажмите на кнопку «Очистить данные браузера». |
| 4. | Проверьте, что в списке «Удалить следующие элементы» выбрана опция «Кэш» и снимите галочки с других элементов, если вам необходимо сохранить некоторые данные. |
| 5. | Нажмите на кнопку «Очистить» и подождите, пока браузер завершит процесс очистки. |
После завершения очистки кэша браузера Opera все временные файлы будут удалены, и вы сможете загружать веб-страницы с обновленными данными. Возможно, вам также потребуется перезапустить браузер для полного применения изменений.
Решение 6 — Отключить функции Adblock
В отличие от других веб-браузеров, Opera имеет встроенную функцию, которая позволяет блокировать рекламу. Это полезная функция, но, по мнению пользователей, иногда она может приводить к появлению Opera, не отвечающей на ошибку. Чтобы решить эту проблему, рекомендуется отключить функцию Adblock. Для этого выполните следующие действия:
-
Нажмите значок « Меню» в верхнем левом углу и выберите « Настройки» в меню. Вы также можете быстро открыть вкладку «Настройки», нажав сочетание клавиш Alt + P.
-
Теперь нажмите на Basic в меню слева и в разделе Блокировать рекламу снимите флажок Блокировать рекламу.
После этого необходимо отключить встроенную функцию Adblock, и проблема с сообщением Opera не отвечает, должна быть полностью решена.
Ну, вот как вы можете попытаться устранить неполадки в вашей Opera, не отвечая на проблемы в Windows 8 и Windows 8.1. Если вы знаете другие решения, кроме тех, которые описаны выше, не стесняйтесь и поделитесь своими мыслями с помощью области комментариев ниже — конечно, мы обновим это руководство соответствующим образом.
Примечание редактора: этот пост был первоначально опубликован в мае 2014 года и с тех пор был полностью переработан и обновлен для обеспечения свежести, точности и полноты.
- Opera 49 поет в своей новой функции VR и инструменты захвата экрана
- Версия для разработчиков Opera теперь поддерживает Chromecast
- Режим простой настройки Opera позволяет быстро настроить и настроить браузер
- Исправлено: проблемы с черным экраном Opera
- Исправлено: Opera продолжает падать в Windows 10
Открытие
Для того чтобы открыть новую вкладку, в Opera существует несколько способов. Первый из них – щелкнуть по значку + на Панели инструментов. Кроме того, можно воспользоваться сочетанием горячих клавиш. Для данной цели используется комбинация CTRL и T.
Также можно выполнить следующие шаги.
- Нажимаем значок Opera.
- Выбираем пункт Вкладки и окна.
- Кликаем на команду «Создать…».
Иногда у пользователей возникает необходимость открыть ссылку, которая ведет на определенный сайт. Для того чтобы сделать это, необходимо выделить веб-адрес и щелкнуть по нему правой мышью. В контекстном меню выбираем соответствующую команду.
Возможные причины и пути решения с проблемой
На работу браузера могут повлиять несколько факторов:
- Наличие троянского вируса на персональном компьютере.
- Нехватка оперативной памяти или перегруженность временных файлов Opera.
- Устаревшая версия веб-обозревателя.
- Большое количество некорректно работающих расширений.
Далее мы поговорим о том, как бороться с вышеуказанными причинами, по которым интернет-обозреватель может вылетать.
Проверка компьютер на вирусы
В удалении вируса с компьютера нет ничего сложного. Если ранее установленный антивирус не справляется с защитой системы или по каким-либо причинам заблокирован, то просканировать систему на вредоносные объекты можно через Kaspersky Virus Removal Tool:
- Скачиваем утилиту на официальном сайте https://www.kaspersky.ru/downloads/thank-you/free-virus-removal-tool.
- Сохраняем файл KVRT.exe и открываем его.
- Далее, в приветственном окошке отметьте оба доступных пункта и примите лицензионные условия.
- Дождитесь завершения инициализации.
- Теперь кликните ЛКМ по кнопке «Начать проверку».
Некоторое время придется подождать, пока утилита не отсканирует компьютер на наличие угроз и не предложит их вылечить или отправить в карантин.
Чистка временных файлов
Нередко браузер вылетает из-за недостатка оперативной памяти или перегруженности временных файлов. В первом случае помочь может только закрытие лишних программ и вкладок. А во втором – их чистка. И на этой процедуре мы остановимся более детально:
- В окне Оперы нажмите сочетание клавиш Alt + P . В результате отобразится страница «Настройки».
- В левой ее части расположено меню управления. В нем поочередно откройте пункты «Дополнительно» и «Безопасность».
- Активируйте опцию «Очистить историю посещений».
- В графе «Временной диапазон» следует выставить режим «Все время».
- Снимите выделение с верхнего пункта, а вот два остальных оставьте.
- Подтвердите выполнение процедуры с помощью кнопки «Удалить данные».
Обновление Оперы
Часто пользователи игнорируют обновления софта. А зря – каждое обновление сопровождается устранением обнаруженных ошибок предыдущих сборок, введением новых полезных функций. Так что обновление Оперы до последней версии может решить проблему с вылетами, если такая имеется.
Инструкция здесь следующая:
- Переходим в меню Оперы нажатием на значок браузера в левом верхнем углу экрана.
- Выбираем пункт «Обновление & восстановление…».
- Дожидаемся проверки на наличие новых версий и, в случае чего, соглашаемся на ее установку.
В том же меню пользователь может вернуть браузер в исходное состояние, если внезапные перезагрузки Оперы начались уже после обновления.
Восстановление данных
На той же странице имеется кнопка «Восстановить…».
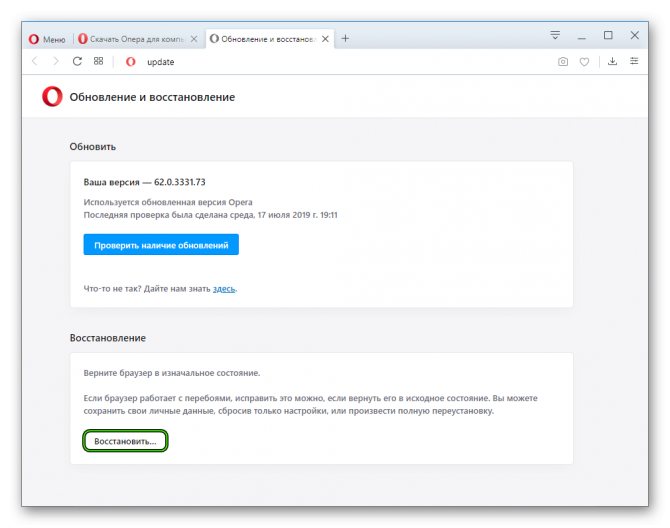
С ее помощью можно вернуть состояние браузера до «заводского», когда проблемы еще не было. При этом можно сбросить или только настройки, или настройки вместе с пользовательскими данными.
Отключение лишних плагинов
Опера дает пользователям возможность устанавливать многочисленное количество плагинов. Все они созданы для удобства пользования, но нередко конфликтуют между собой и с ОС. Потому стоит их хотя бы на время отключить:
- Воспользуйтесь комбинацией клавиш Ctrl + Shift + E , чтобы попасть на нужную страницу.
- Далее, кликните ЛКМ по кнопке «Отключить» напротив сомнительных дополнений.
- Повторите это действие со всеми элементами, которые вам не нужны или же вызывает сомнения.
Установка браузера
Загружайте обозреватель только с официальных ресурсов. Здесь всегда актуальная и рабочая версия. А вот инструкция:
- На этой странице нажмите кнопку «Загрузить сейчас».
- Выберите предпочтительную поисковую систему.
- Запустите файл OperaSetup.exe.
- Нажмите «Настройки».
- Измените предложенные параметры (браузер по умолчанию, импорт данных и т. д.).
- Для запуска процедуры кликните на «Установить».
- Дождитесь ее завершения и запуска браузера.
По окончании установки браузер запустится, вам остается только выполнить вход в свою учетную запись, если таковая есть или перенести ранее сохраненные файлы в системную папку для восстановления данных пользователя.
Почему отключается Опера и как не допустить этого
Основные причины, почему самопроизвольно отключается Опера и способы исправления проблемы:
Устаревший браузер. У Оперы регулярно выпускаются обновления, которые как добавляют новые полезные функции, так и устраняют «дыры» в работе браузера, которые вполне могут приводить к тому, что отключается Opera
Именно поэтому важно использовать последнюю версию, которую можно скачать тут:
Вирусы. Неисправности в работе браузера могут быть вызваны действием вредоносного ПО
Поэтому желательно установить антивирусную программу. Например, бесплатный антивирус Аваст.
Слабый компьютер. На слабых компьютерах ресурсы крайне ограничены, нехватка оперативной памяти или свободного пространства на жестком диске приводят к тому, что программы и приложения могут аварийно закрываться. Решить проблему можно либо покупкой нового компьютера, либо – ограничением используемых ресурсов: открывать меньше вкладок в Опере, запускать одновременно меньше программ, отказаться от использования сайтов с «вечной лентой», отключать автоматическое воспроизведение аудио и видео. А также очень важно чистить ПК от ненужных файлов и временных файлов. Для этого крайне полезна будет программа CCleaner.
Переполненный кэш. В случае, если в браузере скопилось много временных файлов, то это может приводить к тому, что возникают различные неполадки, в том числе может зависать и отключаться Опера. Чтобы избежать подобной проблемы, следует регулярно чистить историю посещений, зайти в которую можно с помощью комбинации клавиш Ctrl+H.
Неисправность в Опере. Вполне возможно, что в результате каких-то ошибок были повреждены файлы браузера. Исправить это может лишь переустановка браузера.
Не нашли ответ на свой вопрос? Тогда воспользуйтесь формой поиска:
Источник
Перезапустить
р>
Затем следует перезапустить программу через меню «Пуск», панель задач внизу экрана или через значок на рабочем столе. В зависимости от настроек пользователя, при перезагрузке может открываться Домашняя страница или все те, которые были открыты при закрытии браузера.
-
Объединенный файл используется другим пользователем Word, как исправить
-
Forscan как работать с программой на компьютере
-
Один или несколько подключаемых модулей в настоящее время недоступны для Photoshop
-
Переопределение принудительной подписи драйверов, как использовать
- Входной файл с ошибкой имеет текстовый формат, загрузите его с помощью psql
Решение 4 — Переустановите Opera
Если вы по-прежнему получаете сообщение « Opera не отвечает», вы можете решить проблему, просто переустановив Opera. Для этого вам необходимо удалить его, выполнив следующие действия:
- Нажмите клавишу Windows + I, чтобы открыть приложение «Настройки».
-
Когда откроется приложение «Настройки», перейдите в раздел « Приложения ».
-
Появится список установленных приложений. Выберите Opera и нажмите кнопку Удалить.
- Следуйте инструкциям на экране, чтобы удалить Opera.
Вы также можете удалить Opera, выполнив следующие действия:
-
Нажмите Windows Key + S и введите управление. Выберите Панель управления из списка.
-
Когда откроется панель управления, выберите « Программы и компоненты» из списка.
-
Список всех приложений теперь появится. Найдите Opera в списке и дважды щелкните по нему, чтобы удалить его.
- Следуйте инструкциям на экране, чтобы удалить Opera.
После удаления Opera обязательно загрузите и установите последнюю версию и проверьте, решает ли это проблему.
Перезагрузите браузер
Если разобраться, как выполнить перезагрузку, становится ясно, что способов сделать это множество. Окончательный выбор одного из них зависит в большей степени от предпочтений пользователя, так как все представленные методы одинаково успешны в решении разного рода задач. Однако в некоторых случаях такая процедура не способна помочь, поэтому может потребоваться выполнение ряда других действий.
- Проблемы с оборудованием, установленным на компьютере;
- и всевозможные вредоносные программы;
- Несовместимость одного из подключаемых модулей с текущей версией интернет-браузера.
В других ситуациях достаточно высока вероятность восстановления нормальной работы после процедуры перезагрузки.
Решение 3 — Отключить проблемные плагины
Так как мы упомянули плагины Opera, Opera может не отвечать на проблемы из-за небольших, но важных программ. Некоторые плагины, такие как Flash, Java или мультимедийные плагины, могут быть причиной вашей проблемы. Чтобы устранить проблему, вам нужно отключить плагины, выполнив следующие действия:
-
Откройте Opera и в правом верхнем углу нажмите на Меню. Теперь выберите Расширения> Расширения в меню.
- Появится список всех доступных расширений. Отключить все расширения.
После этого проверьте, появляется ли проблема по-прежнему. Если нет, вам нужно включать расширения по одному, пока не найдете расширение, вызывающее эту проблему. Как только вы найдете проблемное расширение, вы можете удалить его, обновить или отключить.
Повторный запуск
Далее следует заново запустить ПО через меню «пуск», панель задач внизу экрана или через значок с рабочего стола. В зависимости от установленных у пользователя настроек при перезапуске может открыться домашняя страница или все те, которые были открыты на момент закрытия браузера.
Пользователи Internet Explorer часто сталкиваются с необходимостью перезапуска браузера. Система может попросить перезапустить браузер как в случае установки расширений и дополнений для браузера, так и при зависании программы. В первом случае мы можем закрыть/открыть браузер, а вот в другом все на так просто. Чтобы перезапустить зависший Internet Explorer нам понадобится открыть диспетчер задач Windows – программа, позволяющая управлять всеми запущенными на компьютере процессами.
Инструкция
Открыть диспетчер задач Windows можно кликнув правой кнопкой мыши на свободном месте панели задач, расположенной в нижней части экрана. В контекстном меню выберите «Диспетчер задач».
Если компьютер не реагирует на действия мыши, попробуйте нажать сочетания клавиш Ctrl+Alt+Delete.
«Диспетчер задач» появится на экране, и вы увидите несколько вкладок. Найдите вкладку «Приложения», как правило программа открывается именно на ней. В окне будут отображены все запущенные в данный момент программы и ее статус.
Найдите в списке программ Internet Explorer. Если программа действительно перестала отвечать на действия пользователя, она будет иметь соответствующий статус.
Выделите Internet Explorer щелчком левой кнопки мыши, и нажмите «Снять задачу» в нижней части окна. Подтвердите действие нажатием кнопки ОК.
Если помимо Internet Explorer в списке есть программы со статусом «не отвечает», завершите их.
Случается, что и это действие не приносит желаемого результата. В таком случае перейдите на вкладку «Процессы» в «Диспетчере задач».
В окне отобразятся все запущенные на компьютере процессы, а также дополнительная информация о них. Найдите в списке файл с именем iexplore.exe.
Выделите процесс щелчком левой кнопки мыши. Нажмите «Завершить процесс» в нижней части окна и подтвердите свое действие, кликнув «Да».
Закройте окно «Диспетчера задач» и запустите браузер, дважды кликнув по его иконке на рабочем столе.
Яндекс.Браузер считается одной из самых стабильных программ данного типа и при этом распространяется совершенно бесплатно. И все-таки иногда происходят ситуации, когда он может зависнуть или работать медленно. Это может произойти после обновления программы, установки плагинов с некорректной работой и слабом компьютере. Если по какой-то причине пользователю все чаще требуется перезагрузить яндекс браузер, ему будет полезно знать, что есть несколько способов выполнить это действие.
Описанные ниже варианты позволят перезапустить программу. Если по каким-то причинам один из предложенных вариантов не сработает, следует воспользоваться следующим способом.
Перезапуск браузера Opera GX
Если браузер Opera GX начал работать нестабильно или вы просто хотите обновить его, может потребоваться его перезапуск. В этом разделе мы подробно расскажем вам, как это сделать.
Шаг 1: Найдите иконку Opera GX на панели задач или на рабочем столе и щелкните по ней два раза левой кнопкой мыши. Если браузер уже запущен, закройте все открытые вкладки.
Шаг 2: После открытия браузера найдите иконку коронки в правом верхнем углу меню и щелкните по ней левой кнопкой мыши.
Шаг 3: В выпадающем меню выберите пункт «Перезапустить» и щелкните по нему левой кнопкой мыши. При этом все открытые вкладки будут закрыты, и браузер перезапустится.
Шаг 4: После перезапуска Opera GX вы сможете снова открыть вкладки и продолжить пользоваться браузером.
Перезапуск браузера Opera GX может быть полезным, когда вы столкнулись с какими-то проблемами или хотите применить обновления. Следуя этим шагам, вы сможете легко и быстро перезапустить браузер и насладиться его новыми возможностями.
Инструкция
Почти все браузеры, и наш в том числе, поддерживают синхронизацию. Эта полезная опция предоставляет возможность переноса пользовательской информации (логины, пароли, история посещений, плагины и т. д.) в облачное хранилище, откуда к ним можно получить доступ на любых авторизованных устройствах.
В данном случае синхронизация включается так:
Сохранение данных на этом завершено, можно переходить к удалению браузера с компьютера.
Процедура удаления
Проще всего деинсталлировать программу встроенными средствами Windows. Как правило, нужный инструмент предлагается вызвать с помощью Панели управления. Но мы рекомендуем вам более удобный способ:
Все записи об использовании интернет-обозревателя стерты, теперь можно переходить к повторной инсталляции.
Повторная инсталляция
Загрузить актуальную версию Opera выйдет с официального сайта.Сохраните, а потом и запустите файл OperaSetup.exe. В окошке инсталляции нажмите на «Настройки».Будущий каталог программы менять не стоит. Зато можно деактивировать три предложенных пункта (выбор нового браузера по умолчанию, импорт данных из других браузеров и сбор статистики). Когда вы смените настройки по своему усмотрению, кликните по кнопке «Установить».
Когда извлечение файлов закончится, отобразится главное окошко интернет-обозревателя. На этом процедура инсталляции завершена.
Теперь остается только восстановить прежние данные.
Возврат прежних данных
Вновь вызовите меню и кликните на опцию «Синхронизация…». Затем нажмите на кнопку «Войти» и укажите данные от ранее созданной учетной записи. Потом щелкните ЛКМ на «Войти» и подтвердите синхронизацию данных. Теперь ваша пользовательская информация восстановлена.
При работе с браузером Опера, пользователи могут столкнутся с проблемой, когда Опера постоянно перезагружается.
В этой статье рассмотрим основные причины почему Opera перезагружается сама по себе и как можно решить проблему.