Настройки адресной строки
Следующая наша остановка – адресная строка. Вы наверняка замечали, что для некоторых веб-страниц, содержащих кириллицу, при попытке копирования, копируется целая каша из различных символов.
Ссылка в этом случае остаётся рабочей, но выглядит ужасно, абсолютно ненаглядно, да вдобавок и занимает много места. Вот, например, заглавная страница Википедии. На скриншоте ниже гаджет сбоку показывает то, что отправилось в буфер обмена при копировании URL:
К счастью, как минимум для части страниц, в адресах которых находится кириллица, такую ситуацию можно исправить с помощью параметра browser.urlbar.decodeURLsOnCopy. Установите ему значение true и результат копирования адресов будет уже совсем другим:
Ещё одна настройка адресной строки связана с её выпадающим меню. Там, как известно, могут отображаться поисковые подсказки, закладки, открытые вкладки, элементы истории посещений и прочее. Для всего этого Firefox по умолчанию предлагает не более десяти позиций.
Если вам этого кажется недостаточным, то с помощью параметра browser.urlbar.maxRichResults можно увеличить число позиций для выпадающего меню адресной строки. В итоге там будет умещаться больше информации. По умолчанию параметр равен десяти, но вы можете увеличить его значение, к примеру, до 15:
Дополнения Firefox: addons.mozilla.org
Для справки: Дополнения в Firefox – расширяют функционал интерфейса, дополняя его новыми функциями, кнопками и т.п.. Плагины – это сторонние программы (Flash-плеер, например). Они отвечают за воспроизведение видео и т.п.. Дополнения и плагины – разные понятия.
За более чем 10 лет ситуация не сильно поменялась. У Google Chrome появилось много дополнений, но большинство из них либо дублируют друг друга, либо позволяют добавить какой-нибудь элементарный функционал, вроде кнопки в начало
для возврата в начало web-страницы.
Все мои попытки приблизить функционал Google Chrome к Firefox с помощью доступных для него расширений заканчивались провалом, как 10 лет назад так и сейчас.
После выхода «Firefox Quantum» многие дополнения исчезли из каталога дополнений Firefox. Но при желании можно установить большинство архивных дополнений одним файлом XPI с сайта GitHub – Classic Add-ons Archive.Также часть дополнений перекочевала на сайт дополнений SeaMonkey, можно поискать что-то там. С дополнениями ниже как раз такая ситуация.
Ниже я приведу список расширений Firefox, обязательных к установке:
Разумеется, это далеко не все расширения, заслуживающие внимания. Я сам использую в повседневной работе ещё столько же других дополнений, связанных с профессиональной деятельностью и ещё 3-4 дополнения, которые позволяют ускорить работу и сэкономить время при наведении порядка в хранимой информации (закладках и пр.).
Теперь отдельно расскажу о закладках, т.к. это самый ходовой и простой способ хранения информации. И для этих целей написана уйма расширений.
Тонкая настройка
Тонкая настройка Firefox производится в скрытом меню расширенных настроек. Оттого оно и скрытое, что изменение пунктов там может привести к занижению производительности браузера в лучшем случае. Все нужно делать аккуратно и со знанием дела.
Как открыть скрытые настройки Firefox?
1.В навигационную строку обозревателя скопируйте ссылку: about:config.
2.Нажмите на кнопку «Я обещаю, что буду осторожен». Этим вы подтверждаете тот факт, что знаете возможные последствия неправильных изменений данных в тонких настройках.
3.Появится список с параметрами. Они будут идти в алфавитном порядке. Вызовите поиск комбинацией Ctrl+F. Так будет проще искать пункты.
Шаг 1: снизить потребление оперативной памяти
Браузер может отнимать много оперативной памяти. Как настроить обозревателем так, чтобы ему нужно было меньше объема памяти для работы? Открываем скрытое меню.
1.Создаем новый параметр. Кликните правой кнопкой мыши по свободной области, чтобы не захватить никакой параметр. В контекстном меню «Создать» – «Логическое».
2.Напишите в строку фразу: config.trim_on_minimize.
3.Поставьте значение True и нажмите на ОК.
4.В строке поиска напишите browser.sessionstore.interval.

5.Увеличьте значение 15000 до 50000 или 100000. Кликните двойным щелчком по пункту «Значение» и введите нужное число.
6.Далее, отыщите параметр browser.sessionhistory.max_entries. Здесь нужно, наоборот, уменьшить значение до 20. Параметр означает количество будущих и предыдущих действий, которое пользователь может сделать в браузере. Если изменить этот параметр, объем оперативной памяти, который потребляет обозреватель, также снизится.

7.Если вы нажимаете на кнопку «Назад» и обозреватель сразу же запускает прошлую страницу, это означает, что программа изымает из оперативной памяти нужный объем под действия пользователя. Этот объем можно также уменьшить. Каким образом? Найдите параметр browser.sessionhistory.max_total_viewers. Поставьте 2 вместо -1 в колонке «Значение».

8.Как правило, обозреватель запоминает до 10 закрытых вкладок. Это также влияет на объем потребляемой памяти. За закрытые вкладки отвечает параметр browser.sessionstore.max_tabs_undo. Откройте его. Поставьте 5 вместо 10.

Шаг 2: быстрая реакция Mozilla Firefox на действия
1.Снова сделайте новый параметр через «Создать» – «Логическое». Назовите его следующим образом: browser.download.manager.scanWhenDone. Поставьте значение «False». Так вы деактивируете проверку антивирусом тех файлов, которые попадают в систему через этот браузер. Конечно, вы рискуете закачать и использовать зараженное ПО. Имейте это в виду.
2.Чтобы программа потребляла меньше памяти системы, нужно также отключить геолокацию. Отыщите geo.enabled и поставьте False.

3.Отыщите accessibility.typeaheadfind. Значение должно быть False. Браузер не будет тратить, таким образом, ресурсы на отображение запросов поиска, которые вы уже вводили когда-то в этом обозревателе.
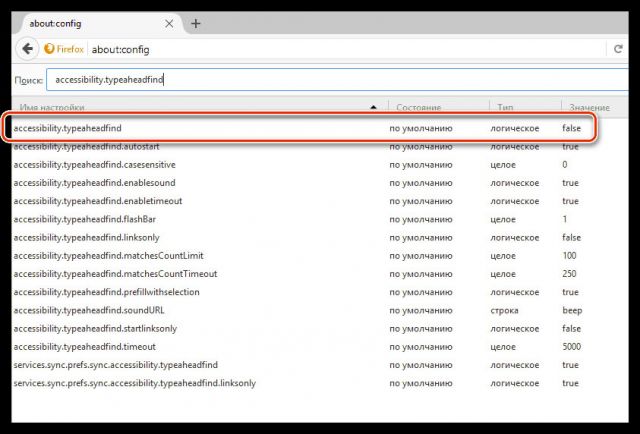
4. Обозреватель сам по умолчанию загружает к каждому сайту свою иконку. Вбейте в поиск два параметра: browser.chrome.site_icons и browser.chrome.favicons. Поставьте снова значение False.
5. Firefox показывает список предполагаемых адресов, на которые вы можете перейти, по мере ввода вами ключевых фраз в навигационную строку. Если вам эта опция не нужна, найдите network.prefetch-next и поставьте значение False.
Как видно, настроить Mozilla Firefox может даже новичок. Достаточно внимательно изучить штатные настройки. Однако ему не рекомендуется самому залезать в меню скрытых настроек, где хранится информация о конфигурации. Это меню расширяет возможности настройки. Внимательно изучите тот или иной параметр и прежде чем изменить значение, узнайте, что означает параметр.
- Вводим в адресной строке about:config и нажимаем на клавиатуре Enter.
- В поиске настроек водим «firstparty».
- Появляются два параметра: «privacy.firstparty.isolate» и «privacy.firstparty.isolate.restrict_opener_access».
- Активируем оба параметра (второй параметр рекомендуется отключить, если вдруг возникнут проблемы с авторизацией на каком-либо сайте).
- Устанавливаете дополнение First Party Isolation.
- Перегружаете браузер.
Отключите Firefox Animations
Firefox поставляется с анимацией, чтобы переходы выглядели круче. Однако эти плавные переходы также могут привести к небольшому отставанию. Ну, вы можете отключить анимацию Firefox, чтобы сделать вещи быстрее. Конечно, он удалит все классные анимации, но сделает навигацию намного быстрее. Это стоит сделать, если ваш браузер Firefox кажется медленнее.
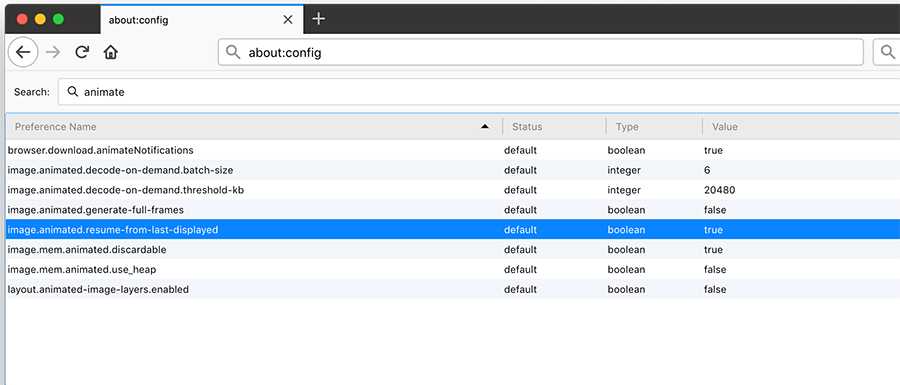
Вам нужно ввести «оживлять». В строке поиска, чтобы увидеть все варианты отключения анимации. Будут несколько настроек чтобы настроить, просто установите все параметры на «Ложь». Двойным кликом мыши на каждом. Это отключит все анимации во время закрытия / открытия вкладок, главного меню, уведомлений и других областей, где анимации заметны.
Настройки закладок
Следующие скрытые настройки Firefox связаны с закладками и их панелью. По умолчанию открывать сразу несколько элементов оттуда откровенно неудобно.
Например, вы открыли папку с закладками на панели:

И вы хотите, удерживая Ctrl, последовательно открывать несколько элементов оттуда. К сожалению, у вас это не сработает, потому что, когда вы откроете первую закладку из папки, браузер сразу закроет меню. Чтобы этого не произошло, ищите параметр browser.bookmarks.openInTabClosesMenu. Должно быть установлено значение false.
Вас также может заинтересовать параметр browser.tabs.loadBookmarksInBackground (задайте ему значение true), при котором все закладки, открытые с помощью команды «открыть в новой вкладке», колесика мыши и ЛКМ + Ctrl начнут открываться во вкладках в фоновом режиме, т.е вы не будете сразу переведены на них с текущей страницы.
В результате Firefox в этом случае начнет открывать закладки так же, как Google Chrome, что нам кажется более удобным.
Однако иногда пользователю нужно нечто большее, чем удобство работы с избранным. Иногда бывает необходимо, чтобы ваши закладки наоборот не появлялись на видных местах, где кто-то может их случайно увидеть. С прошлой осени последние добавленные вами закладки, а также часть вашей истории просмотров всегда отображаются в меню избранного:

Нет явной возможности удалить их оттуда. К счастью, такая опция есть в скрытых настройках Firefox в about: config. Найдите параметр browser.library.activity-stream.enabled и присвойте ему ложное значение. «Последний фаворит» исчезнет из меню:
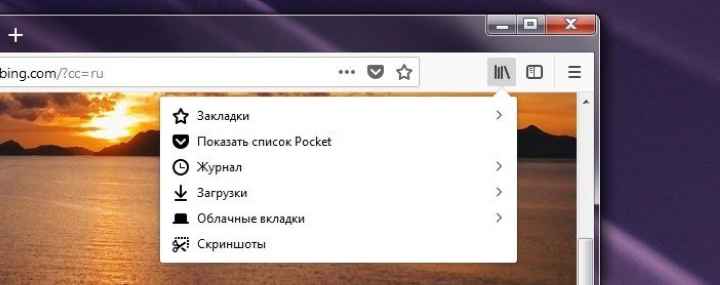
Если возможно, верните его, указав параметру его начальное значение true.
Расширения для обеспечения высокого уровня конфиденциальности и безопасности в Firefox
Есть несколько отличных дополнений для браузера Firefox, которые обеспечивают высокий уровень приватности и безопасности пользователя.
Примечание. При поиске расширений для Firefox помните о том, какие изменения вы уже успели внести в настройки своего браузера. Некоторые из них могут быть лишними, перегружать программу и приводить к ошибкам в работе.
В сочетании с изменениями настроек, приведенными выше, мы рекомендуем вам установить следующие расширения, чтобы повысить свой уровень конфиденциальности:
- uBlock Origin
- HTTPS Everywhere
- Decentraleyes
Все три расширения дополняют перечисленные выше настройки, просты в использовании и, вероятно, не будут нарушать работу веб-сайтов, которые вы регулярно посещаете.
Стоит отдельно сказать еще об одном стоящем дополнении – Cookie AutoDelete. Однако, если вы уже изменили свои настройки файлов Cookie в меню «about:config» (как описано выше), то оно вам не потребуется.
Повысьте конфиденциальность Firefox, изменив настройки
В жизни часто приходится идти на компромисс. Если вы готовы отказаться от некоторой степени удобства ради своей конфиденциальности и безопасности, вам придется отключить определенные функции программы.
Чтобы повысить конфиденциальность Firefox, мы сначала должны получить доступ к меню настроек, нажав на три горизонтальные линии в правом верхнем углу браузера.
В меню «Начало» снимите флажок у пункта «Страницы, сохранённые в Pocket». Это отключит сохранение веб-контента на всех ваших устройствах, подключенных к учетной записи Firefox.
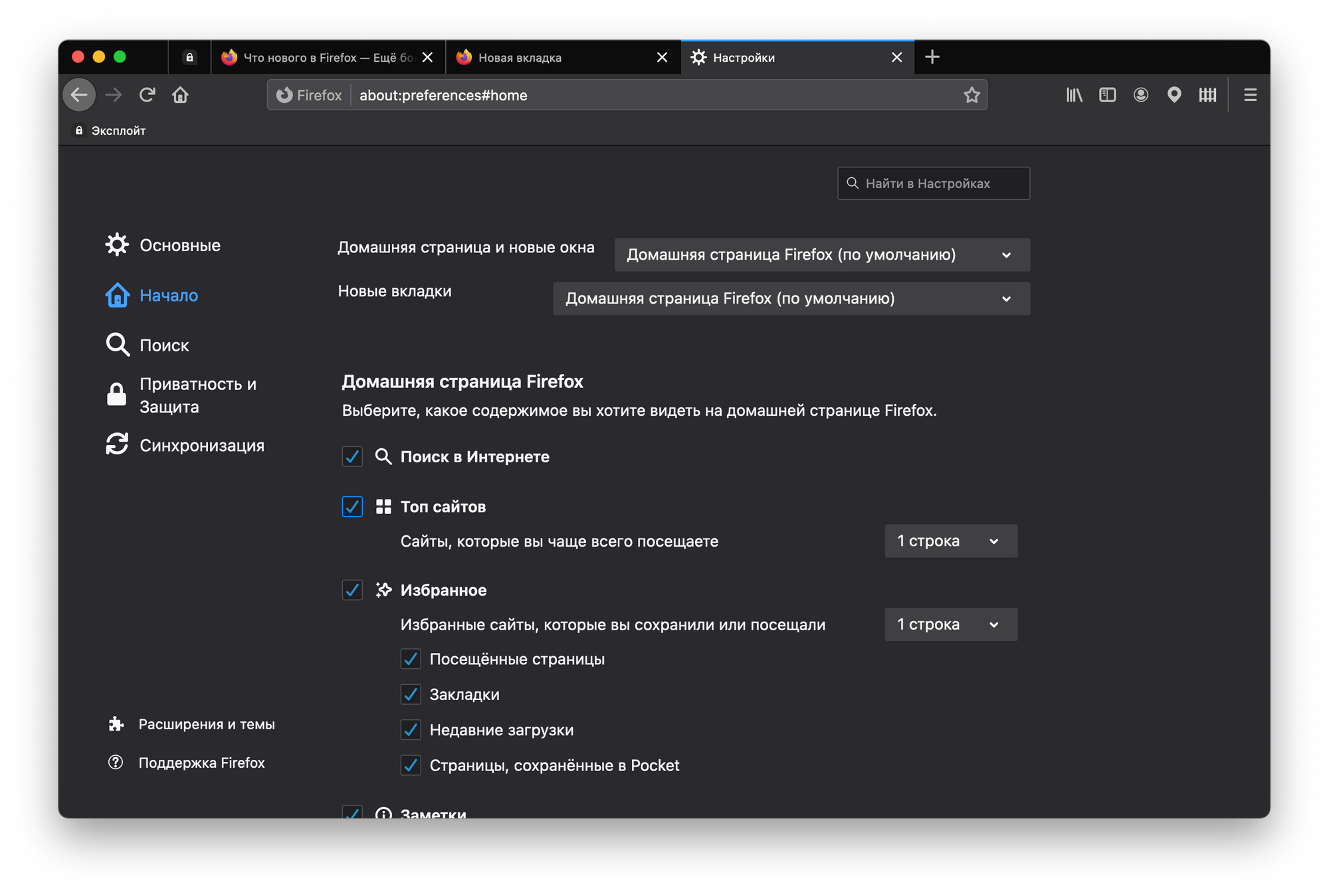
В меню «Приватность и защита» вы увидите три уровня защиты: стандартная, строгая и персональная. Выберите вариант «строгой» защиты, чтобы запретить сторонним веб-сайтам отслеживать ваши действия.
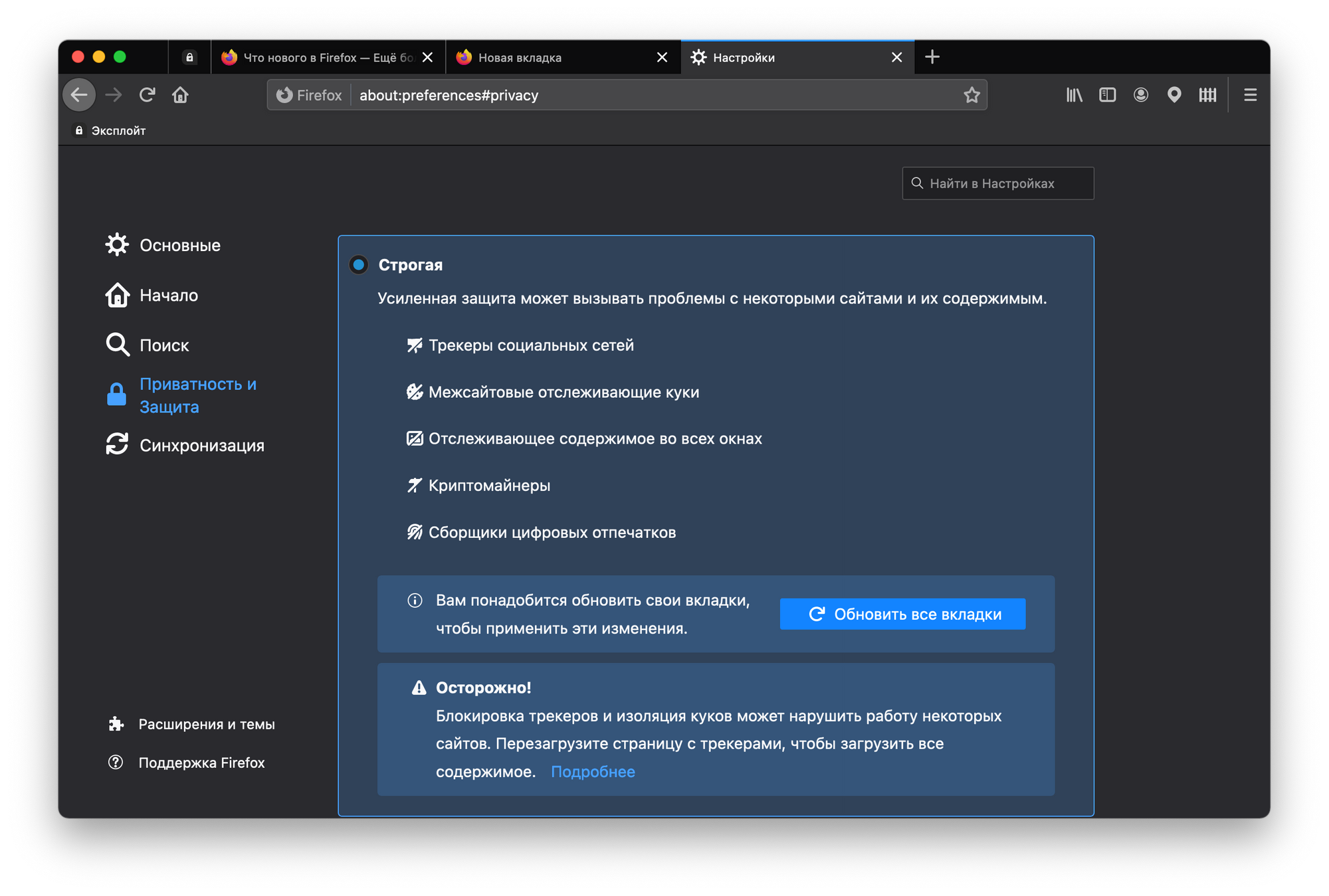
Если «строгий» уровень защиты блокирует доступ к сайту, который вы хотите посетить, просто нажмите на значок щита рядом с адресом сайта и отключите усиленную защиту отслеживания.
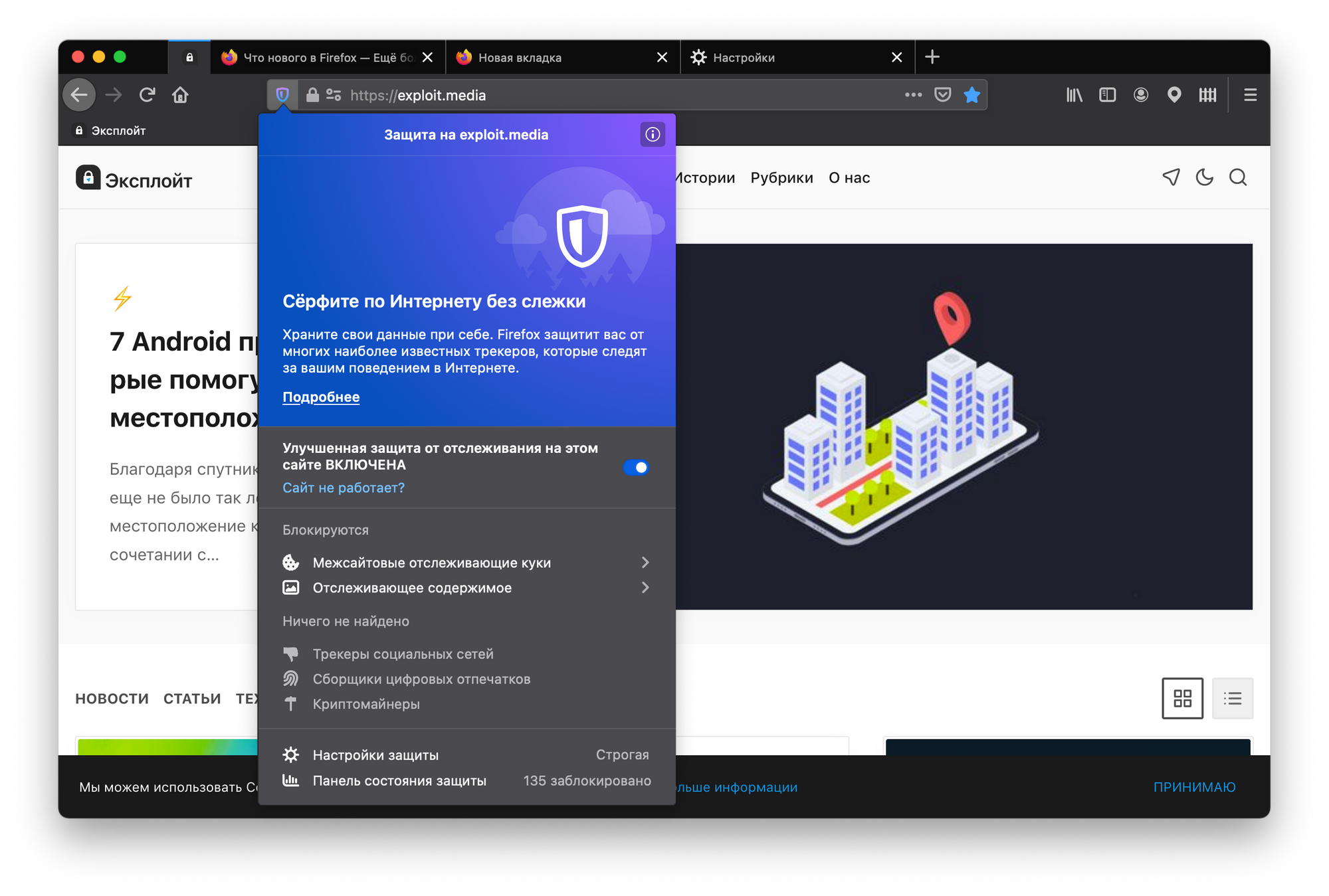
Находясь в меню «Приватность и защита», прокрутите страницу вниз до раздела «История». В раскрывающемся меню выберите параметр «Будет использовать ваши настройки хранения истории».
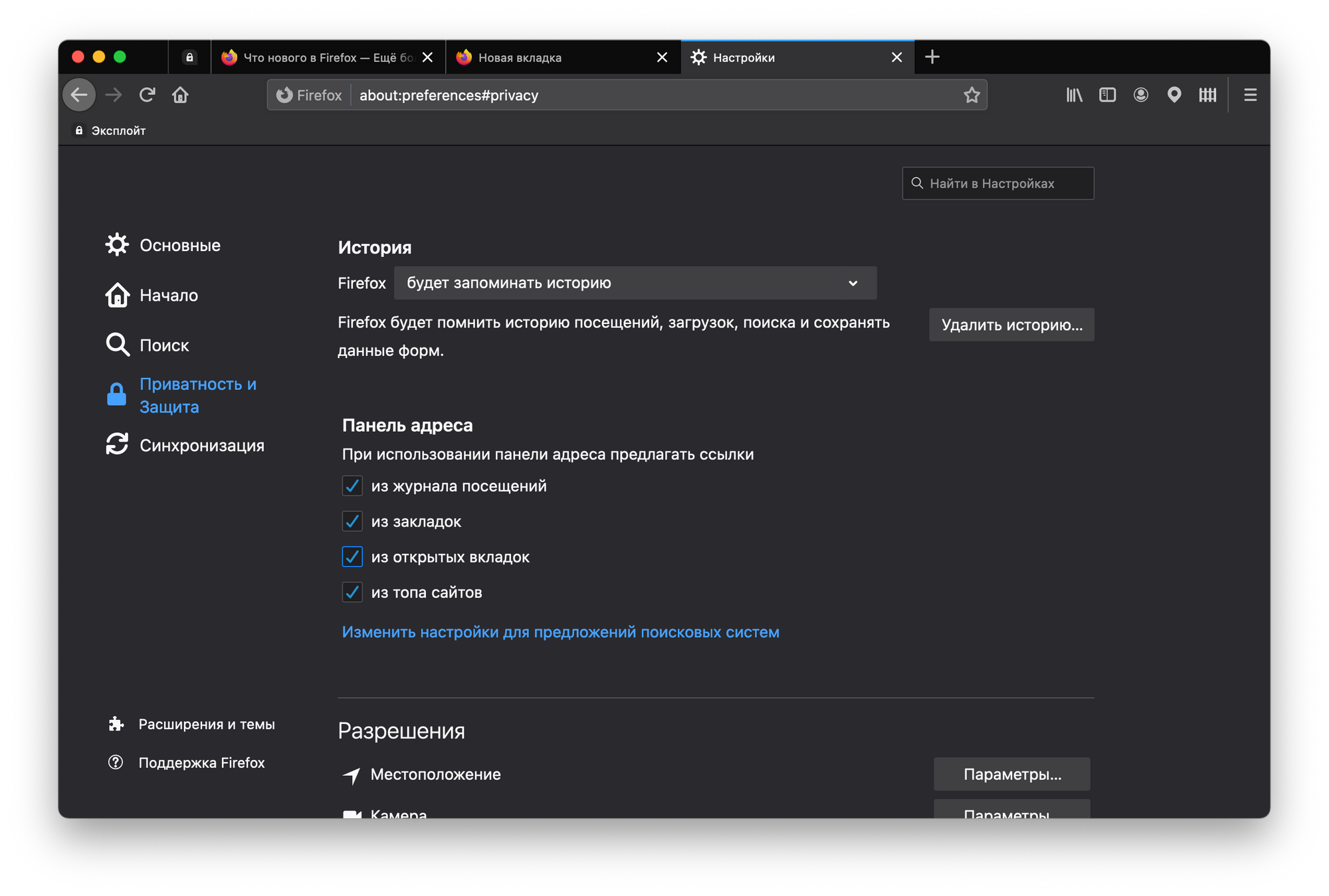
Затем установите флажок у параметра «Всегда работать в режиме приватного просмотра». После этого потребуется перезагрузка браузера. С этого момента Firefox больше не будет сохранять историю посещенных вами страниц и загрузок, а также данные для автозаполнения строк. Таким образом, вы сможете удалить всю личную информацию, которая могла бы быть отслежена и проанализирована другими компаниями, такими как Amazon, Facebook, Google.
Стоит также удалить историю посещенных страниц за все время (если вы еще этого не сделали).
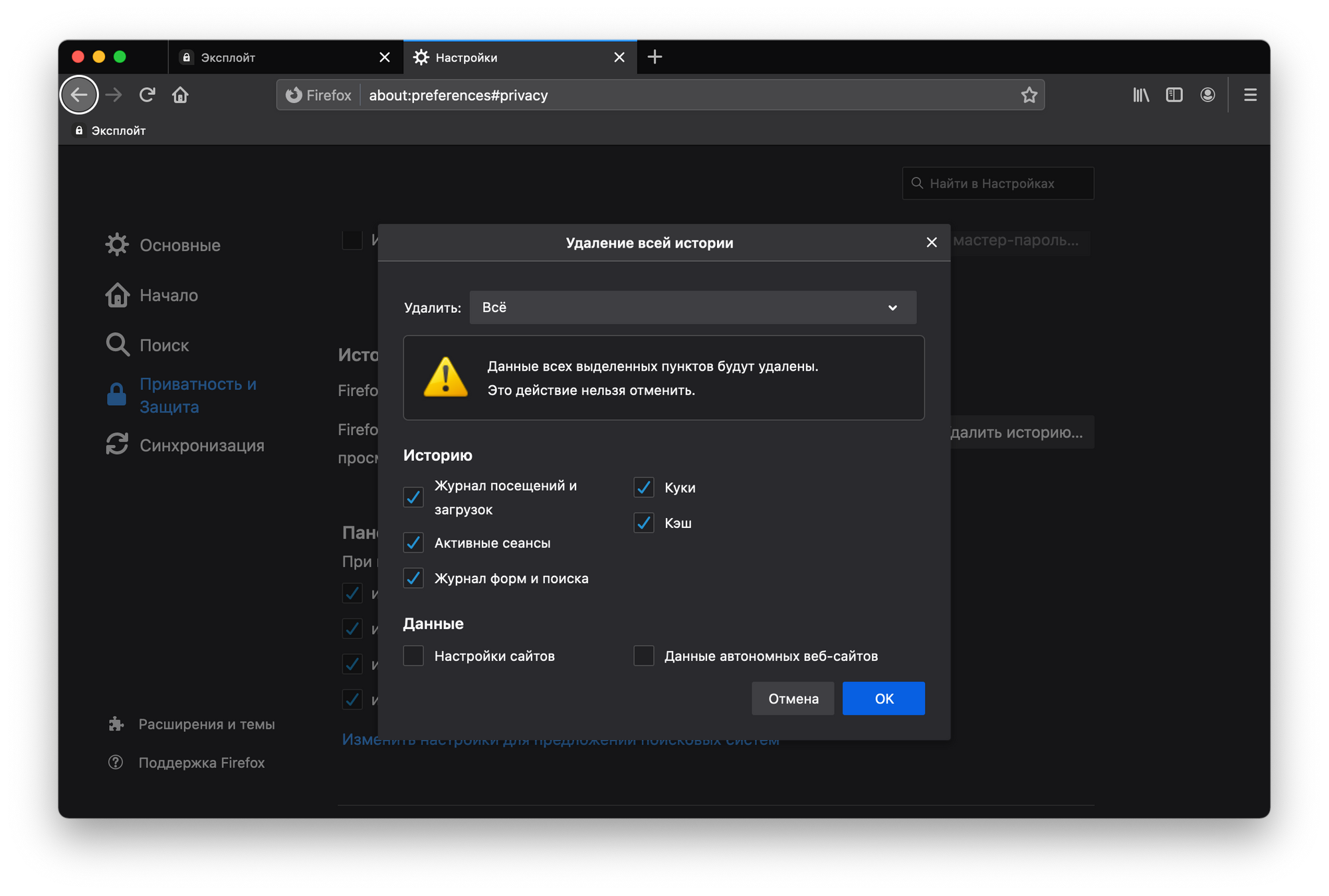
Прокрутите страницу дальше вниз до раздела «Разрешения». Настройте каждый элемент, установив флажок у пункта «Блокировать новые запросы» и нажав на кнопку «Сохранить изменения».
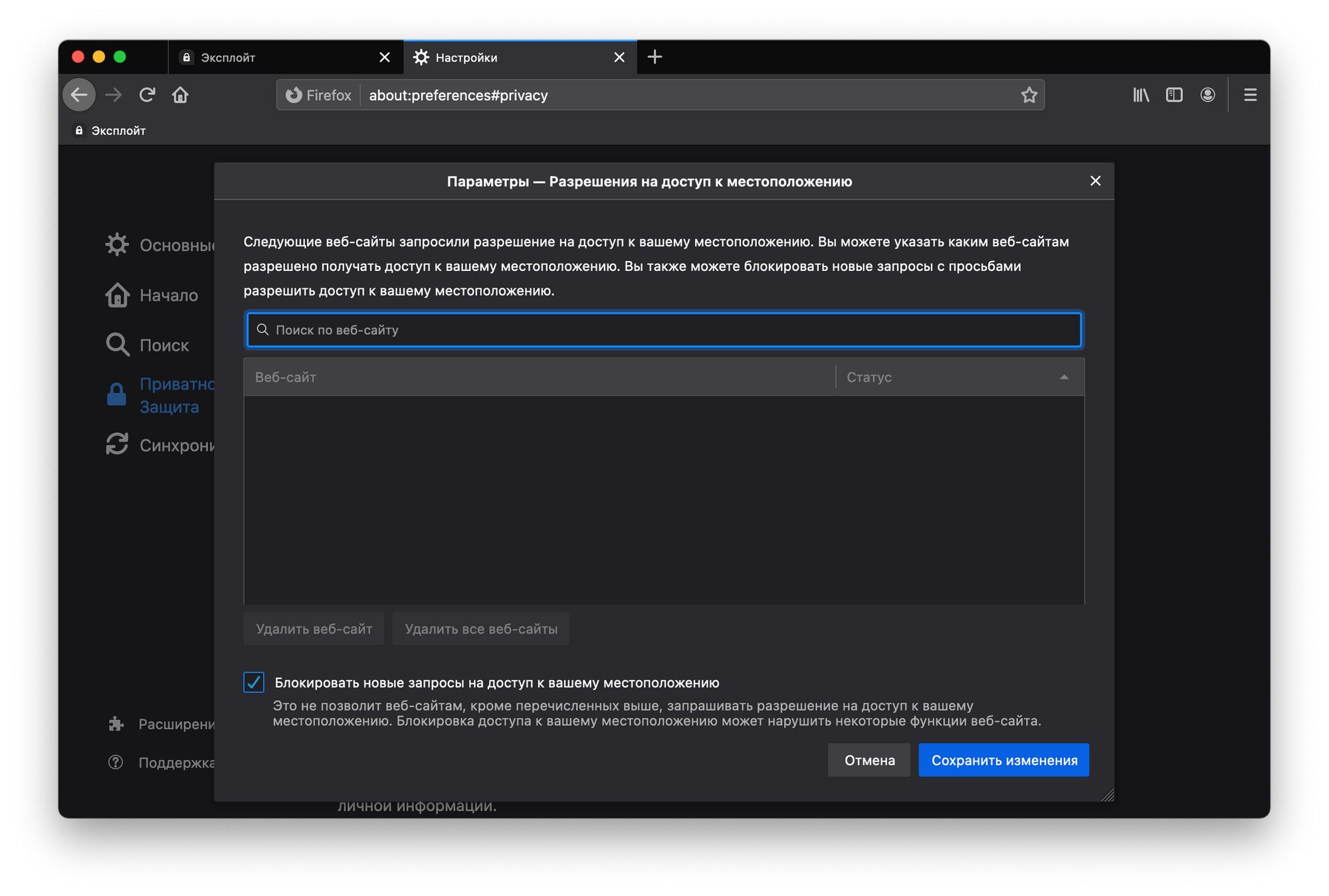
Далее следует раздел «Сбор и использование данных Firefox»: снимите здесь все галочки, чтобы убедиться, что взаимодействие между вашим браузером и компанией Mozilla остается минимальным. Это запретит браузеру отправлять любые телеметрические данные в Mozilla.
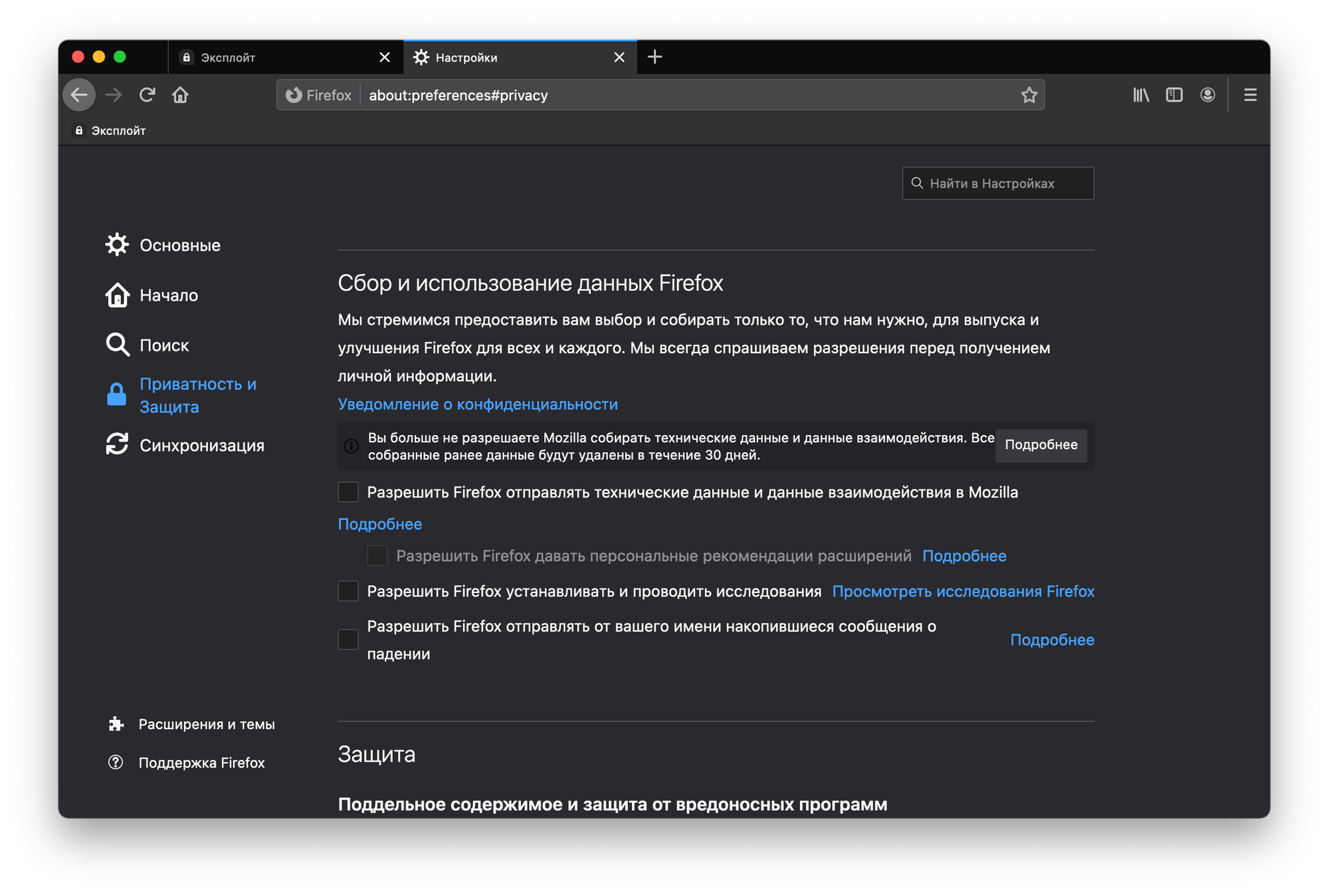
Теперь самое интересное. В разделе «Защита» есть пункт «Блокировать опасное и обманывающее содержимое». Не поддавайтесь соблазну оставить флажок рядом с этим параметром, ведь именно Google решает, какой именно контент следует заблокировать. Лучше отключить данную функцию.
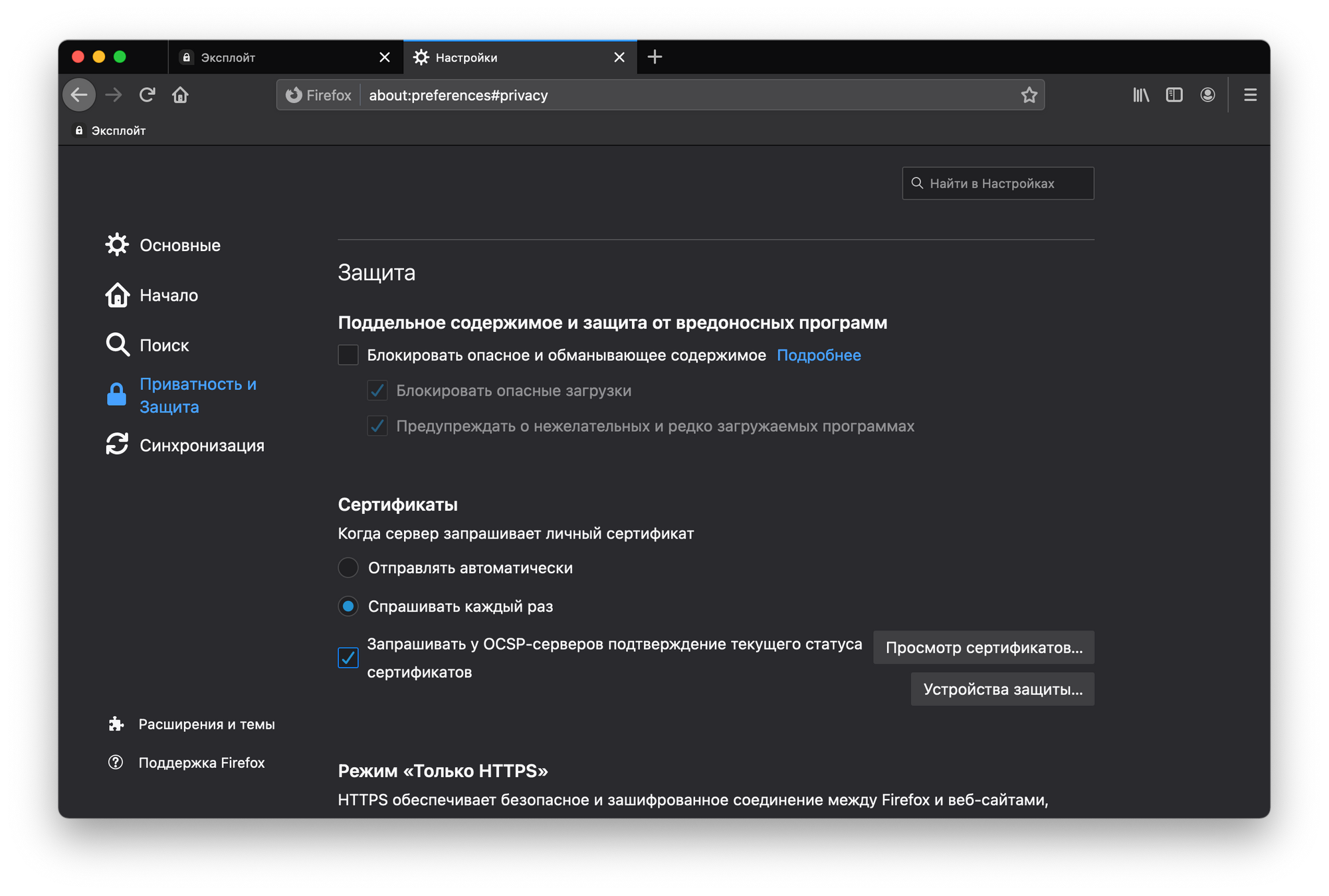
Переходим в меню «Поиск». Для своего удобства лучше добавить панель поиска на панель инструментов и отделить ее от адресной строки.
Следует сделать DuckDuckGo поисковой системой по умолчанию вместо Google и снять флажок у параметра «Отображать поисковые предложения». Это еще больше сократит количество данных, известных о вас браузеру.
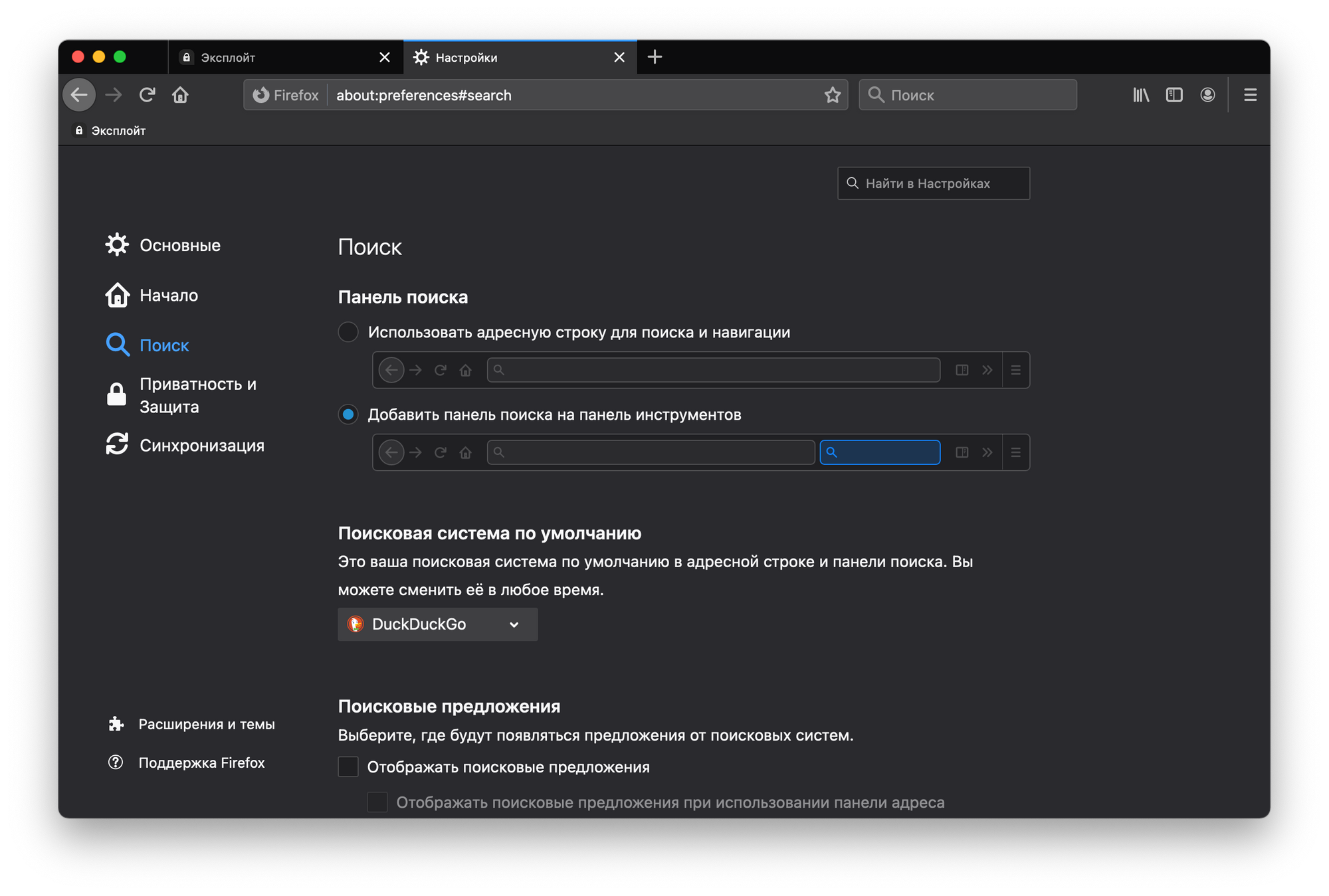
Помимо DuckDuckGo, вы также можете использовать конфиденциальную поисковую систему SearX.
Наконец-то переходим в меню «Синхронизация». Стоит отключить синхронизацию данных между устройствами и удалить свой личный аккаунт Firefox (предварительно скопировав всю нужную информацию). Это значительно повысит ваш уровень конфиденциальности.
Как настроить новую вкладку
Вы можете удалить различные элементы с новой вкладки, чтобы сделать ее проще. Для этого просто откройте новую вкладку и нажмите на иконку шестеренки в правом верхнем углу страницы.

Снимите отметку с того, что Вы не хотите видеть, и нажмите «Готово». Список включает в себя панель поиска, наиболее посещаемые Вами сайты, страницы из Ваших закладок и истории, а также фрагменты с информацией из Mozilla, которые иногда появляются внизу новой вкладки.

Чтобы настроить Топ сайтов, если Вы оставили их, наведите указатель мыши на раздел «Лучшие сайты» и нажмите «Изменить» в правом верхнем углу. Вы можете нажать «Добавить» и добавить свои любимые сайты в этот раздел для более быстрого доступа.

Как получить старую новую страницу вкладки (или использовать пустую страницу)
Если Вам просто не нравится новый дизайн в Firefox Quantum, то Вы можете вернуть старую новую вкладку из предыдущих версий Firefox.
Для этого Вам нужно использовать интерфейс about:config. Введите about:config в адресную строку Firefox и нажмите Enter, чтобы открыть его.

Вы увидите предупреждение, в котором говорится, что «Будьте осторожны, а то лишитесь гарантии!». Интерфейс about:config — это инструмент, который позволяет Вам изменять разные настройки. Вы можете испортить конфигурацию своего браузера, что вызовет проблемы, если Вы измените неправильные настройки. Просто следуйте нашим инструкциям, не изменяя никаких других настроек, и все будет в порядке.
Нажмите «Я принимаю на себя риск!», чтобы продолжить.

Введите «newtabpage» в поле поиска вверху страницы about:config, чтобы найти соответствующие настройки.

Дважды нажмите на параметр browser.newtabpage.activity-stream.enabled в списке, чтобы установить его на «False».

Вы снова увидите новую вкладку Firefox с новыми значками миниатюр. Вы можете нажать на иконку с шестеренкой в правом верхнем углу страницы и выбрать «Отображать пустую страницу», если Вы хотите использовать пустую страницу.

Чтобы отменить это изменение, вернитесь к about:config и дважды нажмите на параметр browser.newtabpage.activity-stream.enabled еще раз, чтобы установить его в «True».
Как настроить пользовательскую новую вкладку
У Firefox больше нет встроенной опции для установки любой веб-страницы в качестве новой вкладки, поскольку это использовалось рекламным ПО. Тем не менее, Firefox позволяет добавлять расширения для этого изменения. Вы можете установить надстройку и использовать ее для выбора любой новой закладки.
Если Вы хотите установить свой собственный адрес в качестве новой вкладки, мы рекомендуем использовать расширение «New Tab Override». Установите его и нажмите кнопку «Новая вкладка — Настройки», которая отображается на панели инструментов, чтобы найти ее параметры.

По умолчанию расширение позволяет Вам установить собственный URL-адрес в поле URL. Просто вставьте адрес веб-страницы, которую вы хотите использовать в качестве новой вкладки. Например, если Вы хотите использовать GuidePC в качестве домашней страницы, введите http://guidepc.ru здесь.
Это работает только с адресами, начинающимися с http: // или https: //.

Вы также можете выбрать другие параметры. Просто нажмите на поле под пунктом «Опция» и выберите вариант из списка. Например, Вы можете заставить Firefox всегда открывать новую вкладку с пустой страницей, текущей домашней страницей или локальным файлом.
Параметр «локальный файл» позволяет Вам выбрать HTML-файл, который Firefox будет использовать на своей новой вкладке, чтобы Вы могли создать свою собственную веб-страницу и настроить ее как пользовательскую новую вкладку, если хотите.
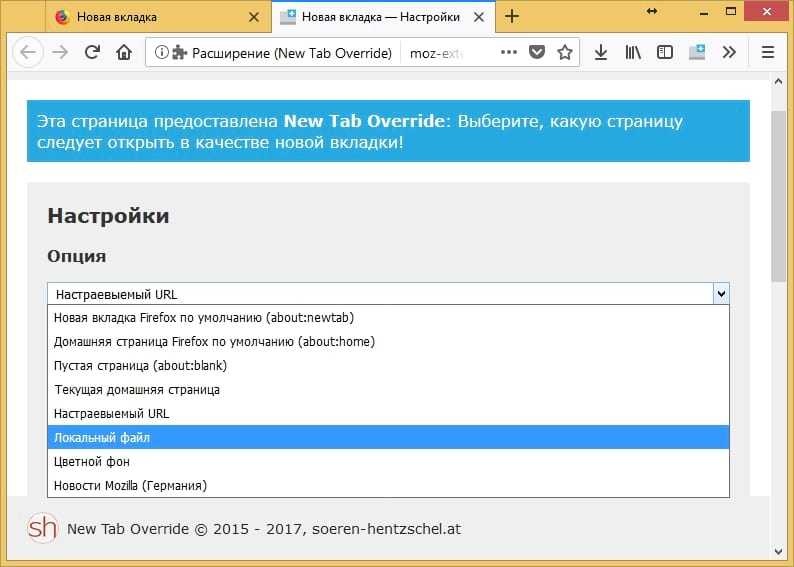
Как ускорить firefox
Вот мы и подобрались к главному вопросу, который мучает многих пользователей, которые не довольны производительностью браузера на своем компьютере, и всяческими способами, безуспешно пытаются её увеличить.
В начале статьи мы говорили, что в редакторе настроек about:config посредством нехитных манипуляций с различными параметрами можно добиться улучшения производительности и значительно ускорить браузер Firefox. И на самом деле это чистая правда! Сейчас мы распишем, какие параметры нужно изменить, чтобы заставить мозиллу работать быстрее в несколько раз.
- dialog_enable_delay. Отвечает за скорость открытия дополнительных всплывающих окон. Установить в этой функции значение 0. Это будет значить, что все окна будут открываться без задержки. А зачем она нужна, согласитесь.
- sessionhistory.max_total_viewers. Установив здесь значение – 0 мы уменьшим потребление оперативной памяти (но увеличится расход трафика). Эта функция отвечает за сохранение копий наиболее посещаемых вами сайтов. Если у вас высокоскоростной безлимитный интернет, то смело можете отключать её.
- sessionhistory.max_entries. Параметр отвечает за то, сколько вы сможете совершать шагов Вперед и Назад при нажатии соответствующих кнопок. Изменив значение с 50 на 10, можно неплохо улучшить производительность.
- trim_on_minimize. Эту функцию необходимо добавить самому, т.к., изначально её нет в редакторе. Установите значение – true. Функция позволяет неплохо сэкономить оперативную память за счет того, что при сворачивании обозревателя, он не будет сохраняться в оперативке, а переносится на Жесткий Диск и файл подкачки.
- blocklist.enabled. Установите False, чтобы выключить функцию, которая блокирует старые плагины.
- display.focus_ring_width. Удаляем рамку при клике по ссылкам. Надо поставить – 0.
- spellcheckDefault. Отвечает за проверку текста, написанного вами где-либо в браузере Мозилла на орфографию. Смените значение с 1 на 2, чтобы она срабатывала быстрее.
- initialpaint.delay. Параметр устанавливает задержку, когда начинается отрисовка страниц. Ставим 0. Измеряется в секундах.
- http.pipelining. Отправка множественных запросов. Ставим true.
- http.pipelining.maxrequest. Параметр задает максимальное количество запросов, которые могут работать одновременно. Поставьте – 30.
Какие системные настройки есть в Firefox?
Доступных пользователю настроек в этом разделе очень много, и разобраться во всех них не так просто. Я не стану разъяснять что представляет собой каждая строка, а просто перечислю наиболее интересные и полезные для обычных пользователей параметры.
- app.update.auto.migrated – отвечает за автоматическое обновление браузера Firefox. Если этот параметр изменить, программа просто не будет автоматически загружать новую версию – проводить данную процедуру пользователю придется вручную.
- browser.backspace_action – настраивает эффект от нажатия кнопки Backspace. При значении 0 будет возврат на предыдущую страницу, при значении 1 – быстрая прокрутка страницы вверх.
- browser.chrome.toolbar_tips – отображает подсказки при наведении курсора мыши на какой-либо элемент страницы или интерфейса программы.
- browser.fullscreen.autohide – отвечает за показ адресной строки и вкладок в полноэкранном режиме. При значении true они скрыты, но показываются при наведении курсора мыши, а если это false – строка и вкладки отображаются.
- browser.tabs.closeWindowWithLastTab – закрывает браузер после закрытия последней вкладки. Этот параметр действует при значении true, чтобы отключить его, нужно переключить его на false.
- browser.display.force_inline_alttext – отображает картинки в браузере, при его отключении они просто не будут загружаться. Отличный вариант для экономии интернет-трафика!
- browser.enable_automatic_image_resizing – увеличивает или уменьшает картинки в автоматическом режиме.
- browser.tabs.closeTabByDblclick – закрывает вкладки после двойного клика по ним левой кнопкой мыши.
- browser.tabs.insertRelatedAfterCurrent – открывает новые вкладки после текущей вкладки. При значении false они будут открываться в конце панели.
- browser.tabs.opentabfor.middleclick – регулирует метод открытия ссылок при нажатии на них колесиком мыши. Если значение true, тогда они будут открываться в новой вкладке, если же false, то в новом окне.
- extensions.update.enabled – ищет и автоматически устанавливает обновления для установленных расширений.
- geo.enabled – определяет местоположение пользователя при значении true.
- layout.word_select.eat_space_to_next_word – выделяет слова при двойном нажатии по ним кнопкой мыши. Если поставлено true, то слова будут захватываться с пробелом, а если false, то только одно слово.
- media.autoplay.enabled.user-gestures-needed – воспроизводит видео в формате HTML5 в автоматическом режиме.
- network.prefetch-next – загружает предварительно те ссылки, на которые пользователь может зайти по результатам анализа сервисов браузера.
- pdfjs.disabled – отображает PDF файлы прямо в окне браузера без предварительной загрузки. При переключении этого параметра на false документы не будут демонстрироваться, вместо этого они автоматически будут загружаться в память компьютера.
- reader.parse-on-load.enabled – активирует иконку режима чтения на панели инструментов.
Меняем язык в Mozilla Firefox
Теперь же переходим непосредственно к смене языка. Есть несколько способов. Сначала попробуйте первый и, если он не сработает (что вряд ли), переходите ко второму.
Через настройки браузера
Проще всего включить русский или поменять на любой другой нужный нам язык прямо в настройках Мозиллы. Делается это так:
- Переходим в главное меню программы и выбираем там обозначенный на скриншоте пункт.
- Переключаемся на вкладку Основные
и напротив пункта Язык
жмем кнопку Выбрать
.
- В выпадающей строке выбираем язык, который хотим добавить. Для этого сначала жмем по обозначенному пункту.
- Выбираем нужный элемент.
- Жмем кнопку Добавить
.
- Выбираем добавленный язык и кликаем по ОК
.
При помощи адресной строки
Настроить язык получится и через скрытые настройки Firefox. Приступаем:
- В адресной строке вводим about:config
и жмем Enter
.
- Браузер предупреждает об ответственности при редактировании данных настроек. Жмем отмеченную стрелкой кнопку.
- Воспользовавшись поиском, ищем строку с intl.locale.matchOS
. Затем переключаем ее в положение false
с true
.
- Таким же образом находим и второй ключ. Кликаем по нему двойным ЛКМ.
- В открывшемся окошке вводим код языка, на котором теперь должен работать браузер, потом щелкаем по ОК
.
Альтернативная установка
Можно скачать и установить браузер с уже инсталлированным нужным языковым пакетом.
- Переходим на страницу загрузки модифицированных версий. Перед вами откроется такое окно:
- Выбираем нужную локаль, при этом соблюдая разрядность установленной у вас Windows.
- Когда инсталлятор будет загружен, запустите его.
- Ждем окончания распаковки скачанного дистрибутива.
- Пропускаем приветствие, нажав на Далее
.
Разработку встроенного интерфейса для перевода веб-сайтов компания Mozilla начала уже давно, однако выполнить перевод страницы на русский в Firefox штатными средствами браузера по умолчанию до сих пор невозможно.
Данная функция есть в веб-обозревателе, но по каким-то причинам на данный момент она отключена и хорошо спрятана от пользователя.
Сегодня мы расскажем, как включить переводчик в Mozilla Firefox.
Вход в настройки
Открываем браузер. Находим кнопку с тремя горизонтальными полосками (меню Инструменты) и нажимаем ее. Выпадет меню, в котором есть значок Настройки. Кликаем по нему.
Откроется окно, где можно будет произвести основные настройки.
Вкладка «Основные»
В этой вкладке есть пункт, где можно выбрать, что показывать при запуске Firefox. Из трех значений выбираем то, что удобно.
Также можно указать, какую страницу вы хотите сделать домашней. Для этого есть две кнопки: использование открытой страницы и выбрать желаемую закладку.
Путь загрузки тоже стоит настроить. Лучше всего создать дополнительный диск и туда загружать. В этом случае память основного диска не будет загружаться ненужной информацией.
Пункт «Вкладки»
Галочки здесь можно поставить на свое усмотрение. Можно поставить предупреждение о закрытии сразу нескольких вкладок, чтобы новые окна открывались как новые вкладки. В общем, ставьте так, как вам хочется. Более подробно о настройке вкладок можно прочесть .
Вкладка «Поиск»
В этой вкладке сначала выбираем . Она будет использоваться в панели адреса, панели поиска и на начальной странице. Для этого нажимаем специальную верхнюю кнопку.
Через панель поиска вы можете выбрать дополнительные поисковые системы, которые будут отображаться в браузере. С помощью нижней левой кнопки любую из поисковых систем можно удалить.
«Содержимое»
Здесь настраиваем, какой по умолчанию будет шрифт и размер.
Кликнув по кнопке «Цвета», можно выбрать цвет текста и фона, а также ссылок.
Приватность
Переходим ко вкладке «Приватность». Отметим здесь запрет на отслеживание. А во вкладке «История» ставим «не будет запоминать историю» для того, чтобы сэкономить место на жестком диске.
Защита
В этой вкладке самое главное поставить галочки, активирующих функции блокировки мошеннических сайтов и подозреваемых в атаках. Отметим и такой важный пункт, как сохранение паролей на сайтах.
Примечание: Вкладку «Синхронизация» открывать не обязательно. Воспользоваться ей можно тогда, когда нужно будет воспользоваться сохраненными закладками на другом устройстве. Подробнее о синхронизации закладок в Firefox читайте .
Вкладка «Дополнительные»
Здесь есть дополнительные вкладки, в которых можно установить поиск текста по мере набора, настроить прокрутку страницы, управлять кэшированием веб-содержимого, установить автоматические обновления и многое другое.
Вот, в принципе, и все. Теперь вы знаете, как настроить Mozilla Firefox для оптимальной работы. И как видите возможности впечатляющие: вы можете поменять все, что захотите. Надеюсь, эта информация принесет вам пользу и облегчит жизнь. Всем удачи и приятного пользования!
Настройка Mozilla Firefox может производиться в двух планах: стандартном, который доступен каждому пользователю браузера, и скрытом. В первом задействуются штатные средства программы, а во втором нужно изменять файл конфигурации. Очевидно, что последним способом настройки рекомендуется пользоваться только людям, который уже имеют большой опыт работы с ПК. Если внести неправильные изменения в параметры, это может привести к замедленной работе браузера, сбоям и другим последствиям.
Какие настройки можно изменить?
Посредством тонких настроек Firefox на странице config вы можете увеличить производительность и быстроту реакции утилиты. Итак, какие параметры следует, в частности, изменять, если ваша цель – ускорение программы?
Как перенести кэш Firefox на другой диск
browser.sessionhistory.max_total_viewers. Посредством этого пункта можно отключить сохранение посещаемых страниц в оперативной памяти. Когда вы, например, нажимаете на кнопку «Назад», браузер не загружает снова предыдущую страницу, а использует копию, сохраненную в оперативке. Происходит экономия трафика, но никак не оперативной памяти. Поменяйте значение на 0.
config.trim_on_minimize. Данного параметра нет в окне. Его необходимо вам создать. Как это сделать, было описано выше. Ставим значение true для этого нового параметра. Что эта настройка даст? Когда окно браузера у вас будет свернуто, система будет переносить данные программы на жесткий диск, в частности, в файл подкачки, из оперативки. Таким образом, она будет разгружаться – компьютер станет быстрее работать.
security.dialog_enable_delay. Поменяйте значение с 1000 на 0. Не пугайтесь такого кардинального изменения: здесь 1000 мс = 1 сек. То есть запуск дополнительных окон поверх основного будет происходить моментально, без того секундного периода. Конечно, секунду можно и подождать, но если есть возможность отключить эту функцию, нужно это сделать. Разница вас порадует.
browser.sessionhistory.max_entries. Изменяем с 50 на 10. Параметр устанавливает количество шагов «Вперед – Назад». Уменьшение способствует оптимизации работы браузера.
Другие настройки Firefox
Напоследок, ещё несколько параметров, которые трудно отнести к какой-то конкретной категории. Пожалуй, самый интересный из них – findbar.modalHighlight. Он касается встроенного поиска по странице и запускает совместно с ним специальный эффект затемнения, очень похожий на то, что используется в Safari и ещё было классической Opera Presto:
Благодаря эффекту результаты гораздо более отчётливо выделяются на страницах. Их так проще и быстрее обнаружить.
Из других параметров отметим следующее:
- reader.parse-on-load.enabled – позволяет убрать с панели инструментов иконку режима чтения, если вы никогда им не пользуйтесь;
- pdfjs.disabled – позволит скачивать документы PDF напрямую сразу на диск, если вас не устраивает встроенный в Firefox просмотрщик;
- browser.backspace_action – настраивает эффект от нажатия кнопки Backspace (0 – вернуться на страницу назад, 1 – быстро прокрутить страницу вверх);
- browser.fullscreen.autohide – не скрывать адресную строку и вкладки в полноэкранном режиме (будет исчезать только панель задач Windows).
Таковы основные скрытые настройки Firefox, о которых мы хотели вам рассказать сегодня. Данный материал мы будет дополнять и расширять по мере появления новых дополнительных настроек в about:config.
Перед тем как показать замену языка в Mozilla Firefox, рекомендуем просто обновить браузер, возможно, проблема исчезнет автоматически. Делается это так:
- Запускаем главное меню обозревателя и выбираем пункт Справка
.
- Жмем на обведенный красной линией пункт.
- Если у вас не самая последняя версия, браузер автоматически загрузит ее и установит. После чего вы увидите следующее:
Отладка памяти программой Firemin
Если возникли сбои из-за торможения компьютера браузером, можно решить проблему, используя Firemin. Этот инструмент позволяет браузеру периодически сбрасывать неиспользуемую память и резко сокращать ее использование. Firemin доступен только для Windows и поддерживает все версии от XP до 8.1.
Это переносное приложение, поэтому не нужно ничего устанавливать в системе. Необходимо просто извлечь файл firemin.exe из скаченного архива в любую папку и запустить. Как только файл будет запущен, он помещает значок в область уведомлений Windows и начинает отслеживать процесс в фоновом режиме. Этот инструмент позволит устранить распространенные ошибки компьютера, защитить его от потери файлов, вредоносного ПО, сбоя оборудования и оптимизации ПК для максимальной производительности.
Firemin — бесплатное программное обеспечение с открытым исходным кодом. Работает с Windows XP/Vista/ 2008/ 7 и Windows 8 с 32, а также с 64 битными версиями операционных систем. Firefox может съесть до 150 МБ в момент запуска, после того, как браузер проработает еще пару дней, это приведет к тому, что будет потеряно примерно 800 МБ ОЗУ. В этом виноваты утечки памяти, а Firemin может легко их исправить.
Быстрый запуск Firemin:
- запустить в безопасном режиме;
- применить функцию SQLite Vacuum для оптимизации баз данных;
- употребить слайдер для настройки памяти.
Если нужно настроить браузер Firefox, то Firemin располагает и такой функцией. Можно получить доступ к разделу оптимизации из контекстного меню панели задач Firemin, выбрав «Оптимизировать Firefox». Это позволяет усовершенствовать базы данных SQLite, освобождая неиспользуемое пространство внутри них.
Основная настройка
Настраивать браузер под себя можно и нужно. Все штатные изменения не могут навредить браузеру: в любом случае он будет эффективно работать. Если даже вы заметили, что производительность не та после настройки, всегда можно вернуть программу в первоначальное состояние за счет опции восстановления.
- Нажмите на иконку с тремя полосками на панели браузера справа.
- Выберите пункт «Настройки». Откроется новая вкладка. В ней производится вся штатная настройка Firefox.
- Выберите нужный вам раздел.
Какие настройки рекомендуется сразу сделать?
- Укажите место, в котором будут сохраняться все скачанные с помощью этого браузера файлы. Это избавит от необходимости каждый раз искать проводником нужный путь.
- Во вкладке «Содержимое» включите блокировку всплывающих окон.
- Проверьте, чтобы в разделе «Приватность» не стоял запрет на сохранение данных о сессии. Если будет стоять фраза «не запоминать историю», то вся информация будет удаляться из программы вместе с ее закрытием. Если вы хотите, чтобы у вас был приватный режим, оставьте все как есть.
Что лучше не отключать?
- Раздел «Защита» содержит пункты, которые отключать не рекомендуется, так как это снизит уровень безопасности для браузера и ПК в целом. Пункт «Мастер пароль» остается на усмотрение пользователя.
- Во вкладке «Просмотр сайтов» лучше оставить все отметки. Так вам будет удобнее работать в обозревателе.
- Пункт «Выбор данных» создан для специалистов-разработчиков. При возникновении различных ошибок информация передается им. Далее, они ее анализируют и решают проблемы пользователей. Соответственно, лучше, чтобы эта опция была активирована.
















![Секреты и тонкая настройка firefox. интернет. новые возможности. трюки и эффекты [litres]](http://lakfol76.ru/wp-content/uploads/e/7/e/e7e61e2c07d9fcfee742e07e757e828b.png)












