Часто задаваемые вопросы (FAQ)
Зачем нужно оптимизировать компьютер с Windows 10?
Оптимизация компьютера с Windows 10 поможет вам улучшить его производительность, уменьшить лаги и ускорить работу в целом.
Какие распространенные проблемы могут замедлить работу компьютера с Windows 10?
К распространенным проблемам, которые могут замедлить работу компьютера с Windows 10, относятся слишком большое количество программ, работающих в фоновом режиме, устаревшее оборудование, нехватка места на диске и заражение вредоносным ПО.
Какие есть советы по оптимизации Windows 10?
Чтобы оптимизировать Windows 10, нужно отключить ненужные программы в автозапуске, освободить дисковое пространство, проверить компьютер на вирусы, обновить драйверы и отключить визуальные эффекты.
Как освободить дисковое пространство на компьютере с Windows 10?
Вы можете освободить место на диске компьютера с Windows 10, удалив ненужные программы, удалив временные файлы, а также используя очистку диска.
Как часто следует заниматься оптимизацией Windows 10?
Это зависит от многих факторов. Но в общем случае, оптимизировать Windows 10 следует регулярно, например, раз в месяц, чтобы обеспечить ее бесперебойную работу.
Каковы преимущества оптимизации Windows 10?
Оптимизация Windows 10 позволяет повысить общую скорость и производительность ПК, уменьшить количество задержек и сбоев, а также продлить срок его службы.
Сбор статистики
| настройка | значение | описание |
|---|---|---|
| browser.search.suggest.enabled | false | Отключение отправки поисковых запросов (подсказок). После отключения данной функции, подсказки будут работать, но только основываясь на локальной исптории поиска. |
| dom.battery.enabled | false | Отключение Battery API — отслеживание состояния батареи |
| dom.enable_performance | false | Отключение передачи браузером информации о времени начала и окончания загрузки страницы |
| extensions.getAddons.cache.enabled | false | Ежедневная отправка сведений об установленных дополнениях |
| network.http.pipelining.aggressive | true | Удерживать проблемные соединения с сервером |
| network.proxy.socks_remote_dns | true | Отключить отправку DNS в обход настроек прокси |
Высокая производительность игры – драйверы и внешние программы
Очень часто наши компоненты не могут использовать весь свой потенциал, потому что работают на устаревших драйверах. Это, в основном, относится к видеокарте. Вопреки первому впечатлению, падение производительности может быть довольно значительным, поэтому стоит время от времени проверять, появились ли новые драйверы в сети.
Мы также можем повысить эффективность нашего ноутбука за счет специальных программ – как системных, так и внешних. Первая группа включает в себя, так называемый, «Игровой режим», появившийся в Windows 10. Чтобы перейти к нему, нажмите комбинацию клавиш Win+ G. На экране появится окно с вопросом, хотим ли мы запустить игровую панель. Выбираем вариант Да, это игра.
Появится специальное окно, с помощью которого мы можем создать скриншот, запустить трансляцию, а также включить игровой режим (вторая иконка справа). Таким образом, игры будут поддерживаться другими службами, а не системными процессами, что увеличит частоту кадров.
Что касается внешних программ, то они могут касаться, например, очистки реестра (CCleaner), оптимизации ОЗУ (TweakRAM) или общей оптимизации системы (PCBoost).
How to Access “about:config”
Type into Firefox’s address bar.
You will be shown that dragon-themed warning page. Click the “I accept the risk!” button, and you’ll arrive on the about:config homepage.
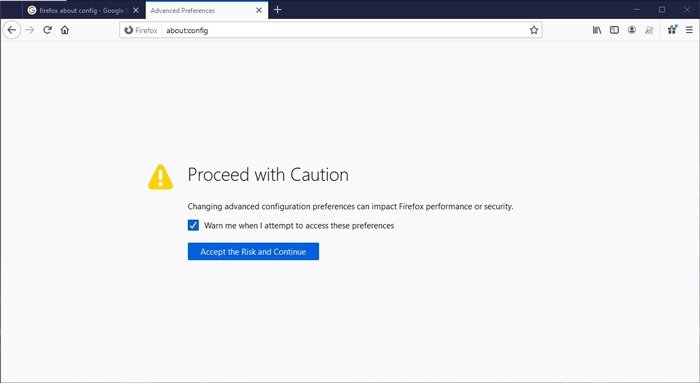
You’ll see a long list of configuration entries. If you’re looking for a specific one, type its name into the “Search” bar above the list.
To toggle different features on and off, simply double-click their entries under the “Value” column to switch between “true” and “false.” In some cases the value field will have a number instead. In this case, change the number to the one that corresponds to what you want. (Don’t mess around with these numbers until you know what you’re doing!)
Now, let’s get tweaking.
Note: to undo specific changes you make in about:config, just right-click the entry you want to revert and click “Reset.”
Тонкая настройка
Тонкая настройка Firefox производится в скрытом меню расширенных настроек. Оттого оно и скрытое, что изменение пунктов там может привести к занижению производительности браузера в лучшем случае. Все нужно делать аккуратно и со знанием дела.
Как открыть скрытые настройки Firefox?
1.В навигационную строку обозревателя скопируйте ссылку: about:config.
2.Нажмите на кнопку «Я обещаю, что буду осторожен». Этим вы подтверждаете тот факт, что знаете возможные последствия неправильных изменений данных в тонких настройках.
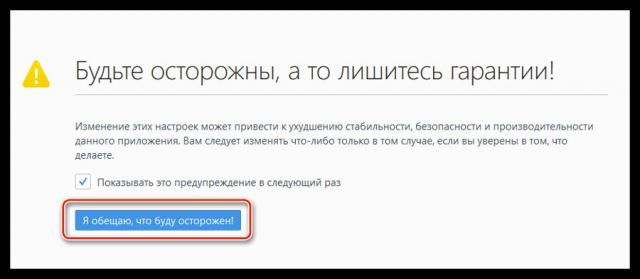
3.Появится список с параметрами. Они будут идти в алфавитном порядке. Вызовите поиск комбинацией Ctrl+F. Так будет проще искать пункты.
Шаг 1: снизить потребление оперативной памяти
Браузер может отнимать много оперативной памяти. Как настроить обозревателем так, чтобы ему нужно было меньше объема памяти для работы? Открываем скрытое меню. 1.Создаем новый параметр. Кликните правой кнопкой мыши по свободной области, чтобы не захватить никакой параметр. В контекстном меню «Создать» – «Логическое».
2.Напишите в строку фразу: config.trim_on_minimize.
3.Поставьте значение True и нажмите на ОК.
4.В строке поиска напишите browser.sessionstore.interval.
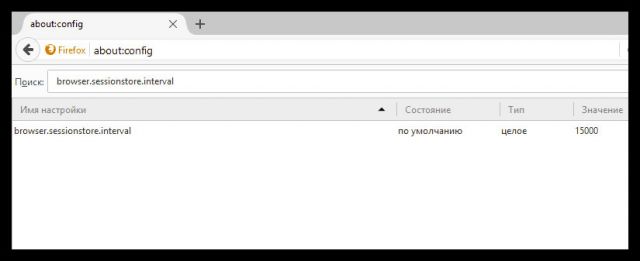
5.Увеличьте значение 15000 до 50000 или 100000. Кликните двойным щелчком по пункту «Значение» и введите нужное число.
6.Далее, отыщите параметр browser.sessionhistory.max_entries. Здесь нужно, наоборот, уменьшить значение до 20. Параметр означает количество будущих и предыдущих действий, которое пользователь может сделать в браузере. Если изменить этот параметр, объем оперативной памяти, который потребляет обозреватель, также снизится.
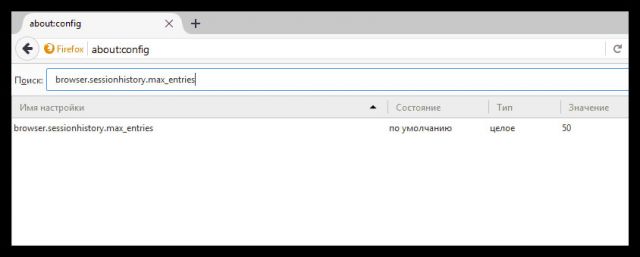
7.Если вы нажимаете на кнопку «Назад» и обозреватель сразу же запускает прошлую страницу, это означает, что программа изымает из оперативной памяти нужный объем под действия пользователя. Этот объем можно также уменьшить. Каким образом? Найдите параметр browser.sessionhistory.max_total_viewers. Поставьте 2 вместо -1 в колонке «Значение».
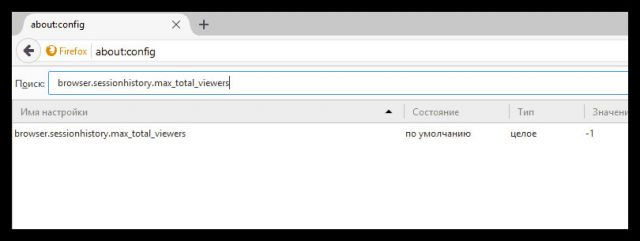
8.Как правило, обозреватель запоминает до 10 закрытых вкладок. Это также влияет на объем потребляемой памяти. За закрытые вкладки отвечает параметр browser.sessionstore.max_tabs_undo. Откройте его. Поставьте 5 вместо 10.
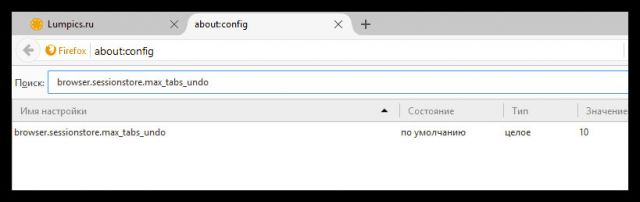
Шаг 2: быстрая реакция Mozilla Firefox на действия
1.Снова сделайте новый параметр через «Создать» – «Логическое». Назовите его следующим образом: browser.download.manager.scanWhenDone. Поставьте значение «False». Так вы деактивируете проверку антивирусом тех файлов, которые попадают в систему через этот браузер. Конечно, вы рискуете закачать и использовать зараженное ПО. Имейте это в виду.
2.Чтобы программа потребляла меньше памяти системы, нужно также отключить геолокацию. Отыщите geo.enabled и поставьте False.
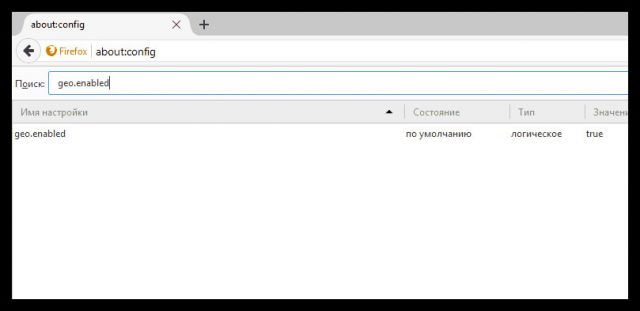
3.Отыщите accessibility.typeaheadfind. Значение должно быть False. Браузер не будет тратить, таким образом, ресурсы на отображение запросов поиска, которые вы уже вводили когда-то в этом обозревателе.
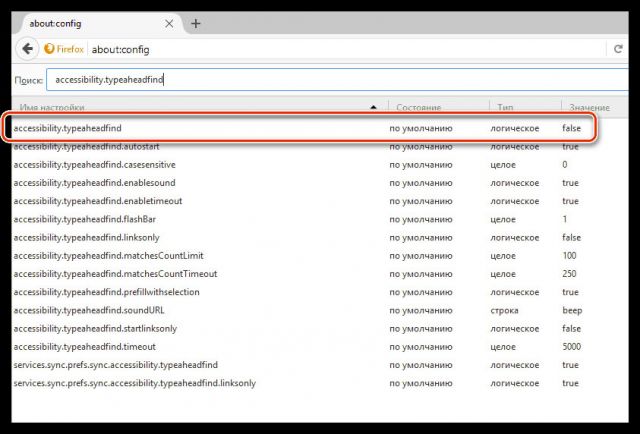
4. Обозреватель сам по умолчанию загружает к каждому сайту свою иконку. Вбейте в поиск два параметра: browser.chrome.site_icons и browser.chrome.favicons. Поставьте снова значение False.
5. Firefox показывает список предполагаемых адресов, на которые вы можете перейти, по мере ввода вами ключевых фраз в навигационную строку. Если вам эта опция не нужна, найдите network.prefetch-next и поставьте значение False.
Как видно, настроить Mozilla Firefox может даже новичок. Достаточно внимательно изучить штатные настройки. Однако ему не рекомендуется самому залезать в меню скрытых настроек, где хранится информация о конфигурации. Это меню расширяет возможности настройки. Внимательно изучите тот или иной параметр и прежде чем изменить значение, узнайте, что означает параметр.
Регулировка количества предлагаемых URL
Когда вы начинаете вводить URL в адресной строке Firefox, открывается выпадающий список, включающий до 12 сайтов. Вы можете настроить количество сайтов, включенных в этот выпадающий список так, чтобы в нем было больше или меньше страниц сайта.
Параметр about:config для настройки этого параметра — browser.urlbar.maxRichResults . Введите этот параметр в поле поиска, чтобы найти его
Обратите внимание, что его значение по умолчанию равно 12
Двойной щелчок по параметру откроет окно Ввод целочисленного значения. Там вы можете ввести альтернативное количество сайтов для включения в выпадающий список. После нажатия OK , чтобы закрыть это окно, введите URL в адресной строке. Выпадающий список теперь будет включать альтернативное количество сайтов, как показано ниже.
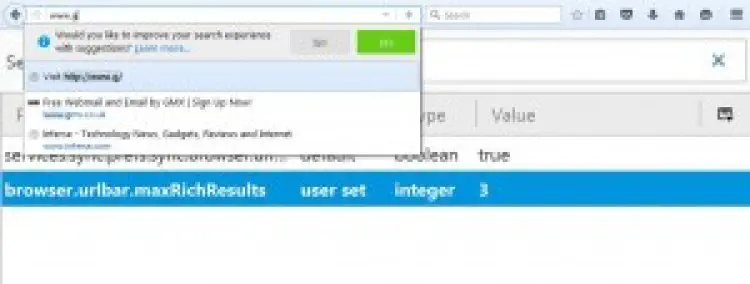
Дополнения Firefox: addons.mozilla.org
Для справки: Дополнения в Firefox – расширяют функционал интерфейса, дополняя его новыми функциями, кнопками и т.п.. Плагины – это сторонние программы (Flash-плеер, например). Они отвечают за воспроизведение видео и т.п.. Дополнения и плагины – разные понятия.
За более чем 10 лет ситуация не сильно поменялась. У Google Chrome появилось много дополнений, но большинство из них либо дублируют друг друга, либо позволяют добавить какой-нибудь элементарный функционал, вроде кнопки в начало
для возврата в начало web-страницы.
Все мои попытки приблизить функционал Google Chrome к Firefox с помощью доступных для него расширений заканчивались провалом, как 10 лет назад так и сейчас.
После выхода «Firefox Quantum» многие дополнения исчезли из каталога дополнений Firefox. Но при желании можно установить большинство архивных дополнений одним файлом XPI с сайта GitHub – Classic Add-ons Archive.Также часть дополнений перекочевала на сайт дополнений SeaMonkey, можно поискать что-то там. С дополнениями ниже как раз такая ситуация.
Ниже я приведу список расширений Firefox, обязательных к установке:
Разумеется, это далеко не все расширения, заслуживающие внимания. Я сам использую в повседневной работе ещё столько же других дополнений, связанных с профессиональной деятельностью и ещё 3-4 дополнения, которые позволяют ускорить работу и сэкономить время при наведении порядка в хранимой информации (закладках и пр.).
Теперь отдельно расскажу о закладках, т.к. это самый ходовой и простой способ хранения информации. И для этих целей написана уйма расширений.
Сброс настроек
Это хоть и радикальный, но самый действенный способ повысить производительность браузера и разом избавиться от накопившегося мусора и хлама. Сразу стоит предупредить, что вся пользовательская информация, которая есть в «Мозилле», может быть удалена. Поэтому нелишним будет сделать резервные копии ваших закладок, паролей и каких-то других важных данных.
Инструмент полного сброса – это штатная возможность браузера, и находится она на странице поддержки пользователей. Вызвать ее можно командой about:support в адресной строке. Здесь можно увидеть массу полезной информации: версию продукта, установленные дополнения, падения и их причины, настройки медиа и т. п. Нас же интересует пункт «Очистить Firefox».
После проведения этой процедуры браузер вернется в свое первоначальное состояние: стандартные расширения, плагины и штатные настройки about:config
Теперь можно начинать все с нуля, но настраивать браузер уже более осторожно, учитывая прошлые ошибки
Панель закладок и иконка «Журнал»
Когда вы запустите браузер, он будет выглядеть вот так:
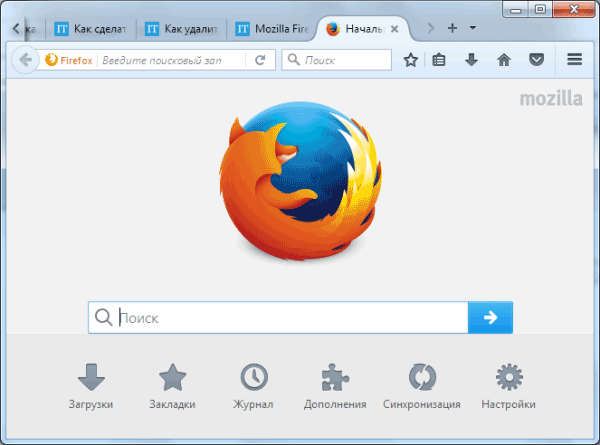
Первое, что бросается в глаза – отсутствие панели закладок под адресной строкой (как в Хроме, например). Она здесь есть, но по умолчанию является скрытой. Чтобы отобразить ее:
- Щелкните на 3 горизонтальные полоски, а затем – на кнопку «Изменить».
- Нажмите на «Показать/скрыть панели» и поставьте птичку в пункте «Панель закладок».
- Она тут же отобразится под адресной строкой.
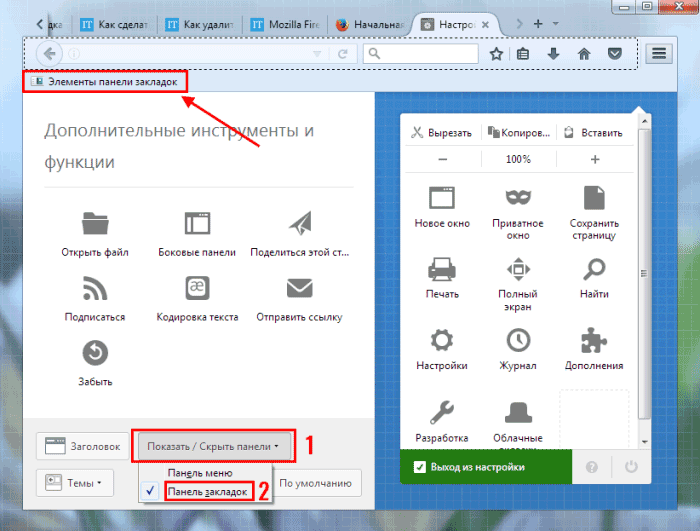
При необходимости здесь же можно добавить заголовок браузера, отобразить панель меню или изменить тему.
Второй нюанс, который вы могли заметить – кнопка «Журнал» находится в меню. Если нажать ее, то справа появится небольшое окошко со списком посещенных ранее сайтов. Чтобы не заходить каждый раз в меню, можно вынести значок «Журнал» на основную панель. Для этого здесь же зажмите ЛКМ на иконку и переместите ее, например, вот сюда:
Теперь чтобы посмотреть список посещенных ранее сайтов, достаточно просто нажать на эту иконку. Это очень выручает, когда вы случайно закрыли нужную вкладку – ее можно восстановить буквально за 2 клика.
Кстати, значок домика (начальная страница) можно перенести влево – туда, где он и должен находиться.
О расширениях в Mozilla Firefox
И всё-таки самое главное преимущество Мазилы среди всех остальных браузеров это конечно же наличие огромного количества расширений. Попасть туда Вы сможете нажав на вкладку “Дополнения” из списка навигации:
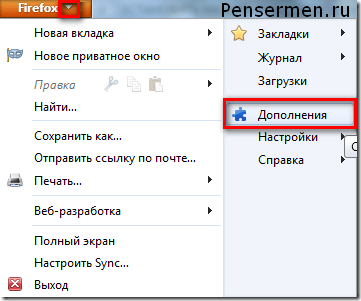
После этого браузер откроет окно “Управления вкладками”, где Вы сможете посмотреть какие расширения у Вас уже установлены, нажав на “Расширения” и если понадобиться, что-то отключить удалить или настроить. Так же посмотреть установленную тему оформления, нажав на “Внешний вид”. А чтобы изменить внешний вид или установить ещё какие-нибудь расширения необходимо нажать на “Получить дополнения”:
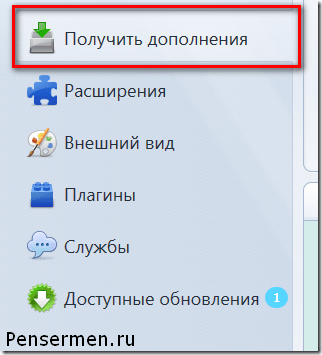
и в правом нижнем углу щёлкнуть по “Обзор всех дополнений” или “Показать все полные темы”, в зависимости от того что Вам надо:
И уже можете выбирать всё что Вам заблагорассудится. Выбор там огромный. Я не буду расписывать как это делается. Это потянет на отдельную большую тему. При желании Вы и сами разберётесь. Ну а относительно того, как установить Мазилу и настроить
, мне больше добавить нечего. Но если возникнут вопросы комментарии к Вашим услугам.
Удачи Вам! До скорых встреч на страницах блога ПенсерМен.
Создавая свою небольшую армию ботов, мы иногда начинаем задаваться вопросом, куда тратится оперативная память и почему загрузка процессора постоянно на 100%? Все же, хотелось бы оставлять работать ботов круглосуточно и семь дней в неделю, не боясь, что один из них зависнет или закрашит браузер.
Обычный ненастроенный Firefox за 24 часа работы начинает потреблять по 1-2 Гб оперативной памяти. Это очень-очень много. Если у нас работает один бот — то это еще терпимо, но если у нас запущено сразу 20-30 ботов, то это становится критично. На моем компьютере 16 Гб оперативки, с настроенным Firefox я могу запускатьт 30-50 ботов спокойно на одной машине(процессор у меня мощный 4-х ядерный — Core i7 6700 3.4Ghz). Через сутки работы, каждый процесс жрет по 350-500 Мб памяти.
Вход в настройки
Открываем браузер. Находим кнопку с тремя горизонтальными полосками (меню Инструменты) и нажимаем ее. Выпадет меню, в котором есть значок Настройки. Кликаем по нему.
Откроется окно, где можно будет произвести основные настройки.
Вкладка «Основные»
В этой вкладке есть пункт, где можно выбрать, что показывать при запуске Firefox. Из трех значений выбираем то, что удобно.
Также можно указать, какую страницу вы хотите сделать домашней. Для этого есть две кнопки: использование открытой страницы и выбрать желаемую закладку.
Путь загрузки тоже стоит настроить. Лучше всего создать дополнительный диск и туда загружать. В этом случае память основного диска не будет загружаться ненужной информацией.
Пункт «Вкладки»
Галочки здесь можно поставить на свое усмотрение. Можно поставить предупреждение о закрытии сразу нескольких вкладок, чтобы новые окна открывались как новые вкладки. В общем, ставьте так, как вам хочется. Более подробно о настройке вкладок можно прочесть здесь.
Вкладка «Поиск»
В этой вкладке сначала выбираем поисковую систему по умолчанию. Она будет использоваться в панели адреса, панели поиска и на начальной странице. Для этого нажимаем специальную верхнюю кнопку.
Через панель поиска вы можете выбрать дополнительные поисковые системы, которые будут отображаться в браузере. С помощью нижней левой кнопки любую из поисковых систем можно удалить.
«Содержимое»
Здесь настраиваем, какой по умолчанию будет шрифт и размер.
Кликнув по кнопке «Цвета», можно выбрать цвет текста и фона, а также ссылок.
Приватность
Переходим ко вкладке «Приватность». Отметим здесь запрет на отслеживание. А во вкладке «История» ставим «не будет запоминать историю» для того, чтобы сэкономить место на жестком диске.
Защита
В этой вкладке самое главное поставить галочки, активирующих функции блокировки мошеннических сайтов и подозреваемых в атаках. Отметим и такой важный пункт, как сохранение паролей на сайтах.
Примечание: Вкладку «Синхронизация» открывать не обязательно. Воспользоваться ей можно тогда, когда нужно будет воспользоваться сохраненными закладками на другом устройстве. Подробнее о синхронизации закладок в Firefox читайте тут.
Вкладка «Дополнительные»
Здесь есть дополнительные вкладки, в которых можно установить поиск текста по мере набора, настроить прокрутку страницы, управлять кэшированием веб-содержимого, установить автоматические обновления и многое другое.
Вот, в принципе, и все. Теперь вы знаете, как настроить Mozilla Firefox для оптимальной работы. И как видите возможности впечатляющие: вы можете поменять все, что захотите. Надеюсь, эта информация принесет вам пользу и облегчит жизнь. Всем удачи и приятного пользования!
Основные настройки Firefox – запуск и загрузки
Щёлкаем по “Основные”. Здесь можно установить для нашей Мазилы какие окна и вкладки показывать при запуске. Настроить домашнюю страницу, если Вы укажите, что при запуске “Показывать домашнюю страницу”. И прописать постоянный путь для сохранения файлов, если отметите этот пункт. После всех проделанных операций нажимаем “ОК”:
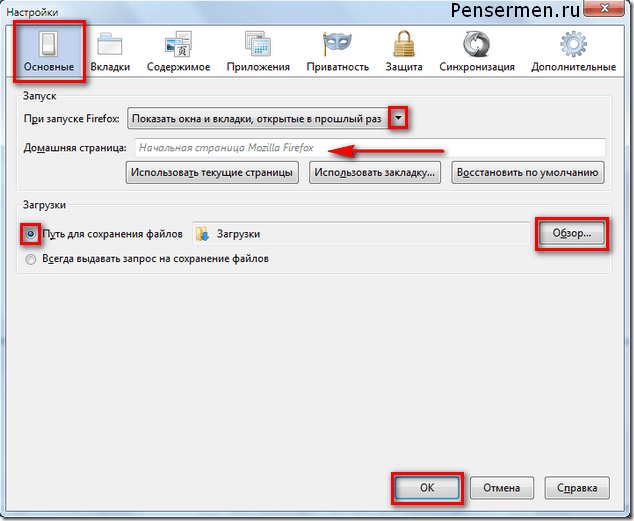
У меня установлены такие настройки как на картинке. Я их считаю наиболее удобными. Почему? Всё очень просто. Например, поначалу мне захотелось настроить домашнюю страницу с Гизметео. И я считал это удобным. Запускаешь браузер смотришь погоду и затем продолжаешь работать. Но это было до того момента, пока однажды я случайно не закрыл Мазилу. А открыто у меня было на тот момент порядка десяти вкладок с которыми я работал.
Конечно, это не катастрофа, но время на повторное их в истории было потрачено. Если же Вы всё-таки захотите установить для запуска какую-нибудь домашнюю страничку, то просто можете скопировать её url (адрес) в адресной строке браузера и вставить туда куда показывает стрелка на картинке.
Пункт “Синхронизация” понадобится далеко не всем моим читателям — пенсионерам, поэтому я и останавливаться на нём не буду. И последний — “Дополнительно” ничего интересного для нашей аудитории не представляет. Там можно оставить всё как есть.
Основная настройка
Настраивать браузер под себя можно и нужно. Все штатные изменения не могут навредить браузеру: в любом случае он будет эффективно работать. Если даже вы заметили, что производительность не та после настройки, всегда можно вернуть программу в первоначальное состояние за счет опции восстановления.
- Нажмите на иконку с тремя полосками на панели браузера справа.
- Выберите пункт «Настройки». Откроется новая вкладка. В ней производится вся штатная настройка Firefox.
- Выберите нужный вам раздел.
Какие настройки рекомендуется сразу сделать?
- Укажите место, в котором будут сохраняться все скачанные с помощью этого браузера файлы. Это избавит от необходимости каждый раз искать проводником нужный путь.
- Во вкладке «Содержимое» включите блокировку всплывающих окон.
- Проверьте, чтобы в разделе «Приватность» не стоял запрет на сохранение данных о сессии. Если будет стоять фраза «не запоминать историю», то вся информация будет удаляться из программы вместе с ее закрытием. Если вы хотите, чтобы у вас был приватный режим, оставьте все как есть.
Что лучше не отключать?
- Раздел «Защита» содержит пункты, которые отключать не рекомендуется, так как это снизит уровень безопасности для браузера и ПК в целом. Пункт «Мастер пароль» остается на усмотрение пользователя.
- Во вкладке «Просмотр сайтов» лучше оставить все отметки. Так вам будет удобнее работать в обозревателе.
- Пункт «Выбор данных» создан для специалистов-разработчиков. При возникновении различных ошибок информация передается им. Далее, они ее анализируют и решают проблемы пользователей. Соответственно, лучше, чтобы эта опция была активирована.
Increase Add-on Search Result
If you go to “Tools -> Add-ons -> Get Add-ons” and perform a search, Firefox will display 15 matching results. If you want more or less results here, you can adjust .
Default value: 15Modified value: more or less than 15
The Firefox about:config section provides a powerful way for users to fully customize the browser. For more Firefox tips, see our guide on how to reduce memory usage in Firefox and how to find and replace text in Chrome and Firefox.
Subscribe to our newsletter!
Our latest tutorials delivered straight to your inbox
Robert Zak
Tech writer at Make Tech Easier. Enjoys Android, Windows, and tinkering with retro console emulation to breaking point.
Импорт уже защищенного профиля Firefox
Есть и другие способы повышения конфиденциальности, если вы хотите обеспечить себе максимальную безопасность в Интернете. Однако было бы более практично изменить все эти настройки сразу, а не каждую по отдельности. Один из способов сделать это – сменить свой профиль Firefox на тот, который уже максимально защищен.
Скачайте, распакуйте и переместите нужные файлы в папку вашего профиля Firefox. В зависимости от операционной системы следует перемещать их в определенное место:
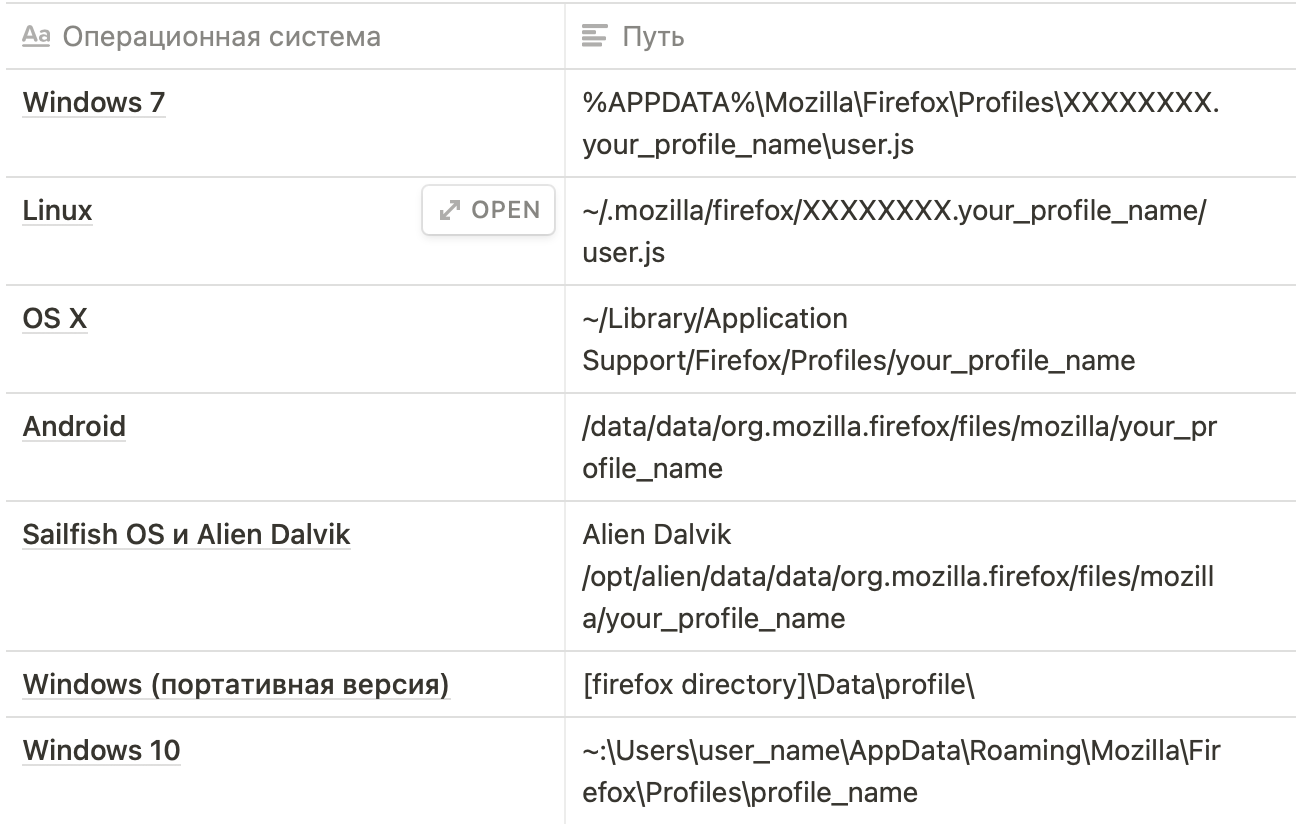
После того как вы распаковали загруженный профиль, нужно установить профиль по умолчанию для своего браузера Firefox. Для этого введите в адресной строке «about:profiles» и выберите пункт «Создать новый профиль».
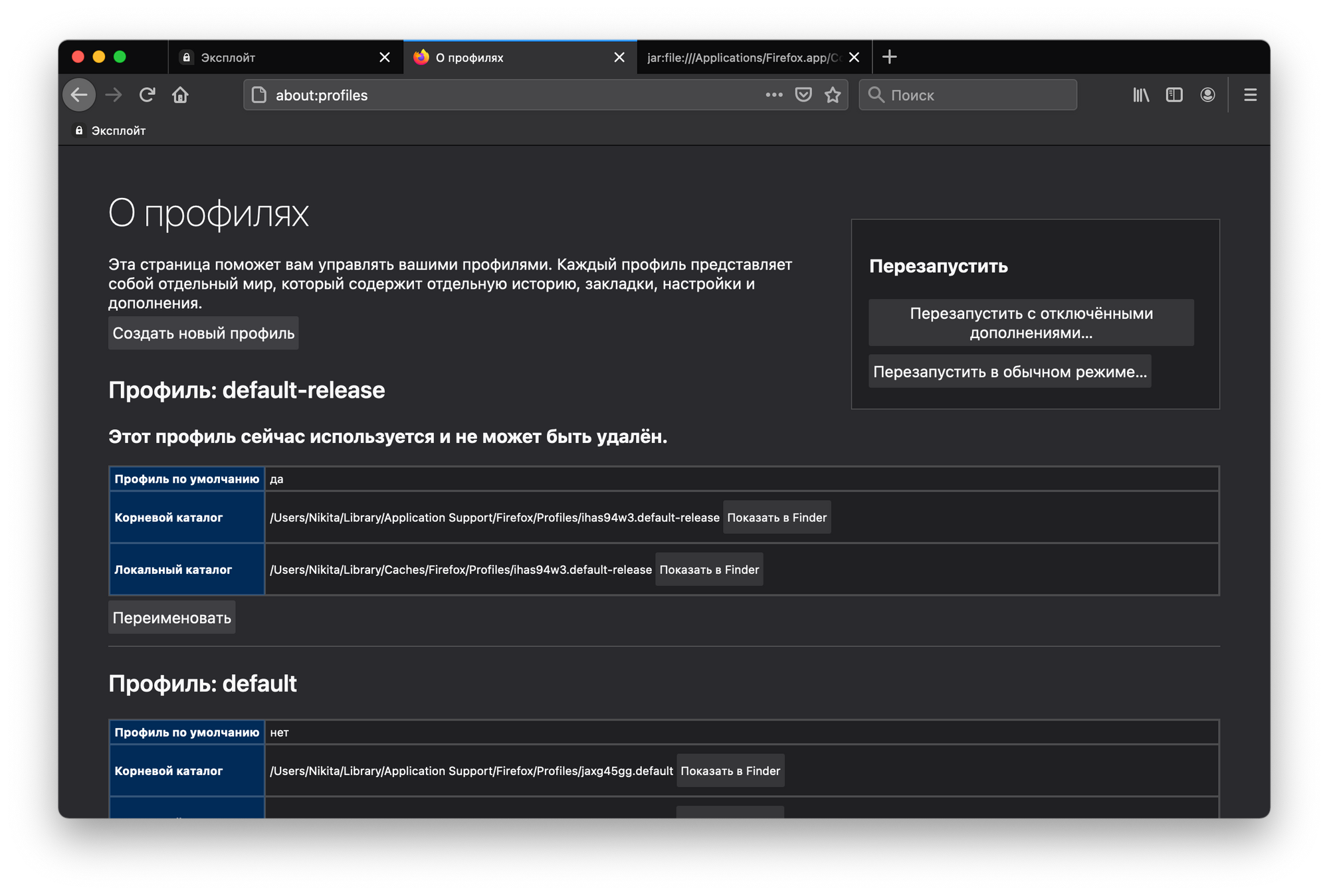
Браузер предложит вам выбрать папку, где хранится ваш новый профиль Firefox. Он будет иметь название «user. js-master».
Теперь вы можете сделать его своим профилем по умолчанию и использовать максимальные меры безопасности, не изменяя вручную десятки настроек.
Горячие клавиши Firefox — быстрое выполнение типичных задач
Мышка — инструмент хороший, но многие задачи (команды) гораздо быстрее выполнять с помощью сочетаний клавиш на клавиатуре.
Окна и Вкладки
Самая интересная и нужная команда — быстрый переход на нужную вкладку. Перейти на вкладку 1-8 — Ctrl + 1 до 8Перейти на последнюю вкладку — Ctrl + 9Допустим у вас открыто огромное количество вкладок, плюс слева закреплены 3 вкладки. Чтобы переключаться между закрепленными, вы нажимаете Ctrl + от 1 до 3. А чтобы перейти в самое начало остальных вкладок, которые не закреплены, вам необходимо нажать Ctrl + 4.Ctrl + 9 переключает ваc на самую последнюю вкладку (конец).
Закрыть вкладку — Ctrl + W или Ctrl + F4Переместить вкладку влево — Ctrl + Shift + Page UpПереместить вкладку вправо — Ctrl + Shift + Page DownОтключение/Включение звука — Ctrl + MНовая вкладка — Ctrl + TНовое окно — Ctrl + NНовое приватное окно — Ctrl + Shift + PВосстановить закрытую вкладку — Ctrl + Shift + TВосстановить закрытое окно — Ctrl + Shift + N
Навигация
Домашняя страница — Alt + HomeОбновить страницу — F5 или Ctrl + RОбновить без кэша — Ctrl + F5 или Ctrl + Shift + RОткрыть файл в браузере — Ctrl + OНазад — Alt + ←Вперёд — Alt + →
Текущая страница
Увеличить масштаб — Ctrl + +Уменьшить масштаб — Ctrl + −Вернуть исходный масштаб — Ctrl + 0Подробно про масштаб и установке его по умолчанию.
Выделить следующую ссылку или поле ввода — TabПерейти ниже на высоту экрана — Пробел или Page DownПерейти выше на высоту экрана — Shift + Пробел или Page UpПерейти в начало страницы — HomeПерейти в конец страницы — End или Ctrl + ↓Печать — Ctrl + PСохранить страницу как — Ctrl + S
Поиск
Найти на этой странице — Ctrl + FНайти далее (ещё раз) — F3 или Ctrl + GНайти предыдущее совпадение — Shift + F3Поиск интернете — Ctrl + K или Ctrl + E
Правка (редактирование)
Вырезать — Ctrl + XКопировать — Ctrl + CВставить — Ctrl + VВставить (как простой текст) — Ctrl + Shift + VВыделить всё — Ctrl + AУдалить — DelОтменить — Ctrl + ZПовторить — Ctrl + Y
История
Боковая панель журнала — Ctrl + HОкно Библиотеки (История) — Ctrl + Shift + HУдалить недавнюю историю (личные данные) — Ctrl + Shift + Del
Нужное
Полноэкранный режим — F11Режим чтения — F9Добавить страницу в закладки — Ctrl + DБоковая панель закладок — Ctrl + B или Ctrl + IПоказать загрузки — Ctrl + JСделать скриншот — Ctrl + Shift + SПримечание: данную команду (сочетание клавиш) можно изменить: нажмите меню ≡ , затем Дополнения > Расширения > в правом верхнем углу нажмите шестерёнку > Управление горячими клавишами расширений.
Как попасть в настройки Мазилы
Ну вот, установить Мазилу, надеюсь Вы смогли, теперь разберёмся в её настройках. Сложного здесь ничего нет и в этом Вы убедитесь сами. Итак, для того чтобы попасть в это окно нужно Щёлкнуть по треугольничку справа от надписи “Firefox” в левом верхнем углу, потом в выпадающем списке навести курсор на надпись “Настройки” и в следующем списке щёлкнуть по одноименной надписи:
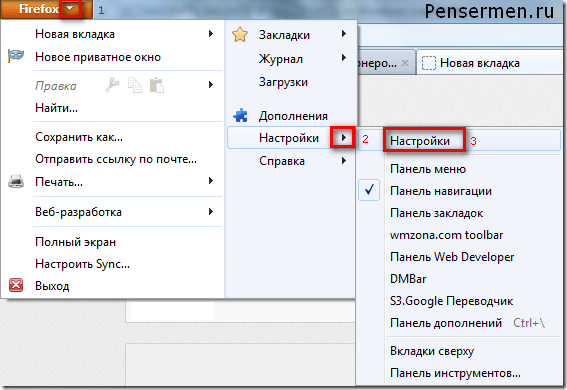
Кстати, в этом же списке сразу можно поставить галочки напротив тех панелей, которые Вы хотели бы видеть в своём браузере. После описанных выше манипуляций Вашему взору будет представлено то самое окно настроек, которое нам и нужно. И давайте сразу приступим к разбору настроек.
Оптимизация Виндовс 10 под игры
ОС от Microsoft новейшей редакции предлагает пользователям варианты тонкой настройки для обеспечения комфортной игры как в сетевые (многопользовательские), так и в одиночные решения. Предлагаем вам несколько методов, которые можно комбинировать для наилучшего результата.
Урок: Включение игрового режима в Windows 10
Способ 2: Отключение алгоритма Nagle
Игрокам в онлайн-игры крайне важно, чтобы канал доступа к интернету был по минимуму нагружен. Из системных компонентов, которые могут ухудшить приём, является алгоритм Nagle — инструмент, соединяющий пакеты данных для обеспечения плавности
Эта плавность при сетевой игре ни к чему, а работа алгоритма вдобавок ещё и замедляет систему. Отключить Nagle можно через «Редактор реестра».
- Первым делом определите текущий IP-адрес вашего компьютера.
Урок: Как узнать IP-адрес компьютера
- Вызовите средство «Выполнить» сочетанием клавиш Win+R, введите в поле текст и нажмите «ОК».
-
Перейдите по следующему пути:
- Далее проверьте каждую из папок внутри interfaces: найдите в них запись с названием DhcpIpAdress. Остановитесь на директории, в которой значение адреса соответствует полученному на шаге 1.
- Выделите её и нажмите правую кнопку мыши. В контекстном меню выберите «Создать» – «Значение DWORD (32 бита)».
Имя параметра задайте как TcpAckFrequency.
- Повторите действия из предыдущего шага, но теперь назовите запись TcpNoDelay.
Перезагрузите компьютер.
Готово – алгоритм плавности передачи данных будет отключен. Если у вас в дальнейшем возникнут проблемы с интернетом, снова откройте «Редактор реестра», перейдите к двум созданным файлам и дважды кликните по ним для редактирования. В качестве значения впишите и сохраните изменения.
Способ 3: Отключение автоматического обновления
В «десятке» компания Майкрософт представила обновленную службу автоматического обновления ОС, которая печально известна своей агрессивностью: установка апдейтов и последующая перезагрузка компьютера нередко происходят принудительно, что очень раздражает. К счастью, существует несколько методов отключения этого средства – их рассмотрел один из наших авторов в отдельном руководстве.
Подробнее: Отключение автоматического обновления Windows 10
Подробнее: Настройка производительности Windows 10
Способ 5: Обновление программных компонентов
Некоторые игровые приложения требуют наличия в системе актуальных версий дополнительного программного обеспечения, такого как .NET Framework, Microsoft C++ Redistributable или Java Runtime.
Подробнее: Обновление .NET Framework, Microsoft C++ Redistributable и Java Runtime
Способ 6: Обновление драйверов видеокарты
Производительность игрушек в Виндовс 10 также зависит от видеокарты, а точнее, наличия самой новой версии драйверов для неё. Разработчики с выходом ожидаемого тайтла нередко выпускают пакет служебного ПО специально для него, поэтому рекомендуем следить за обновлениями и и своевременно их устанавливать.
Подробнее: Обновление драйверов для видеокарт NVIDIA и AMD

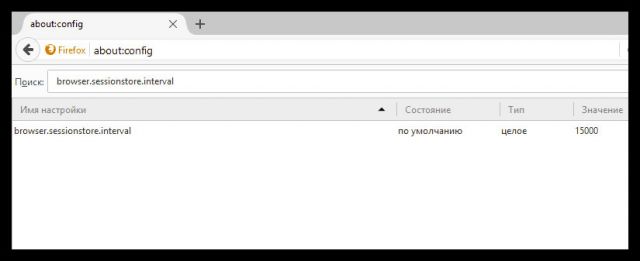
















![Секреты и тонкая настройка firefox. интернет. новые возможности. трюки и эффекты [litres]](http://lakfol76.ru/wp-content/uploads/4/4/f/44fbee6384727b0834d7ce9a6995a57d.png)





