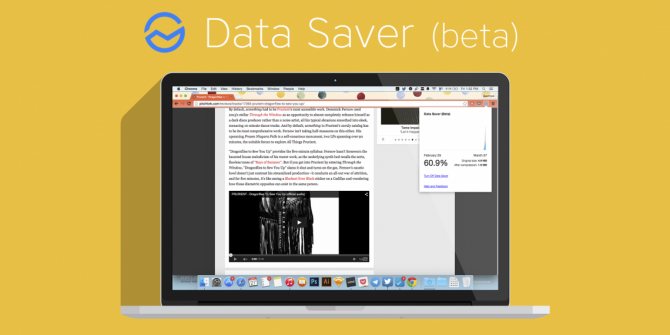Как экономить трафик в Google Chrome
Для экономии трафика в Google Chrome предусмотрено специальное расширение. Оно устанавливается в браузер и позволяет сжимать данные сайтов. За счет этого и снижается потребление трафика.
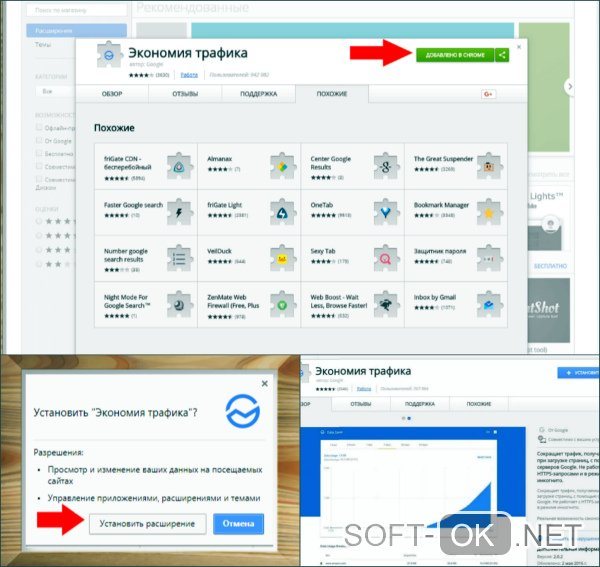
После включения расширения все данные, которые передаются с сайтов, проходят через сервера Гугл, сжимаются и в уже уменьшенном виде передаются на устройство пользователя. Благодаря этому сами сайты загружаются быстрее, а пользователь получает возможность экономить трафик при Интернет-серфинге.
Плюсы и минусы расширения
Многие пользователи опасаются устанавливать на ПК или мобильное устройство сторонние расширения, опасаясь за безопасность своих данных. Но расширение от Google абсолютно безопасно и обладает многочисленными преимуществами:
- существенно сокращает потребление трафика;
- заметно ускоряет работу браузера;
- позволяет заходить даже на заблокированные сайты.
Единственный минус расширения в том, что в нем нет функции работы в режиме «инкогнито», хотя многие пользователи не используют этот режим.
Как отключить экономию трафика в Яндекс браузере?
Раздел управления режимом «Турбо» можно найти в меню брацзера в правом верхнем углу программы. Управление режимом осуществляется при помощи переключателя, который может быть установлен в нескольких позициях:
- срабатывает автоподключение. Если скорость подключения падает до 128 Кбит/с, режим активируется и трафик начинает сжиматься;
- всегда включен. В этом случае режим будет в активеном состоянии независимо от действий пользователя;
- всегда выключен. В таком положении переключателя режим не работает;
- сообщение об увеличении скорости интернет-соединения. Пользователь получит специальное уведомление, когда скорость передачи данных возрастет.
Полным отключением режима можно воспользоваться при наличии качественного безлимитного доступа в интернет. На скорость загрузки это никак не повлияет, зато содержимое сайтов будет отображаться полностью. Стоит отметить, что этот способ отключения экономии трафика в Chrome неактуален, так как в браузере от Google отсутствует режим «Турбо».
Отключение расширений для экономии трафика в Опера
Как и в Яндекс браузере, Турбо-режим можно отключить и в Опере. Для того, чтобы это сделать, необходимо зайти в меню, нажав соответствующую кнопку и перейти в раздел Turbo. Настройки позволяют использовать «Турбо» в трех режимах:
- постоянно включен;
- постоянно выключен;
- активация при медленном соединении.
Смотрите видео о турбо-режиме в Опера и Яндексе.
Стоит отметить, что одновременное использование Turbo-режима и VPN невозможно. Поэтому, если вы хотите обойти блокировку какого-нибудь сайта, необходимо отключить Турбо-режим.
В свежей версии этого браузера разработчики скрыли настройки Turbo, поэтому найти их не так просто. Для того, чтобы попасть в раздел, необходимо перейти в пункт «Настройки» и установить галочку «Показывать дополнительные настройки» в левом нижнем углу. Подраздел для активации и деактивации Турбо-режима вы найдете во вкладке «Браузер» в самом конце списка. Убрав галочку, вы сможете отключить экономию трафика.
Блокировщики рекламы
Такие плагины можно интегрировать во многие популярные браузеры. Они убирают рекламные баннеры со всех сайтов, но при этом может быть затруднен доступ к прочему контенту.
Как можно отключить эти расширения в популярных браузерах?
- Mozilla Firefox. Кликните по кнопке «Меню» и перейдите в раздел «Дополнения». Здесь, во вкладке «Управление дополнениями» выберете интересующую опцию и нажать кнопку «Отключить». После этого рекомендуется перезапустить браузер;
- Opera. Зайдите в главное меню и кликните на пункт «Расширения». Здесь вы можете отключить интересующий плагин при помощи соответствующей кнопки;
- Google Chrome. В главном меню в пункте «Дополнительные инструменты» переходите на вкладку «Расширения». Чтобы отключить плагин, необходимо убрать галочку напротив его названия;
- Яндекс браузер. В главном меню перейти в пункт «Настройки» и выбрать вкладку «Дополнения». Здесь вы увидите список всех установленных плагинов. Чтобы отключить интересующий, следует убрать галочку напротив его названия.
Таким же образом вы можете отключить или удалить прочие дополнения – те, которые экономят трафик, при этом внося корректировки в содержимое сайтов.
Компрессоры трафика
На вашем компьютере может быть установлена программа для компрессии трафика – например, Opera Max или Onavo Extend. Для отключения экономии и передачи контента без искажений их необходимо удалить. Следует выполнять такой алгоритм:
- нажать кнопку «Пуск» в левом нижнем углу рабочего стола;
- в открывшемся меню в правой колонке найти пункт «Панель управления»
- перейти в раздел «Программы и компоненты»;
- выбрать интересующую программу;
- нажать кнопку «Изменить/Удалить» в верхней части окна.
В некоторых случаях может понадобиться перезагрузка компьютера. Этим же способом можно удалить любые другие программы, которые вам не нужны.
Экономия трафика в «Яндекс-браузере» является одним из важнейших потребительских качеств программы. Обозреватель «Яндекса», созданный в 2012 году, по своей популярности занимает в Рунете второе место среди настольных компьютеров с долей в 9,4%. Основой для создания продукта стал движок Blink из открытого браузера Chromium. Кроме десктопной, существует мобильная версия продукта для платформ Android и iOS, а также вариант для Linux.
Как работает режим турбо?
Важно: режим турбо не работает на страницах, которые защищены протоколом HTTPS, потому что они открываются сразу в браузере.
Весь медиа-контент сжимается, баннеры, всплывающие окна и другая анимация вырезаются, после чего страница возвращается пользователю и открывается в обозревателе в оптимизированном виде. Это помогает .
Еще один плюс турбо-режима – возможность доступа к заблокированным на территории страны сайтам без прокси и . Это не всегда работает, но если сервер, на который отправляется страница на оптимизацию, находится за пределами РФ, то геоблокировка не поможет.
Opera
- Откройте настройки Opera
(Alt+P). - Выберите вкладку «Браузер»
. - Отметьте пункт «Показывать дополнительные настройки»
. - Прокрутите раздел «Браузер» до конца и поставьте отметку «Включить Opera Turbo»
.
Есть и альтернативный вариант – установка расширения Turbo Button, после чего кнопка управления режимом турбо появится возле адресной строки. Удобство расширения в том, что состоянием режима можно будет управлять сочетанием клавиш Alt+T.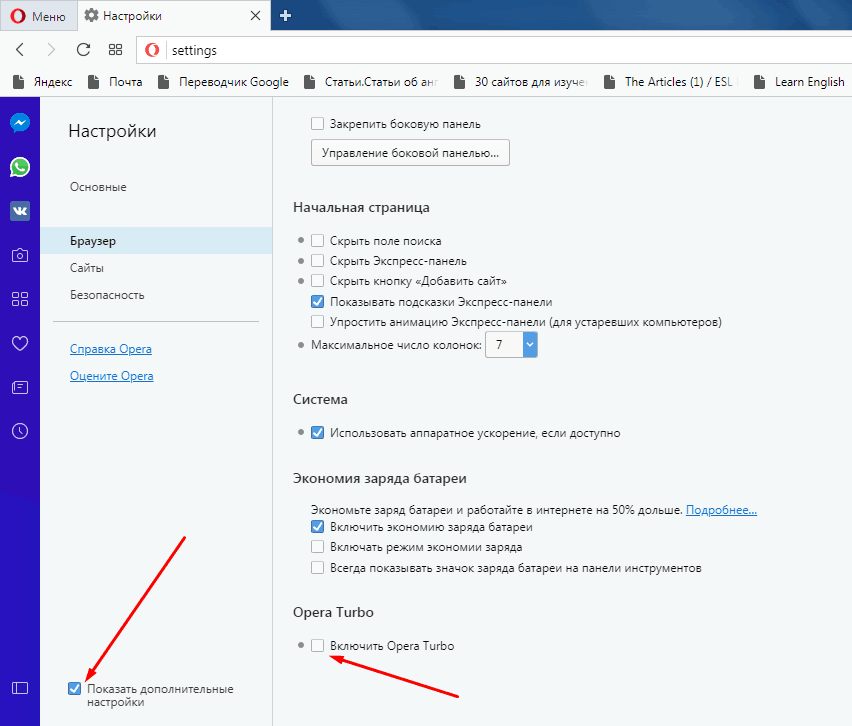
В мобильном браузере опцию пока не спрятали. Нажмите на красную «O», чтобы вызвать главное меню, перейдите в настройки и в разделе «Экономия трафика» включите режим турбо и следите за статистикой его работы.
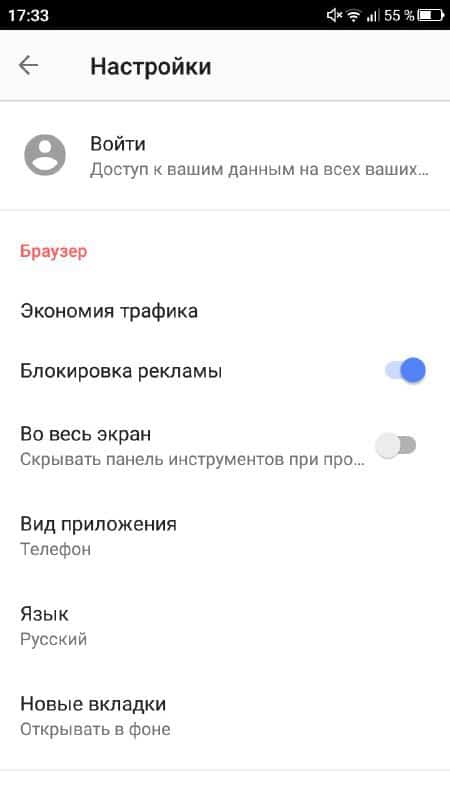
Chrome
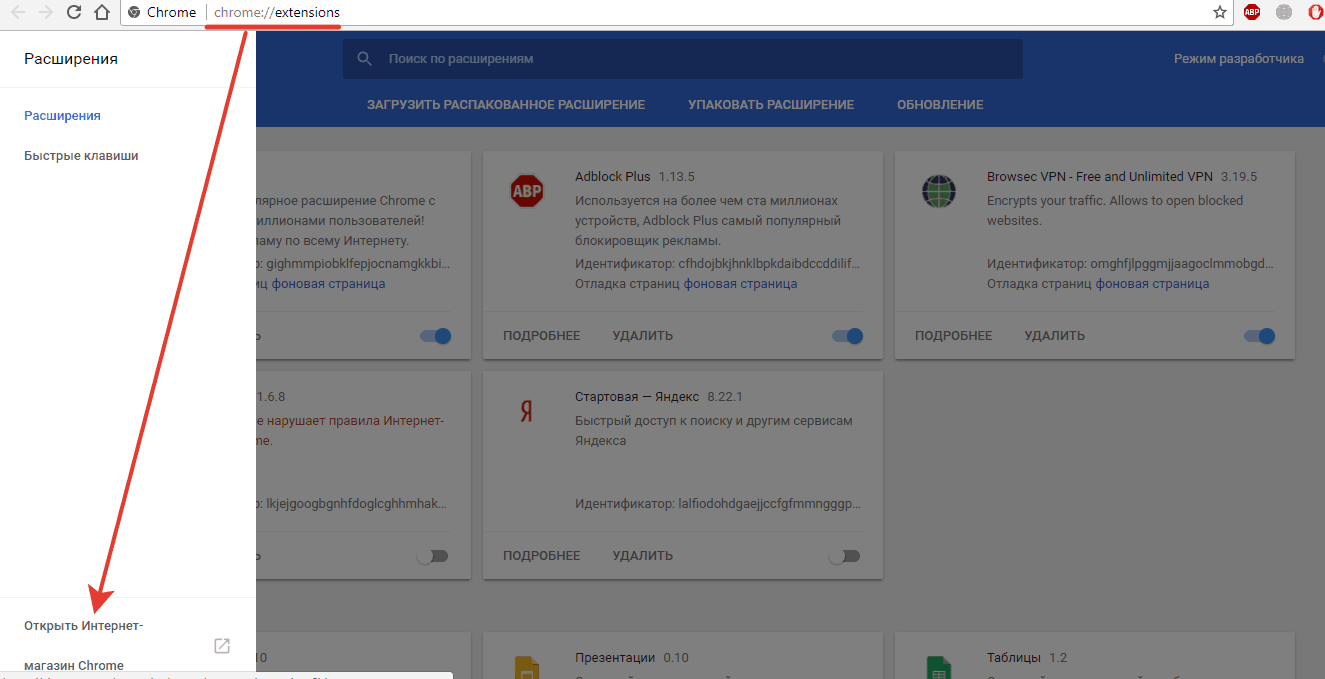
Режим экономии трафика будет включаться автоматически при снижении скорости интернета. Чтобы деактивировать функцию, нажмите на значок расширения и уберите галочку. Здесь же вы увидите статистику расхода и экономии трафика.
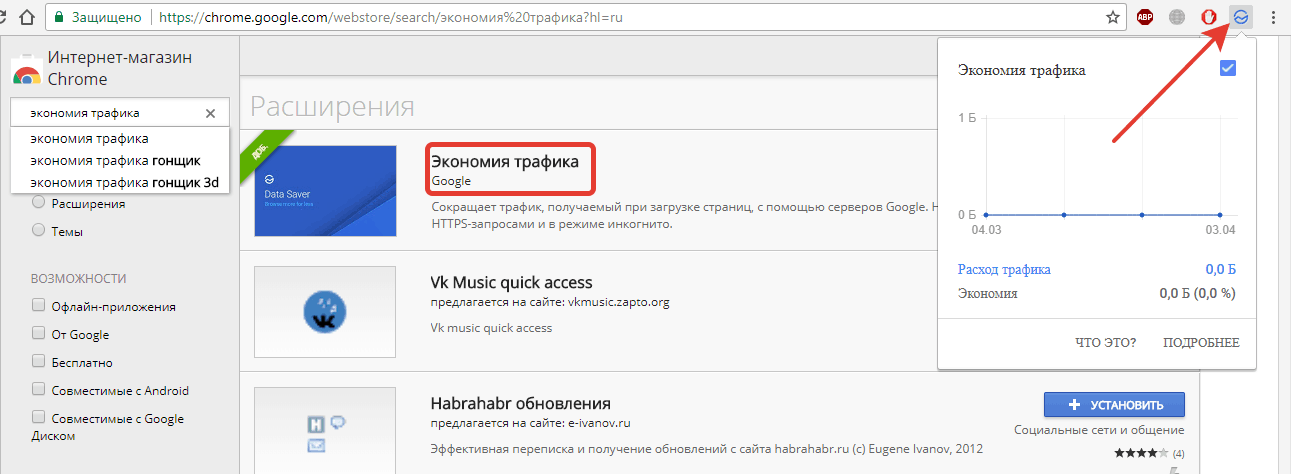
В мобильной версии, в отличие от десктопной, функция экономии добавлена в настройки изначально. Чтобы убедиться, что она работает:
- Откройте главное меню браузера
. - Перейдите в настройки.
- Найдите пункт «Экономия трафика».
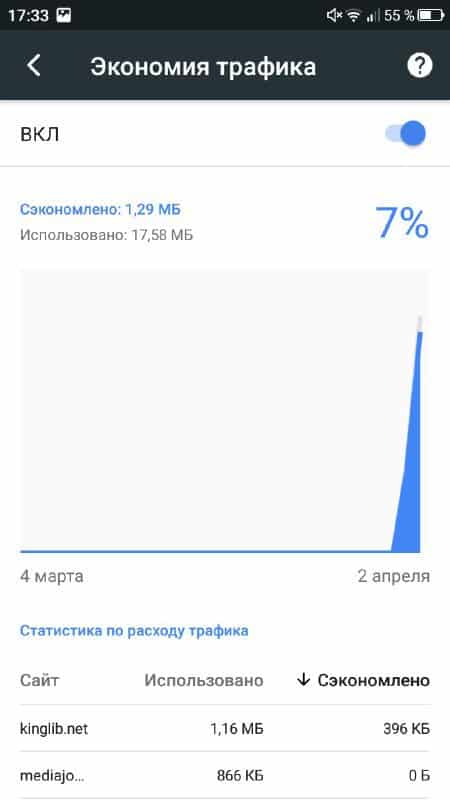
Внутри вы найдете переключатель и статистику работы. На телефоне экономию трафика рекомендуется включить, так как ситуации, когда скорости интернета не хватают, случаются намного чаще, особенно при использовании мобильных данных.
Яндекс.Браузер
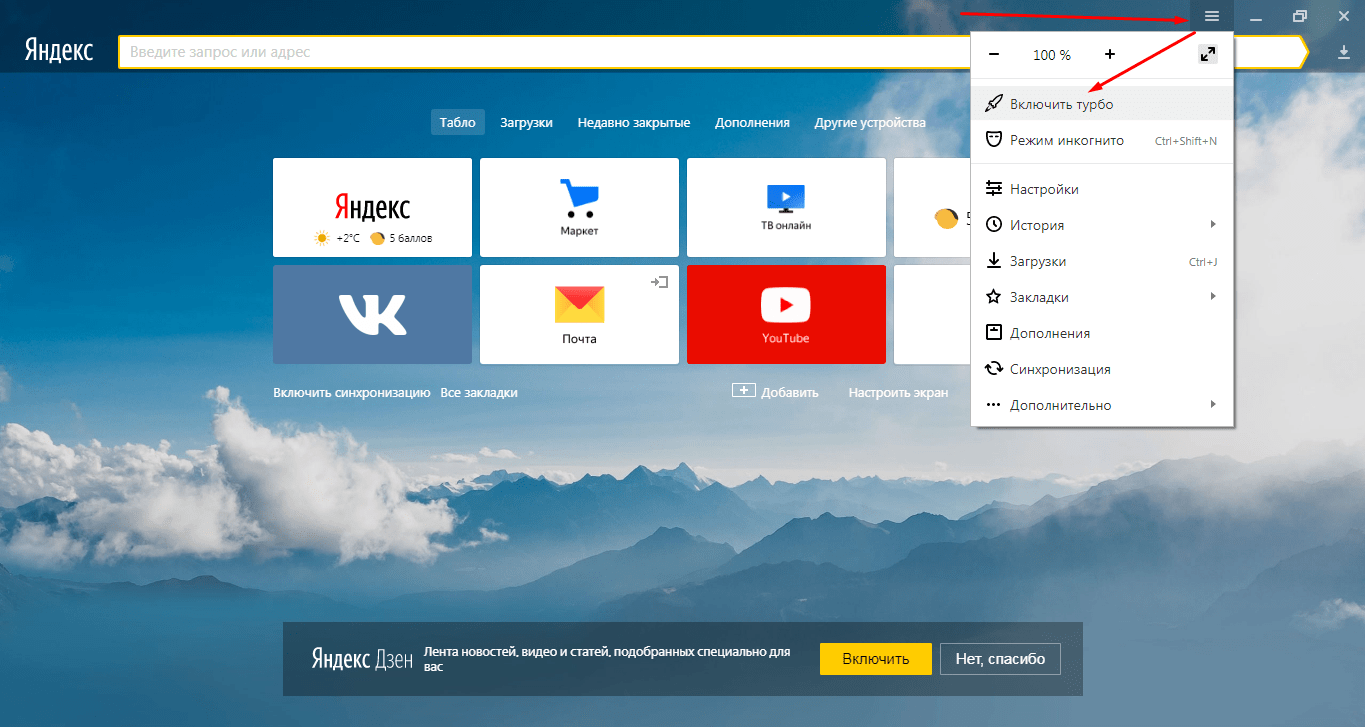
В мобильном браузере также есть возможность включить и настроить работу режима турбо.
- Вызовите главное меню.
- Откройте настройки.
- Перейдите в раздел «Режим турбо».
- Выберите порядок работы
: автоматическое включение и выключение или постоянное состояние активности. - Отметьте пункт «Сжимать видео»
, чтобы сэкономить больше трафика.
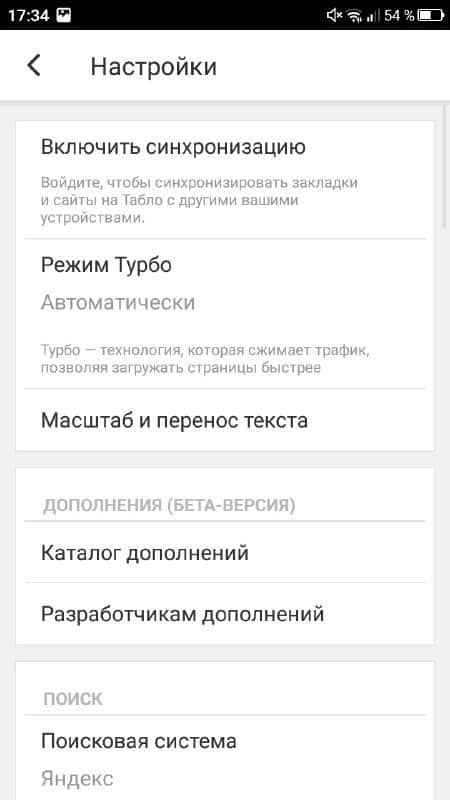
При выборе автоматического переключения режим включается при падении скорости ниже 128 Кб/с и выключается при достижении скорости 512 Кб/с. О том, что турбо работает, сигнализирует значок ракеты в адресной строке.
Ещё на сайте:
Как включить режим турбо в браузере (Chrome, Яндекс, Opera)
обновлено: Апрель 3, 2018
автором: Sergey
Однако есть кое-какие хитрости в Гугле Хроме, позволяющие «скраивать» трафик в процессе загрузки страниц. Как включить такой экономящий режим, читайте в этой статье.
Как установить предупреждение о расходе трафика и общий лимит
Как убрать всплывающие окна рекламы в google chrome
Настройка предупреждения
- Откройте настройки телефона.
- Нажмите Сеть и Интернет Передача данных.
- Выберите Мобильный трафик «Настройки» .
- Нажмите Предупреждение. При необходимости сначала нажмите Установить предупреждение.
- Укажите объем трафика. Чтобы изменить мегабайты (МБ) на гигабайты (ГБ) или наоборот, нажмите на стрелку вниз .
- Выберите Сохранить.
Когда объем использованного мобильного трафика достигнет указанного уровня, вы получите уведомление.
Настройка ограничения
Важно! Если передача мобильных данных отключена, некоторые функции на устройстве могут работать некорректно. Чтобы установить ограничение, выполните следующие действия:. Чтобы установить ограничение, выполните следующие действия:
Чтобы установить ограничение, выполните следующие действия:
- Откройте настройки телефона.
- Нажмите Сеть и Интернет Передача данных.
- Выберите Мобильный трафик Настройки .
- При необходимости включите параметр Установить лимит трафика. Прочитайте сообщение на экране и нажмите ОК.
- Выберите Лимит трафика.
- Укажите объем трафика. Чтобы изменить мегабайты (МБ) на гигабайты (ГБ) или наоборот, нажмите на стрелку вниз .
- Выберите Сохранить.
Когда объем трафика достигнет установленного лимита, передача мобильных данных будет автоматически отключена.
- Вы сразу же получите уведомление.
- Чтобы снова разрешить передачу мобильных данных, выполните описанные выше действия и отключите параметр Установить лимит трафика.
Самое читаемое
- Сутки
- Неделя
- Месяц
- Да мой старый laptop в несколько раз мощнее, чем ваш production server +136 51,7k 134 42
- Коронавирус: опасная иллюзия смертности +17 795k 207 1895
- В рамках импортозамещения Москва закупает ПО Microsoft на 90 млн рублей +178 49,5k 68 251
- Ликбез по респираторам. Помогает ли респиратор от заражения вирусом. Обзор 11 респираторов +21 877k 182 117
- Защита и взлом Xbox 360 (Часть 2) +99 12,6k 67 36
- Главная причина, почему не Linux +83 81,3k 121 1770
- Когда пандемия пойдёт на спад? Оцениваем на Python с помощью Pandas +34 68,4k 88 185
- Как украсть Macbook +168 57,4k 245 160
- Вирус и антибиотики: нежный ликбез для паникующих +217 56,6k 203 287
- Маски сброшены +179 53,4k 55 79
- Коронавирус: почему надо действовать прямо сейчас +456 5432k 547 2055
- Коронавирус: опасная иллюзия смертности +17 795k 207 1895
- Коронавирус: как мы себя обманываем +148 628k 223 1048
- Сервисы, которые стали бесплатными на время карантина: курсы, радио, книги, кино и сериалы +60 280k 416 55
- Коронавирус COVID-19: только факты, без паники +92 279k 185 211
Видео:
Аппаратное ускорение браузера Google Chrome
Аппаратное ускорение браузера Google Chrome by ТЕХНО КОМПЬЮТЕР 5,031 views 2 years ago 1 minute, 10 seconds
Как включить экономию памяти и заряда батареи в Google Chrome
Как включить экономию памяти и заряда батареи в Google Chrome by remontka.pro video 5,305 views 1 year ago 2 minutes, 9 seconds
Как увеличить скорость интернета на ПК или ноутбуке
Как увеличить скорость интернета на ПК или ноутбуке by Backspace 55,257 views 9 months ago 5 minutes, 58 seconds
Как включить режим экономии трафика в Гугл браузере
Экономия трафика в браузере от Google является одной из предустановленных функций. Для ее активации следует нажать кнопку «Настройки» в правом верхнем углу и в одноименном разделе найти пункт «Дополнительно». Опция «Экономия трафика» активируется после перетаскивания соответствующего ползунка.
Как это работает? Когда режим активирован, сервера Google сжимают отправляемые пользователю данные, уменьшая их количество. Стоит отметить, что этот алгоритм не работает в режиме инкогнито и при передаче данных с помощью зашифрованного протокола HTTPS. При использовании функции учитывайте следующее:
- некоторые сайты не смогут определить вашу геолокацию;
- картинки будут недостаточно четкими;
- доступ к некоторым интернет-ресурсам может быть затруднен;
- будут игнорироваться настройки системного файла hosts, измененные вручную.
Смотрите видео о расширении для экономии трафика.
Если вы не знаете, как отключить экономию трафика, зайдите в тот же раздел и перетащите ползунок в соответствующее положение. Функция при этом станет неактивна, а сжатие передаваемых данных выполняться не будет.
Плагин для экономии трафика
Все браузеры на базе движка Chromium, в том числе Google Chrome, поддерживают плагины для экономии трафика. Чтобы установить дополнение, следует выполнить такой алгоритм:
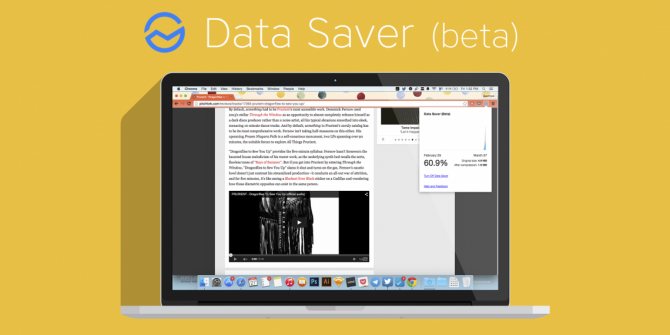
Таким способом вы попадете в магазин дополнений, где можно скачать расширение Chrome для экономии трафика. В верхнем левом углу окна есть строка быстрого поиска. Найти интересующее вас приложение можно, введя название вручную. Первым в списке будет дополнение Data Saver. Кликните по кнопке «Установить». После загрузки плагина потребуется перезапустить браузер. Кроме сжатия данных, дополнение выполняет подсчет принятого и переданного трафика. Такой способ экономии трафика от Google на текущий момент остается одним из самых эффективных. Кроме того, использование расширения помогает обходить блокировку некоторых сайтов, что является не задокументированной возможностью.
Если это приложение вам не пришлось по вкусу, его можно так же просто удалить, как и установить. Для этого кликните правой кнопкой мыши по его значку и выберите пункт «Управление расширениями». В открывшемся окне кликните по иконке с изображением корзины напротив дополнения. Если же вы хотите просто временно отключить плагин, уберите соответствующую галочку. Таким же образом можно управлять работой всех остальных дополнений.
Блокировка рекламы
Кроме расширений для экономии трафика в Хроме, каждый пользователь может установить плагины, блокирующие рекламу. Как известно, львиная доля передаваемых данных приходится на анимированные красочные Flash-баннеры, которыми сегодня пестрят все без исключения сайты. Установить дополнения можно способом, который описан выше, но искать придется по другим названиям. Наиболее эффективными блокировщиками рекламы признаны:
- Adblock Plus;
- Adguard;
- uBlock;
- Fair Adblocker;
- WAB.

Принцип их действия практически не отличается: все они блокируют встроенные в сайт рекламные блоки, а также всплывающие окна. Учтите, что на некоторых сайта при включении блокировщика может быть затруднен доступ к прочему контенту – например, просмотр видеороликов будет недоступен.
Блокировка изображений
Вторым по популярности «пожирателем» трафика признаны изображения. Отключение графического содержимого веб-страниц не только снизит количество предаваемых и принимаемых данных, но и существенно ускорит работу интернет-обозревателя. Наличие картинок также признано отвлекающим фактором, не дающим сосредоточиться на содержании интересной публикации.
Чтобы отключить картинки в браузере, необходимо выполнить такой алгоритм:
- перейти в главное меню в раздел «Настройки»;
- во вкладке «Дополнительные» кликнуть по опции «Настройки содержимого»;
- найти пункт «Картинки» и перетащить ползунок в положение «Выключено».
Здесь же есть черный и белый списки, которые позволяют задать индивидуальные настройки для каждого сайта по отдельности. Аналогичным образом вы можете настроить отображение прочего контента – например, установить запрет на показ видеороликов, которые потребляют значительное количество трафика.
Принцип работы
У разных браузеров работает эта функция аналогичным образом. При обычной загрузке информации юзером она поступает с сайта непосредственно на компьютер. При активации Turbo страницы первоначально закачиваются на сервер разработчика браузера, например, Opera Software, где проводится сжатие мультимедиа, затем всё открывается у пользователя во вкладке браузера. Это способствует более быстрой загрузке. Конечно, качество картинок, видео ухудшается, но объём меньше, и просмотреть материал возможно на мобильных устройствах с медленной связью, допустим 2G.
Также по причине подключения к сайтам опосредованно через сервер Software появляется возможность просмотра ресурсов глобальной сети, заблокированных Роскомнадзором. Обычно доступ блокируют именно на уровне интернет-провайдера, не позволяющего абонентам просматривать определённые сайты. В рассматриваемом случае с входом через Opera Software подключение идёт посредством сервера девелопера браузера, значит, вход на запрещённые провайдером страницы не фиксируется, соответственно, не блокируется.
Также обратите внимание, что на веб-сайтах, определяющих , при включенной функции данные будут отражаться неверно, так как сервис определит адрес не ваш, а сервера, обеспечивающего функцию Turbo. Рассмотрим, как включить Turbo режим в Opera и других браузерах
Рассмотрим, как включить Turbo режим в Opera и других браузерах.
«Turbo» на Opera
Войдите в Opera в меню браузера (верхняя панель, слева). В открывшемся списке найдите «Opera Turbo», проставьте там галочку.
Второй способ включить — нажать слева внизу окна на пиктограмму, изображающую спидометр, затем кликнуть на «Включить Opera Turbo».
Режим отлично производит сжатие, превосходно фильтрует трафик, способствует беспрепятственному входу на запрещённые для России сайты.
Как отключить Turbo режим в Opera , если вы хотите просмотреть видео, картинки в хорошем качестве? Чтобы отключить сжатие мультимедиа, щёлкните по картинке, выберите в появившемся меню «Перезагрузить изображение в исходном качестве».
Активация Turbo на Яндексе
Рассмотрим режим Turbo в Яндексе, как включить на постоянную работу либо для определённых ресурсов глобальной сети.
«Яндекс Браузер» наиболее быстро загружает страницы даже при самом медленном соединении, по сравнению с другими браузерами.
Режим работает аналогично «Opera Turbo», активируется автоматически во время медленного соединения. При сжатии применяются те же самые серверы. Есть возможность настроить плагин на постоянную работу.
В настройках возможно проставить включение плагина для всех посещаемых страниц. Если нужен он лишь для определённых сайтов, для активации Turbo на конкретной страничке нажмите на ракету в адресной строке. Либо можете зайти в Настройки и выбрать там необходимые вам параметры. Помогает обходить запреты на просмотр сайтов.
Подключение в Chrome
Google Chrome не содержит встроенный режим «Turbo», для ускоренной загрузки страниц следует скачать, затем установить официальное дополнение «Экономия трафика». Включается режим Turbo в Google Chrome так:
Указанный режим сжимает до 70% ненужного мультимедиа. Но вход на запрещённые веб-ресурсы не открывает.
Подводя итоги, отметим: скорость загрузки выше, чем у Яндекса. Обеспечивает допуск россиян к заблокированным страницам наиболее эффективно Opera. Google Chrome же лучше всех уменьшает вес загружаемых страничек.
В статье пойдет речь о том, как осуществляется экономия трафика в Google Chrome. Этот режим еще называют «Турбо», и его практически каждый наблюдал в таких браузерах, как Yandex Browser или Opera. Однако в Google Chrome данный компонент отсутствует, и сэкономить трафик не получится. Дабы не отставать от конкурентов, разработчики приложения сделали специальное расширение — «Экономия трафика» (в Google Chrome конкретно). Если вы не знаете, как его устанавливать, то данная статья будет вам полезна.
«Хитрый» аддон от разработчиков Google
В официальном магазине дополнений для Хрома можно скачать расширение, позволяющее включить режим «турбо», или, если вам угодно, режим экономии. На английском он называется Data Saver, а на русском — «Экономия трафика».
Его алгоритм работы выглядит следующим образом:
- Пользователь запрашивает в браузере веб-страницу.
- Хром предварительно загружает её на специальный сервер Google, где запрашиваемые данные сжимаются (уменьшаются в объёме).
- После обработки страница в сжатом виде перенаправляется непосредственно на пользовательский ПК, в браузер.
Таким образом, благодаря предварительной компрессии уменьшается «вес» веб-страницы, и, соответственно, уменьшается расход трафика по сравнению со стандартной («прямой») загрузкой сайтов.
Как включить автоматическое воспроизведение видео в Google Chrome и сохранить трафик
Один из способов сохранения трафика в Google Chrome — это отключение автоматического воспроизведения видео. Это позволяет пользователю контролировать, когда и какие видео будут воспроизводиться в браузере.
Для отключения автоматического воспроизведения видео в Google Chrome вы можете проследовать следующим шагам:
- Откройте браузер Google Chrome и введите в адресной строке «chrome://flags/#autoplay-policy».
- Найдите параметр «Автовоспроизведение политики пользователей» и выберите вариант «Пользовательский выбор».
- Перезагрузите браузер, чтобы изменения вступили в силу.
После выполнения этих шагов автоматическое воспроизведение видео будет отключено, и вы сможете самостоятельно выбирать, когда начинать воспроизведение видео. Это поможет вам сохранить трафик и избежать непредвиденных затрат при просмотре видео в Google Chrome. Теперь вы можете наслаждаться просмотром видео на яндекс.видео, зная, что никакие скрытые загрузки видео не будут расходовать ваш трафик.
Как экономить трафик в Google Chrome и повысить производительность браузера
1. Откройте браузер Google Chrome.
2. В правом верхнем углу нажмите на значок с тремя точками и выберите «Настройки».
3. Прокрутите страницу вниз и нажмите на «Дополнительно», чтобы открыть дополнительные настройки.
4. В разделе «Приватность и безопасность» выберите «Настройки контента».
5. В разделе «Автозагрузка» нажмите на «Содержимое Flash» или «Загрузка изображений».
6. Включите опцию «Проверять автозагрузку только на надежных сайтах» или «Проверять автозагрузку только на надежных сайтах в режиме инкогнито».
7. Под опцией «Содержимое Flash» или «Загрузка изображений» выберите «Заблокировать».
После выполнения этих шагов браузер Google Chrome будет блокировать автоматическую загрузку видео и изображений, что поможет сэкономить ваш трафик при просмотре веб-страниц. Убедитесь, что у вас установлены последние версии браузера и Flash Player, чтобы включить эту опцию.
Также стоит отметить, что подобную функцию экономии трафика можно включить и в других браузерах, например, в Яндекс.Браузере. Используя подобные настройки, вы сможете существенно снизить расход трафика при просмотре веб-страниц и улучшить производительность вашего браузера.
Как экономить трафик в Google Chrome и повысить производительность браузера
Одной из скрытых опций, которая может помочь в экономии трафика, является использование режима «Только общедоступные» для загрузки видео. В настройках браузера можно включить этот режим, который автоматически переключит видео-плееры на более экономичную версию видео. Большинство видео-сервисов, включая популярные YouTube и Яндекс.Видео, имеют возможность показывать видео в разных качествах. Включение режима «Только общедоступные» позволит сэкономить трафик, не отказываясь от просмотра видео в браузере.
Также стоит обратить внимание на функцию блокировки автоматического воспроизведения видео. Многие сайты автоматически запускают видео-ролики при открытии страницы, что может привести к ненужному расходу трафика
В настройках браузера можно отключить автоматическое воспроизведение видео, что позволит сократить загрузку и повысить производительность браузера.
И, наконец, для еще большей экономии трафика, можно отключить загрузку изображений в высоком разрешении. В настройках Google Chrome есть опция, позволяющая автоматически снижать качество загружаемых изображений, что позволяет сократить объем передаваемых данных и, соответственно, экономить трафик.
Включение этих функций в Google Chrome позволит значительно сократить использование интернет-трафика и повысить производительность браузера. Не забывайте о других методах экономии трафика, таких как очистка кэша и истории, удаление временных файлов и очистка истории посещений, которые также могут помочь сохранить трафик и ускорить работу браузера.
Предварительные замеры трафика
Определить, насколько сильно изменилось количество потребляемых мегабайт, можно только с помощью специальных проверок. Мы же рекомендуем заранее сделать их, чтобы потом сравнить с будущими результатами. Пользователям Windows 10 сделать это можно при помощи встроенной функции операционной системы, а выглядит это так:
Откройте «Пуск» и перейдите в раздел «Параметры».
Здесь вас интересует категория «Сеть и Интернет».
Воспользуйтесь левой панелью, чтобы переместиться к «Использование данных».
Здесь выберите текущее подключение и нажмите на надпись «Просмотр сведений об использовании отдельно для каждого приложения».
Теперь обратите внимание на показатели рассматриваемого браузера. После внесения изменений для экономии трафика можете сбросить статистику использования, чтобы в будущем отслеживать все колебания.. Однако сейчас еще не все пользователи обладают Windows 10 или некоторых не устраивает встроенная функция контроля трафика
В таких случаях мы можем рекомендовать задействовать сторонние программы, которые позволяют следить за этими показателями. Со списком лучших представителей подобного софта ознакомьтесь в другой статье на нашем сайте, перейдя по указанной ниже ссылке
Однако сейчас еще не все пользователи обладают Windows 10 или некоторых не устраивает встроенная функция контроля трафика. В таких случаях мы можем рекомендовать задействовать сторонние программы, которые позволяют следить за этими показателями. Со списком лучших представителей подобного софта ознакомьтесь в другой статье на нашем сайте, перейдя по указанной ниже ссылке.
Подробнее: Программы для контроля трафика интернета
После этого уже можно переходить к выполнению представленных ниже способов. Для большей эффективности рекомендуется задействовать их оба, поскольку они идеально дополнят друг друга.
Способ 1: Встроенная опция оптимизации трафика
В Google Chrome существует встроенная опция, позволяющая оптимизировать потребление трафика в зависимости от типа подключенного интернета. Именно эта функция пришла на замену упомянутому выше расширению. Настроить ее можно следующим образом:
- Откройте браузер, кликните по адресной строке и введите там chrome://flags. После этого для активации нажмите на клавишу Enter.
- Вы будете перемещены на вкладку с параметрами. Здесь используйте поиск, введя туда опцию #force-effective-connection-type.
- Отобразится всего одна строка со всплывающим меню для выбора. Разверните его.
- Укажите свой тип подключения, чтобы веб-обозреватель смог автоматически подстроить конфигурацию под расход мегабайт.
- Настройки будут применены сразу же после перезапуска Хрома.
Дополнительно вы можете прочитать описание этой опции от самих разработчиков на этой же странице, чтобы детально узнать о принципах ее работы и понять, как все же осуществляется экономия трафика.
Способ 2: Использование дополнений для блокировки рекламы
Как известно, рекламные объявления появляются в огромных количествах практически на каждой странице в интернете. Для их загрузки потребляются мегабайты пользователя, что очень сильно сказывается на расходе пакета, особенно если реклама анимационная. В таких ситуациях на помощь приходят блокировщики подобного контента. В Google Chrome отсутствует встроенная функция, которая могла бы справиться с поставленной задачей, поэтому юзеру придется собственноручно инсталлировать какое-то стороннее решение для реализации желаемой цели. Детальные инструкции по этому поводу ищите в отдельном материале далее.
Подробнее: Инструменты для блокировки рекламы в браузере Google Chrome
В сегодняшней статье мы рассказали методы экономии трафика в браузере Google Chrome. Как видите, существует их не так уж и много, поскольку встроенная функциональность веб-обозревателя попросту не позволяет создавать гибкую настройку. Если приведенные рекомендации вас не устроили, остается только переходить на новый браузер, где присутствуют подходящие встроенные опции. Это может быть, например, Яндекс.Браузер или Opera.
Общий набор сведений
Пока что «Дата Сейвер» находится в открытом beta-тесте. Означает это то, что абсолютно каждый пользователь способен производить бесплатную загрузку расширения.
Тем не менее, работа плагина желает оставлять лучшего: большая часть функций расширения не была реализована Add-on расширяет возможности панели инструментов Google Chrome, добавляя в неё особую кнопочку, при нажатии на которую быстро активируется либо деактивируется акселератор, если загрузка страниц осуществляется в чересчур медленном режиме.
После того как пользователь воспользуется данной кнопочкой, откроется небольшое меню, где необходимо будет кликнуть по кнопке голубого цвета, которая подписана как “Включить Дата Сейвер” (Turn on Data Saver).
Работа плагина в Google Chrome осуществляется аналогично режиму Turbo в браузерах Опера, Яндекс. Каждая страница, открываемая вами, пересылается на особый сервер Google. Эти странички «чистятся», из них удаляется всё, что ненужно, а оставшийся материал подлежит процессу оптимизации, то есть происходит сжатие картинок и видеоматериала, вырезание рекламных баннеров и тому подобное.
Пока что можно сказать, что приложение не способно работать с веб-страницами, передающими информационные данные с использованием HTTPS (защищённый протокол). Ещё сжатие трафика может не происходить в случае, если человек работает в режиме инкогнито.
Когда пользователем используется «Дата Сейвер», то появляется возможность принимать с иностранных серверов пакеты данных, которые позволяют совершать обход подобных ограничений.
По большей части расширения, которые отвечают за реализацию подобных функций, осуществляю рабочий процесс в очень медленном режиме, по причине чего возрастает скорость.
Что такое экономия трафика в Chrome и как она работает
Когда вы включаете экономию трафика в Chrome, браузер автоматически сжимает данные, которые передаются между вашим устройством и сервером. Сжатие данных позволяет снизить размер файлов и уменьшить время их загрузки.
Chrome использует различные методы сжатия данных, включая сжатие текстового содержимого и снижение качества изображений. Браузер также блокирует загрузку автоматических обновлений, видео и анимаций, чтобы уменьшить потребление трафика.
Кроме того, экономия трафика в Chrome может использовать прокси-серверы Google, которые оптимизируют и сжимают веб-страницы перед их передачей на ваше устройство. Это позволяет уменьшить объем передаваемых данных и ускорить загрузку страниц.
Включить экономию трафика в Chrome очень просто. Вам нужно открыть настройки браузера, найти раздел «Экономия трафика» и переключить соответствующую опцию в положение «Включено». После этого Chrome начнет автоматически сжимать данные и уменьшать потребление трафика при просмотре веб-страниц.
Важно отметить, что экономия трафика может оказывать влияние на качество отображения веб-страниц и загружаемых файлов. Некоторые изображения могут выглядеть менее четкими, а некоторые функции и анимации могут быть ограничены
Поэтому рекомендуется включать экономию трафика только в случае необходимости сокращения потребления трафика или при медленном подключении к интернету.