Создание загрузочного образа ISO Windows 7 из VHD образа + интеграция LIP
2. Создание загрузочного образа ISO Windows 7 из VHD-образа + интеграция LIP.
Для работы нам потребуются программа DISM, входящая в состав Windows 7, либо включенная в WAIK, GimageX (русская старая) или GimageX (английская новая), WinImage и ERD Commander для x86 или x64
1) Создайте на диске C: папки DVD, VHD, Lip, Mount, Temp и mWim 2) Запускаете утилиту WinImage, открываете в ней VHD-образ. В открывшемся диалоге щелкаете ОК. Выделяете справа все файлы и щелкаете на выделенном правой кнопкой. Выбираете Extract, затем щелкаете Browse и выбираете папку VHD. Чуть ниже выбираете Extract with pathname. Ждете завершения процесса распаковки. Если появится ошибка, просто нажимаете продолжить.
3) Распакуйте образ дистрибутива(ваш ISO), с помощью программы архиватора 7zip в папку C:\DVD 4) Скопируете в папку C:\Lip файл lp. cab и создайте в ней подпапку uLip 5) Запустите коммандную строку от имени администратора (Win+R -> cmd -> Ok) 6) Распакуйте lp. cab в папку C:\Lip\uLip выполнив в консоли команду:
7) При помощи GimageX узнаете индекс Ultimate
Экспортируйте из файла install. wim в папке C:\DVD\sources в папку C:\mWim образ Ultimate (индекс 5 для x86 или 4 для x64) как install. wim
9) При помощи GimageX узнаете индекс Microsoft Windows Setup (x64)
10) Экспортируйте из файла boot. wim в папке C:\DVD\sources в папку C:\mWim образ Ultimate (индекс 2) как boot. wim
11) Перезагрузите компьютер. Примечание: Комманды DISM Вы можете также выполнять в командной строке ERD Commander, чтобы не думать о проблемах доступа к папкам. Создание образа ERD описано в разделе Разное в совете №9. 12) Запустите коммандную строку от имени администратора (Win+R -> cmd -> Ok) 13) Монтируете файл C:\mWim\install. wim в папку C:\Mount выполнив в консоли команду:
14) Интегрируете LIP в install. wim
15) Применяете все настройки для русского языка командой:
16) Копируете все файлы и папки из C:\VHD в C:\Mount, кроме папки C:\VHD\Boot и файла C:\VHD\bootmgr (Если Вы в Erd Commander, то через Micosoft Diagnostics and Recovery Toolset -> Explorer) 17) Демонтируете install. wim с сохранением изменений из C:\Mount:
18) Монтируете файл C:\mWim\boot. wim в папку C:\Mount
19) Добавляете в boot. wim русский язык:
20) Добавляете в boot. wim файлы лицензий:
21) Правите текст файла (Если Вы в Erd Commander, то через Micosoft Diagnostics and Recovery Toolset -> Explorer) C:\Mount\sources\lang. ini
22) Демонтируете boot. wim с сохранением изменений из C:\Mount:
23) Правите текст файла (Если Вы в Erd Commander, то через Micosoft Diagnostics and Recovery Toolset -> Explorer) C:\DVD\sources\lang. ini, в котором должно быть следующее:
24) Заменяете файл (Если Вы в Erd Commander, то через Micosoft Diagnostics and Recovery Toolset -> Explorer) C:\DVD\sources\install. wim в дистрибутиве, файлом C:\mWim\install. wim 25) Заменяете файл (Если Вы в Erd Commander, то через Micosoft Diagnostics and Recovery Toolset -> Explorer) C:\DVD\sources\boot. wim в дистрибутиве, файлом C:\mWim\boot. wim 26) Перезагружаетесь в Windows 27) Открываете с помощью UltraISO образ дистрибутива. Удаляете из него все содержимое и копируем в него содержимое папки C:\DVD 28) Удаляете из него все содержимое и копируем в него содержимое папки C:\DVD 29) Сохраняете в другое место или под другим именем.
1) Открываете меню Пуск, в поле поиска пишите diskmgmt. msc и нажимаете Enter 2) В верхнем меню нажимаете Действие -> Присоединить виртуальный жесткий диск. 3) Указываете местонахождение VHD-образа, жмете ОК
4) Выбираете нужную вам букву для данного диска 5) Установите Windows AIK 6) Запустите программу GImageX и укажите в параметрах как на рисунке:
7) Открываете с помощью UltraISO образ дистрибутива Windows 7 Удаляете в папке \Sources файл install. wim 9) Добавляете созданный вами новый install. wim вместо старого. 10) Сохраняете образ под новым именем. 11) Записываете образ на USB флеш-накопитель (флешку) или DVD.
Также для работы с программой DISM в графическом режиме Вы можете воспользоваться программой DISM Tool. Данная программа позволяет выполнять, все необходимые Вам команды, используя графический интерфейс. С помощью неё Вы сможете смонтировать (Mount WIM) и демонтировать (Dis-Mount WIM) образ, интегрировать языковой пакет или необходимое Вам обновление(используйте пункт Add Packages).
-
Какой процессор для rx 480
-
Может ли взорваться блок питания
-
Кулер для процессора cooler master masterair maker 8 250w maz t8pn 418pr r1 red обзор
-
Создание таблиц в текстовом процессоре создайте новый документ создайте таблицу следующей структуры
- Как проверить процессор на троттлинг
Файл с расширением VHD | Как это открыть?
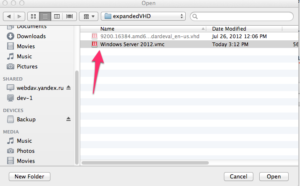
В таблице ниже предоставляет полезную информацию о расширение файла .vhd. Он отвечает на вопросы такие, как:
- Что такое файл .vhd?
- Какое программное обеспечение мне нужно открыть файл .vhd?
- Как файл .vhd быть открыты, отредактированы или напечатано?
- Как конвертировать .vhd файлов в другой формат?
- Где могу найти спецификации для .vhd?
- MIME-тип связан с расширением .vhd?
Мы надеемся, что вы найдете на этой странице полезный и ценный ресурс!
2 расширений и 0 псевдонимы, найденных в базе данных
.vhd Описание (на английском языке):VHD file is a Virtual Hard Disk Image. A virtual hard disk provides storage for a virtual machine. Within the virtual machine, the virtual hard disk is represented as a physical disk and is used by the virtual machine as if it were a physical disk. Категория: Образ Диска файлы Применение: Microsoft Virtual PC MIME-тип: application/octet-stream VHD связанные расширения:
VirtualBox Virtual Disk Image Virtual Floppy Disk Image General Floppy Disk Image
Virtual Machine Shell Information VMware Virtual Machine Snapshot Metadata Virtual Machine Saved State .vhd Описание (на английском языке):VHD file is an Altera VHDL Design File. Altera Corporation is a Silicon Valley manufacturer of PLDs, reconfigurable complex digital circuits. VHDL Design Files can contain any combination of Altera Quartus II software-supported constructs. Применение: Altera Quartus II MIME-тип: application/octet-stream VHD связанные расширения: Altera Partial-Mask SRAM Object File Altera Mask Settings File
Altera Programmer Object File Altera Library Mapping File
Altera Quartus II VHDL Output File Altera Quartus II JTAG Debugging Information File
Другие типы файлов могут также использовать расширение файла .vhd.
Расширение файла .vhd часто дается неправильно!
По данным Поиск на нашем сайте эти опечатки были наиболее распространенными в прошлом году:
bhd, vtd, vmd, vhs, vhc, vgd, vd, hvd, chd, vud, vnd, vhv, vhf, vh, vdh
Мы нашли следующие аналогичные расширений файлов в нашей базе данных:
Backup Exec Deduplication Storage Xilinx ISE VHDL Source Code Microsoft VOLT Glyph Data MAME Compressed Hard Disk Image VHS to DVD 3 Plus Project Video DownloadHelper Metadata
Не удается открыть файл .vhd?
Если дважды щелкнуть файл, чтобы открыть его, Windows проверяет расширение имени файла. Если Windows распознает расширение имени файла, файл открывается в программе, которая связана с этим расширением имени файла. Когда Windows не распознает расширение имени файла, появляется следующее сообщение:
Windows не удается открыть этот файл:пример.vhd
Чтобы открыть этот файл, Windows необходимо знать, какую программу вы хотите использовать для его открытия…
Если вы не знаете как настроить сопоставления файлов .vhd, проверьте FAQ.
Можно ли изменить расширение файлов?
Изменение имени файла расширение файла не является хорошей идеей. Когда вы меняете расширение файла, вы изменить способ программы на вашем компьютере чтения файла. Проблема заключается в том, что изменение расширения файла не изменяет формат файла.
Если у вас есть полезная информация о расширение файла .vhd, напишите нам!
Оцените нашу страницу VHD
Пожалуйста, помогите нам, оценив нашу страницу VHD в 5-звездочной рейтинговой системе ниже. (1 звезда плохая, 5 звезд отличная)
★★★★★ 4 из 5 звезд (13 голоса)
Расширение файла .vhdl >>
| pdom | 2019.04.17 |
| Eclipse IDE PDOM Index | |
| shai | 2018.06.03 |
| chemSHERPA-AI Data | |
| caldb | 2019.04.18 |
| HEASARC Calibration Database | |
| string | 2019.04.18 |
| UltraEdit String Data | |
| pqe | 2019.04.17 |
| Ontrack EasyRecovery Recovered Data | |
| appxbundle | 2018.11.19 |
| Microsoft Windows 8.1 App Bundle Package |
| rpack | 2019.04.19 |
| Call of Juarez Game Data | |
| sldwldtbt | 2019.04.19 |
| SolidWorks Weldment Cutlist Template | |
| rrd4j | 2019.04.18 |
| RRD4J Graph Data | |
| qs8 | 2019.04.18 |
| Sinclair QL 8 Colors Screen | |
| poly | 2019.04.18 |
| RMCProfile Polyhedral Restraints Data | |
| caldb | 2019.04.18 |
| HEASARC Calibration Database |
FileSuffix.com » Браузер » Образ Диска файлы » VHD файл
2019 FileSuffix.com
Форматы образа: основная информация
Существует несколько различных форматов образов, которые могут использоваться в операционных системах Windows. Некоторые из наиболее распространенных форматов образов включают ISO, IMG, VHD и VHDX.
ISO – это самый популярный формат образа, который часто используется для создания и записи дисков CD и DVD. Файлы образа ISO можно открыть, используя различные программы, такие как Daemon Tools, PowerISO или Virtual CloneDrive.
IMG – это еще один распространенный формат образа, который иногда используется для создания и записи образов дисков. Файлы образа IMG могут быть открыты с помощью программ, поддерживающих этот формат, например, UltraISO или WinRAR.
VHD и VHDX – это форматы образов, используемые виртуальными машинами Windows. Файлы образа VHD и VHDX могут содержать полный набор данных операционной системы и установленных программ. Они могут быть открыты с помощью различных программных платформ виртуализации, таких как VirtualBox или Hyper-V.
Каждый формат образа имеет свои особенности и может использоваться для различных целей. Выбор конкретного формата образа зависит от ваших потребностей и требований.
Файлы VDI, VHD, VMDK — что это?
Файлы VDI, VHD, VMDK — это различные виды виртуальных дисков, используемых в программах для создания и запуска виртуальных компьютеров, таких как VirtualBox.
Виртуальный диск — это файл, который в виртуальной машине является диском, и в котором хранятся все данные виртуального компьютера.
Посмотреть содержимое файловой системы, конечно же, можно запустив виртуальную машину и открыв файловый менеджер. Эта статья расскажет о другом способе — как просмотреть содержимое виртуального диска из хост машины без запуска гостевой системы.
Описанным способом можно просмотреть содержимое следующих видов виртуальных дисков:
- VDI — VirtualBox Disk Image (образ диска VirtualBox, в программе VirtualBox используется по умолчанию при создании новых виртуальных машин)
- VHD — Virtual Hard Disk (виртуальный жёсткий диск)
- VMDK — Virtual Machine Disk (диск виртуальной машины)
Открытие файлов VHD
Способ 1: Oracle VirtualBox
Если у вас имеется VHD с операционной системой, можно прибегнуть к использованию программных средств виртуализации. Существует несколько вариантов подходящего софта, однако мы рассмотрим загрузку ОС через VirtualBox. При этом если у вас уже есть готовая машина в данной программе, VHD можно подключить как дополнительный накопитель.
Создание системы
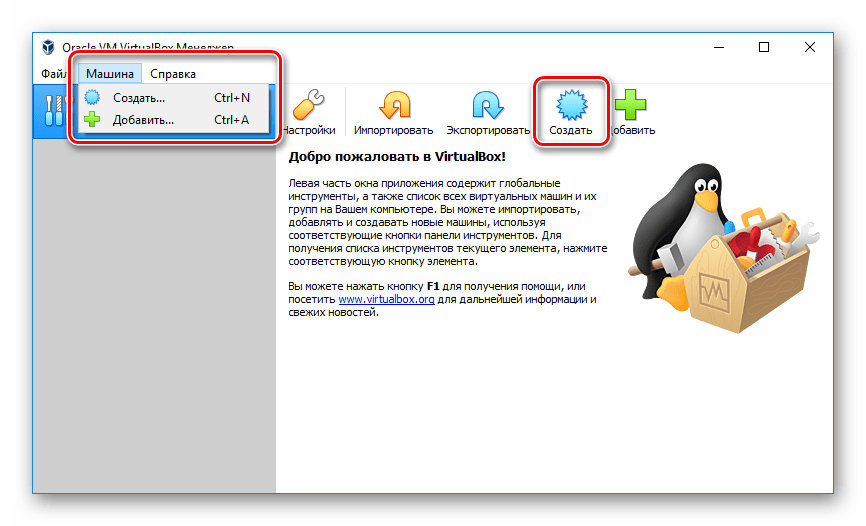
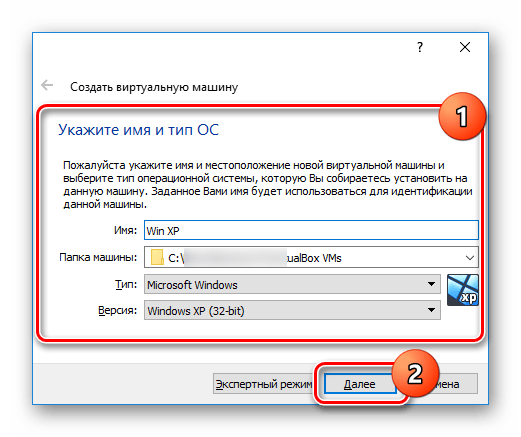
Выделите объем оперативной памяти, используемой при работе виртуальной машины.
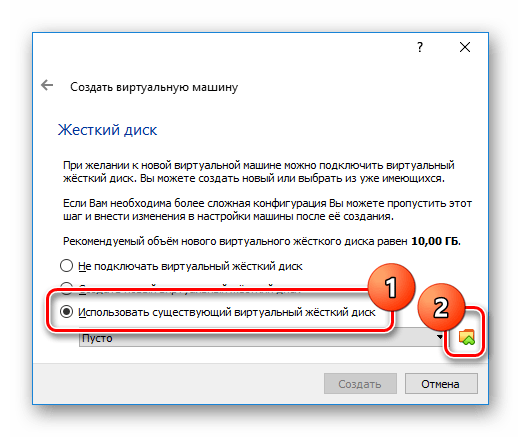
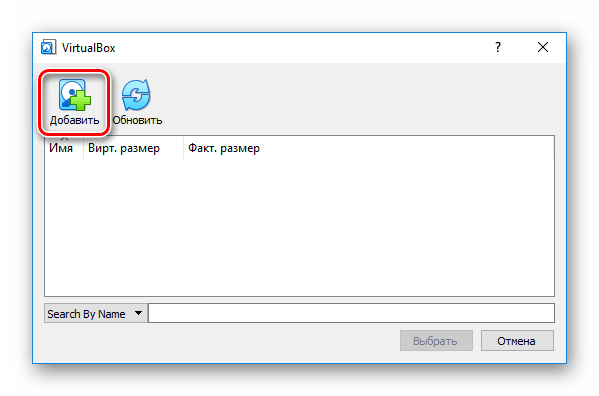
На ПК найдите, выделите и откройте нужный образ.
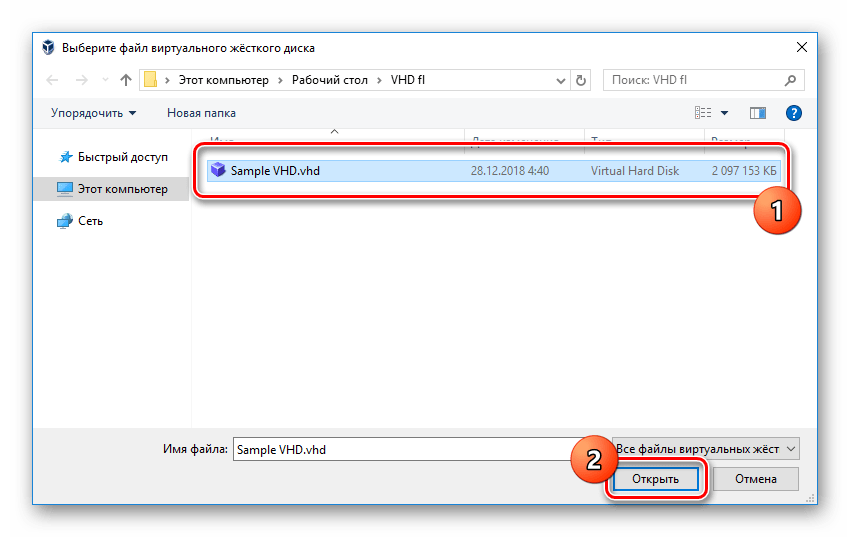
Дальше щелкните по кнопке «Выбрать» на нижней панели.
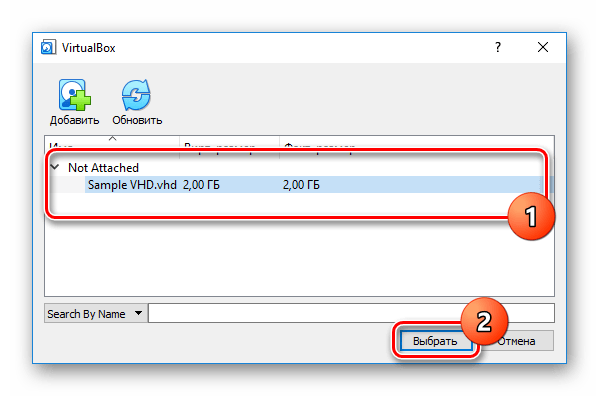
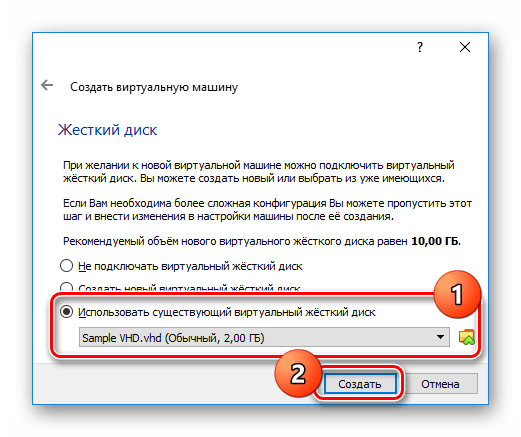
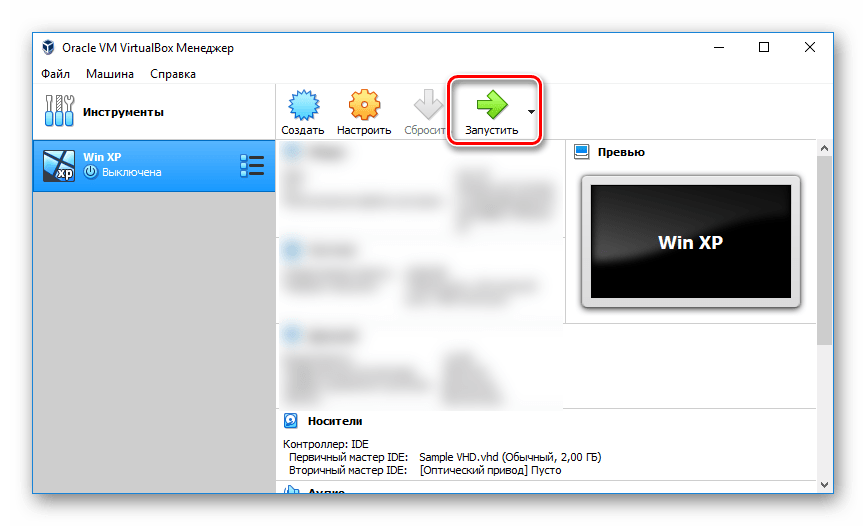
В случае успеха на экране появится система, находящаяся внутри VHD-файла. При этом доступ к файлам возможен через проводник запущенной ОС.
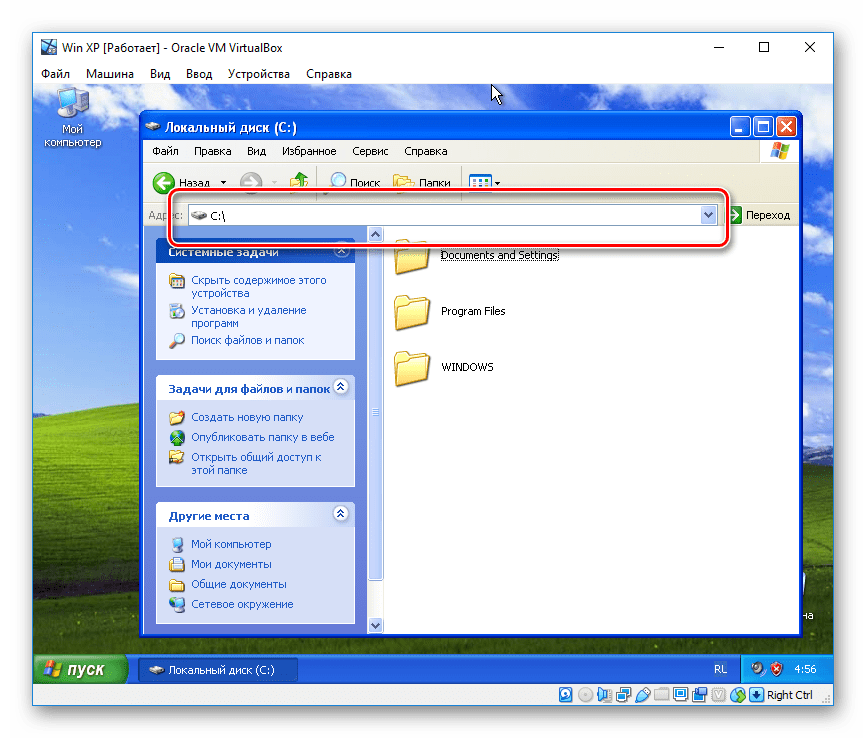
Подключение диска
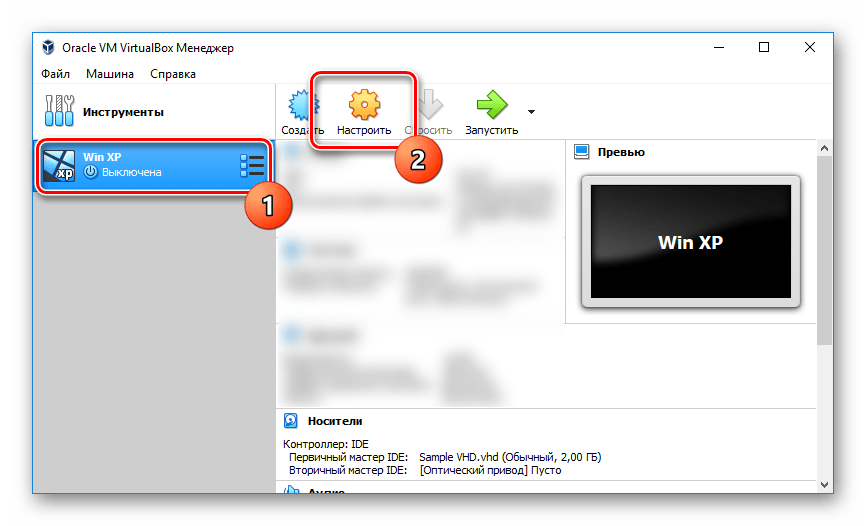
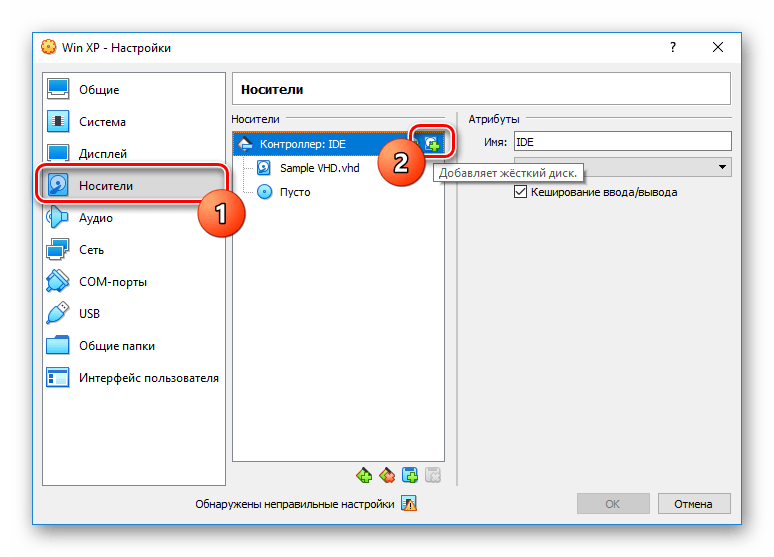
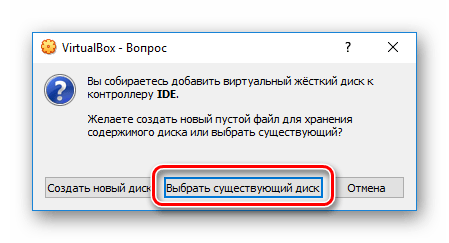
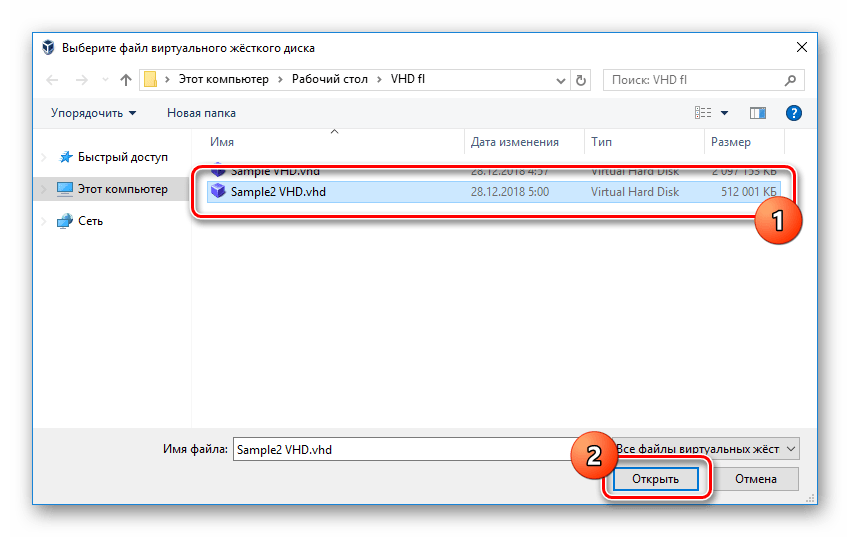
После этого кнопкой «Выбрать» подтвердите его добавление.
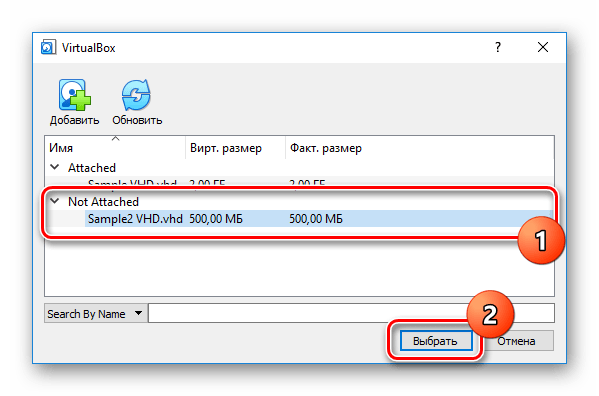
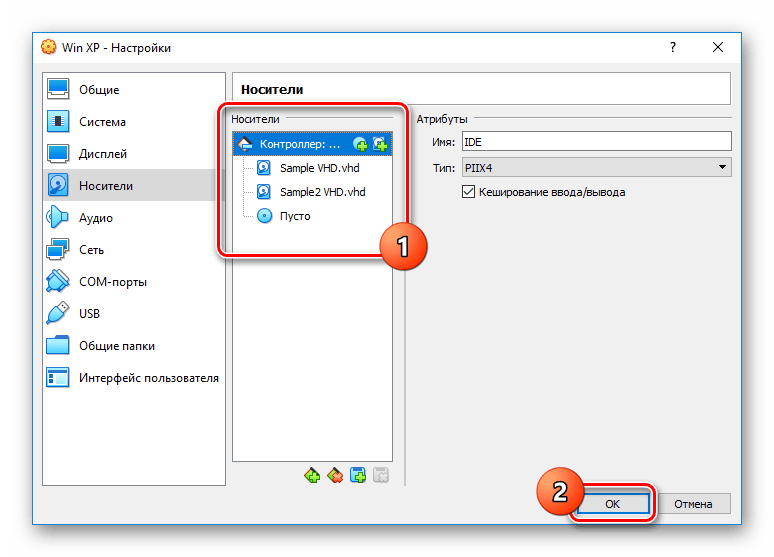
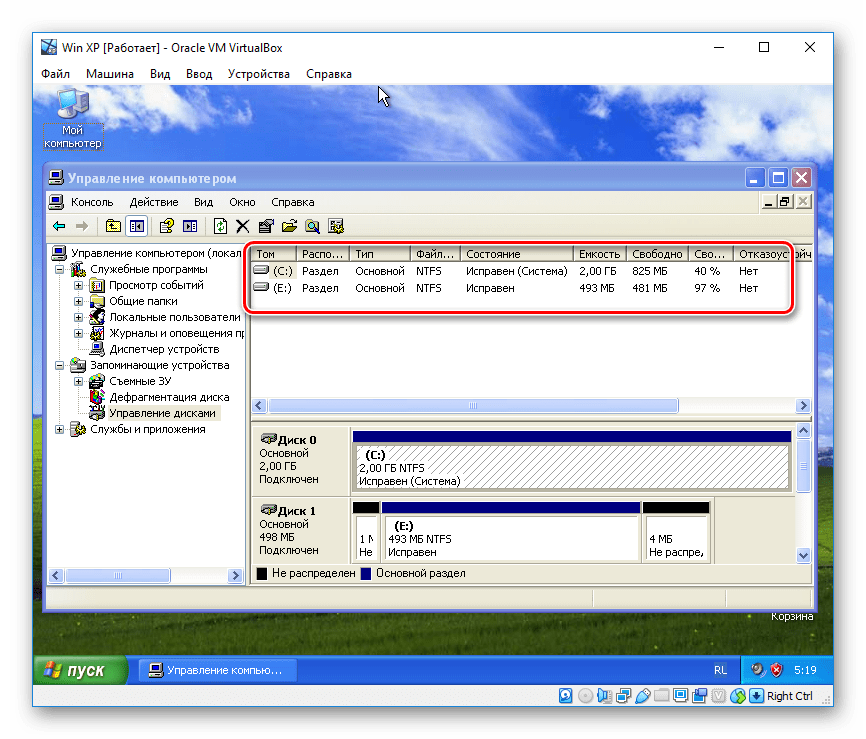
Более подробно о работе VirtualBox нами было рассказано в другой статье на сайте, с которой следует ознакомиться, если у вас возникают какие-либо проблемы или вопросы.
Способ 2: Средства Windows
Наиболее доступным вариантом для рядового пользователя Windows являются стандартные средства системы, но только если она не ниже седьмой версии. В таких дистрибутивах расположение, наименование и прочие аспекты нужных разделов практически идентичны. На Windows XP, так или иначе, потребуются дополнительные средства.
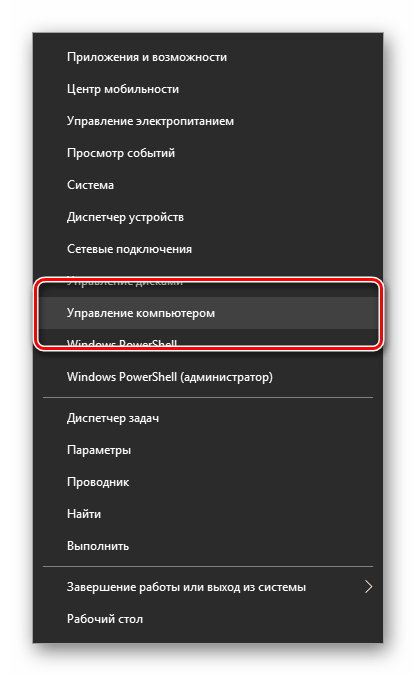
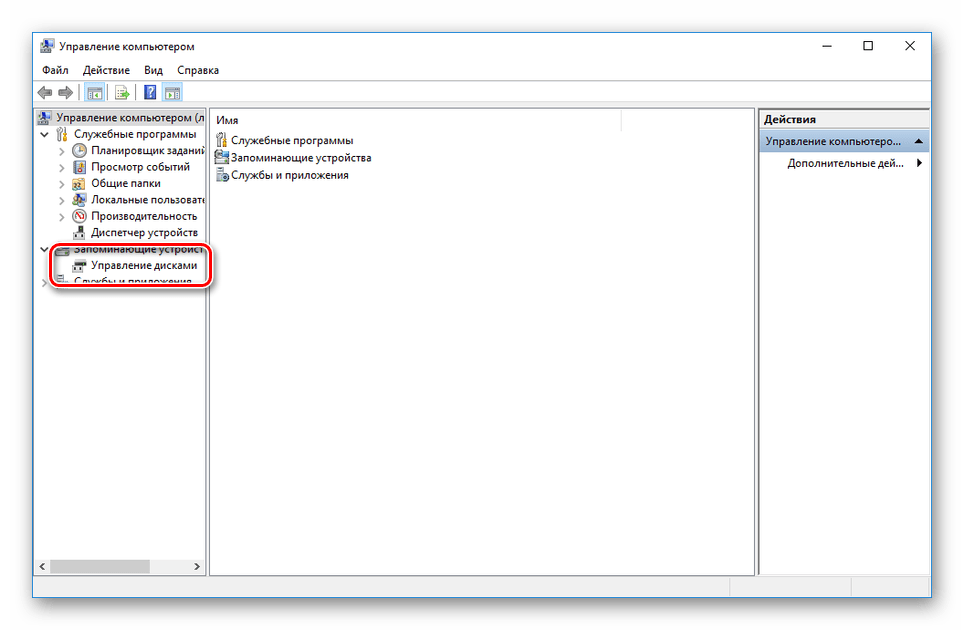
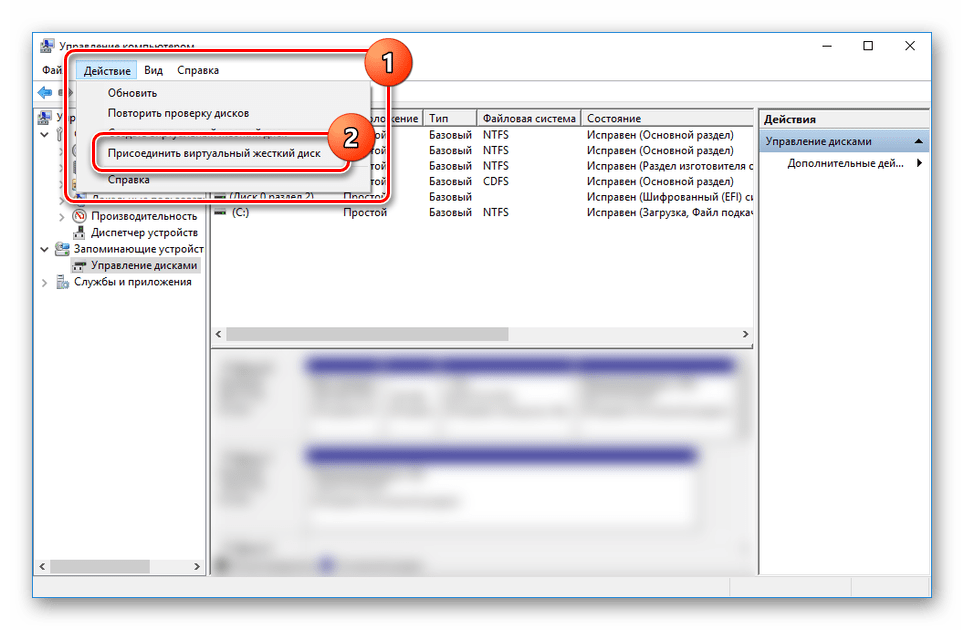
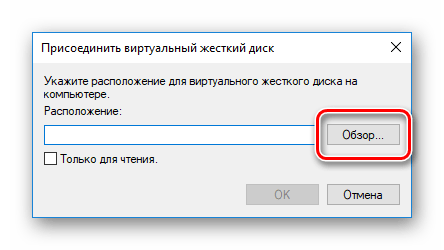
Среди файлов на ПК найдите нужный образ, выделите его и воспользуйтесь кнопкой «Открыть»
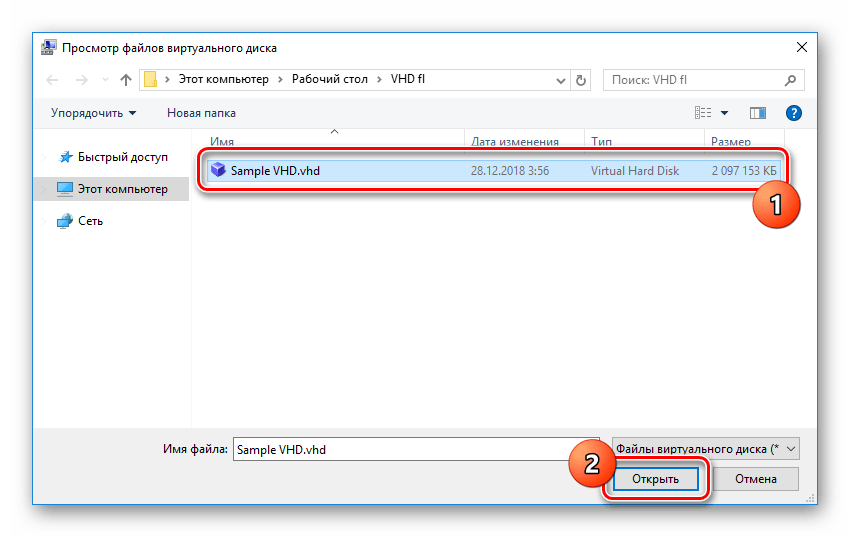
Если нужно, отметьте пункт «Только для чтения» и подтвердите подключение нажатием «ОК».
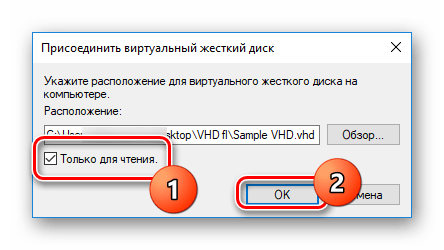
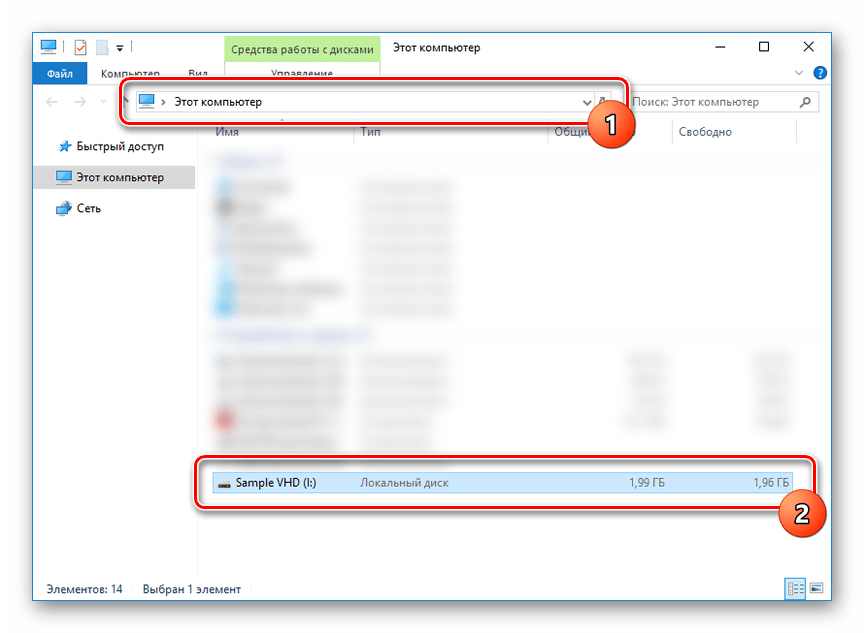
При использовании только что созданного образа он не будет отображен. Доступ к нему можно получить с помощью специальных программ, вроде Acronis Disk Director или MiniTool Partition Wizard.
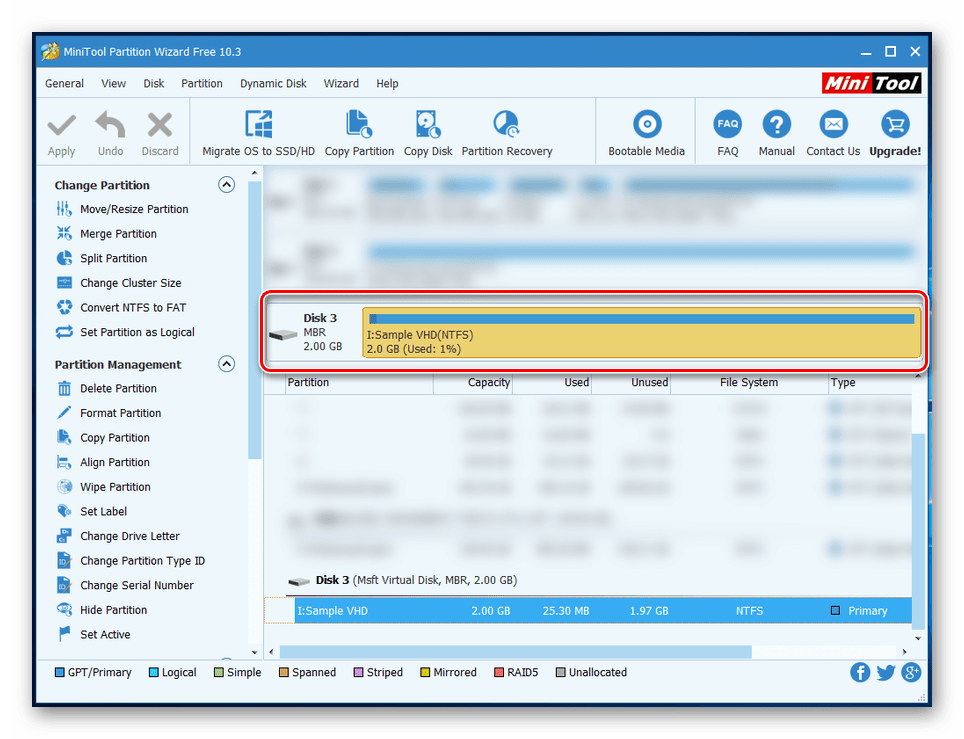
Как именно пользоваться новым подключенным диском, решать только вам. На этом мы завершаем настоящий раздел статьи и надеемся, что у вас получилось добиться необходимого результата.
Как смонтировать образ диска
Некоторые возможности работы с образами дисков заложены внутри операционной системы Windows, однако вы не сможете смонтировать его. Для этого нужны специальные программы, которых на данный момент большое множество. Сами образы предназначены для записи на диск или флешку. Обычно образы дисков создают из папок для удобства пользователя, чтобы вы сразу могли создать загрузочную флешку или загрузочный диск. Именно с помощью них вы легко обновите операционную систему, загрузите старые игры, установите некоторые программы, которые требуют диска. В данной статье вы узнаете, как легко смонтировать уже имеющийся у вас образ диска.
1
Как смонтировать образ диска — чем монтировать
Самые популярные программы для работы с образами дисков имеют такие названия:
- DaemonTools. Наиболее распространенный софт, так как имеет несколько вариантов, таких как Lite, Pro, Ultra. Среди них любой пользователь сможет выбрать утилиту себе по душе, конечно же, обычные пользователи используют простую версию Lite.
- UltraISO. Простая в управлении программа, которая доступна для скачивания на официальном сайте разработчика.
- Alcohol 120. Данная программа имеет более богатый интерфейс и большой набор опций.
В данной статье будет использована программа DaemonTools, так как она одновременно простая и многофункциональная.
2
Как смонтировать образ диска в DaemonTools
Для начала, вам нужно скачать и установить программу DaemonTools на свой компьютер. Сохраните её по одной из ссылок
Программа платная, но на нее может действовать бесплатный триальный период. Выберите версию Lite.
Как только вы загрузите программу, установите ее на свой компьютер. Процесс установки не отличается от других программ: вам нужно выбрать директорию расположения будущего софта и согласиться с лицензионным соглашением.
Теперь откройте программу. В зависимости от вашего компьютера, сделать это можно разными способами: по ярлыку на рабочем столе, прямо в папке программы, через Пуск.
Откройте меню Пуск и в поисковой строке начните писать название программы.
Нажмите на нее, как только увидите в списке выше.
Когда DaemonTools откроется, нажмите на самое нижнее поле «Быстрое монтирование».
Найдите директорию расположения вашего образа диска, нажмите на него один раз и кликните «Открыть».
Если файл занимает много места, то монтирование может занять несколько минут. В большинстве случаев, процесс заканчивается через считанные секунды.
Теперь вы увидите то же самое, как если бы вставили диск в свой компьютер. Выберите пункт «Открыть папку для просмотра файлов», чтобы увидеть содержимое образа.
Теперь вам доступно всё, что находится внутри него.
Теперь, когда ваш образ смонтирован, вы можете открывать его в считанные секунды. Нажмите дважды по файлу образа.
Зайдите во вкладку образы, а затем вы увидите свой образ в самом низу окна. Он уже смонтирован и готов к работе. Так будет до тех пор, пока вы не удалите образ.
SovetClub.ru
Professional Solution to Repair Corrupted VHD/VHDX File
VHD Recovery Tool is the most recommended solution to repair corrupted/damaged Virtual Hard Disk Files. It has multiple file recovery modes to restore data from heavily corrupted VHD files. Also, it offers numerous advanced features to choose only specific data from the corrupted file. This application supports all partition tables and file systems. Moreover, it is compatible with all versions of Windows OS.
Features of VHD Recovery Tool
- The application provides multiple file recovery options (Standard, Advanced, and Deep) to restore data from heavily corrupted VHD files.
- It supports both MBR and GPT partition tables and all File Systems.
- VHD Recovery Tool has the option to save the disk image of the recovered VHD file content.
- Allow you to add custom volume in the selected virtual hard disk file.
- Display a preview of the recovered VHD items in the free demo version.
- The application operates swiftly on all versions of Windows OS.
Steps to Repair Corrupted VHD File
Follow the below steps to repair corrupted/damaged VHD files via the professional VHD Recovery Tool.
- Run the VHD Recovery Tool and choose from Dynamic Disk and Fixed Disk.
- Browse the desired VHD file and click on the Next button to proceed further.
- Tick the Save Disk Image and give a specific destination for the disk image. Choose the scanning mode and click on the Next button.
- Now, choose the volume you want to repair. Also, you can add a custom volume. Hit Next to proceed.
- After that, choose the VHD file recovery mode: Standard, Advanced, or Deep. Press Next.
- Check the preview of the recovered VHD items and click on the Save button to save the repaired VHD file.
Виртуализация с помощью программного обеспечения
Для виртуализации существует множество программных решений, каждое из которых предлагает свои уникальные возможности и функции. Одним из самых популярных программных продуктов для виртуализации является гипервизор, такой как Oracle VirtualBox, VMWare Workstation и Microsoft Hyper-V.
Гипервизор позволяет создавать и управлять виртуальными машинами на физическом сервере. Он обеспечивает изоляцию каждой виртуальной машины от других и позволяет им работать независимо от физического оборудования и других виртуальных машин. Благодаря этому, виртуализация становится очень полезной для тестирования программного обеспечения, разработки и управления серверами.
Виртуальные диски (ВД) являются виртуальным аналогом физических дисков. Они представляют собой файлы, которые содержат всю информацию, хранящуюся на физическом диске. ВД можно создать, открыть и использовать с помощью программного обеспечения для виртуализации, такого как Oracle VirtualBox или VMWare Workstation.
Открытие файла VHD (виртуального диска) в Windows 7 может быть осуществлено несколькими простыми способами. Это может быть сделано, например, с помощью встроенного в ОС Windows 7 инструмента Диспетчер дисков или путем монтирования виртуального диска с помощью виртуальной машины.
Все эти способы позволяют открыть и использовать виртуальные диски в ОС Windows 7, что делает процесс виртуализации еще более удобным и эффективным.
How do I open a VHD file?
Several applications can open VHD files. However, if you want a safe and easy way, we stick with WinZip.
WinZip is a file compression and decompression software that can open several types of files like ZIP, RAR, etc. Of course, WinZip can also open your VHD files. Here’s how:
- Save the VHD file to your Desktop for easier access. (It is usually saved in the Downloads folder.)
- Open WinZip. (If your system already has a file extension with WinZip, double-click the VHD file.)
- Click File and then Open to access the VHD file.
- Select all the files and folders in the compressed file.
- Choose which folder to place all the extracted files in.
- Click Unzip.
And just like that, WinZip extracts a massive amount of data ready to be accessed.
Резюме файла VHD
Расширение файла VHD включает в себя два основных типов файлов и его можно открыть с помощью Microsoft Notepad (разработчик — Microsoft Corporation). В общей сложности с этим форматом связано всего девять программное (-ых) обеспечение (-я). Чаще всего они имеют тип формата VHDL Source File. Эти файлы классифицируют на Developer Files или Disk Image Files. Основная часть файлов относится к Developer Files.
Файлы с расширением VHD были идентифицированы на настольных компьютерах (и некоторых мобильных устройствах). Они полностью или частично поддерживаются Windows, Mac и Linux.
Рейтинг популярности файлов VHD составляет «Низкий», что означает, что данные файлы встречаются редко.
Как открыть файл VHD
Существует несколько вариантов открытия файлов. Разработчики Microsoft активно поддерживают этот формат и выпускают специализированные приложения для работы с ним. Утилиты VirtualBox и Microsoft Virtual PC дают возможность запускать ОС непосредственно с хостовой. Таким образом, у вас на компьютере может быть и Windows, и Linux одновременно.
Способ 1. Чтобы открыть образ и сделать содержимое доступным для просмотра, делаем следующее:
- Нажимаем на него правой кнопкой мыши.
- В контекстном меню нажимаем «Подключить».
- Ждём, пока диск монтируется.
Всё, теперь вам доступна файловая система. Отключить его можно вкладкой «Извлечь» через правое нажатие кнопкой мыши.
Способ 2. Работать с VHD-расширением можно через базовое управление.
- Нажимаем правым кликом на меню «Пуск».
- Выбираем раздел «Управление дисками».
- Находим вкладку «Действия» — «Присоединить виртуальный жёсткий диск».
- С помощью кнопки «Обзор» выбираем расположение нужного нам файла.
- Открываем его.
СОВЕТ. Можно установить галочку «Только для чтения», если вы не хотите вносить какие-либо изменения.
Отключаем его с помощью пункта «Отсоединить».
Способ 3. Открываем, используя приложение VirtualBox.
- Заходим в программу и создаём новую виртуальную машину. При этом выбираем тип операционной системы, используемой на ней.
- Приложение по умолчанию предложить создать новый диск. Вы же можете выбрать файл с нужной системой.
- В меню дополнительных настроек на панели можно отрегулировать его работу и сконфигурировать как SATA-устройство.
СОВЕТ. С VirtualBox можно выполнять огромное число операций и корректировать работу виртуальной машины.
Способ 4. Используем 7-Zip. Как известно, это один из самых популярных бесплатных архиваторов, позволяющий работать и с образами в том числе.
- Запускаем программу и ищем в ней нужный нам файл.
- Нажимаем «Извлечь».
Способ 5. Монтируем с помощью Daemon Tools. Эта утилита не так популярна, как она была ранее, но до сих пор активно используется для открытия и работы не только с VHD-расширением, но и с VDI, VMDK.
- Запускаем программу и ищем в ней нужный нам компонент.
- Нажимаем «Смонтировать».
Способ 6. Монтируем в Microsoft Virtual PC. Утилита даёт возможность создавать виртуальные машины, в которых и можно открывать необходимые нам документы и папки. Алгоритм действий схож с описанном в работе с VirtualBox:
- Заходим в программу и создаём новую машину. При этом выбираем тип операционной системы, используемой на ней.
- Приложение по умолчанию предложить создать новый виртуальный компонент. Вы же можете выбрать VHD-файл с прототипом нужной системы.
Базовые действия, выполняемые с VHD-дисками
К базовым операциям, которые можно проводить с виртуальными жесткими дисками, можно отнести такие действия, как: создание, присоединение, отсоединение, удаление виртуальных жестких дисков. Возможно также сжатие дисков, конвертирование физических дисков в виртуальные, подключение дисков как папки и другое. В этом руководстве рассматриваются не все возможные операции, которые проводятся над виртуальными жесткими дисками.
Создание виртуальных жестких дисков
Для того чтобы создать виртуальный жесткий диск, выполните следующие действия:
Виртуальный жесткий диск также можно создать средствами утилиты командной строки DiskPart. Для этого в командной строке с правами администратора нужно воспользоваться командой Create Vdisk
Create Vdisk File= Maximum= Type=Fixed|Expandable
- При помощи параметра File можно указать полный путь и имя виртуального диска.
- Параметр Maximum отвечает за максимальное дисковое пространство, предоставляемое виртуальным диском, заданное в мегабайтах.
- При помощи параметра Type можно указывать формат виртуального диска. Существует два значения для данного параметра:
- FIXED создает файл виртуального диска фиксированного размера;
- EXPANDABLE создает динамически расширяемый образ виртуального диска.
- При помощи параметра Parent можно указать путь к существующему родительскому файлу виртуального диска для создания разностного диска. При использовании Parent нельзя использовать параметр Maximum, поскольку размер разностного диска определяется родительским файлом. Помимо этого, также нельзя задавать параметр Type, поскольку создавать можно только расширяемые (параметр Expandable) разностные диски.
- Параметр Source предназначен для того чтобы указывать путь к существующему файлу виртуального диска для предварительного заполнения нового файла виртуального диска. При использовании параметра Source данные из исходного файла виртуального диска копируются блок за блоком в создаваемый файл виртуального диска. Однако между ними отсутствуют отношения родитель-потомок.
С помощью параметра SD можно указать дескриптор безопасности в формате языка SDDL. По умолчанию дескриптор безопасности берется из родительского каталога. В простейшем случае строка может содержать дескриптор безопасности, обеспечивающий защиту доступа, который называется списком управления доступом на уровне пользователей (DACL).
Присоединение виртуального жесткого диска
Если у вас уже имеется созданный виртуальный жесткий диск, то вы его можете присоединить к оснастке управления дисками. Это можно сделать следующим образом:
Также виртуальный жесткий диск можно присоединить средствами утилиты командной строки DiskPart. Для этого в командной строке с правами администратора нужно выбрать нужный виртуальный диск командой Select Vdisk Attach Vdisk. Синтаксис следующий:
Attach Vdisk
Эту команду можно использовать без параметров. Доступные параметры:
Инициализация виртуального жесткого диска
После того как виртуальный жесткий будет создан или присоединен, для дальнейшей работы его нужно инициализировать. При помощи графического интерфейса это можно сделать следующим образом:
Для того чтобы создать простой том в VHD диске, выполните следующие действия:
Отсоединение виртуального диска
Для того чтобы отсоединить виртуальный диск, выполните следующие действия:
Отсоединить виртуальный жесткий диск также можно при помощи утилиты командной строки DiskPart. Для этого в командной строке с правами администратора нужно выбрать предполагаемый виртуальный диск командой Select Vdisk, а затем воспользоваться командой Detach Vdisk. Синтаксис команды следующий:
Просмотр информации о виртуальном диске
Для того чтобы просмотреть подробную информацию о диске, выполните следующие действия:
- Выберите нужный виртуальный диск при помощи команды Select Vdisk;
- Присоедините диск, если он еще не присоединен к компьютеру;
- Воспользуйтесь командой Detail Vdisk
Для данной команды не существует дополнительных параметров.
Сжатие виртуальных дисков
При помощи утилиты командной строки DiskPart можно сжимать виртуальные диски. Для этого выберите нужный виртуальный диск, подключите диск в режиме «только для чтения» и воспользуетесь командой Compact Vdisk. Эта команда сжимает файл виртуального диска для уменьшения физического размера файла. Сжатие возможно только для отсоединенного расширяемого виртуального диска или для расширяемого виртуального диска, подключенного в режиме «только для чтения».
What is a VHD file extension?
VHD (Virtual Hard Disk) files are disk image formats that store a computer’s entire hard drive. VHD files have several similarities with physical hard drives.
Almost anything a physical hard disk can do (create new disk sectors, run operating systems, etc.), a VHD file can do as well.
The critical difference is that the VHD file was made for VMs (Virtual Machines). This is because they thrive in virtual machine infrastructure, like Microsoft’s Hyper-V.
When you place a VHD file in a virtual machine, you can access it from multiple devices, place it inside a USB flash drive, or allow others, such as your colleagues or bosses, to access it. Users can also access it using their chosen operating systems without interference from other users.
This hassle can be avoided using VHD files. VHD files allow swift replication. Large volumes of files can be replicated to another system in short periods.
Since multiple systems can access the same VHD file, collaborations or projects where two different teams work together become easier.
What are the types of VHD file formats?
There are three main formats for VHD files—the fixed virtual hard disk, the dynamic virtual hard disk, and the differencing virtual hard disk. Each has its advantages.
Чем является расширение VHD и способы его открытия
В 2005 году разработчиками Microsoft был представлен новый формат – VHD. Он позволяет создавать образы виртуальных жёстких дисков, которые можно использовать для размещения программ, дополнительных операционных систем и других файлов в качестве образов. Это даёт возможность открывать и тестировать старые программы и приложения на другой виртуальной ОС без какого-либо дополнительного компьютерного оборудования. Содержимое виртуальной машины определяется этими файлами и располагается на хостовой операционке. Открывать файл VHD можно с помощью специального софта виртуализации. Рассмотрим базовый набор операций, выполняемых с такими элементами.

Работа с расширением VHD.

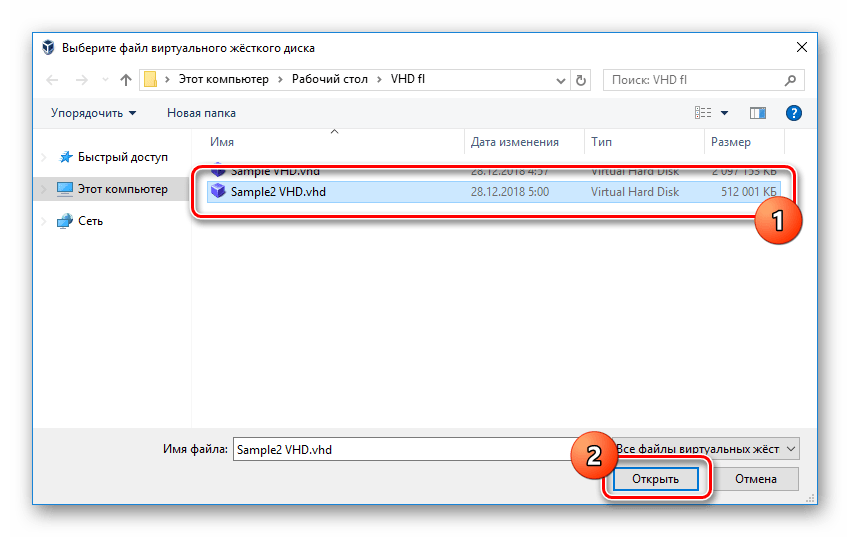

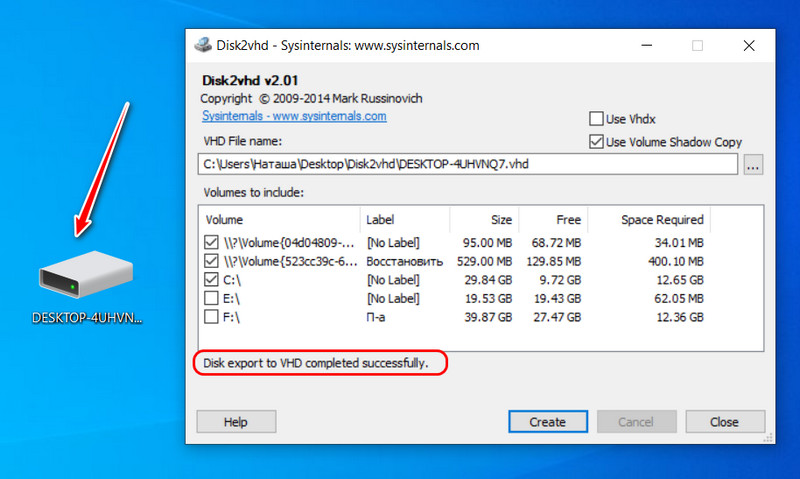


![Файл vhd: как открыть файл .vhd? [шаг-за-шагом]](http://lakfol76.ru/wp-content/uploads/2/9/8/29891da84aebc80ba5ed7f7fc4e1b2af.png)






















