Как установить программу из образа диска?
Например, такие программы как: Daemon tools, Alcohol, и др.
Скачать программу Alcohol
Программы для iso образов
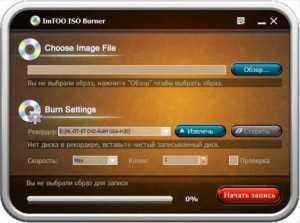 Потратив ни один час на скачивание понравившейся игры, у многих новичков, впервые сталкивающихся с образами дисков, возникает вопрос: какие программы для iso образов есть? Как открыть данный файл?
Потратив ни один час на скачивание понравившейся игры, у многих новичков, впервые сталкивающихся с образами дисков, возникает вопрос: какие программы для iso образов есть? Как открыть данный файл?
В общем то, чтобы открыть образ iso в сети существуют сотни программ. Самый распространенные из них: Ultra ISO, Win ISO, IsoBuster, и еще десятки и сотни. Для тех кто не хочет ничего искать, файл iso вообще можно открыть архиватором, например Win Rar’ом, который установлен в подавляющем большинстве персоналок.
К тому же, кроме перечисленного выше софта, можно использовать и такие программы для iso образов, Nero, Alcohol и DAEMON Tools. Которые, кстати, должны быть в комплекте у каждого уважающего себя геймера…
Как открыть iso образ?
Как открыть iso образ? Этот вопрос, чаще всего, задают себе все новички. Начнем по порядку…
Iso образ – это самый обыкновенный файл, который может открыть даже простой архиватор, например, Win Rar. Но все же лучше для этого использовать специальный софт, который не извлекает из iso файла данные, а эмулирует сам образ
Тем более это важно, когда имеешь дело с образами игр
Открыть iso образ помогут такие программы, как Alcohol, Daemon Tools, Nero. Это самый востребованный софт для этой работы. (Как и упоминалось выше и уже неоднократно).
Откроем iso образ диска на примере Alcohol. Открыть iso образ в других программах ничуть не сложнее.
Запускаем программу, и видим стартовое окно.
Нажимаем файл/открыть – программа нас перекидывает в проводник, для того чтобы мы указали то место, где лежит сам скаченный образ iso.

Находим и нажимаем открыть.
Теперь у нас он есть в основном окне программы. Осталось щелкнуть по нему правой кнопкой мыши, нажать смонтировать образ iso. И вуаля, у нас открылась игра, как будто бы вставился оригинальный физический диск в обычный сд ром.
 Скачать программу Alcohol
Скачать программу Alcohol
Как установить образ ISO ?
Как установить образ iso? Очень часто приходиться слышать этот вопрос. А между тем все просто.
После того, как вы скачали понравившуюся игру. Вам необходима программа, которая сможет эмулировать iso образ. Отлично с этой задачей справляется такая программа, как, например, Alcohol.
После того как вы установите эту программу, открыть и установить образ iso будет дело пустяковым.
Рассмотрим, как установить образ iso по шагам:
1) Заходим в обычный проводник.
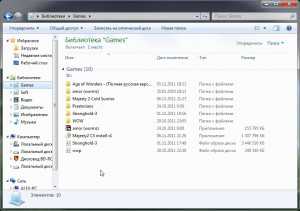
2) Находим нужную игру, которую собираемся установить. Щелкаем по ней правой кнопкой мышки, затем выбираем пункт смонтировать…
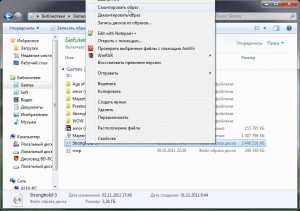 3) Можно приступать непосредственно к установке самой игры. Дальнейшие действия ничем не отличаются от тех, что были бы, если бы вы вставили обычный диск в компьютер.
3) Можно приступать непосредственно к установке самой игры. Дальнейшие действия ничем не отличаются от тех, что были бы, если бы вы вставили обычный диск в компьютер.

Как создать ISO образ?
Представим такую ситуацию. Вам дал товарищ на денек диск с новой игрушкой. Вы ее установили и начали играть – игра оказалась отличной, но вот беда без диска она не идет, а диск уже завтра нужно возвращать. Что делать? Нужно создать образ., чтобы его можно было эмулировать специальными программами, типа Alcohol. Как создать iso образ?
Все достаточно просто. Вставляете диск с игрой в CD Rom, запускаете программу Alcohol, дальнейшие действия показаны на скринах.
1) Нажимаем в окне программы пункт создать образ.
2) Выбираем CD Rom в который вставлен диск с игрой.
 3) Нажимаем далее.
3) Нажимаем далее.

4) Здесь нужно выбрать тип образа (в данном случае создать iso образ). Затем нажать кнопку старт. После 10-15 мин., иногда больше, зависит от диска – получаем готовый образ iso, который нам позволит обходится без физического диска. Вроде все просто…
 Скачать программу Alcohol
Скачать программу Alcohol
Как записать образ ISO?
Часто бывает такое, что у вас закончилось место на жестком диске и вы решили записать образ iso на обычный диск. Или решили перенести свою коллекцию игр, дабы, не дай бог чего с винчестером – и потеряется информация, скопленная годами. Или…
Вообщем, путем своих размышлений вы приходите к вопросу – как записать образ iso, так, чтобы можно было потом этот диск вставлять в CD Rom и он читался бы как самый обычный диск. Это сделать не сложно. Поможет в этом та же самая программа, которой вы делали образ iso, а именно Alcohol.
Рассмотрим по шагам, как же записать образ iso на диск:
1) Открываем программу и нажимаем пункт, показанный на скрине ниже. 2) Затем выбираем образ iso, который вы хотите записать на диск.

3) Выбираем рекордер, который будет записывать. У большинства один CD Rom, поэтому этот пункт можно опустить.

4) Осталось нажать только кнопку старт. Через 10-15 мин. будет записан образ iso на диск.
 Скачать программу Alcohol
Скачать программу Alcohol
Теги: alcohol, faq, iso, образ
Что такое образ диска
Образ диска – это точная копия содержимого физического диска, которая сохраняется на жестком диске компьютера в виде файла. Образ диска может быть создан для любого типа диска, включая CD, DVD, Blu-ray и даже игровые диски.
Создание образа диска может быть полезно во многих случаях
Например, если у вас есть диск с важной информацией, который вы не хотите терять или повреждать, вы можете создать образ диска и хранить его на компьютере. Также образ диска может быть использован для установки программного обеспечения без необходимости использования физического диска
Создание образа диска может быть выполнено с помощью специального программного обеспечения, такого как Alcohol 120%. Эта программа позволяет создавать образы дисков и монтировать их на виртуальный дисковод, который эмулирует физический диск.
Важно помнить, что создание образов дисков может быть незаконным в некоторых случаях, таких как копирование защищенных авторским правом материалов. Создание образа диска в Alcohol 120% очень просто
Для этого необходимо выполнить следующие шаги:
Создание образа диска в Alcohol 120% очень просто. Для этого необходимо выполнить следующие шаги:
- Запустите программу Alcohol 120%.
- Выберите опцию «Image Making Wizard» в меню «File».
- Выберите тип диска, который вы хотите скопировать.
- Выберите источник диска и место, куда будет сохранен образ диска.
- Нажмите кнопку «Start» и дождитесь завершения процесса создания образа диска.
После создания образа диска его можно монтировать на виртуальный дисковод в Alcohol 120%. Для этого необходимо выполнить следующие шаги:
- Запустите программу Alcohol 120%.
- Выберите опцию «Virtual Drive» в меню «File».
- Выберите количество виртуальных дисководов, которые вы хотите создать.
- Выберите образ диска, который вы хотите монтировать.
- Нажмите кнопку «Mount» и дождитесь завершения процесса монтирования образа диска.
| Преимущества создания образа диска | Недостатки создания образа диска |
|---|---|
| Защита от потери или повреждения физического диска. | Некоторые образы дисков могут быть незаконными. |
| Возможность установки программного обеспечения без использования физического диска. | Образы дисков могут занимать много места на жестком диске компьютера. |
| Возможность создания точных копий дисков. | Некоторые программы могут не работать с виртуальными дисками. |
Образ диска – это полезный инструмент, который может быть использован для защиты от потери или повреждения физического диска, а также для установки программного обеспечения без использования физического диска. Однако необходимо помнить, что создание некоторых образов дисков может быть незаконным.
Появление ISO
В то время, когда интернет-соединения не были такими скоростными, как сейчас, информацию передавали (в прямом смысле) из рук в руки, используя различные носители: дискеты и оптические диски. С приходом эпохи быстрого интернета, появилась возможность передавать значительные объемы данных за считанные часы, минуты. Это привело к бурному развитию программного обеспечения, которое позволяет копировать физические носители, преобразуя их в обычные файлы, после чего их можно распространять через всемирную сеть.
На сегодняшний день софт позволяет любому пользователю не только копировать, но и создавать собственные образы, что полезно при создании дистрибутивов операционных систем, резервных копий, дисков мультимедиа и так далее.
Некоторые производители программного обеспечения (например, компьютерных игр), распространяют свою продукцию через сервера, доступ к ссылке для скачивания становится актуальным после оплаты посредством электронных денег или банковского перевода.
Например, всемирно известная игровая платформа Steam поддерживает такую функцию. Тысячи пользователей по всему миру приобретают игры онлайн.
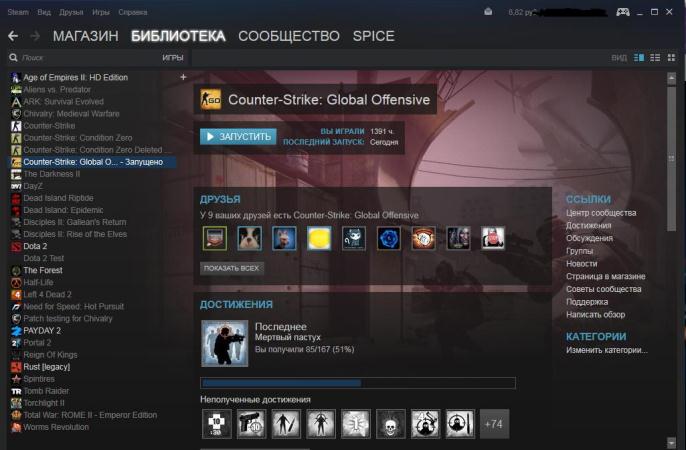 Игровая платформа Steam
Игровая платформа Steam
ВИРТУАЛЬНЫЙ ДИСК
Нажмите сочетание клавиш Win + R на клавиатуре и в поле для ввода напишите:
Diskmgmt.msc
после чего подождите запуска системной утилиты управления.
Определите раздел диска, который позволяет вам выделить достаточно свободного места для создания виртуального. Нажмите на пункт основного меню “Действие” и выберите “Создать виртуальный жесткий диск”.
Укажите предпочитаемое расположение файла, его размер и тип, после чего кликните на кнопку “ОК”.
После завершения процесса создания, щелкните правой кнопкой мыши на созданном диске и нажмите на “Инициализировать”.
После этого выберите в контекстном меню пункт “Создать простой том”, назначьте букву, метку, файловую систему и последней нажмите кнопку “Готово”.
Перейдите в Проводник, где увидите созданный виртуальный HDD. Теперь вы можете его использовать для хранения файлов или присоединения к виртуальной машине. Когда захотите его удалить, перейдите в управление, отсоедините том и удалите папку с файлом. Вот и всё!
P.S. Просмотрите список всех наших компьютерных советов по .
На вопрос пользователя, как смонтировать образ диска в последнем издании операционной системы Windows под десятым номером, существует простой ответ.
Для этого достаточно воспользоваться функциональной особенностью самой системы, автоматически исключающей необходимость загрузки и установки на компьютер программ сторонних разработчиков.
Все знают, что образы дисков самых распространенных форматов ISO, VCD (VirtualCD), IMG и MDS/MDF (DAEMON Tools, Alcohol 120%), в основном загружающиеся пользователями из Интернета – это сделанные точные копии всего содержимого оптических или съемных дисков. Также в формат ISO могут быть запакованы и любые файлы их владельца (обучающие курсы, игры, сборники программ, установочные диски ОС и т.д.).
Функция монтирования ISO/IMG-образов в Проводнике впервые была реализована в восьмой версии операционки. И это стало одним из лучших, полезных и актуальных нововведений операционной системы. Конечно же, для получения более расширенных возможностей в работе с файлами-образами дисков, пользователю не обойтись без дополнительно установленной на компьютер программы.
Следующая команда:
Dismount-DiskImage -ImagePath «Полный файловый путь»
безопасно извлечет его из привода.
Бывают случаи, когда после установки архиватора WinRAR, файлы-образы автоматически ассоциируются с этой программой и вместо “Подключения” открываются как архивы. Для исключения такого поведения, перейдите в параметры архиватора и уберите отметку в пункте “Associate WinRAR with”, или в настройках операционной системы назначьте программу по-умолчанию для открытия такого типа файлов.
Здесь расположена для удобного поиска компьютерных советов. Прошу вступить в нашу группу Faceebook
Спасибо за уделенное нам внимание!
При желании может каждый пользователь. Но что делать, если он вам больше не нужен? Именно о том, как корректно удалить такой накопитель в ОС мы и расскажем далее.
Всего стоит выделить два способа, которые позволят правильно удалить накопитель. Вам необходимо выбрать тот из них, что соответствует предварительному процессу создания виртуального жесткого диска. На практике все выглядит не так сложно, как кажется на первый взгляд.
Способ 1: «Управление дисками»
Данный способ подойдет вам в том случае, если виртуальный накопитель создавался именно через указанный инструмент.
Для того чтобы удалить диск, нужно сделать следующее:
На этом данный способ завершен.
Способ 2: «Командная строка»
Если создание виртуального накопителя вы осуществляли через «Командную строку», тогда стоит использовать описанный ниже метод. Необходимо выполнить следующие операции:
Прибегнув к одному из описанных выше методов, вы без особых усилий сможете удалить виртуальный жесткий диск. Помните, что данные действия не позволяют удалить физические разделы винчестера. Для этого лучше воспользоваться другими способами, о которых мы рассказывали ранее в отдельном уроке.
– продолжение популярной программы для эмуляции оптических приводов. Программа создает до 23 образов (дисководов), любое количество CD и DVD. Записывает виртуальный диск на физический носитель. Распознает почти все форматы, может обходить системы защиты, в свою очередь может защищать виртуалки паролем. Есть функция сжатия дисков для экономии места на винчестере. Появилась функция редактирования дисков. Налажен импорт/экспорт в формат ISO. Есть возможность организовать доступ к виртуальным приводам через сеть. Для начинающих пользователей есть упрощенная система для копирования дисков.
Создание образов из файлов
Ещё один метод, как работать с Алкоголь 120 — создание образов из файлов. Для этого найдите кнопку «мастеринг» и нажмите на неё. ПО откроет перед вами новое окно, где будет короткое приветствие. Можете его не читать и сразу нажимать на «далее». После чего компонуйте файлы, с которым предстоит работать Алкоголю 120. Соберите в окне все нужные данные, проверьте, ничего ли не забыли и жмите кнопку «далее».
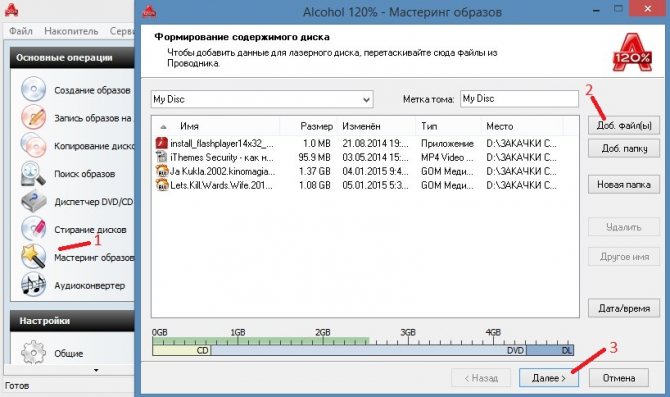
Создание образов из файлов
После чего программа снова откроет перед вами новое окно, где вам нужно будет:
- выбрать место в компьютере, где будет храниться созданный компонент;
- задать новому файлу имя;
- выбрать нужный формат.
Теперь нажимайте «старт» и дожидайтесь, пока ПО завершит свою работу.
Как пользоваться Alcohol 120%
Теперь перейдем непосредственно к тому, как пользоваться данной утилитой. В первую очередь рассмотрим, как смонтировать образ игры. Но для начала нам потребуется создать собственный привод.
Создаем виртуальный DVD-ROM
Перед тем как создать эмулятор, необходимо немного настроить программу, чтобы она работала со всеми форматами дисков. Для этого перейдите в раздел «Сервис» > «Настройки». В появившемся окне найдите вкладку «Ассоциации файлов» и поставьте галочки для всех форматов.
После того как выбраны все галочки, нажимаете кнопку «ОК», теперь можно перейти к решению вопроса о том, как создать виртуальный диск.
Для этого перейдите в раздел «Виртуальный диск», в выпадающем меню «Число виртуальных дисков» необходимо выбрать количество эмуляторов. Каждому образу необходим свой DVD-ROM. Например, если вы хотите, чтобы на ПК можно было одновременно использовать три игры, создаете три привода.
После выбора количества вы можете обратить внимание на checkbox, которые находятся ниже, они сразу идут с установленными галочкам. Первая строка означает, что каждый раз, когда вы запускаете компьютер, эмуляции, которые были запущены при последнем сеансе автоматически перезапустятся и будут находиться в приводе готовые к использованию
Вторая строка говорит о том, что при нажатии дважды на любой файл формата ISO он будет автоматически монтироваться в эмулятор
Вторая строка говорит о том, что при нажатии дважды на любой файл формата ISO он будет автоматически монтироваться в эмулятор.
Удаляем DVD-ROM
После того как мы создали DVD-ROM, было бы логично показать, как его удалить. Для этого необходимо зайти в меню «Виртуальный диск». В выпадающем списке «Число виртуальных дисков» выбрать значением ноль и сохранить настройки.
После проделанного и сохранения настроек виртуальные ромы должны исчезнуть, останется только физический, если он вообще есть.
Как смонтировать игры с помощью Alcohol 120%
Для чего нужна данная утилита чаще всего? – конечно же для установки игр, сейчас мы и разберёмся как установить игру. В первую очередь запустите приложение, также откройте папку где находится образ игры и перетащите значок в свободное поле Алкоголя.
Теперь можете свернуть папку с игрой и оставить только приложение, нажмите ПКМ по иконке которую мы добавили в пустое поле и выберите первый пункт «Смонтировать на устройство».
Если у вас был создан эмулятор, и вы все сделали по инструкции, должно появиться окно с установщиком игры:
Наличие эмулятора, с готовым для установки образом можно проверить, зайдя в «Мой компьютер»:
Если привод не был создан, читайте раздел «Создаем виртуальный DVD-ROM (Диск)».
Записать на флешку
Для установки ОС все чаще используют не болванку а флэшку с записанной на нее системой. Операцию записи можно произвести и с помощью утилиты Alcohol 120%, но стоит сразу предупредить, что проще всего воспользоваться специальной утилитой – UltraIso.
И так, как записать образ на флешку. Для начала потребуется скачать ОС на компьютер, это должен бить диск в формате ISO. Далее перетаскиваем его на рабочую поверхность и монтируем на устройство, подробнее в пункте «Как смонтировать образ игры». Флэшка в этот момент должна находиться в компьютере, и мы должны узнать ее название, для этого открываете «Мой компьютер» и смотрим.
Здесь мы видим смонтированную ОС Windows и вновь добавленный том I, это и есть флэшка. После возвращаемся в окно программы, для тех, кто не знает, как открыть файл iso – просто дважды жмем по нему, у нас должно открыться окно, в котором отображается все содержимое копии. Выделяем его и нажимаем ПМК.
Ищем пункт отправить и выбираем в качестве получателя USB. После этого начнется передача всего содержимого на носитель. В итоге на вашей флэшке будут все файлы с операционной системой, останется только сделать загрузочный файл и можно устанавливать Windows с флэшки на другой ПК.
Монтируем образ диска в DAEMON Tools
Рассматриваемое приложение распространяется в 3 редакциях: Lite, Pro, Ultra. Первый вариант наиболее широко известен рядовому пользователю, с него и начнём.
DAEMON Tools Lite
Монтирование образа диска в DAEMON Tools – дело несложное. Действуйте следующим образом:
- Запустите программу, после чего нажмите на кнопку «Быстрое монтирование», которая расположена в нижнем левом углу интерфейса программы.
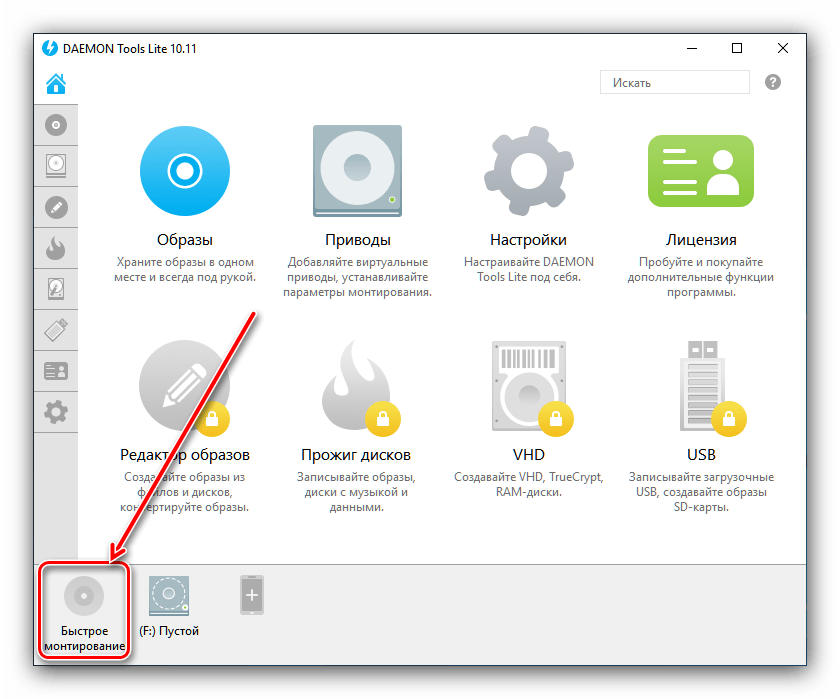
Посредством окна «Проводника» откройте необходимый файл.
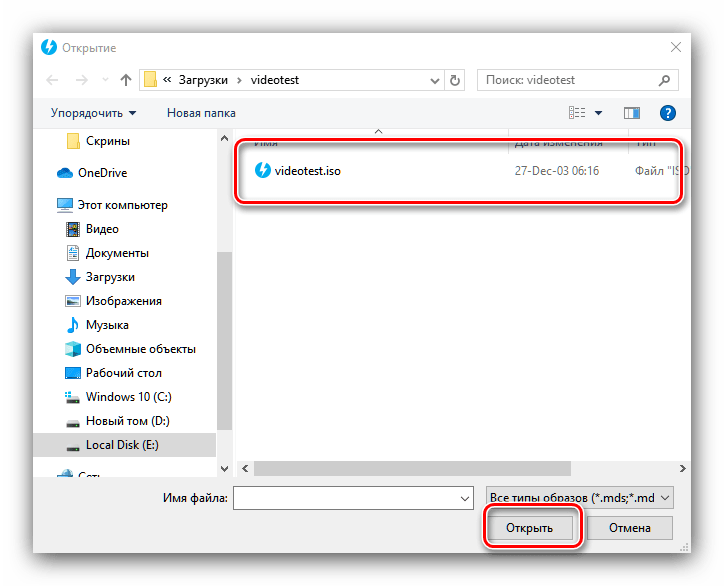
Открытый файл образа помечен значком синего диска.
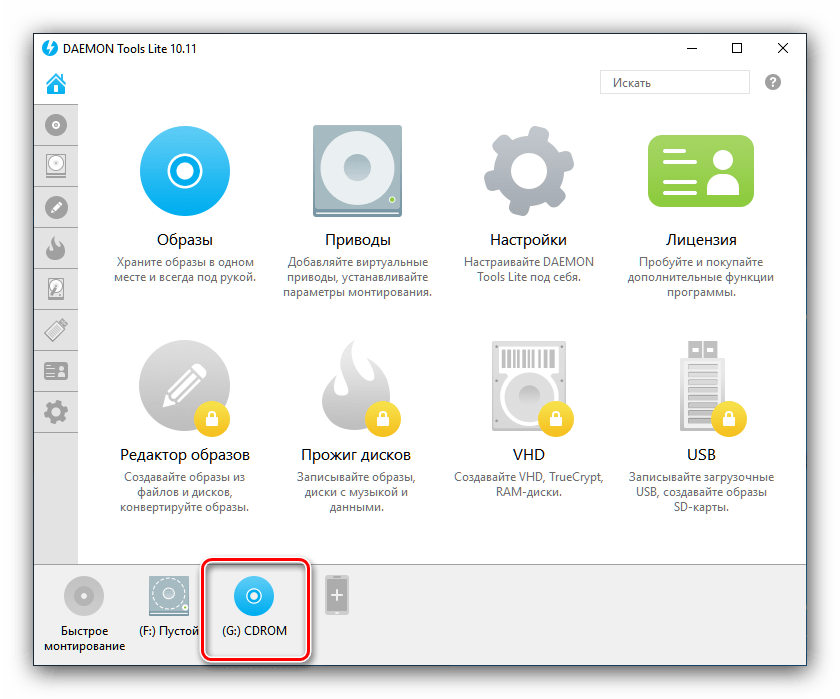
Этот значок позволяет просмотреть содержимое образа по двойному клику. Также можете просмотреть диск через обычное меню привода.
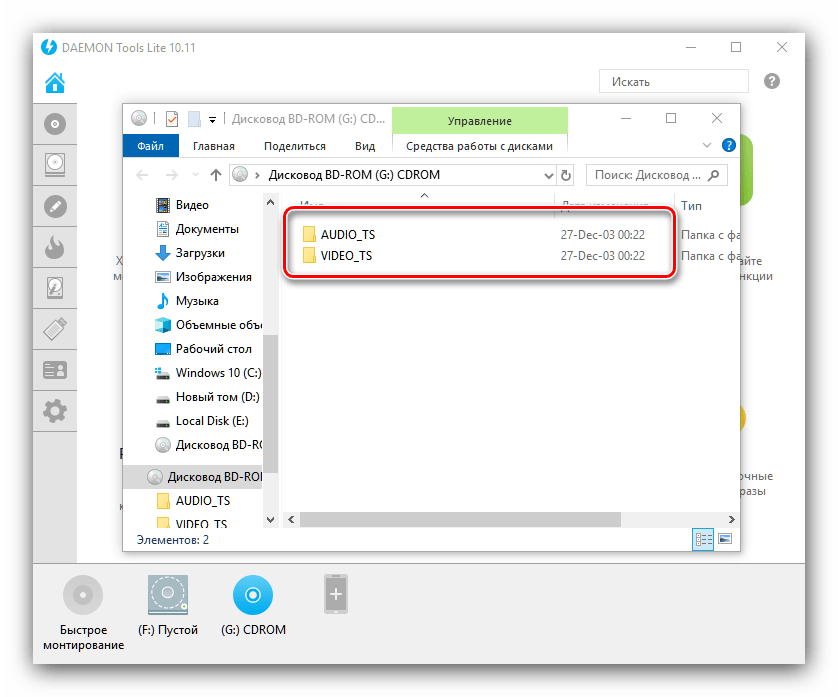
DAEMON Tools Pro
В профессиональном платном варианте Даймон Тулс монтирование образов происходит по несколько другому алгоритму, чем в версии Лайт.
- Откройте программу и воспользуйтесь пунктом «Монтировать».
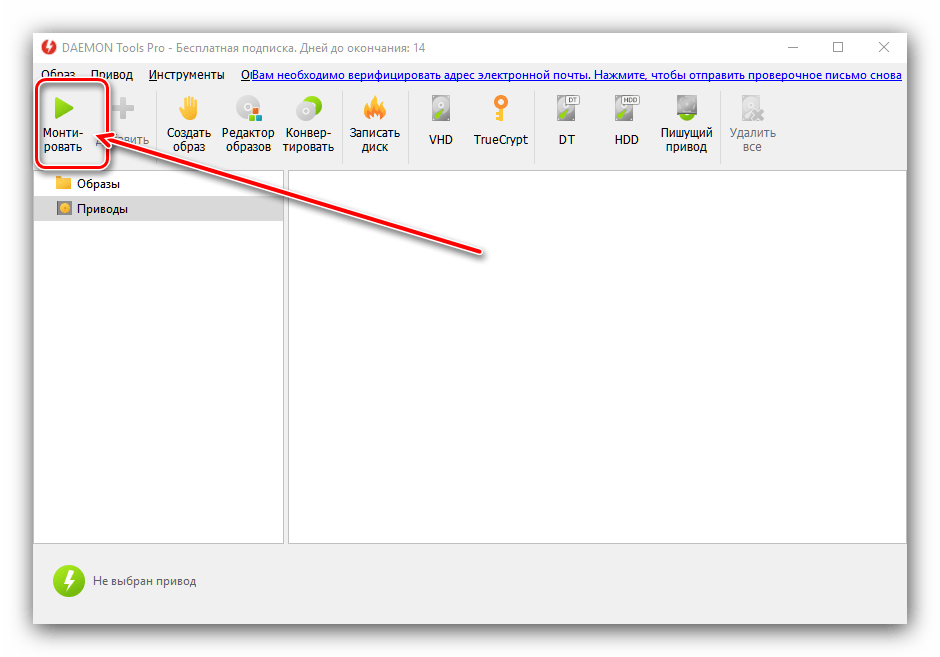
Выберите образ через «Проводник» – действия те же, что и с Lite-версией.
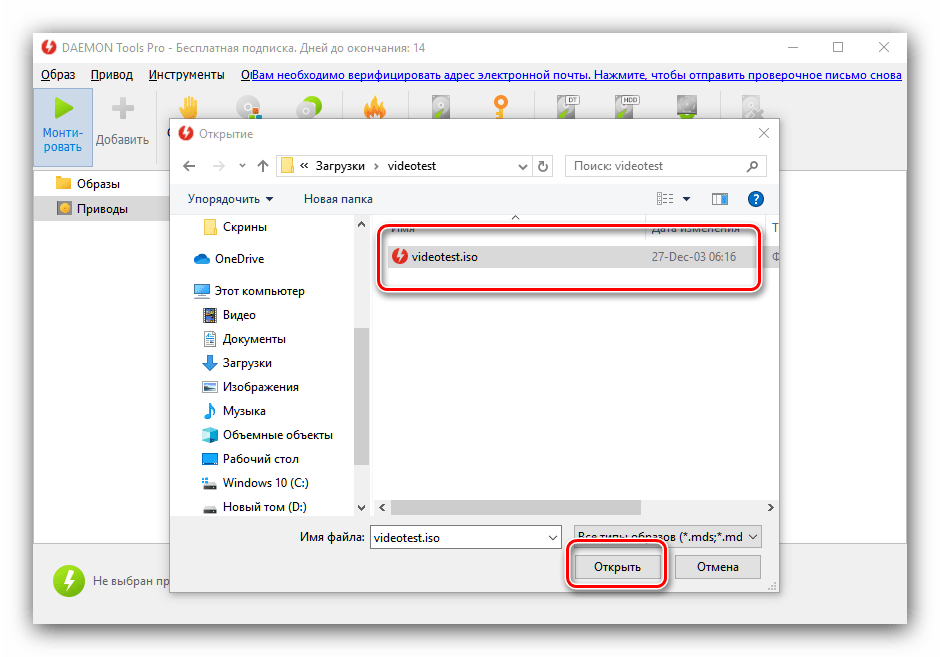
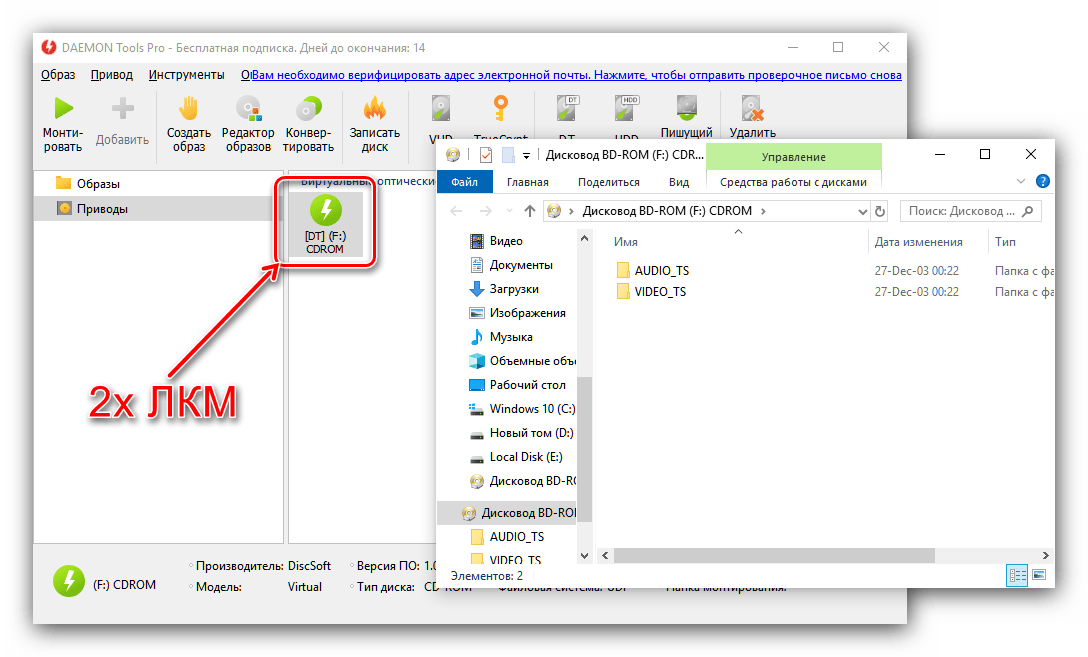
Ничего сложного, справится даже начинающий.
DAEMON Tools Ultra
В самой полной редакции приложения доступна также возможность монтирования образов жестких дисков в более чем 10 популярных форматах. Образы CD и DVD подключаются точно так же, как и в Lite-вариации, поэтому рассмотрим только подключение виртуальных копий HDD.
- Запустите Даймон Тулс Ультра, затем найдите и задействуйте опцию «Монтировать».
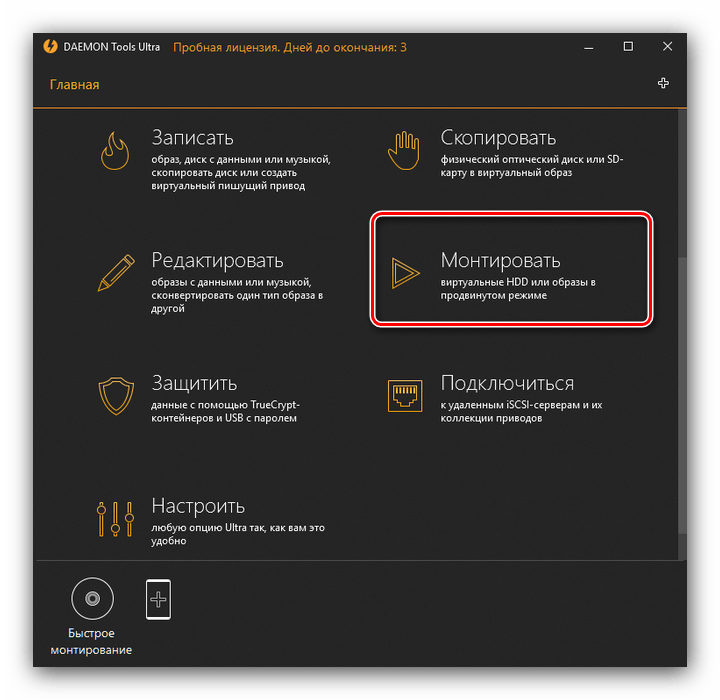
Далее выберите вариант «VHD».
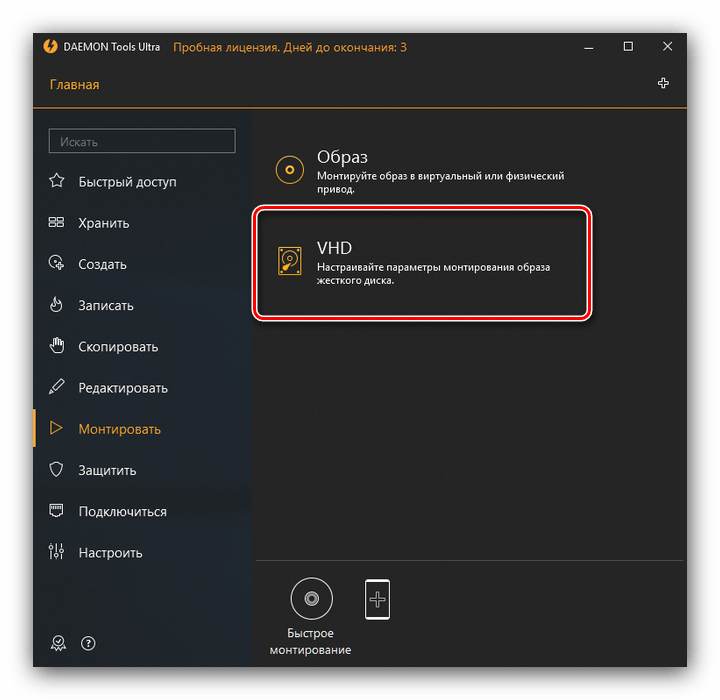
В окне монтирования первым делом нужно выбрать образ – воспользуйтесь кнопкой с тремя точками возле соответствующей строки.
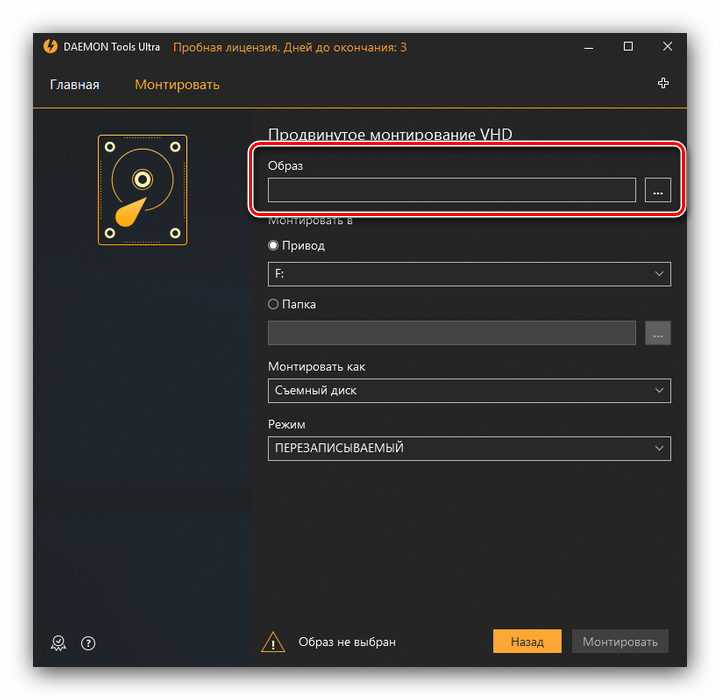
«Проводника»
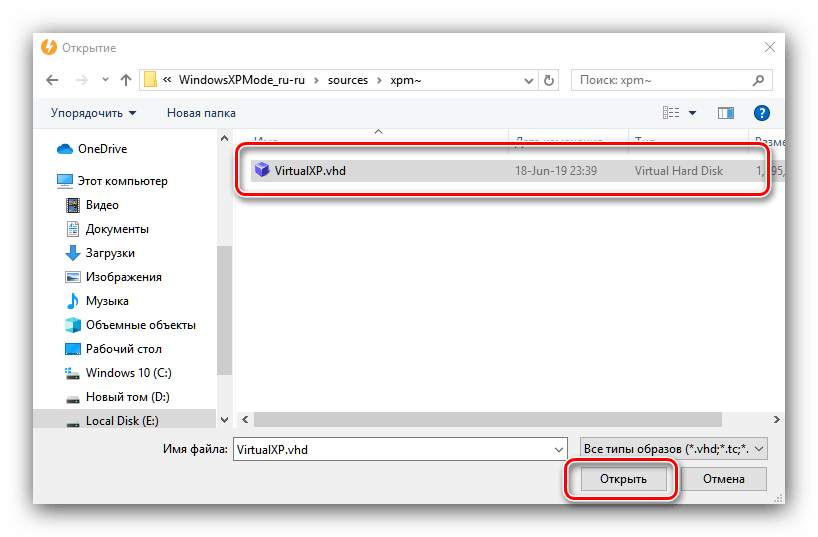
Дальше следует выбрать, каким именно образом будет смонтирован виртуальный HDD. Первый вариант – монтирование в привод: отметьте соответствующую позицию и выберите букву диска.
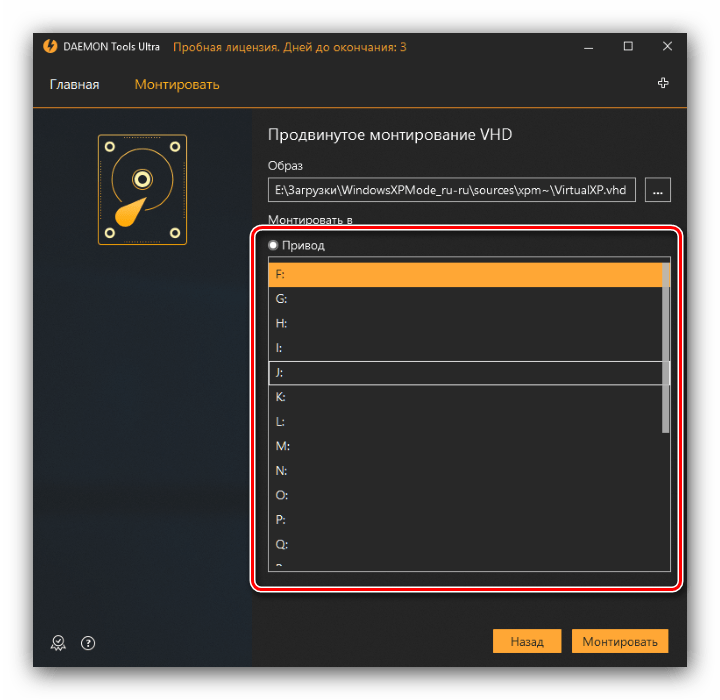
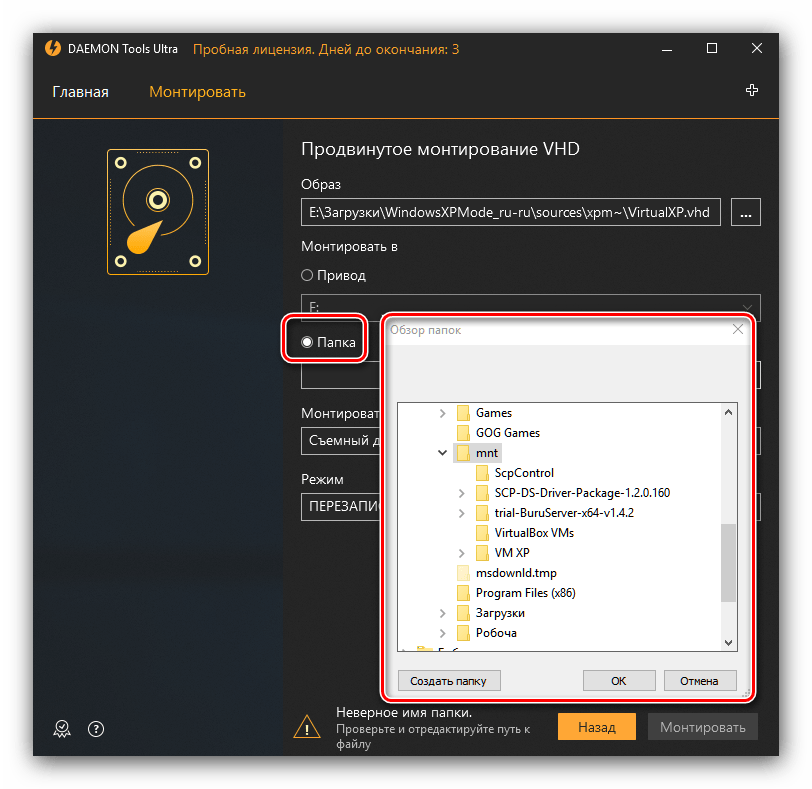
Далее следует установить метод подключения – как съёмный диск (вроде флеш-накопителя) или полноценный HDD.
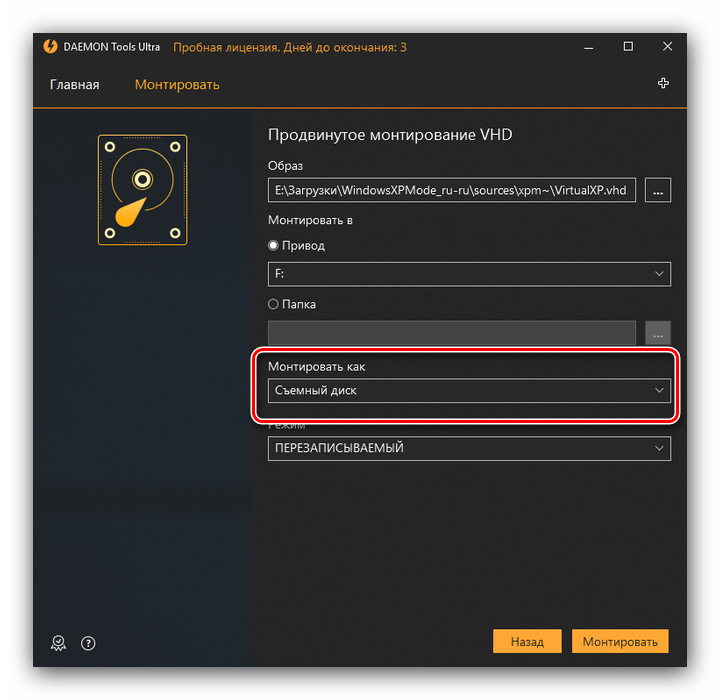
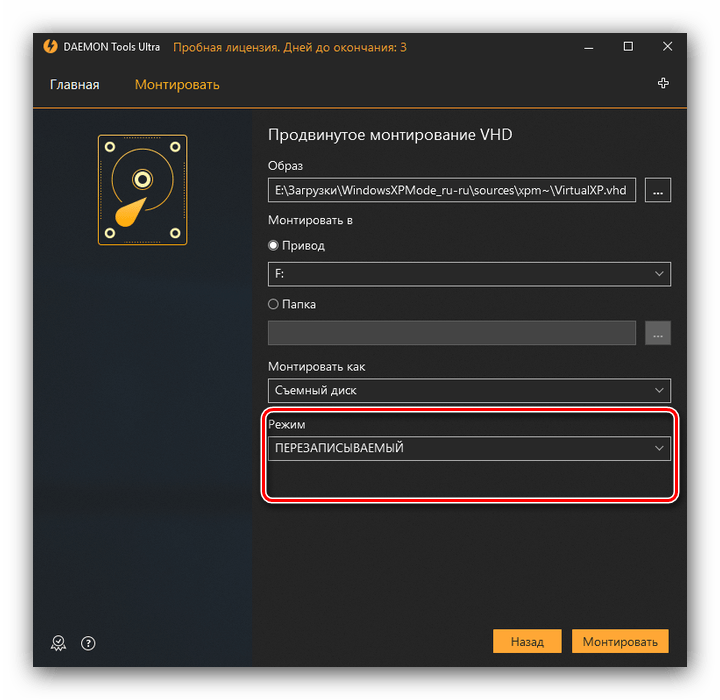
После внесения требуемых настроек нажмите на кнопку «Монтировать». Образ будет автоматически открыт для просмотра.
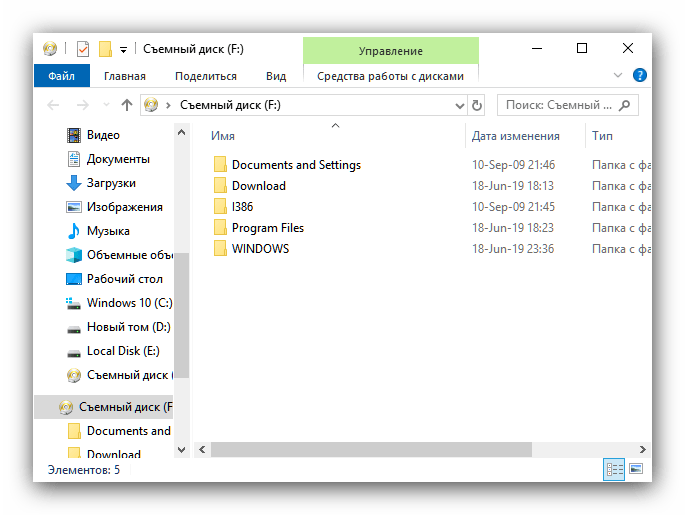
Заключение
Как видим, нет никаких сложностей в монтировании образов посредством всех вариантов программы DAEMON Tools, даже учитывая различия в интерфейсе разных версий.
Помимо этой статьи, на сайте еще 12386 инструкций. Добавьте сайт Lumpics.ru в закладки (CTRL+D) и мы точно еще пригодимся вам.
Источник
Состав
При создании этого лекарства подбирались такие компоненты, которые комплексно и эффективно воздействуют на организм при совместном применении. Источником активных веществ стали следующие растения натурального происхождения:
- фибрегам, нормализующий работу ЖКТ и выводящий продукты обмена веществ из тела человека;
- артишок, оказывающий мочегонное воздействие и влияющий на восстановление почечных тканей;
- пустырник, выравнивающий у алкоголика артериальное давление и успокаивающий нервную систему;
- янтарная кислота, активирующая клеточный обмен и укрепляющая иммунитет.
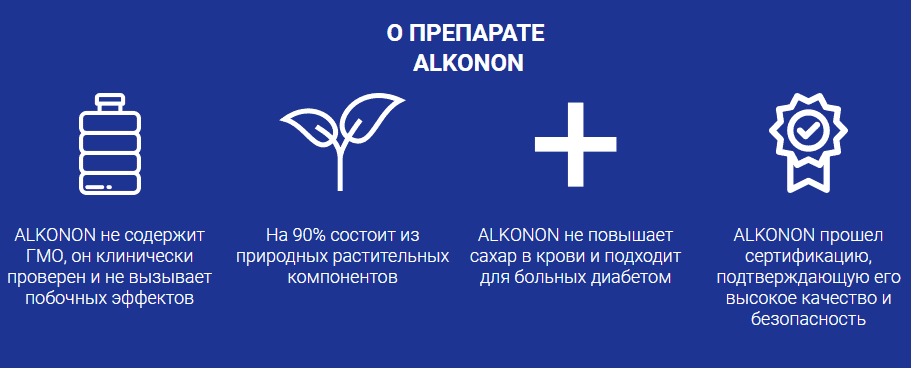 Необходимые клинические исследования проводились для того, чтобы исключить попадание в список компонентов описываемого препарата любых химических продуктов или ГМО. Именно благодаря этому препарат не имеет побочных эффектов, что гарантирует полную безопасность его применения. Каждый из активных компонентов выполняет определённую функцию, которая не мешает другим элементам лечебного комплекса. Отличный эффект наблюдается при курсовом употреблении Alkonon. Единственным противопоказанием к применению является индивидуальная непереносимость какого-либо из компонентов этого лекарственного средства.
Необходимые клинические исследования проводились для того, чтобы исключить попадание в список компонентов описываемого препарата любых химических продуктов или ГМО. Именно благодаря этому препарат не имеет побочных эффектов, что гарантирует полную безопасность его применения. Каждый из активных компонентов выполняет определённую функцию, которая не мешает другим элементам лечебного комплекса. Отличный эффект наблюдается при курсовом употреблении Alkonon. Единственным противопоказанием к применению является индивидуальная непереносимость какого-либо из компонентов этого лекарственного средства.
Мнение специалиста
Установка Alcohol 120% в картинках
Представляет собой лучшую программу, предназначенную для работы с различными оптическими дисками. У данной программы очень обширный функциональный набор, в него входят функции для записей дисков, функции создания образов различных дисков, а также имеется возможность создания виртуального диска. Если ваша цель – работа с дисками, то данная программа является оптимальным решением. Далее будет детально описан процесс установки данной программы.
Программу Alcohol 120%
можно скачать с многих ресурсов интернета, многие сайты предоставляют готовые ключи, так что проблем возникнуть не должно. После того, как программа скачана, нужно запустить файл setup.exe.
Когда он запустится, появится окно инсталляции. Теперь следует кликнуть по кнопке Next.
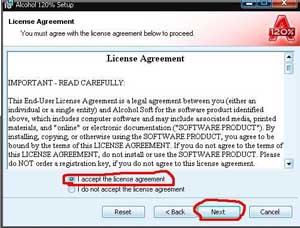
Второе окно предлагает принять лицензионное соглашение, примите его, и нажмите Next.
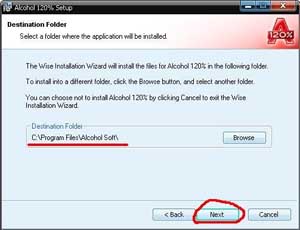
Третье окно предлагает пользователю выбрать директорию установки программы, можно выбрать то, что предлагается по умолчанию, и нажать Next.
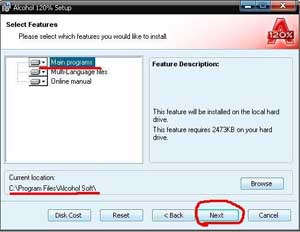
Теперь появится окошко, в котором у вас уточняют директорию установки, то есть спрашивают, не передумали ли вы, соглашайтесь и нажимайте Next.
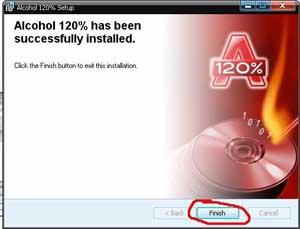
После того, как вы проделали все эти действия, начинается процесс установки программы. Когда установка закончится, следует нажать Finish.
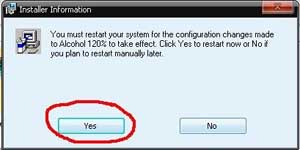
Теперь появится окошко, в котором следует кликнуть по кнопке Yes, чтобы компьютер перезагрузился. Если вы параллельно занимались еще чем-то, то стоит произвести сохранение данных.
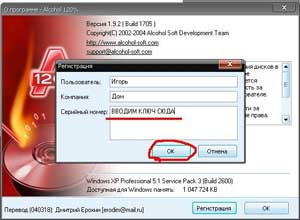
После того, как ваш компьютер перезагрузится, откройте программу Alcohol 120%
. Откроется окно, в котором необходимо нажать «Регистрация». В открывшемся окне вставьте ключ регистрации Alcohol 120%
, после ввода ключа нажмите Ok, а потом еще раз Ok. Теперь откроется основное программное окно Alcohol 120% с предложением обновить программу, но этого делать не стоит. Теперь программа установлена, можно приступать к работе!
Эта страница поможет вам настроить программу Alcohol 120% для дальнейшей работы по созданию образов дисков CD/DVD, то есть изменить некоторые настройки, установленные по умолчанию.
После установки программы Alcohol 120% и ее активации для комфортной работы программу необходимо настроить.
Чтобы начать, запустите программу, например, с рабочего стола, щелкнув по ярлыку программы.
В меню «Настройки» нажмите на ссылку «Общие».
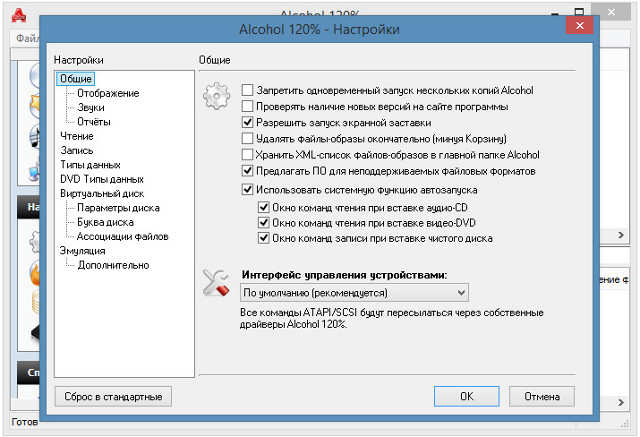
Начнем с пункта «Дополнительно».
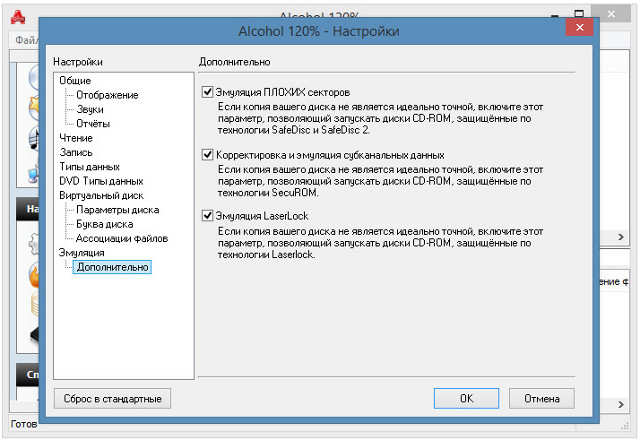
Расставляем галочки, как показано на рисунке. Переходим к настройке пункта «Ассоциации файлов».
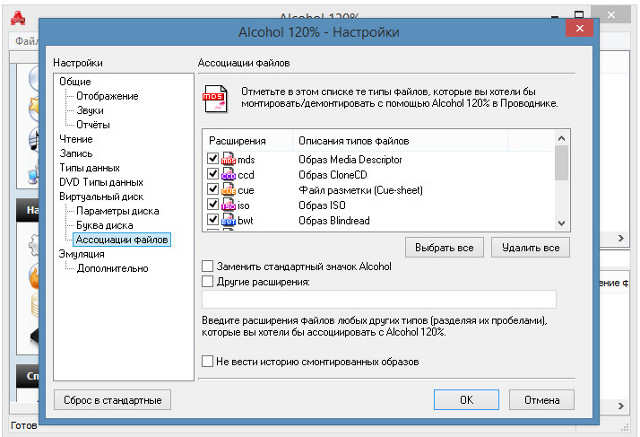
Нажимаем кнопку «Выбрать все». Переходим на пункт «Виртуальный диск».
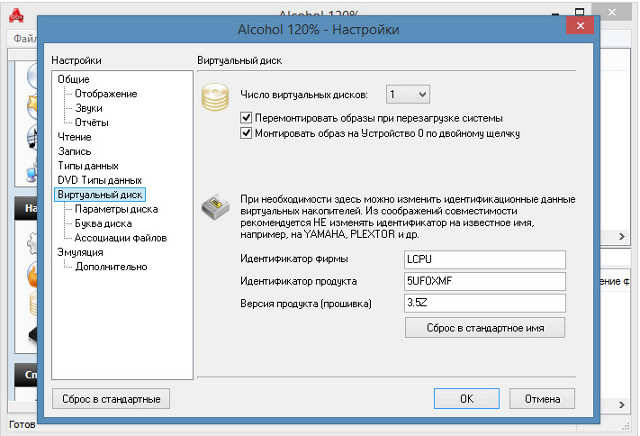
Ставим галочки и выбираем число виртуальных дисков. Теперь настроим «Типы данных».
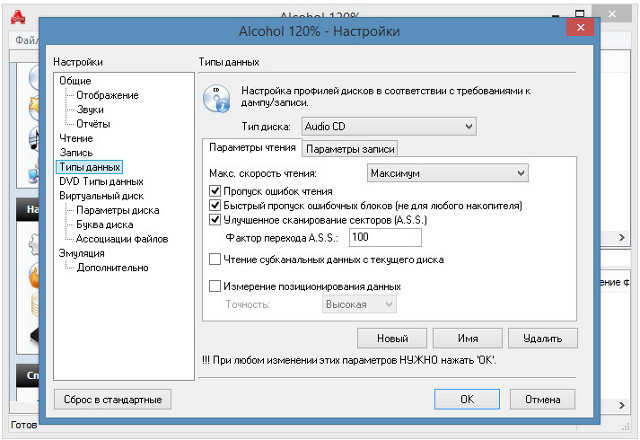
Делаем, как показано на рисунке. На этом настройку программы Alcohol 120% можно считать законченной. С программой можно работать.
А на рабочем столе для работы вы увидите виртуальный диск (диски), созданный программой.
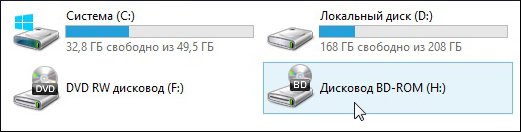
Выглядит виртуальный диск как физический диск, вот только в нем нет эл. мотора и механических частей. Такой виртуальный диск никогда не испортится.
С помощью которой можно создавать, записывать и читать образы с дисков (CD и DVD). C ней легко сохранять точные копии информации и хранить в виртуальном приводе. Это особенно удобно, когда, например, нужно открыть файл MDF в игре со старыми расширениями или перезаписать фильм. Но у многих пользователей часто возникают вопросы и проблемы, связанные с этой программой. У кого-то не получается смонтировать образ, у других — создать виртуальный диск, а некоторые и вовсе не знают, как пользоваться Алкоголем 120. Давайте сейчас разберёмся со всеми возникающими вопросами.
Окно программы
Программа Алкоголь 120 многофункциональна и по праву считается одной из лучших в своём сегменте. В её функционал входят такие возможности:
- создавать и записывать образы (полностью копировать файлы с исходного диска и записывать эту копию на другой носитель);
- создавать виртуальные приводы (формируется второй привод, в который можно монтировать образы дисков);
- обходить популярные системы защиты;
- выполнять точную эмуляцию дисков.
Интерфейс программы незамысловатый, интуитивно понятный. Пользоваться ею несложно, ведь все основные операции находятся в главном меню утилиты, поэтому долго искать их не придётся. ПО совместимо со всеми версиями операционной системы Windows , начиная от XP.





























