Узнать информацию о приводе и диске
Пользователи Алкоголь 120% также легко могут узнать скорость записи, скорость чтения, объем буфера и другие параметры накопителя, а также содержимое и другие сведения о диске, который находится в нем на данный момент. Для этого есть кнопка «Диспетчер CD/DVD» в главном окне программы.
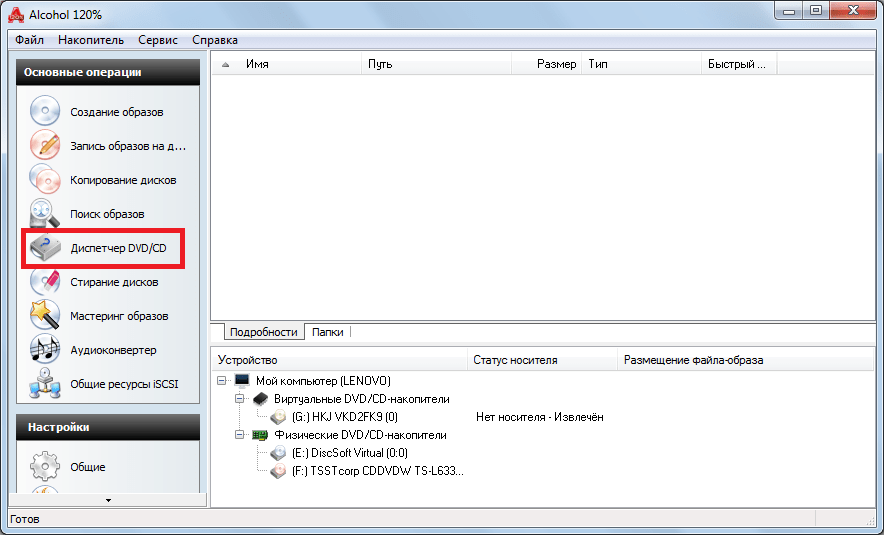
После того, как окно диспетчера будет открыто, нужно будет выбрать привод, о котором мы хотим узнать всю информацию. Для этого есть простая кнопка выбора. После этого можно будет переключаться между вкладками и таким образом узнавать всю необходимую информацию.
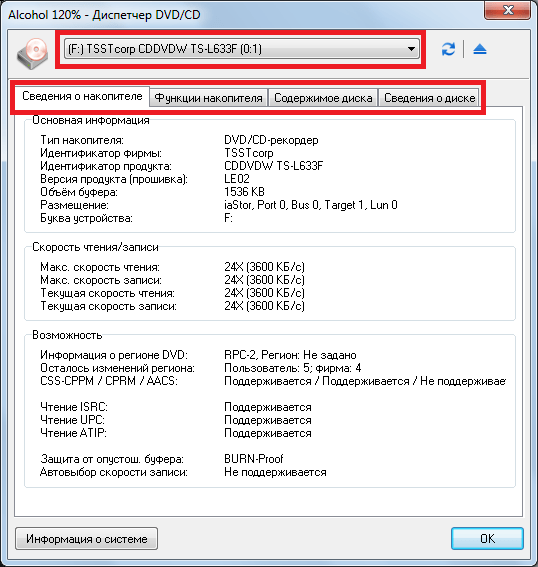
Основные параметры, которые можно узнать этим способом, такие:
- тип накопителя;
- фирма-производитель;
- версия прошивки;
- буква устройства;
- максимальная скорость чтения и записи;
- текущая скорость чтения и записи;
- поддерживаемые методы чтения (ISRC, UPC, ATIP);
- возможность чтения и записи CD, DVD, HDDVD и BD (вкладка «Функции носителя»);
- тип диска, который находится в системе и количество свободного места на нем.
Монтирование информации
Для того чтобы смонтировать образ в Alcohol 120, сначала его нужно добавить в специальный список, а после — щёлкнуть по нему дважды мышкой. Добавить необходимые образы можно обычным перетаскиванием файлов в окно программы или запустить поиск на компьютере, который выдаст все имеющиеся на ПК образы.
Не забудьте отметить все необходимые галочки в свойствах (например, разделение или работа с повреждёнными файлами). После чего остаётся дело за малым — выбрать место, куда будет установлен итоговый файл и запустить процесс. Как только монтирование завершится, в ПО будет добавлена соответствующая закладка. Всё предельно просто.
Но так пользоваться Alcohol 120 можно только с теми файлами, которые не защищены от копирования. Если же защита предусмотрена, то алгоритм действий несколько иной. Чтобы обойти защиту, можно воспользоваться тремя методами:
- пропускать ошибки — метод пригодится при монтировании информации дисков, на поверхности которых есть небольшие дефекты (царапины, потёртости, другие повреждения);
- использовать быстрый пропуск — такой метод даёт возможность пропускать большие блоки с повреждениями, что значительно ускоряет работу (актуально для работы со специальными форматами СD);
- улучшить сканирование сектора — ещё один метод быстро пропускать ошибки на носителях и существенно ускорять процесс работы Алкоголь 120.
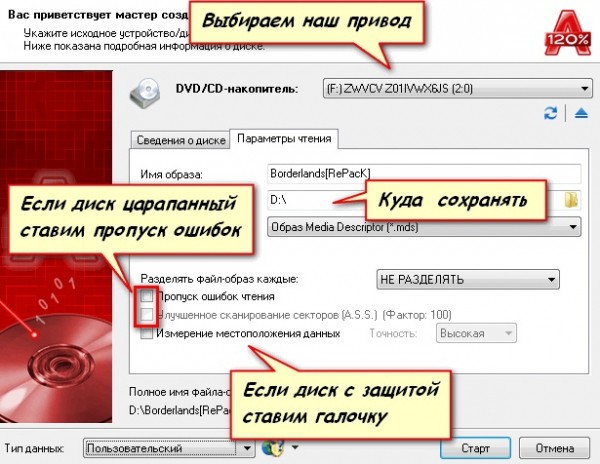
Создание образа диска в Alcohol 120
Функционал и основные операции
Программа Алкоголь 120 многофункциональна и по праву считается одной из лучших в своём сегменте. В её функционал входят такие возможности:
- создавать и записывать образы (полностью копировать файлы с исходного диска и записывать эту копию на другой носитель);
- создавать виртуальные приводы (формируется второй привод, в который можно монтировать образы дисков);
- обходить популярные системы защиты;
- выполнять точную эмуляцию дисков.
Интерфейс программы незамысловатый, интуитивно понятный. Пользоваться ею несложно, ведь все основные операции находятся в главном меню утилиты, поэтому долго искать их не придётся. ПО совместимо со всеми версиями операционной системы Windows, начиная от XP.
Как установить
Бесплатная версия, которая предложена на сайте универсальная и одинаково хорошо устанавливается на любую ОС Windows начиная с седьмой версии и до последней десятой. Вначале скачайте установщик и откройте папку с содержимым. Запустите инсталлер дважды щелкнув по нему левой кнопкой мыши. Перед вами откроется меню выбора языка установки.
Здесь предложено 29 вариантов, в данной инструкции инсталляция будет происходить на русском, поэтому выбираем язык и жмем «ОК». В следующем меню, вы можете ознакомиться с изменениями в версии, что было убрано и добавлено. Также тут вы можете просмотреть что это Админ сrack, то есть не потребуется отдельная верификация и активация.
И еще можно заметить checkbox, если у вас нет желания менять свою стартовую страницу в браузере, галочку лучше убрать. В данном разделе все, жмем «Далее».
Теперь выбираем локализацию. Если ваша ОС на русском, как и в примере, то для отсутствия конфликтов между приложением и Windows советуем выбираться первый вариант, который выделен красным. Соответственно если на английском второй и украинском третий.
Теперь что касается боксов. Советуем поставить галочки в первых двух полях. У вас появится один ярлык на рабочем столе, много места он не займет, но запуск приложения будет в разы проще.
Вторая галочка нужна для того чтобы в пуске появилась папка с главными настройками, а также файлом uninstall, который пригодится если вы захотите в дальнейшем удалить приложение без лишних трудностей.
Третья графа на выбор, это необязательно. После всех настроек жмете «Далее».
Самое сложное в конце: необходимо определиться где будет находиться ваша утилита. Если у вас достаточно места на диске C, тогда можно оставить все по умолчанию. Просмотреть количество необходимого и свободного места можно в этом же окошке, в поле которое выделено красным.
Места хватает, но нет желания забивать том С, поэтому произведем установку на D. Нажимаете «Обзор», в списке находите том D, щелкаете по нему один раз, далее создаете новую папку, даете ей название. Самый оптимальный вариант назвать по умолчанию, чтобы потом не путаться. Жмете «ОК» и установить. После установки обязательно перезагрузите компьютер.
Если скачивать portabl, то ее вовсе ненужно устанавливать, но она не обладает таким функционалом как стандартная версия. Поэтому лучше потратить одну минуту на установку и пользоваться полноценным приложением.
Записываем информацию на диск в Алкоголь 120
Для записи нажмите на кнопку «запись на диски». После в открывшемся окне найдите нужные файлы для записи и жмите «далее». После нажатия на «старт» начнётся запись. Лучше на это время оставить ПК в покое, чтобы не произошло сбоев в системе.
Только на первый взгляд кажется, что работа с этим ПО — настоящая китайская грамота. На деле всё намного проще. Первый раз могут возникнуть некоторые затруднения, но потом всё пойдёт как по маслу. Тем более что, когда вы знаете, как установить игру через Алкоголь 120 или скопировать информацию с дисков, это упрощает многие задачи.
А вы знаете, как работать с этой программой? Расскажите о трудностях, с которыми пришлось столкнуться.
Открываем файлы в Alcohol 120
Для начала создайте виртуальный диск, чтобы работать дальше. Найдите кнопку «сервис» и выберите там пункт «настройки».
Выберите пункт «Настройки»
Слева в столбике нужно будет нажать на вкладку «виртуальный диск», а количество приводов указать в соответствующей графе в правом столбике с информацией. В проводнике выберите «этот компьютер», далее — виртуальный дисковод и на него нажимайте правой кнопкой мыши. Перед вами откроется меню, где нужно нажать:
Нажимаем «Смонтировать образ»
- открыть;
- левой кнопкой мыши на выбранный образ;
- открыть.
Теперь вы знаете не только как создать образ, но и как открыть его.
Создание образов из файлов
Ещё один метод, как работать с Алкоголь 120 — создание образов из файлов. Для этого найдите кнопку «мастеринг» и нажмите на неё. ПО откроет перед вами новое окно, где будет короткое приветствие. Можете его не читать и сразу нажимать на «далее». После чего компонуйте файлы, с которым предстоит работать Алкоголю 120. Соберите в окне все нужные данные, проверьте, ничего ли не забыли и жмите кнопку «далее».
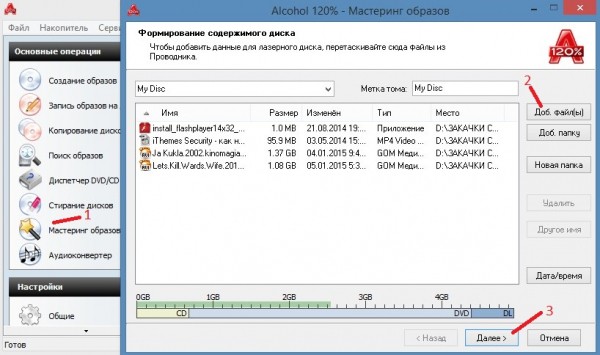
Создание образов из файлов
После чего программа снова откроет перед вами новое окно, где вам нужно будет:
- выбрать место в компьютере, где будет храниться созданный компонент;
- задать новому файлу имя;
- выбрать нужный формат.
Теперь нажимайте «старт» и дожидайтесь, пока ПО завершит свою работу.
Скачать Алкоголь 120%
На сегодняшний день дисководы все реже и реже встречаются в комплектации компьютера, вместо них используются файлы образов дисков, которые можно записать на любой носитель. Кроме этого они легко монтируется в виртуальный привод, и система видит их как обычный CD или DVD. Одной из программ, которая способна осуществлять различные манипуляции с дисками является Alcohol 120%. Для начала работы следует скачать Alcohol 120% и установить программу. К сожалению, вместе с ней иногда инсталлируется дополнительное ПО, которое можно будет впоследствии удалить, оставив только нужное приложение.
Скачать бесплатный Алкоголь 120% с официального сайта
Скачать активатор Алкоголь 120%
Создание образа
Чтобы создать образ носителя, потребуется поместить его в дисковод, после чего сделать следующее:
- Открыв программу, в главном меню выбрать «Создание образов».
- Напротив пункта «DVD/CD-накопитель» указать привод, с которого будет создан образ.
- Далее можно задать различные настройки, перейдя на вкладку «Параметры чтения». Тут имеется возможность изменить скорость, дать название образу, указать место где он будет сохранен, поменять формат и другие параметры.
- После этого кликаем по кнопке «Старт».
Останется только дождаться окончания операции!
Создание образа из файлов
Алкоголь 120% также имеет возможность создавать образы из файлов, которые имеются на компьютере. Чтобы воспользоваться данной функцией, потребуется:
- Выбрать раздел «Мастеринг образов» в главном меню приложения.
- В следующем окне кликнуть «Далее».
- После этого появится окно, в котором нужно задать метку тома.
- При помощи кнопки «Доб. Файлы» открыть файлы, которые нужно записать на диск.
По мере заполнения носителя, индикатор внизу окна приложения будет показывать оставшееся свободное место и другую полезную информацию.
- После того, как требуемые файлы будут добавлены, нажмите «Далее».
- В новом окне укажите место сохранения образа.
- А также его формат.
- После этого кликаем по кнопке «Старт».
Образ диска из добавленных файлов будет сохранен в указанное место.
Запись образов с Алкоголь 120%
Чтобы записать готовый образ на пустой диск, потребуется вставить его в дисковод и выполнить следующие действия:
- В главном меню выбрать вариант «Запись образов на диски».
- Напротив пункта «Укажите файл…» открыть образ (который нужно записать), нажав на кнопку «Обзор».
- После этого кликнуть по кнопке «Далее».
В открывшемся окне можно выставить различные параметры записи, среди которых имеется скорость и метод чтения, количество копий и другие опции.
- После того, как все настройки будут указаны, останется нажать кнопку «Старт».
Начнется процедура записи образа на диск.
Копирование файлов с диска
Еще одной из полезных функций приложения является возможность скопировать диск. Чтобы выполнить эту операцию, потребуется сделать следующее:
- В главном меню приложения выбираем пункт «Копирование дисков».
- Напротив пункта «DVD/CD-накопитель» указываем дисковод, в который вставлен диск для копирования.
- Нажимаем кнопку «Далее».
В появившемся окне можно менять параметры записи. Тут имеются функция проверки диска, защита от ошибок и многое другое.
- После установки настроек нажмите «Старт» для начала копирования.
Поиск образа на ПК
Если вам нужно отыскать образ на компьютере, то в приложении для этого предусмотрена специальная функция. Чтобы ей воспользоваться, потребуется:
- Нажать на соответствующий пункт в главном меню программы.
- Указать приложению где искать файл.
- Выбрать тип искомого образа.
- Нажать «Поиск».
После этого программа выдаст результаты поиска.
Информация!При помощи Alcohol 120% также можно получить подробную информацию о дисководе и вставленном в него диске. Конкретно можно узнать скорость записи и чтения, размер буфера и другие параметры устройства.
Чтобы увидеть данные нужно:
- Зайти в меню «Диспетчер CD/DVD».
- В новом окне выбрать желаемый привод.
- Также можно переключаться между вкладками и просматривать дополнительные данные. Главные параметры, которые можно найти — это тип дисковода, его производитель, параметры и методы чтения/записи, тип диска, который вставлен в устройство и размер оставшегося свободного места.
Alcohol 120% как средство для очистки дисков
Чтобы удалить данные с диска при помощи Алкоголь 120%, потребуется осуществить следующие операции:
- В главном меню приложения выбрать «Стирание дисков».
- Указать привод, в который вставлен носитель.
Здесь также можно установить режим удаления (полное/быстрое), скорость и другие параметры.
- Нажать кнопку «Стереть» и дождаться окончания операции.
Итак, мы разобрали главные функции приложения Alcohol 120%.
Инструкции
Для того что бы эффективно пользоваться программой и не терять время на поиск инструкций по установке, скачиванию, а также для каждой функции, можно поначалу ознакомится с нужными мануалами, которые будут приведены немного ниже.
Как скачать Alcohol 120 для Windows 10
Перед скачиванием Alcohol 120 стоит изучить характеристики своей системы. Для правильной работы программы все характеристик должны совпадать с заявленными производителем программы. Также система Виндовс может быть 32-х битной или 64-х битной
Это важно учитывать, так как каждой разрядности своя версия программы
Alcohol 120 для Windows 64 bit и 32 bit вы можете скачать на нашем сайте, где собрано большое количество софта. Скачивая у нас на сайте, вы можете не переживать за наличие вирусов или рекламного мусора.
Как установить Alcohol 120 на Windows
После скачивания установочного файла можно приступать к процессу установки. Запускаем файл, после чего перед вами появится меню выбора языка программы. Выбираем нужный язык и нажимаем «Далее».
Вас поприветствует главное меню установки. В нём также нажимаем «Далее».
Дальше вам предложат прочитать правила пользовательского соглашения. Для продолжения установки соглашаемся с правилами.
В конце вам предложат перезагрузить ваш пк для правильной установки программы. Вы можете пропустить этот шаг, но программа будет отображаться на пк только после перезагрузки. После перезагрузки программа завершит свою установку.
Как пользоваться
Программа имеет большое количество разных функций, в которых неподготовленному человеку будет трудно разобраться. Именно поэтому стоит разобраться в использовании программы.
Как посмотреть общую информацию об Alcohol 120
Для просмотра полного отчёта об Alcohol 120 необходимо обратить внимание на раздел «Настройки», а затем пролистать вниз и открыть вкладку «О программе»
Монтирование информации
Для монтирования образа необходимо его добавить в специальный список, а затем щёлкнуть по нему два раза мышкой. Процесс добавления образов очень прост. Сам образ можно открыть в программе путём перетаскивания его с рабочего стола. Также можно воспользоваться поиском, в ходе которого пк выдаст все имеющиеся варианты.
Перед началом монтирования необходимо указать все необходимые пункты, по типу: «работа с повреждёнными файлами» или «разделение». Далее нужно указать папку куда сохраниться конечный образ, а затем начать процесс монтирования.
Создание образов диска
Для начала необходимо диск в СД-привод вашего пк или ноутбука. Далее необходимо нажать на кнопку «Создать образ». После чего программа отобразит перед вами новую панель, в которой необходимо выбрать привод с носителем данных, куда вы будете сохранять данные.
Для выполнения этого действия программе понадобится некоторое время, в течении которого кнопка «старт» не будет активна. После отображения кнопки «старт» вы уже можете её нажимать. Но перед этим рекомендуется посмотреть отмеченные галочки, а также характеристики будущего файла. На выполнение задачи создания образа у эмулятора может уйти некоторое время, поэтому стоит просто подождать.
Как записать информацию на диск
Записать информацию на диск достаточно просто. Для записи необходимо нажать на кнопку «запись на диски». В открывшимся окне выбираем необходимые файлы, а затем выбираем «Далее». После, начнётся процесс записи, который может длится некоторое время, в течении которого не рекомендуется перемещать файлы на пк. Это может повлечь за собой сбои во время процесса записи.
Создание образа диска в Nero и Alcohol 120%
Бывают ситуации, когда нужно сделать образ диска – его точную копию для переноса на жесткий либо компакт-диск. Софта для подобных задач много: Acronis, Nero, Аlcohol 120%, etc. Начнем с того, как сделать образ диска в Nero, Аlcohol 120% или другой программе.
Создание образа диска в Nero
У программы интуитивное оформление, не требующее детальных объяснений. Итак, начнем.
После запуска появляется окно:
Окно нового проекта
Первым шагом нажимаем кнопку «отменить».
Далее необходимо кликнуть левой кнопкой мыши на вкладку «Файл» и выбрать «Открыть».
Окно выбора образа
В появившемся меню выбора файла от пользователя требуется выбрать файл образа и нажать «ОК»
В открывшемся окне доступны 2 вкладки.
Интерес представляет вкладка «Запись».
Диалог настройки записи на диск
Тут представлены настройки записи. Они выставлены по умолчанию и если нет дополнительных требований, то можно смело нажимать «Прожиг» и начнется запись на диск. Действие «Определить максимальную скорость» позволит программе определить максимальную скорость чтения данных и в случае, если это значение окажется меньше скорости записи дисковода, программа покажет предупреждение об этом.
Действие «Имитация» имитирует запись не задействуя лазер привода. В этом действии нет необходимости, если привод работает стабильно.
Действие «Финализировать CD» недоступно, т.к. в данном режиме оно осуществляется автоматически.
Параметр «Скорость записи» определяет скорость записи на диск и определяется она автоматически в зависимости от поддерживаемой CD максимальной скорости. Если записываемый диск – диск с данными, то необходимо выбрать максимум. В случае, если диск будет содержать аудио, то рекомендуется установка 8х-16.
Из представленных методов записи можно выбрать DAO или DAO/96.
Смысл параметра «Защита от опустошения буфера» в том, что если в момент записи данных на диск прерывается поток, то привод продолжит запись с того момента, на котором она прервалась. Крайне рекомендуется включать эту опцию перед записью.
Теперь осталось поместить выбранный диск в привод и нажать «Прожиг».
Из этого примера не сложно понять, что запись диска с помощью программы Nero не представляет сложностей даже для пользователей, не знакомых с тонкостями использования программного обеспечения.
Применение программы Alcohol 120% для создания образа диска
Программа Alcohol 120% обычно используется для создания виртуальных дисков эмуляции образов, однако никто не запрещает использовать ее для создания образов. Более того, у нее есть весьма внушительный инструментарий для этой задачи. Кроме того, данная статья поможет понять, как из образа сделать загрузочный диск.
В главном окне, в левом меню, представлены функции программы. В центре окна мы видим 2 экрана, в которых отображаются файлы образов (верхнее окно), а в нижнем мы можем наблюдать список доступных приводов: как физических, так и виртуальных.
Основное окно программы Alcohol 120%
В зависимости от нужд пользователя, программа позволяет создавать около 31 виртуальных устройств. Если возникла необходимость в изменении числа виртуальных приводов достаточно зайти в меню «Настройки» и выбрать «Виртуальные диски». Далее нужно в списке «Число виртуальных дисков» установить требуемое число.
Окно настройки числа виртуальных дисков
1) Чтобы создать образ с имеющегося диска нужно выбрать опцию «Создать образ», которая находится во вкладке «Основные операции»
2) В появившемся диалоге нужно будет выбрать привод (виртуальный или реальный), с которого планируется сделать образ.
На случай необходимости записи DVD на несколько CD дисков, в программе предусмотрена возможность разбиения записываемых данных на части.
Пользователю предоставляется самостоятельно выбрать размер записываемых частей. Кроме того, среди настроек рекомендуется разрешать «Пропуск ошибок чтения».
Окно настроек нового образа
Окно выбора имени и места сохранения для нового образа
4) Нажав кнопку «Старт» вы запустите программу и она начнет создание образа.
Окно процесса создания образа
В данной статье были рассмотрены основные утилиты, позволяющие ответить на вопрос; как сделать образ жесткого диска, любимгого DVD или CD и как его записать. Если вам придется пользоваться другим софтом – проблем у вас не возникнет, так как принцип действия этих программ похож.
% (пока нет) Загрузка…
Хотите получать обновления блога? Подписывайтесь на рассылку и внесите свои данные: Имя и е-мейл
Запись образа
Чтобы записать на диск готовый образ при помощи, необходимо вставить в дисковод пустую CD или DVD болванку, и выполнить следующие действия:
- В Alcohol 120% в меню слева выбрать команду «Запись образов на диск».
- Под надписью «Укажите файл-образ…» необходимо нажать кнопку «Обзор», после чего откроется стандартный диалог выбора файла, в котором нужно будет указать месторасположения образа.
- После выбора образа нужно нажать кнопку «Далее» внизу окна программы.
- Теперь нужно указать различные параметры, среди которых скорость, метод записи, число копий, защита от ошибок и другое. После того, как все параметры будут указаны, осталось нажать кнопку «Старт» внизу окна Алкоголь 120%.
После этого останется дождаться конца записи и изъять диск из дисковода.
Что такое образ диска
Образ диска – это точная копия содержимого физического диска, которая сохраняется на жестком диске компьютера в виде файла. Образ диска может быть создан для любого типа диска, включая CD, DVD, Blu-ray и даже игровые диски.
Создание образа диска может быть полезно во многих случаях
Например, если у вас есть диск с важной информацией, который вы не хотите терять или повреждать, вы можете создать образ диска и хранить его на компьютере. Также образ диска может быть использован для установки программного обеспечения без необходимости использования физического диска
Создание образа диска может быть выполнено с помощью специального программного обеспечения, такого как Alcohol 120%. Эта программа позволяет создавать образы дисков и монтировать их на виртуальный дисковод, который эмулирует физический диск.
Важно помнить, что создание образов дисков может быть незаконным в некоторых случаях, таких как копирование защищенных авторским правом материалов. Создание образа диска в Alcohol 120% очень просто
Для этого необходимо выполнить следующие шаги:
Создание образа диска в Alcohol 120% очень просто. Для этого необходимо выполнить следующие шаги:
- Запустите программу Alcohol 120%.
- Выберите опцию «Image Making Wizard» в меню «File».
- Выберите тип диска, который вы хотите скопировать.
- Выберите источник диска и место, куда будет сохранен образ диска.
- Нажмите кнопку «Start» и дождитесь завершения процесса создания образа диска.
После создания образа диска его можно монтировать на виртуальный дисковод в Alcohol 120%. Для этого необходимо выполнить следующие шаги:
- Запустите программу Alcohol 120%.
- Выберите опцию «Virtual Drive» в меню «File».
- Выберите количество виртуальных дисководов, которые вы хотите создать.
- Выберите образ диска, который вы хотите монтировать.
- Нажмите кнопку «Mount» и дождитесь завершения процесса монтирования образа диска.
| Преимущества создания образа диска | Недостатки создания образа диска |
|---|---|
| Защита от потери или повреждения физического диска. | Некоторые образы дисков могут быть незаконными. |
| Возможность установки программного обеспечения без использования физического диска. | Образы дисков могут занимать много места на жестком диске компьютера. |
| Возможность создания точных копий дисков. | Некоторые программы могут не работать с виртуальными дисками. |
Образ диска – это полезный инструмент, который может быть использован для защиты от потери или повреждения физического диска, а также для установки программного обеспечения без использования физического диска. Однако необходимо помнить, что создание некоторых образов дисков может быть незаконным.
Как пользоваться Alcohol 120%
Теперь перейдем непосредственно к тому, как пользоваться данной утилитой. В первую очередь рассмотрим, как смонтировать образ игры. Но для начала нам потребуется создать собственный привод.
Создаем виртуальный DVD-ROM
Перед тем как создать эмулятор, необходимо немного настроить программу, чтобы она работала со всеми форматами дисков. Для этого перейдите в раздел «Сервис» > «Настройки». В появившемся окне найдите вкладку «Ассоциации файлов» и поставьте галочки для всех форматов.
После того как выбраны все галочки, нажимаете кнопку «ОК», теперь можно перейти к решению вопроса о том, как создать виртуальный диск.
Для этого перейдите в раздел «Виртуальный диск», в выпадающем меню «Число виртуальных дисков» необходимо выбрать количество эмуляторов. Каждому образу необходим свой DVD-ROM. Например, если вы хотите, чтобы на ПК можно было одновременно использовать три игры, создаете три привода.
После выбора количества вы можете обратить внимание на checkbox, которые находятся ниже, они сразу идут с установленными галочкам. Первая строка означает, что каждый раз, когда вы запускаете компьютер, эмуляции, которые были запущены при последнем сеансе автоматически перезапустятся и будут находиться в приводе готовые к использованию
Вторая строка говорит о том, что при нажатии дважды на любой файл формата ISO он будет автоматически монтироваться в эмулятор
Вторая строка говорит о том, что при нажатии дважды на любой файл формата ISO он будет автоматически монтироваться в эмулятор.
Удаляем DVD-ROM
После того как мы создали DVD-ROM, было бы логично показать, как его удалить. Для этого необходимо зайти в меню «Виртуальный диск». В выпадающем списке «Число виртуальных дисков» выбрать значением ноль и сохранить настройки.
После проделанного и сохранения настроек виртуальные ромы должны исчезнуть, останется только физический, если он вообще есть.
Как смонтировать игры с помощью Alcohol 120%
Для чего нужна данная утилита чаще всего? – конечно же для установки игр, сейчас мы и разберёмся как установить игру. В первую очередь запустите приложение, также откройте папку где находится образ игры и перетащите значок в свободное поле Алкоголя.
Теперь можете свернуть папку с игрой и оставить только приложение, нажмите ПКМ по иконке которую мы добавили в пустое поле и выберите первый пункт «Смонтировать на устройство».
Если у вас был создан эмулятор, и вы все сделали по инструкции, должно появиться окно с установщиком игры:
Наличие эмулятора, с готовым для установки образом можно проверить, зайдя в «Мой компьютер»:
Если привод не был создан, читайте раздел «Создаем виртуальный DVD-ROM (Диск)».
Записать на флешку
Для установки ОС все чаще используют не болванку а флэшку с записанной на нее системой. Операцию записи можно произвести и с помощью утилиты Alcohol 120%, но стоит сразу предупредить, что проще всего воспользоваться специальной утилитой – UltraIso.
И так, как записать образ на флешку. Для начала потребуется скачать ОС на компьютер, это должен бить диск в формате ISO. Далее перетаскиваем его на рабочую поверхность и монтируем на устройство, подробнее в пункте «Как смонтировать образ игры». Флэшка в этот момент должна находиться в компьютере, и мы должны узнать ее название, для этого открываете «Мой компьютер» и смотрим.
Здесь мы видим смонтированную ОС Windows и вновь добавленный том I, это и есть флэшка. После возвращаемся в окно программы, для тех, кто не знает, как открыть файл iso – просто дважды жмем по нему, у нас должно открыться окно, в котором отображается все содержимое копии. Выделяем его и нажимаем ПМК.
Ищем пункт отправить и выбираем в качестве получателя USB. После этого начнется передача всего содержимого на носитель. В итоге на вашей флэшке будут все файлы с операционной системой, останется только сделать загрузочный файл и можно устанавливать Windows с флэшки на другой ПК.
Alcohol 120 не создает виртуальный диск

Эпоха CD-DVD дисков медленно подходит к своему логическому завершению. В компьютерных сборках и ноутбуках все реже устанавливают приводы, а вместо них ставят либо заглушки для красоты, либо дополнительные жесткие или твердотелые накопители для увеличения постоянного хранилища.
Но потребность в программах, которые умеют создавать, записывать и открывать виртуальные диски остается до сих пор актуальной. На это есть множество причин. К сожалению, не все приложения такого типа ведут себя адекватно на новых версиях Windows. Поэтому в сегодняшней статье мы рассмотрим популярный вопрос многих пользователей: «Как создать виртуальный диск в Алкоголь 120 и что делать если привод не создается?»
Изучив данную проблему, мы пришли к выводу, что ошибка возникает, как правило, из-за неправильно установленной программы. И связано это именно с ОС Виндовс 10, так как на более ранних версиях подобные «косяки» возникают очень редко.
Когда Вы открываете «Алкоголь 120%» или пытаетесь взаимодействовать с виртуальными дисками, а на экране появляется ошибка загрузки драйвером, значит, Вам понадобится выполнить ряд несложных действий, описанных в инструкции.

Допустим, если Вы уже установили Alcohol на свой ПК, а он отказывается работать, Вам придется сперва удалить эту программу.
Это можно сделать с помощью стандартных средств Windows:
• Откройте «Мой компьютер»;
• Перейдите на вкладку «Компьютер» (вкладки расположены на верхней панели);
• Отыщите по названию нужный пункт «Alcohol 120», кликните по нему ПКМ и выберите «Удалить».
После этого мы рекомендуем очистить реестр любой специализированной программой. Для этих целей отлично подойдет всеми любимый ССleaner.
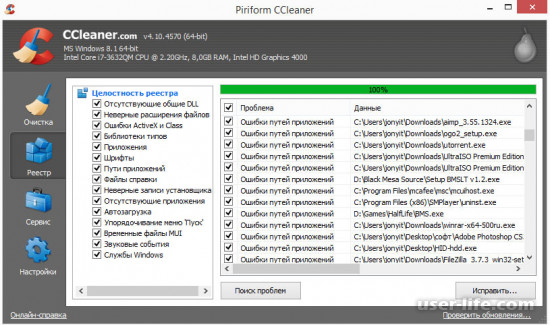
Когда очистка завершится, перезапустите ПК.
Конечно, Клинер отлично выполняет свои функции. Но все же не поленитесь проверить «хвосты» драйвера SPTD.Для этого нажмите «Win+R», введите в поле (без кавычек) «regedit», и нажмите «ОК».
Отроется редактор реестра. Далее Вам необходимо открыть директорию HKEY_LOCAL_MACHINE, в ней перейдите в SYSTEM, затем разверните ветку CurrentControlSet и в Services отыщите папку «sptd» или «sptd2». Удалите ее.
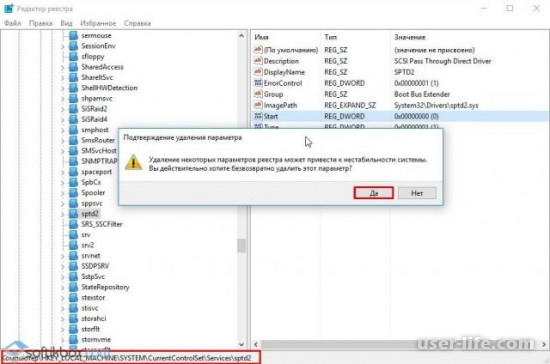
Теперь снова перезагрузите компьютер.
Правильная установка программы
Для начала скачайте официальную версию Алкоголь 120 на официальном сайте, чтобы уберечь свое устройство от вирусов и лишних проблем.
Запустите установщик и следуйте указаниям. Устанавливайте все компоненты, которые предлагаются (кроме рекламных браузеров и т. д.)Когда процесс установки закончится, выполните перезагрузку.
После этого можете смело запускать Alcohol 120% и создавать виртуальный диск.
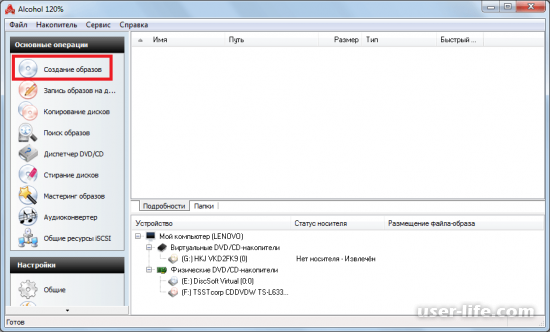
Инструкция по созданию виртуального диска в Алкоголь 120%
В главном меню на панели слева выберете пункт «Виртуальный диск» в разделе «Общее». Если вы не видите этот пункт, прокрутите колесико мышки вниз или нажмите кнопку прокрутки меню.
Укажите все параметры по желанию. Если это нужно, пользователь может создать несколько виртуальных приводов. Для этого возле надписи «Число виртуальных дисков:» нужно выбрать их количество. Если один привод у Вас уже создан, там нужно выбрать цифру 2, чтобы создать второй виртуальный диск.
Нажмите кнопку «ОК» внизу страницы.
После этого в главном меню отобразится новый виртуальный диск.
К сожалению, вышеперечисленные действия помогают не всегда. Тогда придется проверять актуальность установленной операционки, проверять обновления стандартных компонентов и их наличие. Если для Вас непринципиально, какой программой открывать образы, попробуйте скачать UltraISO или DAEMON Tools.
Состав
При создании этого лекарства подбирались такие компоненты, которые комплексно и эффективно воздействуют на организм при совместном применении. Источником активных веществ стали следующие растения натурального происхождения:
- фибрегам, нормализующий работу ЖКТ и выводящий продукты обмена веществ из тела человека;
- артишок, оказывающий мочегонное воздействие и влияющий на восстановление почечных тканей;
- пустырник, выравнивающий у алкоголика артериальное давление и успокаивающий нервную систему;
- янтарная кислота, активирующая клеточный обмен и укрепляющая иммунитет.
Необходимые клинические исследования проводились для того, чтобы исключить попадание в список компонентов описываемого препарата любых химических продуктов или ГМО. Именно благодаря этому препарат не имеет побочных эффектов, что гарантирует полную безопасность его применения. Каждый из активных компонентов выполняет определённую функцию, которая не мешает другим элементам лечебного комплекса. Отличный эффект наблюдается при курсовом употреблении Alkonon. Единственным противопоказанием к применению является индивидуальная непереносимость какого-либо из компонентов этого лекарственного средства.
Мнение специалиста
Функционал и основные операции
Программа Алкоголь 120 многофункциональна и по праву считается одной из лучших в своём сегменте. В её функционал входят такие возможности:
- (полностью копировать файлы с исходного диска и записывать эту копию на другой носитель);
- создавать виртуальные приводы (формируется второй привод, в который можно монтировать образы дисков);
- обходить популярные системы защиты;
- выполнять точную эмуляцию дисков.
Интерфейс программы незамысловатый, интуитивно понятный. Пользоваться ею несложно, ведь все основные операции находятся в главном меню утилиты, поэтому долго искать их не придётся. ПО совместимо со всеми версиями операционной системы Windows, начиная от XP.






























