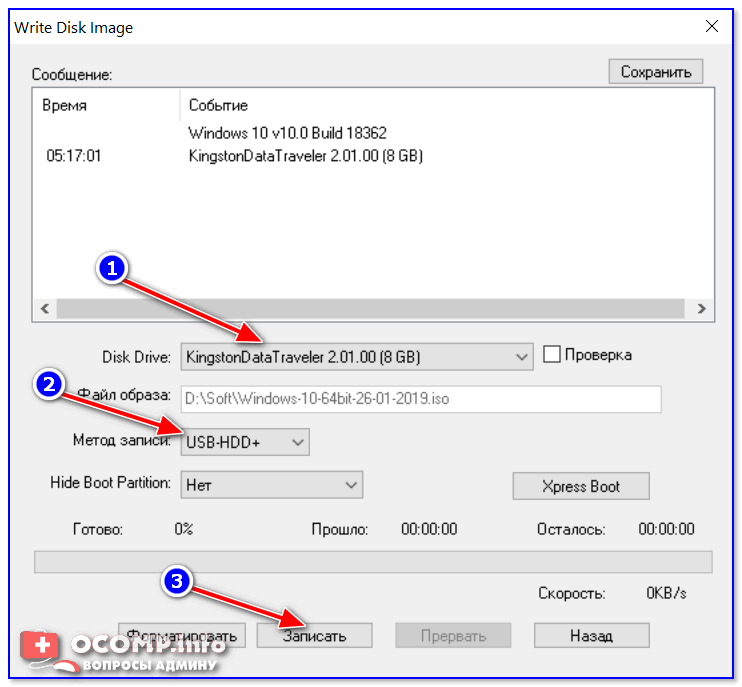Образ флешки с помощью UltraISO
UltraISO — очень популярная в наших широтах программа для работы с образами дисоков, их создания и записи. Помимо прочего, с помощью UltraISO вы можете сделать и образ флешки, причем для этого предлагается два способа. В первом способе будем создавать образ ISO из загрузочной флешки.
В UltraISO с подключенной флешкой перетащите весь USB накопитель на окно со списком файлов (пустым сразу после запуска).
Подтвердите копирование всех файлов.
В меню программы откройте пункт «Самозагрузка» и нажмите
«Извлечь загрузочные данные с дискеты / жесткого диска»
и сохраните файл загрузки на компьютер.
Потом в том же разделе меню выберите
«Загрузить файл загрузки»
и загрузите ранее извлеченные файл загрузки.
Второй способ, с помощью которого можно создать полный образ USB флешки, но уже в формате
ima
, представляющем собой побайтовую копию всего накопителя (т.е. образ даже пустой флешки на 16 Гб будет занимать все эти 16 Гб) несколько проще.
В меню «Самозгарузка» выберите пункт «Создать образ жесткого диска» и следуйте указаниям (потребуется просто выбрать флешку, с которой снимается образ и указать место его сохранения). В дальнейшем, чтобы записать созданный таким образом образ флешки, используйте пункт «Записать образ жесткого диска» в UltraISO.
Установка UltraISO и запуск программы
Для начала процесса создания образа флешки с помощью UltraISO, вам необходимо установить саму программу. Для этого выполните следующие шаги:
- Скачайте установочный файл UltraISO с официального сайта разработчика или с другого надежного источника.
- Откройте скачанный файл и запустите процесс установки. Следуйте инструкциям установщика и выберите нужные параметры.
- Дождитесь завершения установки UltraISO на ваш компьютер.
После успешной установки UltraISO, вы можете запустить программу и приступить к созданию образа флешки. Для этого выполните следующие действия:
- Найдите значок UltraISO на рабочем столе или в меню «Пуск». Щелкните по нему дважды, чтобы запустить программу.
- После запуска UltraISO откройте меню «Файл» и выберите пункт «Открыть…» или используйте горячую клавишу Ctrl+O. В появившемся диалоговом окне выберите образ флешки, который вы хотите создать.
- После выбора образа флешки, вы увидите его содержимое в основном окне программы UltraISO.
Вы успешно установили и запустили UltraISO. Теперь вы готовы к следующим шагам по созданию образа флешки.
Создание образа диска
- Первым делом стоит выполнить запуск бесплатно скачанной программы UltraISO 9.7, а затем разбираться как ей пользоваться. После этого переименуйте ISO файл, как хочется. Для того чтобы это сделать, нажмите правой кнопочкой мышки на ярлыке и выберите «Переименовать».
- После этого добавьте необходимые файлы. Внизу находится «Проводник», где можно найти требуемые материалы, перетащив их в правую сторону.
- Когда файлы были добавлены, требуется сохранить его. Для этого стоит нажать сочетание горячих клавиш «Ctrl+S», после чего нажать на кнопочку «Сохранить».
- На этом этапе требуется определиться с форматом, лучше всего выбирать .исо. Это объясняется тем, что формат является стандартным, поэтому любая программа для открытия ISO справится с этим материалом.
Укажите папку, где будет располагаться конечный продукт, а затем нажмите клавишу «Сохранить». После этого ISO адаптер начнет сохранение образа. Это не займет много времени.
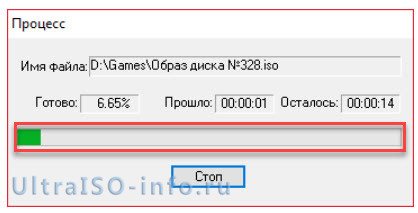
Поздравляем, процесс прошел успешно! Следуя данной инструкции, не придется долго разбираться с тем как пользоваться программой UltraISO для распаковки исо.
Выбор подходящего носителя
Я рекомендую использовать внешний USB-винчестер – объемы таких жестких дисков достаточны для хранения образов, а подключать их удобно и просто.
Возможны и другие варианты, но не советую сохранять архив на диск, который является системным, более того, винда в некоторых случаях может и не предоставить такой возможности вообще.
Объем DVD-диска для таких нужд маловат, а разделять полный образ на десяток кусков, каждый из которых записан на отдельный DVD-диск, – явно не лучшее решение.
Сохранение на флэшку тоже возможно, но запись в таком случае может растянуться на слишком длительное время. Кстати на блоге есть статья про создание загрузочной флешки.
В общем, выбираете то, что больше подходит для вашего случая, подключаете все необходимые устройства и нажимаете «Далее».
В следующем окне проверяете, действительно ли все правильно назначено – диски для архивирования и расположение резервной копии (окно так и называется: «Подтверждение параметров архивации») – и нажимаете кнопку «Архивировать».
До завершения процесса необходимо оставить компьютер в покое – не выключать, не запускать никаких программ, не прерывать процесс архивации.
В дополнение к сохраненному образу можно сделать загрузочный диск, выбрав пункт «Создать диск восстановления системы». Он может понадобиться, если у вас нет установочного диска, в котором содержится дистрибутив винды и все необходимые утилиты. Обращаться туда же – к «Панели управления», затем в «Архивацию и восстановление».
Как снять образ с флешки? (обычной и загрузочной)
В данной статье мы расскажем как создать образ c USB флешки! Это необходимо затем, если вы потеряли оригинальный образ, а дистрибутив остался только на флеш-накопители.
У вас на USB флешки находиться установочный дистрибутив с операционной системой (Windows, Linux, macOS) и вам необходимо снять создать с нее образ? В этом нет никакой проблемы! В этой статье мы расскажем вам как это сделать с помощью нескольких программ абсолютно бесплатно!
Как с флешки сделать образ ISO?
Создать ISO файл с загрузочной флешки невозможно, так если его снова записать на флеш-накопитель, то она (флешка) не будет загрузочной! Вместо ISO создают IMG, BIN, IMA образы, которые являются точной побайтовой копией загрузочной USB флешки.
Создаем образ с USB флешки с помощью UltraISO
Наверное многие слышали про программу UltraISO, которая позволяет записать существующий образ на флеш-накопитель или на CD, DVD болванку. Оказывается эта программа позволяет также сделать обратные действия — снять образ с записанными данными с флешки (загрузочной флешки)!
Создать образ флешки в UltraISO
Для этого необходимо выполнить следующие действия:
- Скачайте UltraISO с официального сайта, а после установите ее на компьютер
- Запустите программу
- В разделе «Самозагрузка» выбираем «Создать образ Жесткого диска»
- Выбираем загрузочную USB флешку и место куда будет копироваться образ IMA
- И ожидаем пока все данные с копируются
Записать образ на новый флеш-накопитель
- Запустите программу
- Выберите на панели «Файл» -> «Открыть» и выбрать ранее созданный образ загрузочной флешки
- После чего на панели переходим в раздел «Самозагрузка» выбираем «Записать образ Жесткого диска»
- Выбираем носитель, форматируем его и записываем данные
- Вам остается только немного подождать и новый загрузочный накопитель готов
Создаем образ с USB флешки с помощьюUSB Image Tool
В отличие от UltraISO программа USB Image Tool является бесплатной, а не пробной! Имеет интуитивно-понятный интерфейс и прекрасно создает образы с USB-флеш накопителя, так и записывает!
Создаем образ в USB Image Tool
- Скачайте USB Image Tool с официального сайта, а после разархивируйте ее на компьютер
- Запустите программу
- Выберите накопитель и нажмите кнопку «Backup»
- После чего будет предложено место куда сохранить будущий образ
Записать образ с помощью USB Image Toolна новый флеш-накопитель
- Запустите программу USB Image Tool
- Выберите накопитель и нажмите кнопку «Restore»
Создаем образ с USB флешки с помощьюImageUSB PassMark
Простая утилита ImageUSB PassMark, без необходимости установки на компьютер, создающая и записывающая образы формата BIN.
Создание образа с загрузочной флешкис помощью ImageUSB PassMark
- , извлеките из архива и запустите ImageUSB PassMark
- Выберите накопитель
- Выберите «Create image from USB drive»
- Нажмите «Browse», чтобы выбрать место сохранения образа на компьютере
- Нажмите кнопку «Create»
Записать образ с помощью ImageUSB PassMarkна новый флеш-накопитель
- , извлеките из архива и запустите ImageUSB PassMark
- Выберите накопитель
- Выберите «Write image to USB drive»
- Нажмите «Browse», чтобы выбрать ранее сохраненный образ
- Нажмите кнопку «Create»
Вот и все! Больше статей и инструкций читайте в разделе Статьи и Хаки Android. Оставайтесь вместе с сайтом Android +1, дальше будет еще интересней!
Способ 1: UltraISO
UltraISO предлагает множество инструментов для работы со съёмными накопителями. С помощью этой программы можно быстро создать образ флешки в форматах ISO и IMA.
- Найдите подключенный носитель в блоке «Локально» и перетащите его в пустую область, предназначенную для отображения файлов. Дайте согласие на перенос данных.
![]()
Откройте меню «Самозагрузка», перейдите к пункту «Извлечь загрузочный сектор с дискеты/жёсткого диска». Выберите флешку, нажмите на «Создать».
![]()
Вновь откройте раздел «Самозагрузка», выберите «Открыть загрузочный файл» и укажите путь к сектору, извлечённому в предыдущем пункте.
![]()
Перейдите в меню «Файл», кликните на «Сохранить как», укажите название образа и в графе «Тип файла» выберите «Файлы ISO». После завершения короткой процедуры записи ISO-образ загрузочной флешки будет готов к использованию. Размер файла соответствует размеру данных, хранящихся на накопителе.
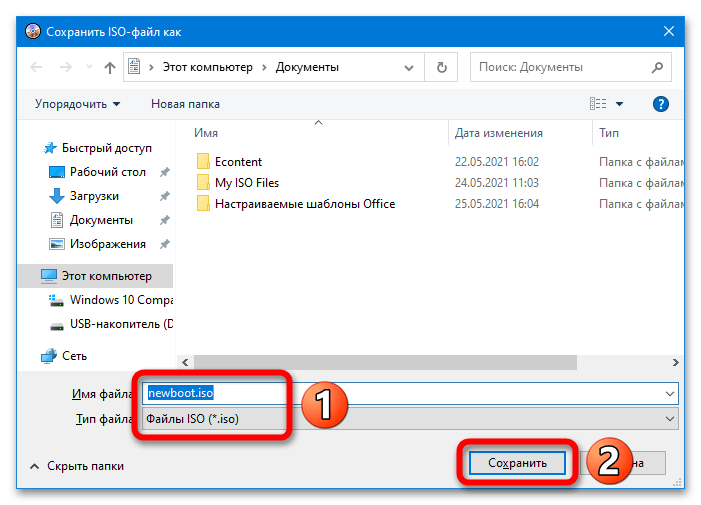
UltraISO позволяет создавать образы в формате IMA – их объём всегда равен максимальному объёму накопителя (образ пустой флешки на 16 Гб займёт 16 Гб). Чтобы создать такой файл, нужно выполнить простую последовательность действий:
- Перейдите в раздел «Самозагрузка» и выберите вариант «Создать образ Жёсткого диска».
![]()
Выделите флешку в списке «Диск», укажите место сохранения, нажмите на «Создать».
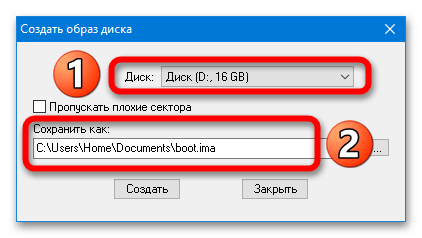
Образ IMA – это своеобразная резервная копия. С её записью на другой накопитель могут возникнуть трудности. ISO-образ запишется без проблем.
Как создать образ операционки Виндовс семь с помощью сторонних программ
В интернете есть немало примеров программного обеспечения с подобным назначением, каждое из которых обладает своими индивидуальными особенностями. Далее будут рассмотрены самые распространённые и эффективные приложения, используя которые можно будет быстро записать образ операционки.
Как сделать образ Виндовс 7, используя UltraISO
Данный софт существует как в платной, так и в бесплатной версии. Нужно иметь ввиду, что демонстрационная версия имеет определённые ограничения по объёму записываемых файлов. Но для того чтобы освоиться с данным софтом, ее вполне достаточно.
Внешний вид главного меню программы UltraISO
В общем виде принцип действия программы можно подробно представить в следующем алгоритме:
- Скачать ПО из сети и установить его. При этом желательно скачивать с проверенных источников во избежание вирусного заражения ПК.
- Активировать пробный период после запуска программы, нажав на соответствующую кнопку. Это вариант подойдёт, если у пользователя нет лицензионного ключа для активации ПО.
- Скачать образ системы из сети и поместить его на жёстком диске.
- Указать путь к скачанному ранее образу в главном меню UltraISO, выбрав соответствующий раздел ЖД.
- Все элементы, находящееся в указанном архиве, будут отображаться внизу главного меню программы. Их нужно будет перетащить наверх. Для этого необходимо выделить все файлы, зажать ЛКМ, после чего переместить их выше.
- Тапнуть по кнопке «Общий размер» вверху окошка и из представленного списка выбрать нужное значение. Изначально размер образа устанавливается 650 МБ. Этого размера недостаточно для записи, поэтому его стоит изменить.
- Нажать по кнопке «Файл» и в меню контекстного типа тапнуть по строке «Сохранить как… ».
- Указать место для сохранения виртуального накопителя, выбрав тип ISO. Сохранить можно на отформатированную USB флешку, чтобы в дальнейшем с неё установить Windows 7.
Важно! Аналогичным образом можно сохранить загрузочный образ на компакт-диск или прочий внешний носитель, на котором не должно быть посторонней информации, т. е
устройство потребуется отформатировать.
PowerISO
Данный софт аналогичен предыдущему по своему функционалу, поэтому разобраться будет несложно.
Интерфейс приложения PowerISO для создания образа операционных систем Виндовс
Чтобы создать ISO семёрки на основе этой программы, потребуется делать несколько простых шагов согласно алгоритму:
- Скачать, установить и запустить ПО.
- В главном меню проги нажать по кнопке «Создать», которая располагается в верхней графе параметров.
- В контекстном окне щёлкнуть ЛКМ по строке «Образ данных CD/DVD».
- В боковой графе параметров после осуществления предыдущего действия появится новый файл формата ISO. Его надо будет выделить и тапнуть по кнопке «Добавить».
- Указать файлы, которые нужны для загрузки Виндовс в окне проводника и снова тапнуть по «Добавить».
- Выбрать подходящий размер для записи образа из списка.
- Теперь пользователю останется нажать на клавишу «Сохранить» в главном меню ПО и задать расположение ISO на диске.
Начнётся процесс сохранения образа, который длится на протяжении пары минут. По его окончании компьютер надо перезапустить.
Открытие файла образа и выбор флешки
Для начала процесса создания образа флешки с помощью программы UltraISO необходимо открыть сам файл образа, который вы хотите записать на флешку. Для этого сделайте следующее:
- Запустите программу UltraISO на вашем компьютере.
- В главном меню программы выберите пункт «Файл» и затем «Открыть».
- В открывшемся диалоговом окне укажите путь к файлу образа, который вы хотите записать на флешку, и нажмите «Открыть».
После открытия файла образа в окне программы UltraISO вы увидите его содержимое и сможете взаимодействовать с файлами и папками, находящимися в образе. Теперь, чтобы выбрать флешку, на которую вы хотите записать данный образ, выполните следующие действия:
- В главном меню программы выберите пункт «Запись» и затем «Записать образ на диск».
- В открывшемся окне выберите вкладку «Дисковод» и выберите нужный вам флеш-накопитель из списка доступных устройств.
- Если флешка не отображается в списке, убедитесь, что она правильно подключена к компьютеру.
Теперь вы можете перейти к следующему этапу — самой записи образа на выбранную флешку.
Утилита ImgBurn
Эта программа позволит создать образ с диска или из папки. Для начала работы нужно выбрать пункт, указанный на изображении.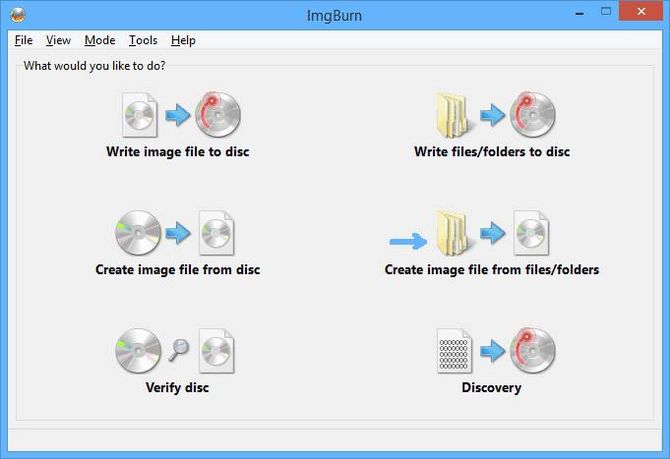
После этого, в следующем окне нужно будет указать флэшку в качестве источника. Для этого можно клацнуть по отмеченному значку.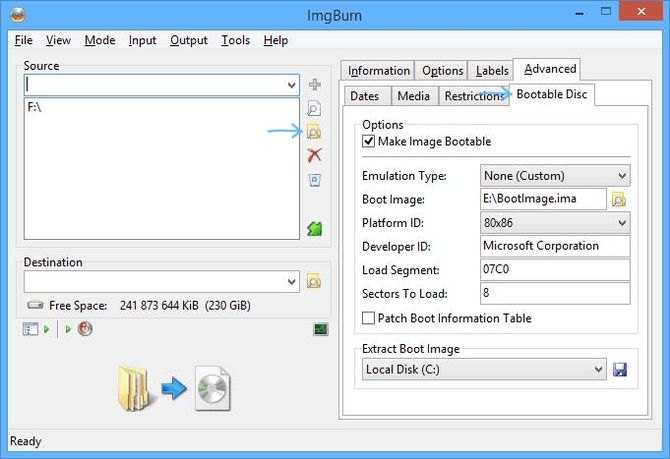
Также будет необходимо перейти на вкладку
Advanced
в правой части экрана и выставить те же настройки, что и на изображении. Это позволит превратить создаваемый образ в загрузочный. Если в этом нет необходимости, то данный пункт можно пропустить.
Как видно из статьи, создать образ
с накопителя не так уж и сложно, если это просто файл. Если же требуется сделать загрузочный образ, то стоит использовать специализированные утилиты.
UltraISO считается одной из лучших программ для создания и записи файлов ISO. Также она поддерживает создание загрузочных CD / DVD и редактирования файлов ISO. Но помимо этого ее можно использовать для создания загрузочных USB носителей Windows или же просто записывать ISO образы на флэшку.
При помощи UltraISO создать загрузочную флешку можно за несколько кликов. Это будет полезно тем, у кого на компьютере отсутствует дисковод (например, нетбуки).
Разумеется, есть множество свободно доступных альтернатив для создания загрузочного загрузочного диска Windows. Для этих целей даже можно использовать командную строку. Однако существует довольно мало программ, которые позволяют записывать произвольный образ на флеш-накопитель. UltraISO является как раз такой программой.
Чтобы выполнить запись ISO образа через программу UltraISO, необходимо сделать следующее:
1) Загрузите и установите программное обеспечение UltraISO на вашем компьютере. Она является платной, но вы можете скачать бесплатную 30-дневную пробную версию, чтобы выполнить необходимые операции.
2) Следующий шаг – это запуск пробной версии UltraISO с правами администратора. Для этого щелкните правой кнопкой мыши на ярлык UltraISO и выберите «Запуск от имени администратора». Если всплывет сообщение «Зарегистрируйтесь сейчас», нажмите кнопку «Продолжить», чтобы использовать пробную версию.
3) На главном экране разверните меню «Файл», а затем пункт «Открыть», чтобы указать путь к ISO файлу.
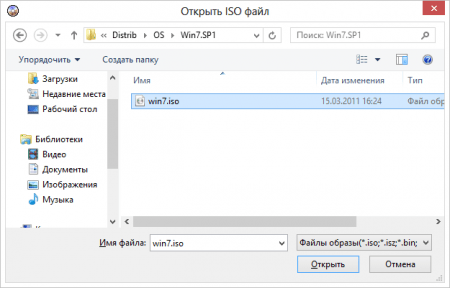
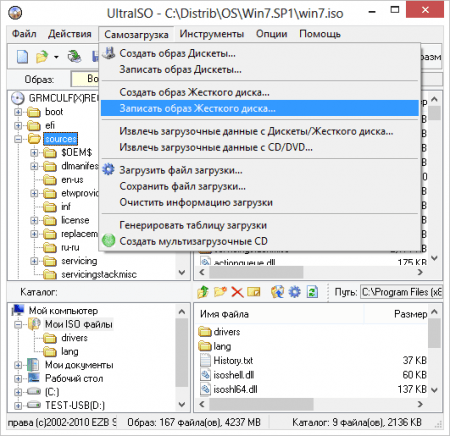
5) В открывшемся диалоговом окне в качестве диска для записи выберите USB флэш-диск. Метод записи устанавливается как «USB-HDD». Выбрать его нужно до форматирования носителя. Затем необходимо выполнить форматирование диска. Для этого нажмите на кнопку «Форматирование» и в открывшемся диалоговом окне просто нажмите кнопку «Пуск», чтобы начать этот процесс.
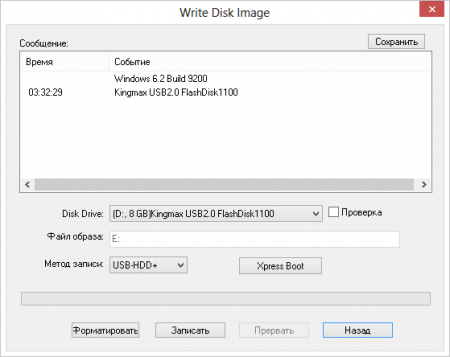
Примечание
: перед очисткой диска не забудьте скопировать с него важные данные.
6) После очистки нажмите кнопку «Write» или «Запись», а затем кнопку «Да» для подтверждения запуска процесса. По завершении операции вы увидите сообщение об успешной записи на диск.
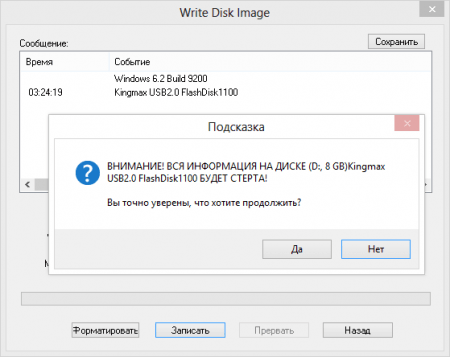
После этого USB накопитель готов к использованию. Если вы создавали загрузочный диск с операционной системой, то теперь с его помощью можно производить установку Windows на любом компьютере. Если же это обычный ISO файл (с игрой, фильмами или музыкой), то в проводнике вы увидите все файлы, которые были в образе.
Несколько раз читатели спрашивали о том, как можно создать образ загрузочной флешки, сделать ISO образ из нее для последующей записи на другую флешку или диск. В этой инструкции — как раз о создании таких образов, причем не только в формате ISO, но и в других форматах, представляющих собой полную копию USB накопителя (в т.ч. пустого места на нем).
Прежде всего, хочу обратить ваше внимание на то, что создать образ загрузочной флешки можно и есть многие средства для этого, но обычно это не ISO образ. Причина тому в том, что файлы образов ISO — это образы компакт дисков (но не любых других накопителей) данные на которые записываются определенным образом (хоть ISO образ и можно записать на флешку)
Таким образом, нет программы типа «USB to ISO» или простого способа создания образа ISO из любой загрузочной флешки и в большинстве случаев создается образ IMG, IMA или BIN. Тем не менее, вариант как создать загрузочный образ ISO из загрузочной флешки имеется, и он будет описан первым далее.
Используем специальные программы
Убедитесь, что вы являетесь администратором компьютера, так как система может потребовать соответствующий доступ. Дополнительно вам потребуется официальный образ системы Windows, который вы можете загрузить с сайта Microsoft.
Windows 7 USB DVD Download Tool
Программа предназначена для создания загрузочного USB или DVD устройства с ОС Windows 7 или 8.
1. Загрузить программу можно по адресу: microsoft.com/download.
2. Подключите в разъём USB флешку.
3. Откройте программу, в главном окне щелкните по кнопке «Browse».
4. Укажите путь, где находится загрузочный образ системы и нажмите кнопку «Next».
5. Отметьте USB устройство для записи.
6. В следующем окошке отобразится подключенное устройство, если это не произошло нужно щелкнуть по значку обновить.
7. Для начала записи образа кликаем по кнопке «Begin copying».
8. Появится уведомление, что все файлы будут удалены, если вы готовы приступить щелкните «Erase USB Device».
9. Дождитесь завершения процесса.
Media creation tool
Еще одно специальное средство от компании Microsoft, которое позволит вам как обновить существующую систему, так и создать загрузочную флешку. Для корректной работы средства нужно иметь как минимум 10Гб свободного пространства на жестком диске, и скоростной интернет, т.к. загрузочный образ будет скачиваться с серверов компании.
Существует несколько версий средства, которые вы можете загрузить для создания конкретной редакции системы Windows.
- 10 — microsoft.com/ru-ru/software-download/windows10
- 8.1 — microsoft.com/ru-ru/software-download/windows8ISO
- 7 — microsoft.com/ru-ru/software-download/windows7
Рассмотрим, как создать загрузочное USB с системой Windows 10.
1. В окне программы выберите пункт «Создать установочный носитель».
2. Выберите язык и архитектуру системы.
3. Установите переключатель в «USB устройство флэш-памяти».
4. В ветке «Съемные носители» щелкните по флешке.
5. Нажмите кнопку «Далее» для инициализации загрузки и записи образа, дождитесь завершения.
Rufus
Очень удобная программа для быстрого создания загрузочных флешек с ОС Windows, FreeDOS и другими загрузочными утилитами.
2. В разделе «Устройство» выберите флешку.
3. В разделе «Метод загрузки» можно выбрать загрузочный ISO или FreeDOS.
Rufus автоматически подберет оптимальные параметры для создания загрузочного устройства.
4. Нажмите кнопку «Старт».
5. Подтвердите действие щелкнув «ОК».
Universal USB Installer
Универсальная софтина для создания загрузчиков с Windows и Linux ОС.
2. В поле «Select a Distribution» выберите дистрибутив для установки.
3. Щелкните по кнопке «Browse» и выберите загрузочный ISO.
4. Нажмите на поле «Select the drive letter» и щелкните по USB устройству.
5. Установите галочку в чекбоксы, если нужно предварительно отформатировать устройство.
6. Кнопка «Create» запустит запись образа на флешку.
Ultra ISO
В отличие от предыдущих эта программа платная и предназначена для работы с ISO образами. Т.к. эта программа довольно популярная, я покажу как с помощью неё создается загрузочная флешка.
2. В меню «Файл» нажмите «Открыть» и выберите загрузочный ISO файл.
В окне программы появится список файлов в образе.
3. В меню «Самозагрузка» выберите «Записать образ жесткого диска».
4. Убедитесь, что в поле «Disk Drive» выбрана флешка.
5. Если есть файлы, предварительно отформатируйте устройство.
6. Кнопка «Записать» запустит процесс создания.
Balena Etcher
Balena Etcher – это новый открытый проект для создания загрузочных файлов c образов дисков ISO и IMG на USB накопитель. Программа не совсем подходит для создания образов с ОС Windows, но хорошо справляется с созданием загрузочных Linux дистрибутивов. Лично мне программа помогла создать загрузчик с Linux, который открылся на старом ПК, когда все другие загрузчики, созданные в других программах, не распознавались.
2. В главном окне нажмите на «Select Image» и выберите файл.
3. В следующем окошке отобразится USB устройство на которое будет произведена запись.
4. Кнопка «Flash» инициализирует процесс записи образа на флешку.
UNetbootin
UNetbootin — это специальная программа предназначена для создания загрузочных флешек с ОС на основе ядра Linux.
2. В поле «Дистрибутив» можно выбрать редакцию и версию Linux.
В окне программы будет показана информация о продукте и где его можно скачать.
3. После того как файл будет загружен переключитесь в «Образ диска» и укажите путь щелкнув по кнопке справа.
4. Убедитесь, что в пункте тип выбрано «Устройство USB» и правильно отмечена его буква.
5. Кнопка «ОК» инициализирует запись образа на флешку.
Когда необходимо создавать копию?
Образ диска с установленной операционной системой лучше помещать в архив сазу же после чистой установки ОС и основных драйверов. Если места для хранения копий достаточно, то можно резервировать данные после каждого обновления, инсталляции приложений и игр.
У этого способа есть множество преимуществ. Во-первых, вся информация надежно хранится в архиве и может быть восстановлена в любой момент. Во-вторых, эта процедура очень простая и не требует особых навыков.
А теперь предлагаю перейти к практике!
Используем встроенные средства Windows для резервирования данных
Для начала нам нужно открыть инструмент резервного копирования. Можно воспользоваться функцией поиска, как показано на следующем скрине:
Но иногда это не срабатывает, если поиск был отключен в системе. Тогда следует кликнуть правой кнопкой мыши (далее по тексту – ПКМ) по кнопке «Пуск» и выбрать в меню пункт «Панель управления».
Уверяю Вас, инструкция очень простая. Если не вникать в другие пункты и настройки, то прохождение всех шагов отнимет у Вас не более 5 минут. Засекайте время!
Теперь переходим непосредственно к созданию образа системы, нажав на надпись с соответствующим названием:
На этом этапе предстоит указать место хранения Вашего образа. Я рекомендую использовать флешку соответствующего объема или внешний жесткий диск. Для этого выбираете самый первый вариант (как на скрине):
Но, также, Вы можете указать другие локации для размещения архивов. Если выбрать DVD, то все данные будут разбиты на диски, размером 4,7 Гб. Соответственно, процесс копирования и записи займет больше времени.
Как вариант, можно поместить бэкапы в сетевую папку или даже в «облако», указав соответствующий путь к локальному хранилищу, которое будет синхронизировано с Dropbox, Google или в ondrive (сервере Microsoft). Опять же, скорость реализации копирования будет зависеть от характеристик сети и прочих показателей.
Я настоятельно рекомендую использовать внешний накопитель. На крайний случай, выбирайте несистемный раздел жесткого диска, если он есть. Но помните, что если носитель «накроется», то все бэкапы будут утеряны.
Теперь следует указать, какие данные будут зарезервированы. Если ничего не менять, то в архив отправится диск C и некоторая скрытая область данных. Здесь же будет рассчитан приблизительный «вес» копии в гигабайтах.
Осталось только нажать на заветную кнопку «Архивировать». Весь процесс может длиться от 5 минут до 20 минут.
Чуть не забыл сказать, что Вам предложат создать диск для последующего восстановления (если такая необходимость возникнет). У меня на сайте есть отдельная статья, посвященная этой теме. Советую прочесть и обзавестись «спасительной» флешкой, которую можно сформировать на данном этапе.
Вы не поверите, но это всё. Резервная копия готова!
Создать-то мы её смогли без проблем, а теперь важно разобраться, как ею пользоваться
Win32 Disk Imager – простая программа для создания (записи) образа USB флешки
Сейчас я Вам расскажу о бесплатной и очень простой программе, которая умеет создавать образы USB флешек в формате IMG, а также записывать эти образы обратно на USB накопители. Кроме того, с помощью нее можно записывать и ISO образы дисков на USB флешку, однако не все такие образы поддерживаются.
- Обзор программы Win32 Disk Imager
- Где скачать Win32 Disk Imager?
- Установка Win32 Disk Imager на Windows
- Шаг 1
- Шаг 2
- Шаг 3
- Шаг 4
- Шаг 5
- Шаг 6
- Запись ISO образа на USB флешку с помощью программы Win32 Disk Imager
- Шаг 1 – Выбор ISO образа и USB устройства
- Шаг 2 – Подтверждение записи на флешку
- Шаг 3 – Завершение записи