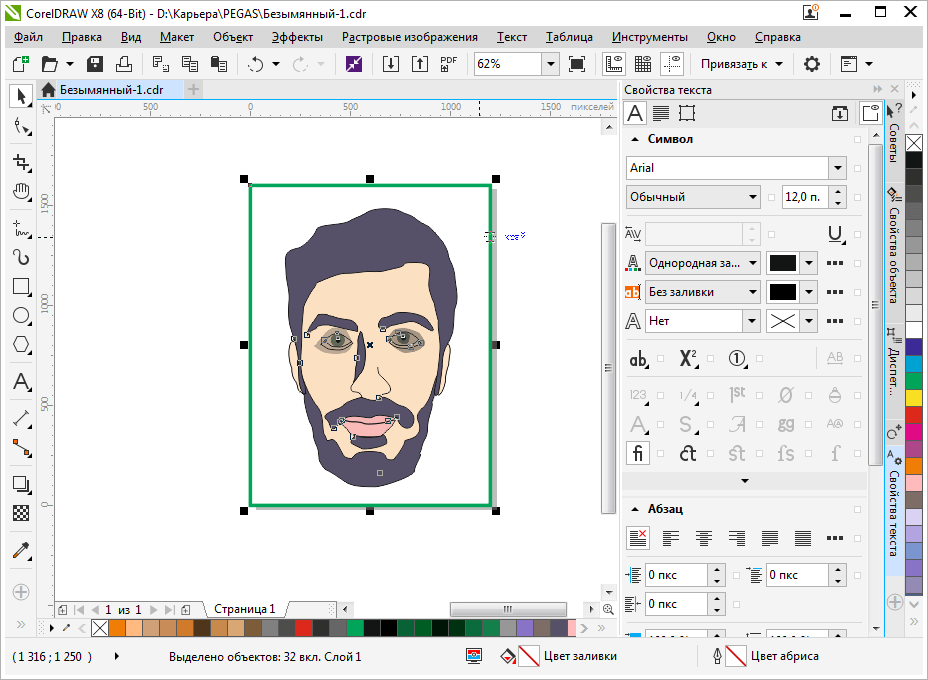Особенности интерфейса программы CorelDRAW
CorelDRAW — это мощное графическое приложение, которое предоставляет широкий спектр инструментов для создания и редактирования векторной графики. Однако перед началом работы с программой необходимо разобраться в ее интерфейсе. И вот основные особенности интерфейса CorelDRAW:
- Рабочая область: основная часть программы, где создаются и редактируются изображения. Рабочая область состоит из окна документа, где можно разместить несколько вкладок с открытыми файлами, панелей инструментов и панели свойств.
- Панель инструментов: находится обычно слева от рабочей области и содержит различные инструменты для создания и редактирования объектов. Каждый инструмент выполняет определенную функцию, например, рисование кривых, редактирование текста, создание эффектов и т. д.
- Панель свойств: расположена обычно справа от рабочей области и позволяет настраивать параметры инструментов и объектов. Например, здесь можно изменить цвет заливки или обводки объекта, настроить шрифт текста и т. д.
- Меню и панель команд: находятся в верхней части программы и содержат команды для работы с файлами, изображениями, текстом и другими элементами. Меню и панель команд предлагают различные функции, такие как открытие и сохранение файлов, создание новых проектов, настройка страницы и многое другое.
- Палитры и окна: CorelDRAW предлагает различные палитры и окна для более удобной работы с программой. Палитры позволяют быстро переключаться между различными инструментами и функциями, а окна позволяют отображать дополнительную информацию, такую как линейки, цветовые схемы, библиотеки и другие.
Интерфейс программы CorelDRAW предоставляет множество функций и инструментов, которые помогают дизайнерам и художникам создавать профессиональные проекты. Ознакомление с особенностями интерфейса является важным шагом перед началом работы с программой.
Главное меню
В главном меню мы пользуемся всего несколькими пунктами.
Файл→Печать — позволяет распечатать созданные макеты. Подробнее как производится операция печати смотри тут.
Объект→PowerClip — позволяет размещать одни объекты внутри других векторных объектов. Например мы можем поместить картинку внутри текста. Для этого выделяем картинку которую хотим поместить в контейнер и нажимаем объект→PowerClip→поместить во фрейм(контейнер). Курсор примет вид стрелки. Наводим курсор на объект, который будет служить нам контейнером(в нашем случае это прозрачный текст) и кликаем один раз ЛКМ.
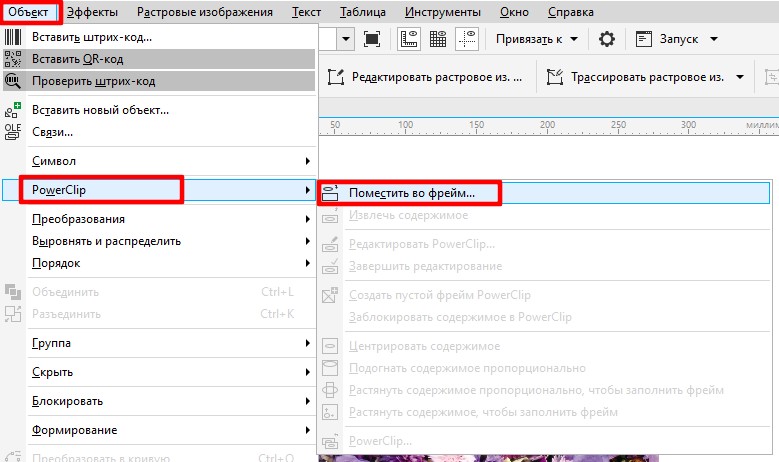
Выбранная ранее картинка переместится внутрь текста. Внизу имеющегося фрейма есть дополнительное меню. Нажав первую кнопку данного меню можно будет отредактировать помещенную во фрейм картинку.
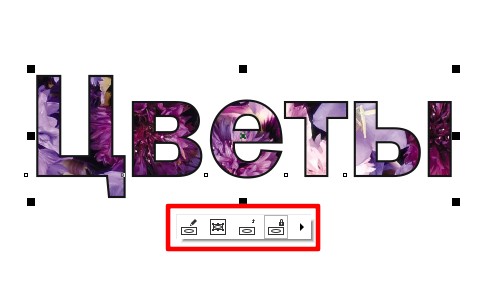
В данном режиме можно будет пододвинуть изображение, отмасштабировать его, повернуть и т.д
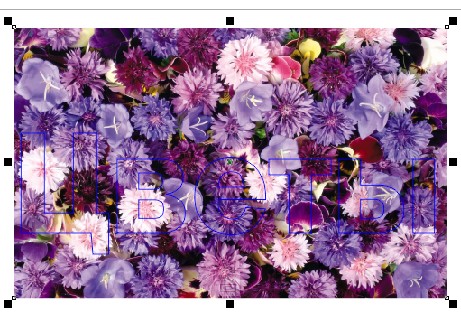
Для подтверждения настроек нажимаем кнопку с галочкой.
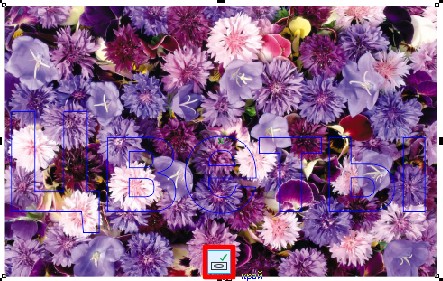
Текст→Текст вдоль пути — позволяет разместить текст по заранее заданной траектории. Можно расположить текст как вдоль замкнутой кривой так и вдоль разомкнутой. Что бы разместить текст вдоль пути необходимо построить подходящую траекторию, например это может быть просто кривая или можно построить эллипс. Далее пишем необходимый текст и нажимаем текст→текст в доль пути. Указатель примет вид и перемещая указатель по пути можно посмотреть как будет распологаться текст и подобрать наиболее подходящий вариант.
Экспорт и сохранение проекта в CorelDRAW
Один из важных этапов работы в CorelDRAW — это сохранение и экспорт проекта. В этом разделе мы рассмотрим основные способы сохранения ваших работ и экспортирования их в различные форматы.
Сохранение проекта
Для сохранения проекта в CorelDRAW вы можете воспользоваться комбинацией клавиш Ctrl + S, либо выбрать соответствующий пункт меню «Файл» -> «Сохранить». При сохранении введите имя файла и выберите нужную папку на вашем компьютере.
При сохранении проекта CorelDRAW использует собственный формат файла с расширением .cdr. Этот формат позволяет сохранить все слои, объекты, настройки и эффекты вашего проекта, чтобы вы могли в дальнейшем открыть и редактировать его без потери качества.
Экспорт проекта
В CorelDRAW вы также можете экспортировать свой проект в различные форматы файлов, чтобы поделиться им с другими людьми или использовать в других программных продуктах.
Чтобы экспортировать проект, выберите пункт меню «Файл» -> «Экспортировать». В открывшемся окне выберите необходимый формат файла и укажите папку для сохранения экспортированного файла.
CorelDRAW поддерживает экспорт в такие форматы, как JPEG, PNG, TIFF, BMP, EPS, SVG и другие. Выберите подходящий формат в зависимости от ваших требований.
Сохранение проекта в других форматах
В CorelDRAW вы также можете сохранять проект в других форматах, которые отличаются от собственного формата .cdr. Например, вы можете сохранить проект в формате PDF для просмотра на различных устройствах или печати, или сохранить проект в формате AI для работы с ним в Adobe Illustrator.
Чтобы сохранить проект в других форматах, выберите пункт меню «Файл» -> «Сохранить как». В открывшемся окне выберите нужный формат файла и укажите папку для сохранения.
Популярные форматы файлов для сохранения в CorelDRAW
Формат файла
Описание
.cdr
Собственный формат CorelDRAW
.jpg, .jpeg
Формат изображения с сжатием без потери качества
.png
Формат изображения с прозрачностью
.tiff
Формат изображения с высоким качеством
.bmp
Формат изображения без сжатия
.eps
Векторный формат, поддерживаемый многими программами
.svg
Векторный формат для веб-графики
Теперь, когда вы знаете, как сохранять и экспортировать проект в CorelDRAW, вы сможете легко делиться своими работами с другими и использовать их в других программах.
Getting started with CorelDRAW
1. Beginner Tutorial
CorelDRAW is a mature graphic design software. There are a lot of different features and tools that you can apply in your works. However, if you need to start from zero, this CorelDRAW beginner tutorial might be the proper option for you. You will see how to add shapes in CorelDRAW, add effects, create texts, and create custom artwork.
2. CorelDRAW 2022 New Features
Corel is committed to updating its Graphics Suite. CorelDRAW was a bit lacking a few years ago, but nowadays, things have changed. Among the new things you’re about to see in the video are some updates to Corel Photo-Paint, a tutorial library for CorelDRAW that is customized according to your needs and experience, as well as some changes in multipage view and an improved export docker.
3. How to Work with Shapes in CorelDRAW?
Shapes are the main element that is used in graphic design. Since CorelDRAW works with vector files, you need to know the basics of how to work with vectors. In this CorelDRAW tutorial for beginners, you will learn how to access the shape tool, and the most important details about it. Everything is well explained on the screen, so even if you miss a sentence or two, you can easily scroll back and watch it again.
4. How to Use the Pen Tool in CorelDRAW?
Working with the pen tool is a must-have for anyone who calls themselves a designer. In this CorelDRAW tutorial, you will learn how to use the pen tool to track objects and follow guidelines in order to create consistent designs. You will also see how to use the nodes to create custom shapes.
5. How to Work with Color in CorelDRAW?
Working with color is crucial in design. In this video guide, you will see how to use the color palette in CorelDRAW. You will also see how to add our color palette and have it available at all times. The video also offers some practical tips, and if you don’t know how to use the color theory, you might get a good value watching this tutorial.
Как пользоваться Corel Draw
Если вы задумали нарисовать иллюстрацию или создать макет визитки, баннера, плаката и прочей визуальной продукции, можете смело использовать Corel Draw. Эта программа поможет вам нарисовать все, что угодно и подготовить макет для печати.
Подбираете программу для компьютерной графики? Читайте на нашем сайте: Что выбрать — Corel Draw или Adobe Photoshop?
- Скачайте установочный файл программы с официального сайта разработчика. Для начала это может пробная версия приложения.
- Дождавшись окончания скачивания, установите программу на компьютер, следуя подсказкам мастера инсталляции.
- После установки, вам нужно будет создать пользовательский аккаунт Corel.
Создание нового документа Corel Draw
Полезная информация: Горячие клавиши в Corel Draw
- В стартовом окне нажмите «Создать» или примените комбинацию клавиш Ctrl + N. Задайте парметры документу: имя, ориентацию листа размер в пикселях или метрических единицах, количество страниц, разрешение, цветовые профили. Нажмите «ОК».
- Перед нами рабочее поле документа. Параметры листа мы можем всегда поменять под строкой меню.
Рисование объектов в Corel Draw
Начните рисовать, используя панель инструментов. На ней находятся инструменты рисования произвольных линий, кривых Безье, полигональных контуров, многоугольников.
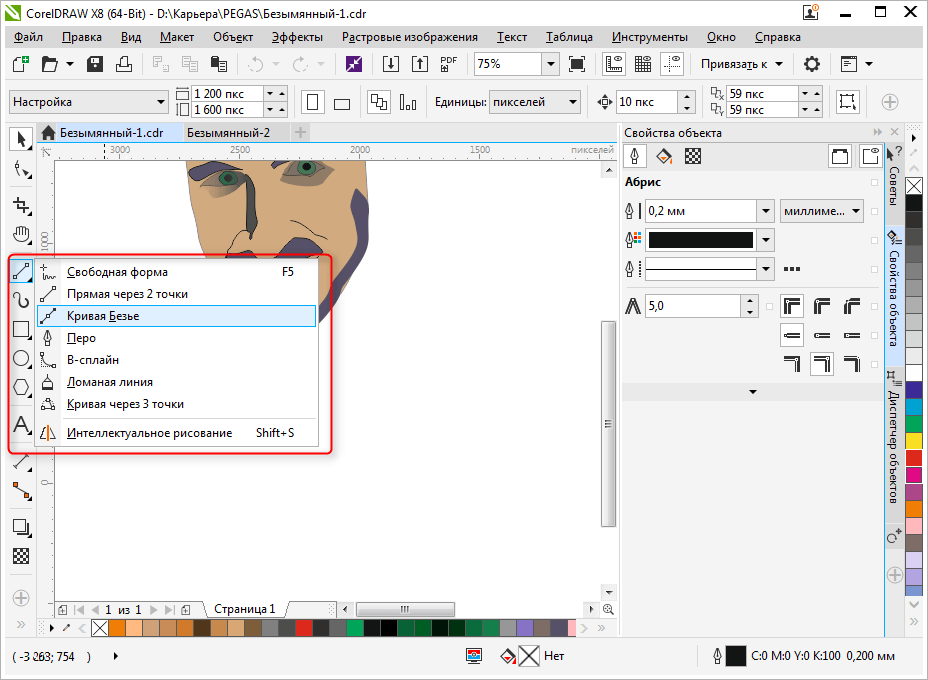
На этой же панели вы найдете инструменты кадрирования и панорамирования, а также инструмент «Форма», который позволяет редактировать узловые точки сплайнов.
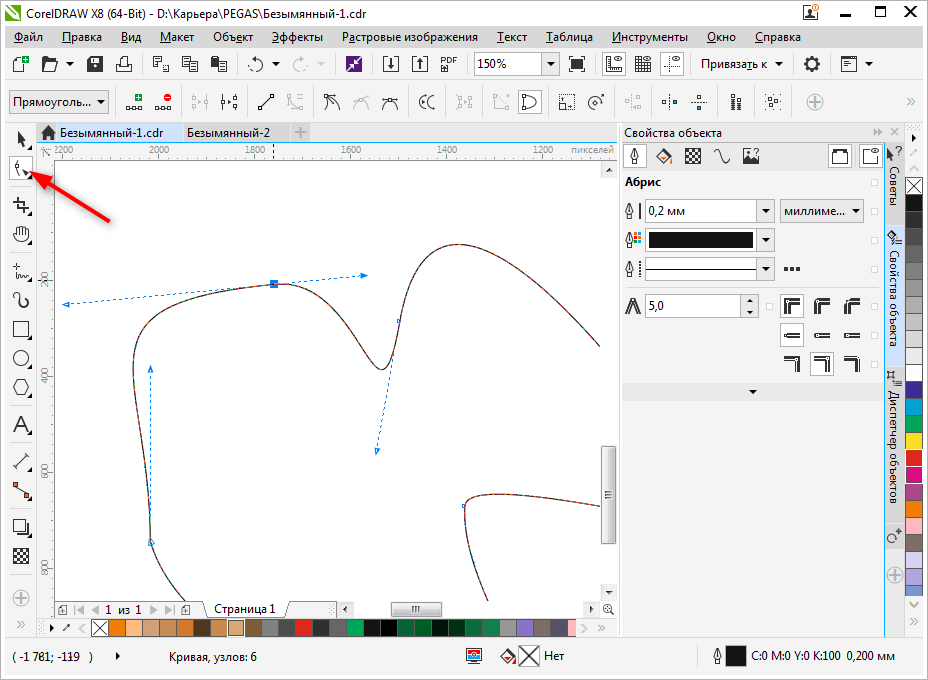
Редактирование объектов в Corel Draw
Очень часто в работе вы будете использовать панель «Свойства объекта» для редактирования нарисованных элементов. Выделенный объект редактируется по нижеперечисленным свойствам.
- Абрис. На этой вкладке задайте параметры контура объекта. Его толщина, цвет, тип линии, фаска и особенности угла излома.
- Заливка. В данной вкладке определяется заливка замкнутой области. Она может быть простой, градиентной, узорной и растровой. Каждый тип заливки имеет свои настройки. Цвет заливки можно выбирать с помощью палитр в свойствах объекта, но наиболее удобный способ выбрать нужный цвет — нажать на него в вертикальной цветовой панели возле правого края окна программы.
- Прозрачность. Подберите тип прозрачности для объекта. Она может однородной или градиентной. С помощью ползунка задайте ее степень. Прозрачность можно быстро активировать с панели инструментов (см. скриншот).
- Выбранный объект можно масштабировать, вращать, зеркально отражать, изменять ему пропорции. Это делается с помощью панели преобразований, которая открывается на вкладке окна настроек справа от рабочего пространства. Если эта вкладка отсутствует, нажмите «+» под существующими вкладками и поставьте галочку напротив одного из способов преобразования.
- Задайте выбранному объекту тень, щелкнув на соответствующей пиктограмме в панели инструментов. Для тени можно задать форму и прозрачность.
Экспорт в другие форматы
Перед экспортированием ваш рисунок должен находится внутри листа.
- Если вы хотите экспортировать в растровый формат, например JPEG, вам нужно выделить сгруппированный рисунок и нажать Ctrl + E, затем выбрать формат и поставить галочку в «Только выбранные».
- Затем следует нажать «Экспорт».
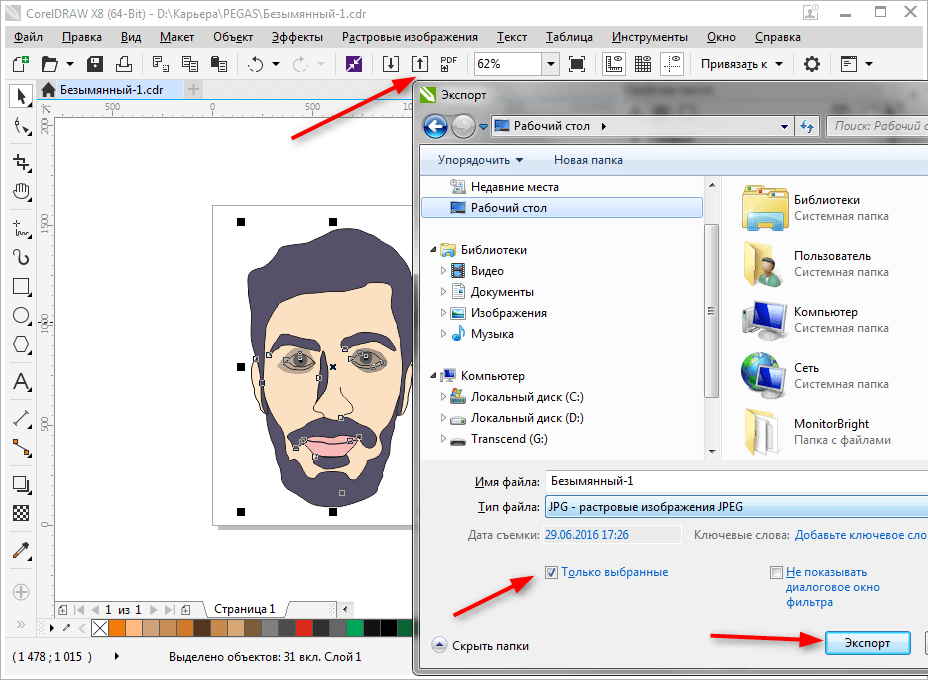
Откроется окно, в котором можно задать финальные настройки перед экспортом. Мы видим, что экспортируется только наше изображение без полей и отступов.
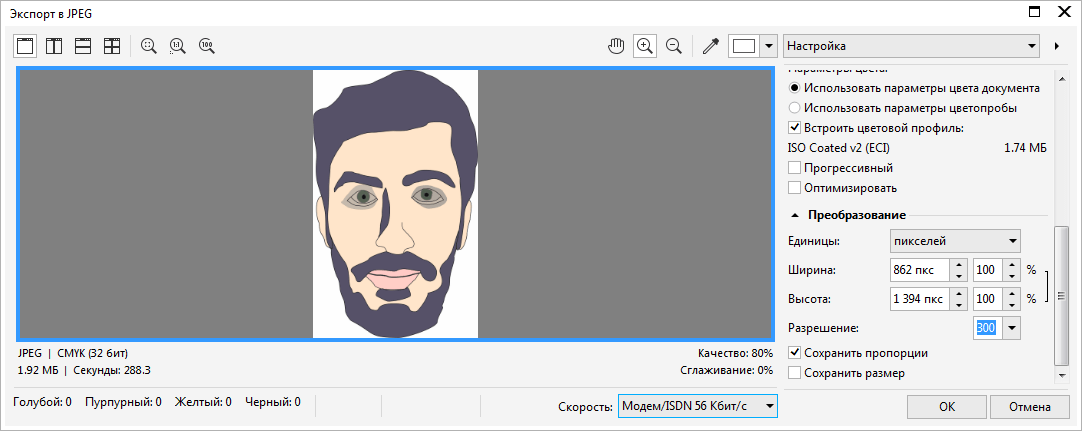 Чтобы сохранить весь лист, нужно перед экспортом обвести его прямоугольником и выделить все объекты на листе, включая этот прямоугольник. Если вы не хотите, чтобы он был виден, просто отключите ему абрис или задайте белый цвет обводки.
Чтобы сохранить весь лист, нужно перед экспортом обвести его прямоугольником и выделить все объекты на листе, включая этот прямоугольник. Если вы не хотите, чтобы он был виден, просто отключите ему абрис или задайте белый цвет обводки.
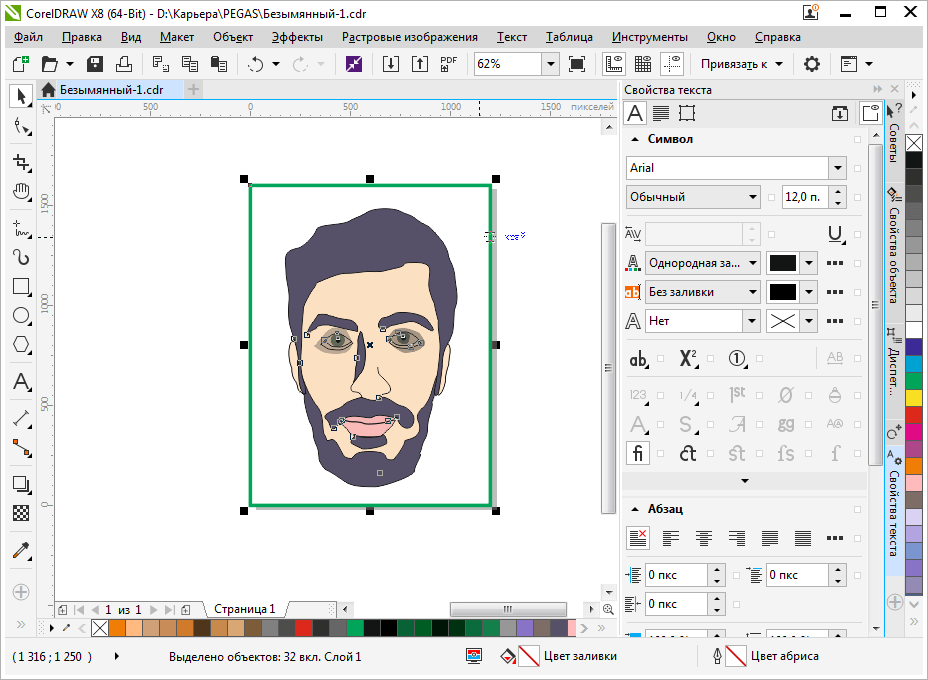 Чтобы сохранить в PDF, никаких манипуляций с листом делать не нужно, все содержимое листа будет автоматически сохранятся в этот формат. Нажмите пиктограмму, как на скриншоте, затем «Параметры» и задайте настройки документу. Нажмите «ОК» и «Сохранить».
Чтобы сохранить в PDF, никаких манипуляций с листом делать не нужно, все содержимое листа будет автоматически сохранятся в этот формат. Нажмите пиктограмму, как на скриншоте, затем «Параметры» и задайте настройки документу. Нажмите «ОК» и «Сохранить».
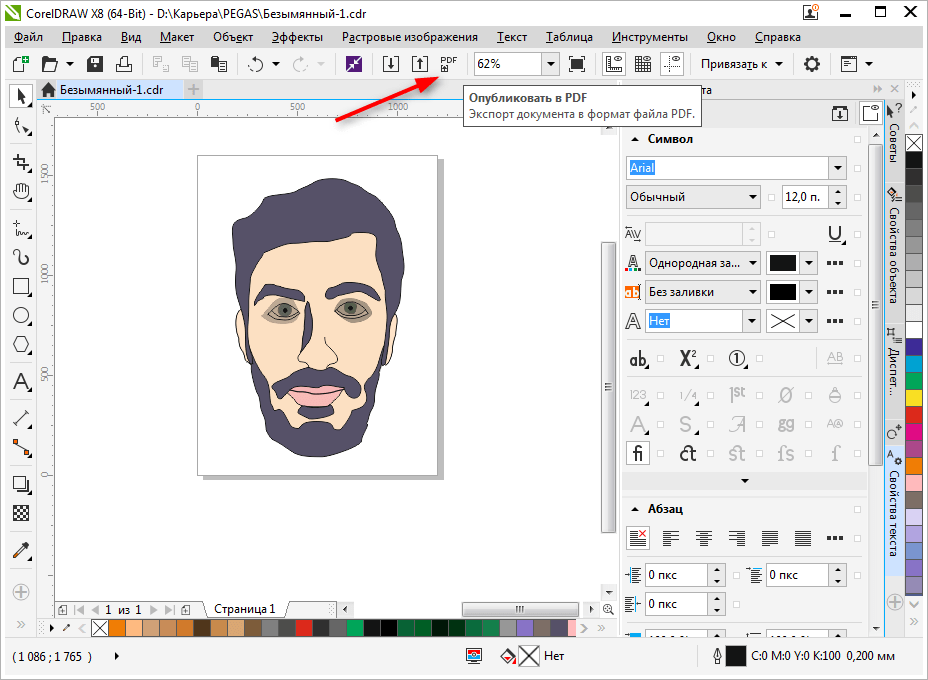
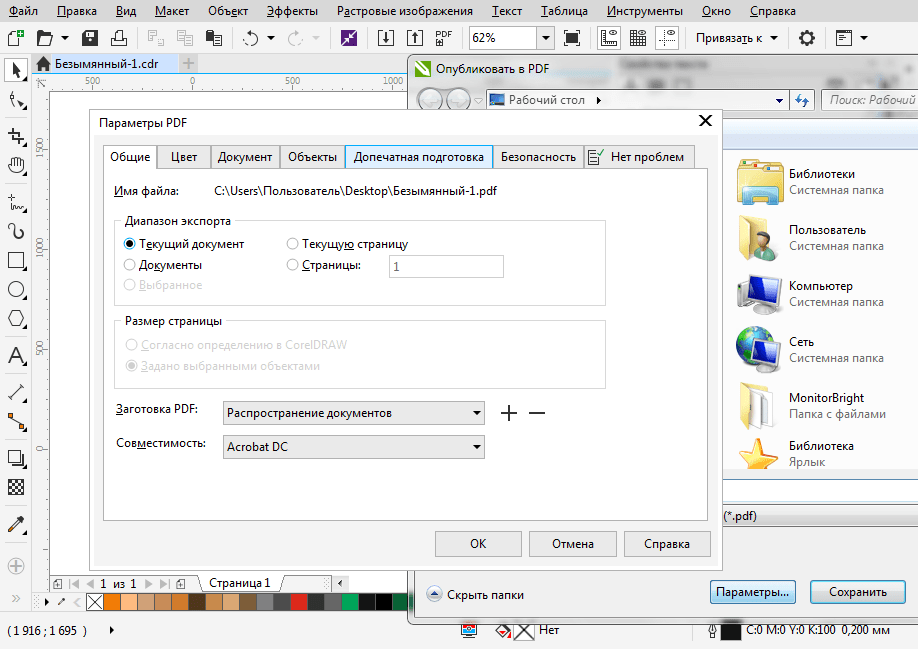
Советуем почитать: Лучшие программы для создания артов
Мы вкратце рассмотрели основные принципы использования Corel Draw и теперь его изучение станет для вас понятнее и быстрее. Удачных вам экспериментов в компьютерной графике!
Помогла ли Вам статья?
Да
Нет
Обзор программы CorelDRAW Graphics Suite X5; описание возможностей
Обзор программы CorelDRAW Graphics Suite X5
«CorelDRAW» — векторный графический редактор, разработанный канадской корпорацией «Corel». В данном видео курсе будет рассмотрена программа версии Х5.
CorelDRAW Graphics Suite — это надежное программное обеспечение для работы с графикой и дизайна. Интуитивно понятный и насыщенный интерфейс позволяет легко вписаться в рабочий процесс и сразу же приступить к работе с документом.
В процессе работы вы будете получать новую информацию о работе инструментов программы. Для этого служит панель «Советы», которая всегда на виду. Обучаясь в процессе работы, вы быстро станете уверенным пользователем редактора и сможете с легкостью создавать новые графические макеты для любых материалов.
Для начала работы с программой будет полезным узнать общие сведения о векторной графике. На практическом примере рассмотрим преимущества векторной графики над растровой.
Графический редактор «CorelDRAW» предназначен для работы с векторной графикой. Различие между векторной и растровой графикой в первую очередь заключается в способе кодирования. Векторный способ кодирования изображений заключается в том, что изображение составляют геометрические фигуры: кривые и прямые линии, которые хранятся в памяти компьютера в виде математически х формул и геометрически х примитивов — кругов, эллипсов, квадратов и так далее.
Растровые же изображения имеют другой способ кодирования, который заключается в том, что изображение раскладывается на точки очень маленького размера, так называемые пиксели. При приближении растрового изображения эти точки будут видны более отчетливо.
Размеры векторных изображений нисколько не влияют на объем файлов, так как при изменении размера не увеличивается количество информации. В случае с растровыми изображениями, дело обстоит как раз наоборот. При увеличении количества пикселей будет увеличиваться и размер файла.
Поэтому с помощью векторной графики очень удобно создавать различные плакаты и баннеры большого размера. Также будет удобно хранить эти файлы и пересылать их по почте. Растровая же графика здесь практически непригодна. Файл с большим количеством пикселей, необходимый для создания большого плаката, будет весить десятки, а то и сотни мегабайт.
Именно графический редактор по работе с векторными изображениями «CorelDRAW» так популярен в издательской, полиграфической и рекламной деятельности.
В последующих главах видеокурса мы рассмотрим основные понятия векторной графики, например, такие как объекты, линии, векторизация и другое.
Digital Marketing Tutorials
18. How to Design a Facebook Post in CorelDRAW?
CorelDRAW is very flexible and will help you create posts for your social media accounts with ease. In this CorelDRAW social media design tutorial, you will learn how to create a funky post by utilizing images, composition, and fonts. Just like in the previous video, all commands and actions are displayed as subtitles.
19. How to Create an Instagram Story in CorelDRAW?
Instagram stories are one of the most used forms of digital marketing content, as they are easy to share and can reach many people. In this video tutorial, you will learn how to create an Instagram story ad, with all the necessary details – a graphic design, brand logo, special offer, and, of course – a call-to-action button.
20. How to Design a Facebook Cover Photo in Illustrator?
Facebook covers are some of the most overlooked designs, but they can have a huge impact. In this Facebook cover image tutorial, you will learn how to design beautiful artwork. What we loved here is that the video content is explained in the beginning, so you know what the whole content will cover. You’ll also see how to manipulate shapes, add texture effects, and position vectors on the canvas.
Функционал
Различные приложения позволяют выполнять целый ряд функций. Среди них:
- Редактирование существующего изображения стандартного пиксельного формата (цветокоррекция, настройка уровней, добавление рисунков и текста, создание коллажей, обрезка, базовая ретушь и т. д);
- Работа (просмотр и редактирование) с векторной графикой, в том числе создание растровых объектов, что удобно при создании дизайна печатной продукции, макетов и т. д.;
- Тот же функционал, что и для векторной графики, доступен и для графики растровой – можно создавать и редактировать иллюстрации и т. п.;
- Расширенная работа со скриншотами – можно захватывать изображение с экрана, вставлять его в файлы или на картинки, редактировать, выделять определенную область, скриншот которой необходим и т. д.;
- В базе программы имеется большое количество шаблонов и изображений, которые могут послужить вдохновением или основой для создания логотипов и принтов;
- Имеется специальный отдельный модуль для разработки сайтов, упрощающий дизайн и проектирование веб-страниц.
Инструментов в программе очень много, потому возможно выполнить практически любую задачу.
<Рис.2 Меню>
Рабочее поле
Печатная страница — находится в центре окна. Варианты макетов можно рисовать в рабочей области, а финальный вариант перемещать на печатную страницу, т.к распечатываться будет только то, что находится на этой странице или можно сразу рисовать внутри данной страницы. На панели свойств выставляется размер страницы. Его можно выбрать или из выпадающего списка или вручную задать ширину и высоту. Также можем выбрать отображение положения страницы.
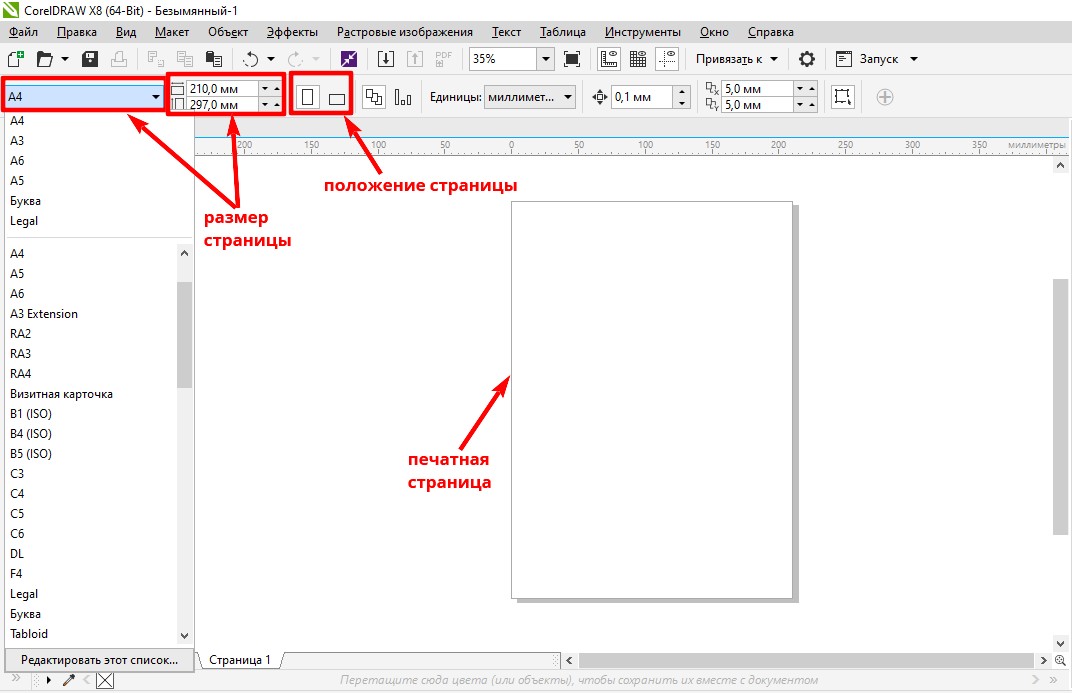
Окно рисования — пространство находящееся вокруг печатной страницы где можно строить различные варианты макетов.

Линейки — применяются для более точно разметки страницы. С помощью линеек можно создавать фигуры необходимого размера и размещать их в нужном месте с точностью до миллиметра.
Направляющие — применяются для выравнивания объектов в изображении. Бывают соответственно вертикальные и горизонтальные. Что бы создать направляющую наводим курсор в поле соответствующей линейки, зажимаем ЛКМ и не отпуская ее тянем появившуюся линию в нужное нам место.
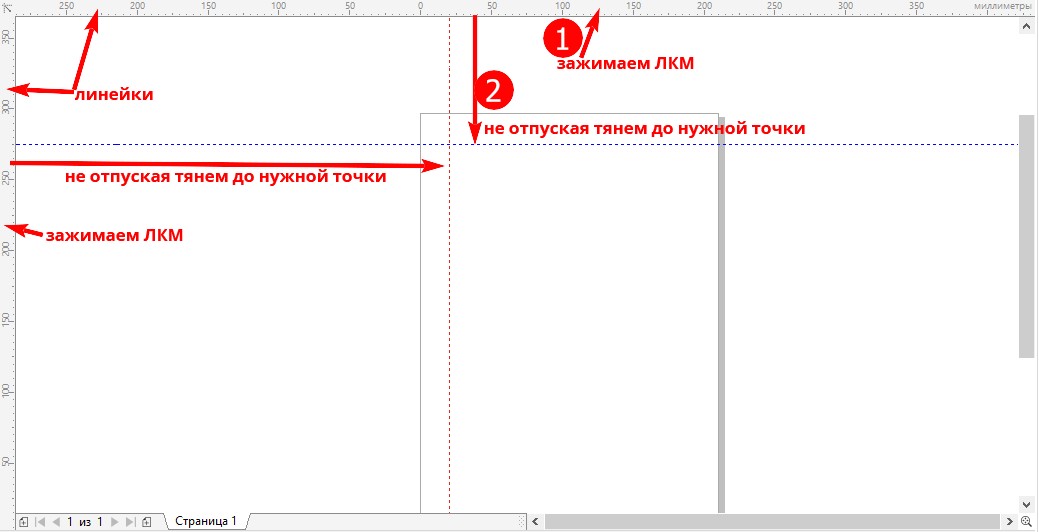
Если мы создаем направляющие для выравнивания объектов, то обязательно нужно проставить галочку в настройках «Привязать к…», тогда края перемещаемых объектов будут как бы «прилипать» к направляющим.

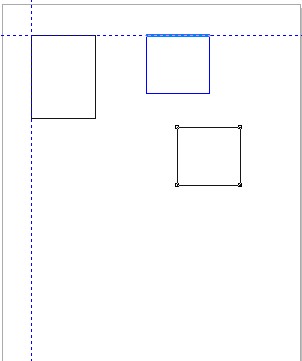
Над «Линейками» имеется строка в которой отображаются открытые на данный момент документы, а также имеется кнопка создания нового документа.

Помимо возможности держать сразу нескольких открытых документов в кореле мы можем создать несколько рабочих страниц в рамках одного документа. Например, при создании фотокниги на каждую страницу будущей книги будет создаваться своя рабочая страница.
Основы работы с программой CorelDRAW
Основное преимущество CorelDRAW заключается в том, что изображения, созданные в программе, могут быть масштабированы без потери качества. Векторная графика состоит из математических объектов, называемых векторами, которые могут быть изменены, перемещены и растянуты без искажений.
Для работы с CorelDRAW необходимо иметь базовые навыки работы с компьютером и понимать принципы работы с графическими редакторами. При запуске программы пользователю открывается рабочее пространство, в котором он может создавать новые файлы или открывать уже существующие.
На панели инструментов CorelDRAW представлены различные инструменты для работы с изображениями. Например, с помощью инструмента «Прямоугольник» можно создать прямоугольник, инструмент «Карандаш» позволяет рисовать свободные линии и кривые.
Программа также предлагает широкий выбор цветовых палитр и инструментов для манипулирования цветами. С помощью инструмента «Заливка» можно заполнить объект определенным цветом, а инструмент «Контур» позволяет настроить границы и контуры объекта.
Одной из главных особенностей CorelDRAW является возможность работы с текстом. Пользователи могут создавать и редактировать текстовые объекты, задавая шрифт, размер и цвет символов. Также можно применять различные эффекты к тексту, такие как тени, градиенты и контуры.
После завершения работы над иллюстрацией или объектом, его можно экспортировать в различные форматы, такие как JPEG, PNG или PDF. Это позволяет использовать созданные изображения в различных проектах и на различных устройствах.
Ознакомившись с основами работы с программой CorelDRAW, пользователь сможет создавать профессиональные векторные иллюстрации, графические элементы и логотипы. Программа предоставляет множество возможностей для реализации креативных идей и проектов.
Графический редактор CorelDRAW
Ещё до начала использования CorelDRAW, пользователь должен хотя бы немного освоить способы отображения графической информации в компьютере. Для того чтобы компьютер мог выполнять обработку рисунков, они должны быть преобразованы в числовой формат, или, говоря по-другому, закодированы. Для кодирования рисунка его следует разбить на маленькие одноцветные части. Все цвета, которые были использованы в изображении, должны быть пронумерованы, и для каждой части записан номер ее цвета. Если запомнить очерёдность расположения частей и номера цветов для всех частей, то можно однозначно выполнить описание любого рисунка. Однако, количество цветов в природе, в принципе, считается бесконечным, и приходится схожие цвета нумеровать одинаковыми числами. В зависимости от количества применяемых цветов, можно представить в закодированном формате более или менее реальное изображение. Понятно, что, чем меньше цветов в рисунке, тем меньше номеров приходится применять, и тем легче выполняется кодирование изображения. В максимально упрощённом варианте применяются только два цвета, а именно, черный и белый цвет. Рисунки, которые закодированы подобным способом, именуются растровыми изображениями, растрами или битмапами, от английского слова bitmap, что означает карта бит. Части, на которые разбивается изображение, называются пикселями (PICture ELement, то есть, элемент рисунка). Пиксели иногда именуются точками. Изображение из множества пикселей можно представить, как мозаику. Из огромного количества камешков, имеющих разные цвета, может быть собрано произвольное изображение. Пример увеличенного растрового изображения показан ниже:
Рисунок 1. Пример увеличенного растрового изображения. Автор24 — интернет-биржа студенческих работ
Если для отображения каждого пикселя в черно-белом изображении хватает и одного бита, то для обработки цветных изображений этого явно недостаточно. Тем не менее общий подход при кодировании цветных изображений остается таким же. Каждый рисунок разбивается на пиксели, то есть небольшие части, каждая из которых имеет свой цвет. Объем информации, которая описывает цвет пикселя, определяет глубину цвета. Чем больше информации определяет цвет каждой точки в рисунке, тем больше вариантов цвета существует.
CorelDRAW является графическим редактором, в основу которого заложены принципы векторной графики. Этот редактор может быть использован фактически во всех сферах, так или иначе связанных с дизайном. Именно этот принцип и позволяет выделиться CorelDRAW среди прочих графических редакторов, поскольку здесь пользователь работает с векторными фигурами, которые зависят от заданных математических функций. То есть, это означает, что сформированный в редакторе итоговый результат можно масштабировать до абсолютно любых размеров, причём качество изображения от таких изменений не должно пострадать. Все величины просчитываются программой, и их увеличение или уменьшение будет происходить в требуемых пропорциях.
Следовательно, на основании изложенного выше можно сделать вывод, что работа с программой позволяет легко достичь требуемого оптимального результата. При этом от пользователя требуется минимум усилий и затрат времени. Формирование требуемых объектов превращается в достаточно быстрый и достаточно комфортный процесс.
CorelDRAW имеет поистине безграничный потенциал в области формирования изображений. Отличное качество итогового результата говорит исключительно в пользу редактора. Результат при использовании данного графического редактора зависит лишь от желания каждого его пользователя. То есть, чем больше усилий приложит пользователь для исполнения поставленной задачи, тем лучшим станет качество сформированного изображения
Неважно, является ли пользователь профессиональным дизайнером или реализация изображений для него только хобби. Эта программа рассчитана для использования любым пользователем, обладающим хотя бы малой толикой креатива
Еще одним весомым аргументом в пользу именно этого программного продукта является его своеобразная «разумность». Перемещения мышки сведены к минимуму, практически все действия происходят путем задания параметров или же автоматических расчётов программы. В программе применяется большое число переходов и связок, которые осуществляют взаимодействие только по заданным параметрам.