Настройка сохранения карты в Гугл Картах
2. Зайдите в раздел «Мои карты», который находится в главном меню приложения.
3. Найдите интересующий вас участок карты и установите на него маркер с помощью кнопки «Добавить маркер».
4. При выборе места сохранения карты нажмите на иконку с настройками, которая находится рядом с маркером.
5. В появившемся окне выберите «Сохранить карту» и укажите необходимые параметры сохранения:
— Выберите название для сохраняемой карты;
— Установите желаемый масштаб;
— Выберите формат карты (изображение или PDF-файл);
— Установите признак приватности (доступно только для вас или для общего доступа).
6. Нажмите кнопку «Сохранить» и дождитесь завершения процесса сохранения вашей карты.
7. Для просмотра сохраненной карты перейдите в раздел «Мои карты» и найдите нужную вам карту.
8. Для удаления сохраненной карты смахните ее влево или нажмите кнопку «Удалить».
Теперь вы знаете, как сохранить участок карты в Гугл Картах и быстро найти его в разделе «Мои карты». Не забывайте, что сохраненная карта будет доступна только вам, если вы не установите общий доступ к ней.
Как сохранять и читать информацию о путешествии в Google Trips
Мобильные приложения для планирования путешествий
Google Trips — это одно из лучших приложений, которое предоставляет обзор информации о местах, которые вы посетили, а также позволяет планировать свои будущие путешествия. С помощью приложения вы можете сохранять информацию о бронировании путевок, авиабилетов, отелей и других резерваций.
Обзор Google Trips
Google Trips группирует всю информацию о вашем путешествии в одном месте. Здесь вы можете найти информацию о расписании полетов, бронировании отелей и местных достопримечательностях. Приложение позволяет сохранять электронные билеты на самолет и другие бронирования врача и экскурсии на месте в одном месте, чтобы вы могли легко их найти в нужный момент.
Сохранение информации в Google Trips
Вы можете сохранять все важные документы, такие как паспорт или визы, в соответствующем разделе, который называется «Личная информация». Вы также можете добавить в список ваши любимые рестораны, магазины и другие места, которые хотели бы посетить. Если вы перемещаетесь между разными городами, приложение показывает вам карту с ценами на билеты на общественный транспорт.
Чтение информации в Google Trips
Google Trips также предоставляет информацию о местных событиях, таких как фестивали и концерты, которые будут проходить в течение вашего пребывания в этом месте. Вы можете использовать приложение для поиска и бронирования туров и экскурсий на месте. Кроме того, Google Trips предоставляет доступ к полезным консультациям по туризму и информации о погоде.
| Ключевые черты Google Trips: |
|
Импортирование посещенных мест из Excel в Google Maps
Если у вас много мест, которые вы хотите отметить на карте, то можно будет подготовить таблицу в Excel, которую затем импортировать в карту. Очень удобно и экономит время.
Базовая таблица будет состоять из трёх столбцов:
- Месторасположение маркера. Это могут быть как точные координаты (широта и долгота), так и просто название местности. Я использую название города в котором был и через запятую указываю страну. Страну надо указывать потому, что некоторые названия городов повторяются и программа может расставить много ненужных маркеров. Так же старайтесь писать названия без ошибок;
- Второй столбец это название маркера, которое будет отображаться в заголовке и в меню;
- Третий столбец будет отвечать за описание, в котором можно указать любую информацию касающуюся этой местности.
Пример импортируемого файла Excel:
В произвольной форме можно указывать ещё столбцы, это могут быть номера телефонов, сайты, название отелей и всё что угодно. Вся информация из дополнительных колонок будет находиться в описании к отметке.
Теперь, чтобы добавить все данные на карту, создайте новый слой, после чего нажмите на кнопку «Импорт». В открывшемся меню выберите ваш xls файл или таблицу с Google Drive.
В открывшемся окне сервис предложит выбрать столбцы, отвечающие за месторасположение и названия маркеров, после этого нажимайте «Готово». Через несколько секунд вся таблица с данными будет загружена на карту и доступна для редактирования.
Save Your Custom Routes in Google Maps for Later Use
You can keep all of your routes, directions, and map markers all in one place thanks to the custom maps feature in Google Maps. The next time you decide to go on a road trip with your friends or take a walk through the city, you can open your map and follow the path that you researched in advance.
If you later want to see the places that you visited and build your new route around them, you can view them in your location history in Google Maps.
Do you save your routes and locations in Google Maps? What Google Maps feature do you find the most useful for creating your custom maps? Share your experience with creating custom routes in Google Maps in the comments section below.
Google Trips: конкуренты и альтернативы
Google Trips – это удобный сервис для планирования путешествий, который предоставляет множество возможностей для организации поездки. Однако, на рынке существует несколько конкурирующих мобильных приложений, которые также предлагают идеи для путешествий и планирование маршрута.
К примеру, приложение TripIt позволяет создавать и редактировать маршруты путешествия, включать активности, бронировать отели и машины напрямую из приложения, а также делиться своим путешествием со своими друзьями и семьей на Facebook и LinkedIn.
Еще одним конкурентом Google Trips является приложение и сайт Lonely Planet, который предложит многосторонний обзор городов и лучшие маршруты для изучения достопримечательностей и культуры города. Однако, в отличие от Google Trips, Lonely Planet часто обновляет прогноз погоды и климатических условий на каждой локации.
Google Maps
На любом устройстве под управлением Android имеется встроенная картографическая программа Google Maps, которая ещё называется просто «Карты». Она также доступна для гаджетов под управлением Apple и Windows.
Чтобы сориентироваться и определить своё местоположение в Google Maps, нажмите кнопку определения координат в правом нижнем углу экрана. Она выглядит как точка в круге. В центре экрана появится большая точка синего цвета — вот тут вы и находитесь. Менять масштаб можно двумя пальцами: прикоснитесь ими одновременно, сдвигайте или раздвигайте.
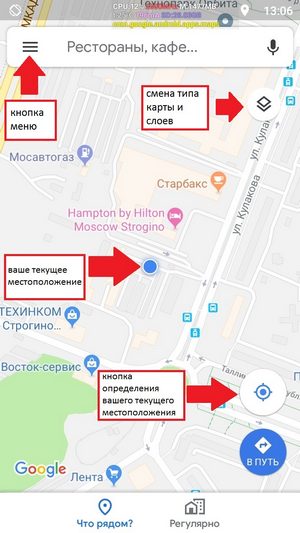
Поиск мест в Google Maps
Найти в Google Maps нужное место можно через поисковую строку вверху экрана. Нажмите на надпись «Рестораны, кафе…» и напечатайте название объекта или его адрес. Информацию можно надиктовать голосом, нажав в правой части строки на иконку голосового ввода в виде микрофона.

Например, вы хотите перекусить в «Макдоналдсе». Введите в поисковой строке название этого заведения, и приложение покажет список ближайших ресторанов, расстояние до них, часы работы.
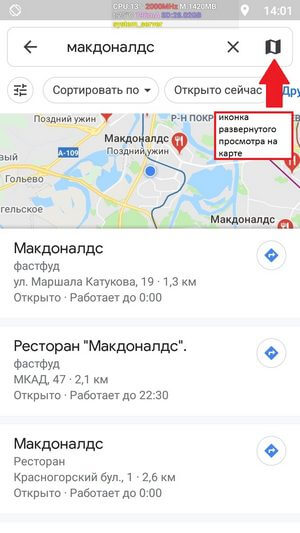
Для более удобного просмотра расположения заведений нажмите на иконку карты в правой части поисковой строки. Информация примет вид карточек с горизонтальной прокруткой, и на экране будет больше места для карты и показа расположения объектов. Вернуть отображение списком можно кнопкой списка, которая заменит иконку карты.

Прокладывание маршрута в Google Maps
Карты Google помогут добраться до нужного места самым удобным для вас способом. Они могут проложить пеший маршрут, подскажут, как оказаться в конечной точке при помощи общественного транспорта или автомобиля. Для этого нажмите кнопку в нижнем правом углу со значком изогнутой стрелки и надписью «В путь».

Начальная точка маршрута обозначена значком точки в круге. По умолчанию отправной точкой маршрута Google Maps выбирает ваше текущее местоположение. Вторая строка — для выбора конечного пункта. Ниже находятся кнопки выбора типа маршрута: автомобиль, общественный транспорт, пешеход.
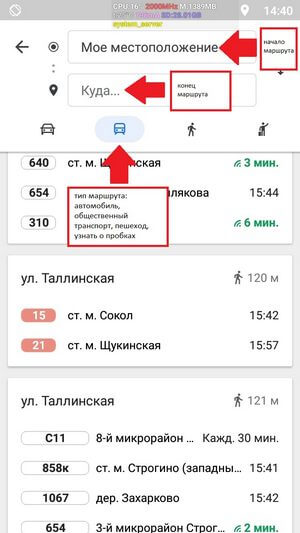
Нажав на строку начальной или конечной точек маршрута, можно задать их, введя адрес или выбрав место на карте. Чтобы выбрать точку при помощи карты, перетягивайте карту, пока указатель, всё время находящийся в центре экрана, не окажется в нужном вам месте. После нажмите вверху экрана кнопку «ОК».

Программа рассчитает приблизительное время движения для выбранного типа маршрута. Для маршрута на общественном транспорте она предложит наиболее быстрый вариант и несколько альтернатив, если они есть.
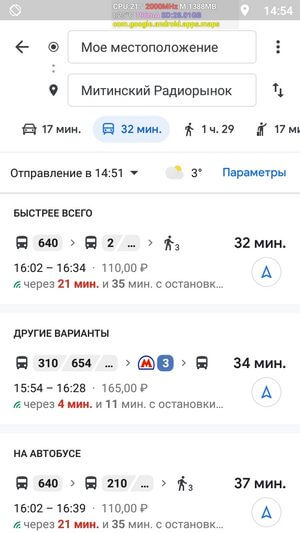
Нажав на подходящий вам вариант маршрута, можно посмотреть его в деталях. Для начала движения по маршруту необходимо нажать кнопку «В путь» в левом нижнем углу экрана.
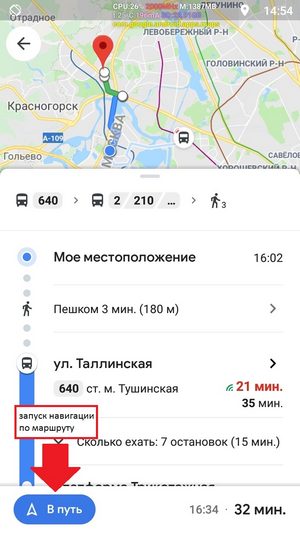
Программа будет показывать на экране и озвучивать направление движения по выбранному маршруту.
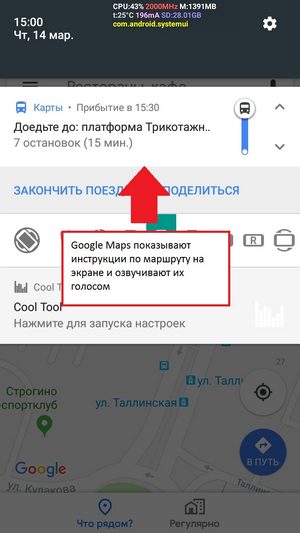
Дополнительные возможности Google Maps
Из дополнительных возможностей карт можно отметить слои отображения (типы объектов на карте): остановки общественного транспорта, велодорожки, пробки. Также можно переключить тип карты со схемы на вид со спутника. Первый подходит для поиска объектов и прокладывания маршрутов. Вид со спутника удобен для ориентирования на местности.
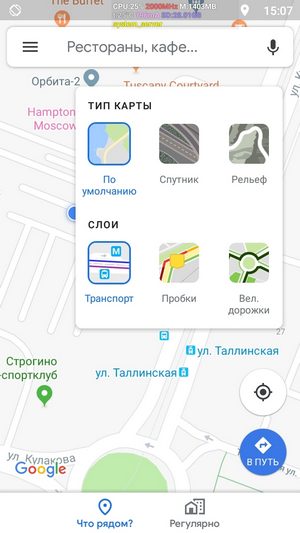
Также для ориентирования на месте можно перейти в режим просмотра улиц. Для этого прикосновением пальца к карте поставьте указатель на нужной точке. Слева внизу экрана появится фотография этого места — нажмите на неё. Щёлкая стрелками на дисплее и двигая изображение пальцами, можно увидеть выбранное место так, будто вы уже находитесь там. Такой режим доступен не в каждой точке карты.

Нажав кнопку меню в виде трёх горизонтальных полос в левом верхнем углу экрана, можно через пункт «Офлайн-карты» загрузить часть территории для навигации без использования мобильного интернета. При этом не работают интерактивные подсказки по маршруту.
Среди особенных картографических приложений выделяется «МТС Поиск». Установите, настройте его, и вы получите возможность отслеживать местоположение вашего ребёнка или пожилого родственника в режиме реального времени.
Загрузить МТС Поиск
Open the Custom Map in Google Maps
Every change made to a custom map in Google My Maps is automatically saved. Once you have finished customizing the map, it’s time to open it on your mobile device. If you created a new Google account, you will need to use that same login information with the mobile app.
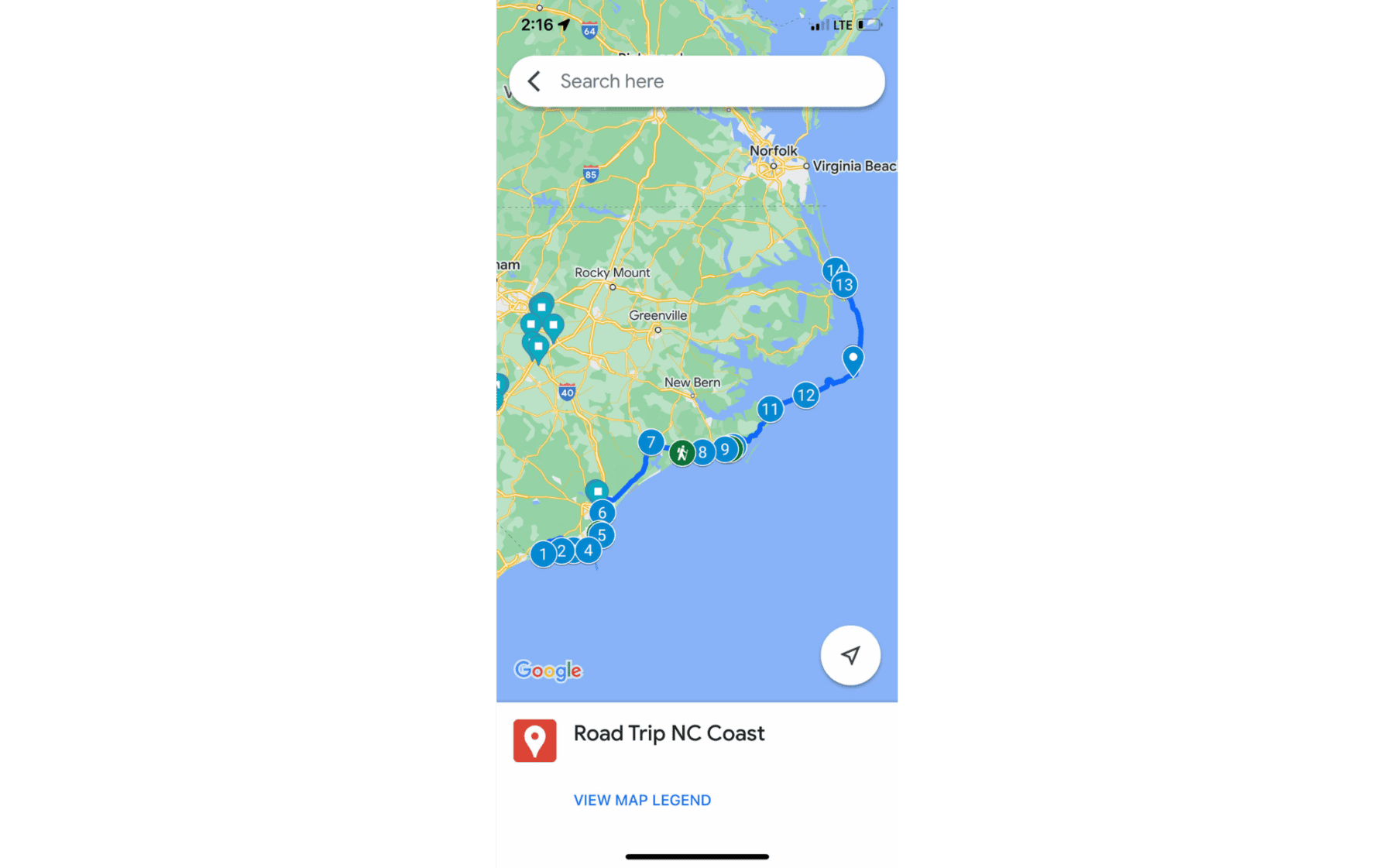
1. Load a Custom Map on a Phone
Open the Google Maps app. Tap “Saved” on the bottom menu bar. Tap “Maps” underneath your lists. Here, you will see the custom map you created earlier. Tap on the map you want to open.
To begin using the map, tap “Go” in the bottom menu bar. You can now scroll through the custom map, zoom in and out, and tap on any of the markers you added earlier.
advertisement
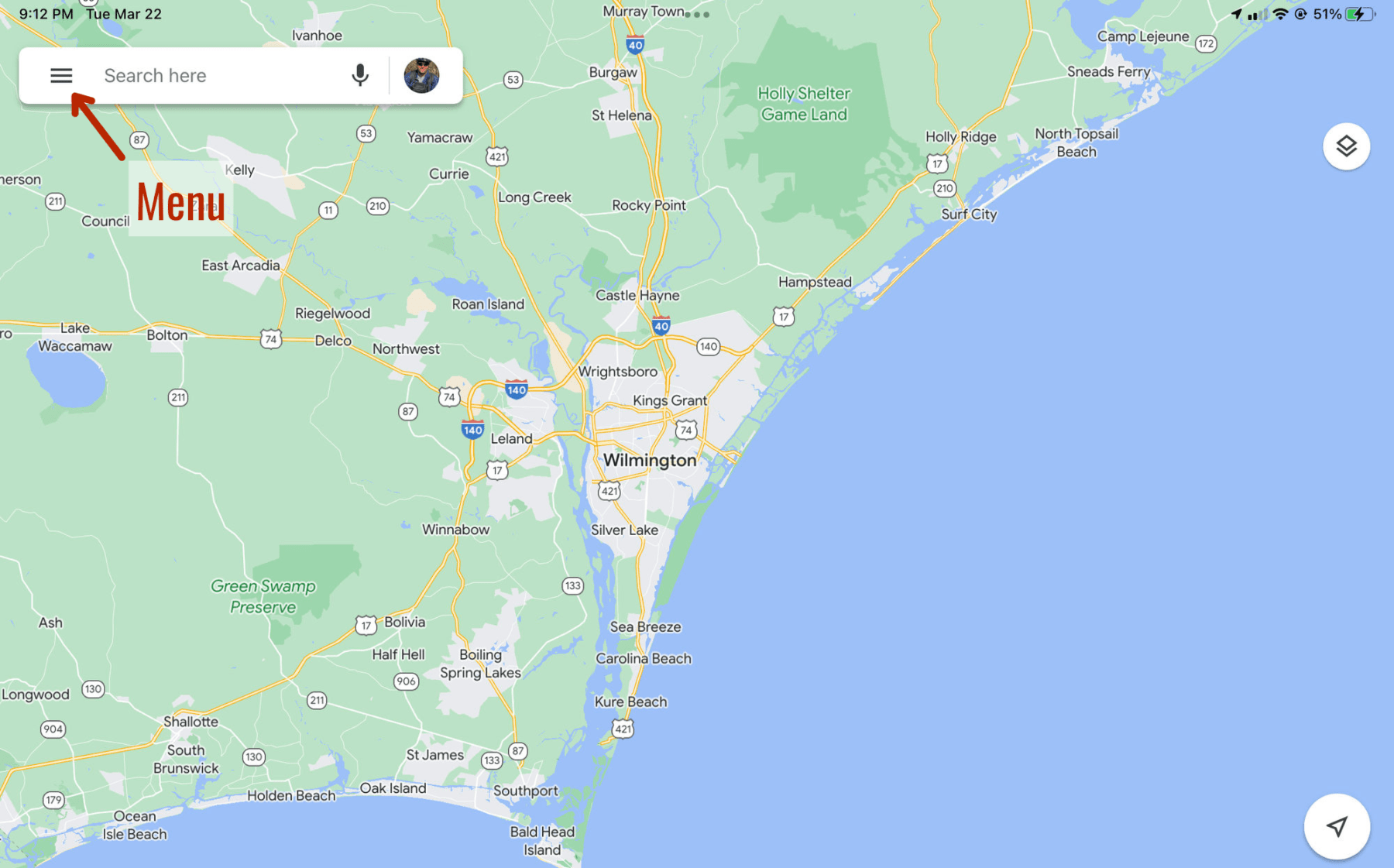
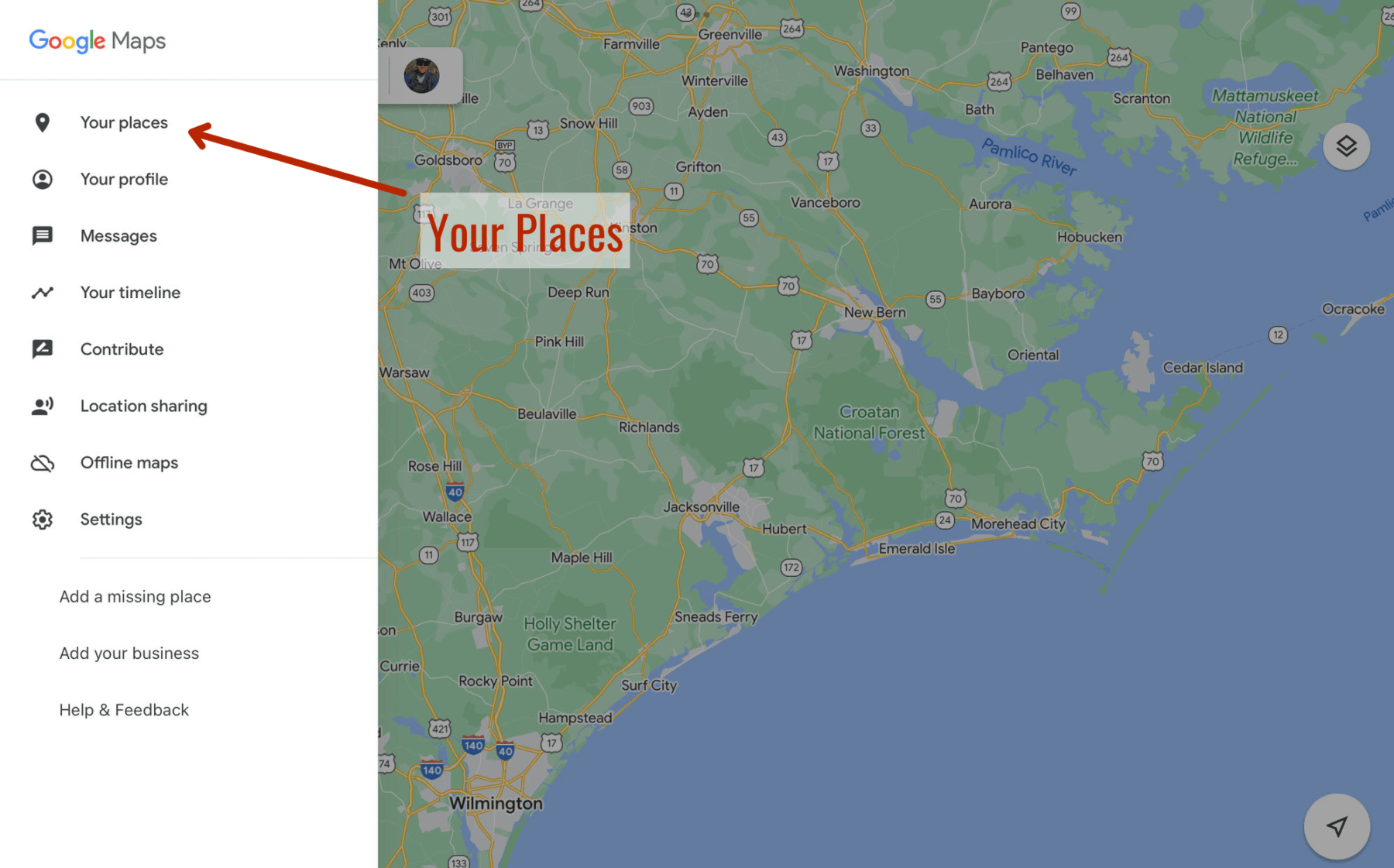
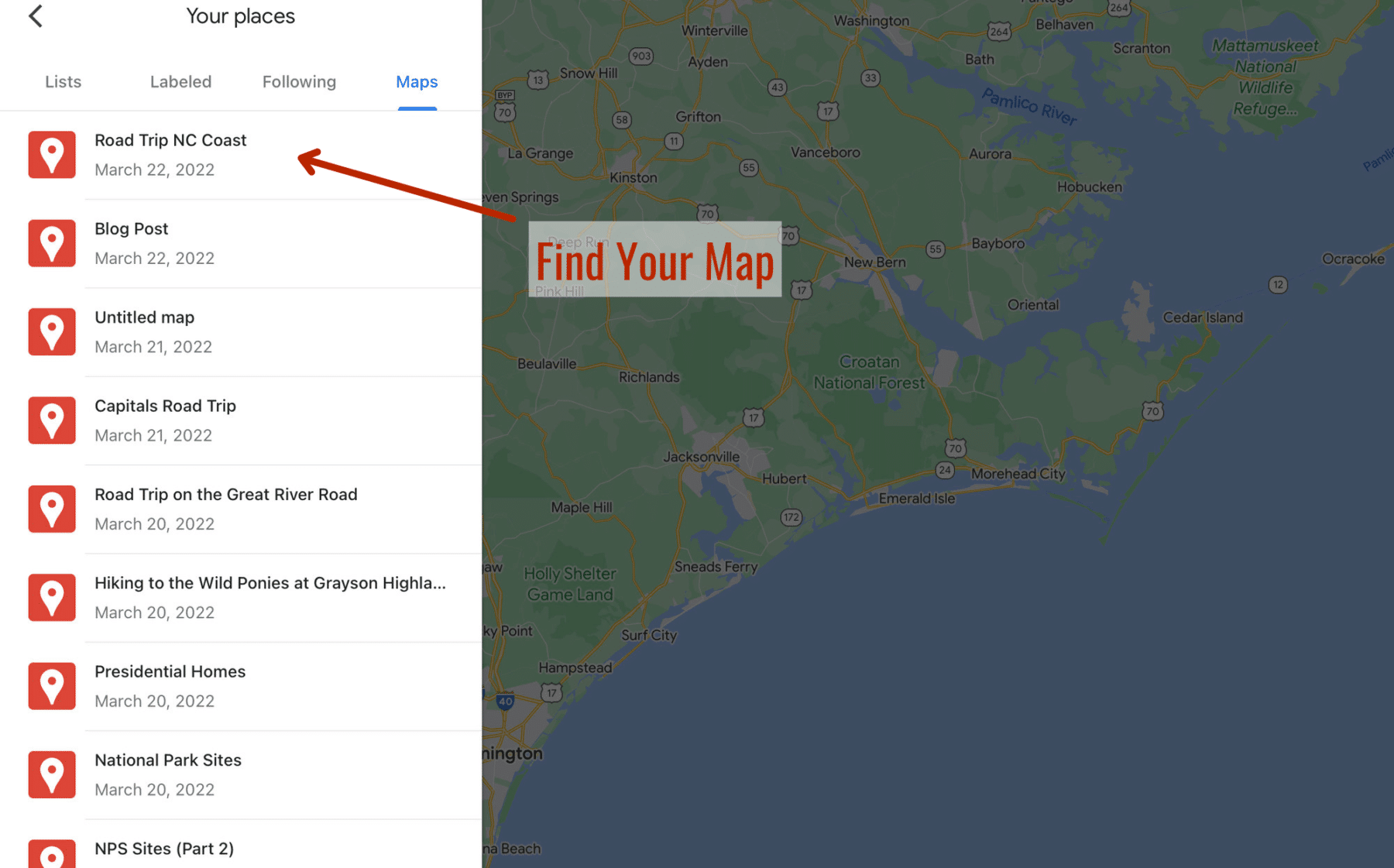
2. Load a Custom Map on a Tablet
Open the Google Maps app. On tablets, tap the three-line “hamburger” menu icon in the search bar and then tap “Your Places.” Tap “Maps” in the new menu along the top of the lists. You will now see the same list of custom maps you see in the phone menu. Tap on the map you want to open.
Once this map opens in Google Maps on a tablet, it is ready to use.
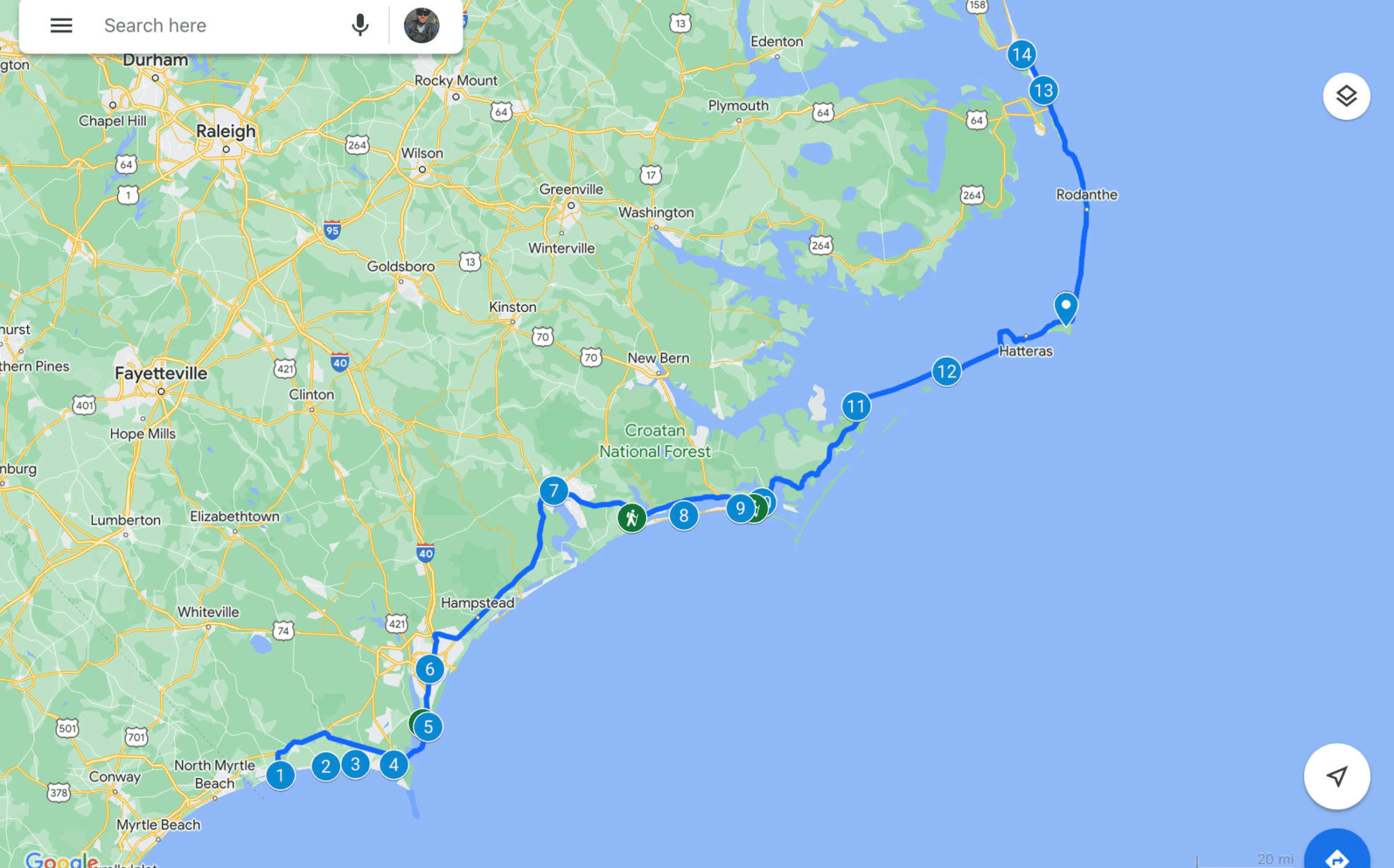
Определите точное местоположение
Прежде чем начать строить маршрут в Гугл Картах, важно определить точное местоположение, откуда вы планируете начать свою поездку или найти маршрут до нужного места. Это гарантирует, что вы получите наиболее точные и релевантные результаты
Чтобы определить точное местоположение, можно воспользоваться несколькими способами:
1. Вручную установите маркер на карту, указав нужное место. Просто щелкните правой кнопкой мыши по выбранной точке на карте и выберите пункт «Установить маркер».
2. Введите адрес или название места в поисковую строку Гугл Карт и нажмите Enter. Карты автоматически покажут местоположение и подсветят его на карте.
3. Используйте геолокацию, если вы находитесь на месте и хотите определить свое текущее местоположение. Нажмите на кнопку «Мое местоположение» в правом верхнем углу карты, чтобы Гугл Карты определили вашу текущую позицию.
После определения точного местоположения вы будете готовы строить маршрут и планировать свою поездку с помощью Гугл Карт.
Как выбрать альтернативный маршрут в Картах Google
Легко изменить предлагаемый маршрут на Картах Google, но есть два основных способа сделать это.
Первый включает в себя создание собственного маршрута:
-
Щелкните по любой точке яркого синего пути, чтобы установить точку.
-
Перетащите эту точку в новое место, чтобы изменить маршрут. Когда вы это делаете, любые другие предлагаемые альтернативные маршруты исчезают с карты и меняются направления движения.
Вы также должны заметить, что расчетное время движения и расстояние изменяются при настройке маршрута, что очень полезно, если вы пытаетесь остаться в течение определенного периода времени. Вы можете просто следить за этими изменениями, когда вы делаете новый маршрут, и соответствующим образом настраиваете.
Карты Google автоматически «встретят» новый путь на дороге для вас, поэтому вам не нужно беспокоиться о том, что он вводит вас через леса или районы, в которые вы не можете попасть; путь, который он дает, является законным способом добраться до места назначения.
-
Ваш альтернативный маршрут теперь должен быть заблокирован.
Как посмотреть свою историю поездок?
По умолчанию карта Google Maps сохраняет историю каждой вашей поездки. С одной стороны это очень круто и полезно. С другой стороны как-то жутко, что за нашими передвижениями следит сервер Google. Тем не менее, мы считаем, что это очень полезная функция Google-карт.
Если вы хотите узнать свою историю поездок и тех мест, которые вы искали, нажмите в поисковой строчке значок «Три строки»:
Затем выберете:
Настройки>История
Здесь вы увидите различные места, которые вы посещали, и те адреса, которые искали на карте.
Если вам не нравится, что компания Google сохраняет вашу историю навигационных маршрутов, то вы можете отключить эту функцию.
Мы не видим пользы в сохранении истории поиска на карте, а также истории проложенных маршрутов. Ведь если мы пользуемся этой картой, то вряд ли мы страдаем амнезией как герой фильма «Ультиматум Борна» и соответственно каждый из нас будет в состоянии найти заново то место, в котором мы уже были ранее.
Какие альтернативы есть у Google Maps?
Хотя приложение Google Maps и приживется у многих пользователей в качестве gps-навигатора, для автомобилистов это не идеальный выбор
Мы предлагаем обратить внимание на следующие навигаторы:. Навигатор от Navitel — лидер в области автомобильной gps-навигации
Приложение платное, однако качество и детализация карт — на высоте. Этот продукт автомобилисты устанавливают чаще всего. Пользоваться Навител Навигатором удобно, работают карты в оффлайн-режиме
Навигатор от Navitel — лидер в области автомобильной gps-навигации. Приложение платное, однако качество и детализация карт — на высоте. Этот продукт автомобилисты устанавливают чаще всего. Пользоваться Навител Навигатором удобно, работают карты в оффлайн-режиме.
Яндекс Навигатор — еще один хороший автомобильный навигатор для телефона. Подходит для автомобилистов, туристов и пешеходов стран СНГ. Карты предоставлены онлайн-сервисом «Яндекс.Карты». Соответственно, для корректной работы понадобится Интернет.
Альтернатива — выбрать один из предлагаемых маршрутов Google Maps
-
Чтобы выбрать один из альтернативных маршрутов, просто нажмите на него.
Google Maps меняет цвет подсветки на синий, указывая, что теперь это новый предпочтительный маршрут, не удаляя другие возможные маршруты.
-
Чтобы отредактировать новый выделенный маршрут, просто выполните шаги сверху, перетаскивая путь в новое место. Когда вы вносите изменения, другие маршруты исчезают, и ваши маршруты движения меняются, чтобы отразить новый маршрут.
Это мощный инструмент для настройки маршрута Google Maps, но его легко переусердствовать. Если вы обнаружите, что слишком сильно изменили свой маршрут или у вас есть пути, которые вы не намеревались, вы всегда можете использовать обратную стрелку в своем браузере, чтобы отменить повреждение, или просто перезапустить с помощью новую страницу Карт Google.
Добавление промежуточных точек
Чтобы построить и проложить маршрут в Гугл Карты с добавлением промежуточных точек, следуйте инструкциям ниже:
-
Откройте приложение или сайт Гугл Карты.
-
Нажмите на значок «Направления» (в виде стрелки) в верхнем левом углу карты.
-
Введите место отправления в поле «Откуда» и место назначения в поле «Куда».
-
После ввода места назначения нажмите на ссылку «Добавить промежуточный пункт» под полем «Куда».
-
В появившемся окне введите адрес или название места промежуточной точки и нажмите «Готово».
-
Чтобы добавить еще промежуточные точки, повторите шаги 4 и 5.
-
Нажмите на кнопку «Найти маршрут».
Теперь вы построили и проложили маршрут в Гугл Карты с промежуточными точками. Вы можете видеть весь маршрут на карте и получить подробные указания для каждого участка.
Выбор оптимального пути
Как построить маршрут в гугл карты и выбрать оптимальный путь?
Гугл Карты предоставляют возможность легко и быстро проложить маршрут от точки А до точки В. Однако, для выбора оптимального пути следует учесть несколько важных факторов.
1. Расстояние: При выборе оптимального пути стоит учесть расстояние от начальной до конечной точки. Гугл Карты показывают примерное время пути в зависимости от выбранного маршрута.
2
Продолжительность: Если вам важно быстро добраться от точки А до точки В, стоит выбирать маршрут, который занимает минимальную продолжительность времени
3. Дорожные условия: Гугл Карты учитывают дорожные условия, такие как пробки, дорожные работы и другие факторы, которые могут влиять на время пути. При выборе маршрута стоит учесть текущую ситуацию на дороге.
4. Предпочтения пользователя: Гугл Карты также позволяют настроить предпочтения пользователя, такие как выбор пешеходного маршрута, общественного транспорта или автомобиля. Пользователь может выбрать оптимальный путь, учитывая свои предпочтения и потребности.
Используя инструменты и возможности гугл карт, вы сможете легко и быстро выбрать оптимальный путь для своего маршрута. Учитывайте расстояние, продолжительность, дорожные условия и свои предпочтения, чтобы достичь своей цели быстро и без проблем.
Указание дополнительных ограничений
При построении и прокладке маршрута в Гугл Карты вы можете указать различные дополнительные ограничения, которые должны быть учтены при построении маршрута. Это позволит вам настроить маршрут в соответствии с вашими предпочтениями и требованиями.
Гугл Карты предлагает несколько вариантов указания дополнительных ограничений:
- Избегать дорог, на которых взимается плата: Если вы не хотите платить за проезд по платным дорогам, вы можете выбрать эту опцию. Гугл Карты автоматически построит маршрут, избегая таких дорог.
- Избегать автострад: Если вы предпочитаете избегать автострад, вы можете включить данную опцию. Маршрут будет прокладываться, избегая автомагистралей и предпочитая альтернативные маршруты.
- Указать предпочтительный вид транспорта: В зависимости от ваших потребностей, вы можете указать предпочтительный вид транспорта: автомобиль, общественный транспорт, пешком или на велосипеде. Маршрут будет строиться исходя из выбранного вами способа передвижения.
- Указать предпочтительный тип дороги: Если вам необходимо проехать через определенные типы дорог (например, предпочитаете автомагистрали или трассы), вы можете указать это ограничение. Маршрут будет прокладываться, учитывая ваши предпочтения.
- Избегать пробок: Если вы хотите избежать пробок, вы можете включить эту опцию. Гугл Карты будет строить маршрут, учитывая текущую ситуацию на дорогах и стараться выбрать наименее загруженные участки.
Указание дополнительных ограничений — это отличный способ настроить маршрут в Гугл Карты под свои предпочтения и потребности. С помощью указанных возможностей вы можете получить наиболее оптимальный маршрут с учетом всех своих требований.
Выбор начальной точки маршрута
Одной из ключевых задач при использовании Гугл Карт является проложение маршрута. Для этого необходимо определить начальную точку, откуда начнется путешествие или перемещение.
Гугл Карты предоставляют несколько способов выбора начальной точки маршрута:
-
Поиск по названию места – если известно название места, можно просто ввести его в поисковую строку. Гугл Карты покажут точное местоположение и предложат проложить маршрут от текущего местоположения или от другой выбранной точки.
-
Показ текущего местоположения – при использовании Гугл Карт на мобильном устройстве, можно воспользоваться функцией определения текущего местоположения и использовать его в качестве начальной точки маршрута.
-
Выбор точки на карте – при помощи мыши или пальца на сенсорном экране можно просто кликнуть на интересующую точку на карте и выбрать ее в качестве начальной точки маршрута.
После выбора начальной точки, Гугл Карты позволяют внести дополнительные пункты в маршрут, выбрать способ перемещения (на автомобиле, общественном транспорте, пешком и т.д.) и оптимальную стратегию построения маршрута.
Выбор начальной точки маршрута в Гугл Картах является важным шагом для удобного проложения и построения маршрута. Все описанные выше способы предоставляют максимальные возможности для выбора оптимальной начальной точки.
Использование поиска
При использовании сервиса Google Карты, вы можете не только просматривать карты и навигироваться по ним, но и выполнять поиск различных мест и маршрутов. Используя функцию поиска, вы можете быстро и удобно найти нужное вам место или проложить оптимальный маршрут.
Как использовать поиск в Google Картах?
- Откройте Google Карты в веб-браузере или на мобильном устройстве.
- На верхней панели Google Карт найдите поле поиска. Введите ключевое слово или фразу, описывающую место, которое вы хотите найти.
- Нажмите на кнопку поиска (иконка с изображением лупы) или нажмите клавишу Enter/Return на клавиатуре.
Когда вы выполняете поиск в Google Картах, система анализирует ваш запрос и отображает соответствующие результаты на карте и в боковой панели.
Поиск может осуществляться по разным категориям:
- Места: например, рестораны, кафе, музеи, отели и т. д.
- Адреса: вы можете найти конкретный адрес, введя его в поиск.
- Организации: поиск организаций по названию или виду деятельности.
- Маршруты: возможность проложить маршрут от одного места к другому.
Поиск в Google Картах также поддерживает использование ключевых слов для точного определения места или маршрута. Например, вы можете использовать слова «рядом с» или «возле» для поиска мест, находящихся рядом с определенной локацией.
| Ключевое слово | Пример использования |
|---|---|
| Рядом с | Рестораны рядом с Кремлевской площадью |
| Возле | Кафе возле метро «Парк Культуры» |
Использование поиска в Google Картах позволяет быстро находить интересующие места и строить оптимальные маршруты путешествия. Закладывайте свои планы и не бойтесь исследовать новые места с помощью этого удобного сервиса!
Установка маркера на карте
В Google Картах есть возможность установить маркеры для указания на конкретные местоположения на карте. Маркеры позволяют легко визуализировать и выделить интересующие вас точки на карте.
Для установки маркера на карту вам потребуется следовать следующим шагам:
- Откройте Google Карты и введите в поисковой строке название места, на которое вы хотите установить маркер.
- Под картой появятся предложенные результаты. Выберите наиболее подходящий вариант.
- После выбора места откроется окно с дополнительной информацией о месте. В верхнем правом углу окна вы увидите значок с буквой «М». Нажмите на этот значок.
- На карте появится маркер с выбранным местом. Вы можете перетаскивать маркер по карте, чтобы установить его в нужном месте.
- Дополнительно, вы можете изменить внешний вид маркера, добавив ему название или иконку.
- После того, как вы установили нужные маркеры, вы можете сохранить карту или поделиться ей с другими людьми.
Таким образом, с помощью Google Карты вы можете легко установить маркеры на карте, чтобы обозначить интересующие вас места или точки. Благодаря маркерам вы легко сможете ориентироваться на карте и строить маршрут в нужном направлении.
Выбор нужного направления движения
Программа по умолчанию планирует путь, рассчитанный для передвижения на машине. Однако с приложением «Гугл карты» проложить маршрут на транспорте любого вида или разновидности не составит труда. Пользователь имеет доступ к расчету следующих маршрутов:
- пешеходных;
- велосипедных;
- для общественного транспорта.
Активировать их можно, лишь нажав соответствующую кнопку. Не каждый режим доступен во всех областях страны, но в большинстве крупных городов есть возможность путешествовать с помощью любого из этих методов. Навигация при передвижении с помощью общественного транспорта включает время прибытия автобусов или поездов, а также необходимые трансферы.
Иногда программа предлагает несколько вариантов пути с оценками времени для каждого. Это может быть подходящим временем для сравнения маршрута с условиями трафика, нажав кнопку «Трафик» справа (вверху карты). Но такая функция доступна не во всех областях России.
Если юзер хочет использовать альтернативный маршрут, который не предлагается, он может перетащить путь туда, куда хочет, а обновление происходит моментально. Это удобно, если дорога находится в стадии строительства или трафик перегружен по стандартным планам передвижения.
Google Street View
Одним из последних шагов, которые можно предпринять, прежде чем отправиться в путь, является просмотр Street View.
Чтобы перейти в режим просмотра улиц и получить полную информацию о конкретном маршруте, нужно нажать на значок предварительного просмотра конечной точки назначения.
- кнопка «Отправить» используется при отправке указаний кому-либо по электронной почте;
- кнопка «Ссылка» нужна, чтобы вставлять карту на веб-страницу или в блог.
Если смартфон пользователя работает на базе ОС Android, он может сохранить проложенные пути в разделе «Мои карты» и использоваться ими как навигатором. С мобильным приложением «Google maps карты» проложить маршрут можно прямо во время пути.
Распечатка
При распечатке маршрута требуется нажать:
- кнопку меню(три строки в верхнем левом углу);
- кнопку «Печать».
Выше была предоставлена информация по теме: «Как проложить маршрут в Google картах?» и ответы на такие вопросы, как: «Что такое Гугл карты? Как добраться к цели, а также присоединить к заданному маршруту дополнительные точки на карте? Какие дополнительные функции и особенности программы?».
Подробная настройка маршрута
Гугл Карты предлагают широкий спектр возможностей для настройки маршрута. Воспользуйтесь этими функциями, чтобы получить наиболее точный и удобный маршрут к вашему пункту назначения.
1. Добавление промежуточных точек: Если вы хотите посетить несколько мест по дороге, вы можете добавить промежуточные точки к маршруту. Нажмите на значок «+» рядом с полем ввода пункта назначения и введите адрес или название места, которое вы хотите посетить. Повторите этот шаг для каждого следующего места. Гугл Карты автоматически перерассчитают маршрут, учитывая добавленные промежуточные точки.
2. Выбор способа передвижения: Гугл Карты предлагают несколько способов передвижения, таких как автомобиль, общественный транспорт, велосипед или пешком. Нажмите на значок с изображением автомобиля рядом с полем ввода пункта назначения, чтобы выбрать другой способ передвижения. Карты автоматически перерассчитают маршрут, учитывая выбранный способ передвижения.
3. Избегание определенных маршрутов: Если вы хотите избежать определенных дорог или участков маршрута, вы можете настроить эту опцию в Гугл Картах. Нажмите на значок с тремя точками рядом с полем ввода пункта назначения и выберите «Настройки маршрута». Затем выберите «Избегать определенных дорог» и введите названия или типы дорог, которые вы хотите избежать. Карты автоматически перерассчитают маршрут, исключая указанные дороги или участки.
4. Прокладывание маршрута по желаемым местам: Если у вас есть список мест, которые вы хотите посетить на пути, вы можете добавить их в качестве желаемых мест. Нажмите на значок с тремя точками рядом с полем ввода пункта назначения и выберите «Настройки маршрута». Затем выберите «Желаемые места» и добавьте адреса или названия мест, которые вы хотите посетить. Гугл Карты будут учитывать эти места при прокладывании маршрута, постараясь пройти через них или поблизости.
5. Определение точного времени и расчет прибытия: Если вам необходимо знать точное время прибытия, вы можете включить эту функцию в Гугл Картах. После ввода начальной и конечной точек маршрута нажмите на кнопку «Опции» рядом с полем ввода, затем включите опцию «Время отправления или прибытия» и укажите нужное время. Гугл Карты рассчитают маршрут с учетом текущего времени и предоставят прогнозированное время прибытия.
6. Ручное редактирование маршрута: Если вы хотите изменить маршрут вручную, вы можете воспользоваться функцией «Перетаскивания маршрута». На карте есть линия маршрута со стрелками на концах. Щелкните и удерживайте мышкой на стрелке и перетащите ее в нужное место маршрута. Карты автоматически перерассчитают маршрут, учитывая новое положение.
Пользуясь этими подробными настройками маршрута, вы сможете создать оптимальное путешествие со всеми необходимыми остановками и учетом индивидуальных предпочтений.
Как настроить карту Google
После того, как вы выбрали заголовок для своей новой карты, вы можете начать настраивать ее, добавляя к ней собственные маршруты и элементы, включая слои, маркеры, формы и направления. Чтобы начать настройку карты, убедитесь, что вы находитесь в окне редактора карт и у вас открыта новая карта.
Слои карты
Ваша персонализированная карта состоит из слоев. Нижний слой — это Базовая карта. Вы всегда можете настроить внешний вид своей карты, изменив базовый слой карты.
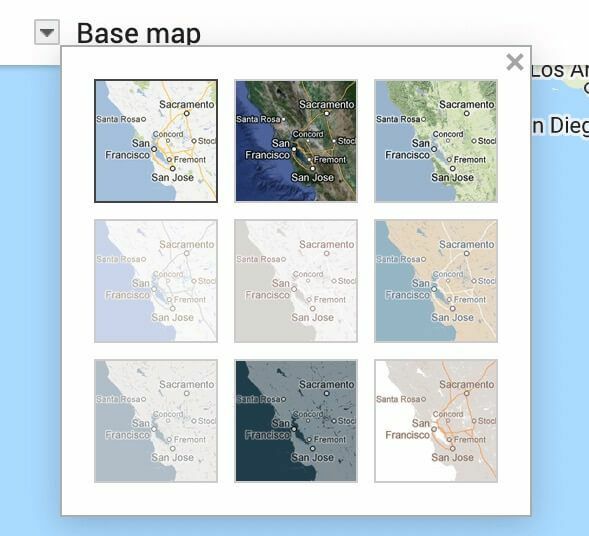
Чтобы выбрать другой вид карты, выберите Базовая карта внизу меню. Затем выберите желаемый вид: карта, спутниковое, или Местность.
Когда вы создаете новую пользовательскую карту, у вас есть Слой без названия добавлен к нему по умолчанию. Вы можете создать всю карту, используя только один слой, или добавлять дополнительные слои по мере необходимости. Многослойная карта позволяет разделить разные маршруты и пункты назначения для последующего доступа. Таким образом, вы можете запланировать несколько автомобильных поездок или пешеходных маршрутов на одной пользовательской карте.
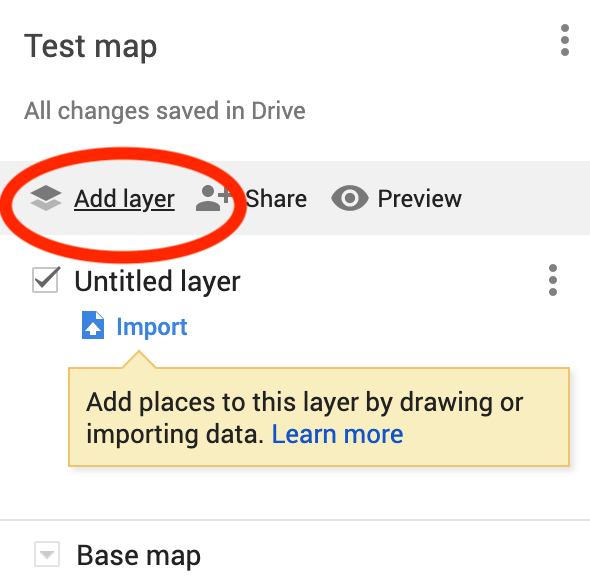
Чтобы добавить новый слой на свою карту, выберите Добавить слой в верхней части меню.
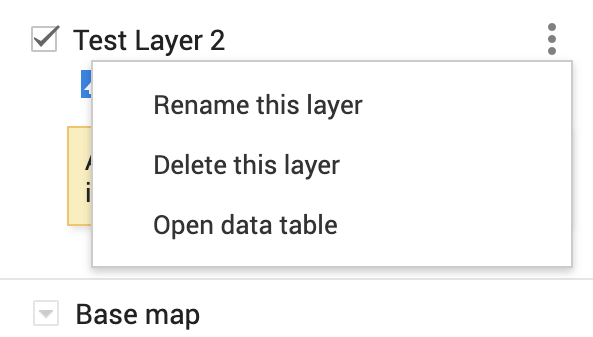
Вы можете удалить слои с вашей пользовательской карты в любое время. Чтобы удалить слой, выберите три вертикальные точки рядом с ним, чтобы открыть меню. Затем выберите Удалить этот слой. Также есть возможность Переименуйте этот слой и показать Пошаговые инструкции в том же меню.
Маркеры
Маркер карты — это булавка, которая появляется на вашей карте. отметка определенного места или ориентира. Маркеры полезны, когда вам нужно поделиться точным местоположением места с другими пользователями или когда вам нужно добавить комментарии или дополнительные примечания к местоположению.
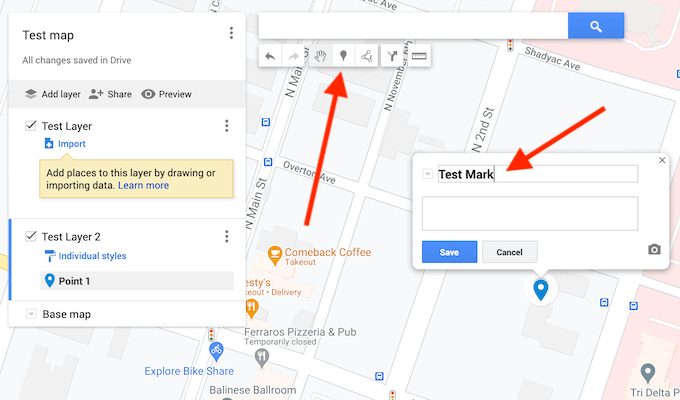
Чтобы добавить маркер на свою карту, найдите адрес или ориентир, который вы хотите закрепить. Затем выберите Добавить маркер с панели инструментов, расположенной под панелью поиска. Во всплывающем окне введите описание маркера вашей карты: название и описание. Также есть возможность Добавить изображение или видео к вашему маркеру, чтобы сделать его более заметным на карте. Когда вы закончите, выберите Сохранить чтобы подтвердить.
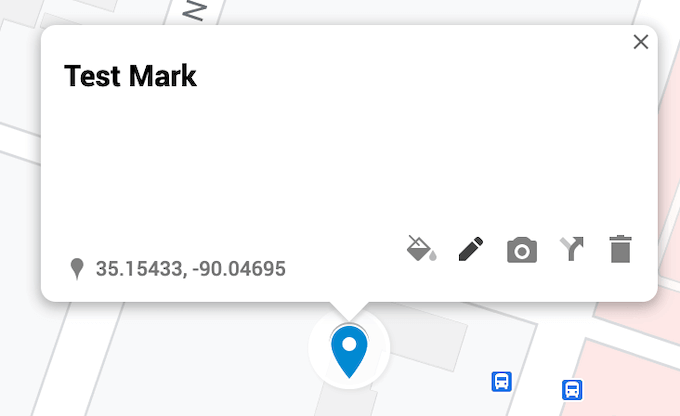
Вы всегда можете вернуться и отредактировать маркер после того, как добавите его на карту. Вы можете изменить его название, описание, стиль, а также показать маршруты на вашей карте.
Линии и формы
Еще один элемент, который вы можете добавить на свою карту, — это линия или фигура. Если вам нужно подчеркнуть определенный маршрут или область на карте, вы можете сделать их более заметными, нарисовав вокруг них линию или форму.
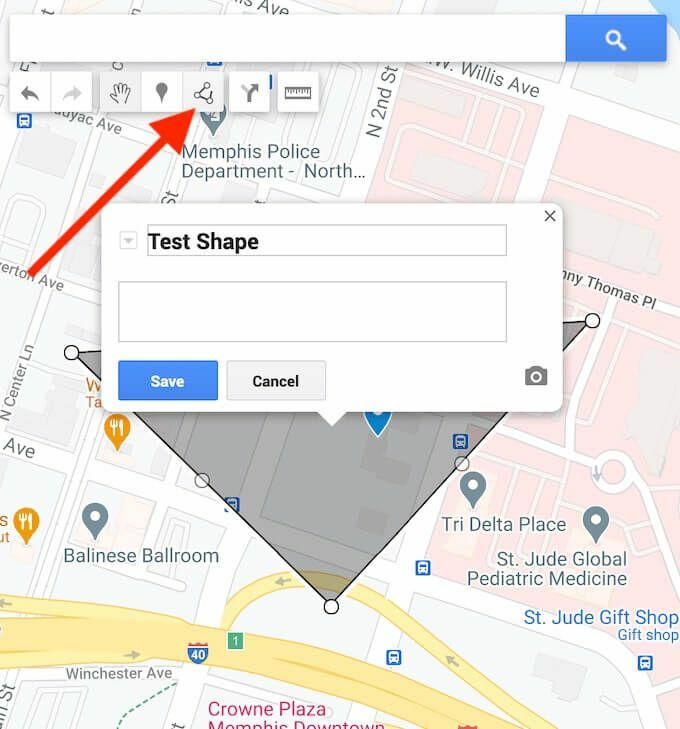
Чтобы добавить линию или фигуру на настраиваемую карту, выберите Нарисуйте линию с панели инструментов, расположенной под панелью поиска.
Затем вы можете отредактировать эту форму после того, как разместите ее на карте. Вы можете изменить его название, описание, стиль, добавить к нему изображение или видео. Также есть возможность удалить его с карты.
Направления
Для многих пользователей основной целью создания пользовательской карты является поделитесь им с другими пользователями в Google Maps. Вы можете добавить маршруты от точки A к точке B, чтобы отобразить их как отдельный слой на вашей пользовательской карте.
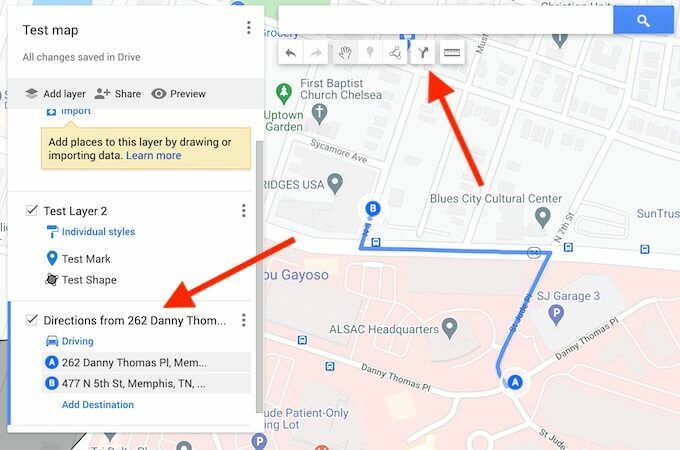
Чтобы добавить маршруты на свою карту, выберите Добавить маршруты с панели инструментов, расположенной под панелью поиска.
В меню в левой части экрана появится новый слой маршрутов. Сначала выберите способ передвижения: на автомобиле, на велосипеде или пешком. Затем добавьте точку отправления в текстовое поле A и точку назначения в текстовое поле B. После этого на карте отобразится ваш маршрут.
Заключение
Из этой статьи вы узнали, как сохранить маршрут в Картах Google на мобильном устройстве и как отправить маршрут с компьютера на мобильное устройство. Также вы теперь умеете настраивать маршруты и сохранять карты для использования без доступа в интернет. Создав и сохранив маршруты и карты, можно отправляться в дорогу.
Александр
Специалист по информационной безопасности с 10-ти летним опытом. Отец троих детей. Независимый консультант по вопросам кибер безопасности. 6 лет опыта интеграции решений кибербезопасности с другими продуктами в существующих инфраструктурах на корпоративном уровне.


![How to use google maps route planner in 2024 [ultimate guide]](http://lakfol76.ru/wp-content/uploads/5/c/b/5cb5bbe9c4bab208a594d1635dd6ace0.jpeg)


























