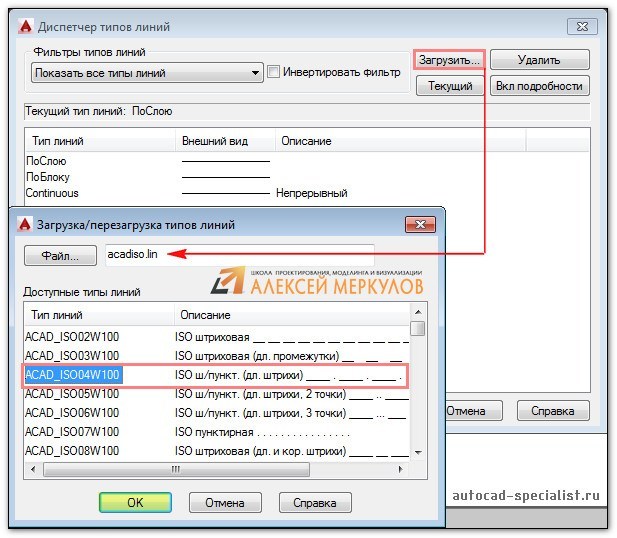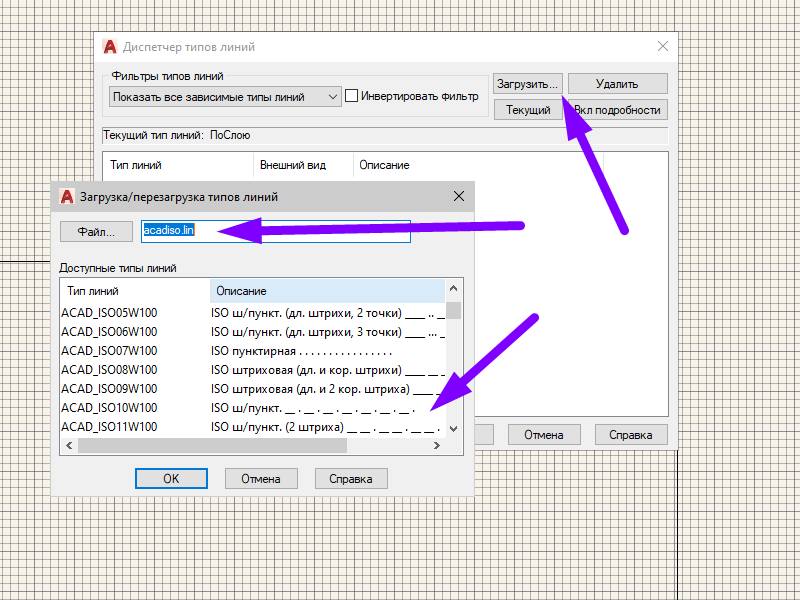Выбор инструмента «Линия»
В программе AutoCAD 2021 для создания пунктирной линии используется специальный инструмент «Линия». С его помощью можно легко рисовать пунктирные линии разной формы и длины.
Чтобы выбрать инструмент «Линия», нужно выполнить следующие шаги:
- Откройте программу AutoCAD 2021 и создайте новый проект или откройте существующий файл.
- На верхней панели инструментов найдите вкладку «Рисование» и нажмите на нее.
- В выпадающем меню выберите опцию «Линия» или найдите иконку инструмента «Линия» в панели инструментов «Рисование».
- Кликните на иконку инструмента «Линия», чтобы активировать его.
После выбора инструмента «Линия» вы сможете рисовать пунктирные линии на чертеже. Для этого нужно кликнуть на стартовую точку линии, затем переместить указатель мыши в нужную точку и кликнуть в этой точке, чтобы закончить рисование линии.
Чтобы изменить свойства пунктирной линии, такие как длина и форма пунктира, можно воспользоваться палитрой свойств или командой «Свойства». В этих инструментах есть настройки для изменения типа и размера пунктира.
При рисовании пунктирной линии в AutoCAD 2021 учтите, что используется текущий слой и свойства линии, установленные в программе. Поэтому перед началом создания линии убедитесь, что выбран нужный слой и установлены необходимые свойства линии.
Редактирование пунктирной линии
В AutoCAD можно легко редактировать пунктирные линии, чтобы они соответствовали вашим требованиям и предпочтениям. Вот несколько способов, как это сделать:
Изменение типа пунктира:
1. Выделите пунктирную линию, которую хотите изменить.
2. Откройте панель свойств (Properties) и найдите раздел Тип линии (Linetype).
3. Щелкните на текущем типе линии и выберите новый тип пунктира из списка доступных вариантов.
4. Линия автоматически обновится, отобразив новый выбранный тип пунктира.
Изменение размера пунктира:
1. Выделите пунктирную линию, которую хотите изменить.
2. Откройте панель свойств (Properties) и найдите раздел Масштаб (Scale).
3. Введите новое значение масштаба, чтобы увеличить или уменьшить размер пунктира.
4. Линия автоматически обновится, отобразив новый размер пунктира.
Изменение интервала пунктира:
1. Выделите пунктирную линию, которую хотите изменить.
2. Откройте панель свойств (Properties) и найдите раздел Интервал (Dash length).
3. Введите новое значение интервала, чтобы изменить расстояние между пунктирами.
4. Линия автоматически обновится, отобразив новый интервал пунктира.
Используя эти простые шаги, вы сможете легко редактировать пунктирные линии в AutoCAD и создавать их такими, какими они должны быть для вашего проекта.
Рисование пунктирной линии
Рисование пунктирной линии в AutoCAD может быть полезным, когда вам необходимо выделить определенный объект или создать эффект перекрытия. Для создания пунктирной линии в AutoCAD следуйте следующим шагам:
- Откройте программу AutoCAD и создайте новый чертеж.
- Выберите инструмент «Линия» на панели инструментов или воспользуйтесь командой «Линия» в строке команд.
- Нажмите на начальную точку линии.
- Переместите курсор в направлении, в котором вы хотите нарисовать пунктирную линию, и нажмите левую кнопку мыши, чтобы определить конечную точку.
- После определения конечной точки нажмите правую кнопку мыши, чтобы отобразить контекстное меню.
- Выберите «Свойства» в контекстном меню.
- В открывшемся окне «Свойства» найдите раздел «Тип линии» и выберите «Пунктирная линия».
- Настройте необходимые параметры пунктирной линии, такие как шаблон и масштаб.
- Нажмите «ОК», чтобы применить выбранные настройки и нарисовать пунктирную линию.
Теперь вы знаете, как создать пунктирную линию в AutoCAD. Используйте эту технику, чтобы добавить детали и стиль к вашим чертежам.
Команды для работы с пунктирной линией в AutoCAD 2023
AutoCAD 2023 предоставляет различные команды для создания и редактирования пунктирных линий. Эти команды помогают обозначить разделы объектов, выделить границы и создать дизайн с заданным стилем линии.
Рассмотрим несколько основных команд, которые помогут вам работать с пунктирными линиями в AutoCAD 2023:
1. ComLinetype (Линия)
Команда ComLinetype позволяет создать пользовательский стиль линии, включая пунктирную линию. Вы можете задать различные параметры линии, такие как длина штриха и пробела, угол наклона линии и толщину.
2. Divide (Разделить)
Команда Divide позволяет разделить выбранный объект на равные отрезки. Вы также можете использовать эту команду для создания равномерно распределенных точек на линии. Это полезно при создании пунктирной линии, так как она позволяет вам установить расстояние между штрихами и пробелами.
3. Linetype (Стиль_Линии)
Команда Linetype позволяет вам выбрать стиль линии для объекта. В AutoCAD 2023 доступны различные стандартные стили линий, включая пунктирные линии. Вы можете выбрать нужный стиль линии из выпадающего списка или создать свой собственный стиль.
4. PLine (Полилиния)
Команда PLine позволяет создавать полилинии – один из самых распространенных типов объектов в AutoCAD. Вы можете создать пунктирную линию, используя команду PLine и затем применить нужный стиль линии.
5. PEdit (Редактировать_Полилинию)
Команда PEdit позволяет вам редактировать существующую полилинию. Вы можете изменить параметры сегментов полилинии, включая их стиль линии. Используйте PEdit, чтобы изменить тип линии на пунктирный или выбрать другой стиль.
Используйте эти команды для работы с пунктирными линиями в AutoCAD 2023 и создайте проект с эффективным и стильным дизайном.
Создание пунктирной линии
Пунктирные линии широко используются в AutoCAD для различных целей, таких как обозначение границ объектов или создание специальных эффектов в чертежах. В этом руководстве мы рассмотрим, как создать пунктирную линию в AutoCAD.
- Откройте чертеж, в котором вы хотите создать пунктирную линию.
- Выберите инструмент «Линия» на панели инструментов или воспользуйтесь командой «L» на клавиатуре.
- Нажмите левую кнопку мыши, чтобы задать начальную точку линии.
- Переместите курсор в нужное место и снова нажмите левую кнопку мыши, чтобы задать конечную точку линии.
- Нажмите правую кнопку мыши и выберите пункт «Свойства объекта» или используйте команду «Проп»
- В открывшемся окне «Свойства объектов» найдите раздел «Границы» и выберите пункт «Тип границы».
- В появившемся списке выберите желаемый тип пунктира.
- Нажмите кнопку «ОК» для применения изменений.
Вы создали пунктирную линию в AutoCAD!
Установка ширины линии
В AutoCAD вы можете установить ширину линии для создания пунктирной линии. Ширина линии может быть выражена в единицах измерения или в процентах.
Существует несколько способов установки ширины линии в AutoCAD:
- Использование команды «Lineweight». Для этого выберите объекты, которым нужно задать пунктирную линию, и введите команду «Lineweight» в командную строку. После этого введите нужное значение ширины линии.
- Использование настройки «LWT» (Lineweight). Для этого включите отображение ширины линии в панели свойств или настройках курсора. Затем выберите объекты и задайте им нужную ширину линии.
- Использование настройки «LWDISPLAY» (Lineweight Display). Для этого выберите объекты и задайте им нужную ширину линии. Настройка «LWDISPLAY» позволяет контролировать видимость ширины линии.
После установки ширины линии в AutoCAD вы можете создавать пунктирные линии, задавая нужное значение ширины.
Создание пунктирной линии в AutoCAD 2023
Чтобы создать пунктирную линию в AutoCAD 2023, необходимо выполнить следующие шаги:
- Выберите инструмент «Линия» из панели инструментов или введите команду «Линия» в строке команд AutoCAD.
- Укажите первую точку начала линии, щелкнув на нужном месте в чертеже.
- Укажите вторую точку конца линии, задав ее координаты или щелкнув на нужном месте в чертеже.
- После указания второй точки, AutoCAD предложит вам выбрать тип линии. Вам необходимо выбрать опцию «Пунктирная» из выпадающего списка.
- Выберите желаемый стиль пунктирной линии из списка, который предоставляет AutoCAD. Вы можете выбрать один из предустановленных стилей или создать собственный.
- Нажмите кнопку «ОК» или нажмите клавишу Enter, чтобы завершить создание пунктирной линии.
Пунктирные линии позволяют вам отображать элементы, которые необходимо выделить или различить от других. Вы можете использовать их для указания границ или контуров объектов, создания эффектов движения или просто для декоративных целей.
AutoCAD 2023 предоставляет широкие возможности для настройки стиля пунктирной линии, включая длину и разрывы пунктирной линии. Вы можете экспериментировать с различными вариантами и выбрать тот, который лучше всего подходит для вашего проекта.
Подготовка к созданию пунктирной линии
Прежде чем приступить к созданию пунктирной линии в AutoCAD, необходимо выполнить несколько подготовительных шагов:
-
Открыть программу AutoCAD: запустите приложение AutoCAD на вашем компьютере.
-
Создать новый документ или открыть существующий: выберите опцию «Создать новый документ» для создания нового чертежа или «Открыть» для работы над существующим документом.
-
Выбрать единицы измерения: определите единицы измерения, которые будут использоваться в вашем чертеже, например, миллиметры или дюймы.
-
Настроить плоскость чертежа: выберите плоскость чертежа, на которой будет создаваться пунктирная линия. Это может быть плоскость XY, XZ или YZ, в зависимости от вашей задачи.
-
Определить масштаб: установите масштаб чертежа, чтобы линия была видна в нужном размере.
После выполнения этих подготовительных шагов вы готовы приступить к созданию пунктирной линии в AutoCAD.
Открытие панели инструментов «Редактирование»
В AutoCAD 2021 существует несколько способов открыть панель инструментов «Редактирование» для выполнения различных операций с объектами.
Первый способ — использовать команду «Редактирование» в основной панели инструментов. Чтобы открыть панель «Редактирование», щелкните на кнопке «Редактирование» или выберите эту команду из выпадающего меню «Редактирование» в панели инструментов.
Второй способ — воспользоваться сочетанием клавиш CTRL+E. Просто нажмите и удерживайте клавишу CTRL на клавиатуре и затем нажмите клавишу E. Панель «Редактирование» откроется автоматически.
Если вам не нужна полная панель «Редактирование», вы также можете воспользоваться всплывающей панелью редактирования. Щелкните правой кнопкой мыши на любом объекте или выберите его и нажмите клавишу SHIFT + правая кнопка мыши, чтобы открыть всплывающее меню. Затем выберите нужные вам команды редактирования из этого меню.
Совет: Если вы часто используете определенные команды редактирования, вы можете добавить их на панель инструментов для быстрого доступа. Чтобы сделать это, откройте панель инструментов «Редактирование», щелкните правой кнопкой мыши на любой кнопке и выберите «Добавить на панель инструментов». Затем просто перетяните добавленную команду на нужное место на панели инструментов.
Как создать пунктирную линию в AutoCAD 2021?
AutoCAD 2021 предлагает различные инструменты для создания и редактирования линий с разными типами, включая пунктирные линии. Вот шаги, которые помогут вам создать пунктирную линию в AutoCAD 2021:
- Откройте новый проект или загрузите существующий чертеж в AutoCAD 2021.
- Выберите инструмент «Линия» в панели инструментов или используйте команду «ЛИНИЯ» ввести его в командную строку.
- Укажите начальную точку, где вы хотите создать пунктирную линию.
- Укажите конечную точку линии.
- В командной строке появится запрос о типе линии. Введите «LTSCALE» и нажмите клавишу Enter.
- Введите значение, определяющее масштаб пунктирной линии. Например, введите «2» для увеличения масштаба на 2 раза, или «0.5» для уменьшения масштаба на половину.
- Нажмите Enter, чтобы завершить создание пунктирной линии.
Теперь у вас есть пунктирная линия в вашем проекте AutoCAD 2021. Вы также можете редактировать ее, используя различные инструменты AutoCAD для изменения масштаба, уклона и других параметров линии.
Основные понятия AutoCAD 2023
Вот несколько основных понятий AutoCAD 2023, с которыми нужно быть знакомым:
- Чертежи: Это основные документы, создаваемые в AutoCAD 2023. Чертежи представляют собой графическое представление объектов и содержат информацию о их размерах, форме и положении.
- Объекты: В AutoCAD 2023 объекты — это графические элементы, которые могут быть созданы или редактированы. Объектами могут быть линии, окружности, полилинии, текст и т.д.
- Слои: Слои используются для организации и управления элементами чертежа. Они позволяют задавать различные свойства объектов, такие как цвет, толщина линии и тип линии.
- Команды: В AutoCAD 2023 можно использовать команды для выполнения различных операций. Команды можно вводить в командную строку или выбирать из меню и панелей инструментов.
- Блоки: Блоки — это набор объектов, объединенных в одно целое. Они позволяют повторно использовать группу объектов и упрощают работу с чертежами.
- Размеры и размерные стили: Размеры используются для указания размеров объектов на чертеже. Размерные стили позволяют задавать внешний вид и форматирование размеров.
- Редактирование: AutoCAD 2023 предоставляет множество инструментов для редактирования объектов и чертежей. Они включают в себя сдвиг, удаление, копирование, изменение размеров и т.д.
Понимание этих основных понятий AutoCAD 2023 позволит вам эффективно использовать программу и создавать профессиональные чертежи.
Создание нового слоя
В AutoCAD, слои используются для организации и структурирования элементов чертежа. Они позволяют контролировать отображение и управлять объектами на чертеже.
Чтобы создать новый слой в AutoCAD, следуйте этим простым шагам:
- Откройте чертеж в AutoCAD.
- Выберите вкладку «Главная» на панели инструментов.
- В разделе «Слои» нажмите на кнопку «Создать слой».
- В появившемся диалоговом окне введите имя для нового слоя.
- Выберите цвет, тип линии и другие параметры слоя, если необходимо.
- Нажмите «ОК», чтобы завершить создание нового слоя.
Теперь у вас есть новый слой в вашем чертеже. Вы можете использовать его для добавления и управления объектами.
Чтобы переключиться на новый слой:
- Выберите вкладку «Главная» на панели инструментов.
- В разделе «Слои» выберите созданный вами новый слой.
Теперь вы можете создавать объекты на новом слое и управлять их отображением.
Создание нового слоя в AutoCAD позволяет легко организовывать и структурировать ваш чертеж, что упрощает работу с большими и сложными проектами.
Открытие нового проекта в AutoCAD
Чтобы начать работу в AutoCAD, необходимо открыть новый проект. В этом разделе мы расскажем, как выполнить эту операцию.
1. Запустите программу AutoCAD на вашем компьютере. После запуска откроется рабочая область программы.
2. Выберите команду «Файл» в меню верхней панели инструментов. В выпадающем меню выберите «Открыть».
3. В открывшемся окне «Выберите файл для открытия» найдите место на вашем компьютере, где хранятся файлы проектов AutoCAD. Обычно это папка «Мои документы» или папка «Документы».
4. Выберите файл проекта, который вы хотите открыть, и нажмите кнопку «Открыть».
5. После этого на вашем экране откроется выбранный файл проекта AutoCAD.
Теперь вы можете начать работу над проектом, используя все возможности AutoCAD.
| Клавиша | Действие |
|---|---|
| Ctrl + N | Открыть новый чертеж |
| Ctrl + O | Открыть существующий чертеж |
Не забудьте сохранить свой проект, чтобы не потерять проделанную работу. Для этого выберите команду «Файл» в меню верхней панели инструментов и выберите «Сохранить». Укажите имя и расположение файла на вашем компьютере и нажмите кнопку «Сохранить».
Сохранение проекта
После завершения работы над проектом в AutoCAD 2021 очень важно сохранить его, чтобы сохранить все внесенные изменения и избежать потери данных. Сохранение проекта в AutoCAD 2021 очень простое
Чтобы сохранить проект, выполните следующие шаги:
- Нажмите на кнопку «Сохранить» на панели инструментов или выберите команду «Сохранить» из меню «Файл».
- Выберите место на вашем компьютере, где хотите сохранить проект, и укажите имя файла.
- Выберите желаемый формат файла (например, .dwg) из списка доступных форматов.
- Нажмите кнопку «Сохранить».
После нажатия кнопки «Сохранить», ваш проект будет сохранен в выбранном формате в указанное место на вашем компьютере. Теперь вы можете быть уверены, что все внесенные изменения сохранены и могут быть восстановлены в любое время.
Не забывайте регулярно сохранять свой проект во время работы, чтобы избежать возможной потери данных в случае сбоя или непредвиденной ситуации. Рекомендуется также регулярно создавать резервные копии своего проекта на внешнем носителе, чтобы защитить свои данные от потенциальных угроз и повреждений.
Установка интервала пунктира
Для создания пунктирной линии в AutoCAD необходимо установить интервал пунктира. Интервал пунктира представляет собой расстояние между отдельными сегментами пунктира на линии. Чем меньше интервал, тем плотнее будет пунктир.
Чтобы установить интервал пунктира в AutoCAD, выполните следующие действия:
- Выберите инструмент «Линия» из панели инструментов.
- Нажмите правую кнопку мыши и выберите вкладку «Свойства линии».
- В диалоговом окне «Свойства линии» найдите параметр «Интервал пунктира».
- Введите значение интервала пунктира в соответствующее поле.
- Нажмите кнопку «OK», чтобы применить изменения.
После установки интервала пунктира, вы можете использовать инструмент «Линия» для создания пунктирных линий с заданным интервалом. Просто кликните на точке начала линии, затем на точке конца, и AutoCAD автоматически создаст пунктирную линию с указанным интервалом.
Инструмент «Линия» в AutoCAD 2023
Для использования инструмента «Линия» следуйте нижеследующим шагам:
- Выберите инструмент «Линия» на панели инструментов или введите команду «L» в командной строке.
- Укажите начальную точку линии, щелкнув левой кнопкой мыши в нужном месте.
- Укажите конечную точку линии, щелкнув левой кнопкой мыши в желаемом месте. Можно также указать длину и угол линии в командной строке.
- Повторите шаг 3, чтобы создать дополнительные линии.
- Нажмите клавишу ESCAPE или правую кнопку мыши, чтобы завершить команду.
Инструмент «Линия» в AutoCAD 2023 позволяет создавать различные типы линий, такие как прямые отрезки, кривые линии и пунктирные линии. Для создания пунктирных линий следуйте инструкциям ниже:
- Выберите инструмент «Линия» на панели инструментов или введите команду «L» в командной строке.
- Укажите начальную точку линии, щелкнув левой кнопкой мыши в нужном месте.
- Укажите конечную точку линии, щелкнув левой кнопкой мыши в желаемом месте.
- Введите параметры линии, используя специальные опции в командной строке. Для создания пунктирных линий введите значение «Линиятип» или «LT» и выберите нужный тип линии из списка.
- Повторите шаг 3 и 4, чтобы создать дополнительные линии.
- Нажмите клавишу ESCAPE или правую кнопку мыши, чтобы завершить команду.
Использование инструмента «Линия» в AutoCAD 2023 позволяет пользователям создавать точные и профессиональные чертежи различных объектов. Знание этого инструмента является неотъемлемой частью работы с программой AutoCAD.
Редактирование пунктирной линии в AutoCAD 2023
В AutoCAD 2023 вы можете легко редактировать пунктирные линии в соответствии с вашими потребностями. Для этого есть несколько методов:
Метод 1: Использование команды «LTSCALE»
Команда «LTSCALE» позволяет изменять масштаб длины штрихов и пробелов в пунктирной линии. Чтобы открыть окно командной строки, нажмите сочетание клавиш «Ctrl» + «9». Затем введите команду «LTSCALE» и нажмите «Enter». Введите значение масштаба (1 – стандартный размер, значения больше 1 увеличивают размер штрихов, значения меньше 1 уменьшают его).
Метод 2: Использование команды «LTYPE»
Команда «LTYPE» позволяет изменять тип пунктирной линии. Чтобы открыть окно командной строки, нажмите сочетание клавиш «Ctrl» + «9». Затем введите команду «LTYPE» и нажмите «Enter». В открывшемся окне выберите нужный тип пунктирной линии из предустановленного списка или создайте свой собственный тип, указав длины штрихов и пробелов.
Метод 3: Использование команды «Properties»
Команда «Properties» позволяет изменять различные параметры объектов, включая тип пунктирной линии. Чтобы открыть окно свойств объекта, щелкните правой кнопкой мыши на объекте и выберите «Properties» из контекстного меню. В открывшемся окне свойств выберите вкладку «Линия» и выберите нужный тип пунктирной линии из выпадающего списка.
В AutoCAD 2023 доступны и другие методы редактирования пунктирных линий, которые помогут вам создавать более точные и профессионально выглядящие чертежи. Экспериментируйте с различными командами и настройками, чтобы достичь нужного результата.
Установка начальной точки линии
Для создания пунктирной линии в AutoCAD необходимо сначала установить начальную точку линии. Это место, с которого будет начинаться отрезок пунктирной линии.
Чтобы установить начальную точку, выполните следующие действия:
- Выберите инструмент «Линия» из панели инструментов AutoCAD.
- Нажмите левую кнопку мыши в том месте, где вы хотите установить начальную точку линии.
- Двигайте курсор мыши в нужном направлении, чтобы задать длину и ориентацию линии.
- Нажмите левую кнопку мыши еще раз, чтобы закончить создание линии.
После выполнения этих действий у вас будет создана пунктирная линия, начиная с установленной начальной точки. Вы также можете переместить начальную точку, если понадобится изменить расположение линии.
Установка начальной точки линии является важным шагом в создании пунктирной линии в AutoCAD. Следуя указанным выше инструкциям, вы сможете легко установить точку и создать линию в нужном месте и в нужном направлении.
Выбор и настройка инструментов
| Метод | Краткое описание |
| Команда «Штриховка» | Введите команду «Штриховка» в строке команд и нажмите клавишу Enter |
| Панель инструментов «Штриховка» | Перейдите на панель инструментов «Штриховка» и выберите нужный инструмент |
| Клавиатурный язык команд | Воспользуйтесь командой в соответствии с выбранным языком клавиатуры |
После активации команды «Штриховка» появится палитра настроек, в которой можно выбрать все необходимые параметры для создания пунктирной линии. Эти настройки включают:
| Настройка | Описание |
| Тип штриховки | Выберите желаемый тип штриховки из предложенного списка или создайте свой шаблон штриховки |
| Масштаб | Укажите нужный масштаб для пунктирной линии |
| Угол наклона | Наклоните пунктирную линию под нужным углом |
После того, как вы выбрали все необходимые настройки, просто выберите точку в окне чертежа, где вы хотите разместить пунктирную линию. Затем повторите эти действия для создания дополнительных пунктирных линий.
Установка стиля линии
В AutoCAD существуют различные стили линий, включая пунктирные линии, которые могут быть использованы для разделения объектов или создания точечных границ.
Чтобы установить стиль линии в AutoCAD, выполните следующие шаги:
- Выберите объект, для которого вы хотите установить пунктирную линию.
- Откройте панель свойств, нажав правой кнопкой мыши на объекте и выбрав «Свойства» в контекстном меню.
- В окне свойств найдите раздел «Линия» или «Stroke» и выберите его.
- В разделе «Тип» или «Type» выберите пунктирный стиль линии из раскрывающегося списка. В AutoCAD есть несколько предустановленных стилей пунктирных линий, таких как «Средний пунктирный» или «Штриховая черта».
- После выбора стиля линии можно настроить ее другие параметры, такие как масштаб или ширина.
- Нажмите «ОК» или «Применить», чтобы применить настройки стиля линии к выбранному объекту.
После выполнения этих шагов стиль линии вашего выбранного объекта будет изменен на пунктирный, в соответствии с выбранным стилем.
Не забудьте сохранить изменения в вашем файле проекта, чтобы они не были потеряны при закрытии AutoCAD.
Изменение свойств линии
В AutoCAD 2021 есть несколько способов изменить свойства линии, включая пунктирность. Вот некоторые из них:
| Способ | Описание |
|---|---|
| 1. Через свойства линии | Вы можете открыть палитру «Свойства» и выбрать нужную линию. Во вкладке «Свойства» можно изменить различные параметры, включая тип линии и масштаб пунктира. |
| 2. Через команду «Линия» | Вы можете использовать команду «Линия» и выбрать нужный тип линии перед рисованием. Для этого введите команду «Линия» в командной строке, а затем выберите тип линии и нарисуйте линию в чертеже. |
| 3. Через команду «Назначить свойства» | Вы можете использовать команду «Назначить свойства», чтобы изменить свойства уже нарисованной линии. Введите команду «Назначить свойства» в командной строке, выберите линию, а затем измените ее свойства, включая тип линии и пунктирность. |
| 4. Через слой | Вы можете изменить свойства линии путем изменения свойств слоя, которому принадлежит линия. Выберите слой в палитре «Слои» и измените его свойства, включая тип линии и масштаб пунктира. |
Выберите наиболее удобный для вас способ изменения свойств линии в AutoCAD 2021 и продолжайте создание качественных чертежей!
Выбор стиля линии
В AutoCAD доступно множество стилей линий, которые можно использовать для создания пунктирных линий. Стиль линии определяет последовательность отрезков и промежутков, которые составляют пунктирную линию.
Для выбора стиля линии в AutoCAD необходимо установить текущий стиль линии. Выбор стиля линии можно выполнить по-разным путям:
| Метод | Описание |
|---|---|
| 1. Панель инструментов «Формат» | Откройте панель инструментов «Формат» и выберите нужный стиль линии из списка доступных стилей. |
| 2. Контекстное меню | Выделите линию или полилинию, на которую необходимо применить стиль линии, нажмите правую кнопку мыши и выберите опцию «Свойства». В появившемся окне выберите нужный стиль линии. |
| 3. Команда «Linetype» | Введите команду «Linetype» в командную строку AutoCAD. В появившемся окне выберите нужный стиль линии из списка доступных стилей. |
После выбора стиля линии, все последующие линии, которые будут созданы, будут иметь установленный стиль линии. Если необходимо изменить стиль линии отдельных объектов, можно воспользоваться командой «Properties» или контекстным меню.
Применение пунктирной линии в AutoCAD 2023
Чтобы создать пунктирную линию в AutoCAD 2023, необходимо выполнить следующие шаги:
- Выберите инструмент «Линия» на панели инструментов AutoCAD или воспользуйтесь сочетанием клавиш L.
- Укажите первую точку на чертеже, где должна начаться линия.
- Укажите следующие точки, чтобы определить форму и направление линии.
- После выбора последней точки откроется окно «Свойства объекта», где вы можете настроить пунктирность линии.
- В окне «Свойства объекта» найдите раздел «Параметры линии» или «Тип линии».
- Выберите желаемый тип пунктирной линии из списка или создайте свой пользовательский шаблон пунктирной линии.
- Примените настройки, нажав кнопку «ОК».
Примечание: По умолчанию AutoCAD предоставляет несколько вариантов пунктирных линий, таких как штрих-пунктирная или штрих-точечная. Однако, если вам требуется чаще использовать определенный тип пунктирной линии, вы можете создать свой собственный шаблон пунктирной линии и сохранить его в библиотеке.