Дополнительные возможности
С привязками в AutoCAD связано ещё несколько очень полезных возможностей. Во-первых, можно проводить привязку к сетке чертежа. Такая функция полезна во всех отношениях, но особенно ей нет цены, если вы чертите в масштабе «один к одному». Причём не имеет значения, выводится сетка или нет. Вывод сетки оперативно настраивается всё в той же строке состояния – кнопка «GRID», которая по умолчанию не нажата, и сетка не выводится.
Для вывода сетки можно использовать горячую клавишу – F7. Иногда привязка к сетке мешает работе (обычно, когда позиция сетки и позиция на объекте чертежа расположены близко друг к другу, да ещё и масштаб маленький), тогда её можно быстро разрешать или запрещать, для этого тоже есть горячая клавиша – F9.
Во-вторых, привязка к объектам часто сопровождается и необходимостью треккинга – отслеживания характерных объектов. Вот простая задача отслеживания характерных точек чертежа – нужно провести линию точно в место, находящееся на вертикали «этого» центра и на горизонтали «этой» середины. Без треккинга для выполнения этой задачи пришлось бы, скорее всего, строить дополнительные линии, потом их удалять – слишком долго и неудобно. При включенном треккинге объектов AutoCAD’a это выполняется очень просто:
- Сначала подводим мышку к первой отслеживаемой позиции, но на мышку не нажимаем, видим, что программа её распознала.
- Затем подводим мышку ко второй отслеживаемой позиции, тоже не нажимаем – мышка и её «хватает».
- Следом подводим мышку примерно в позицию пересечения нужных линий и видим, что работает треккинг, мы получаем точку пересечения, в которую и проведём нужную, уже видимую, линию.
Треккинг – незаменимая вещь, поэтому для быстрого его назначения в строке состояния AutoCAD тоже есть соответствующая кнопка – «OTRACK» («Object Track»). Разрешить или запретить треккинг можно и горячей клавишей – F11.

Привязки в Автокаде (Аutocad). Объектная привязка в Автокад.
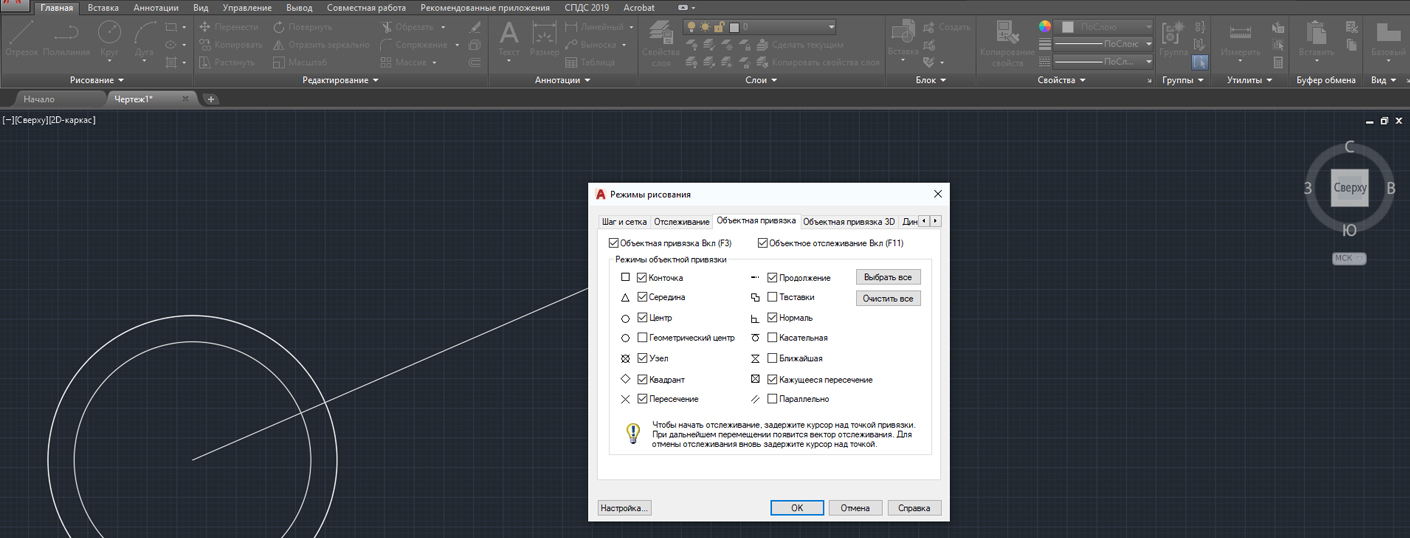
- Главная
- Уроки AutoCAD
- Привязки в Автокаде (Аutocad). Объектная привязка в Автокад.
Уроки AutoCAD
Рассмотрим, как настроить привязки в Автокаде. Почти всегда в AutoCAD требуется чертить объекты, точно привязывая их друг к другу. Например, точно построить отрезок, начинающийся из угла уже построенного прямоугольника. Далее мы вам расскажем, как работать с Автокадом, включить привязки в Автокаде и правильно их настроить.
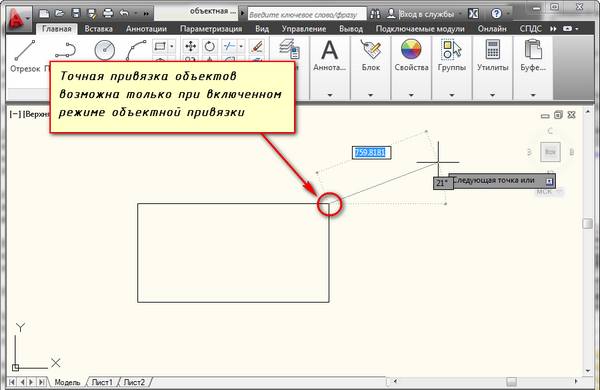
Чтобы подобные построения можно было выполнять с помощью мыши, в системе AutoCAD предусмотрен режим «объектной привязки». Когда мы начнем строить отрезок и подведем курсор к углу прямоугольника, то курсор автоматически «притянется» к нужной точке.
Чтобы осуществить объектную привязку в (autocad) автокад, необходимо выполнить следующие шаги:
Включение/выключение привязки в автокаде осуществляется нажатием ЛКМ (левой кнопки мыши) на пиктограмму «Привязка» на строке состояния. Чаще всего я использую горячую клавишу вызова — F3.
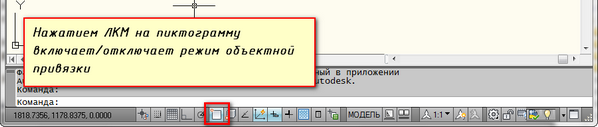
У этого режима «объектной привязки» в autocad имеется множество методов. Например, один метод привязки в автокаде (autocad) указывает, как курсор должен привязываться к прямолинейным отрезкам. Другой — дает возможность привязаться к середине отрезка, и так далее.
Настроить режим объектной привязки в автокаде можно в диалоговом окне «Режимы рисования» ➾ вкладка «Объектная привязка».
Вызываем это окно следующим образом.
- Наводим курсор мыши на пиктограмму «Объектная привязка».
- Нажимаем ПКМ правой кнопки мыши.
- В появившемся контекстном меню выбираем пункт «Настройка».
Вот как выглядит вкладка «Объектная привязка» в окне «Режимы рисования» в autocad.
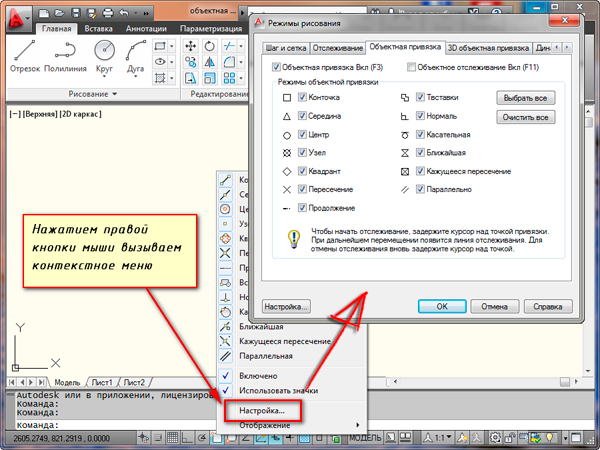
На вкладке содержится перечень всевозможных методов объектной привязки в автокаде. Каждый метод имеет свои характерные точки, связанные с определенными объектами.
Возле каждого метода объектной привязки в autocad (автокад) показан внешний вид маркера, появляющегося в районе соответствующей характерной точки при «привязывании» к ней курсора.
Для наглядности описание методов объектной привязки я свел в таблицу.
| Метод объектной привязки | Объекты, к которым применяется привязка | Характерные точки метода объектной привязки |
|---|---|---|
| Конточка | Отрезки, дуги и сплайны | Конечные точки объектов |
| Середина | Отрезки, дуги, сплайны | Привязка будет осуществляться к серединам объектов |
| Центр | Круги, эллипсы и дуги | Центры кругов, эллипсов и дуг |
| Узел | Специальные объекты Точка | Привязка в автокаде (autocad) осуществляется к центру точки |
| Квадрант | Круги, эллипсы и дуги | Точки, делящие указанные объекты на квадранты (четверти). Это точки, соответствующие углам 0, 90,180 и 270 градусов |
| Пересечение | Пересечение любых объектов | Точки пересечения объектов |
| Продолжение | Условная линия, являющаяся продолжением отрезков и дуг | Точки на линиях, образующих продолжение отрезков, дуг и полилиний. Для срабатывания данного метода необходимо установить курсор на конец отрезка или дуги и немного подождать. Затем следует двигать курсор, как бы продолжая линию или дугу. Появится пунктирная линия, которая является условным продолжением объекта. А на пунктире появится привязка в виде косого знака «+». |
| Твставки | Блоки, атрибуты блока и текст | Для блоков привязка привязка в автокаде (autocad) будет производиться к базовым точкам вставки. О тексте в autocad и его характерных точках вставки читайте в другом уроке. |
| Нормаль | Прямолинейные отрезки, дуги, круги, эллипсы и сплайны | Точки на объектах в предполагаемом месте окончания перпендикуляра. Этот метод позволяет строить перпендикуляры к различным объектам в автокаде. |
| Касательная | Дуги, круги и эллипсы | Характерная точка появляется в предполагаемой точке касания. Этот метод позволяет строить касательные к дугам, кругам и эллипсам |
| Ближайшая | Все объекты | Привязка происходит к точке, в данный момент наиболее близко расположенной к курсору |
| Кажущееся пересечение | Все объекты | Позволяет осуществить привязку к воображаемому пересечению объектов. При этом характерная точка высвечивается в воображаемой точке пересечения |
| Параллельно | Отрезки | Позволяет строить отрезки параллельно выбранным.Сначала надо построить первую точку параллельного отрезка. Затем подвести курсор к исходному объекту, параллельно которому мы будем строить отрезок. Необходимо немного подождать, пока маркер связи не изменит вид на знак «+». Затем перемещайте курсор из начальной точки параллельно выбранному объекту. При этом появится вспомогательная пунктирная линия, проходящая точно параллельно выбранному объекту. |
Для наглядности приведу пример каждого из методов объектной привязки в autocad на рисунках.
Источник
Шаг 6. Применить настройки
После того, как вы установили все параметры точности привязки, необходимо применить их к текущему проекту. Для этого выберите вкладку «Привязки» на панели инструментов и нажмите на кнопку «Применить».
В этом окне вы можете также выбрать, какие объекты вы хотите привязать к заранее заданным координатам. Вы можете выбрать все объекты или только те, которые были созданы после задания точек привязки.
После того, как вы нажмете на кнопку «Применить», все настройки будут сохранены и применены к текущему проекту.
- Если вы хотите изменить настройки привязки, вы можете сделать это в любое время, повторив все шаги, начиная с задания новых точек привязки.
- Не забывайте, что точность привязки в AutoCAD является очень важным аспектом работы с проектами, поэтому будьте внимательны при ее установке.
Теперь вы знаете, как установить точность привязки в AutoCAD. Следуя всем шагам и рекомендациям, вы сможете создать качественный и точный проект.
Настройки в более ранних версиях
Если в вашем распоряжении не такая нагруженная дизайном версия 2002 года – одна из лучших до сих пор, то здесь настройки горячих клавиш проводим по-другому. Сначала открываем меню «View» – «Вид». Здесь нам необходима самая нижняя строка – «Toolbars» – «Панели инструментов».
В отрывшемся окне выбираем закладку «Keyboard» – «Клавиатура», а в ней – категорию – по существу, пункт меню, внутри которого будем работать. Если выбираем «Draw» – «Рисовать», то в списке ниже появляются все объекты, доступные для построения в программе.
Далее, выбираем объект и справа видим уже назначенное клавиатурное сокращение (если оно есть) – в строке «Current Keys» – «Текущие клавиши», а ниже – новое назначение («Press new shortcut key» – «Нажмите новые горячие клавиши»).
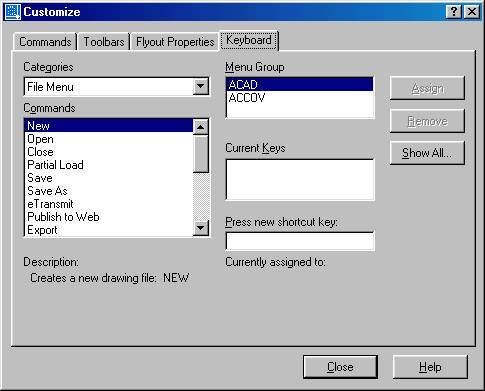
Во избежание конфликтов назначения, если выбранные клавиши уже назначены другой команде, под строкой назначения появляется надпись «Currently assigned to» – «Текущий выбор назначен для» и приводится команда, которой данные клавиши назначены. Если выбранное назначение свободно, то появляется сообщение – ().
Таким образом, любому действию можно назначить любое клавиатурное сокращение. Трудность будет заключаться только в одном – как все эти назначения запомнить. Но эта трудность уже из другой оперы – работать нужно постоянно, вот и запомнится. Поэтому мы и говорим, что такое назначение в основном для профессионалов, которые «сидят» в Автокаде каждый день и «часами».
Работа в AutoCAD Самоучитель
Итак, сетка – это упорядоченный набор равномерно распределенных по плоскости чертежа точек, предназначенных для упрощения черчения. По умолчанию сетка невидима, но в случае необходимости пользователь может включитьее отображение. Размеры области, покрываемой сеткой, определяются так называемыми границами чертежа. Для настройки размера сетки и ее шага (то есть расстояния между точками) лучше сделать сетку видимой,а затем изменить масштаб изображения с помощью инструментов Уменьшить и Увеличить. После масштабирования можно изменитьграницы чертежа, обозначенные сеткой. Однако сначала мы отключим изображение пиктограммы ПСК, как было обещано в главе 1.
1. Выберите из меню команду Вид » Отображение » Знак ПСК » Вкл. или введите в командном окне командуЗнак ПСК, а затем Откл. Пиктограмма ПСК исчезнет.
2. Выберите из меню команду Вид » Зумирование » Границы либо введите в командном окне команду Показать, а затем Границы или просто по, а затем –г. Масштаб изменится так, чтобы сетка занимала всю область черчения (пока она невидима, но масштабирование все равно произойдет).
3. Переместите указатель-перекрестие в строку состояния и щелкните накнопке-индикаторе Сетка. Кнопка Сетка станет нажатой, а в области черчения появятся точки (рис. 3.4). Эти точки и есть сетка. По умолчанию она нанесена с шагом 10 единиц вправо и вверх от точки (0.0,0.0) до точки с координатами (420.0,290.0).
Рис. 3.4 Область черчения AutoCAD,масштабированная по границам созданной по умолчанию сетки
4. Для лучшего обзора всей сетки в целом воспользуемся инструментомУвеличить, предназначенным для увеличения масштаба (тоесть для уменьшения изображения и увеличения области обзора). Выберите из меню команду Вид » Зумирование » Где искать. Теперь мы словно поднялись над областью черчения, вследствиечего сетка станет меньше, а ее шаг – реже.
5. Для того чтобы точки сетки были расположены гуще (то есть отображались всегда через каждые 10 единиц, а не через 50, как сейчас), введитев командном окне GRIDDISPLAY, а затем 4. Точки сетки примут вид, показанный на рис. 3.5. Размеры сетки останутся теми же – поместите указатель-перекрестие сначала в левый нижний угол сетки, а затем в правыйверхний. Эти точки по-прежнему будут иметь координаты (0.0,0.0) и(420.0,290.0), соответственно.
Рис. 3.5 Сетка в увеличенном масштабе
6. Щелкните на кнопке-индикаторе ШАГ (она находится в строкесостояния рядом с кнопкой-индикатором Сетка). Поместите указатель-перекрестие на сетку и попробуйте перемещать его по горизонтали или вертикали. Вы заметите, что указатель начал двигаться скачкообразно, останавливаясь на точках сетки с шагом 10 единиц. Как выдогадались, кнопка-индикатор ШАГ управляет режимом привязки указателя к точкам сетки, который сохраняется даже в том случае, когда указатель-перекрестие находится за пределами сетки.
Сетка – это достаточно полезное средство AutoCAD. Например, введя команду GRIDDISPLAY 0, вы включите режим вычерчивания линий только в области, покрытой сеткой (включать этот режим автор вам не рекомендует, поскольку выгоды от этого режима сомнительны). Однако в большинстве случаевпользователи AutoCAD предпочитают создавать чертежи без привязки к размерам сетки, используя последнюю лишь в качестве средства визуализации границ чертежа.
Кстати, раз речь зашла о границах чертежа, самое время заняться их настройкой, используя отображаемую на экране сетку для визуального контролявыполняемых операций. Поскольку детская комната, чертеж рабочей зоныкоторой мы будем разрабатывать в оставшейся части книги, имеет размер2,85 × 4,90 м, нам нужно установить для сетки размер 4900 × 2850 мм. Посколькусетка соответствует границам чертежа, для решения этой задачи нам нужно изменить эти границы.
Используем привязки в AutoCAD
В Автокаде находится неограниченное количество привязок, которые по дефлоту отключены. Юзер без помощи других выбирает тип соответствия и настраивает его под себя. Внесенные конфигурации являются глобальными и не зависят от активного проекта, поэтому производится конфигурация только один раз, а опции сохранятся навечно. Мы хотим предложить по порядку ознакомиться со всеми качествами взаимодействия с привязками, начав с их активации.
Включение типов привязок
Для начала требуется активировать типы привязок. Существует ряд характеристик, которые употребляются в большинстве случаев, конкретно от этого следует исходить, но не запамятовывайте и о личных предпочтениях. Иногда юзеры сталкиваются с необходимостью строения объекта со специфичными привязками. Потому мы только покажем способ активации сопоставлений, а вы выберете те, которые необходимы конкретно вам.
- Опуститесь вниз рабочего места AutoCAD, где на статусной панели найдете стрелку, отмеченную на снимке экрана ниже. Нажмите на нее, чтоб открыть все типы привязок.
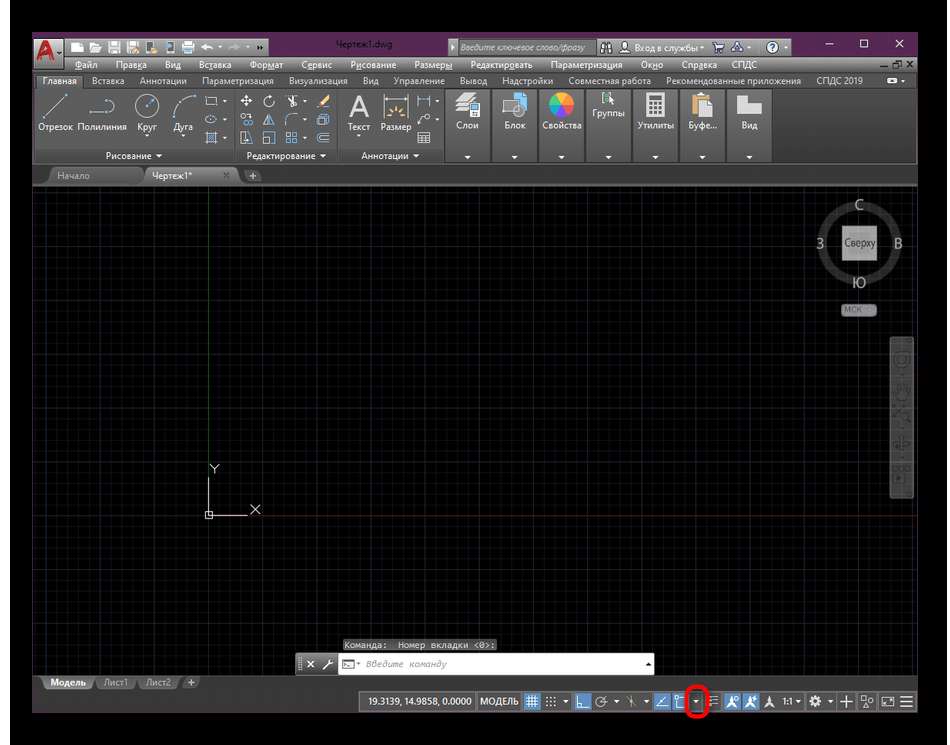
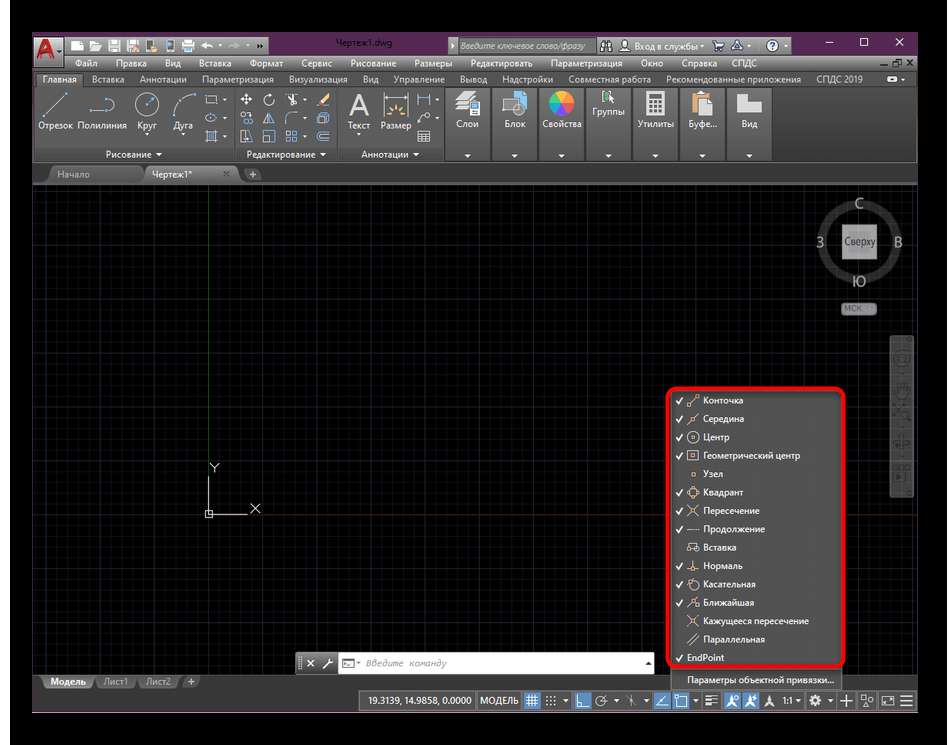
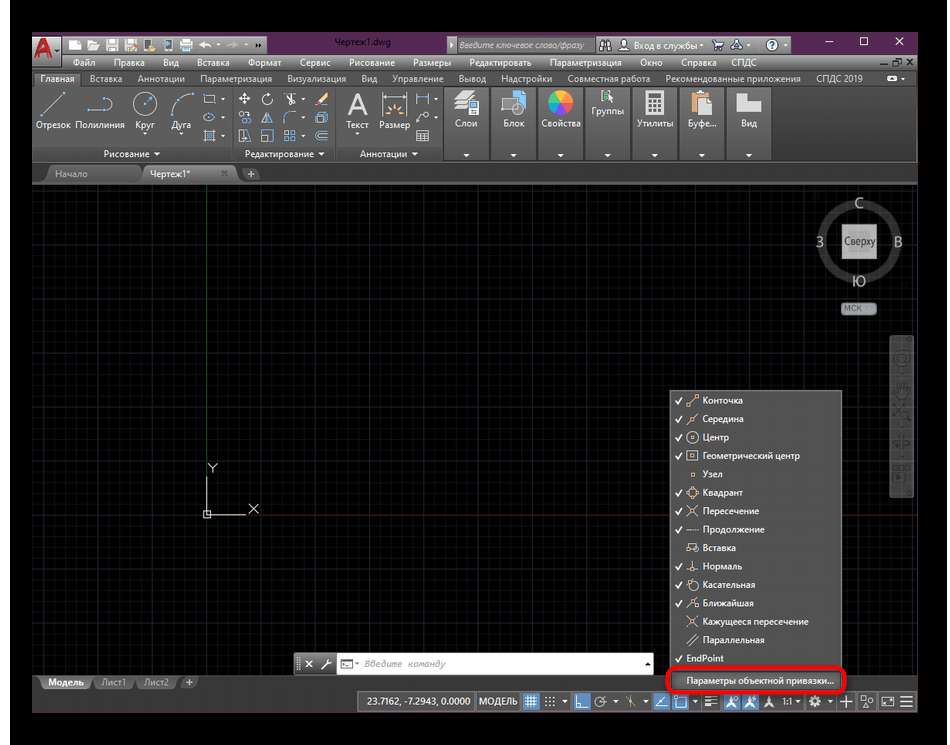
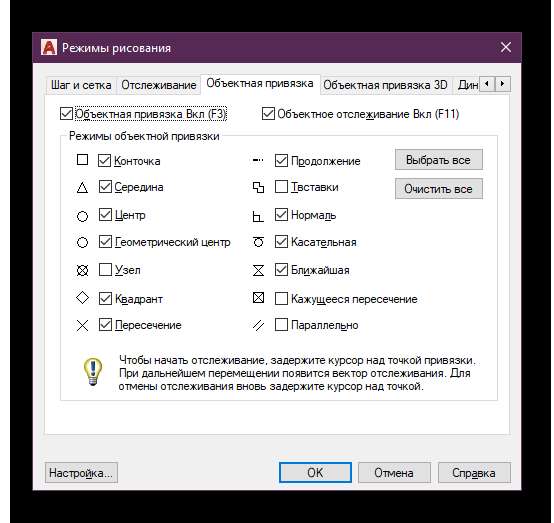
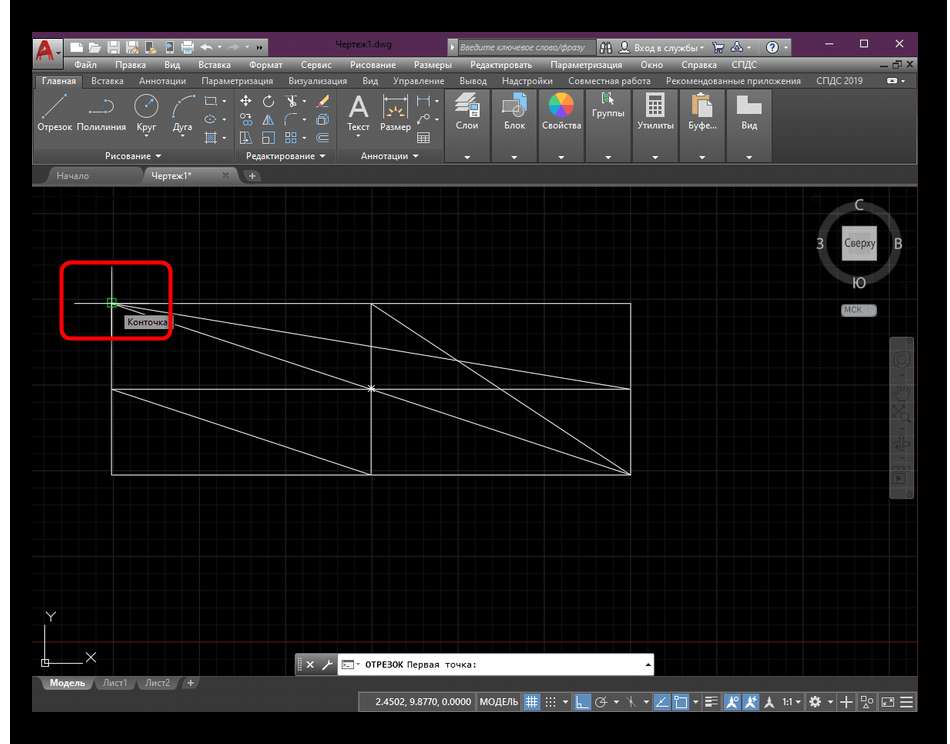
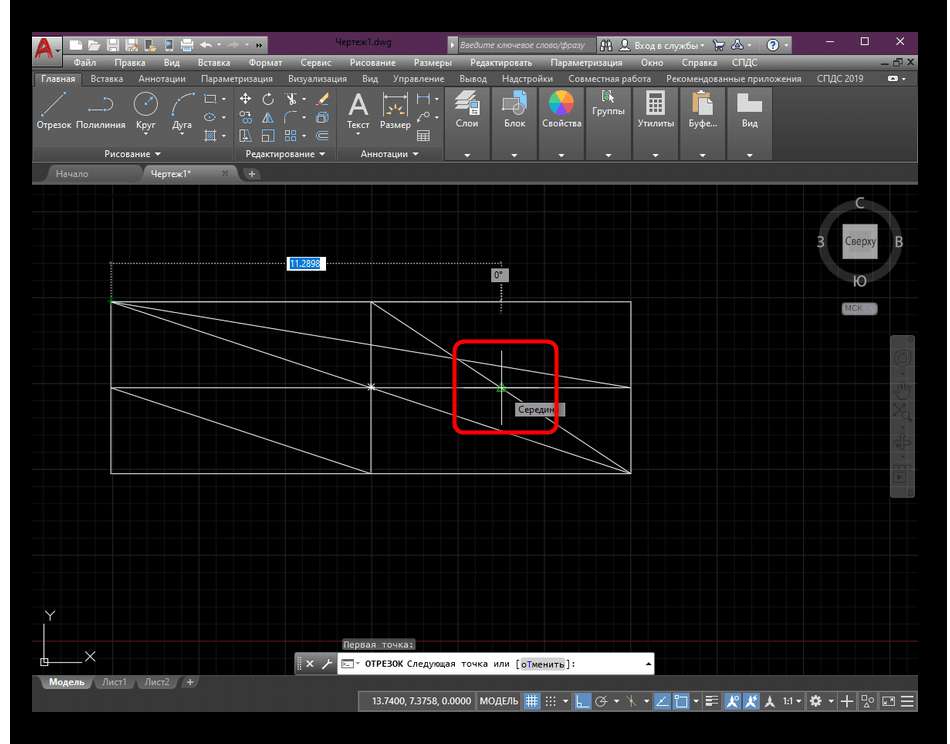
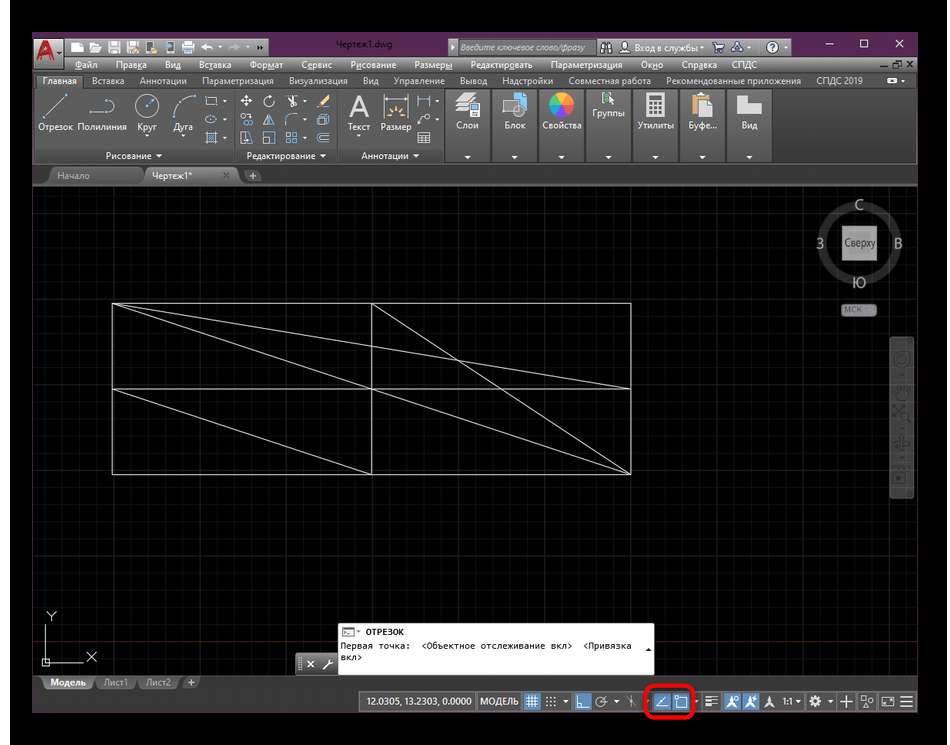
Привязки к сетке чертежа
Раздельно необходимо подчеркнуть функцию привязки к сетке чертежа. Это никак не связано с объектами, но позволяет чертить определенные отрезки либо фигуры, отталкиваясь от разметки миллиметровой сетки. По дефлоту данная возможность отключена, а активизируется и настраивается она таким макаром:
- Понизу на статусной строке нажмите на подобающую кнопку под заглавием «Привязка к сетке чертежа». Если она отмечена голубым цветом, это значит успешное включение.
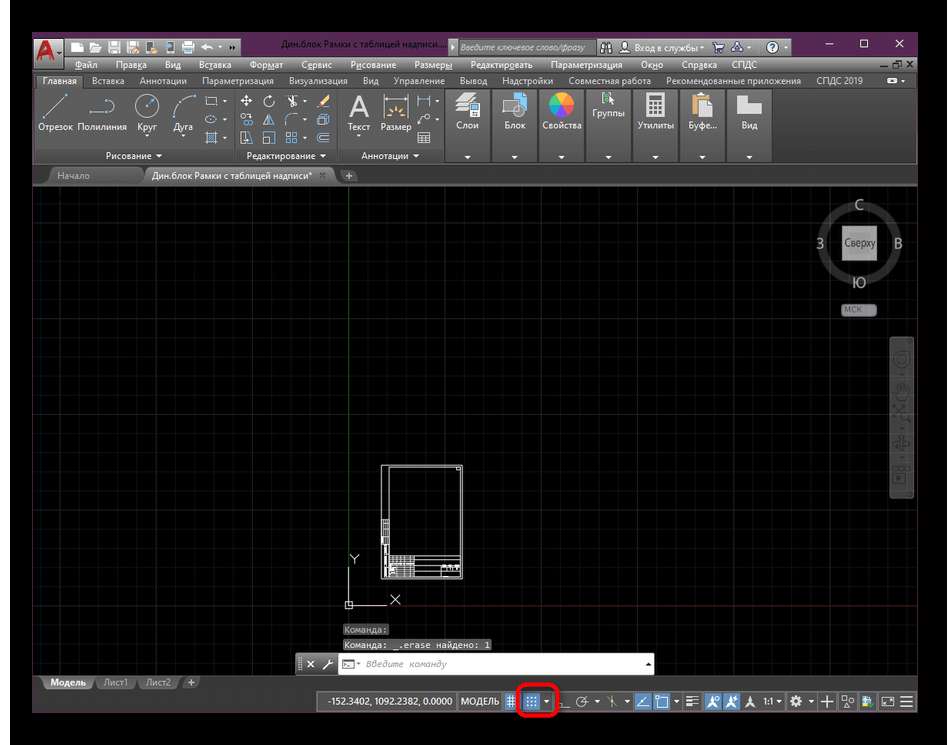
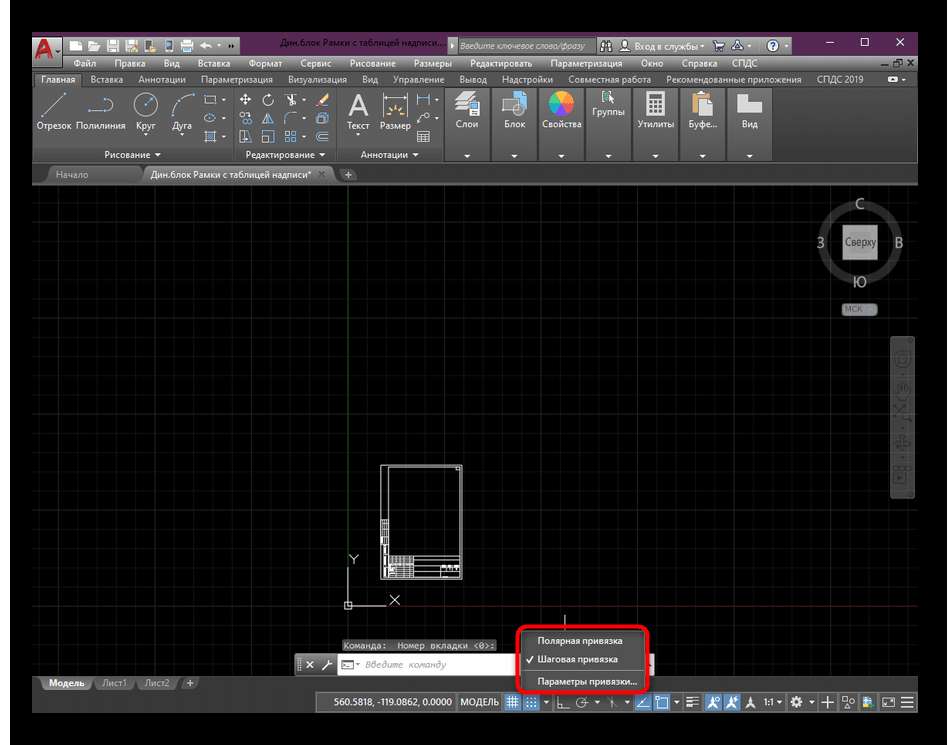
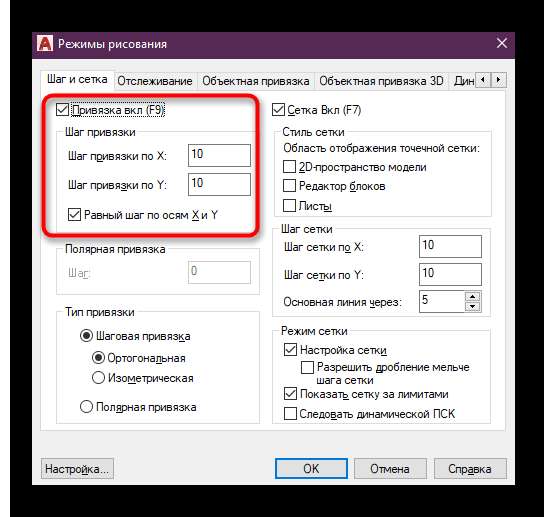
С основными режимами привязки мы удачно разобрались. Сейчас давайте остановимся на нескольких параметрах глобальной конфигурации, благодаря которым происходит оптимизация данной функции под себя.
Опции привязок
К огорчению, пока функциональность рассматриваемого программного обеспечения не позволяет настроить каждый тип привязки. Выставленные значения будут применяться полностью ко всем режимам. Но такая особенность нужна далековато не всегда. Что касается общих характеристик, то тут нужно отметить такие пункты:
- Находясь в разделе «Режимы рисования», в который мы перебежали в аннотации выше, нажмите на левую нижнюю кнопку «Настройка».
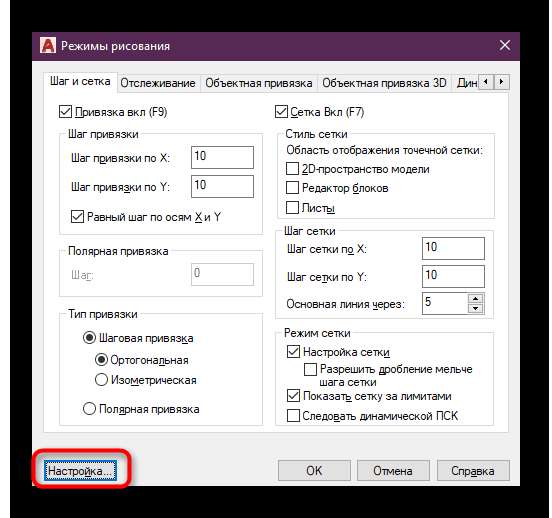
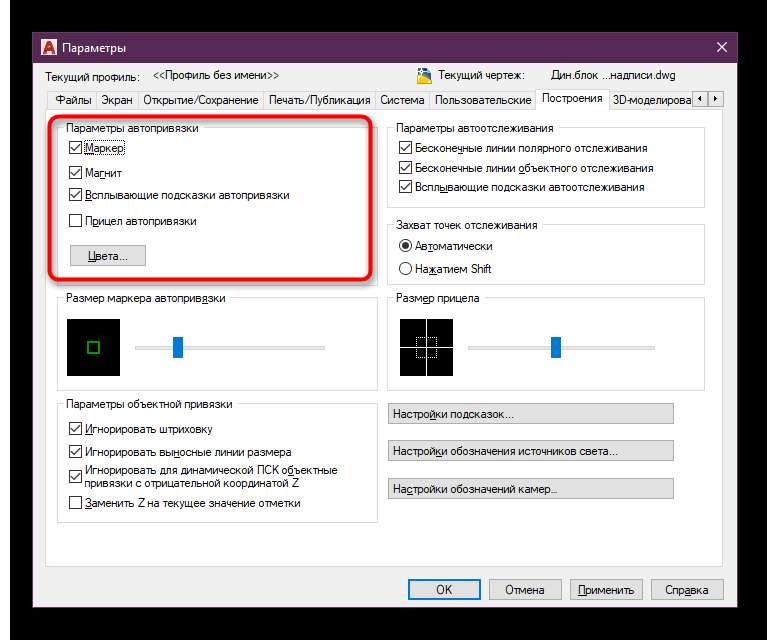
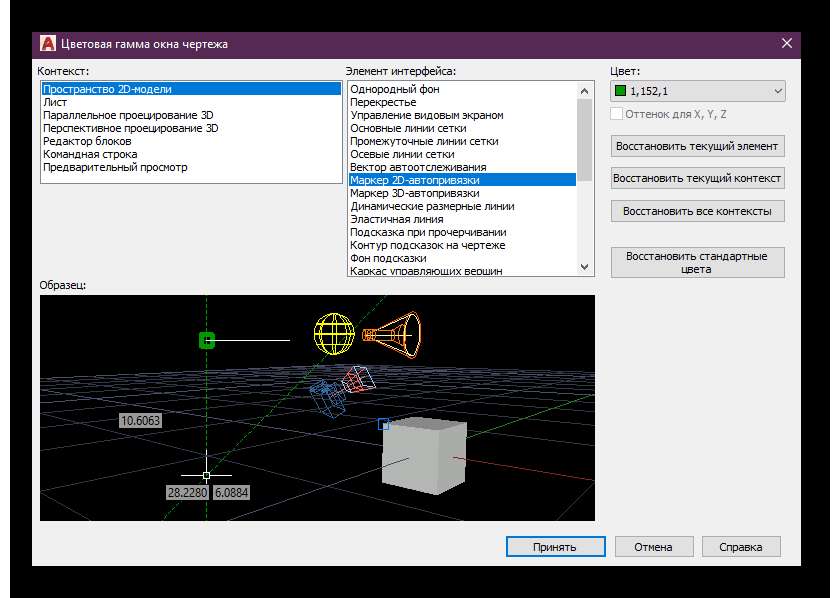
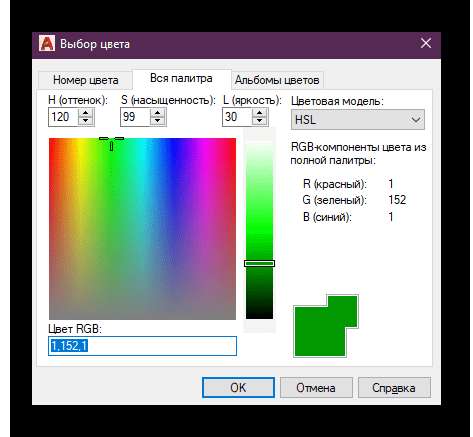
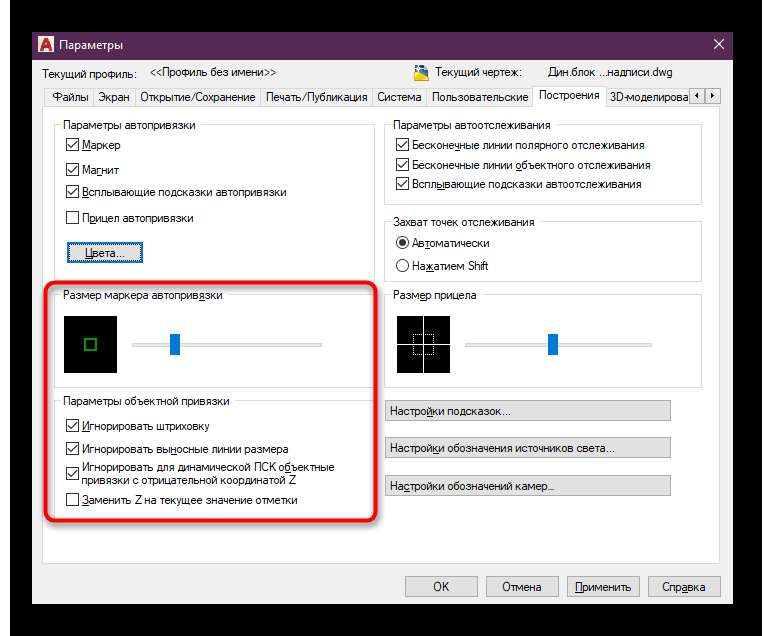
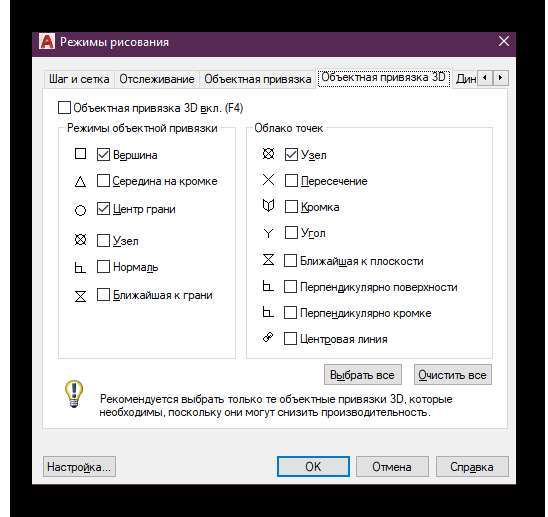
Во время взаимодействия с окном глобальных характеристик вы могли увидеть, что в AutoCAD имеется неограниченное количество нужных опций
Мы советуем ознакомиться с отдельным материалом по данной теме на нашем веб-сайте, ведь он поможет резвее разобраться со всеми существующими пт, обращая внимание на самые значительные и принципиальные моменты
Приблизительно по такому же принципу построены и другие наши статьи, основная задачка которых заключается в обучении начинающих юзеров главным инструментам и функциям AutoCAD. Вся детальная информация по урокам находится в одном сборном материале, перейти к которому можно методом нажатия по последующей ссылке.
Выше вы были осведомлены с понятием привязок в Автокаде. Видите ли, они существенно упрощают функцию построения примитивов и сложных фигур. Вам остается только настроить их под себя и использовать при необходимости, чтоб производить очень четкое строение частей на чертеже.
Программы / Autocad
Вопрос 1. Как включить отображение координат в Автокаде рядом с курсором?
Следует отметить тот факт, что для удобства в Автокаде есть возможность отображать текущие координаты около курсора, работает это при включенном динамическом вводе (см. картинки ниже).
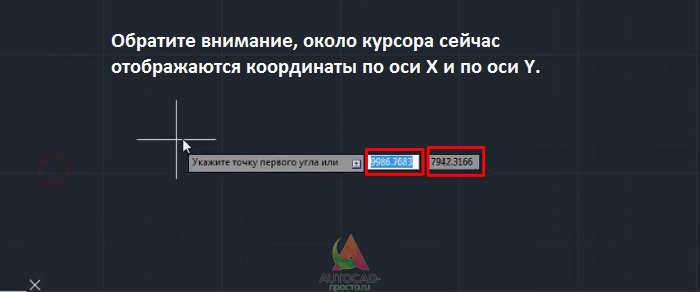

Если динамический ввод отключен, следует на панели режимов найти кнопку и нажать на нее. Она выглядит вот так, смотри картинку ниже.
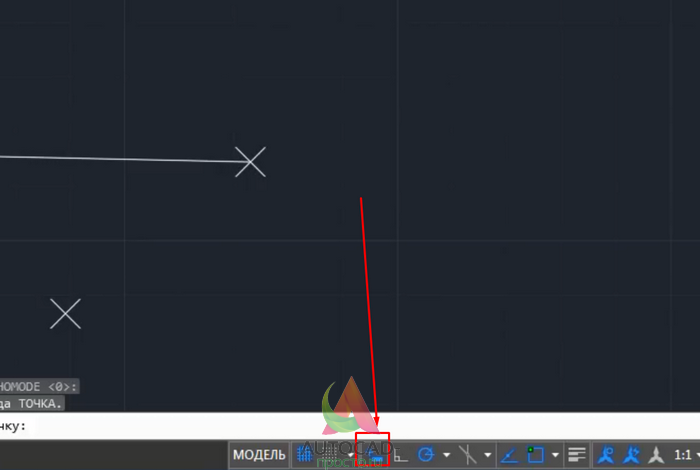
Если такой кнопки нету, ее нужно добавить на панель режимов. Для этого кликаем по иконке “список”, она находится в самом крайнем правом нижнем углу экрана. В списке нам нужно поставить галочку напротив “динамический ввод”.
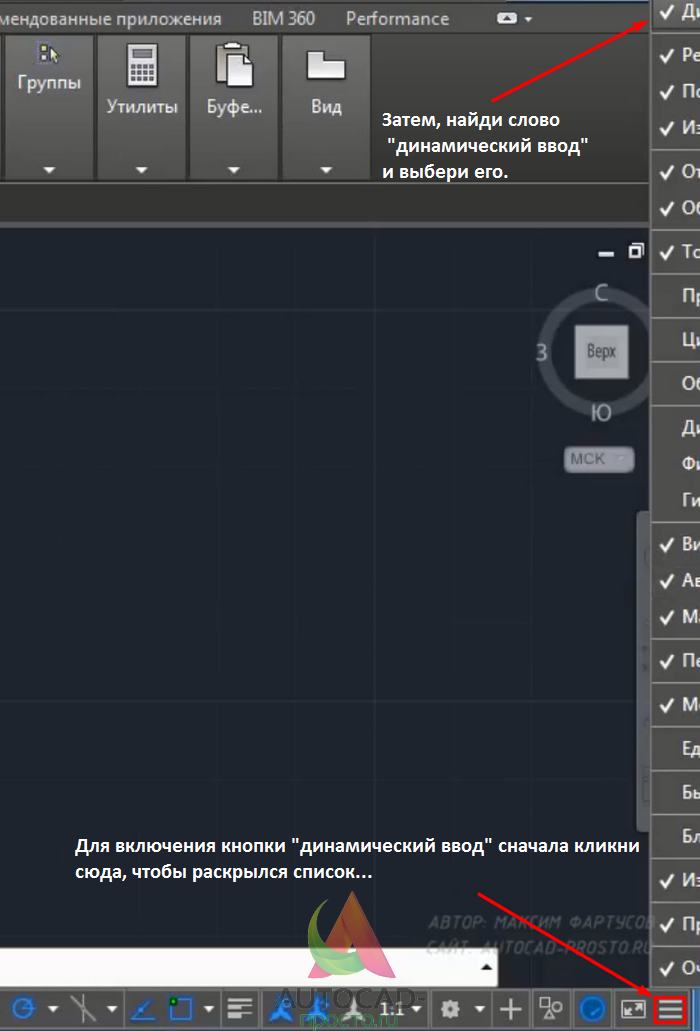
При включенном динамическом вводе (кнопка должна гореть синим) у Вас будут отображаться координаты курсора при выборе любого инструмента рисования. Например, если мы начнем чертить прямоугольник, то около курсора будут отображаться координаты в Автокаде, это нам и нужно.
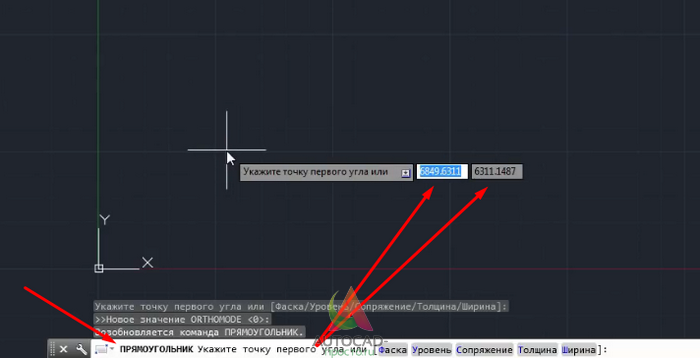
Преимущества использования объектной привязки в AutoCAD
AutoCAD предлагает множество инструментов и функций для создания и редактирования сложных чертежей и моделей. Одной из важных функций, которая значительно упрощает процесс проектирования, является объектная привязка.
Объектная привязка позволяет пользователю связать объекты на чертеже с определенными геометрическими точками или объектами, такими как точки, линии, окружности и т.д. Привязка этих объектов к определенным позициям или линиям существенно улучшает точность и эффективность работы с чертежами в AutoCAD.
- Точность: Использование объектной привязки позволяет точно определить и разместить объекты на чертеже относительно других точек или объектов. Это предотвращает возникновение ошибок и обеспечивает более высокую точность в процессе проектирования.
- Эффективность: Объектная привязка ускоряет процесс создания и модификации чертежей, позволяя быстро перемещать, изменять размеры или вращать объекты, сохраняя при этом их привязку к геометрическим точкам или объектам. Это значительно экономит время и упрощает работу с большими и сложными проектами.
- Гибкость: Функция объектной привязки позволяет легко изменять привязки объектов при необходимости, перемещая или изменяя положение геометрических точек или объектов. Это позволяет пользователю более гибко управлять расположением и связыванием объектов в чертеже.
- Точное выравнивание: С помощью объектной привязки можно легко выровнять объекты относительно других объектов, геометрических осей или точек. Это особенно полезно при создании симметричных или выровненных элементов в чертеже.
В целом, использование объектной привязки в AutoCAD позволяет повысить точность, ускорить и упростить процесс работы с чертежами, обеспечивая более эффективное проектирование и редактирование графических моделей.
Сопряжение в Автокаде
Многие новички не знают, как сделать сопряжение в Автокаде. И даже если вы знакомы с нужной командой, то она не всегда выполняется корректно. Поэтому в этой статье мы рассмотрим один важный параметр, который отвечает за правильное сопряжение в Автокаде. Но давайте по порядку.
Как выполняется сопряжение и скругление в Автокаде?
И сразу же наглядный пример (см. рис.).
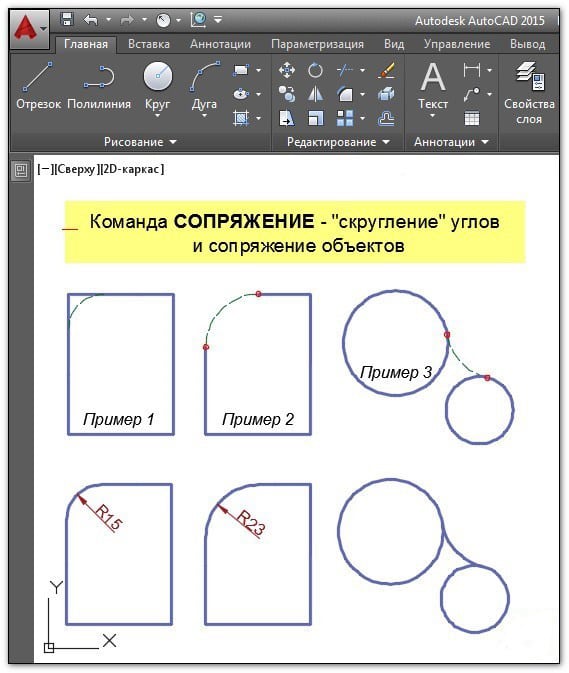
Округление углов и сопряжение AutoCAD.
Для этого служит команда «Сопряжение», которая находится на вкладке «Главная» — панель «Редактирование» (см. рис.). Она относится к группе команд, и чтобы увидеть их все, нажмите на небольшой треугольник возле этого инструмента
Если вы не знакомы с командой «Фаска», то советую обратить внимание на статью «Фаска в Автокаде». Свойства этих двух команд схожи

Сопряжение AutoCAD.
На самом деле команду выполнить очень просто. Для этого нужно:
- Выбрать первый объект в графическом пространстве. Нажать Enter.
- Выбрать второй объект в графическом пространстве. Нажать Enter.
Но при этом скругление не произойдет. Все дело в том, что по умолчанию радиус сопряжения = 0 (см. рис.).

Радиус сопряжения Автокад.
Поэтому алгоритм выполнения данного инструмента следующий:
- Выбрать команду «Сопряжение».
- Обратиться к параметру «раДиус».
- Задать числовое значение радиуса, отличное от нуля. Нажать Enter.
- Выбрать первый объект. Enter.
- Выбрать второй объект. Enter.
ПРИМЕЧАНИЕ:
Даже если вы все действия выполните в соответствии с описанным выше алгоритмом, скругление угла может не выполниться. Такое бывает, если значение радиуса больше, чем размеры скругляемых объектов. Поэтому будьте внимательны!
Кстати, сопряжение окружностей в Автокаде с помощью этой команды выполняется автоматически, без дополнительных построений. Вы также может задавать значение радиуса.
ПРИМЕЧАНИЕ:
Есть еще один тонкий момент. Когда команда выполнится, вы можете не увидеть никакого результата, хотя уверены, что значение радиуса отлично от нуля. Значит все дело в масштабе. Просто прокрутите колесико мыши и увеличьте область, где выполнялось скругление.
Стандартное построение вспомогательных прямых в Автокаде
На вкладке «Главная» открываем панель «Рисование». Там находим и нажимаем кнопку “Прямая”.
Если просто навести указатель мыши на инструмент и немного подождать, то появится всплывающее окно подсказки с описанием инструмента и командой ее вызова. Т.е. с командой “ПРЯМАЯ”.
Чтобы вызвать инструмент, можете ввести эту команду в командную строку. Либо просто ввести с клавиатуры слово “Прямая”. Затем в появившемся списке нажать “Enter”.
В командной строке появится запрос: Укажите точку . В ответ на нее задаем опорную точку прямой линии для Автокада (Аutocad).
Эту точку можно задать как произвольно, щелкнув левой кнопкой мыши (далее ЛКМ), так и вводом координат с клавиатуры. Давайте укажем точку с координатами (20,10). Нажимаем “Enter”.
Появится прямая линия, которая поворачивается следом за курсором относительно опорной точки.
В командной строке возникнет запрос “Через точку”. Необходимо будет достроить прямую, указав вторую точку, через которую она будет проходить. Эту точку точно так же можно задать произвольно, либо с помощью координат. Но чаще всего указывается точка на каком-нибудь объекте.
Давайте достроим прямую так, чтобы она проходила через точку с координатами (50,50).
Но на этом выполнение команды построения прямой в AutoCAD не заканчивается. Программа предложит Вам построить еще одну прямую с той же опорной точкой. Таким образом можно создать несколько вспомогательных прямых линий для Автокада (Аutocad), пересекающихся в одной точке. Для завершения выполнения команды необходимо нажать «Enter». Наши уроки Autocad для чайников помогут вам освоить программу быстрее.
Настройки
Переходим в данные настройки и в появившемся окне открываем закладку «Object Snap». Если вы в этом окне впервые, то увидите, что пока разрешены не все снепы. Их каждый можно назначить отдельно или с помощью кнопки «Select All» включить все, а с помощью «Clear All» – все отключить.
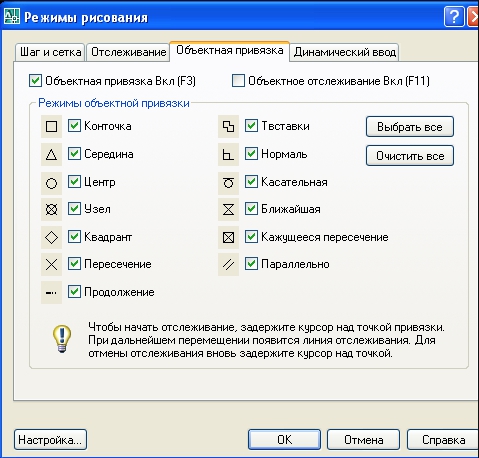
Здесь же в окне переключателем «Object Snap On» можно временно отменить рассматриваемый режим. Но так как запрещать или разрешать режим приходится постоянно, то это можно сделать и более быстрым способом – или нажав мышкой на кнопке в строке состояния, или просто горячей клавишей – F3, что чаще и делают.
При работе снепы указываются маленькими жёлтыми квадратиками, поэтому они прекрасно видны на черном фоне поля черчения в режиме модели (тот же жёлтый цвет на белом фоне в режиме листа уже «не смотрится»). Но, возможно, вы поменяли чёрный фон и жёлтый цвет на нём уже не виден. Тогда можно провести настройки всех характеристик. Это делается:
- или в этой же закладке «Object Snap» – в нижнем левом углу есть кнопка «Options»;
- или перейти в это окно настройки через меню «Tools»/«Options»/закладка «Drafting».
Настройка характеристик точек предполагает:
- выбор их цвета – открывается стандартное окно выбора цвета;
- выбор их размера – обычно принимается размер, включённый по умолчанию;
- назначение вывода наименования (прямо под мышкой) каждой точки («центр», «середина», «касательная» и т. д.) – очень полезная возможность, которая обязательно используется;
- назначение апертуры снепа – возможно, и не нужна, чтобы не «засорять» чертёж, апертура к тому же изначально не устанавливается и разработчиками;
- назначение «магнитного» захвата – вам не нужно становиться мышкой на эту точку, программа сама автоматически её захватит, когда вы будете находиться вблизи неё – очень полезная возможность;
- будьте внимательны – здесь же Autocad позволяет настраивать и само появление маркера; он, конечно, по умолчанию установлен, что очень полезно, но если появление маркера отменить, то режим будет работать по-прежнему, но вам трудно будет это почувствовать, поэтому этот переключатель лучше не сбрасывать.














![[видеокурс автокад] шаговая и объектная привязки автокад, координатная сетка, объектное отслеживание в autocad](http://lakfol76.ru/wp-content/uploads/7/5/7/757d9b953fb43bfa91f69bf99c380554.jpeg)
















