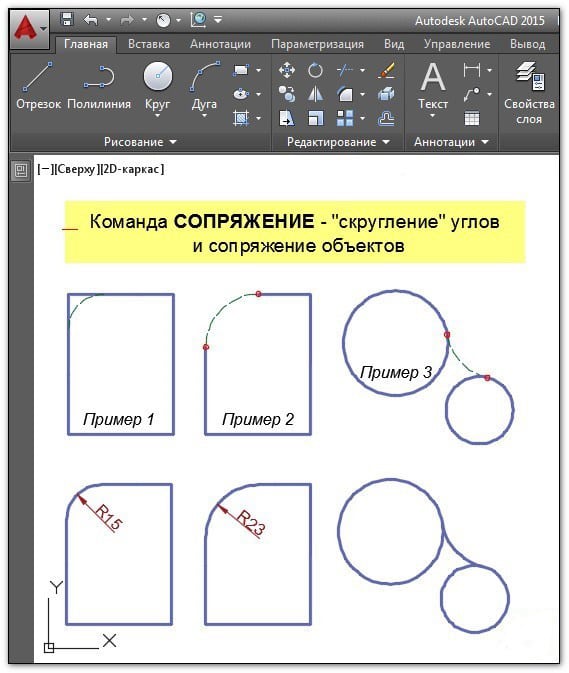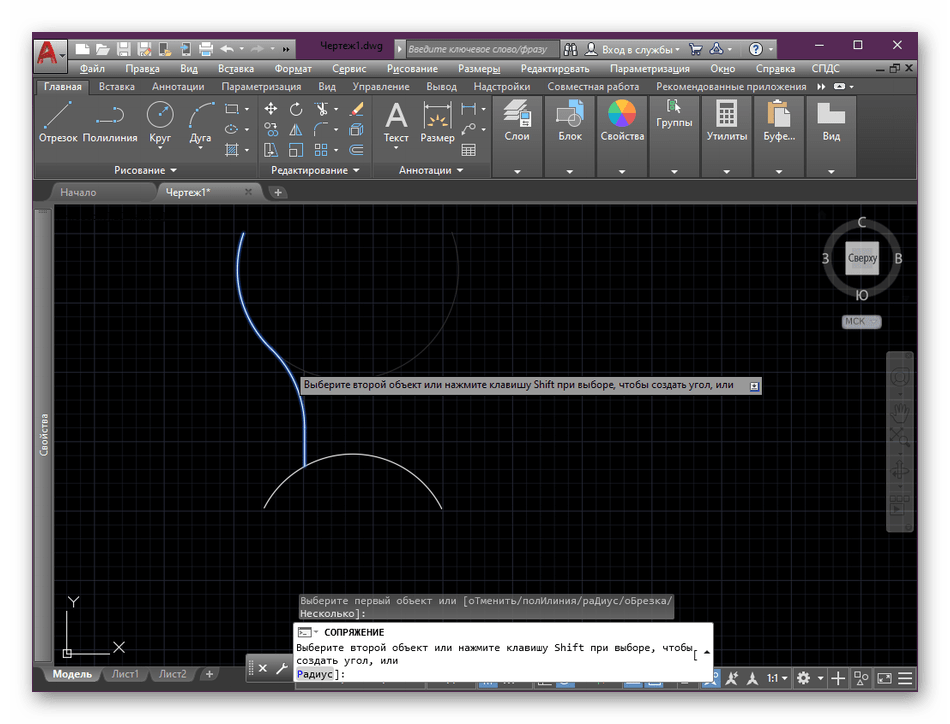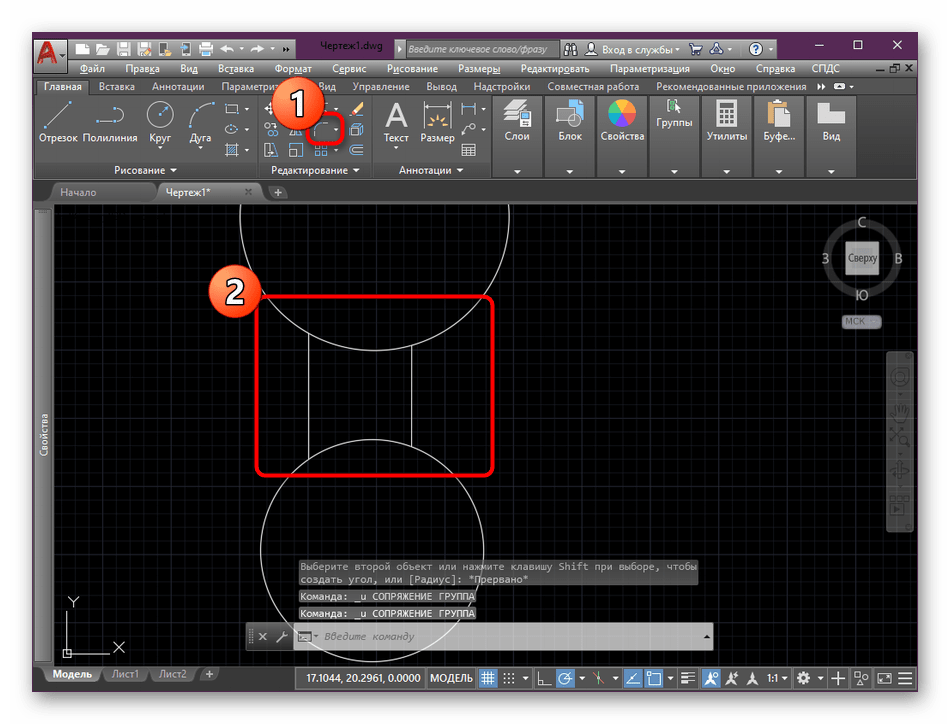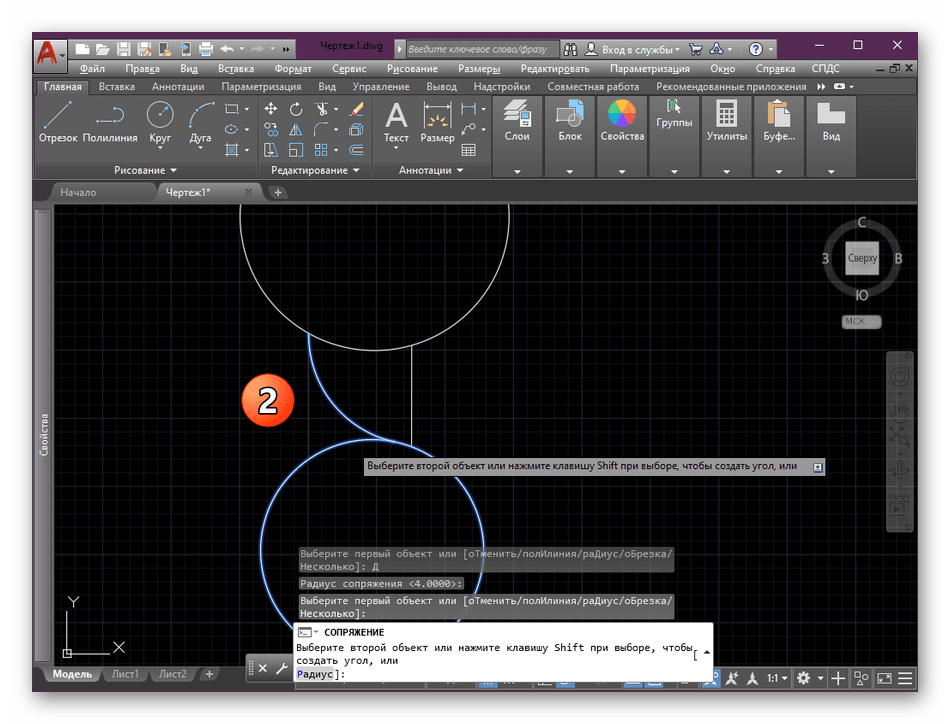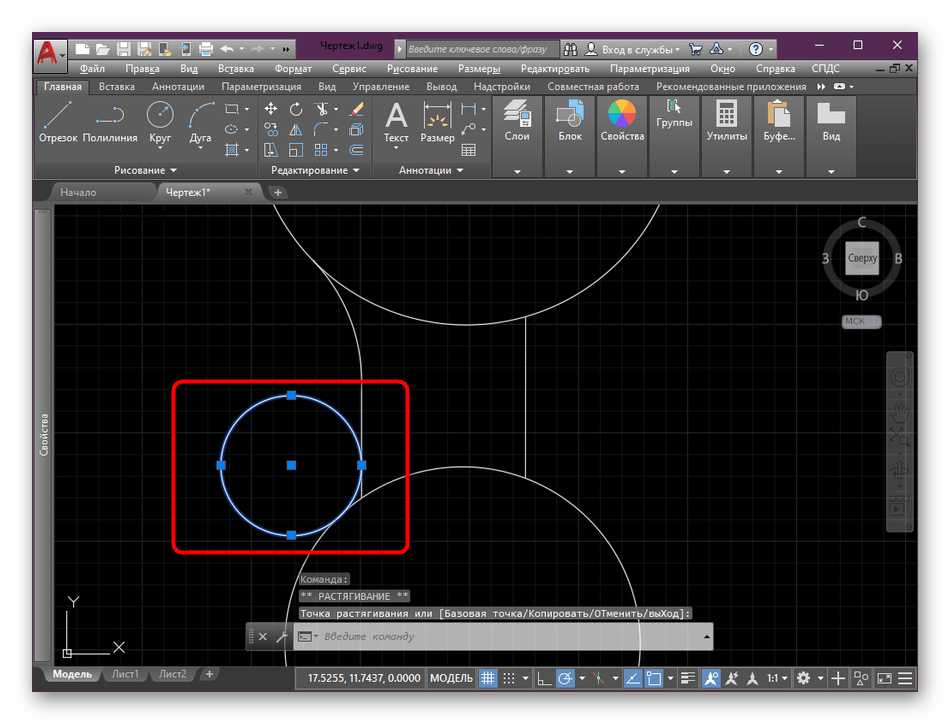Оглавления
- ОБЩИЕ СВЕДЕНИЯ AUTOCAD
- Глава №1
- Урок 01. Знакомство со средой AutoCAD. Знакомство с интерфейсом, создание рабочего документа
- Урок 02. Ввод команд. Методы ввода координат
- Урок 03. Режимы. Использование объектной привязки, объектного отслеживания и сетки
- Урок 04. Просмотр чертежей. Виды и видовые экраны в AutoCAD
- Урок 05. Основные геометрические объекты AutoCAD.
- Урок 06. Редактирование объектов в AutoCAD
- Урок 07. Нанесение размеров в AutoCAD
- Урок 08. Работа с текстом в AutoCAD
- Урок 09. Слои в AutoCAD
- Глава №2
- Урок 01. Блоки и атрибуты в AutoCAD
- Урок 02. Комбинирование объектов в блоки
- Урок 03. Сохранение блоков в отдельные файлы
- Урок 04. Вставка блоков и файлов в чертеж
- Урок 05. Управление блоками в AutoCAD
- Урок 06. Создание и использование динамических блоков в AutoCAD
- Урок 07. Параметры динамических блоков
- Урок 08. Добавление параметров видимости и выбора для динамических блоков
- Урок 09. Работа с атрибутами в AutoCAD
- Урок 10. Извлечение данных из атрибутов в AutoCAD
- Глава №3
- Урок 1: Внешние ссылки в AutoCAD
- Урок 2: Присоединение внешних ссылок в AutoCAD
- Урок 3: Редактирование внешних ссылок из чертежа
- Урок 4: Управление отображением внешних ссылок в AutoCAD
- Урок 5: Быстрый просмотр громоздких чертежей внешних ссылок
- Урок 6: Управление внешними ссылками в AutoCAD
- тест по главе №2
- тест по главе №3
- Видео уроки
Как сделать сопряжение AutoCAD с автоматическим скруглением всех углов полилинии
Опция «Полилиния» инструмента Автокад Fillet — позволяет при скруглении одного из углов полилинии, образованного прямолинейными сегментами, автоматически скруглить все остальные углы.
Внимание
Если параметру «Обрезка» не присвоено значение «Без обрезки», сопряжение становится новым дуговым сегментом полилинии.
Скруглим углы прямоугольника. Вызовите команду и выберите опцию «Полилиния». Система отобразит запрос:
Выберите 2D-полилинию или :
Выбираем прямоугольник (представляет собой замкнутую полилинию). Как только вы выберите прямоугольник, программа добавит в системе Автокад сопряжения ко всем вершинам 2D-полилинии (сделает скругление всех углов полилинии), а команда Fillet завершит выполнение.
Правильная обрезка объектов в Автокад
Чуть выше мы с вами разобрали, как неправильно производить сопряжение. Как же правильно сделать сопряжение в Автокаде? Разберём алгоритм действий. Выбираем опцию. Выберите параметр «Радиус».
![]()
Наберите число, которое будет больше, чем ноль. Подтвердите все действия нажатием клавиши Enter. Выбираем один объект, нажимаем Enter. Выделяем второй объект, Enter. Так можно произвести округление прямоугольника, квадрата и других предметов.
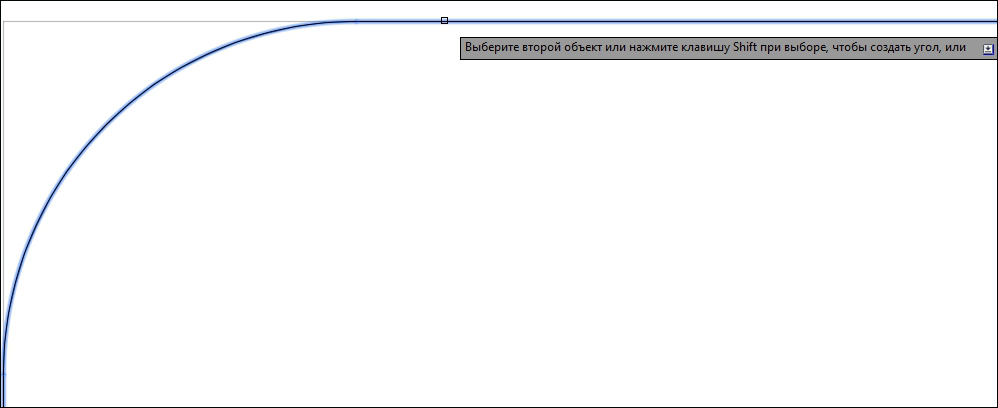
СОВЕТ. Даже при выполнении этих шагов скругление в Автокаде может и не произойти. Этому может послужить слишком большое значение R, являющееся больше самой фигуры.
Создание 2D-сопряжений
Скругление и сопряжение могут создаваться между двумя объектами, каждый из которых относится к одному из следующих типов: 2D-полилинии, дуги, окружности, эллипсы, эллиптические дуги, отрезки, лучи, сплайны или прямые.
Если два выбранных объекта находятся на одном слое, дуга создается на этом же слое. В противном случае дуга создается на текущем слое. Слой определяет такие свойства объекта, как цвет и тип линий.
При создании 2D-сопряжения отображаются следующие запросы.
Первый объект
Выберите первый из двух объектов или первый линейный сегмент 2D-полилинии для определения сопряжения.
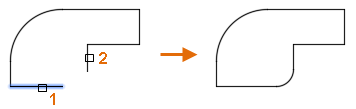
Выбор объекта или нажатие клавиши Shift при выборе для создания угла
Выберите второй объект или линейный сегмент 2D-полилинии для определения сопряжения.
Нажав и удерживая клавишу SHIFT перед выбором второго объекта или линейного сегмента 2D-полилинии, можно удлинить или обрезать выбранные объекты для получения острого угла. Пока клавиша SHIFT нажата, текущему значению радиуса сопряжения временно назначается нулевое значение.
Сопрягаемые линейные сегменты 2D-полилинии не обязательно должны быть смежными, между ними может находиться третий сегмент. Если выбранные сегменты разделены таким сегментом, то сегмент-разделитель удаляется и заменяется сопряжением.
Направление и длина созданной дуги определяются точками, указанными при выборе объектов. Следует всегда выбирать объект, который находится ближе всего к тому месту, где должны быть конечные точки сопряжения.
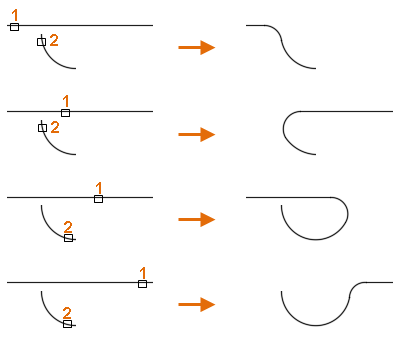
Если выбрать окружность, то она не обрезается, и создаваемое сопряжение полностью совпадает с окружностью.
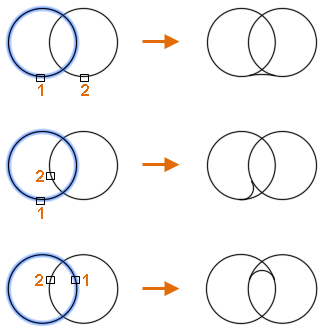
Прим.:
Добавление сопряжения или скругления в границах штриховки, определенных отдельными объектами, приводит к отмене ассоциативности штриховки. Если же граница штриховки задана полилинией, ассоциативность сохраняется.
Полилиния
Добавление сопряжения ко всем вершинам 2D-полилинии, являющихся точками пересечения двух прямолинейных сегментов. Если параметру «Обрезка» не присвоено значение «Без обрезки», сопряжения становятся новыми сегментами полилинии.
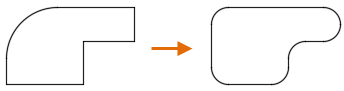
Выберите 2D-полилинию
Выберите 2D-полилинию, к вершинам которой нужно добавить сопряжения.
Если два прямолинейных сегмента разделены дуговым сегментом, то дуговой сегмент удаляется и заменяется сопряжением.
Прим.:
Слишком короткие для радиуса сопряжений линейные сегменты не изменяются.
Радиус
Настройка радиуса для новых сопряжений. Изменение этого значения не влияет на существующие сопряжения.
Прим.:
Нулевое значение радиуса можно использовать для формирования острого угла. При сопряжении двух отрезков, лучей, прямых или линейных сегментов 2D-полилинии с нулевым радиусом указанные объекты удлиняются или обрезаются до пересечения.
Обрезка
Настройка обрезки выбранных объектов для совпадения с конечными точками сопряжения.
-
Обрезка.
Выбранные объекты или линейные сегменты обрезаются для совпадения с конечными точками сопряжения. -
Без обрезки.
Выбранные объекты или линейные сегменты не обрезаются перед добавлением сопряжения.
Текущее значение сохраняется в системной переменной TRIMMODE.
Работа в AutoCAD Самоучитель
2.2.5. Сопряжение объектов с помощью инструмента Сопряжение
Инструмент Сопряжение выполняет сопряжение углов, образованных
двумя линиями. Радиус сопряжения может быть произвольным. Но в нашем
случае нас интересует сопряжение с радиусом 0 единиц, то есть соединение
линий под углом без округления. Это позволит нам убрать лишние линии,
образованные пересечением внутренних контуров боковых стенок тумбы.
1. Запустите инструмент Сопряжение, щелкнув на кнопке
Сопряжение панели Изменить или выбрав из меню команду
Изменить » Сопряжение либо введя в командном
окне команду Сопряжение или просто соп.
2. В командном окне появится сообщение о текущих параметрах команды
Сопряжение: режим отсечения лишних линий (Режим =
С обрезкой) и сопряжение линий с радиусом 0 единиц
(Радиус сопряжения = 0.0000). Эти параметры нас
вполне устраивают, поэтому просто подведите отмечающий указатель
к местам, обозначенным на рис. 2.12 и щелкните сначала на правой
внутренней вертикальной линии, а затем на верхней внутренней
горизонтальной линии.
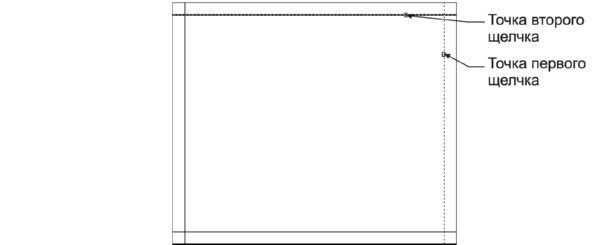
Рис. 2.12 Точки выбора внутренних линий для их сопряжения
3. Как только вы щелкните на второй линии, они будут сопряжены с нулевым
радиусом, в результате чего эти линии образуют прямой угол
(рис. 2.13), а работа инструмента Сопряжение автоматически
завершится. Нажмите Enter для повторного запуска команды Сопряжение.
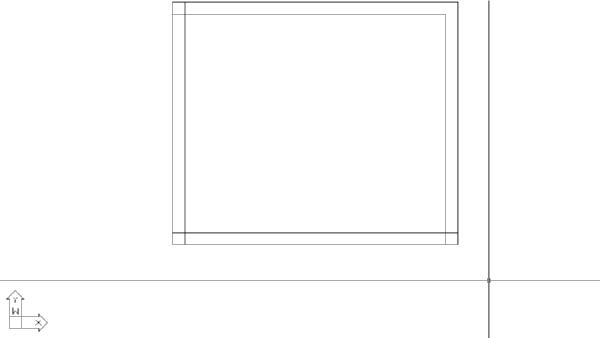
Рис. 2.13 Линии первого внутреннего угла сопряжены
Примечание. Любую команду сразу после ее завершения можно снова запустить,
нажав Enter
Кстати, вы, должно быть, обратили внимание на то, что автор
использует термины «инструмент» и «команда» в качестве синонимов. Это
объясняется тем, что один и тот же инструмент AutoCAD можно запустить
несколькими способами: выбрав команду из меню, щелкнув на кнопке панели
инструментов или введя в командном окне название команды или ее псевдоним
Но поскольку, независимо от метода запуска того или иного инструмента, все
сводится к автоматическому или ручному запуску команды в командном окне, автор
использует выражения вида «инструмент Сопряжение» и «команда
Сопряжение» как синонимы, чтобы лишний раз подчеркнуть значение
командного окна AutoCAD и суть операций, выполняющихся при запуске
инструментов AutoCAD.
4. Выполнив сопряжение двух следующих линий, снова запустите инструмент
Сопряжение и продолжайте его применять до тех пор, пока
не закончите сопряжение всех углов (рис. 2.14).
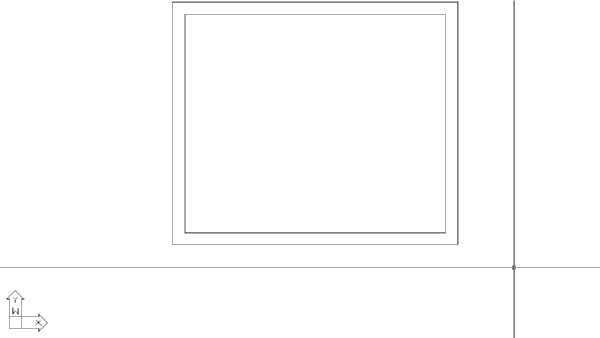
Рис. 2.14 Все внутренние линии чертежа сопряжены
Совет. Если по ошибке вы щелкнете не на той линии чертежа, которая вам
нужна или не в том месте, в котором нужно, результат сопряжения будет
соответствующим (то есть совсем не таким, как вы ожидаете). В этом случае
нажмите Esc для завершения команды, а затем введите в командном окне Отменить
или просто о. Эта команда отменяет последнюю операцию,
возвращая чертеж к исходному состоянию.
Конечно, результат, представленный на рис. 2.14, по-прежнему лишь
отдаленно напоминает чертеж, показанный на рис. 2.2. Однако теперь вы освоили
не только инструмент Подобие, но и инструмент Сопряжение,
что, как вы вскоре убедитесь, вам еще не раз пригодится. Команды Подобие и
Сопряжение являются едва ли не наиболее часто
используемыми инструментами AutoCAD. В следующих главах мы подробнее
ознакомимся с методами их применения.
Как выполняется сопряжение и скругление в Автокаде?
И сразу же наглядный пример (см. рис. 1).
Рис.1. Округление углов и сопряжение AutoCAD.
Для этого служит команда «Сопряжение», которая находится на вкладке «Главная» — панель «Редактирование» (см. рис. 2). Она относится к группе команд, и чтобы увидеть их все, нажмите на небольшой треугольник возле этого инструмента
Если вы не знакомы с командой «Фаска», то советую обратить внимание на статью «Фаска в Автокаде ». Свойства этих двух команд схожи

Рис. 2. Сопряжение AutoCAD.
На самом деле команду выполнить очень просто. Для этого нужно:
1. Выбрать первый объект в графическом пространстве. Нажать Enter.
2. Выбрать второй объект в графическом пространстве. Нажать Enter.
Но при этом скругление не произойдет. Все дело в том, что по умолчанию радиус сопряжения = 0 (см. рис. 3).
Рис. 3. Радиус сопряжения Автокад.
Поэтому алгоритм выполнения данного инструмента следующий:
1. Выбрать команду «Сопряжение».
2. Обратиться к параметру «раД
иус».
3. Задать числовое значение радиуса, отличное от нуля. Нажать Enter.
4. Выбрать первый объект. Enter.
5. Выбрать второй объект. Enter.
Кстати, сопряжение окружностей в Автокаде с помощью этой команды выполняется автоматически, без дополнительных построений. Вы также может задавать значение радиуса.
Что же, коллеги, теперь вы знаете, как делать сопряжение в Автокаде, задав всего лишь один параметр.
Особенно этот материал полезен для новичков. Напоминаю, что если вы обучаетесь в рамках «
Инструмент Сопряжение
выполняет сопряжение углов, образованных
двумя линиями. Радиус сопряжения может быть произвольным. Но в нашем
случае нас интересует сопряжение с радиусом 0 единиц, то есть соединение
линий под углом без округления. Это позволит нам убрать лишние линии,
образованные пересечением внутренних контуров боковых стенок тумбы.
1. Запустите инструмент Сопряжение
, щелкнув на кнопке
Сопряжение
панели Изменить
или выбрав из меню команду
Изменить » Сопряжение
либо введя в командном
окне команду Сопряжение
или просто соп
.
2. В командном окне появится сообщение о текущих параметрах команды
Сопряжение
: режим отсечения лишних линий (Режим =
С обрезкой
) и сопряжение линий с радиусом 0 единиц
(Радиус сопряжения = 0.0000). Эти параметры нас
вполне устраивают, поэтому просто подведите отмечающий указатель
к местам, обозначенным на рис. 2.12 и щелкните сначала на правой
внутренней вертикальной линии, а затем на верхней внутренней
горизонтальной линии.
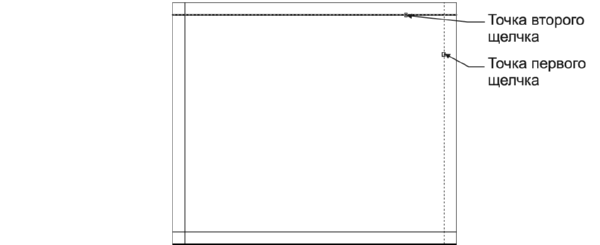
Рис. 2.12 Точки выбора внутренних линий для их сопряжения
3. Как только вы щелкните на второй линии, они будут сопряжены с нулевым
радиусом, в результате чего эти линии образуют прямой угол
(рис. 2.13), а работа инструмента Сопряжение
автоматически
завершится. Нажмите Enter для повторного запуска команды Сопряжение
.
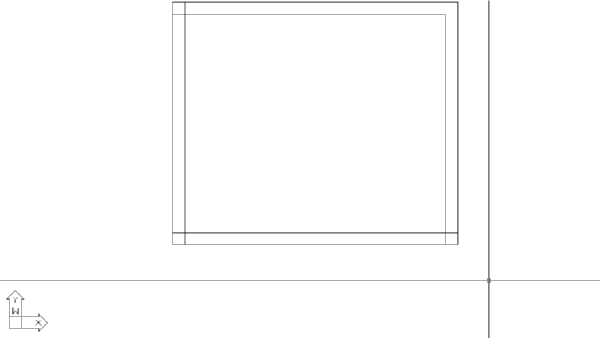
Рис. 2.13 Линии первого внутреннего угла сопряжены
Примечание.
Любую команду сразу после ее завершения можно снова запустить,
нажав Enter
Кстати, вы, должно быть, обратили внимание на то, что автор
использует термины «инструмент» и «команда» в качестве синонимов. Это
объясняется тем, что один и тот же инструмент AutoCAD можно запустить
несколькими способами: выбрав команду из меню, щелкнув на кнопке панели
инструментов или введя в командном окне название команды или ее псевдоним.
Но поскольку, независимо от метода запуска того или иного инструмента, все
сводится к автоматическому или ручному запуску команды в командном окне, автор
использует выражения вида «инструмент Сопряжение» и «команда
Сопряжение» как синонимы, чтобы лишний раз подчеркнуть значение
командного окна AutoCAD и суть операций, выполняющихся при запуске
инструментов AutoCAD
4. Выполнив сопряжение двух следующих линий, снова запустите инструмент
Сопряжение
и продолжайте его применять до тех пор, пока
не закончите сопряжение всех углов (рис. 2.14).
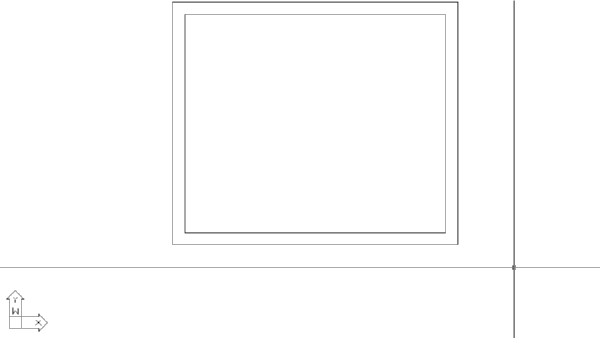
Рис. 2.14 Все внутренние линии чертежа сопряжены
Совет.
Если по ошибке вы щелкнете не на той линии чертежа, которая вам
нужна или не в том месте, в котором нужно, результат сопряжения будет
соответствующим (то есть совсем не таким, как вы ожидаете). В этом случае
нажмите Esc для завершения команды, а затем введите в командном окне Отменить
или просто о
. Эта команда отменяет последнюю операцию,
возвращая чертеж к исходному состоянию.
Конечно, результат, представленный на рис. 2.14, по-прежнему лишь
отдаленно напоминает чертеж, показанный на рис. 2.2. Однако теперь вы освоили
не только инструмент Подобие
, но и инструмент Сопряжение
,
что, как вы вскоре убедитесь, вам еще не раз пригодится. Команды Подобие
и
Сопряжение
являются едва ли не наиболее часто
используемыми инструментами AutoCAD. В следующих главах мы подробнее
ознакомимся с методами их применения.
Как построить сопряжение в Автокад с обрезкой и без обрезки
Опция «Обрезка» инструмента Сопряжение в Автокаде — позволяет указать, требуется или не требуется обрезать концы объектов за скруглением в точках сопряжения.
По умолчанию выполнение сопряжения производится с обрезкой. Вызовите команду, затем выбираем опцию «Обрезка». В командной строке отобразится запрос:
Щелчком правой кнопкой мыши и из контекстного меню выберем опцию команды «Без обрезки». Программа повторит запрос:
В ответ на который выберем первый отрезок. На следующий запрос командной строки выберем второй отрезок. Как только вы выберите второй отрезок, программа построит скругление угла в Автокад заданного радиуса (10 мм значение радиуса сопряжения по умолчанию) без обрезки концов в точках сопряжения, а команда Fillet завершит свое выполнение.
Создание 3D-сопряжения (недоступно в AutoCAD LT)
Эта функция позволяет добавить сопряжение к ребру 3D-тела или поверхности. При появлении запроса выбора первого объекта для определения сопряжения выберите ребро 3D-тела или поверхность.
Прим.:
Если выбрать объект-сеть, то эту сеть можно преобразовать в 3D-тело или поверхность, а затем продолжить выполнение операции.
После выбора ребра 3D-тела или поверхности отображаются следующие запросы.
Ребро
Если выбрано ребро 3D-тела, то для сопряжения можно указать несколько ребер. Чтобы завершить выбор объектов, нажмите клавишу ENTER.
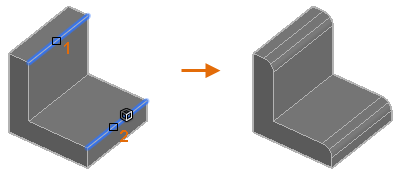
Если выбрано не менее трех ребер, сходящихся в вершине и образующих угол параллелепипеда, то при совпадении радиусов трех сопряжений эти вершины объединяются и формируют шарообразный участок.
Цепь
Изменение режима выбора с одного ребра на несколько последовательных касательных ребер (цепочка
).
Например, при выборе ребра, идущего вдоль одной из сторон 3D-тела, касательные ребра, примыкающие к выбранному ребру, также будут выбраны.
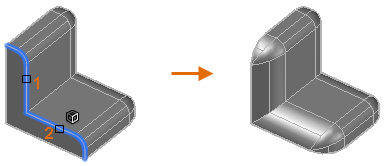
-
Цепь ребер.
Включение режима выбора цепочки ребер. -
Ребро.
Включение режима выбора отдельного ребра.
Задание замкнутого контура, формируемого ребрами на грани 3D-тела или поверхности.
Например, при выборе ребра верхней грани 3D-параллелепипеда все остальные ребра, образующие цепочку вдоль верхней грани параллелепипеда, также будут выбраны.
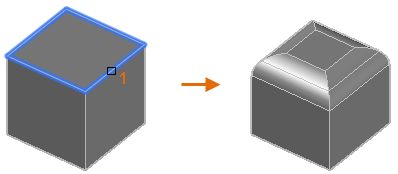
Для любого ребра возможны два замкнутых контура. После выбора контура ребер отображается запрос на подтверждение текущего выбора или на выбор примыкающего замкнутый контур.
-
Принять.
Выбор ребер, формирующих текущей замкнутый контур. -
Далее.
Выбор ребер, формирующих примыкающий контур.
Выражение
Задание математического выражения для определения радиуса сопряжения.
Список допустимых операторов и функций см. в разделе об управлении геометрией с помощью диспетчера параметров.
Предварительные действия
Сначала давайте поговорим о предварительных действиях, которые обязательны для осуществления. Если вы начинающий пользователь, настоятельно рекомендуем изучить представленную ниже инструкцию. Опытные юзеры могут сразу переходить к рассмотрению способов, поскольку они наверняка уже сталкивались с основами черчения и ознакомлены с правилами подготовки перед сопряжением.
- Для успешного сопряжения вам понадобится как минимум два объекта — опорная точка и элемент, который сгладит углы. В качестве примера мы сначала возьмем две дуги и построим между ними два простых отрезка.
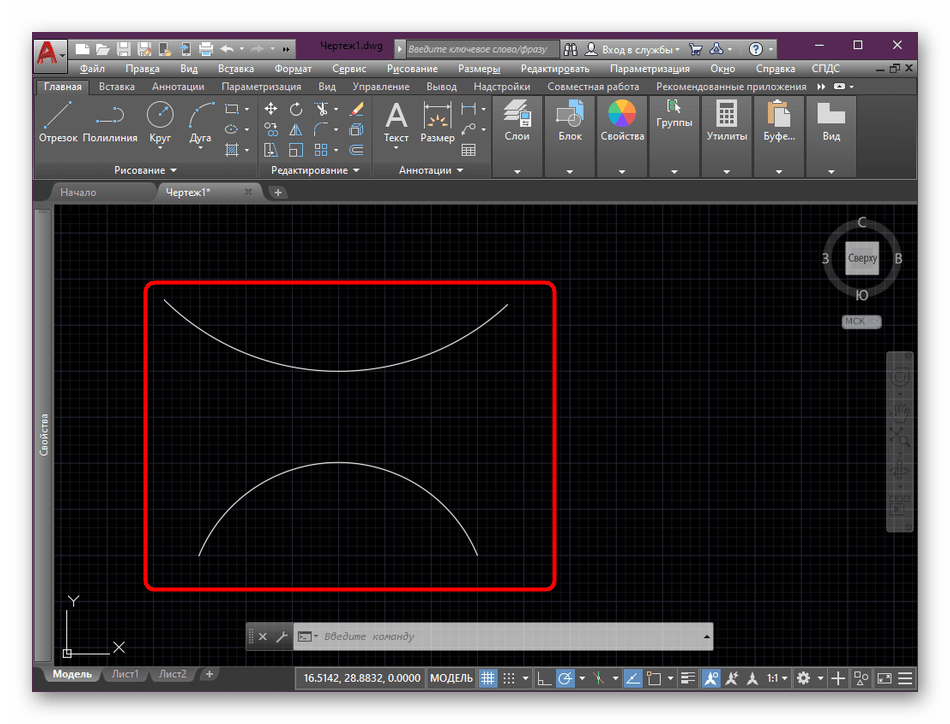
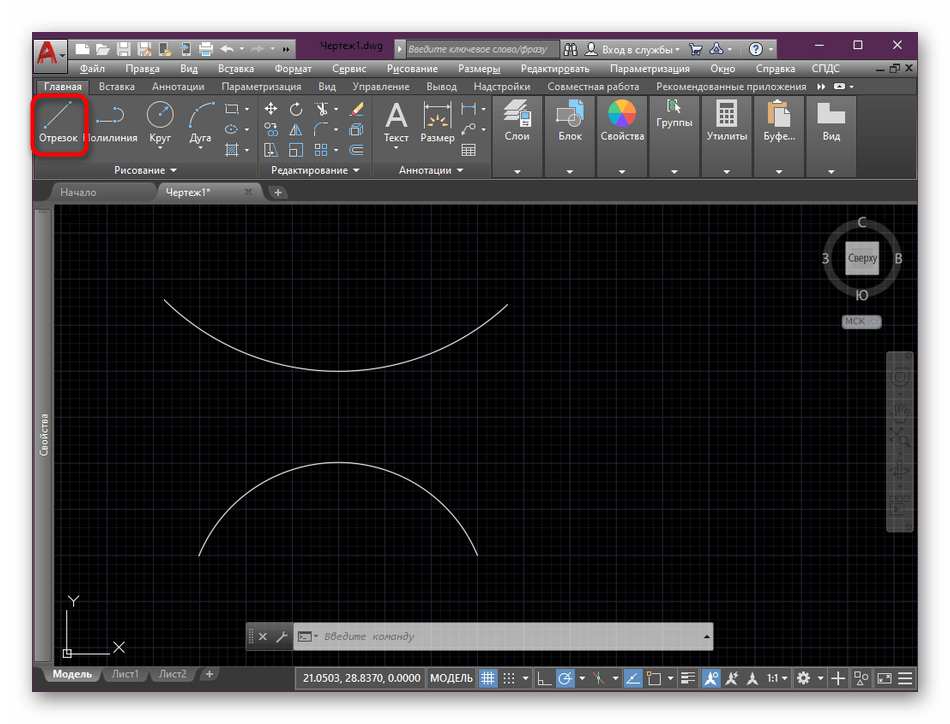
Создайте линию, совместив ее с точками на дуге, используя при этом привязки.
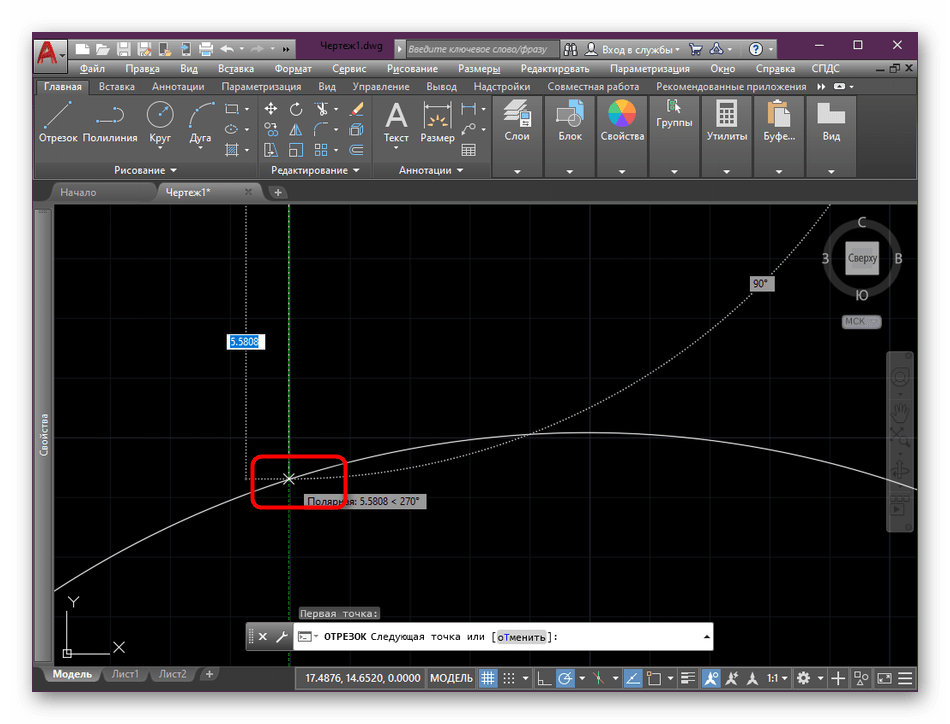
Отмените черчение дополнительных отрезков, нажав на клавишу Esc.
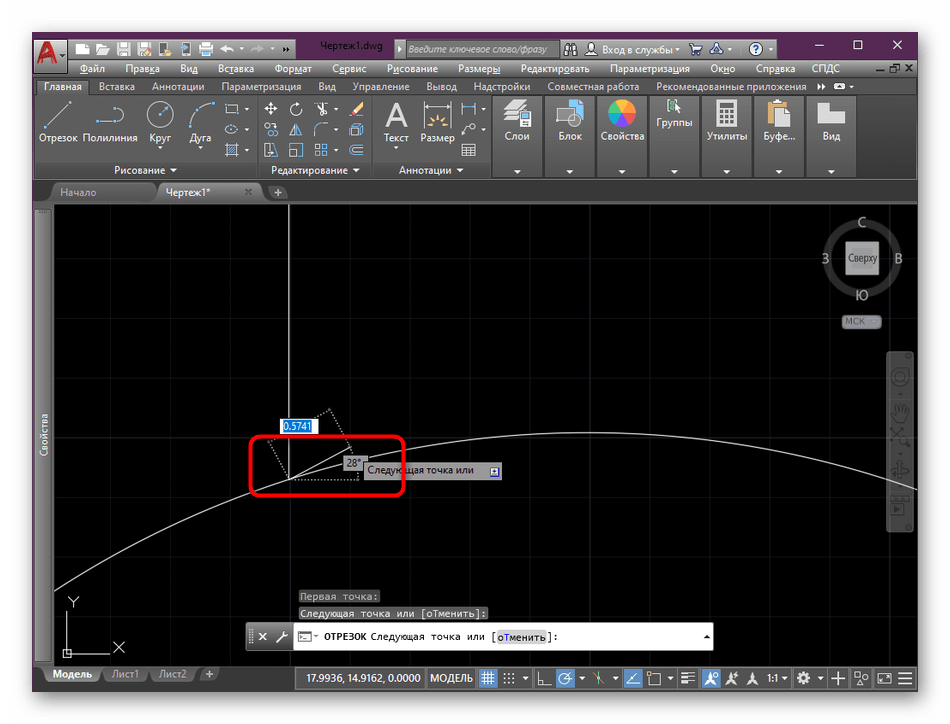
Как видно, мы порекомендовали использовать привязки при черчении линий, поскольку это является обязательным шагом. Поместить отрезок, совместив его с точкой дуги или другого объекта проблематично, поэтому и необходимо использовать привязку по точкам. Об этом читайте в другом нашем материале, перейдя по указанной ниже ссылке.
Правильная обрезка объектов в Автокад
Чуть выше мы с вами разобрали, как неправильно производить сопряжение. Как же правильно сделать сопряжение в Автокаде? Разберём алгоритм действий. Выбираем опцию. Выберите параметр «Радиус».
Наберите число, которое будет больше, чем ноль. Подтвердите все действия нажатием клавиши Enter. Выбираем один объект, нажимаем Enter. Выделяем второй объект, Enter. Так можно произвести округление прямоугольника, квадрата и других предметов .
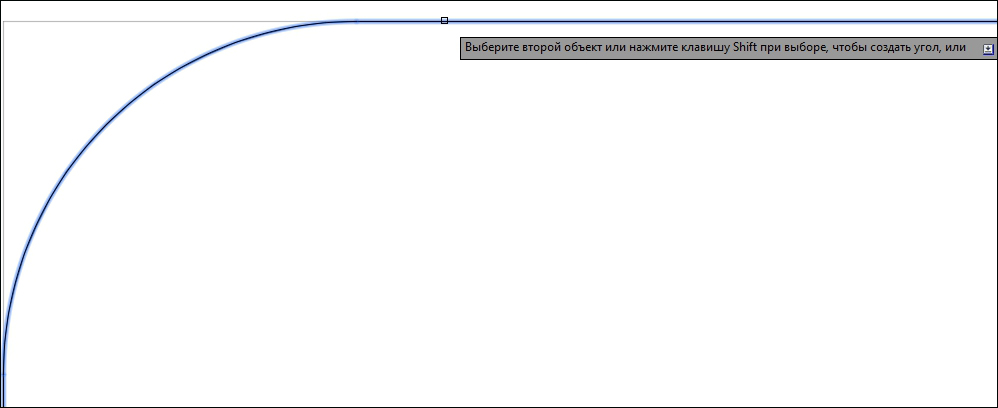
СОВЕТ.
Даже при выполнении этих шагов скругление в Автокаде может и не произойти. Этому может послужить слишком большое значение R, являющееся больше самой фигуры.
Делаем сопряжение в Автокаде
Начинающие пользователи программы Автокад практически всегда сталкиваются с проблемой построения сопряжения. Зная нужную команду, не всегда можно выполнить её правильно, поэтому давайте разберёмся с этим подробнее.

С помощью инструментария Автокада можно делать сопряжение.
Как выполнить округление в AutoCAD?
Для того чтобы построить округление, нужно перейти во вкладку «Главная» – «Редактирование», выбрать параметр «Сопряжение». Эта настройка находится в разделе с другими опциями, и чтобы посмотреть их все, нажмите на стрелочку рядом.

Неправильный метод сопряжения в AutoCAD
Вообще, команду «Скруглить» можно выполнить очень просто. После того как перед вами появился список функций (фаска, округление, соединение кривых), и вы выбрали именно нужный параметр, выделите первый объект в рабочем окне и нажмите Enter. Затем выберите вторую фигуру и тоже нажмите эту кнопку. Однако после этого углы не станут скругленными. Это потому, что радиус равняется нулю.
Правильная обрезка объектов в Автокад
Чуть выше мы с вами разобрали, как неправильно производить сопряжение. Как же правильно сделать сопряжение в Автокаде? Разберём алгоритм действий. Выбираем опцию. Выберите параметр «Радиус».
![]()
Наберите число, которое будет больше, чем ноль. Подтвердите все действия нажатием клавиши Enter. Выбираем один объект, нажимаем Enter. Выделяем второй объект, Enter. Так можно произвести округление прямоугольника, квадрата и других предметов.
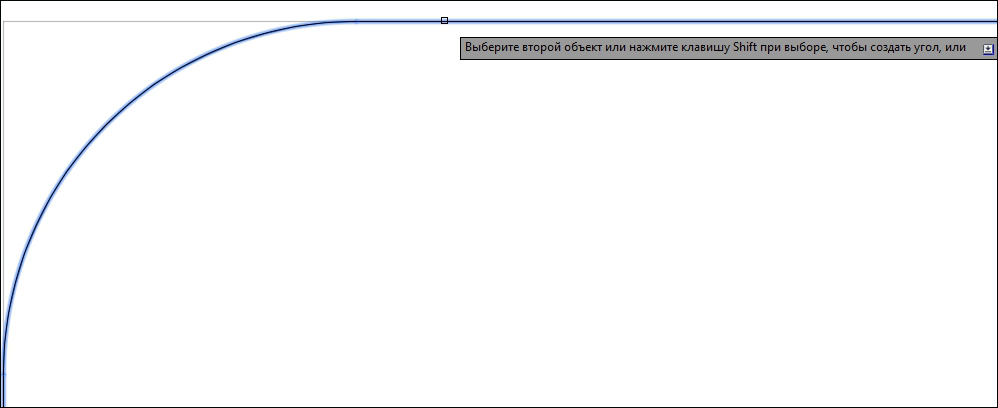
Обрезка окружностей
Для того чтобы сделать сопряжение окружностей, нужно выполнить следующие операции. Для этого выберите вновь опцию, о которой мы говорим на протяжении всего времени. После установите значение R для скругляемого предмета. Какое число необходимо установить, читайте чуть выше. После проводим те же операции, что и в первом случае, а именно: выбираем сначала первый предмет, потом второй. После каждого этого действия не забываем нажимать Enter. Вот так занимаются округлением фигур в AutoCAD.
Как округлить угол в Автокад?
Также нам иногда необходимо округлить угол. Не в какой-либо фигуре, а просто сам угол
Для этого обращаем внимание на известные ранее команды «Округление» либо «Радиус» (Fillet). Набираем на клавиатуре R, после жмём Enter, вводим число радиуса и тоже подтверждаем всё нажатием клавиши Enter
И после укажите мышкой на две линии, которые образуют наш рисунок. Главное, не делать значение R больше какой-либо линии. Если вы хотите потренироваться, то можете нарисовать окружность и потом обрезать её на части.
Команда CHAMFER (Фаска)
Способы
ввода команды:
-
Набрать
с клавиатуры командуCHAMFER. -
Вызов
меню:MODIFY?CHAMFER. - Кнопка
на панелиModify.
Фаска
— это срезанный угол. Построить фаску можно двумя методами:
1.
Задать размер фаски — значение дистанции от вершины угла по каждой из
сторон.
Система
выдаст диалог:
|
Command: _chamfer |
Команда Фаска. |
|
(TRIM mode) Current chamfer Dist1 = 0.0000, Di st2 =0.0000 |
Значениепараметров по умолчанию. |
|
Select first line or[Polyline / Distance / Angle / Trim / Method / mUltiple]: d |
Выбрать опциюDistance. |
|
Specifyfirstchamferdistance<0.0000>: 30 |
Задать первое значение дистанции. |
|
Specify second chamfer distance <30.0000>: 30 |
Задать второе значение дистанции. |
|
Select first line or[Polyline / Distance / Angle / Trim / Method / mUltiple] |
Выбрать первую сторону. |
| Select second line: |
Выбрать другую сторону. |
2.
Задать значение размера фаски по первой стороне и значение угла в градусах
относительно первого выбранного отрезка.
Для
данного метода диалог системы будет таким:
|
Command: _chamfer |
Команда Фаска. |
|
(TRIM mode) Current chamfer Dist1 = 0.0000, Di st2 =0.0000 |
Значениепараметров по умолчанию. |
|
Select first line or[Polyline / Distance / Angle / Trim / Method / mUltiple]: a |
Выбрать опциюAngle. |
| Specify chamfer length on the first line <0.0000>: 40 |
Задать значение дистанции. |
| Specify chamfer angle from the first line <0>: 75 |
Задать значение угла. |
|
Select first line or[Polyline / Distance / Angle / Trim / Method / mUltiple] |
Выбрать первую сторону. |
| Select second line: |
Выбрать другую сторону. |
Опции
команды:
Polyline
— используется, чтобы построить фаску сразу во всех
вершинах полилинии.
Distance
— задается размер фаски по каждой и из сторон.
Angle
—задается размер фаски по первой и стороне и значение
угла относительно первого отрезка.
Trim—
в режимеTrim(задается
по умолчанию) линии обрезаются. При нулевом смысле дистанции можно задать
обрезку линий, которые пересекаются.No
Trim— фаска создается без обрезки. При нулевом значении
дистанции линии, которые не имеют общих точек, удлиняются до точки
пересечения.
Method
—выяснение, какой метод активныйDistanceилиAngle.
mUltiple
—многократное построение фаски в ходе работы с одной
командойCHAMFER.
Как построить скругление (сопряжение) в AutoCAD
Построение как скруглений так и сопряжений углов на плоском или 3D объекте в AutoCAD выполняются с помощью команды СОПРЯЖЕНИЕ (_fillet). Запустить команду можно, набрав в командной строке или кнопкой на панели инструментов.
После запуска команды появляются варианты дальнейших действий:
Т- отменим команду,
И- можно будет выбрать полилинию, на которой построятся скругления всех углов заданным радиусом,
Д- задать значение радиуса,
Б- установить режим с обрезкой или без обрезки линий, создающих угол, который надо скруглить,
Н- можно будет построить скругление нескольких углов без прерывания выполнения команды.
Если при выборе линий образующих угол, но не имеющих общую точку пересечения удерживать нажатой клавишу Shift, команда удлинит эти линии до точки их пересечения.
Создание 2D-сопряжений
Скругление и сопряжение могут создаваться между двумя объектами, каждый из которых относится к одному из следующих типов: 2D-полилинии, дуги, окружности, эллипсы, эллиптические дуги, отрезки, лучи, сплайны или прямые.
Если два выбранных объекта находятся на одном слое, дуга создается на этом же слое. В противном случае дуга создается на текущем слое. Слой определяет такие свойства объекта, как цвет и тип линий.
При создании 2D-сопряжения отображаются следующие запросы.
Первый объект
Выберите первый из двух объектов или первый линейный сегмент 2D-полилинии для определения сопряжения.
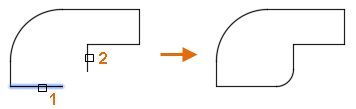
Выберите второй объект или линейный сегмент 2D-полилинии для определения сопряжения.
Нажав и удерживая клавишу SHIFT перед выбором второго объекта или линейного сегмента 2D-полилинии, можно удлинить или обрезать выбранные объекты для получения острого угла. Пока клавиша SHIFT нажата, текущему значению радиуса сопряжения временно назначается нулевое значение.
Сопрягаемые линейные сегменты 2D-полилинии не обязательно должны быть смежными, между ними может находиться третий сегмент. Если выбранные сегменты разделены таким сегментом, то сегмент-разделитель удаляется и заменяется сопряжением.
Направление и длина созданной дуги определяются точками, указанными при выборе объектов. Следует всегда выбирать объект, который находится ближе всего к тому месту, где должны быть конечные точки сопряжения.
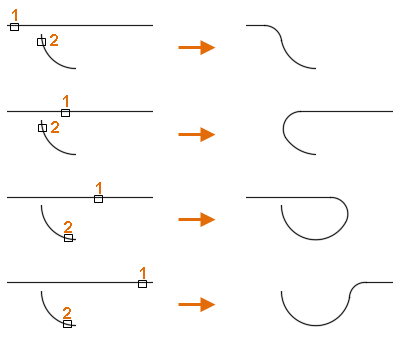
Если выбрать окружность, то она не обрезается, и создаваемое сопряжение полностью совпадает с окружностью.
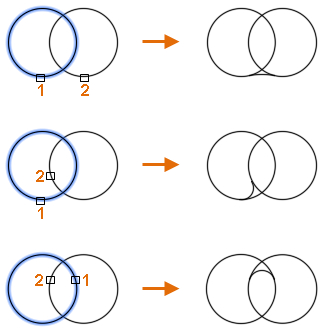
Полилиния
Добавление сопряжения ко всем вершинам 2D-полилинии, являющихся точками пересечения двух прямолинейных сегментов. Если параметру «Обрезка» не присвоено значение «Без обрезки», сопряжения становятся новыми сегментами полилинии.
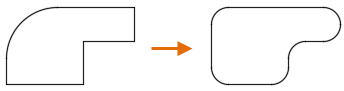
Выберите 2D-полилинию, к вершинам которой нужно добавить сопряжения.
Если два прямолинейных сегмента разделены дуговым сегментом, то дуговой сегмент удаляется и заменяется сопряжением.
Обрезка
Настройка обрезки выбранных объектов для совпадения с конечными точками сопряжения.
- Обрезка. Выбранные объекты или линейные сегменты обрезаются для совпадения с конечными точками сопряжения.
- Без обрезки. Выбранные объекты или линейные сегменты не обрезаются перед добавлением сопряжения.
Текущее значение сохраняется в системной переменной TRIMMODE.
Создание сопряжения в AutoCAD
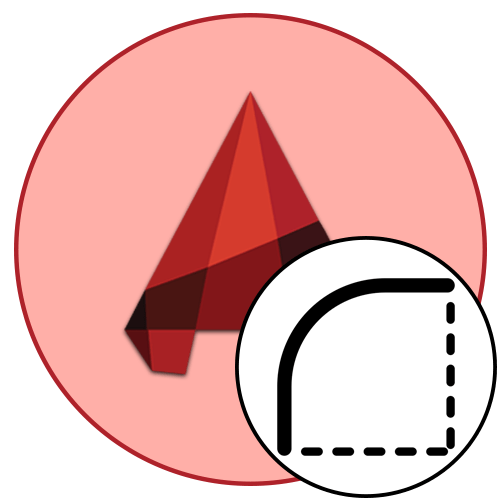
Практически каждый пользователь при работе с различными чертежами в AutoCAD сталкивается с необходимостью скругления углов. Этот процесс еще называется сопряжение и осуществим он одним из доступных методов — путем применения соответствующего инструмента или через самостоятельное скругление посредством вспомогательных объектов. Данные способы выполняются по-разному и имеют определенный алгоритм действий. Мы предлагаем ознакомиться с ними более детально, чтобы выбрать удобный для себя вариант или всегда иметь альтернативу в случае когда один вариант не помогает создать нужный эффект.
Предварительные действия
Сначала давайте поговорим о предварительных действиях, которые обязательны для осуществления. Если вы начинающий пользователь, настоятельно рекомендуем изучить представленную ниже инструкцию. Опытные юзеры могут сразу переходить к рассмотрению способов, поскольку они наверняка уже сталкивались с основами черчения и ознакомлены с правилами подготовки перед сопряжением.
- Для успешного сопряжения вам понадобится как минимум два объекта — опорная точка и элемент, который сгладит углы. В качестве примера мы сначала возьмем две дуги и построим между ними два простых отрезка.
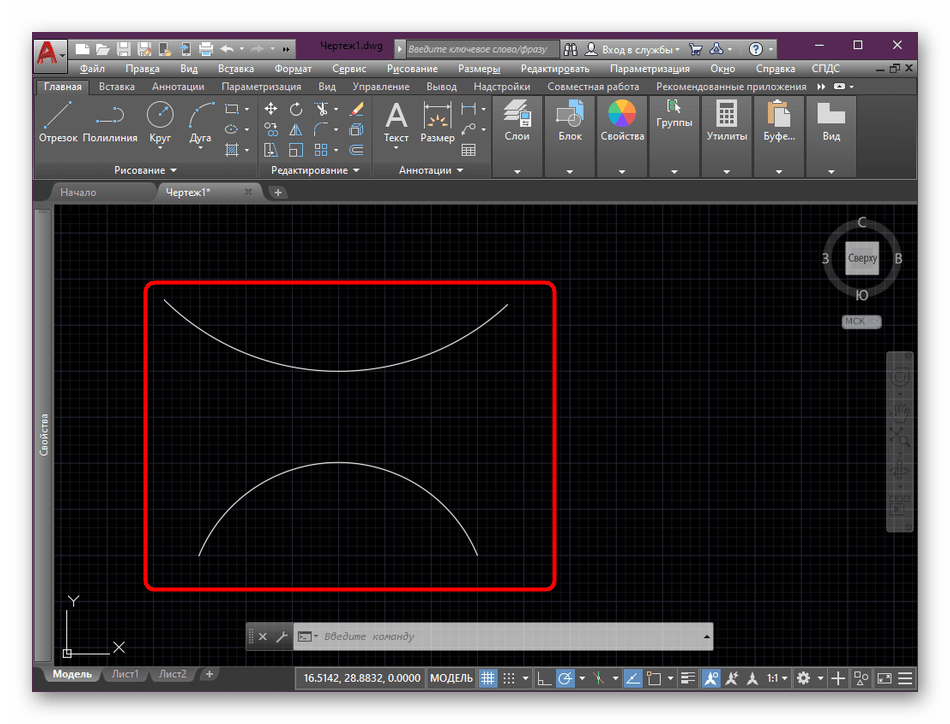
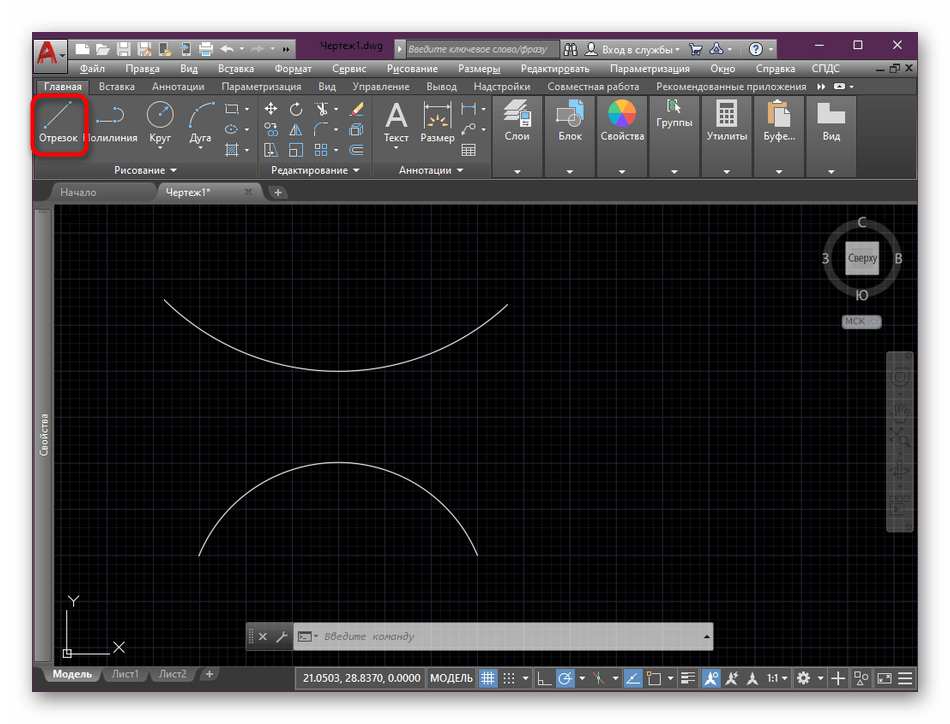
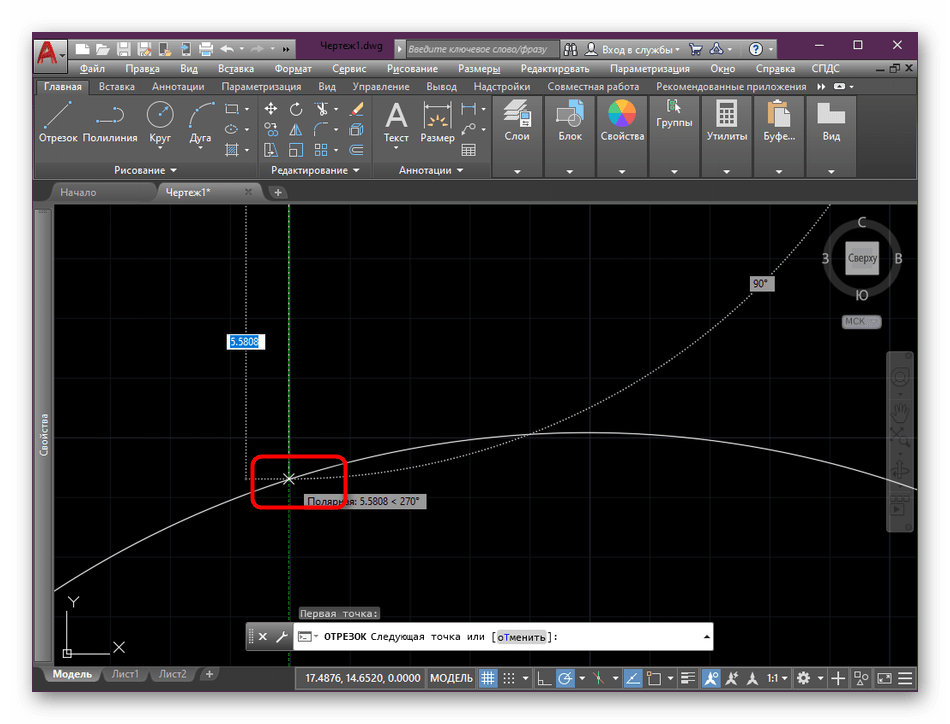
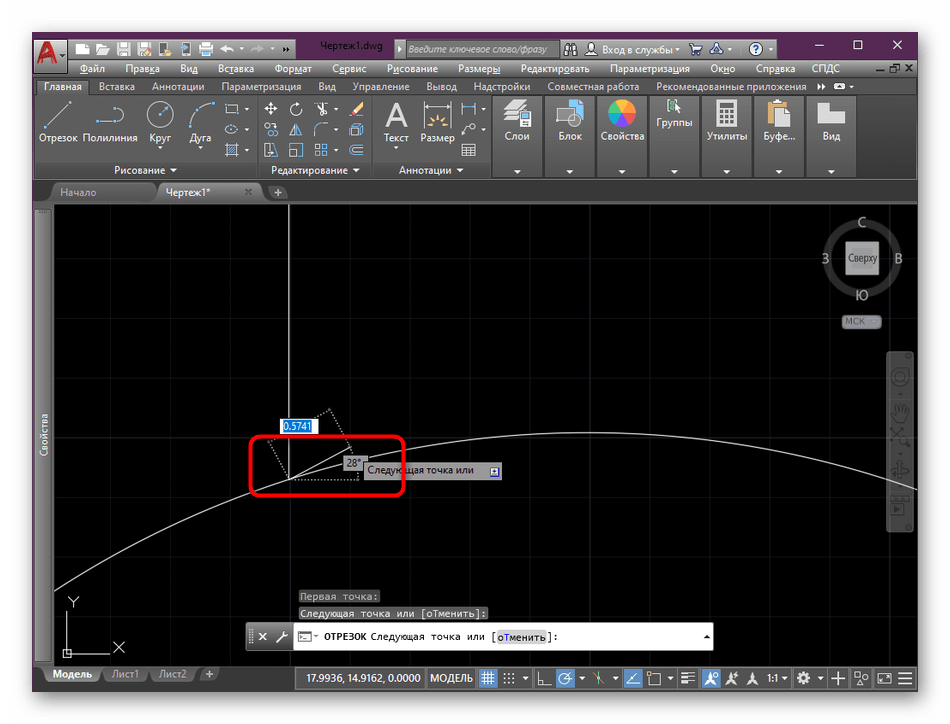
Как видно, мы порекомендовали использовать привязки при черчении линий, поскольку это является обязательным шагом. Поместить отрезок, совместив его с точкой дуги или другого объекта проблематично, поэтому и необходимо использовать привязку по точкам. Об этом читайте в другом нашем материале, перейдя по указанной ниже ссылке.
Создаем сопряжение в AutoCAD
Теперь пришло время поговорить непосредственно о скруглении углов. Не всегда инструмент «Сопряжение» создает именно тот эффект, который требуется. Потому мы в развернутом виде опишем и альтернативный вариант, а вам останется только выбрать наиболее подходящий.
Способ 1: Инструмент «Сопряжение»
Первоочередно разберем основной инструмент, который используется чаще всего, а также является самым простым средством для скругления углов. Он по умолчанию находится в главной ленте, а задействовать его можно так:
Обратите внимание на ленту и раздел «Редактирование». Там нажмите на кнопку, которую видите на скриншоте ниже
Она и называется «Сопряжение».
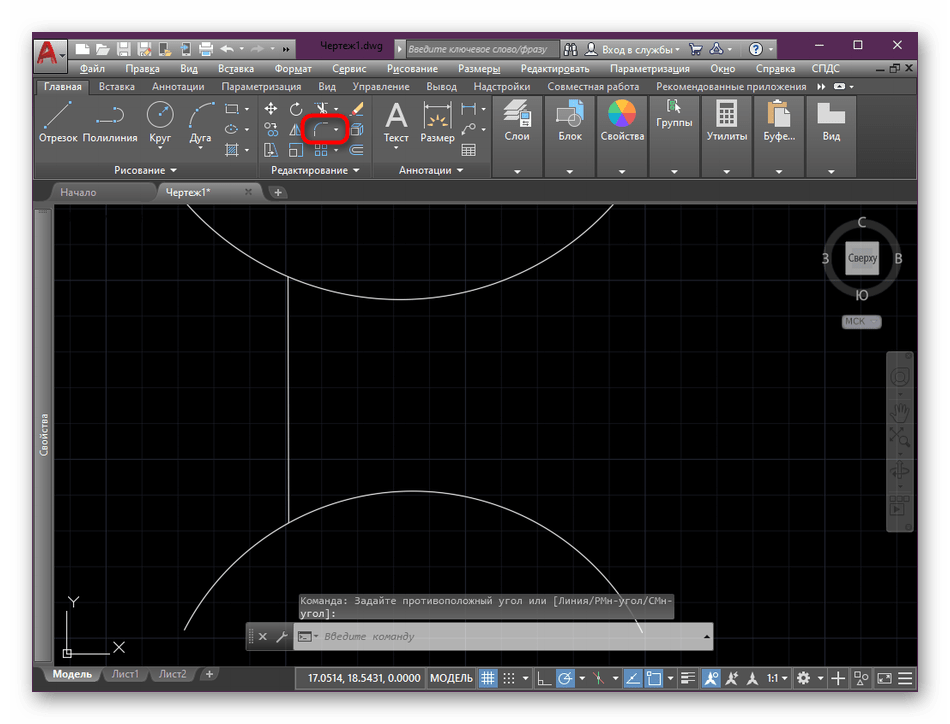
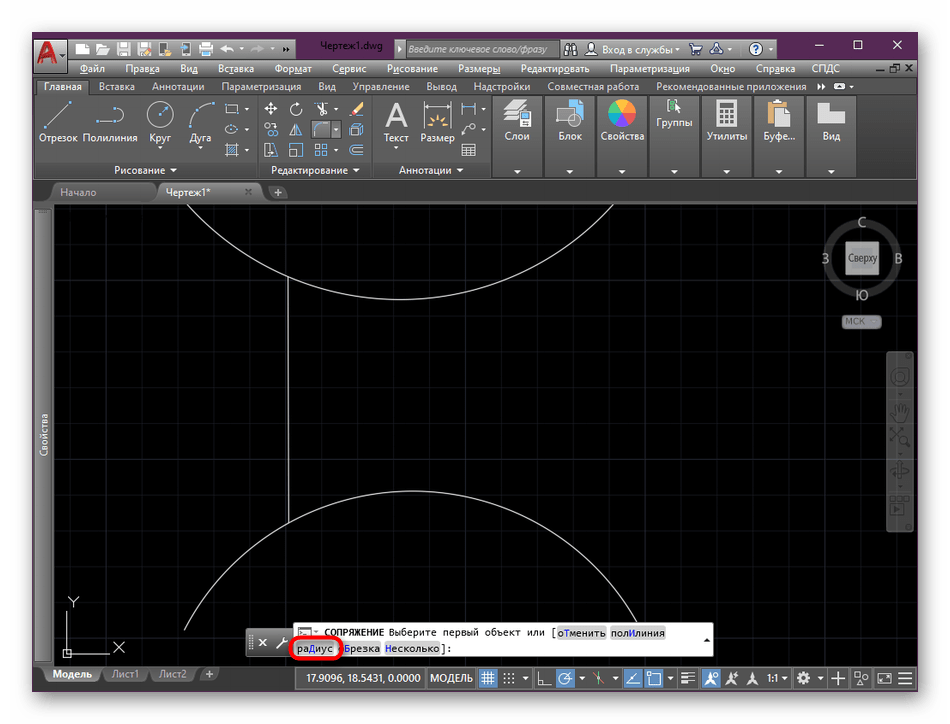
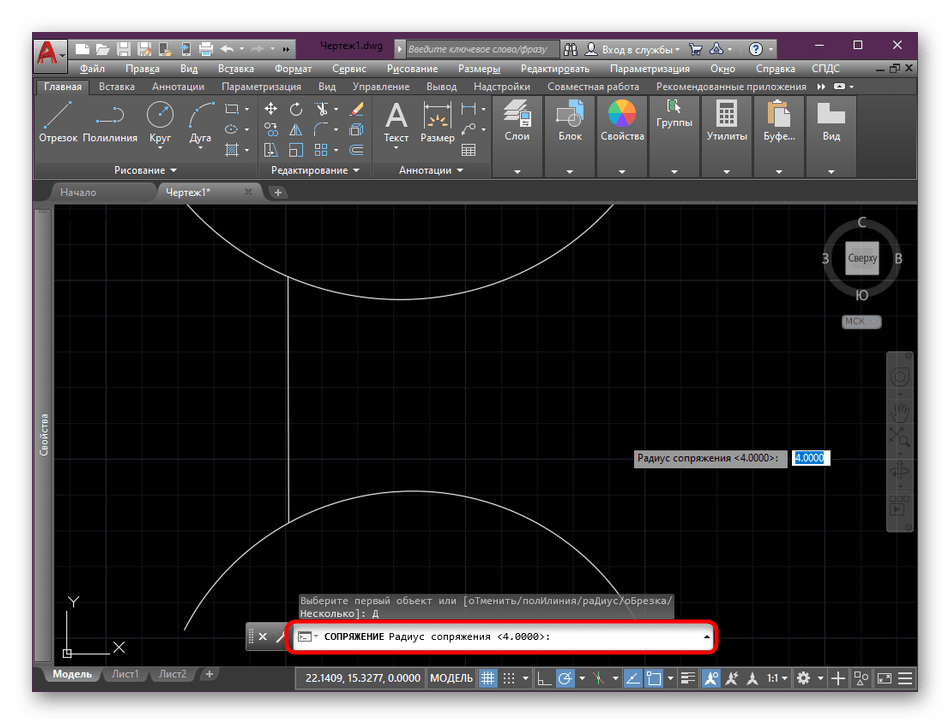
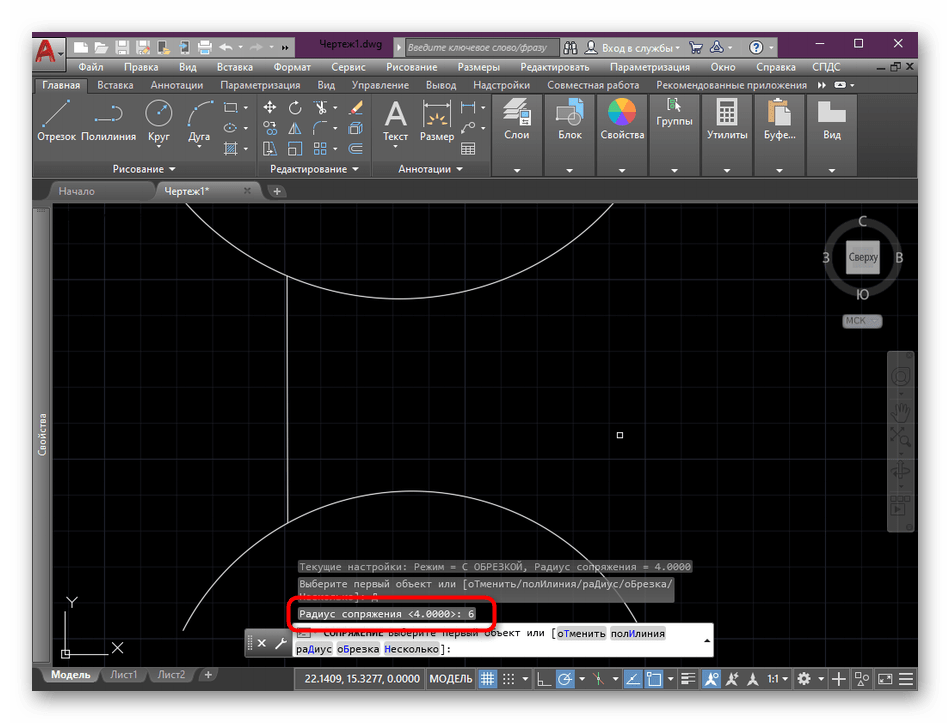
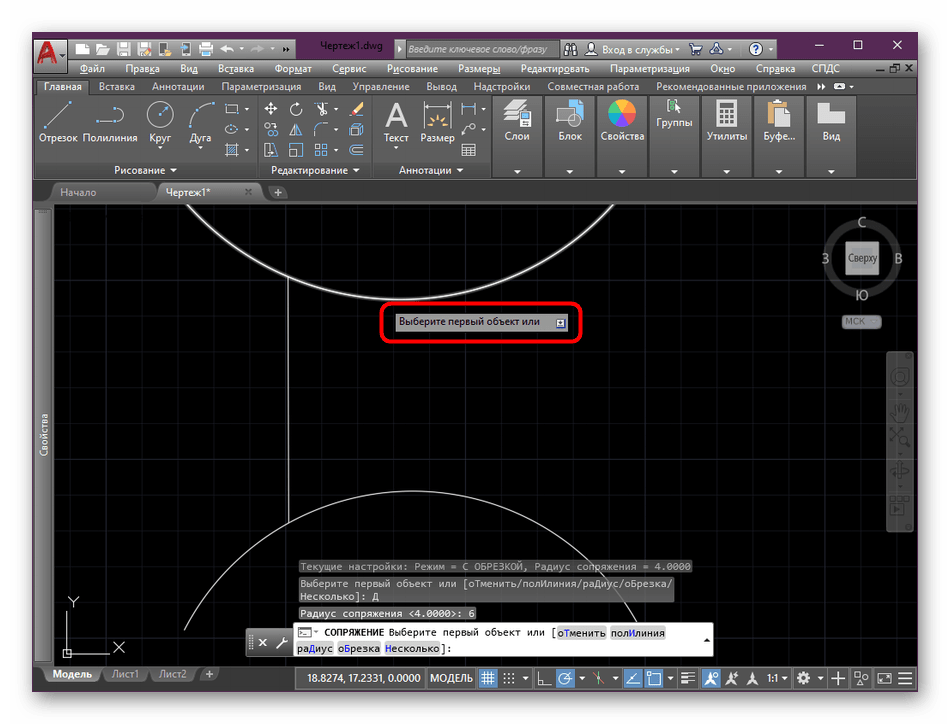
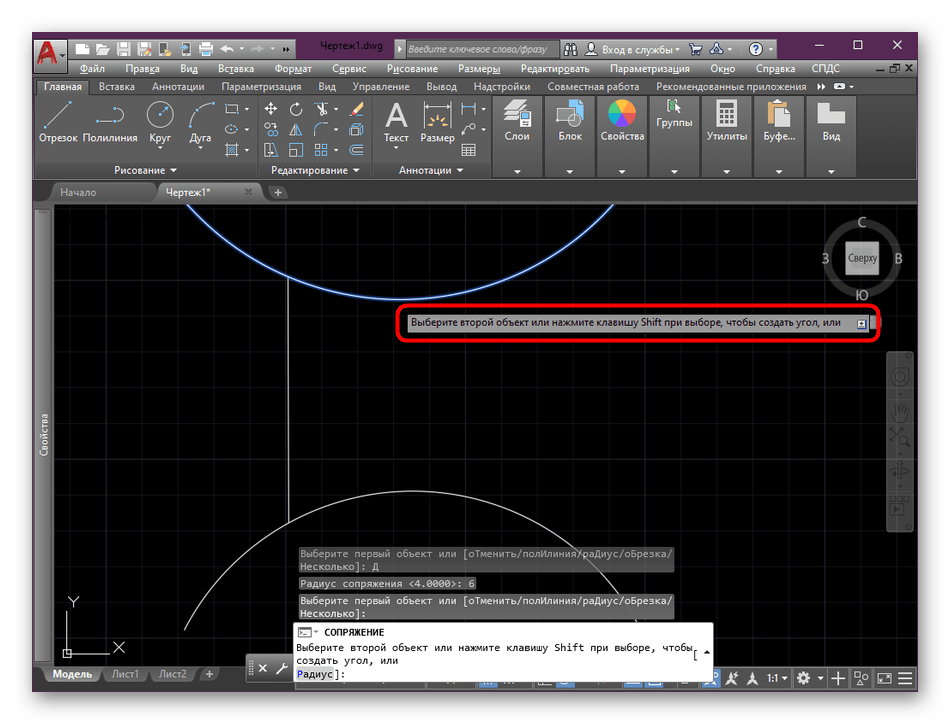
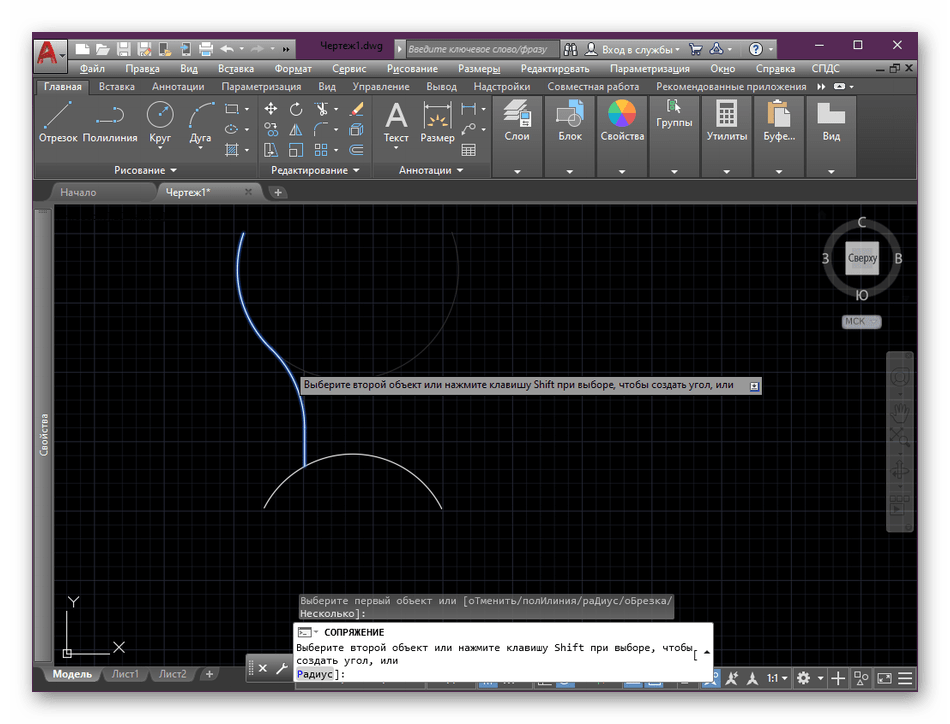
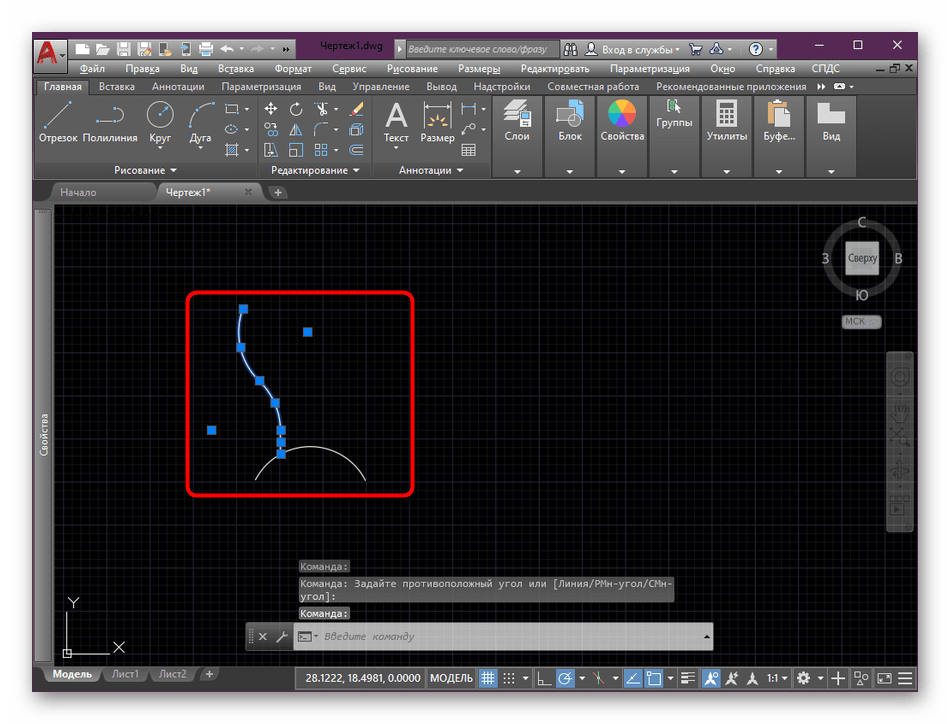
Выше вы ознакомились с примером сопряжения посредством соединения незамкнутых объектов. Когда элемент не имеет конечных точек, действие используемой функции становится немного другим.
- Давайте разберем эту операцию на примере двух кругов и отрезков между ними. Для начала активируйте рассматриваемый инструмент.
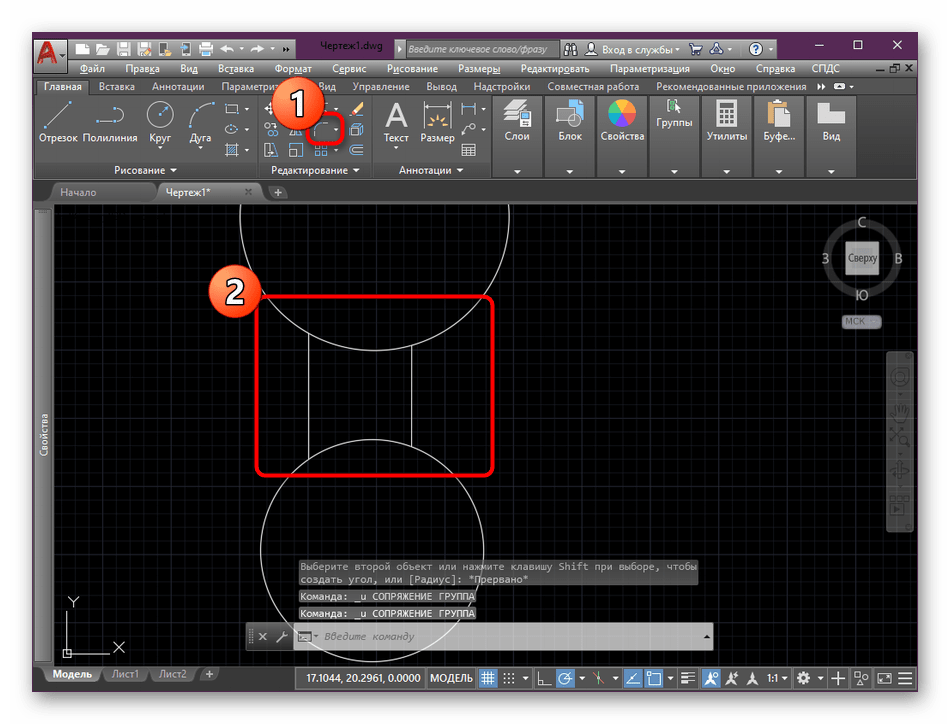
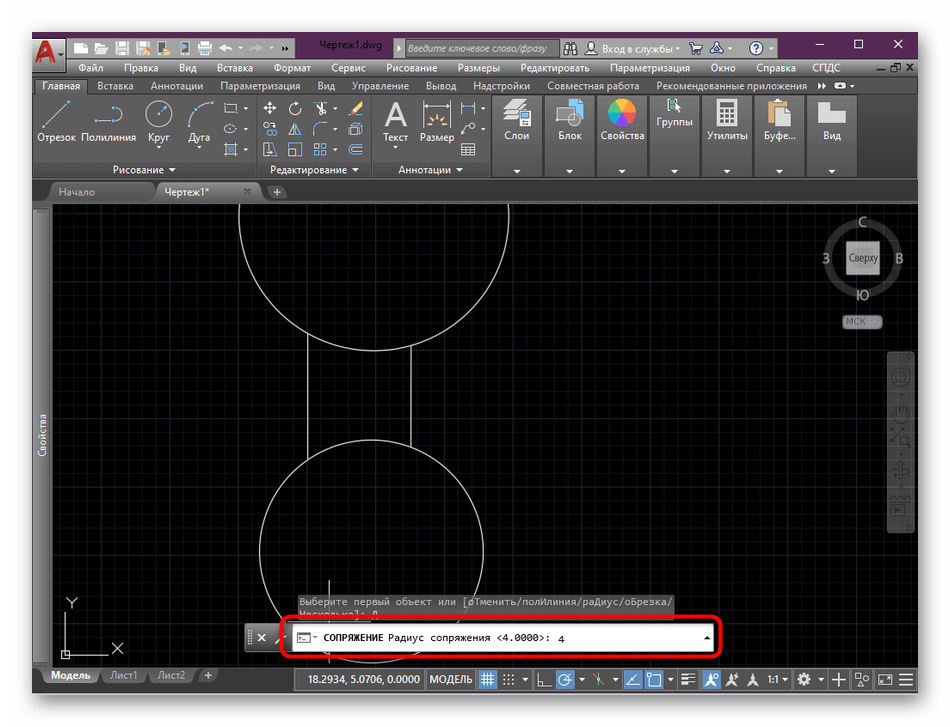
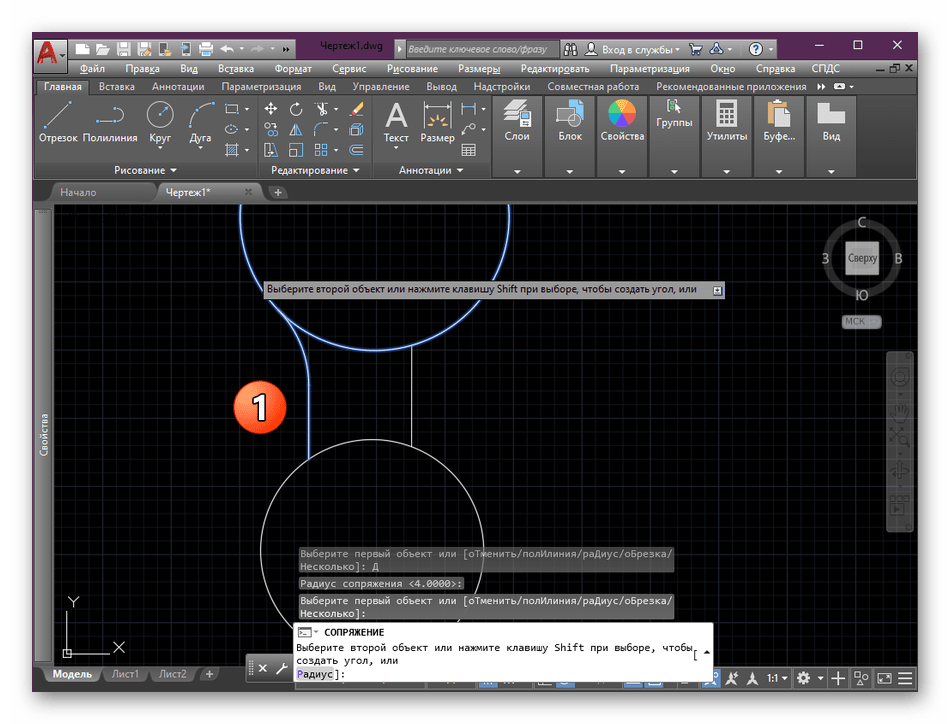
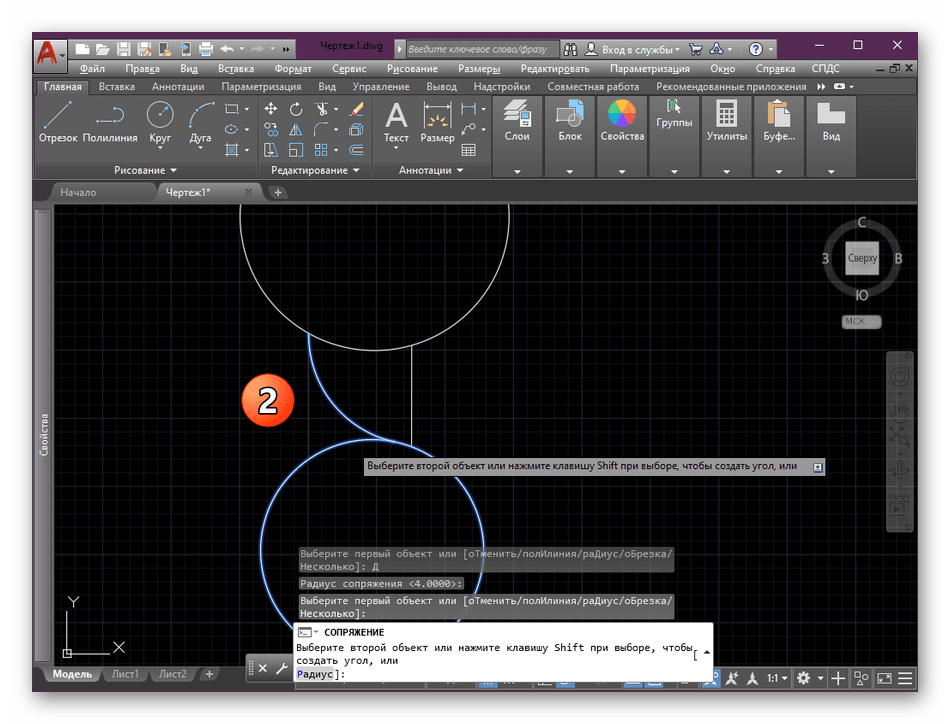
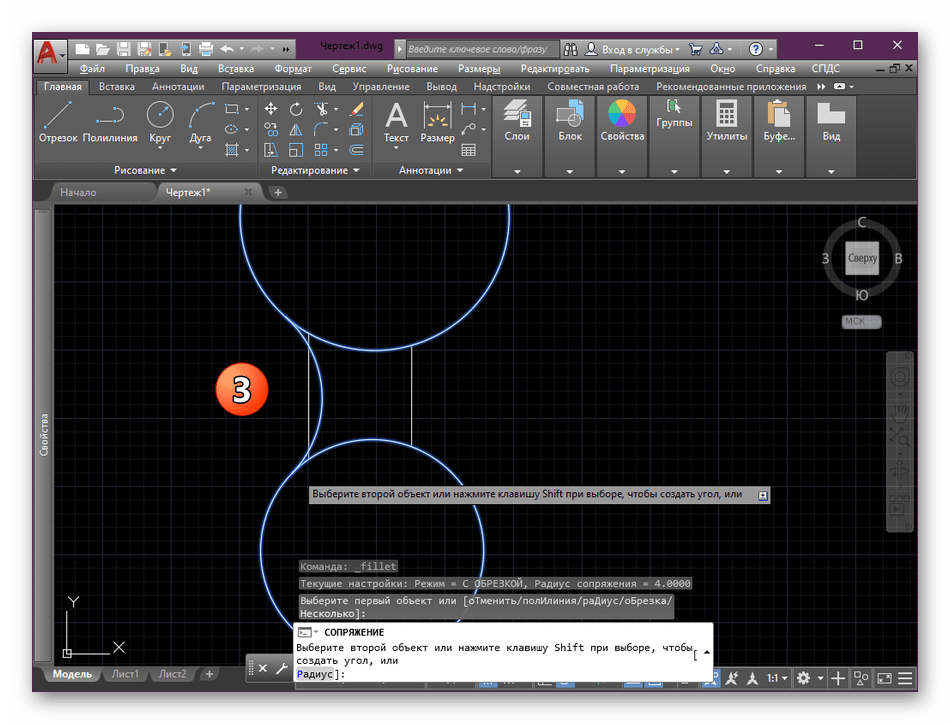
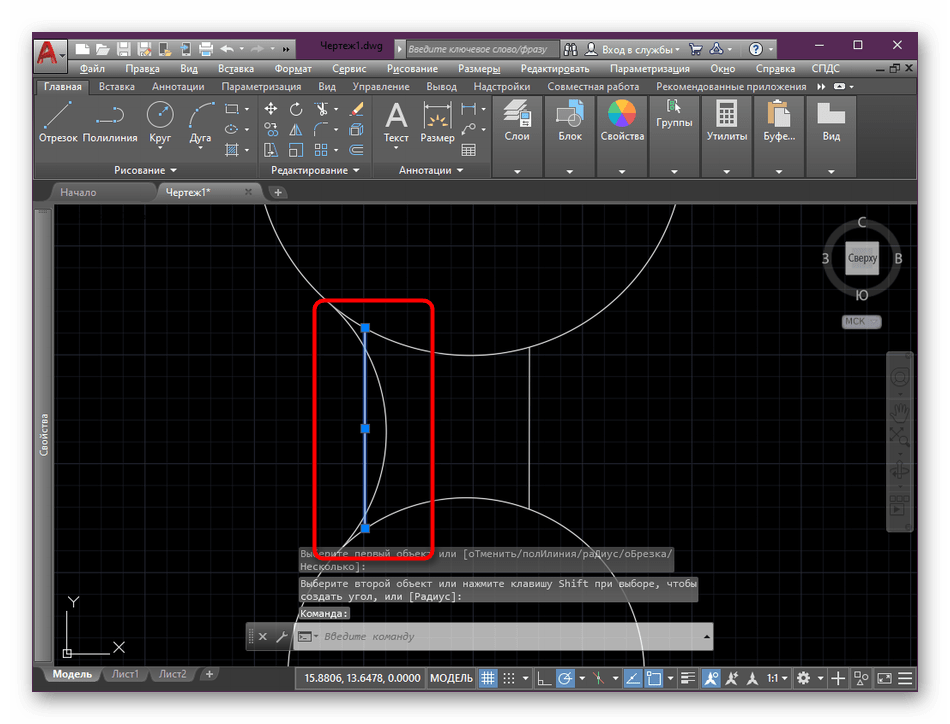
При внимательном изучении скриншотов выше вы могли заметить, что часто из-за сопряжения остаются лишние фрагменты круга или других объектов, которые нужно удалить. Если с независимым отрезком можно попрощаться, просто нажав на DEL, то с частью круга так не получится. Для этого понадобится проделать следующее:
- Найдите фрагмент, необходимый для удаления, а затем выберите в ленте «Обрезать», находящийся в разделе «Редактирование».
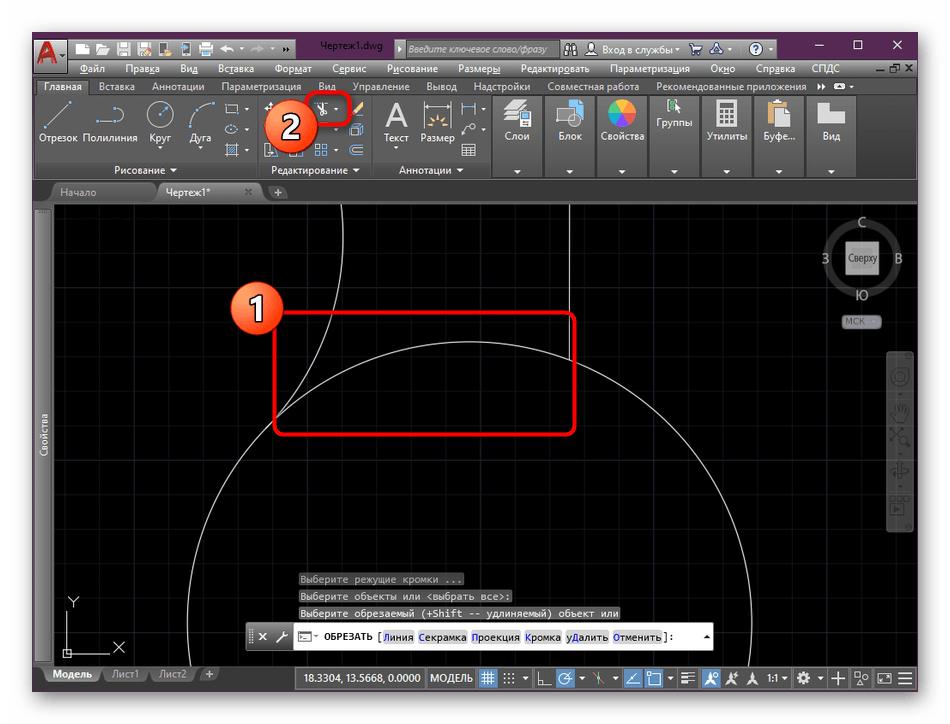
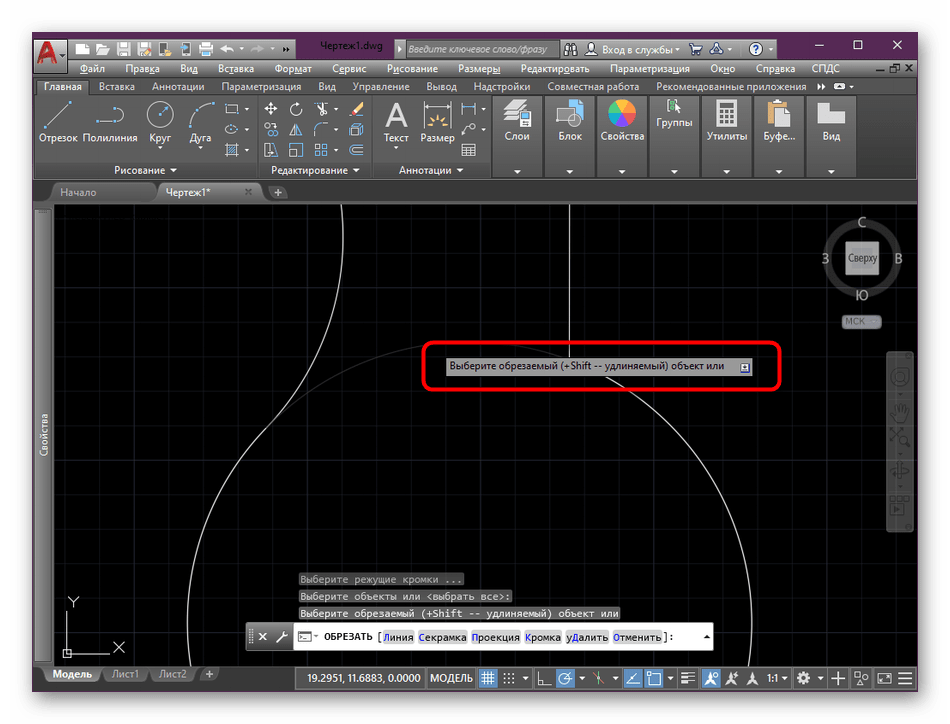
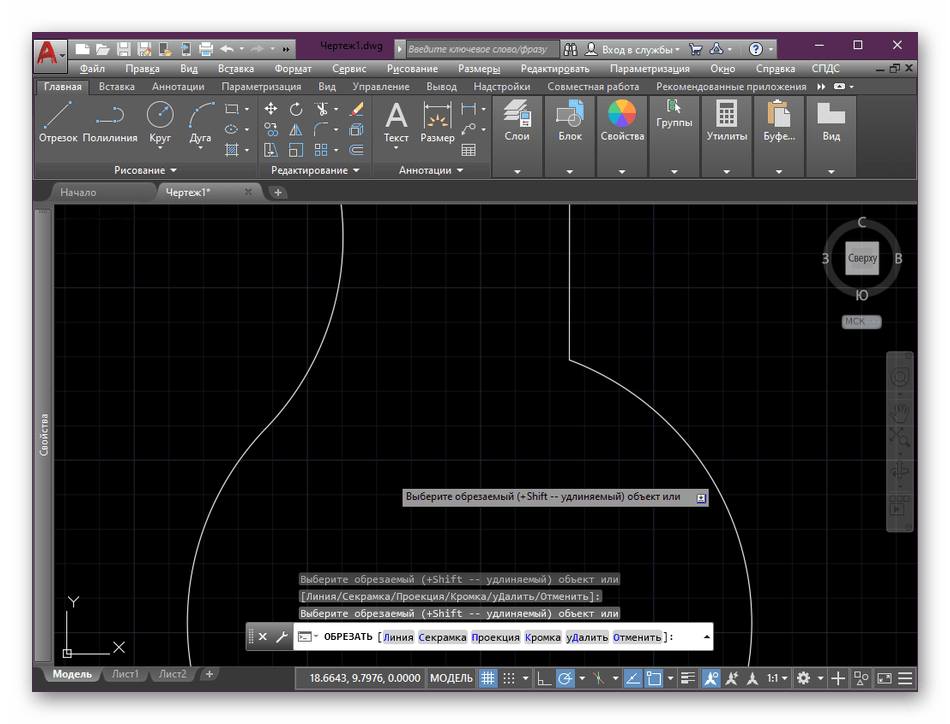
На первый взгляд кажется, что сопряжение — довольно сложная операция, разобраться с которой будет проблематично. Однако после выполнения нескольких пробных скруглений углов в будущем вы будете быстро и качественно задействовать рассмотренную функцию.
Способ 2: Сопряжение с помощью вспомогательного круга
Не всегда скругление с помощью «Сопряжения» происходит так, как это требует пользователь. Связано это может быть с расположением фигур или какими-то дополнительными факторами. Потому лучшим альтернативным вариантом станет использование вспомогательной фигуры круга. Пример скругления таким способом вы видите далее.
- В разделе «Рисование» активируйте стандартный инструмент «Круг».
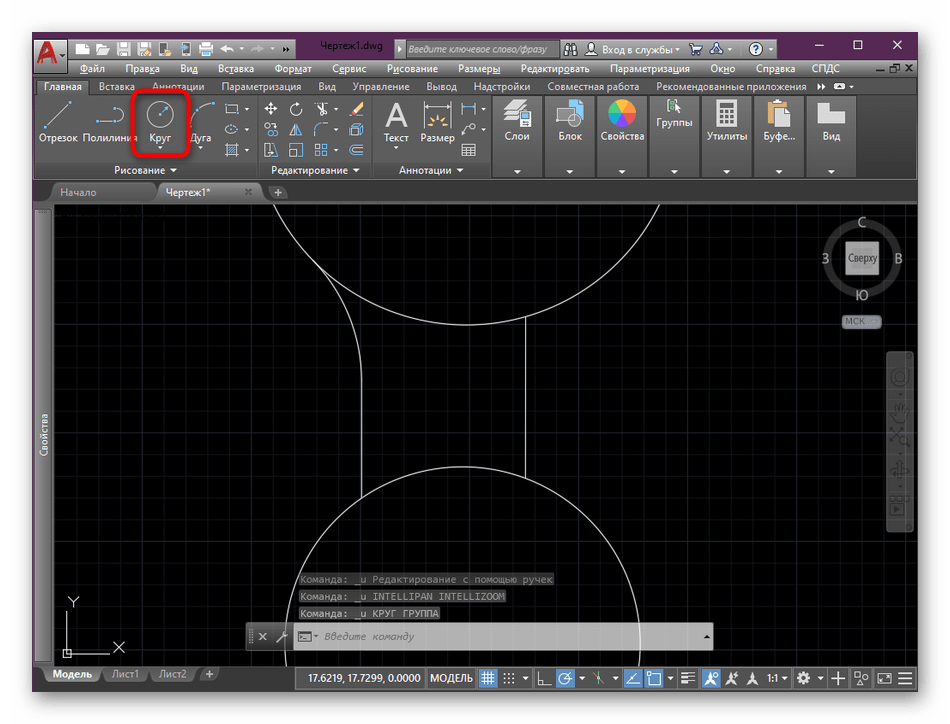
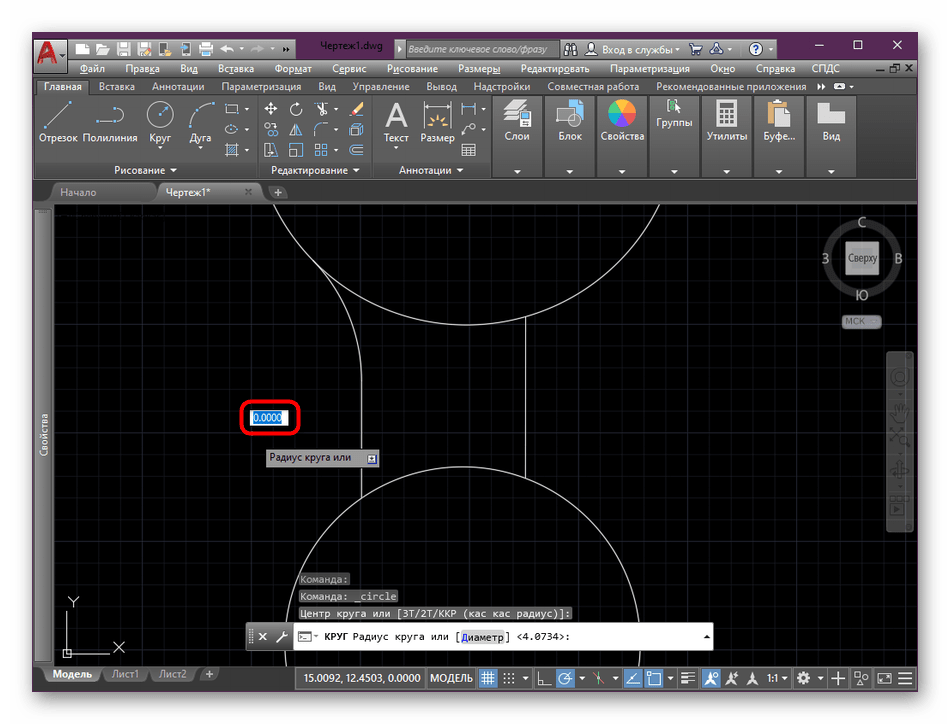
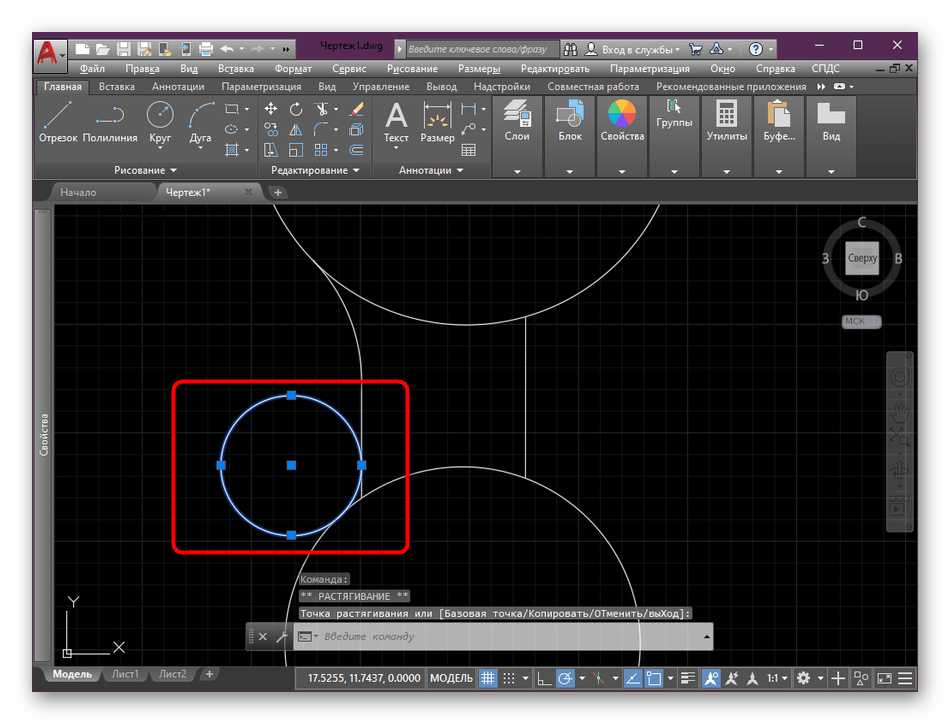
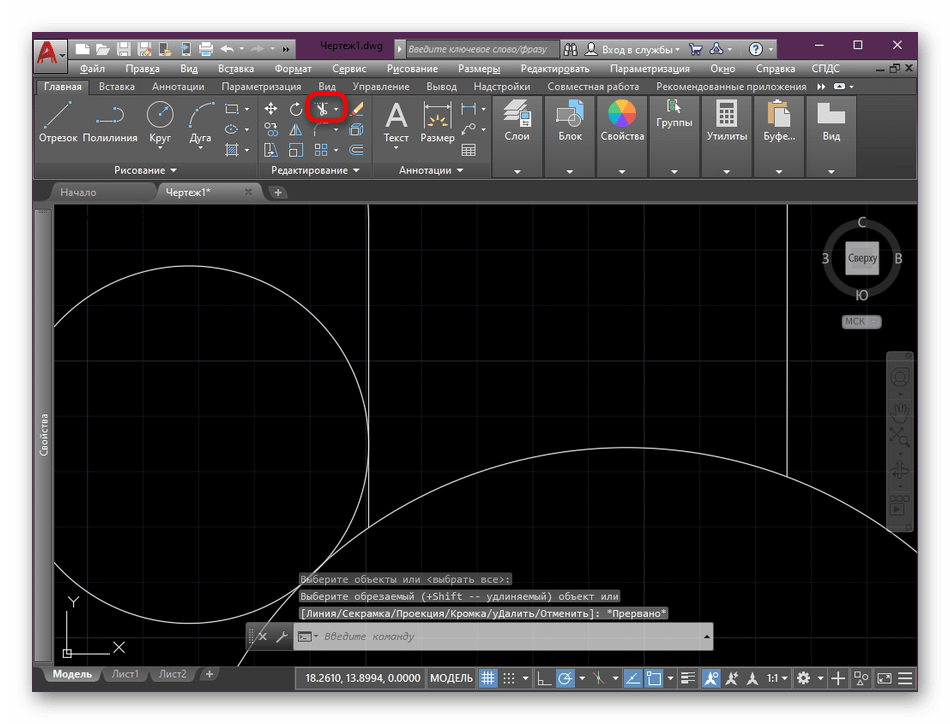
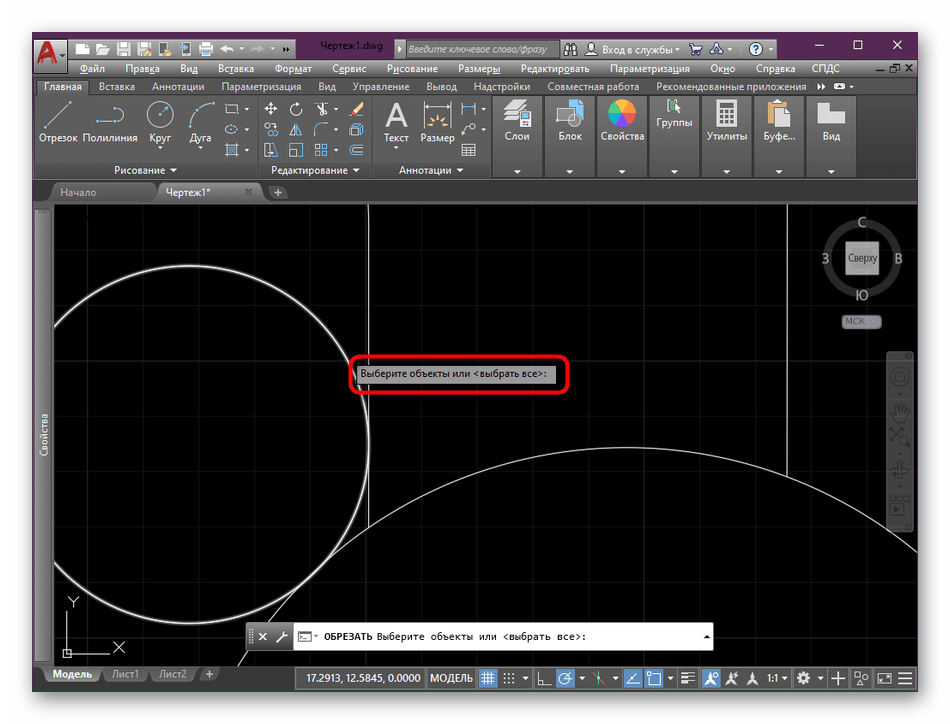
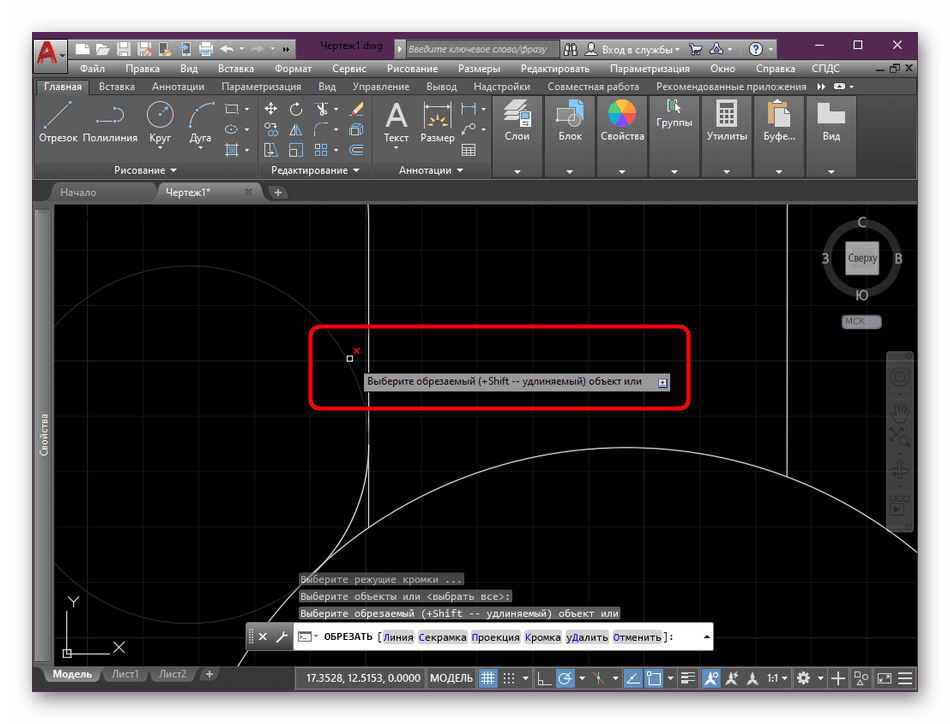
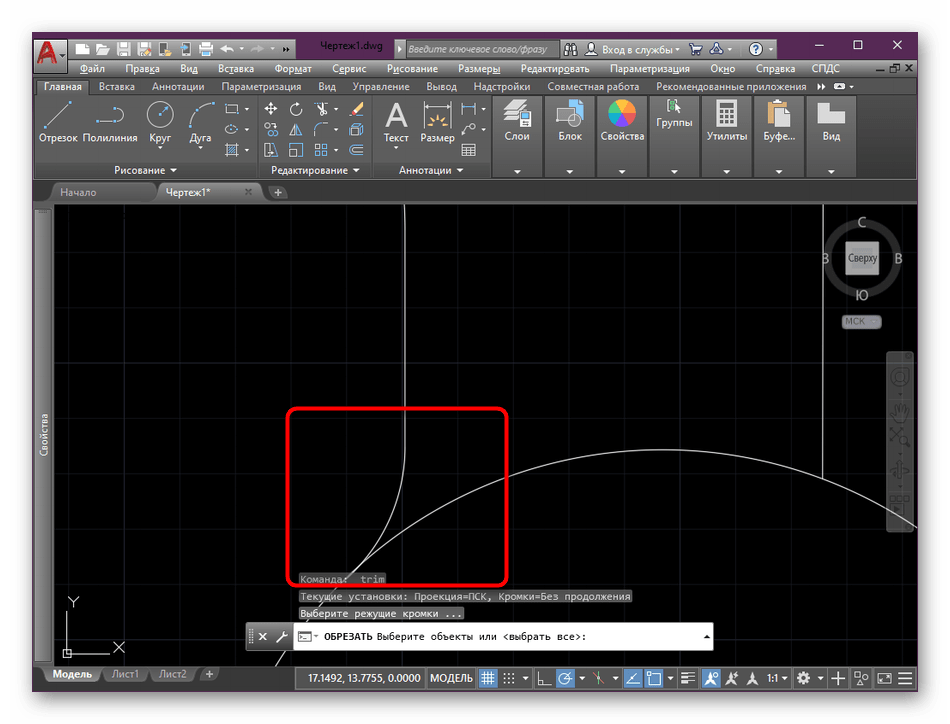
Этим образом вы можете работать практически с любыми углами, изменяя при этом радиус круга так, чтобы он подходил под размер будущего скругленного угла. Однако в некоторых случаях такой метод будет сложно реализовать, потому придется все-таки прибегать к использованию первого, редактируя при этом имеющиеся отрезки для корректного автоматического сопряжения.
Если вы являетесь начинающим пользователем и вас заинтересовало выполнение самых разнообразных действий в AutoCAD, советуем изучить дополнительный обучающий материал, в котором есть ответы на многие частые вопросы, а также разберетесь с использованием основных функций данного программного обеспечения.
В рамках сегодняшней статьи мы поговорили о двух методах, позволяющих выполнить сопряжение. Вам остается только выбрать подходящий и реализовать инструкции из него на своем чертеже или другом подобном проекте.
Мы рады, что смогли помочь Вам в решении проблемы.
Сопряжение в Автокаде
Многие новички не знают, как сделать сопряжение в Автокаде. И даже если вы знакомы с нужной командой, то она не всегда выполняется корректно. Поэтому в этой статье мы рассмотрим один важный параметр, который отвечает за правильное сопряжение в Автокаде. Но давайте по порядку.
Как выполняется сопряжение и скругление в Автокаде?
И сразу же наглядный пример (см. рис.).
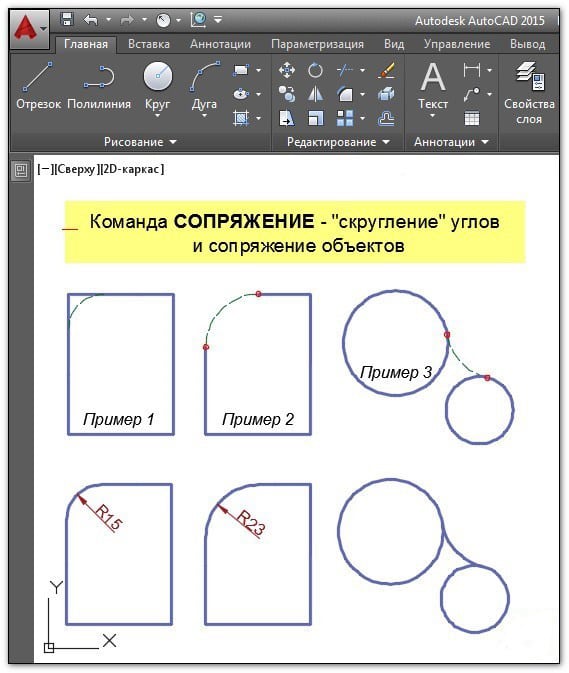
Округление углов и сопряжение AutoCAD.
Для этого служит команда «Сопряжение», которая находится на вкладке «Главная» — панель «Редактирование» (см. рис.). Она относится к группе команд, и чтобы увидеть их все, нажмите на небольшой треугольник возле этого инструмента
Если вы не знакомы с командой «Фаска», то советую обратить внимание на статью «Фаска в Автокаде». Свойства этих двух команд схожи

Сопряжение AutoCAD.
На самом деле команду выполнить очень просто. Для этого нужно:
- Выбрать первый объект в графическом пространстве. Нажать Enter.
- Выбрать второй объект в графическом пространстве. Нажать Enter.
Но при этом скругление не произойдет. Все дело в том, что по умолчанию радиус сопряжения = 0 (см. рис.).

Радиус сопряжения Автокад.
Поэтому алгоритм выполнения данного инструмента следующий:
- Выбрать команду «Сопряжение».
- Обратиться к параметру «раДиус».
- Задать числовое значение радиуса, отличное от нуля. Нажать Enter.
- Выбрать первый объект. Enter.
- Выбрать второй объект. Enter.
ПРИМЕЧАНИЕ:
Даже если вы все действия выполните в соответствии с описанным выше алгоритмом, скругление угла может не выполниться. Такое бывает, если значение радиуса больше, чем размеры скругляемых объектов. Поэтому будьте внимательны!
Кстати, сопряжение окружностей в Автокаде с помощью этой команды выполняется автоматически, без дополнительных построений. Вы также может задавать значение радиуса.
ПРИМЕЧАНИЕ:
Есть еще один тонкий момент. Когда команда выполнится, вы можете не увидеть никакого результата, хотя уверены, что значение радиуса отлично от нуля. Значит все дело в масштабе. Просто прокрутите колесико мыши и увеличьте область, где выполнялось скругление.