Имя для новой папки
Если название не вводить, то папка по умолчанию будет называться «Новая папка». В принципе, в любой момент Вы ее можете переименовать, о чем речь пойдет ниже.
Отклоняясь от темы, замечу, что выражение «по умолчанию» означает, что создатели программного обеспечения думали-думали и приняли решение за пользователя (т.е. за нас с Вами), что в конкретном случае можно поступить так, как предлагается. В данном случае рекомендуется согласиться «по умолчанию» с названием «Новая папка».
Но такое название плохое, так как по прошествии некоторого времени сложно вспомнить, что хранится в папке с таким неказистым именем. Поэтому вместо выбора «по умолчанию» лучше ввести «собственное» имя папки.
Введя имя, надо нажать на клавишу Enter или щёлкнуть мышкой за пределами рамки для ввода имени. Если была допущена ошибка при вводе имени, ее легко исправить. Для этого надо щёлкнуть по ошибочному имени папки мышкой, т.е. выделить это имя, а затем нажать на клавишу F2 и можно редактировать имя папки.
Если надо создать папку внутри существующей папки («дерево папок»), кликаем по свободному месту в старой папке правой кнопкой мыши, затем по опции «Создать» и далее делаем все точно так, как описано выше.
Другие варианты, чтобы создать новую папку
II вариант:
Есть ещё один вариант для создания папки Windows. В строке меню окна папки в правом верхнем углу есть опция «Файл». Кликаем по ней, затем по «Создать» и, наконец, «Папку».
III вариант:
Открываем Проводник (Пуск – Программы – Стандартные – Проводник), заходим туда, где требуется создать папку. Затем в правом верхнем углу заходим в меню Файл – Создать – Папку.
Или можно щёлкнуть в свободном месте правой кнопкой мыши и в контекстном меню выбрать Создать – Папку.
Проводник создаст новую папку в том месте, где Вы дали команду на её создание, и назовет её Новая папка. Вы можете ввести другое имя, о чем было рассказано выше в первом варианте.
Вариант с Проводником удобен, если Вы решились навести порядок в своих файлах и папках, так как здесь имеется каталог всего, что у Вас есть на компьютере. Можно сделать сортировку по новым или старым папкам, удалить ненужное.
IV вариант:
С помощью этого варианта предполагается создание новой папки в тот момент, когда Вы сохраняете какой-либо файл. Это удобно, чтобы сразу свои файлы хранить «по полочкам», чтобы впоследствии их можно легко было найти.
Допустим, Вы создаете файл или редактируете уже имеющийся. Файл, который в результате получится, можно сразу сохранить в новой папке (как говорится, «не отходя от кассы»). Для этого в меню «Файл» (в правом верхнем углу) выбираем опцию «Сохранить как».
В открывшемся окне кликаем по кнопке «Создать папку», в результате чего появляется папка с именем «Новая папка». Сразу можно ввести другое имя для папки, после чего вводится имя файла. Эта процедура пошагово (1-ый шаг, 2-ой, 3-ий, 4-ый) показана ниже на примере сохранения файла в Блокноте:
1-ый шаг — Кликаем по кнопке «Создать папку»
2-ой шаг — Вводим имя папки, нажимаем на Enter. Новая папка создана.
3-ий шаг — Нажимаем на кнопку «Открыть», которая находится правее поля «Имя файла». Таким образом попадаем в новую папку.
В меню Файл кликаем «Сохранить как», указываем папку и имя файла
4-ый шаг — В новой папке вводим в поле «Имя файла» новое или старое имя файла и нажимаем на «Сохранить». Все — файл сохранен в новой папке.
Упражнения по компьютерной грамотности:
1) Создайте папку с именем «Учебная» на Рабочем столе, а затем с тем же именем в папке «Мой компьютер». Операционная система Windows разрешает создавать папки с одним и тем же именем в разных местах?
2) В Блокноте или редакторе Word сохраните файл в совершенно новой папке, используя опцию «Сохранить как» в меню «Файл».
P.S. Рекомендую также прочитать:
1. Новая папка 7
2. Как открыть два окна в Ворд одновременно
3. Панель задач Windows XP
4. Главное меню Windows XP
5. Настройка вида папки
Распечатать статью
Получайте актуальные статьи по компьютерной грамотности прямо на ваш почтовый ящик. Уже более 3.000 подписчиков
Важно: необходимо подтвердить свою подписку! В своей почте откройте письмо для активации и кликните по указанной там ссылке. Если письма нет, проверьте папку Спам
Ассоциации файлов в Windows 10
Ну и наконец мы с вами подошли к последней операционной системе на текущий момент, давайте разбираться как восстановить ассоциации файлов по умолчанию windows 10.
Напомню вам Уважаемый читатель, что описанные методы для Windows 7 выше, подойдут и тут
Как вы знаете из истории Windows 10, эволюционировала из восьмерки, и значит так должна работать комбинация
Win+I, нажимаем
У вас откроется окно Параметры, в нем вам нужно открыть пункт Система.
В пункте система переходите на вкладку Приложения по умолчанию, именно оно отвечает за сопоставление ассоциации файлов с программами на вашем компьютере. В правой части вам нужно промотать ползунок до самого низу.
Тут есть 4 полезных пункта:
- Это кнопка Сбросить > необходима для возврата к рекомендуемым Microsoft значениям по умолчанию, по русски это восстановить ассоциации файлов на те, что были при установке системы. Полезно, когда после какого нибудь вируса, у вас полетели все или большое количество типов файлов.
- Выбор стандартных приложений для типов файлов
- Выбор стандартных приложений для протоколов
- Задать значения по умолчанию по приложению
Давайте разбираться, что за, что отвечает. Первое, что мы нажмем это Выбор стандартных приложений для типов файлов. У вас открывается полный список всех форматов, для примера я выбрал формат .avi это видео файлы, по умолчанию он открывается приложением Кино и Тв, щелкаю по нему и у вас открылся более расширенный список доступных приложений, если чего то нет, то нажимаем Найти приложение в Магазине, это ручное соотнесение ассоциации файлов в Windows 10.
Теперь выберем пункт Выбор стандартных приложений для протоколов. Напомню протоколы это по простому правила и стандарты по которым работают все программы. Допустим я хочу протокол http, который отвечает за просмотр веб страниц, открывать не Microsoft Edge, щелкаем по значку и перед нами все тот же знакомый список с выбором утилиты.
И последний пункт Задать значения по умолчанию по приложению. Откроет вам окно, где будет представлен весь список установленных в Windows 10 программ, и у вас будет возможно задать нужную, как программу по умолчанию. Простой пример браузером по умолчанию в Windows 10 идет Edge, а я например хочу, чтобы был Internet Explore, для этого я его выбираю и нажимаю использовать по умолчанию.
Или могу сказать, что по умолчанию будет Edge, но вот формат https будет открываться Internet Explore, делается это в пункте Выбрать значения по умолчанию для этой программы.
Как видите, настройка ассоциации файлов в Windows 10, ничем не сложнее более старых ОС. Но это не последние методы, есть еще специальные утилиты позволяющие проделать то же самое.
Еще вариант это открыть поиск и в строке поиска ввести программы, и далее в списке найденых выберем Программы по умолчанию
И вы наблюдаете все те же пункты, которые вы уже видели.
Если у вас допустим вчера работала правильная ассоциация файлов в Windows, то попробуйте произвести восстановление системы windows 10.
Ассоциация файлов windows с помощью утилит
Выше мы разобрали, что такое ассоциация файлов и как ее восстанавливать в разных операционных системах, были рассмотрены встроенные средства, но для ленивых есть еще и сторонние утилиты, позволяющие решать те же задачи, приведу для примера две.
Обе утилиты вы сможете скачать с яндекс диска в конце статьи
Утилита Unassociate File Types
Unassociate File Types помогает восстанавливать ассоциации .exe и .lnk файлов. Скачиваем ее и запускаем. Скажу сразу программа для Windows 7, для 8 и 10 чуть ниже. Сама программа похожа на метод с реестром, выбираете нужный формат и жмете Delete file type, после чего ассоциация с данным форматом будет удалена, затем вы открываете нужную программу и просто перетаскиваете в нее нужный вам файл.
Готовые reg файлы для Windows 10
Есть товарищи с tenforums.com , которые уже подготовили готовые запускаемые файлы реестра, вам нужно их скачать и применить. Качаем ниже.
Производим сброс ассоциаций файлов в Windows 10, качаем файл архив, распакуем его.
Указываем место назначения папки.
В итоге у вас будет папка с большим списком. Выбираем нужный и запускаем. Вы увидите сообщение редактора реестра о том, что внесение сведений может привести к непреднамеренному изменению или удалению значений — согласитесь и
после сообщения об успешном добавлении данных в реестр, закройте редактор реестра и перезагрузите компьютер, все должно заработать как раньше.
После захода в систему ассоциация файлов windows будет прежней.
Скачать Unassociate File Types
Узнаем чем открыть lay файл
Сейчас мы постараемся разобраться с вопросом о том, чем открыть lay файл. Данное расширение получили несколько типов файлов, все они применяются для решения различных задач и заслуживают отдельного рассмотрения.![]()
Ответ на вопрос, чем открыть lay формат, зависит от того, с каким именно файлом вы предполагаете взаимодействовать. Начнем с того, что соответствующее расширение получили материалы, содержащие принципиальную электрическую схему или проект специальной печатной платы, который был выполнен в приложении Sprint Layout. Данная программа является простым инструментом для разработки различных печатных плат.
Программа имеет огромное количество различных электронных компонентов, таким образом, разработка платы становится удобной и простой. Программный пакет содержит 1355 макросов (электронных компонентов).
Далее мы рассмотрим, чем открыть файл lay второго типа. Такое разрешение получили и файлы данных приложения «DVD Studio». Данный материал содержит метаданные, которые относятся к проекту диска DVD. Чаще всего указанные файлы расположены в папке «VIDEO_TS» DVD проекта. При этом программа на диск не записывает материалы с указанным расширением, поскольку они относятся исключительно к проекту.
DVD Studio – это функциональная и популярная программа от Apple, которая предназначена для создания дисков DVD. При этом, для того чтобы создать дизайн диска, используя данное приложение, специальные знания не обязательны. Вы можете начать с шаблона проекта, затем дополнив его, применив мощные и удобные инструменты, выбирая одну из 3 готовых конфигураций, либо разработав и сохранив свой вариант.
При этом вы без труда сможете создать меню, произвести настройку связей с содержимым при помощи несложных манипуляций мышью. Кроме того, вам доступно тестирование вашего проекта без необходимости создания DVD образа, а также записи его на диск.
Вариант от «Tecplot»
Сейчас мы разберемся с тем, чем открыть lay, если речь идет о файле данных, созданном в программе «Tecplot». Отметим, что в материале такого типа находится визуальный макет для рабочей области самого проекта, информация относительно отображении участка и, кроме того, параметры, которые определяют внешний вид для каждого кадра.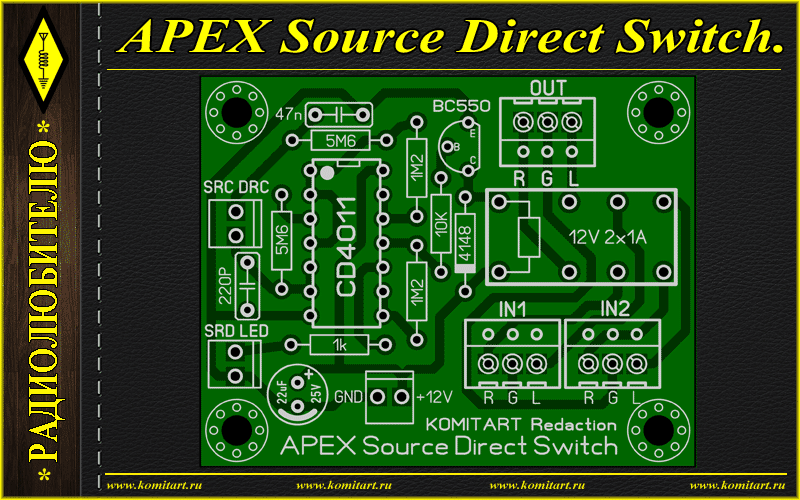
Файлы включают информацию относительно страницы макета, а также цветовые и графические настройки. Программное обеспечение «Tecplot» ориентировано на инженерное графопостроение и располагает широким набором функций.
При этом программа разработана для инженерного построения, работы над тестовыми данными, а также математическим анализом. Приложение дает возможность строить графы, используя форматы 3D, 2D и XY. Открыть файлы такого типа позволяет программа Tecplot 360.
Версия «Rhino 3D»
Сейчас мы разберем, чем открыть lay, если речь идет о файле слоя «Rhino», который содержит информацию, касающуюся состояния слоя, который сгруппировал 3D-объекты. Данное решение используется, чтобы сохранить специфические настройки слоя. При этом все объекты могут быть единовременно модифицированы.
Таким образом, пользователь может вместе изменить цвета и структуры, а также выключить или включить объекты слоя. Чтобы передать геометрию NURBS, применяется формат файлов .3DM.
«Rhinoceros» является коммерческим программным обеспечением для трехмерного моделирования.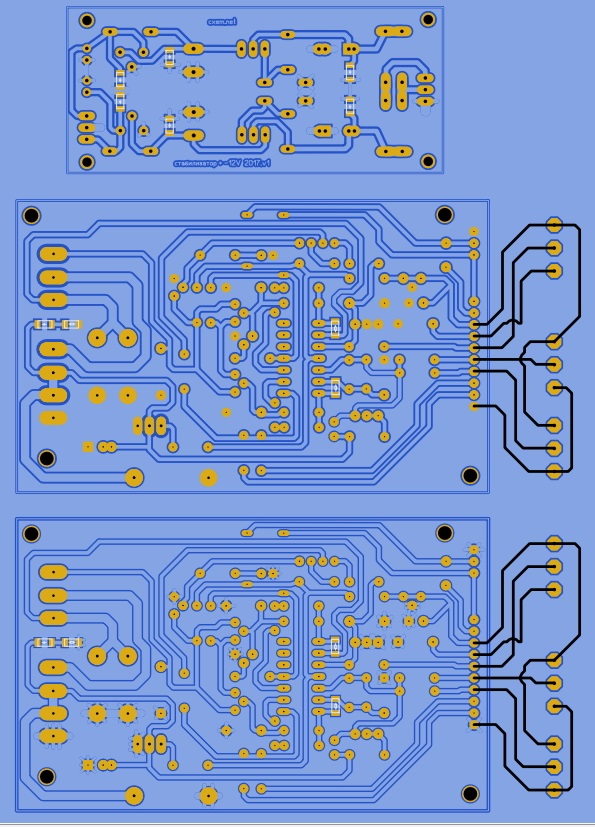
Также к сферам применения данного программного продукта относится CAD и CAM проектирование, быстрое прототипирование, реверсивные разработки, а также мультимедиа и графический дизайн. «Rhinoceros» позволяет создавать как небольших размеров графические формы, так и объекты, которые требуют невероятно большой точности.
Основой программы является технология моделирования под названием «NURBS», которая подает математическое представление трехмерной геометрии, позволяющее точно формировать объемное сложное тело либо органическую поверхность, при этом используя простые двумерные объекты — круги, линии, кривые. С помощью программы можно создавать и анализировать, а также редактировать поверхности, твердые тела, кривые, и, кроме того, работать с различными объектами NURBS.
Шаблон «MAME»
В завершение мы расскажем, чем открыть lay, если материал является файлом шаблона, используемым «MAME».![]()
Отметим, что файл шаблона в себе содержит определенные настройки-разметки, описывающие расположение тех или иных объектов в игровом пространстве. Такое решение применяется для того чтобы задать положение графики, а также активного окна выбранной игры в приложении «MAME».
Теперь вы знаете, в каких случаях применяется расширение lay, чем открыть его и как работать с файлами данного типа. Надеемся, материал был для вас полезен.
Открыть файл Lay6
Расширение файла lay6 связано с форматом файлов документов Sprint-Layout , разработанным ABACOM.
Подробное описание
Программное обеспечение , открывающее файл Lay6
Добавить комментарий
Сделать закладку и поделиться этой страницей с другими:
Что такое файл Lay6? Как открыть файлы Lay6?
Расширение файла lay6 связано с Sprint-Layout , средством проектирования для операционной системы Microsoft Windows, используемым для проектирования печатных плат.
Файл lay6 хранит проект печатной платы, созданный в Sprint-Layout версии 6.
Программное обеспечение по умолчанию, связанное с открытием файла Lay6:
Sprint-Layout
Компания или разработчик: ABACOM
Sprint-Layout Программное обеспечение для простого и быстрого проектирования печатной платы. Для изготовления вашей печатной платы вручную существует отличная распечатка с множеством доступных опций. Если вы хотите производить профессиональные платы, существует множество производителей печатных плат, которые принимают файлы Sprint-Layout
Поиск преобразований из файла lay6:
lay6 в pdf
Список программных приложений, связанных с расширением файла . lay6
lay6
Рекомендуемые программы отсортированы по платформе ОС (Windows, macOS, Linux, iOS, Android и т. Д.) ) и возможных программных действий, которые могут быть выполнены с файлом : например, открыть файл Lay6, отредактировать файл Lay6, преобразовать файл Lay6, просмотреть файл Lay6, воспроизвести файл Lay6 и т. Д.(при наличии программного обеспечения для соответствующего действия в базе данных File-Extensions.org).
Подсказка: Щелкните вкладку ниже, чтобы просто переключаться между действиями приложения, чтобы быстро получить список рекомендованного программного обеспечения, которое может выполнять указанное действие программного обеспечения, такое как открытие, редактирование или преобразование файлов Lay6.
Программное обеспечение, открывающее файл Lay6 — документ Sprint-Layout
Программы, поддерживающие расширение Lay6 на основных платформах Windows, Mac, Linux или мобильных устройствах.Щелкните ссылку, чтобы получить дополнительную информацию о действии Sprint-Layout для открытия файла Lay6.
Программы, которые могут создавать файл Lay6 — документ Sprint-Layout
Программы, поддерживающие расширение Lay6 на основных платформах Windows, Mac, Linux или мобильных устройствах.Щелкните ссылку, чтобы получить дополнительную информацию о действии Sprint-Layout для создания файла Lay6.
Введите любое расширение файла без точки (например, pdf ) Найдите подробные сведения о расширении файла и связанных приложениях
Изменить ассоциации файлов Windows 10
При открытии типа файла в проводнике Windows и его открытии в другой программе, отличной от той, которую вы хотите, решение состоит в том, чтобы изменить ассоциации файлов Windows 10 для этих типов файлов в зависимости от расширения файла.
Для этого перейдите в настройки> приложения> приложения по умолчанию> выберите приложения по умолчанию по типу файла> выберите расширение файла> изменить приложение.
Например, при открытии файла docx, который должен быть документом Word Office, и открываться с помощью соответствующей программы Microsoft Word, он вместо этого открывается в странном редакторе Office, который не является MicrosoftWord.
Затем он открывается в программе, которая определенно не является Word, не была установлена пользователем и даже не должна открываться вообще.
Как изменить средство открытия файлов по умолчанию
Чтобы изменить программу открытия файлов по умолчанию в Windows 10, начните с поиска настроек Windows в поиске меню Windowse и откройте приложение настроек.
После этого в настройках Windows найдите настройки приложений в разделе приложений. Там можно будет удалить программы или выбрать приложения по умолчанию для сопоставления файлов.
Как настроить приложения по умолчанию в Windows 10
Чтобы установить приложения по умолчанию для файлов в Windows 10, в настройках приложений найдите подменю «Приложения по умолчанию» с опциями слева.
Выберите меню, выберите приложения по умолчанию по типу файла, чтобы изменить ассоциации файлов Windows 10 по типу файла.
Выберите приложения по умолчанию по типу файла
Отображается список всех расширений файлов с соответствующими описаниями файлов, когда они доступны, поскольку это может быть не для всех типов файлов.
Чтобы изменить сопоставление файлов Windows 10, прокрутите вниз до типа файла, для которого необходимо изменить сопоставление файлов.
Если вы не уверены в типе файла, проверьте в проводнике Windows последние буквы в конце имени файла. Если расширение не отображается в проводнике Windows, это связано с тем, что параметр расширений отображаемых файлов не был выбран в параметрах обозревателя — измените его, открыв меню Вид> Параметры> Вид>, снимите флажок Скрыть расширения для известных типов файлов.
Станьте Excel Pro: Присоединяйтесь к нашему курсу!
Поднимите свои навыки от новичка до героя с помощью нашего курса Excel 365, предназначенного для того, чтобы сделать вас опытными в нескольких сессиях.
Зарегистрируйтесь здесь
При нажатии на программу, связанную с данным типом файла, отобразится список программ, с которыми могут быть открыты расширения файлов.
Просто выберите правильное приложение, чтобы сопоставление файлов изменилось с предыдущей программы на выбранную.
Как установить Microsoft Word в качестве программы по умолчанию для .docx
Чтобы установить Microsoft Word в качестве программы по умолчанию для открытия документов XML Word Word на docx, найдите расширение файла .docx в приложении «Выбор по умолчанию» по типу файла «Параметры Windows» и выберите Word в качестве программы открытия по умолчанию для документов Word.
Как установить Майкрософт Эксель в качестве программы по умолчанию для .xlsx
Чтобы установить Майкрософт Эксель в качестве программы по умолчанию для открытия документов xlsx Майкрософт Эксель Worksheet, найдите расширение файла .xlsx в приложении «Выбор по умолчанию» по типу файла «Параметры Windows» и выберите Excel в качестве программы открытия по умолчанию для документов Excel.
Как установить Microsoft PowerPoint в качестве программы по умолчанию для .pptx
Чтобы установить Microsoft PowerPoint в качестве программы по умолчанию для открытия документов Microsoft PowerPoint Presentation pptx, найдите расширение файла .pptx в приложениях по умолчанию для выбора по типу файла в настройках Windows и выберите Powerpoint в качестве программы открытия по умолчанию для документов Powerpoint.
Ассоциации файлов в Windows 7
Первый метод восстановления ассоциаций lnk файлов
Давайте разбираться с первым методом ассоциаций lnk в Windows 7, и это будет через панель управления. Попасть в нее можно очень просто Пуск > Панель управления
После чего в пуске просмотр ставим Крупные значки, чтобы все было удобно, и далее ищем вот такой пункт Программы по умолчанию.
тут будет на выбор 4 пункта, но нас будут интересовать только первые два
- Задание программ по умолчанию
- Сопоставление типов файлов или протоколов конкретных программ
Выбираем первый пункт Задание программ по умолчанию.
Тут у вас в левой части будут находится программы, которые в данный момент в операционной системе используются по умолчанию, снизу будут два пункта, с помощью которых можно менять значения
- Использовать эту программу по умолчанию > этот пункт позволяет задать программу по умолчанию
- Выбрать умолчания для этой программы > а вот этот позволит, какая ассоциация файлов в windows 7, будет у вас. Щелкаем именно по нему.
Например, выберем браузер Mozilla FireFox, как видите у вас открылся выбор расширений таких как html или htm, можете выбрать кнопкой Выделить все и вы получите, что все что относится к расширениям браузеров будет открываться именно рыжей лисой (Mozilla FireFox)
Но есть в данном пункте большое, но не все программы тут присутствуют в списке и как следствие вы не все форматы в ней настроите, но не спешите расстраиваться, есть же второй пункт, Сопоставление типов файлов или протоколов конкретных программ
В открывшемся окне вы получите полный список расширений и протоколов известных Windows 7. Например есть формат .7z это архивный формат, допустим я хочу изменить утилиту, которая будет его открывать, проще говоря сменить ассоциацию, для этого в верхнем правом углу жмем кнопку Изменить программу.
У вас откроется окно Выбора программы со списком доступных, допустим у вас не отобразилось нужно программы, в данном случаем можно нажать кнопку Обзор, для указания пути до нужной утилиты, которую вы хотите задействовать.
Указываем путь либо до ярлыка утилиты, либо до самого exe запускного файла. После чего не забываем поставить галку Использовать выбранную программу для всех файлов такого типа.
Все после этих действий вы получите нужное соответствие формата файла и программу, которая его открывает. Как видите ассоциация файлов в windows 7 не такая уж и сложная и вы всегда сможете ее восстановить в любое время.
Второй метод восстановления ассоциаций lnk файлов
Переходим ко второму методу восстановления ассоциаций lnk файлов в Windows 7, теперь рассмотрим более быстрый метод, я не рассказал о нем в первую очередь, так как хотел, чтобы вы более подробно поняли, что и где в операционной системе относится к ассоциациям форматов и программ которые их открывают.
Допустим у вас есть файл, для примера пускай это будет архив, который сейчас открывается с помощью WinRar, я хочу чтобы формат rar, открывала программа 7 Zip, для этого щелкаем по файлу правым кликом и выбираем Открыть с помощью > Выбрать программу
Для того, чтобы сменить или восстановить ассоциации файлов, выберите из списка рекомендуемых программ нужную, если ее тут нет, то вам необходимо нажать Обзор и сразу выставите галку Использовать выбранную программу для всех файлов такого типа.
Указываем путь до файла нужно программы
И как видите, нужная мне утилита появилась в списке доступных программ, после чего формат rar будет у меня открываться программой 7 zip.
Забегая вперед в Windows 8.1 и Windows 10 окно восстановления ассоциаций будет вот такое, все тоже самое, но для выбора другой программы следует нажать Дополнительно.
Как восстановить ассоциации файлов через реестр
Да для более продвинутых пользователей, к коем и вы скоро начнете относить себя, в виду освоения метода соотнесения формата файла с открываемой программой. Напомню реестр Windows это некая область которая содержит в себе все настройки операционной системы, все, что вы меняете в графическом интерфейсе, на самом деле меняется именно в реестре.
Нажимаем знакомые нам клавиши Win+R и вводим regedit
Чтобы изменить ассоциации файла, нам нужно перейти вот в такую ветку
HKEY_CLASSES_ROOT
Раскрыв ее вы обнаружите знакомый вам список всех доступных форматов, в операционной системе Windows. Удаляем нужную папку с форматом, не бойтесь. Далее запустите программу и перетащите в нее нужный вам файл, в реестре создастся новая ассоциация файлов. Как видите, не так уж и сложно.
Windows
В консоли Windows cmd.exe это делается в два этапа:
ftype my_file_txt=”C:Windowsnotepad.exe” “%1″assoc .txt=my_file_txt
Изменения вступают в силу сразу. Несмотря на то, что ассоциация прописывается для текущего пользователя, запускать эти команды нужно почему-то с правами администратора. И не забыть задвоить символ процента (%%1) при запуске из bat-файла. Волшебный мир Windows 7 Ultimate 64-bit…
UPD. Опыты показали, что манипуляции с ftype/assoc воздействуют на всех юзеров на машине (такого поворота наша редакция не ожидала). Тем не менее, схема остаётся рабочей. Но буду выяснять как не затронуть остальных.













![Файл lay6: как открыть файл .lay6? [шаг-за-шагом]](http://lakfol76.ru/wp-content/uploads/c/8/a/c8a2f38269e7f8503a9e58f468b50d45.jpeg)

















