Почему работа в Sony Vegas может замедляться и что с этим делать
Если вы заметили, что ваша работа в Sony Vegas начала замедляться и зависать, это может быть вызвано несколькими причинами. Рассмотрим основные из них и способы решения этих проблем.
1. Недостаточные характеристики компьютера
Если ваш компьютер не обладает достаточной производительностью, работа в Sony Vegas может быть замедлена. Убедитесь, что ваш компьютер соответствует минимальным требованиям системы для работы с программой. Если же ваш компьютер уже устарел, рассмотрите возможность апгрейда или приобретения более производительной машины.
2. Большие и сложные проекты
Если вы работаете над большими и сложными проектами, с множеством видео и аудио файлов, эффектами и переходами, это может замедлять работу программы. Попробуйте разделить проект на более маленькие части и работайте с ними поочередно. Также, можно использовать функцию предварительного просмотра снизу, чтобы уменьшить нагрузку на процессор и память компьютера.
3
Неподходящие настройки программы
Обратите внимание на настройки программы Sony Vegas. Откройте окно «Параметры» и проверьте, что все настройки установлены оптимально для вашего компьютера и проекта
Например, у вас может быть неподходящая настройка битрейта или качества видео, что может сильно замедлять работу программы.
4. Неправильное использование плагинов и эффектов
Некоторые плагины и эффекты, особенно сторонние, могут быть неоптимизированы и замедлять работу в Sony Vegas. Попробуйте временно отключить или удалить некоторые из них и проверьте, как это повлияет на производительность программы. Если после этого работа стала более быстрой, значит, проблема была в плагинах или эффектах.
5. Наличие вирусов или мусорных файлов
Проверьте ваш компьютер на наличие вирусов и удалите ненужные мусорные файлы. Вирусы и лишние файлы могут значительно замедлить работу программы. Регулярно проводите антивирусную проверку и очищайте компьютер от мусора, чтобы сохранять его производительность.
Если ни одно из вышеуказанных решений не помогло, возможно, проблема кроется в самой программе Sony Vegas. Попробуйте обновить ее до последней версии или связаться с технической поддержкой разработчика.
Замедление и зависание работы в Sony Vegas могут быть неприятными проблемами, но с правильным подходом и решениями их можно преодолеть. Следуйте указанным рекомендациям и наслаждайтесь безупречным процессом редактирования и рендеринга в программе Sony Vegas.
Сколько времени можно сэкономить?
О том, что фотографии для создания слайд-шоу желательно уменьшать, я давным-давно прочёл на одном из форумов по Sony Vegas PRO. А после того, как я научился пакетной обработке, я стал постоянно уменьшать фотографии для ускорения рендеринга.
Однако, сколько именно времени экономит данный метод, я не проверял до сегодняшнего дня. Поэтому решил провести 2 эксперимента, чтобы выяснить эффективность метода.
Для первого эксперимента, я настроил проект по шаблону PAL DV Widescreen (720×576; 25,000 fps), включил автокадрирование, поставил длительность фотографий 5 секунд, и длительность перехода 1 секунда.
Затем, просто загрузил в проект 10 фотографий с разрешением 3456х2304 и включил рендер.
Вывод такого простейшего слайд-шоу у меня продлился 19 секунд.
Потом я оптимизировал фотографии (уменьшил по ширине до 720). Все настройки остались прежними, но рендеринг продлился всего 10 секунд, то есть почти в 2 раза быстрее.
На втором эксперименте, я решил посмотреть, как поведёт себя рендеринг на более сложном проекте.
Для этого я использовал шаблон «Диск Топ 10», так как в нём, в кадре одновременно находятся сразу 10 фотографий.
Для «чистоты эксперимента», я наоборот, сначала вывел проект с оптимизированными снимками, а потом с обычными.
Результат, с оптимизированными изображениями — 00:31:41, а с не оптимизированными — 01:08:06 (рис.7)
Рисунок 7. Результат оптимизации
Получается, что на сложном проекте, разница уже чуть больше чем в 2 раза.
Думаю, что результат говорит сам за себя. Лучше потратить 5 минут на оптимизацию фотографий, и в два раза ускорить рендеринг, тем более, что качество конечного видео от этого не меняется.
Единственный случай, когда не стоит уменьшать фотографию, это если вы используете «наезд» более 30%-40%. При таком наезде, когда вы сильно увеличиваете фотографию для показа конкретной её части, качество может пострадать.
С помощью программы редактирования видео «Vegas Pro» вы можете упорядочивать и вырезать в неограниченном количестве видео и аудио дорожек, а также вставлять видео и аудио эффекты. Бесчисленные экраны 2D и 3D доступны для эффективных переходов между сценами. Программа поддерживает все основные форматы от 720p, Full HD до 4K
Поддерживает кодеки AVCHD или профессиональный формат Sony XAVC с разрешением 4096 x 4096 (4K).
Совместимость с другим ПО для импорта / экспорта для Avid ProTools, Apple Final Cut Pro и Adobe Premiere Pro CC или Adobe After Effects.
Функции трехмерной анимации поможет придать движению материал изображения. Поддержка плагинов Open FX
Неправильная настройка программы
Во-первых, убедитесь, что выбран правильный профиль проекта. В Sony Vegas есть множество различных профилей, включая разрешение, кадровую частоту и другие параметры. Если выбран неподходящий профиль, это может привести к зависанию рендера.
Во-вторых, проверьте настройки кодека. Кодек — это программа или алгоритм, используемый для сжатия или распаковки видео или аудио данных. Если выбран неподходящий кодек или его настройки неверны, это также может стать причиной зависания рендера.
Чтобы исправить эти проблемы, откройте «Настройки проекта» в Sony Vegas и убедитесь, что выбран правильный профиль проекта. Если необходимо, внесите изменения в настройки кодека, чтобы они соответствовали требованиям вашего проекта.
Также стоит отметить, что неправильная настройка программы может быть связана с негативными последствиями его неправильного использования. Поэтому имеет смысл изучить документацию по Sony Vegas или проконсультироваться с профессионалами, чтобы правильно настроить программу и избежать возможных проблем с рендером.
Оптимизация и ускорение работы в Sony Vegas
Оптимизация и ускорение работы превью окна в Sony Vegas
В этой статье я дам несколько советов о том как можно ускорить работу в Vegas’е. Под словом «ускорение» я имею ввиду ускорения работы окна превью, ведь именно из-за, точнее скорость работы окна превью и определяет почти всею «скорость» работы вегаса (ну кроме рендера конечно).
Начнем:
1. Ну во-первых, самое главное — убедитесь в том что вам компьютер соответствует минимальным требованиям программы Sony Vegas. Нужно как минимум 2 GB оперативной памяти для редактирования HD видео и 4 Gb для Sony Vegas x64 bit.
2. Проверьте, с правильном ли вы шаблоном проекта работаете. Если вы не используете правильные настройки проекта для вашего видео, то скорость работы окна превью и самого вегаса может заметно уменьшится. Опять же, если вы не знаете какие файлы в проекте вы используете или у вас исходники имеют нестандартные настройки, то кликните на иконку «match media» в окне Project Settings (см.картинку внизу), и выбирете в окне ваш исходной файл. Вегас автоматически определит его, и настроит проект исходя из парметров данного файла.
3. Настоятельно рекомендую использовать кеш вегаса, временную папку и футажи которые вы используете в проекте на разных разделах вашего жесткого диска или, что еще лучше, на разных физических дисках вообще. Например временная папка вегаса находится в C:\ temp\ vegas, а остальные файлы проекта (ваше видео,звуки,картинки) в D:\ video\ work . Таким образом жесткому диску не придется мучить жесткий диск записывая кеш на один и тот же раздел, даже несмотря на то что у вас супер-мега жесткий диск с оборотами до 10000 в сек. А вот насчет внешних накопителей, здесь у меня противоположное мнение, иногда при использовании USB/Fireware внешних дисков или накопителей, выв можете получить вечную ошибку файлов в виде сообщения «Media offline» Это баг вегаса, периодичный, но я думаю в конце концов, он исправится.
4. Помогает ускорению просмотра следующее действие: Правый клик по окну просмотра, и снимаем галку с «Scale video to Fit Preview Window» . Убедитесь что только «Simulate device aspect ratio» включен. Таким образом окно предпросмотра не будет дополнительно растягивать видео, что ведет к уменьшению количества используемых ресурсов.
6. Зайдите в настройки вегаса (Options -> Preference-> Video) и выбирете «использовать 4-х потока» или больше если позволяет система. (use 4 threads). В 64-х битном вегасе возможности шире. Но если у вас после этого происходят рандомные вылеты и краши программы, верните использование до 2 threads. Чем меньше используется поток тем программа стабильней,но использование бОльшего числа поток значительно ускоряет процесс работы в вегасе, в целом (но это действие конечно же выполнимо для многоядерных и много поточных процессоров). тоже самое относится и к динмаческой памяти. Максимальное число в 32-х битном вегасе 1 Gb, в 64-х битном максимальное значение ограничивается физическими возможностями, иными словами сколько установлено — столько и потолок. См. мой пример внизу.
7. Если вам нужна скорость при редактировании, то постарайтесь не использовать эффекты, переходы, пан-кроп до тех пор пока не сделаете монтаж. После монтажа и перед экспортом видео накладывайте на видео что хотите.
8. При редактировании проекта не меняйте pixel format, и оставайтесь в формате 8bit, а не 32bit. Конечно канал в 32bit дает очень качественный результат и цветопередачу во множестве переходов и эффектов, но это очень сильно снимажает скорость прогрузки и предпросмотра. Опять же меняйте pixel format перед экспортом, если хотите максимальную скорость при редактировании.
9. Установите качество предпросмотра (Preview quality) на «preview (auto)».
10. В новых версиях вегаса, да и в последующих, сильно развивается поддержка GPU рендера, поэтому если хотите ускорить работу не только окна предпросмотра, но и рендера, советую выбирать видеокарту с поддержкой CUDA и GPU Rendering. Список таких видеокарт можно посмотреть на официальной странице карт-производителей.
Источник
КАК УСКОРИТЬ РЕНДЕР В СОНИ ВЕГАС 13
Sony Vegas 13 является достаточно мощной программой для редактирования видео, однако рендеринг может занять много времени. Существует несколько способов, как ускорить рендер в этой программе.
1. Используйте аппаратное ускорение: При использовании видеокарты современного типа можно увеличить скорость рендеринга за счет переключения с использования процессора на видеокарту. Необходимо проверить совместимость видеокарты с программой Sony Vegas 13.
2. Оптимизируйте свой проект: Если вы используете множество визуальных эффектов и фильтров, ваш проект становится вычислительно более сложным, что может привести к падению производительности. Попробуйте убрать ненужные эффекты или использовать более легкие версии.
3. Используйте кэширование в проекте: В Sony Vegas 13 есть возможность кэширования конечного результата, что позволяет ускорять процесс обработки.
4. Измените настройки производительности: Существуют различные настройки производительности в Sony Vegas 13, включая параметры HDD, CPU и RAM. Изменение этих параметров может значительно повысить скорость рендеринга.
5. Обновите программу: Обновления программы Sony Vegas 13 могут включать исправления ошибок и реализацию новых функций, которые могут сократить время рендеринга.

Sony Vegas PRO 13/14 — GPU Rendering Tutorial! 10x Faster
ЗАВИСАЕТ РЕНДЕР ВИДЕО В SONY VEGAS PRO / ЗАВИСЛИ ПРОЦЕНТЫ / 100% РЕШЕНИЕ / МИНУТЫ ИДУТ
Как рендерить видеокартой в Sony Vegas Pro(GPU Rendering)
РЕНДЕР БЕЗ ПОТЕРИ КАЧЕСТВА В SONY VEGAS/13,15,18./ Правильная настройка рендера Гайд
Как ускорить рендер видео в Sony Vegas в 9 раз \\ Рендер видео в Sony Vegas при помощи видеокарты
КАК УСКОРИТЬ РЕНДЕР ВИДЕО В СОНИ ВЕГАС ПРО 16/13/15/17
ЧТО ДЕЛАТЬ, ЕСЛИ ЗАМЕДЛИЛСЯ РЕНДЕР В SONY VEGAS PRO / КАК УСКОРИТЬ РЕНДЕР
КАК УСКОРИТЬ РЕНДЕР В SONY VEGAS 10, 11, 12, 13
Vegas Pro 18. Как ускорить рендер видео
Как ускорить рендер в sony vegas на слабом пк
Похожие публикации:
- Как загрузить видео с сони вегас про 13 на ютуб
- Как сделать фото прозрачным в сони вегас про
- Где находится папка shared plug ins в sony vegas pro 11
- Почему видео зеленое в сони вегас
- Что лучше сони вегас или да винчи
- Сколько стоит сони вегас про 19
- Как вернуть видео в сони вегас про 13
- Как заблокировать дорожку в sony vegas
- Что делать если нет видео в сони вегас про 13
- Как убрать фон у текста в сони вегас
Solution 1. Disable Render Loop Region Only
The Sony Vegas not rendering the whole video error can happen for several reasons, but in most cases, it’s caused by you’ve selected Render Loop Region Only under the Render As window. The Loop Playback feature itself is great for improving editing efficiency. After marking a certain section by adding I/O points on the timeline and enabling the Loop Playback feature, you can play back the marked section repeatedly. However, the problem is Sony Vegs renders only the loop region by default, which often leads to Sony Vegas not rendering full video. To fix this error, simply follow the below steps:
Step 1. Hit File on the top menu bar and choose Render As.
Step 2. Select the target export format under the Format section.
Step 3. Hit Render Options and uncheck Render loop region only.
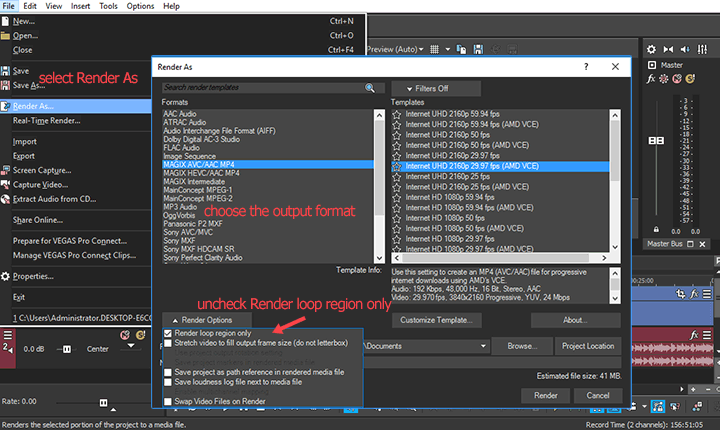
Часть 2. Лучшие альтернативы ускорению видео в Sony Vegas
Нельзя отрицать, что Sony Vegas — не самая доступная программа для использования, даже несмотря на то, что она обеспечивает очень высокий уровень обслуживания. Из-за этого, чтобы дать решение, мы придумали и составили список нескольких других инструментов, которые могут ускорить фильмы в дополнение к Sony Vegas.
1. Видеоконвертер Vidmore
Видео конвертер Vidmore, в отличие от Sony Vegas, представляет собой простой в использовании аудио- и видеоредактор, доступный как для устройств Mac, так и для Windows. Это программа, к которой обращается большинство людей, когда у них возникают проблемы с навигацией в Sony Vegas. Vidmore Video Converter позволяет регулировать скорость ваших видеоклипов до 8 раз по сравнению с исходной скоростью. Несмотря на это, даже если вы используете этот инструмент для редактирования вашего фильма, результат все равно будет иметь отличное качество видео.
В дополнение к ускорению видео, Vidmore Video Converter также включает множество дополнительных функций редактирования видео. Кроме того, он предлагает быстрый способ экспорта видеофайлов. Звуковые и визуальные параметры также доступны для захвата. Увеличьте громкость или перемотайте вперед к определенному моменту записи. Не нужно беспокоиться о потере ваших видео в процессе редактирования.
Шаг 1: Всего три простых шага, чтобы настроить и запустить Vidmore Video Converter. Загрузите его бесплатно с официального сайта, установите на свое устройство и разблокируйте.
Выберите Контроллер скорости видео вариант из Ящик для инструментов меню для изменения скорости воспроизведения. Это позволяет вам выбрать, насколько быстро или медленно будет происходить действие в вашем фильме.
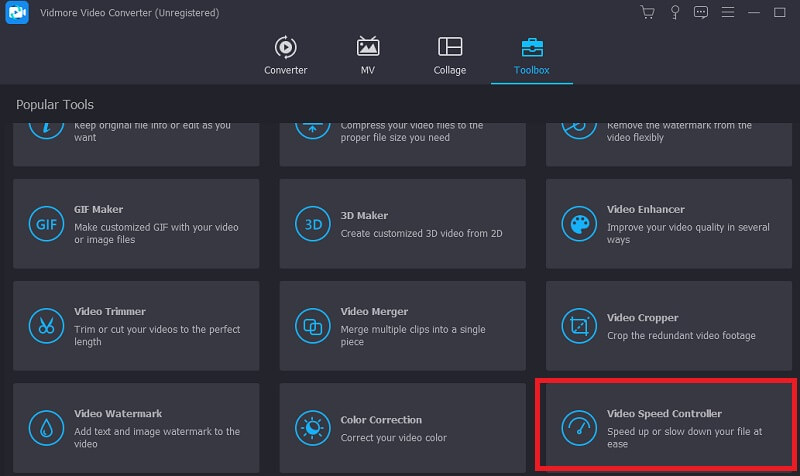
Чтобы добавить к текущему значению, выберите Контроллер скорости видео из меню сбоку экрана, а затем нажмите символ плюса в центре экрана.
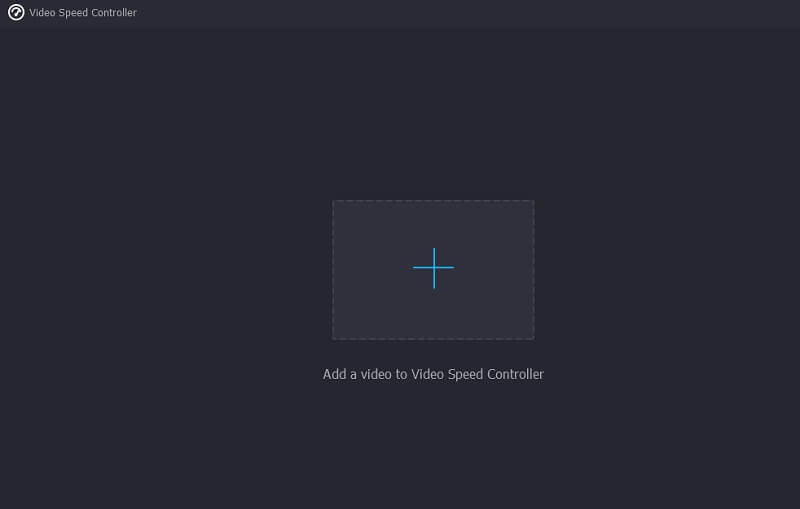
Шаг 2: Выпадающее меню, которое отображается после окончания воспроизведения фильма, дает пользователям возможность изменить скорость воспроизведения видео. Вы можете контролировать скорость игры, а также ее уровень сложности, нажав кнопку.
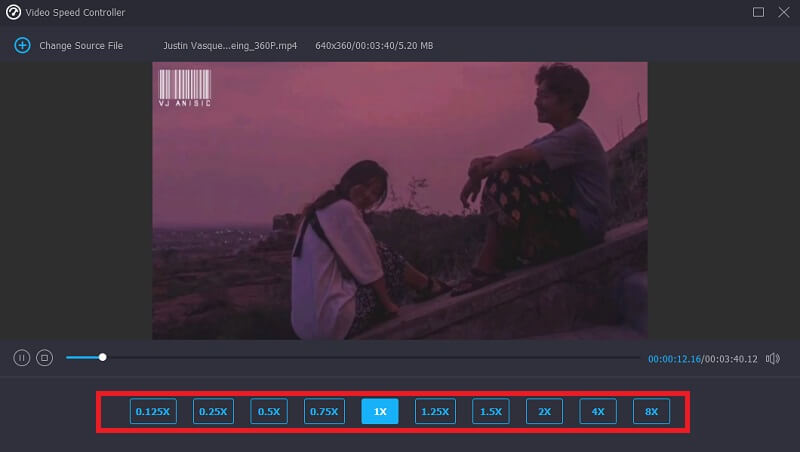
Если вы пойдете в Настройкаs, вы можете изменить качество вашего файла. Просто коснитесь вкладки, чтобы сделать это. Частота кадров, разрешение и другие параметры доступны для выбора. При отсутствии каких-либо текущих намерений изменить эти значения вы можете продолжить преобразование.
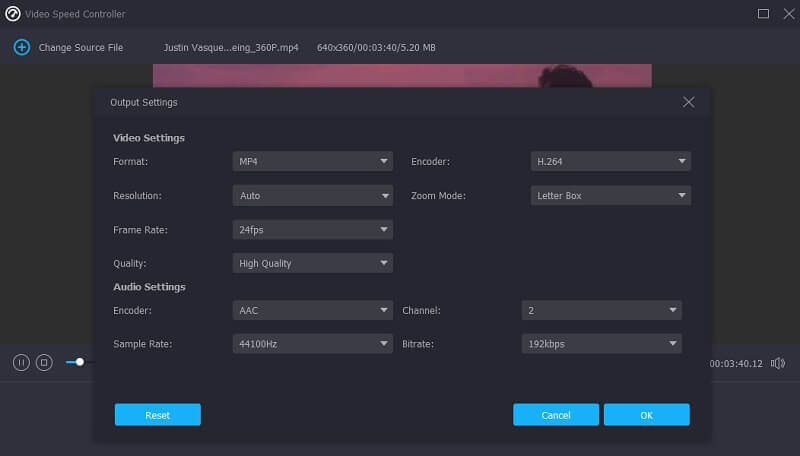
Шаг 3: Вы можете начать процесс экспорта, выбрав Экспорт вариант из выпадающего меню. После этого вы должны воздерживаться от дальнейших действий, пока процесс не будет завершен.
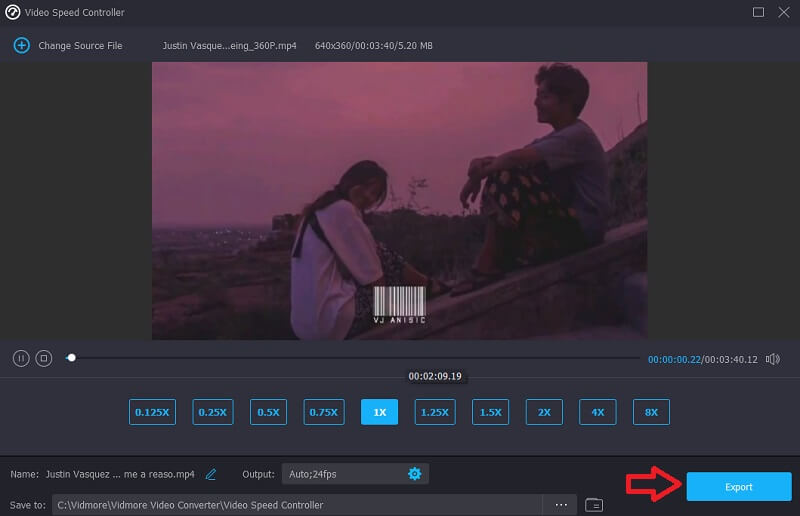
2. Эзгиф
Это программное обеспечение представляет собой онлайн-регулятор скорости, который не включает никаких дополнительных функций для редактирования или изменения скорости. Единственными двумя шагами в процессе экспорта должны быть загрузка ваших фильмов и выбор подходящей скорости. Это позволяет вам ускорять фильмы, вводя любую скорость ниже 4X. Изменение темпа интернет-видео также позволяет указать URL-адрес видео. Поскольку это онлайн-редактор скорости видео, максимальный размер файла, который вы можете загрузить, составляет 100 МБ. Ниже приводится руководство для вашего использования.
Шаг 1: Перейдите на основной сайт инструмента. Когда дело доходит до загрузки файла, у вас есть два варианта. Выберите из своего собственного хранилища или загрузите его с помощью URL-адреса, а затем выберите вариант загрузки с помощью кнопки с надписью «Загрузить видео».
Шаг 2: Нажмите Множитель значок после загрузки фильма на главный экран. Затем введите желаемое значение для настройки скорости. Затем выберите звуковой режим, который вы хотите использовать, отметив его галочкой.
Шаг 3: Чтобы закончить, нажмите кнопку с надписью Изменить скорость видео, затем подождите, пока скорость вашего видео не изменится, а затем нажмите кнопку Перерабатывать кнопка.
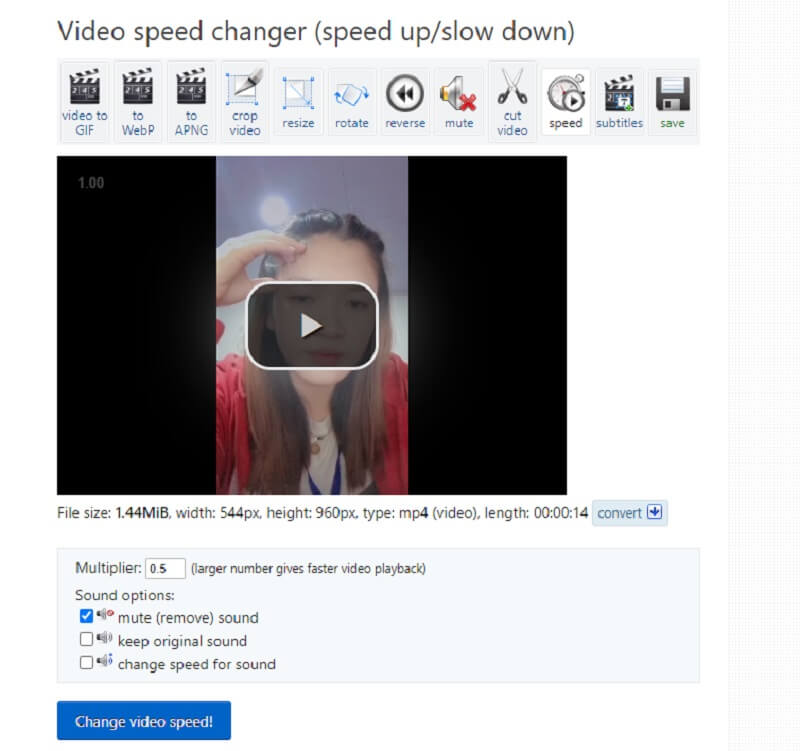 ДАЛЬНЕЙШЕЕ ЧТЕНИЕ
ДАЛЬНЕЙШЕЕ ЧТЕНИЕ
- Как обрезать видео в Sony Vegas: пошаговый процесс
- Обеспечьте сжатие видео без потерь с лучшими офлайн- и онлайн-инструментами
КАК БЫСТРО РЕНДЕРИТЬ ВИДЕО В SONY VEGAS 16
Для ускорения процесса рендеринга видео в Sony Vegas 16 можно использовать несколько методов:
1. Оптимизация исходного материала: если исходный материал имеет большой размер и/или высокое разрешение, его можно предварительно оптимизировать, уменьшив разрешение и снизив качество, чтобы ускорить процесс рендеринга.
2. Выбор оптимального формата: выбор формата видео, который поддерживает вашего получателя и не требует дополнительного кодирования, также может ускорить процесс рендеринга. Например, если вы хотите поделиться видео на YouTube, рекомендуемый формат — H.264.
3. Использование аппаратного ускорения: проверьте настройки Sony Vegas 16 и включите аппаратное ускорение, если доступно. Это позволит использовать ресурсы графического процессора (GPU), что ускорит процесс рендеринга.
4. Установка правильных параметров рендеринга: правильный выбор параметров рендеринга, таких как разрешение, качество и битрейт, может значительно повлиять на скорость рендеринга. Старайтесь выбирать настройки, которые наилучшим образом соответствуют вашим потребностям.
5. Использование нескольких компьютеров: если у вас есть несколько компьютеров, вы можете попробовать распределить нагрузку на них, используя функцию сетевого рендеринга в Sony Vegas 16.

КАК УСКОРИТЬ РЕНДЕР ВИДЕО В СОНИ ВЕГАС ПРО 16/13/15/17
Как сохранить видео в Vegas Pro 16 для YouTube (наилучшие настройки)
Vegas Pro 18. Как ускорить рендер видео
КАК РЕНДЕРИТЬ ВИДЕО В SONY VEGAS 13 14 15 БЕЗ ПОТЕРИ КАЧЕСТВА — 2019
ПОЧЕМУ ПОРТИТСЯ КАЧЕСТВО ВИДЕО НА ЮТУБ И КАК ЕГО УЛУЧШИТЬ — ПРАВИЛЬНЫЙ РЕНДЕР В SONY VEGAS
КАК РЕНДЕРИТЬ ВИДЕО В SONY VEGAS 15 16 17 БЕЗ ПОТЕРИ КАЧЕСТВА — 2022
Правильная настройка рендера MAGIX Vegas Pro 16
Как ускорить или замедлить видео в sone vegas pro 16?!
Как ускорить рендер видео в Sony Vegas в 9 раз \\ Рендер видео в Sony Vegas при помощи видеокарты
КАК БЫСТРО И ПРАВИЛЬНО РЕНДЕРИТЬ ВИДЕО?! — НАСТРОЙКИ РЕНДЕРА
Похожие публикации:
- Как убрать объект на видео в сони вегас
- Как сделать vhs эффект в sony vegas без плагинов
- Как зарендерить видео в сони вегас 16
- Как добавить фигуру в сони вегас
- Как убрать дорожку мастер в sony vegas
- Как вырезать часть видео в сони вегас про 16
- Как отключить альфа канал в сони вегас
- Как разделить видео в сони вегас про 13
- Как вырезать звук из видео в sony vegas 16
- Как в сони вегас наложить логотип на видео
- Как в сони вегас редактировать текст
- Что можно делать в сони вегас
- Как установить сапфир на сони вегас 16
- Как из 16 9 сделать 4 3 сони вегас
- Как поставить на паузу рендер в sony vegas
How Does Rendering Affect Video Quality?
In order to answer this question, it’s important to understand what rendering actually means. When you start rendering a video, your computer processes all the data that helps create images. In other words, video rendering is the process of transforming the video (or any source material) into its final form. In fact, video rendering takes place whenever you visit a website on your computer, as all the videos and photos are rendered to load the website.
To ensure smooth video playback or to create stunning effects and graphics, your computer will need to render that data to load and produce that image. Since the data that goes into loading and producing 3-D graphics and animations is immense, it’s important to render it ahead of time. If the video is already rendered, it will be easier for the viewer’s computer to handle it.
To put it simply, rendering doesn’t actually impact the video quality, but it makes your video much easier for your viewers to load and view on their computers. With a smoother playback and faster load speed, you’ll have recurrent viewers that stay and watch your entire video instead of bouncing as soon as it starts taking a long time to load.
Пакетная обработка изображений
Пакетно оптимизировать фотографии нам поможет замечательная программа XnView.
Считается, что это программа для просмотра фотографий, но умеет она гораздо больше, чем просто демонстрировать и каталогизировать изображения.
Здесь я не буду описывать все её достоинства, так как для этого бы понадобилась не одна статья. Просто поверьте на слово, лучшей программы в этом классе (да ещё и бесплатной) вы не найдёте.
Бесплатно скачать программу можно по этой ссылке
Опускаетесь немного ниже начального экрана, и нажимаете на кнопку показанную на рисунке 1
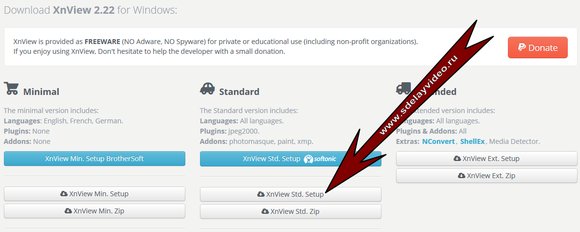
Рисунок 1. Скачивание XnView
После установки программы можно приступить к оптимизации фотографий.
Для начала, создайте новую папку, дайте ей имя (например: «slide»), после чего скопируйте в неё изображения, которые вы хотите использовать в слайд-шоу.
Запустите XnView. В левой части окна программы, найдите созданную папку «slide».
В правом окне выделите любую фотографию, после чего нажмите Ctrl +А, чтобы выделить все изображения (рис. 2)
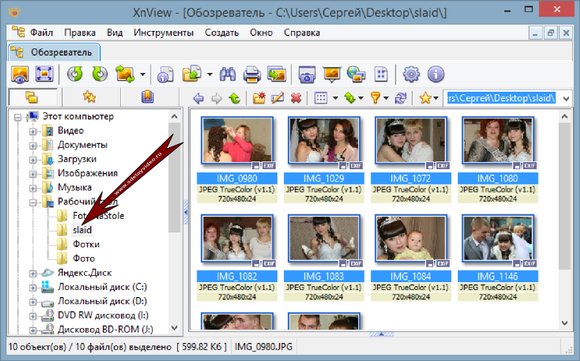
Рисунок 2. Выделяем все изображения
В главном меню, нажмите «Инструменты», и выберите команду «Пакетная обработка» (рис. 3) (более быстрый способ вызова этой команды, использование горячих клавиш Ctrl +U).
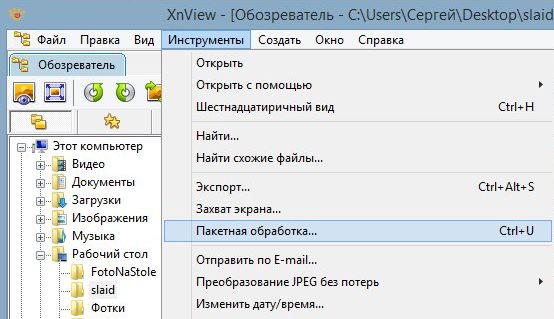
Рисунок 3. Пакетная обработка
Сделайте настройки как показано на рисунке 4 , после чего, перейдите на вкладку «Преобразования»
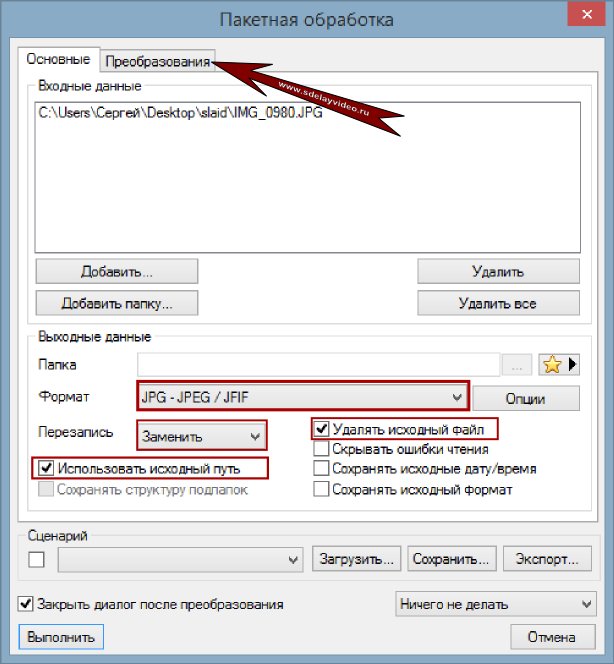
Рисунок 4. Настройки
В левой части окна, выделите команду «Изменения размера», и нажмите кнопку «Добавить» (рис. 5)
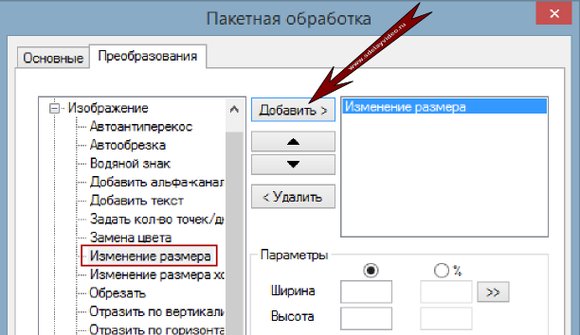
Рисунок 5. Изменения размера
Введите в поле «Ширина» значение, соответствующее настройкам проекта. В моём случае это 1280. Проверьте, что галочка «Сохранять пропорции» включена, и нажмите кнопку «Выполнить» (рис. 6)
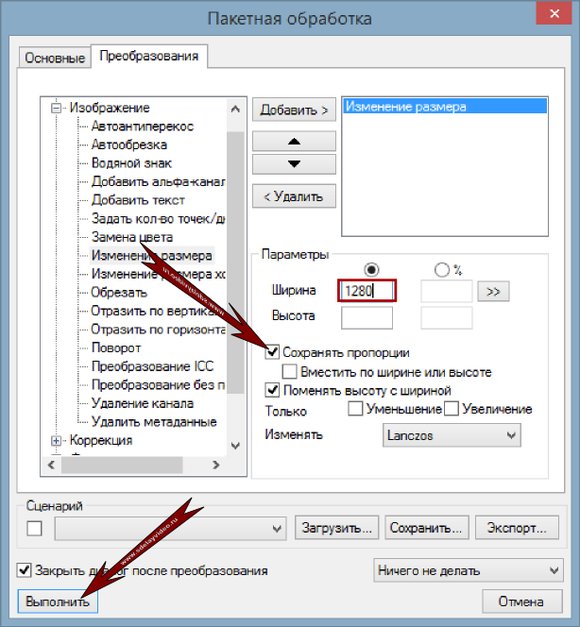
Рисунок 6. Выполнить
Программа уменьшит все фотографии до нужного нам размера, и мы можем использовать их в Sony Vegas, не создавая лишней нагрузки.
Я выбрал изменения по ширине потому, что при кадрировании, будут обрезаны верх и низ фотографии, а ширина останется неизменной. Если же при кадрировании, будет обрезаться боковые стороны, то изменения размера лучше делать не по ширине, а по высоте.
Обратите внимание, что исходные изображения будут заменены на новые, меньшего размера. Именно поэтому, я рекомендовал скопировать снимки в отдельную папку, чтобы оригинальные фотографии у вас оставались неизменными в другом месте
FAQs
What is the optimal render resolution?
In most cases, it’s best to choose a 720×480 px resolution for preliminary renders. If you prefer using a higher resolution, then you can opt for a 2000×1500 px resolution for sample or draft renderings and a 5000×4000 px resolution for final renderings.
Is it better to render at 1080p or 4K?
It’s best to shoot your video in 4K and then edit and upload it in 1080p. This will allow you to easily reframe your footage without worrying about any loss of resolution. Since your final output will be in 1080p, you can render any additional titles and visuals with just 1080p and save yourself a lot of time and expenses.
What bitrate is best for rendering 1080p videos?
The ideal bitrate for 1080p videos can be anywhere between 3500 and 6000 Kbps. If you’re opting for a standard frame rate, it’s best to choose a lower bitrate, preferably between 3500 and 5000 Kbps. However, if you’re using a higher frame rate (60fps), then aim for a bitrate of around 4500 to 6000 Kbps.
What PC specifications do I need to edit 1080p 60fps videos?
If you’re editing 1080p videos, then it’s advisable to have at least 8GB RAM. For 4K videos, 16 GB RAM should be the absolute minimum. In both cases, it’s better to have a larger RAM, but make sure you have a decent graphics card and a good CPU as well.
What are the best settings for a 1080p 60fps stream?
Make sure you set your rate control to CBR for a 1080p 60fps stream. It’s also important to note that the optimal bitrate value will depend on your hardware and upload speed. If you’re planning a 1080p 60fps stream on Twitch, then a bitrate of 6000 Kbps is advisable.
On the other hand, Twitch streams with lower frames per second and lower resolutions should have a bitrate of approximately 4500 Kbps, according to the official Twitch guidelines.
Vegas Pro тормозит при предосмотре, что делать?
Здравствуйте! Сегодня небольшой лайфак, если вы работаете в Vegas и сталкиваетесь с такой проблемой, как тормоза при просмотре видео.
Например, вы монтируете видео, делаете переходы, растягиваете видео, навешиваете титры. И видео небольшое, и переходов не так и уж и много, но хотите просмотреть свою работу, а видео начинает тормозить.
Как работает переход, не видно. Как работают титры, также. Выставление чернового разрешения в окне просмотра также не помогает.
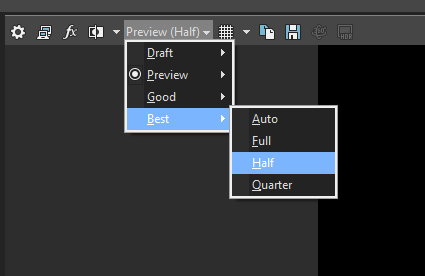
Такое не однократно случается, несмотря на то, что конфигурация моего компа не слабенькая.
Но удивляться тут нечего. Потому что Vegas, хоть и монтажка, но когда происходит анимация, а любой переход — это уже анимация, то притормаживание неизбежно.
Video Rendering Settings For PC/Windows 11/10
Video Project settings
- So firstly done with the editing of your video project
- Now right-click on the video. The small menu will appear select “Properties“
- Now select the Disable the Resample (To Avoid Blending frames together)
- Select the Video part you want to render and select the “Project Video properties“
- Project Properties will open
- For Full HD video, select temple 1920×1080 with 59.940 FPS (60 FPS)
- Set Width: 1920, Height: 1080, Frame rate: 59.940 FPS
- The Pixel Aspect ratio will stay the same
- Full-resolution Rendering quality set as BEST
- Resample mode: Disable
- Audio Tab
- Master bus mode set as Stereo
- Sample Rate (Hz) set as 48000
- After that select Apply and OK to save the Video project settings
Render Time
Now, after completing the above steps now it’s time to render the video. Follow the steps down below:
- On the top left corner, select the “File” button
- A small menu will appear to select the “Render As” option
- Render As window will open
- Select “Sony AVC/MVC” & and in Templet select “Internet 1920 x 1080“
- Hit the Customize template button and Set FPS and Resolution just like in Video project settings.
- Now click the Audio Tab located down below
- Set the Bit rate: 320000
- Now click Ok
- You back in the main window
- Now Click on the Render
Now the rendering of your video will start and now you have to wait to get a super clear and amazing video for you.
If you want to render the videos for mobile phones like iPhones or Android Devices.
Read More: Sony Vegas Pro No Waves Audio Issue On Windows 11/10? 5 Easy Fixes!




![Best sony vegas pro render settings on pc/ios/android [2024]](http://lakfol76.ru/wp-content/uploads/9/5/4/954fef88a0d0318708cb270bb1a65c70.jpeg)


![Как ускорить видео в sony vegas [простые шаги]](http://lakfol76.ru/wp-content/uploads/c/0/7/c073d9db4e079cb33eee6a16cbab4bd8.jpeg)








![Tips on how to speed up the rendering time of vegas pro[2023]](http://lakfol76.ru/wp-content/uploads/a/5/9/a594d08343be79b679e19a0eca19b6ed.jpeg)




![[tutorial] best sony vegas pro render settings!](http://lakfol76.ru/wp-content/uploads/c/7/6/c763d949b7e224d66b9e540f368e0616.jpeg)







