Часть 1: Как обрезать видео в Premiere
Считаете ли вы необходимым обрезать видео? Ну, это зависит от ситуации. Например, вы обрезаете видео из-за лишней области, которую не хотите видеть при воспроизведении видео. С другой стороны, вы изменяете размер видео, потому что хотите загрузить его на различные сайты социальных сетей.
Кроме того, в этой статье с практическими рекомендациями рассказывается, как обрезать видео в Premiere и как изменить соотношение сторон в Premiere. Но что такое Премьера? Это часть Adobe, и в основном он называется Adobe Premiere. Это также ведущий видеоредактор в Интернете с профессиональными инструментами и функциями. По этой причине он поможет вам снять или создать фантастическое видео.
Теперь, если вы читаете эту статью, чтобы узнать, как изменить соотношение сторон или обрезать видео в Premiere Pro, самое время это сделать. Ниже мы предоставим вам два метода. Пожалуйста, ознакомьтесь с ними и внимательно прочитайте шаги.
Метод 1: как обрезать видео в Premiere с помощью функции обрезки
Одной из основных частей редактирования видео является его обрезка. Чтобы обрезать видео и сделать его эстетичным, мы будем использовать кадрирование видео Adobe Premiere Pro, и это один из двух методов, которые мы упоминали некоторое время назад в верхней части. Пожалуйста, ознакомьтесь с шагами ниже:
Шаг 1: После запуска Premiere Pro нажмите кнопку Перейти к файлам кнопка. Тогда вы увидите Импортировать файлы и выберите Импортировать кнопка на Параметры списка чтобы успешно добавить ваше видео на панель проектов.
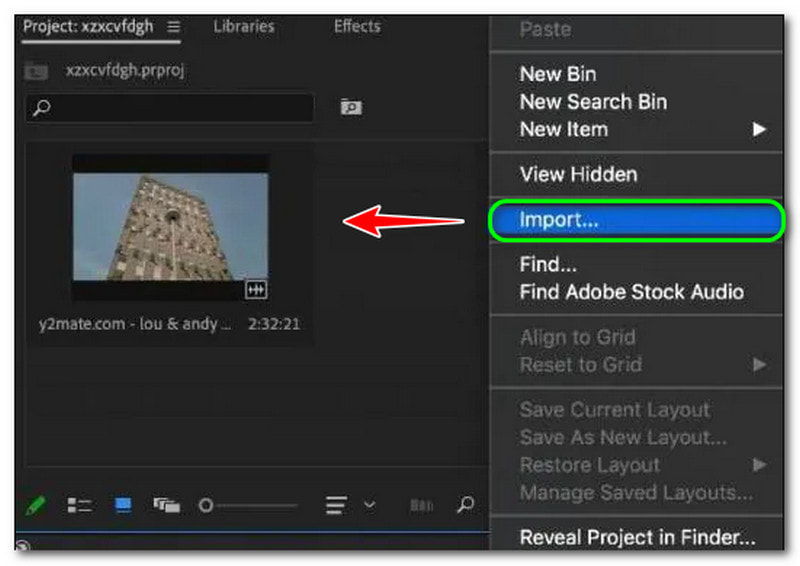
Шаг 2: На верхней панели выберите Панель эффектов. В Панель эффектов содержит Пресеты, аудиоэффекты, видеоэффекты, и т.д. Выберите Видео эффекты, и вы увидите Обрезать нажмите эту кнопку. Или поищите на Панель поиска в верхнем углу панели.
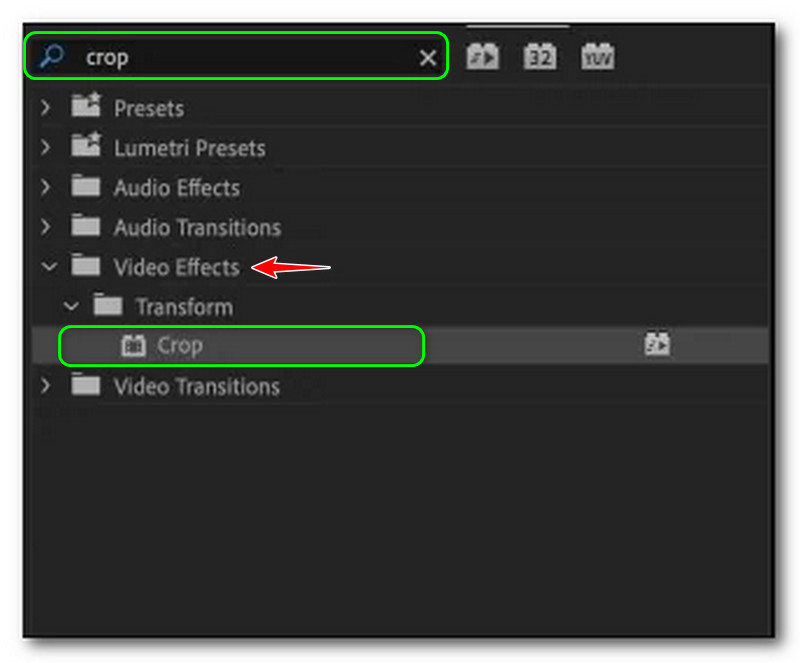
Шаг 3: Вам нужно дважды щелкнуть Обрезать эффекты и добавить их в свой клип. После этого Панель управления эффектами будет обрабатывать Эффекты обрезки в левой части экрана, например Слева, сверху, справа, снизу, а также Краевое перо.
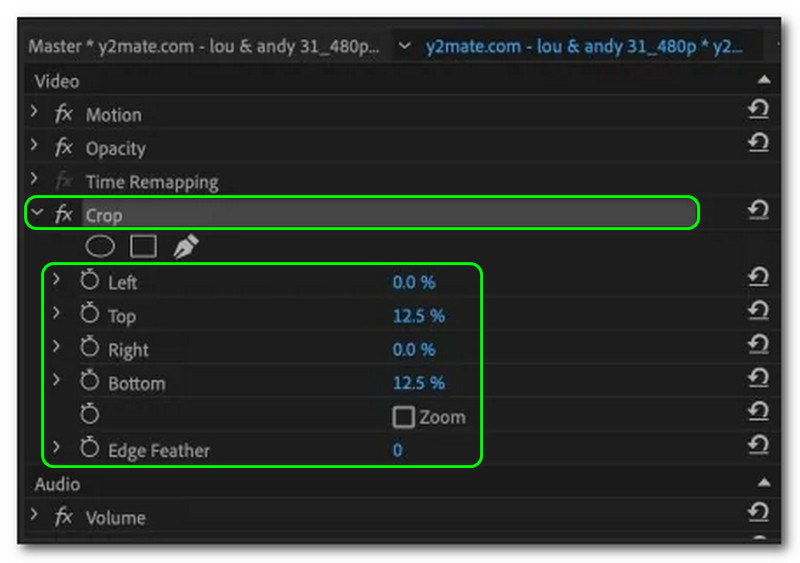
Шаг 4: Щелкните головкой проигрывателя на видео, которое хотите обрезать. После этого коснитесь видео и выберите Эффект обрезки чтобы включить прямоугольную ручку. В дополнение Предварительный просмотр Premiere покажет вам прямоугольную ручку, которую вы можете настроить и обрезать видео по своему вкусу.

После того, как вы обрежете видео, вы можете сохранить его на свой компьютер. Кроме того, недостатком использования Premiere является то, что им невозможно управлять. Поэтому, если вы не являетесь профессиональным пользователем, вам не понравится использовать Premiere Pro для изменения размера или обрезки видео.
Способ 2: как обрезать видео в Premiere с помощью функции размера кадра
Это последний метод обрезки видео в Premiere Pro 2022. Выше мы поделились шагами с использованием функции кадрирования, а в этой части мы покажем различные методы с использованием функции размера кадра. Ознакомьтесь с приведенными ниже инструкциями и используйте их в качестве руководства по обрезке видео.
Шаг 1: Добавьте свое видео в Панель проекта в функции обрезки в Premiere. Вы можете добавить два или более видео, чтобы обрезать их одновременно. После этого вы увидите свое видео в правом углу.
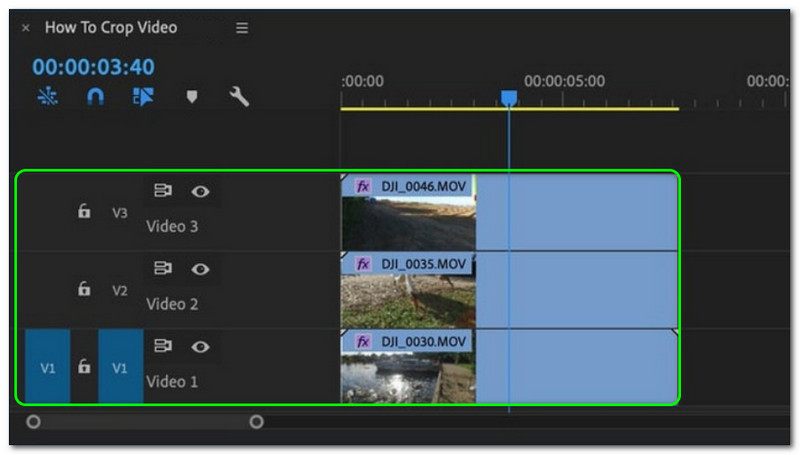
Шаг 2: После этого вы приступите к обрезке видео, используя функцию размера кадра. Как только вы нажмете на видео, все параметры появятся в левом и нижнем углах экрана. Затем выберите Обрезать кнопка.
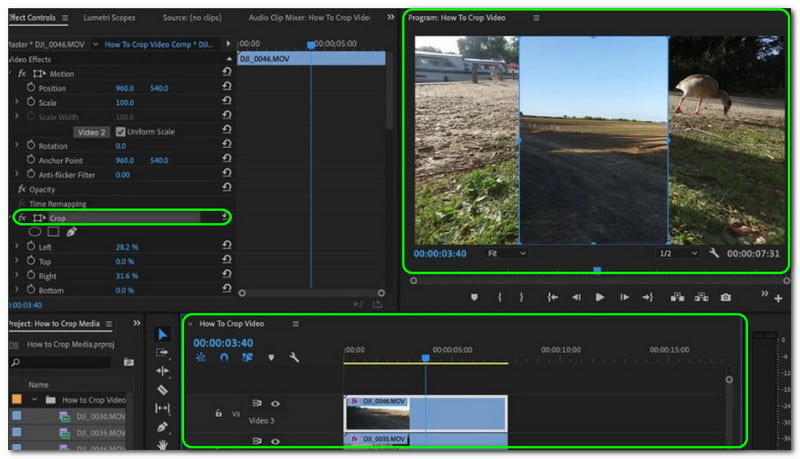
Шаг 3: Наконец, обрежьте видео до нужного размера. Примите к сведению; как только вы оставите пробел между вашими видео, он сразу же будет отображаться черным цветом. После этого вы можете начать сохранять обрезанное видео на свой компьютер.
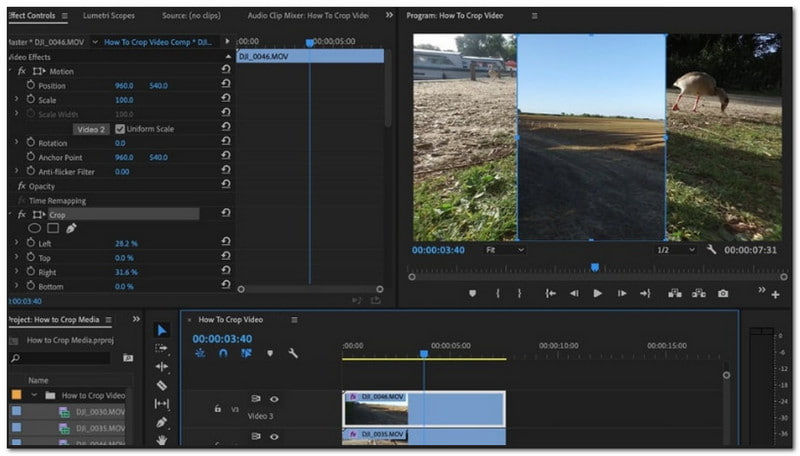
Наконец, мы закончили делиться с вами Методом 1 и Методом 2 с использованием Premiere. Да, можно сделать вывод, что Adobe Premiere Pro использовать нецелесообразно, особенно если вы начинающий пользователь. Кроме того, поскольку он предлагает множество инструментов, это сбивает с толку. Однако он предназначен для профессионального использования. Поэтому есть много пользователей, которые оценят Premiere по достоинству.
Для использования др. редакторы обрезки видео, просто продолжайте читать.
Ускорение рендеринга
Одна из самых значимых проблем при работе с Vegas Pro – скорость рендеринга. На скорости отражаются все приложенные эффекты и анимации, поэтому часто бывает, что одна короткая запись может обрабатываться больше часа.
Существует несколько способов ускорения рендера. Первый – за счёт качества:
- Нажать на «Файл», затем — «Визуализировать как…».
- Отметить необходимый формат и разрешение.
- Нажать на «Customize Template». В новом окне изменить частоту кадров на 29,970, а битрейт — на 10 000 000.
- В этом же окне нужно открыть раздел «Проект» и поставить качество отрисовки на «Наилучшее».
Второй способ – это ускорение обработки за счет графической карты. Его можно использовать, если карта поддерживает технологию OpenCL или CUDA. Тогда в настройках в разделе «Видео» необходимо найти «Режим кодирования» и выбрать одну из них.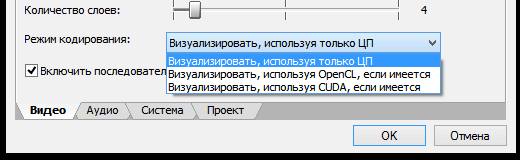
Как обрезать видео
Обрезка – это одно из основных действий, которое позволит освоить базовые навыки монтажа:
- Необходимо навести курсор на то место в фрагменте, с которого будет начинаться обрезка, и щёлкнуть на него.
- Затем нажать на «S» на клавиатуре. В результате фрагмент разделится на два отрезка.
- Если один из отрезков не нужен для дальнейшей работы, то можно сразу удалить его, выделив и нажав на «Delete» на клавиатуре.
- Затем необходимо отметить конец записи и повторить разделение.
Для удобства после удаления всех ненужных частей можно передвинуть получившийся фрагмент в начало, перетащив его мышью.
Как обрезать видео в Sony Vegas Pro? Как вырезать фрагмент?
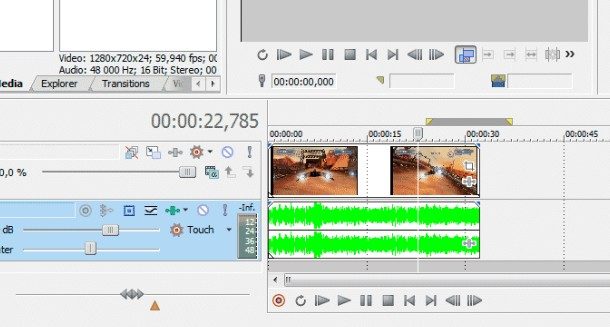
Работа монтажера в очень большой степени состоит за маленьких кирпичиков. Мелких элементов, которые приходится очень часто делать. Одними из таких кирпичиков являются команды обрезать и вставить. С ними мы сегодня и познакомимся.
Откроем программу Sony Vegas Pro. И разместим один из файлов на timeline.
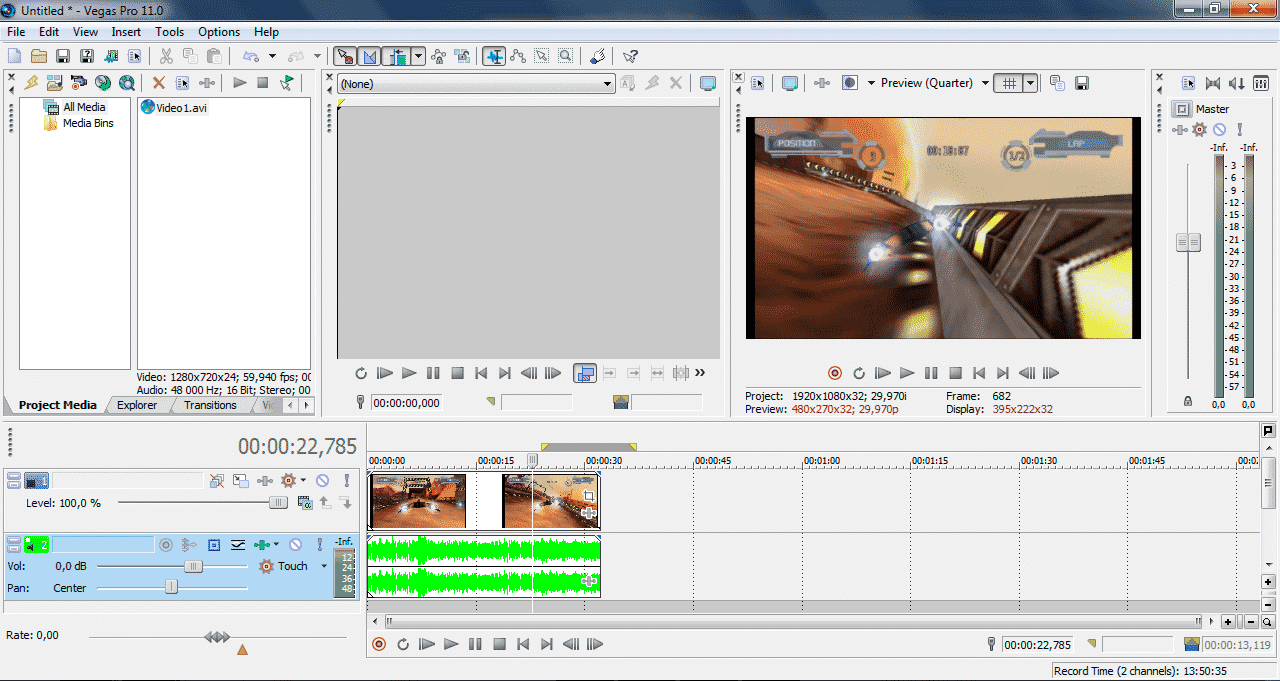
Существует два основных способа подрезать файл.
1.Обрезка файла по краям в программе Sony Vegas Pro.
То есть мы ставим курсор мыши к левой (если нужно подрезать начало) границе файла на timeline. Вид курсора поменяется. Зажмем левую клавишу мыши и начнем передвигать курсор вправо. По мере передвижения мы увидим, что файл начал сокращаться. Тем самым мы подрезали начало нашего файла.
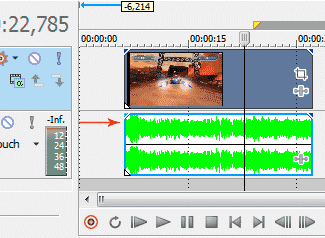
Точно таким же образом мы можем подрезать правую часть клипа. Поднесем курсор к правой части файла и начнем движение влево.
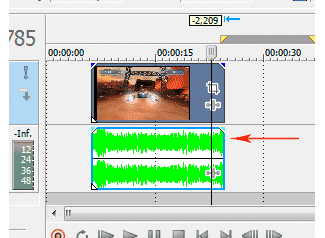
Тем самым мы подрезали наш файл и с правой стороны, и с левой стороны.
2.Вырезание фрагмента файла в программе Sony Vegas Pro
А теперь предположим что нам надо вырезать часть файла в середине. Для этого можно воспользоваться тяжелым путем, который я не буду рассматривать. Или простым путём.
В начале нужно выделить нужный фрагмент. Для этого на пустой дорожке (сверху или снизу) начнем выделение.
Поскольку у меня в данный момент наверху нет пустой дорожки, то я использовал нижнюю дорожку. То есть выделение я начал поставив курсор под дорожки. Курсор поставил в позицию с которой мне надо вырезать фрагмент и зажав клавишу мыши, я перешел к позиции, до которой мне надо было вырезать фрагмент. Теперь нажимаем на клавиатуре клавишу Delete. Получим вот такой результат.
То есть у нас получилась дырка в нашем файле. Ну а теперь, чтобы её склеить, вначале снимем выделение, щелкнув левой клавишей мыши в любом свободном месте, зажмем, к примеру, правый отрезок (при помощи мыши) и перетащим его к правому краю левого фрагмента. Теперь у нас получился файл, состоящий из двух фрагментов.

Ну вот и всё. Но на самом деле есть и другие способы подрезки и вырезки файлов на timeline, но о них я расскажу в другой раз.
онлайн книга Видеомонтаж средствами Sony Vegas 6
обзор быстрое создание фильма окно программы (10стр)
монтаж в сони вегас (10стр)
быстрое создание фильма (10стр)
захват видео (10стр)
внешнее приложение захвата (10стр)
режим обычного и расширенного захвата видео (10стр)
захват звука с audio cd и другие варианты (10стр)
монтаж видео часть3 (10стр)
менеджер файлов (10стр)
обрезка клипа перед монтажом (10стр)
размещения клипа в окне монтажа (10)
навигацыя на монтажной линейке (10стр)
клип в клипе обрезка и удаление (10стр)
создание титров (10)
титры монтажа (10стр)
создание завершающих титров (10стр)
работа со звуком (10стр)
звуковые дорожки (10стр)
эфект затухания микширования (10стр)
заключение (10стр)
спец эфекты видео (10стр)
ключевые кадры (10стр)
звуковые эфекты (10стр)
вывод смантированного фильма (10стр)
вывод фильма (10стр)
заключение (10стр)
форматы видео (10стр)
кодеки
размещение инфы на vidto dvd (10стр)
другие форматы видеофайлов (10стр)
подготовка жеского диска для захвата (10стр)
сони вегас дефрагментация диска (10стр)
конец
Сохранение результатов редактирования в видеофайл mp4
Смотрите на видео как это делается:
Вот теперь вы знаете самые основные приемы по решению проблемы как редактировать видео
Только есть еще одно важное замечание. Вернемся к самому самому началу
Как только вы решите отредактировать видеофайл в видеоредакторе Sony Vegas, запустили программу и создаете новый проект, то появляется окно с базовыми характеристиками.
Нужно чтобы они соответствовали характеристикам файла, который вы собираетесь редактировать. Главное – согласовать разрешение и частоту кадров. Посмотрите эти параметры у исходного файла. Сделать это просто. Откройте его в плейере Media Player Classic, например. Пройдите в меню Файл-Свойства и появится такое окно.
Здесь в нижнем поле все нужные параметры: 1280×720 – это разрешение, 31,151 fps – это частота кадров (frames per second).
Если во вновь открытом проекте Sony Vegas эти параметры отличаются, то прямо в окне «Новый проект» и проставьте их такими же, как в редактируемом файле. Остальные параметры лучше оставьте такими же как здесь на скриншоте. Скорее всего, они по умолчанию подойдут.
Ну вот теперь все. В этой статье я рассказал, как делать базовые вещи, редактируя видео. Эти функции достаточны для задачи подготовки видеоотзыва для выкладки в ютюб и на ваш сайт. Конечно, для того, чтобы сделать навороченный рекламный ролик, нужно будет глубже изучить Sony Vegas.
Про то как собирать отзывы, в том числе видеоотзывы я рассказал в статье Как получить отзывы от клиентов и продолжение в статье Как получить отзывы от клиентов. Часть 2 Прочтите обе части. 100% узнаете много нового. Как редактировать видео для видеоотзыва – вы теперь знаете, так что приступайте к сбору и размещению на вашем сайте отзывы довольных клиентов прямо с сегодняшнего дня.
Хочу сразу узнавать о новых публикациях!
Добавление эффектов
Снизу под кнопкой для увеличения кадров можно обнаружить значок, который отвечает за монтирование эффектов. После того, как вы кликните по ней левой кнопкой мыши, откроется меню с выбором эффектов. На выбранном эффекте необходимо кликнуть по кнопке «Добавить». Вы можете наложить сразу несколько эффектов, после выбора всех понравившихся вам эффектов, жмите кнопку «ОК».
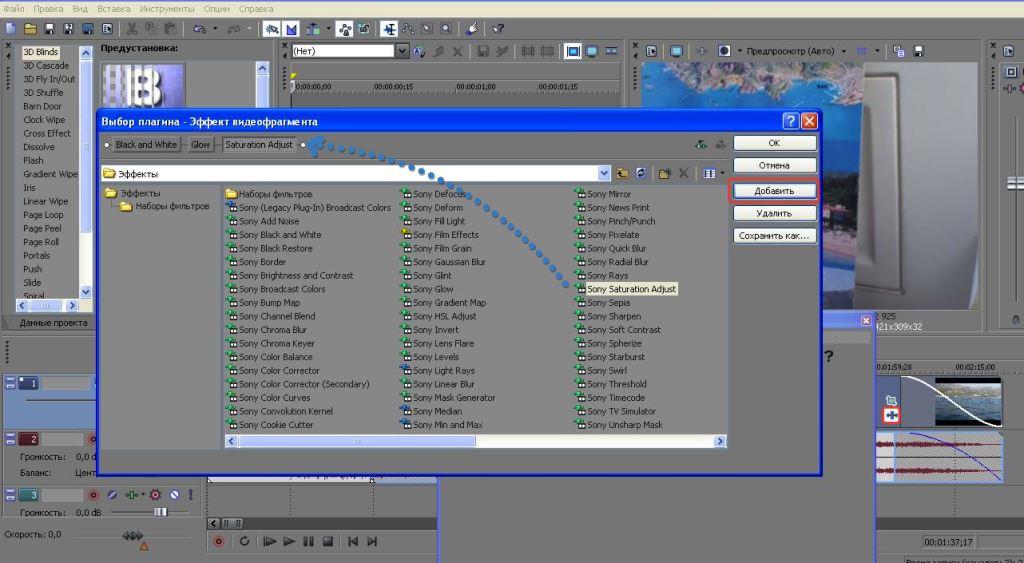 После этого перед вами появится меню с настройками выбранных эффектов. Здесь присутствует возможность как уменьшить, так и увеличить какие-либо значения эффекта. Для удобства и большего понимания было сделано окно предварительного просмотра, на котором сразу же отображаются все изменения. После того, как вы завершили настройку, можете сохранить результат.
После этого перед вами появится меню с настройками выбранных эффектов. Здесь присутствует возможность как уменьшить, так и увеличить какие-либо значения эффекта. Для удобства и большего понимания было сделано окно предварительного просмотра, на котором сразу же отображаются все изменения. После того, как вы завершили настройку, можете сохранить результат.

Как открыть медиафайл
Для того, чтобы открыть любой медиафайл (фото, видео, аудио) в сони вегас про, нужно зайти в меню «File» — «Open» . После этого выбираем один или несколько файлов.
Все загруженные файлы автоматически встанут на нужные дорожки (о них речь пойдет дальше), но если они вам пока не нужны, их можно оттуда убрать, выделив каждую из них и нажав Delete. Все равно они останутся в медиаокне и вы в любой момент сможете их оттужа взять, перетащив их на дорожку.
Чтобы перенести видео или аудио просто в медиаокно без добавления на дорожку, нажмите на «File» — «Import» — «Media» и выберите любые файлы с вашего компьютера.
Кроме того. открыть файл можно перетащив его из проводника в саму программу. Для этого зажмите левую кнопку мыши на видеоролике и просто перетащите его в окно программы. Если приложение свернуто, то перетащите файл на значок приложения и подождите, пока оно само раскроется.
Плюс данного метода состоит в том, что вы можете перебросить медиафайл как сразу на дорожку, так и в медиаокно. В этом случае на таймлайне ничего не появится, но зато вы сможете перенести его туда в любой момент.
Как открыть файл?
Для того, чтобы начать работать с Sony Vegas Pro, требуется открыть наш файл. Во вкладке «Файл», переходим к «Открыть».
После этого откроется окно, в котором необходимо будет выбрать либо аудио, либо видео файл. Далее он будет на рабочей области программы. В случае, если по каким-либо причинам вы его удалили, а вам он снова понадобился, вы всегда сможете его вернуть при помощи вкладки «Данные проекта». На предоставленном ниже скриншоте наглядно показано добавление видеозаписи.
Сони Вегас Про очень функциональная программа. Она размещает ваш файл автоматически на обе дорожки. Как на видео, так и на звуковую.
официальный учебник сони вегас про 7
- Sony Vegas 7рабочая область монтажный стол
- меню редактор проекта и сохранение
- интерфейс установка параметров
- создание нового проекта
- импорт файлов
- захват видео файлы проекта
- извлечение звука захват изображения
- предварительный просмотр
- монтаж с эпизодами
- сжатие и расширение ред со сдвигом
- прокрутка эпизода
- работа с эфектами
- дополнительные примеры
- вырезание и капирование
- монтаж нескольких эпизодов
- рижим наложения огибающих на дорожку
- обрезчик trimmer
- работа с видеопереходами
- переход push wip
- монтаж
- создания переходов огибающих
- работа со звуком
- аудио эфекты
- редактор аудио эпизода
- запись речи аудио шины
- наложение аудио дорожек
- генерацыя данных
- выбор цвета
- последовательность титров
- наложение текста + анимацыя
- титры
- обрезка и перемещение видео
- анимацыя эфекта и перехода
- как увеличить изображение
- элемент украшения видео
- вступление как в звёздных воинах
- дарожки в пространстве полёт сквозь текст
- абота с масками
- рукаписный текст
- просчёт проекта
- запись на диск
- канцовка
- Эффекты Sony Vegas
- Эффекты Sony Vegas
- Ayumilove Sony Vegas Sparkling 3D Text
- Sony Vegas 3D Text Reflection
- мир глазами терминатора
Как сделать, добавить титры в sony vegas pro 12
Для добавления титров в проект необходимо создать еще одну дорожку над видео, так как титры будут накладываться на видео а не наоборот. Правой кнопкой мыши щелкаем как показано на картинке на область с настройками видео дорожки и выбираем «Insert video track»

Заходим в раздел Media Generators, как показано на рисунке и перетаскиваем на новую дорожку пресет с титрами, который потом можно изменять как угодно.

Увеличив масштаб прокруткой колеса, можно увеличить масштаб и увидеть настройки видеофрагмента, будь-то видео или картинка или титры. Нажав на пиктограмму, как показано на рисунке ниже, можно зайти в настройки фрагмента и поиграться с его свойствами.

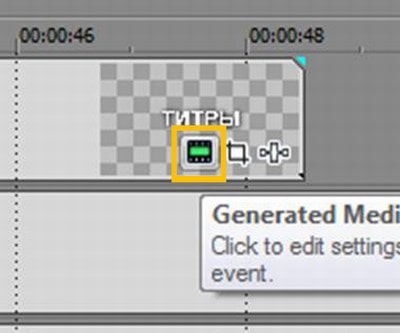
нажав эту картинку, всегда можно попасть в настройки видео, в данном случае
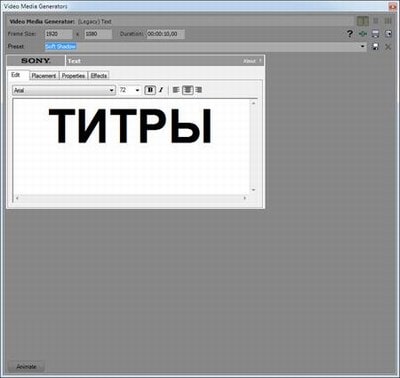
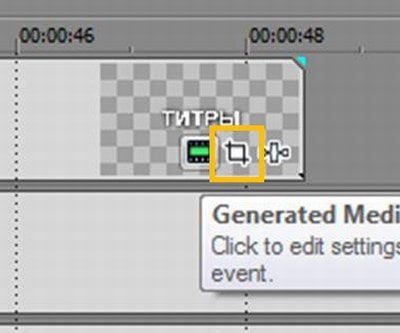
зайдя в это окно, можно менять положение, масштаб и вращение видео файла
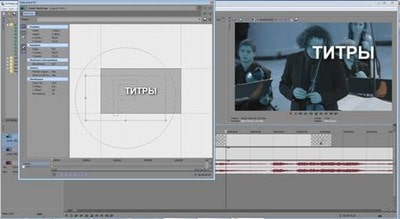
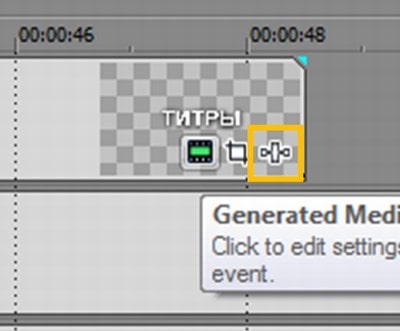
Зайдя в это окно можно добавлять видео эффекты к видео и аудио эффекты к звуку.
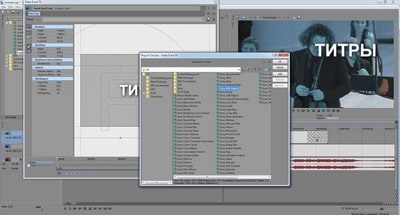
Для того чтоб добавить музыкальную подложку, достаточно просто перетащить аудио файл с песней на таймлайн

Теперь для того чтобы изменять уровень громкости звука, выделите звуковую дорожку и горячими клавишами SHIFT +V вызовите линию уровня громкости. На этой линии при помощи двойного нажатия мыши можно поставить маркер и регулировать им уровень громкости, делая звук тише или громче.

Часть 2. Лучшие способы обрезки видео
Поскольку Sony Vegas не похожа на другие видеоредакторы, у которых есть основной интерфейс, вам может показаться немного сложной навигация. Поэтому мы зарезервировали некоторые из лучших способов обрезки ваших видеоклипов.
1. Видеоконвертер Vidmore
Первым и наиболее популярным видеоредактором является Видео конвертер Vidmore. Это аудио- и видеоредактор с простым и понятным интерфейсом. Вот почему множество пользователей очарованы этим инструментом, потому что у них не возникает никаких трудностей, когда дело доходит до редактирования их файлов. Vidmore можно загрузить как на устройства Mac, так и на Windows. В отличие от других видеоредакторов на рынке, которым требуется много практики, прежде чем вы сможете освоить инструменты редактирования, Vidmore отличается от него гораздо больше. С Vidmore вы можете быстро обрезать видео. Это сэкономит время, потому что он был создан для быстрого преобразования ваших файлов. При этом, если вы хотите обрезать видео в этом альтернативном инструменте, вот простой учебник ниже.
Шаг 1: Загрузите альтернативный видеоредактор
Вы можете скачать и установить программу, выбрав соответствующий Скачать вариант из меню ниже. Для корректной работы программы на вашем компьютере необходимо установить программу запуска на ваш компьютер.
Шаг 2: Загрузите видеоклип
Добавление видео для редактирования начинается, когда вы нажимаете кнопку Добавить файлы кнопку в левом верхнем углу экрана. Кроме того, вы можете нажать кнопку Плюс значок в центре экрана.
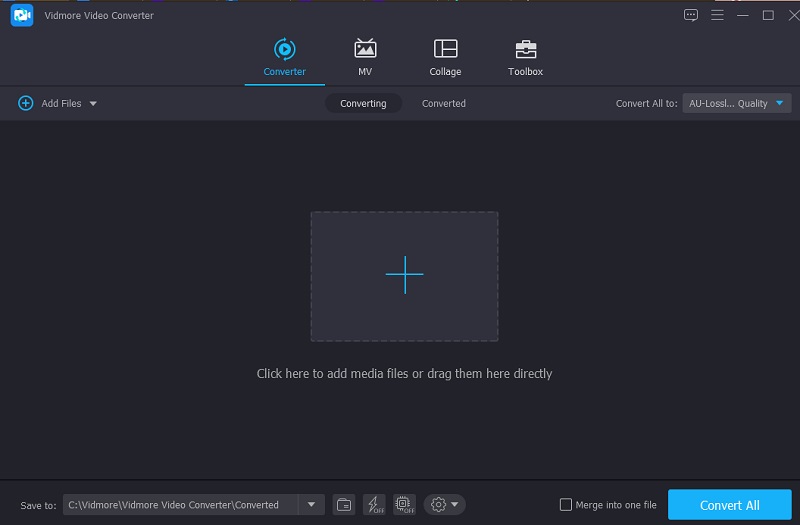
Шаг 3: начните нарезку видео
Нажмите на Ножницы символ под видео, чтобы войти в область обрезки видео. Режущие инструменты видны во всплывающем окне, которое открывается при нажатии на символ. После этого вам нужно будет установить начальную и конечную продолжительность видеоклипа. Нажмите на Сохранить кнопку, чтобы сохранить действие и закрыть окно.
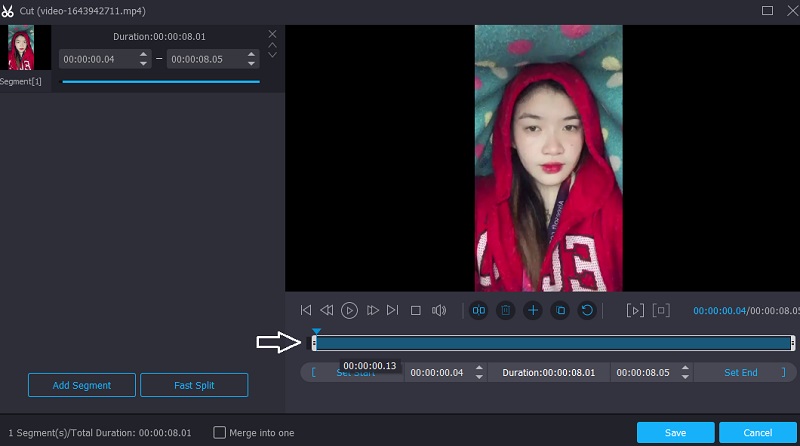
Шаг 4: Конвертируйте видео
После того, как вы одобрите эффект, вы можете сохранить обрезанное видео, щелкнув значок Конвертировать все символ в нижней части временной шкалы.
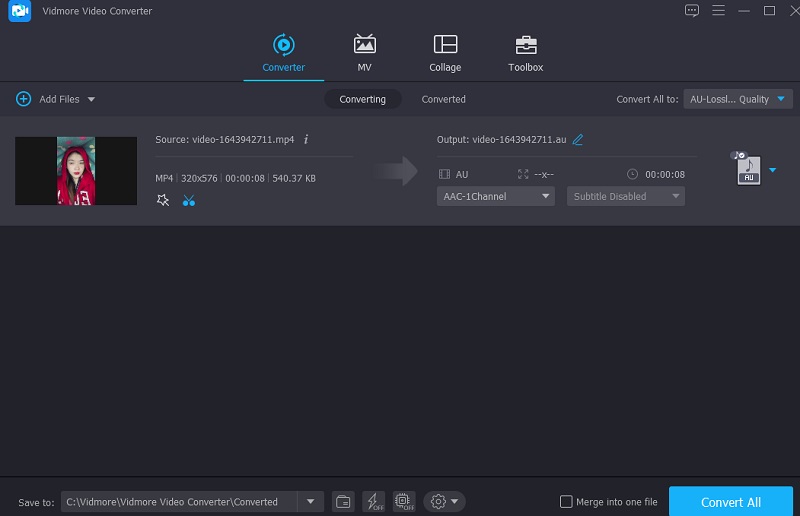
2. iMovie
Помимо Sony Vegas, iMovie — самое известное имя в области программного обеспечения для редактирования видео для Mac. Это программа, которую вы должны использовать для вырезания видео. Это программное обеспечение для редактирования видео позволяет выполнять множество дополнительных действий с большой простотой. Если у вас есть высококачественное устройство и вы хотите закрепить фильм на своем устройстве Mac, вы можете использовать один из способов, указанных в следующих предложениях.
Шаг 1: Когда вы запускаете iMovie на своем Mac, он показывает Проект вкладка на экране. Далее выберите Новый а потом Фильм из вариантов раскрывающегося меню. Чтобы импортировать фильм в iMovie для обрезки, перейдите в файл, тогда Загрузить носитель и щелкните Импортировать видео.
Шаг 2: После завершения перетащите видео на График и используйте стрелку, чтобы переместить курсор воспроизведения в соответствующую точку в фильме. Затем щелкните символ, чтобы завершить задачу.
Шаг 3: Наконец, выберите Отдельный клип от Изменить выпадающее меню, чтобы разделить клипы. Кроме того, вы можете использовать Команда + В комбинация клавиш для быстрого перехода к следующей сцене. Чтобы восстановить вырезанные фрагменты видео, выберите удалять из списка.
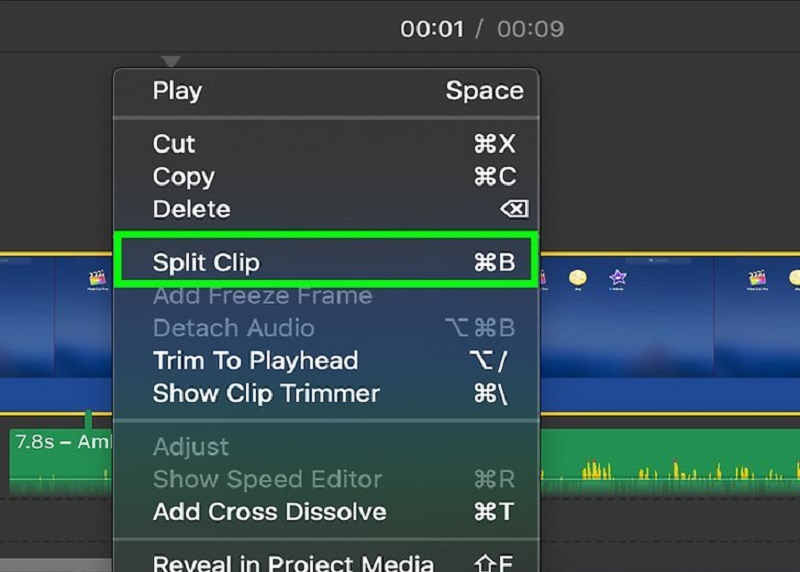
3. Видеорезак Клидео
Если вы хотите обрезать свое видео онлайн, вы можете рассмотреть вариант с Clideo. Посетив веб-сайт, вы, скорее всего, получите к нему доступ бесплатно. С помощью его возможностей редактирования вы можете вырезать определенные части из ваших любимых видеоклипов. В результате этой процедуры файл станет намного меньше и с ним будет легче работать. Эта программа упрощает преобразование между широким спектром популярных видео и аудио форматов без ущерба для качества звука преобразованных файлов. С другой стороны, если вас беспокоит время, необходимое для экспорта видеоклипов. Но будьте уверены, это поможет вам обрезать видеоклипы без загрузки каких-либо приложений.
Шаг 1: Найдите Clideo в строке поиска вашего браузера и нажмите на значок Выбрать файл кнопка. После этого перетащите видеоклип в График чтобы отобразить его.
Шаг 2: Перемещая ползунки слева направо на экране, вы можете отредактировать фрагменты фильма, которые вы не хотите показывать на экране.
Шаг 3: Наконец, если вы удовлетворены результатом, нажмите кнопку Экспорт опция, расположенная в нижней части окна временной шкалы.
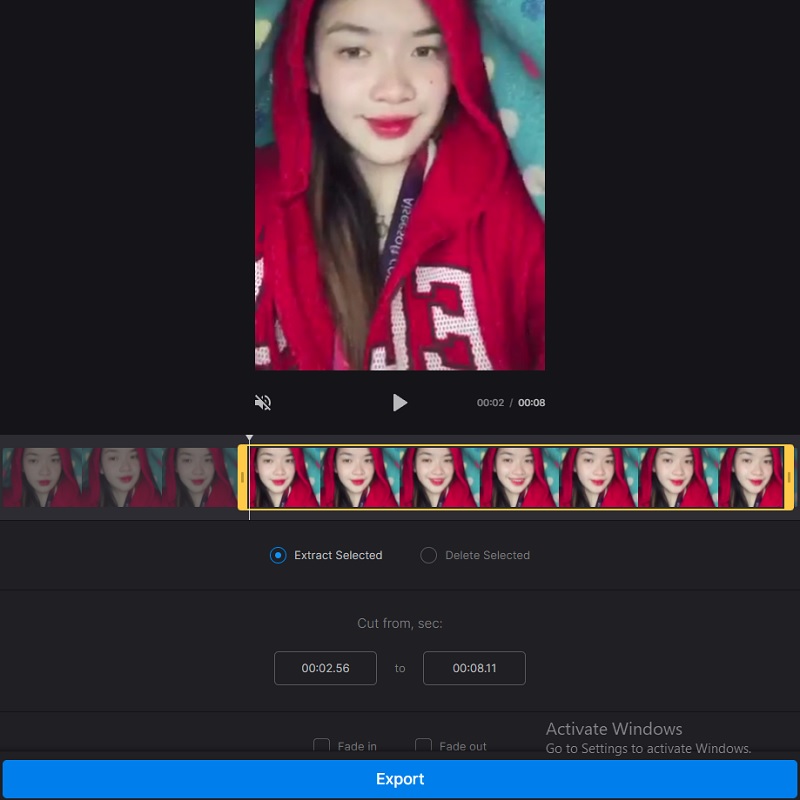
Дальнейшее чтение:
Основы работы в Sony Vegas
Давайте рассмотрим, как пользоваться сони вегас про 13 на примере создания небольшого клипа. Пусть у нас изначально будет несколько пара кусков видео и аудиофайл.
Подготовка
Откройте все эти медиафайлы и перетащите их все на дорожки, если в этом будет необходимость. У вас должно получиться три дорожки:
- Видеодорожка для двух роликов
- Аудиодорожка для звукового сопровождения к этим двум роликам
- Отдельная аудиодорожка со звуковым файлом, который мы будем накладывать.
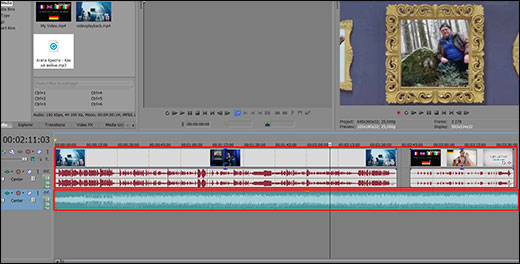
Если ролик будет длинным, то размер дорожки автоматически сузится, чтобы уместиться на экран. Но вы всегда можете увеличить масштаб с помощью трех способов:
- Колесико мыши вверх и вниз
- Нажатие на кнопки плюса и минуса в правом нижнем углу экрана.
Удаление прикрепленной звуковой дорожки
Так как мы делаем отдельный клип с новым звуком, то нам нужно избавиться от того сопровождения, которое изначально идет с загруженными роликами и когда мы тянем его, то автоматически тянется и сопровождение. Но если мы попытаемся выделить и удалить прикрепленный звук, то удалится и прилегающий к нему видеосюжет. Но выход есть.
Для этого вам нужно нажать на прилегающую аудиодорожку, чтобы она выделилась, после чего нажмите правой кнопкой мыши на ней и выберите пункт «Group»
— «Remove from»
, либо клавишу U
на клавиатуре. Тогда произойдет разгруппировка и они отделятся друг от друга.
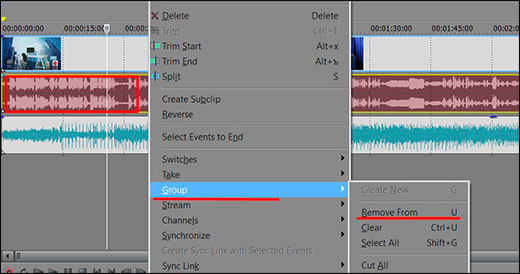
После этого вы спокойно можете нажать на аудио и нажать на клавишу Delete
. Точно также нужно поступить и с остальными роликами на дорожках.
Чтобы пустая дорожка не занимала лишнего пространства, нажмите на ее блок управления правой кнопкой мыши, после чего выберите пункт «Delete Track»
. Вот теперь всё четко…
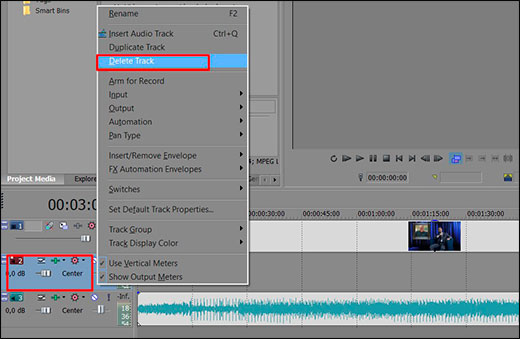
Видеомонтаж: обрезка и склейка
Теперь приступим непосредственно к видеомонтажу в Sony Vegas Pro, чтобы у нас получился полноценный клип. Я уже рассказывал про данный процесс в своей статье про , но сейчас я расскажу вам об этом еще подробнее.
Для начала обрежем только те части видео, которые нам не нужны, например, отрезок с 15 по 40 секунд нам совершенно не нужен. Тогда мы встаем на пятнадцатую секунду дорожки, нажав в нужном месте на таймлайне (на видеосюжете). Если промахнулись, то можно подвинуться на нужное время с помощью стрелок на клавиатуре.
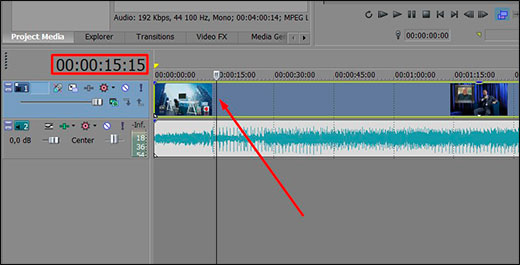
Теперь нажмите клавишу S
на клавиатуре, после чего вы увидите, что в этом самом месте произойдет разделение трека на две части. Если вам нужно отделить всю заднюю часть, то делать больше ничего не нужно, а если нужно убрать целый отрезок, то точно таким же образом переходим в конец ненужной части трека и снова нажимаем на клавишу S
. Вы можете заметить, что в данном месте снова произойдет разделение.
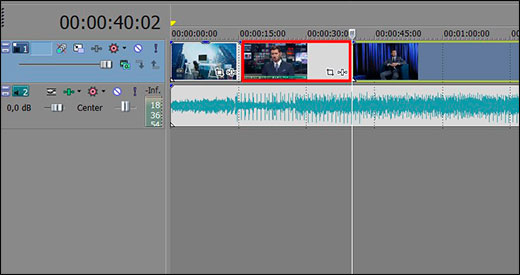
Теперь, нажмите на этот отрезок, чтобы он выделился, после чего кликните правой кнопкой мыши и выберите пункт Delete
, либо нажмите на одноименную клавишу.
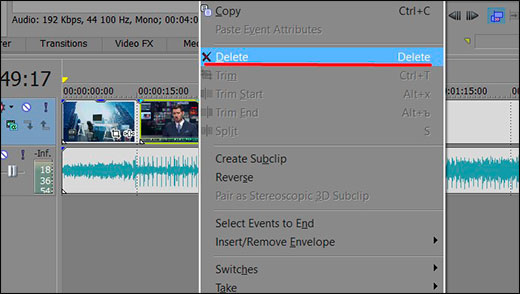
После этого у нас останется пробел, то есть пустое пространство после того, как мы вырезали часть трека. Для того, чтобы соединить две части и не оставлять пробел, зажмите левой кнопкой мыши на второй части трека и перетащите ее к первой части. Ближе к концу она сама примагнитится к заднику. Таким образом никаких пробелов уже не будет. Кстати, также нужно будет поступать и со вторым роликом, который мы загрузили отдельно. Но здорово было бы еще сделать красивый и плавный переход, о котором я расскажу вам в следующей статье.
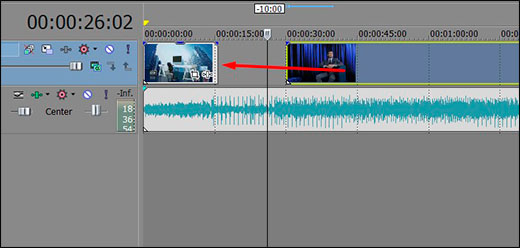
Если же вам нужно убрать только конец трека, то нужно просто навести курсор на заднюю область, пока его вид не сменится, после чего зажмите левую кнопку мыши и тяните его до того момента, пока не уйдет все ненужное. Точно также можно поступить и с началом трека. Этой фишкой я обычно пользуюсь, чтобы .
Ну и вишенкой на торте будет плавное затухание в конце. Для этого встаньте на угол сзади самого последнего фрагмента трека и начинайте тянуть слегка влево с помощью зажатой левой кнопкой мыши. В этом случае на фрагменте будет нарисована белая полудуга, которое будет обозначать затухание.
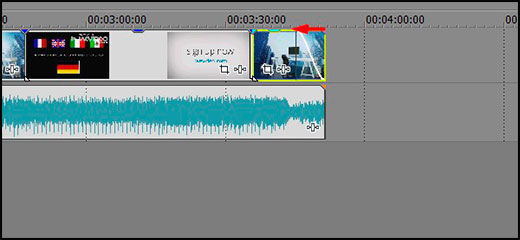
Дублирование фрагмента
Если какой-то кусок трека нужно будет вставить где-либо еще на дорожке, то можно будет использовать один из следующих способов:
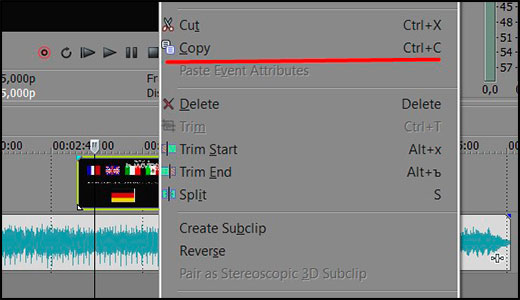
После того, как вы всё сделаете, обязательно посмотрите, как это будет выглядеть, нажав на кнопку play и глядя в окно предпросмотра. Если всё получилось как надо, то можем приступать к сохранению.
Цветокоррекция
Именно с помощью цвета в профессиональной среде задаётся определенное настроение и атмосфера. Поэтому при монтаже часто используется цветокоррекция.
Первый способ коррекции – использование цветовых кривых в Sony Vegas:

- Выбрать из списка «Цветовые кривые
». - Точка, находящаяся на линии в правом верхнем углу предназначена для регулировки светлых тонов
. Если потянуть её влево по отношению к диагонали, то она осветлит светлые тона, а если потянуть вправо, то затемнит.
Точка слева регулирует темные тона. Принцип работы с ней идентичный.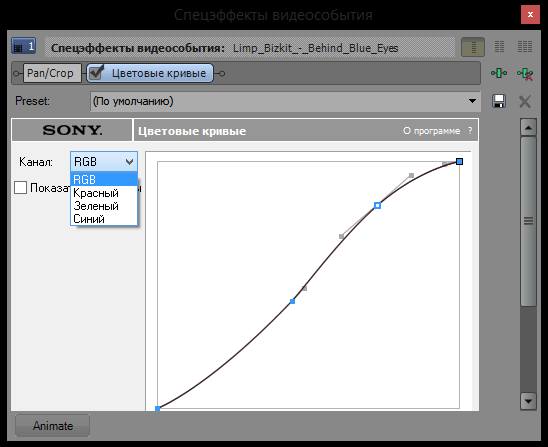
Второй способ — это цветокорректор:
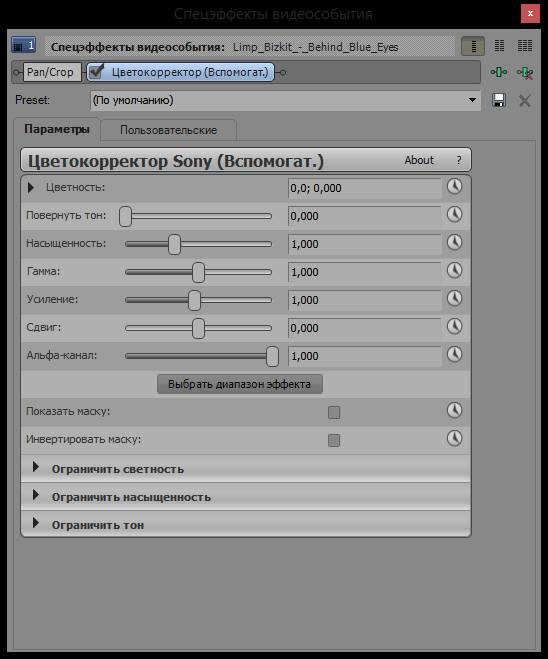
Третий способ – это изменение цветового баланса:
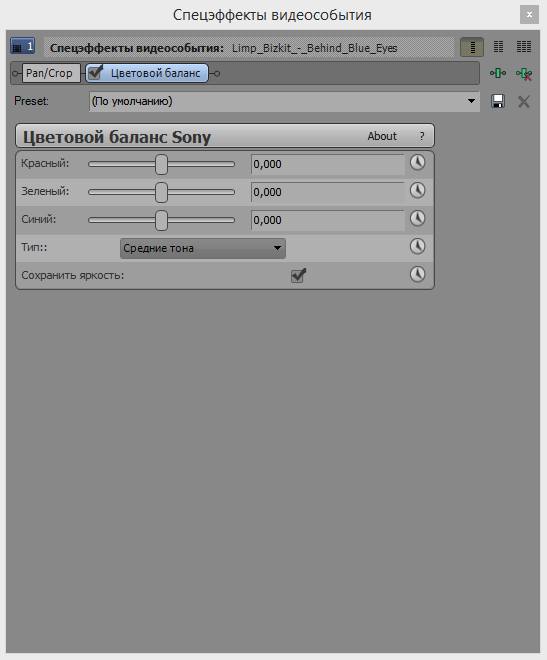
Наиболее часто используемые операции и команды для оформления видео или изображения (применимо к титрам)
Эффекты часто еще называют пресетами или плагинами. Перед выбором пресета нужно кликнуть фрагмент, к которому будут применены эффекты.
1. Яркость, контраст
Вкладка Video FX, далее Brightness and Contrast (Яркость и контраст) и выбор эффекта из предложенных. Появится окно настроек, где можно изменить установленные по умолчанию значения.
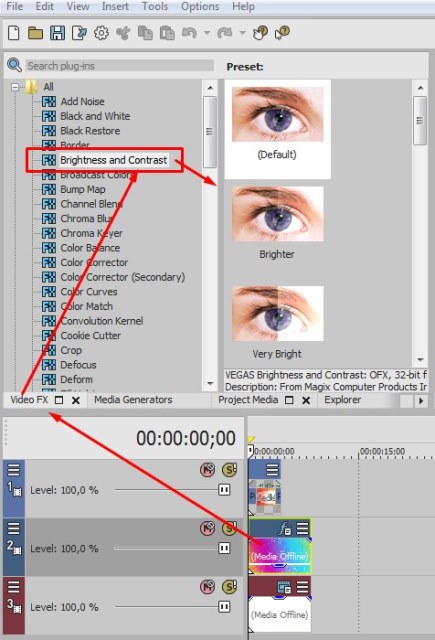
2. Как сделать прозрачный фон в Сони Вегас Про
Частый вопрос — как сделать видео прозрачным в Сони Вегас.
На фрагменте (видео, картинка) потяните мышкой горизонтальную линию вниз/вверх, тем самым меняя прозрачность. Процент прозрачности указан в маленьком окошке при движении линии.
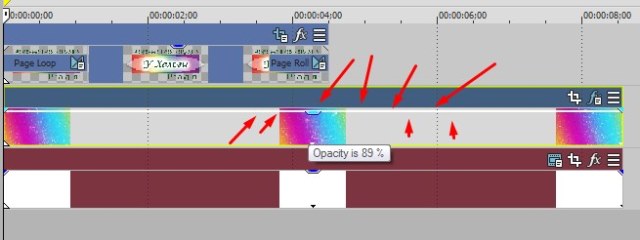
3. Размытость
Вкладка Video FX, далее Gaussian Blur (Размытие по Гауссу) и выбор эффекта из предложенных. Появится окно настроек, где можно изменить установленные по умолчанию значения.
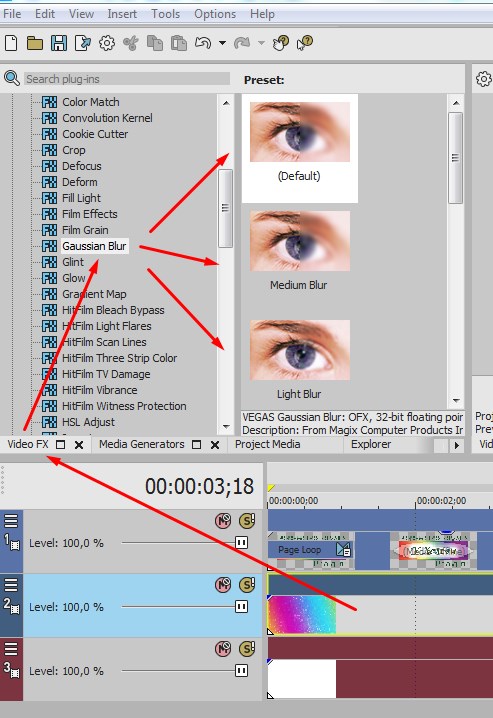
4. Виньетка или затемнение краев экрана
Вкладка Video FX, далее Vignette (Виньетка) . Появится окно настроек, где можно изменить установленные по умолчанию значения.
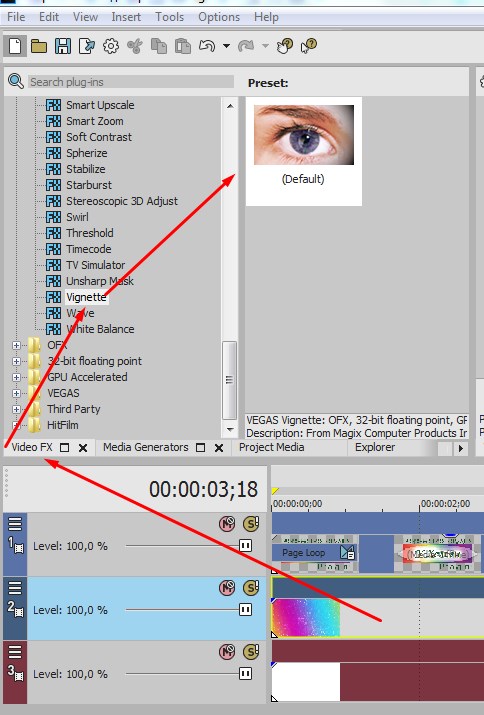
Как сделать, добавить титры в sony vegas pro 12
Для добавления титров в проект необходимо создать еще одну дорожку над видео, так как титры будут накладываться на видео а не наоборот. Правой кнопкой мыши щелкаем как показано на картинке на область с настройками видео дорожки и выбираем «Insert video track»

Заходим в раздел Media Generators, как показано на рисунке и перетаскиваем на новую дорожку пресет с титрами, который потом можно изменять как угодно.

Увеличив масштаб прокруткой колеса, можно увеличить масштаб и увидеть настройки видеофрагмента, будь-то видео или картинка или титры. Нажав на пиктограмму, как показано на рисунке ниже, можно зайти в настройки фрагмента и поиграться с его свойствами.

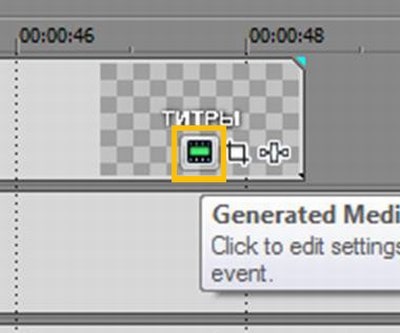
нажав эту картинку, всегда можно попасть в настройки видео, в данном случае
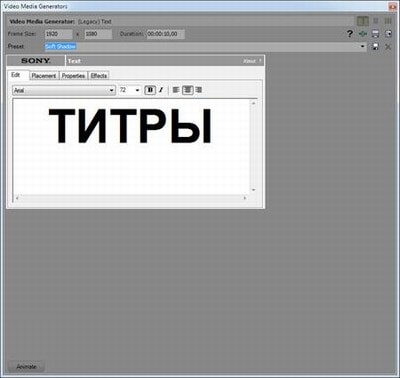
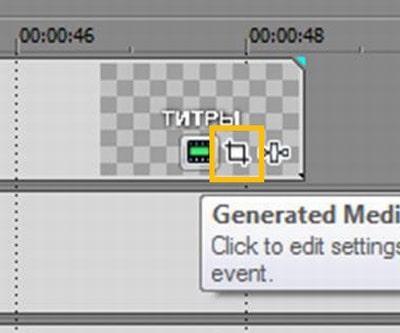
зайдя в это окно, можно менять положение, масштаб и вращение видео файла
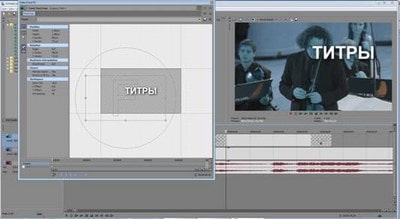
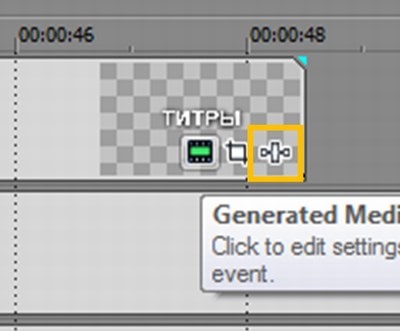
Зайдя в это окно можно добавлять видео эффекты к видео и аудио эффекты к звуку.
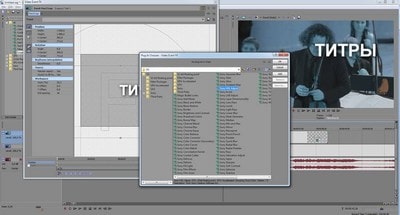
Для того чтоб добавить музыкальную подложку, достаточно просто перетащить аудио файл с песней на таймлайн

Теперь для того чтобы изменять уровень громкости звука, выделите звуковую дорожку и горячими клавишами SHIFT +V вызовите линию уровня громкости. На этой линии при помощи двойного нажатия мыши можно поставить маркер и регулировать им уровень громкости, делая звук тише или громче.

Veed
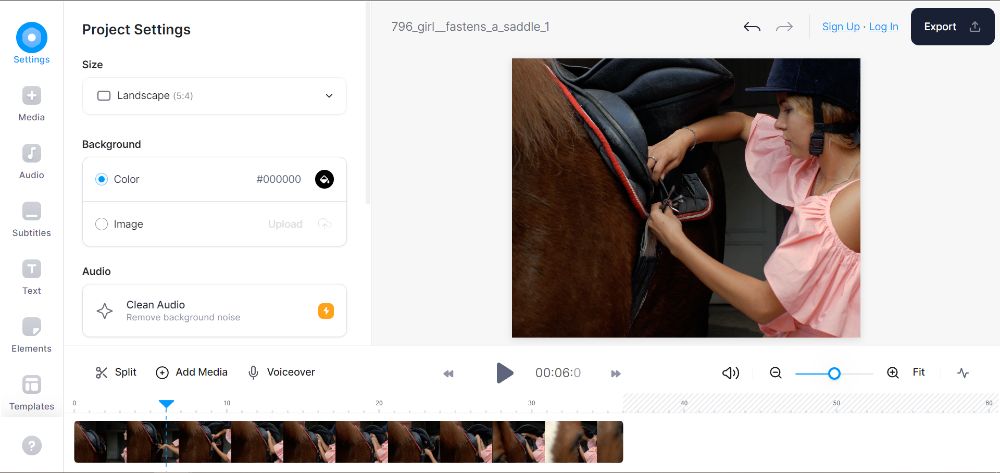
Сервис с набором настроек для склеивания, обрезки и раскадровки видео онлайн. Помимо этого есть возможность добавлять переходы между клипами, музыку и озвучку. Также в редакторе есть готовый набор шаблонов, куда можно вставлять свой текст и медиафайлы. Сервисом можно пользоваться бесплатно, но с ограничениями. Чтобы их снять, придется оформить подписку стоимостью от $12 в месяц.
- Плюсы:
- полноценный онлайн-редактор с базовыми инструментами;
- работает с видеофайлами всех популярных форматов — MP4, MOV, MKV, AVI и другими;
- все шаблоны и фильтры доступны в пробной версии.
- Минусы:
- максимальное качество экспорта — 720p;
- продолжительность — до 10 минут;
- водяной знак на итоге;
- нет русского языка.
Часть 1. Как вырезать в Sony Vegas
Примечание. Во-первых, убедитесь, что программа Sony Vegas обновлена до последней версии. Во-вторых, перезапустите программу, если у вас отключена обрезка видео или предварительный просмотр. В-третьих, загрузите видео-аудиодиски онлайн, чтобы обновить их, если видео не удалось сохранить или оно стало пустым.
Шаг 1. Откройте видео в Sony Vegas Pro
Запустите на своем компьютере новейшую версию Sony Vegas Pro. Затем перейдите в левый верхний угол интерфейса и найдите «Файл» > «Открыть», чтобы найти и добавить нужный видеофайл. После загрузки перетащите его на временную шкалу.
Шаг 2. Обрежьте видео в Sony Vegas
Нажмите кнопку «+», чтобы увеличить и увеличить масштаб видео на временной шкале, чтобы можно было точнее расположить каждый кадр. Теперь воспроизведите видео, чтобы узнать общее место, которое вы хотите вырезать. После этого наведите курсор на двойной щелчок и отметьте момент времени вертикальной чертой. Вы можете использовать кнопку вперед/назад, чтобы лучше найти нужное место. Чтобы вырезать и разделить, вы можете нажать «S» на клавиатуре. Видео будет разделено на две части, одну из которых нужно удалить.
р>
Шаг 3. Сохраните видео в Sony Vegas
Вырезая видео в Sony Vegas, вы можете просматривать его в режиме реального времени. Если больше нечего менять, нажмите кнопку «Сохранить», чтобы экспортировать его в локальную папку на компьютере.
Как обрезать видео по краям в Sony Vegas
Профессиональный видеоредактор, позволяющий монтировать сложные ролики со спецэффектами, музыкой, анимированными титрами. Дает кадрировать видеодорожку с сохранением оригинальных пропорций или произвольно, адаптировать размеры двух и более клипов под единые параметры проекта.
Обратите внимание, что разработчик предлагает только англоязычную версию. Интерфейс можно перевести за счет стороннего русификатора, однако файлы из непроверенных источников могут содержать вирусы и трояны
Как обрезать видео по краям без водяного знака:
1. Создайте новый проект. Запустите редактор Sony Vegas и щелкните по «File» – «New Project». Вам будет предложено указать параметры видеодорожки. Вы можете настроить все свойства самостоятельно или подобрать предустановку в поле «Template».
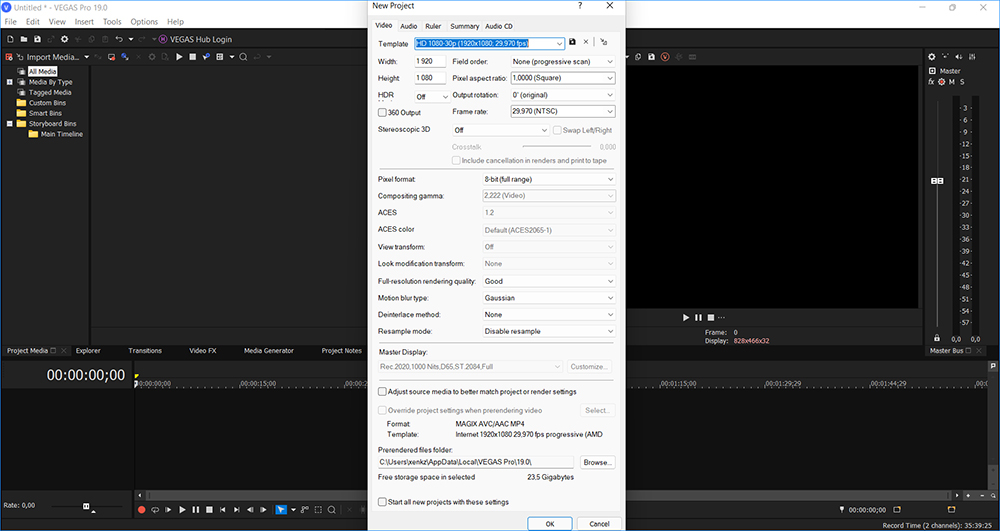
Мы выбрали шаблон для HD-видеоклипа с 30 FPS
2. Загрузите видеофайлы. Откройте папку с клипами в проводнике. Выделите их и перетащите на панель ПО «Project Media». Переместите видеозапись на временную шкалу в нижней части интерфейса. Возникнет сообщение о возможности адаптировать свойства проекта под ролик. Кликните по кнопке «No».
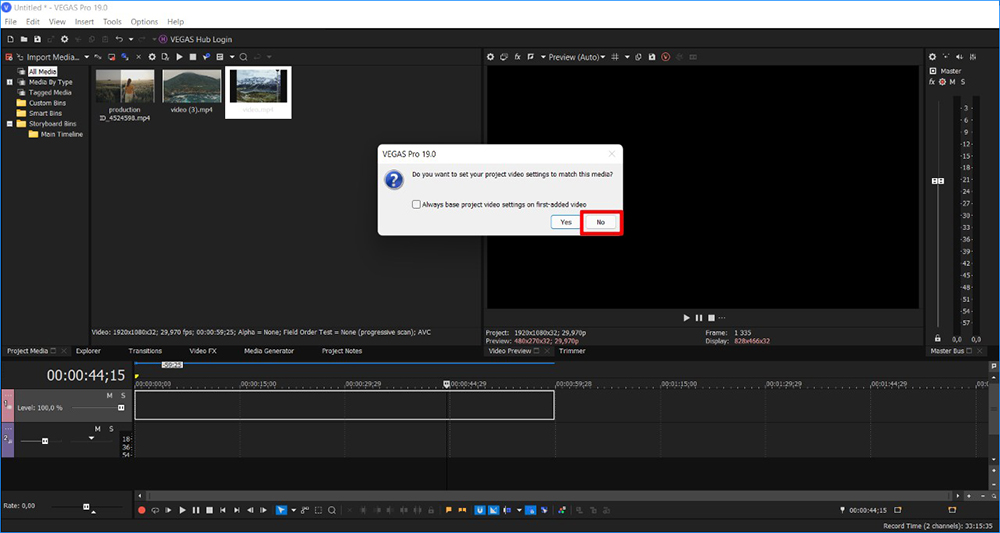
Перетащите несколько видеозаписей одновременно
3. Обрежьте картинку. Нажмите на «Tools» – «Video» – «Video Event Pan/Crop». Чтобы кадрировать видеоряд с сохранением исходного соотношения сторон, выделите опцию «Lock Aspect Ratio» на левой панели. Для адаптации картинки под определенные пропорции в поле «Preset» установите подходящий вариант. Потяните за углы рамки. Все элементы, которые остаются за ее пределами, будут удалены.
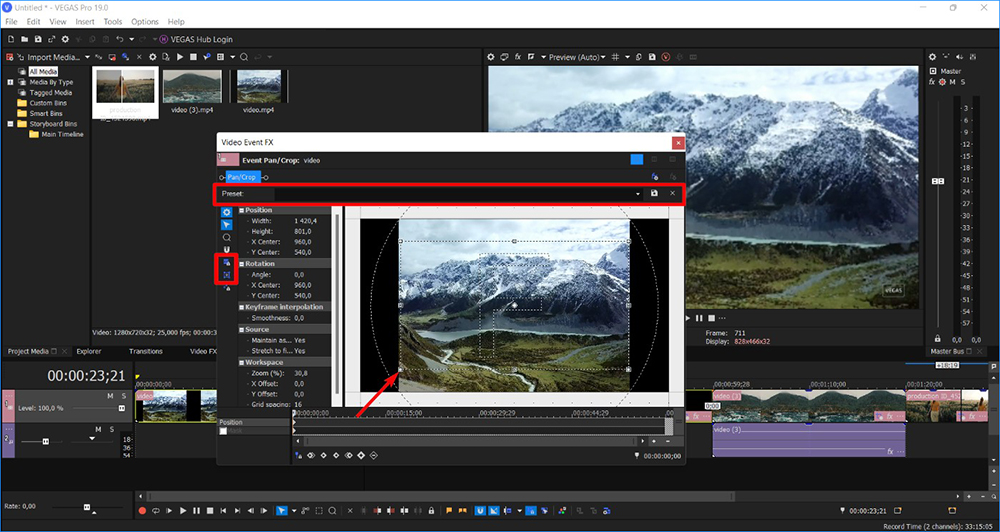
Все опции отмечены на картинке
4. Экспортируйте ролик. В меню «File» примените функцию «Render As». Найдите интересующий вас профиль сохранения или отрегулируйте свойства вручную. В поле «Folder» укажите папку.
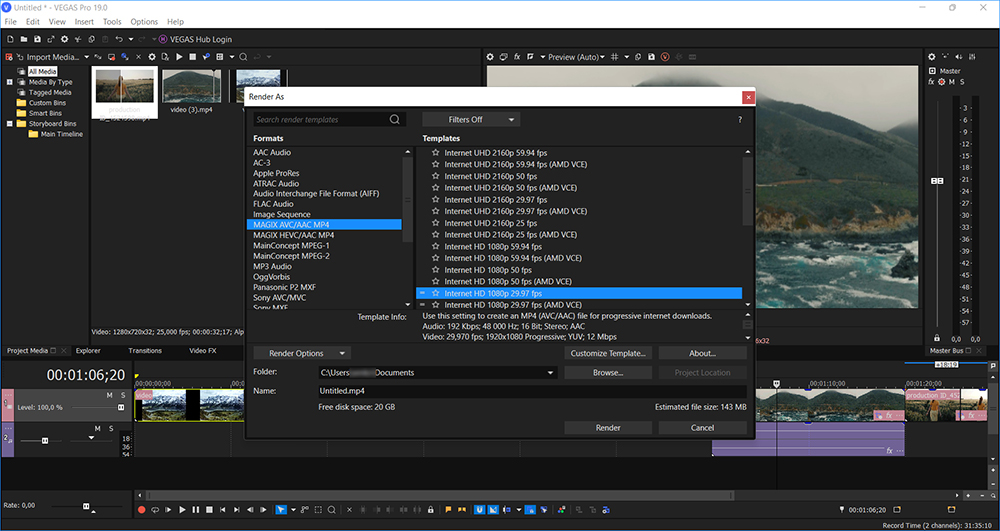
Щелкните по «Render»































